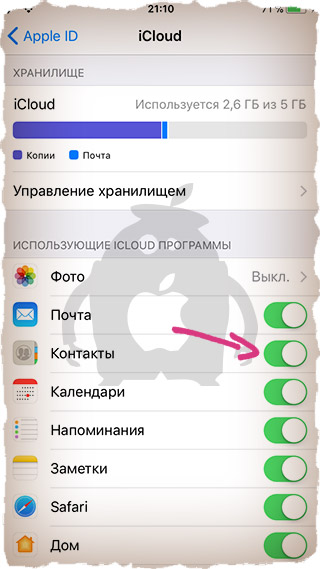Удаление неиспользуемых приложений
Система на Айфоне занимает много места только по той причине, что в неё установлено много сторонних приложений. Среди них, скорее всего, есть те утилиты, что занимают много места, вплоть до целого гигабайта памяти. Стоит удалить все приложения, которыми не пользовались уже на протяжении одного месяца или вообще забыли зачем они нужны.
Не следует переживать, ведь все загруженные утилиты всегда доступны в магазине App Store, достаточно перейти в раздел «Обновления», а затем на вкладку «Покупки». Отсюда можем скачать приложение в любое время.
Чтобы убрать приложение, достаточно задержать палец над его иконкой на некоторое время, до момента шевеления всех программ на экране, и нажать на появившийся крестик.
Как принудительно закрыть приложение на iPhone, iPad
Для того чтобы посмотреть или закрыть запущенные игры и программы в iOS, необходимо дважды нажать кнопку « ». Так вы попадете в панель многозадачности, где можно просмотреть все ранее открытие приложения. Закрытие осуществляется движением вверх по выбранному окну.
Нужно ли закрывать открытые окна на айфоне
Это не так сложно, если вначале немного странно. Центральный жест прокручивается по дисплею снизу вверх. Это приведет вас к главному экрану, и с этим жестом вы также сможете. Если вы проведите пальцем снизу вверх по экрану, вы всегда возвращаетесь к главному экрану.
Для этого есть две функции. Если у вас открыто приложение, вы увидите световую панель в нижней части экрана. Если вы переместите эту панель с помощью сабля вправо, вы попадете в ранее открытое приложение и сможете переключаться между приложениями. Кроме того, вы также можете прокручивать изображение с рабочего стола и останавливаться посередине. Затем все открытые приложения появляются и прокручиваются вправо для переключения между приложениями.
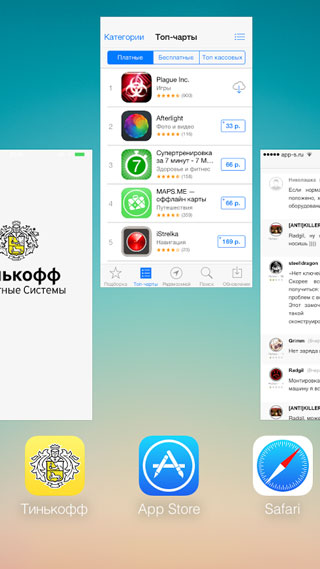
В принципе, интерфейс многозадачности в iOS интуитивен и его функционал очевиден. Свайпы влево-вправо перелистывают приложения, а доступ к ним осуществляется касанием.
Закрыть сразу все приложения невозможно, зато можно закрывать по три штуки за раз, смахивая их вверх тремя пальцами.
Другой способ, как вы можете, заключается в многозадачном представлении. Теперь он работает по-другому, потому что больше нет дома. Вы протираете нижнюю часть экрана до середины и останавливаетесь там на мгновение, пока не откроется обзор приложения. Затем вы снимаете палец с дисплея и листаете приложения, открытые в фоновом режиме, как обычно. До сих пор достаточно вытирать, чтобы закрыть такие приложения полностью. Теперь эта стирание ведет только к тому, что вы возвращаетесь на главный экран, и приложение только сводится к минимуму.
Если вы хотите закрыть приложения, нажмите на приложение в обзоре многозадачности, пока не появится красный значок минус. Если вы коснетесь этого значка, приложение будет полностью закрыто. Это работает, открывая дисплей. Центр управления с индикатором батареи и другими настройками, такими как яркость или режим отображения, может быть достигнут, если вы протрите верхний правый угол. Уведомления, такие как почтовый ящик или обновления, можно найти, проводя посередине сверху вниз. Виджеты — небольшие вспомогательные инструменты, такие как калькулятор, дата или время — появляются, когда вы садитесь вправо на главном экране. Вы можете начать поиск, вытирая из середины.
. С помощью салфетки вы всегда возвращаетесь к главному экрану.
Как закрыть приложение на Айфон x
Осенью 2017-ого «яблочная корпорация» представила концептуально новый смартфон iPhone X. Одной из отличительных особенностей модели стал безрамочный дисплей без кнопки «Домой» (Home). В связи с этим у многих владельцев нового гаджета возник вопрос — как закрыть приложение на айфон x, ведь раньше эта возможность реализовалась как раз с помощью вышеупомянутой клавиши. Сейчас рассмотрим простые способы, которые пришли на смену «старым» методам.
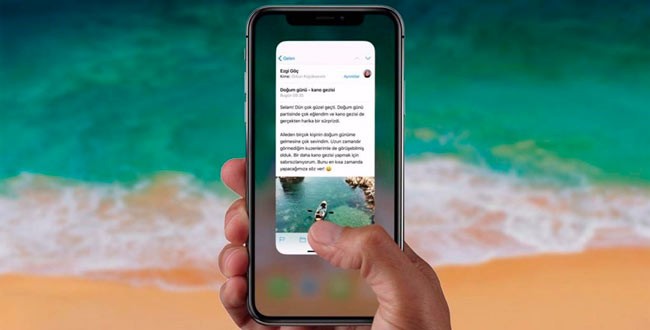
Используем жесты iPhone X
Чтобы закрыть запущенные программы необходимо перейти в настройки многозадачности. Как это делается?
- Проведите пальцем по экрану в направлении снизу-вверх и не убирайте руку, пока на экране не отобразится перечень всех открытых окон, которые работали в фоновом режиме;
- Теперь необходимо выбрать тот элемент, от которого хотите избавиться, и на нём повторите вышеописанный жест (смахните в верхнюю часть дисплея).
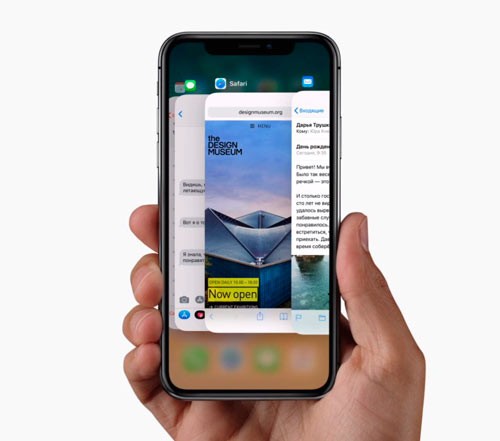
Это один из вариантов применения новых возможностей управления. Ознакомиться с другими рекомендую в процессе просмотра следующих видео:
Альтернативное решение, как закрыть приложение на iPhone X
Существует иной способ, более сложный, но не менее эффективный.

- Переходим в параметры телефона;
- Выбираем раздел «Основные»;
- Далее идем к настройкам «Универсального доступа»;
- Активируем опцию «Assistive Touch», передвинув переключатель вправо:
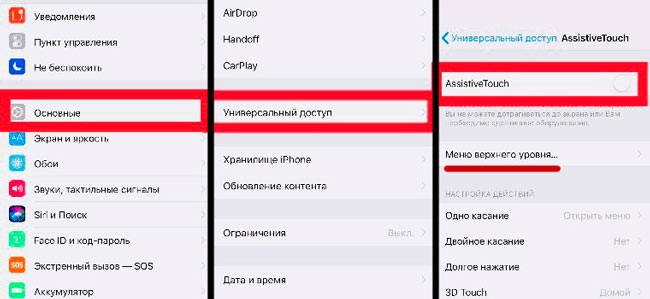
Чуть ниже найдете раздел «Меню верхнего уровня» — заходим в него и с помощью кнопок +\- можем добавлять/убирать элементы. Нам нужно нажать на «плюс» и выбрать объект «Многозадачность»;
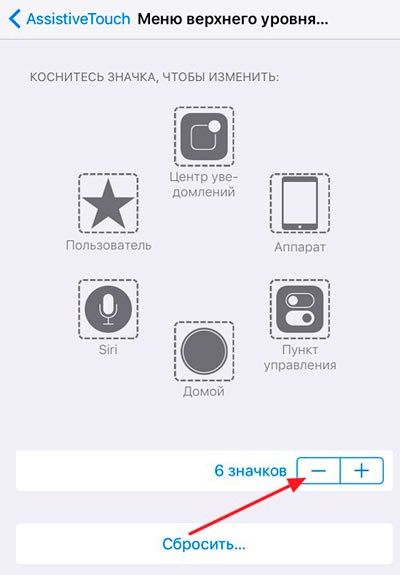
Теперь достаточно вызвать экранное меню (там, где «скриншот», Apple pay) и задействовать добавленный значок для открытия перечня запущенных программ Айфон Х:

Далее просто смахиваем вверх все ненужные окна, которые планируем закрыть.
Многие пользователи, которые перешли с других моделей iPhone, сначала жаловались на подобный способ управления. Но спустя несколько дней привыкли и даже удивились, насколько проще стало работать с устройством. Никаких нажатий на кнопку, всё делается жестами на большом экране.
А после презентации iOS 12 стало известно, что прошивка обзавелась и другими, не менее полезными фишками. Советую посмотреть видео по теме:
Теперь вы знаете, как на iPhone X закрыть активные открытые приложения, которые висят в фоне без надобности и расходуют ресурсы аккумулятора, оперативной памяти.
Как закрыть приложения на айфоне 4, 4S, 5, 5S, 5C, 6, 6S, 6 PLUS, 6S PLUS, SE, 7, 7 PLUS
Если вы пользователь только недавно купленного айфона, то наверняка один из первых вопросом сразу стал: «Как закрывать игры и приложение?». И он вполне логичный, ведь реализация этого не похожа на другие устройства.
Давайте разбираться по поводу выхода из программ на любой iOS. Расскажу все максимально просто, чтобы вы могли комфортно использовать данную функцию.
Как закрывать программы на айфоне?
Начну пожалуй с того, что Apple всегда подходила к стандартным вопросам совсем иначе, чем другие производители смартфонов. Для примера, мы привыкли при использовании Windows или Андроид всегда выходить из приложений при помощи клавиши «Выход» или похожее название. Как только запускаем любую игру или программу на айфоне или айпаде, то такие клавиши просто отсутствуют и покупатели часто теряются и не знают, что делать. Для начала стоит сказать, что для закрытия приложений используется многозадачность. Это функция, которая позволяет использовать много программ одновременно.
Это означает, что для выхода из приложения делается такой алгоритм действий:
- заходим в нужное приложение;
- нажимаем два раза кнопку Home;
- появится многозадачность и мы просто убираем нужную программу.
В каждой iOS она немного по разному выглядит, но суть остается все та же. Во время использования игры или чего-либо, просто нажимаем кнопку Home и переходим на рабочий стол.
Оно сворачивается в мультизадачность и при потребности вы сможете оттуда снова в него перейти и начать с того, что было перед выходом. Либо просто закрыть, чтобы не использовалась ваша оперативная память.
Выводы
Пользоваться данной функцией очень просто, ведь Apple позаботилось о том, чтобы вы сильно не задумывались о том, как именно можно закрыть открытое приложение на своем iPhone.
Самая трудная — это первая неделя использования. Дальше вы понимаете, что до этого, вы не держали устройства, которое могло бы бить проще в использовании.
Как почистить хранилище и систему на iPhone 6s, 7, 8, X, 11, 13 и других моделях без компьютера
Очистка хранилища возможна и без использования компьютера за счет инструментов самого смартфона. Происходит все просто, но таким образом можно освободить достаточно места. Ниже рассмотрим самые эффективные способы, которые позволят оптимизировать работу iPhone.
Удаляем SMS
Ежедневно пользователю приходит по несколько сообщений, в том числе и рассылка от разных магазинов или поставщиков услуг. Информация накапливается в виде SMS, MMS или сообщений на почтовом ящике, и их удаление поможет освободить память.
Достаточно перейти в «Настройки», найти раздел с сообщениями и в самом низу отыскать пункт «Оставлять сообщения». Там же можно настроить желаемый срок хранения, начиная от одного месяца и вплоть до года.
Обратить внимание можно и на пункт «Топ-разговоры», который тоже занимает достаточно пространства
Если в архиве хранится что-то важное, избавляться от сообщений придется выборочно
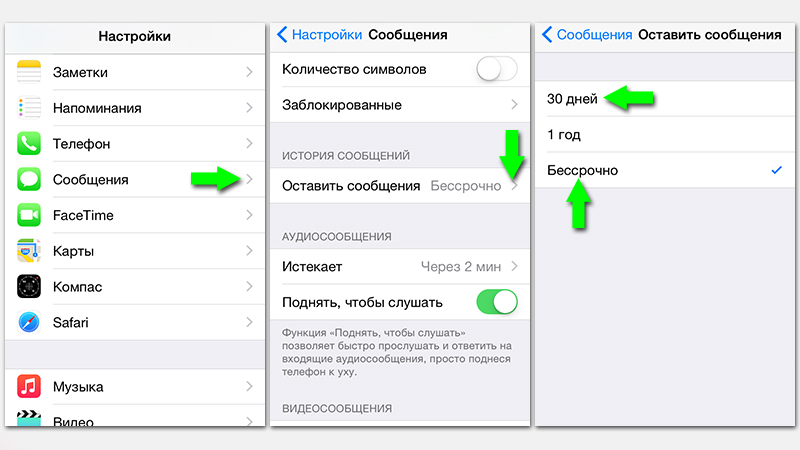
Первое, что следует сделать в борьбе за лишние гигабайты, это очистить историю SMS-сообщений
Чистим кэш браузера Safari
Во время интернет-серфинга в память сохраняется большое количество данных, что ускоряет работу сайтов. Если кэш не чистился продолжительное время, там могло скопиться много ненужного мусора.
Первым делом можно перейти в «Настройки», найти там пункт с встроенным браузером и выбрать очистку истории и данных. Освободить место на iPhone поможет и отключение автосохранения в оффлайне.
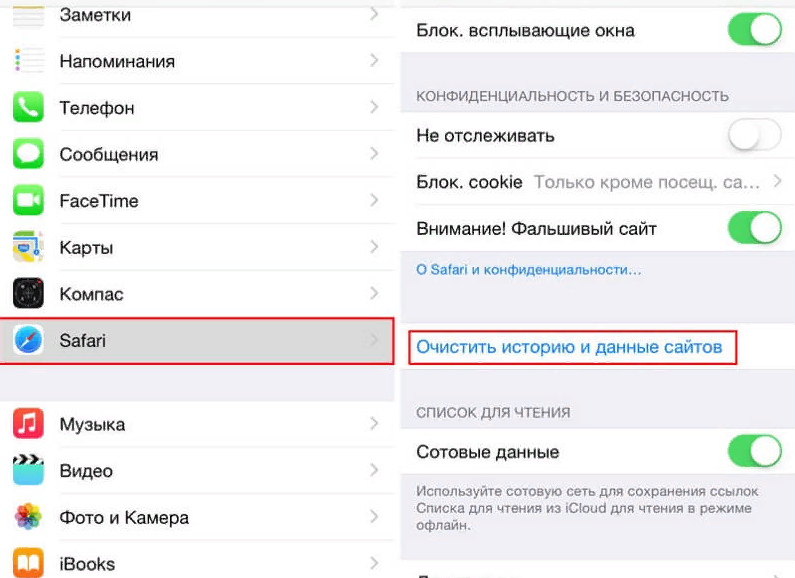
Оффлайн-вкладки тоже расходуют свободную память, объем кэша может доходить до нескольких гигабайт. Чтобы избавиться от лишнего, потребуется в настройках найти вкладку «Основные», там же перейти на «Хранилище iPhone», выбрать «Safari» и очистить оффлайн-список.
Ненужные приложения и медиаконтент
Первым делом нужно просмотреть список приложений и удалить те, которые не используются. В остальных желательно хотя бы периодически чистить кэш.
Начиная с версии iOS 11 владельцы Айфонов могут выгружать приложения, справляясь с поставленной задачей через настройки, где сперва находим пункт «Основные», затем переходим в «Хранилище, где выбираем нужную нам утилиту.
Отличие от удаления в том, что вся связанная с программой информация остается на смартфоне. Таким образом можно освободить 100-500 Мб. Восстановить утилиту не составит особого труда.

А еще обязательно удалите все лишние приложения, которыми вы уже вряд ли когда-то воспользуетесь
Много лишнего остается и среди медиафайлов, включая фото, видео и скачанную музыку. Ненужные данные можно просто удалить, не забывая про корзину, где все хранится еще в течение 30. Однако если файлы ценные, то оптимальным решением станут сервисы облачного хранения, перенос данных на компьютер или иной носитель.
Перезагрузка устройства
Такой шаг позволит в автоматическом порядке перезапустить все приложения. Для этого достаточно воспользоваться перезагрузкой iPhone через кнопку питания, дождавшись полного выключения устройства. В это время iOS удалит кэш и временные файлы.

Сброс до заводских настроек
Иногда это самое простое решение, особенно если стандартная очистка не помогла. Сброс настроек поможет начать использование iPhone с чистого листа, ничего страшного в таком шаге нет, если не считать полной очистки данных.
Между тем, приложения легко переустановить, а контакты, заметки и прочие важные данные оперативно подтянутся через iCloud.
Для этого необходимо:
- Перейти в «Настройки» и в разделе iCloud кликнуть на свое имя.
- Найти строчку «Резервное копирование» и создать копию данных.
Если же бесплатные гигабайты в облачном хранилище закончились, а оплата дополнительного места не входит в ваши планы, то придется переносить данные на внешние устройства, иначе они будут полностью утеряны после вынужденного отката.
После создания бэкапа переходим к сбросу:
- В «Настройках» выбираем раздел «Основное».
- Переходим в подраздел «Сброс» и стираем контент вместе с настройками.
- Вводим пароль от Apple ID.
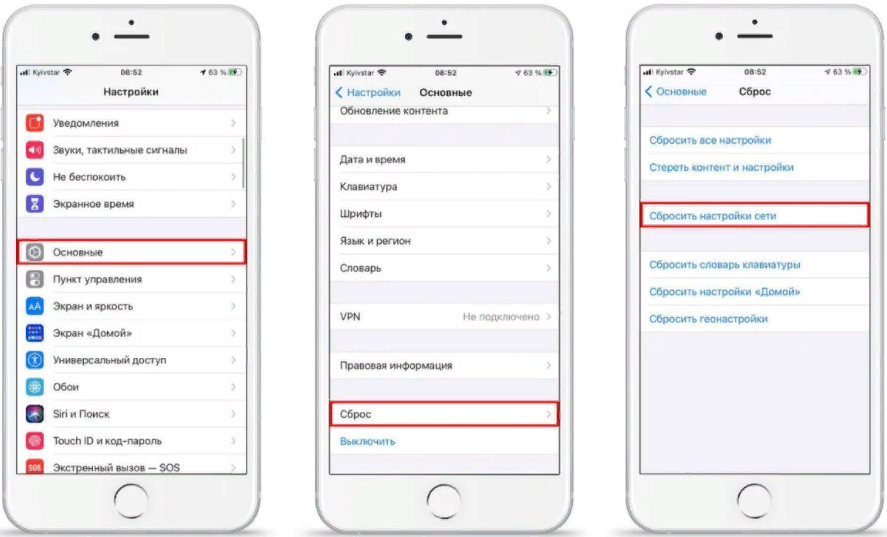
Если ничего особо не помогает, просто откатите смартфон до заводских настроек. Главное, перенесите в облако или на внешний накопитель все данные, которые удалятся
После сброса системы iOS предложит восстановить резервную копию. На этом этапе нужно будет просто подтвердить выбор и дождаться, пока все приложения установятся.
Как закрыть приложение на айфоне 5s
До появления модели iPhone X переход с одного iPhone был абсолютно плавным и без проблемным для пользователя. Поскольку ранее в каждой новой модели все работало точно также, как и в предыдущих, а если изменения появлялись, то они были очень незначительными.
Но, с новом iPhone X (или как его еще ошибочно называют Айфон 10) больше нет привычной кнопки «Домой» и все операции, которые раньше выполнялись с ее помощью, теперь делаются совершенно по-другому. В частности, теперь по-другому , по-другому , и по-другому закрываются запущенные приложения.
В данном материале мы расскажем именно о закрытии приложений.
В предыдущих моделях Айфона для того чтобы закрыть приложение нужно было дважды нажать на кнопку «Домой», после чего открывался список приложений и их можно было закрывать простым смахиванием с экрана.
Но, из-за отсутствия кнопки «Домой» в iPhone X это не работает. Вместо этого для закрытия приложений используется исключительно экран устройства и жесты.
Итак, для того чтобы закрыть приложение на iPhone X нужно выполнить следующие не сложные действия:
Шаг № 1. Проведите пальцем от нижнего края экрана до центра экрана и остановите палец на секунду. Этот жест используется для того чтобы открыть список запущенных приложений. Если вы просто проведете пальцем от нижнего края экрана вверх, то просто перейдете на главный экран.
Шаг № 2. Нажмите на любое из запущенных приложений и удерживайте палец до тех пор, пока рядом с окнами приложений не появится кнопка с красным минусом.
Шаг № 3. Закройте не нужные приложения нажатием на кнопку с красным минусом либо просто смахните приложения вверх.
Вот и все, как видите ничего сложного, стоит немного привыкнуть, и вы не вспомните, что закрывали приложения как-то иначе.
Кстати, с iOS 4 по iOS 6 использовался очень похожий способ закрытия приложений. В то время для того чтобы закрыть приложение пользователю нужно было нажимать на кнопку закрытия приложения.
Начиная с iOS 7 от этого способа отказались и с тех пор для закрытия приложений на Айфоне использовалось уже привычное сейчас смахивание с экрана.
Теперь в Apple частично вернулись к старому способу, скомбинировав его с новым.
Когда я впервые столкнулся с айфоне, то был очень удивлен, когда посмотрел сколько в нем накопилось открытых приложений, типа инстаграм, ватсап, фото альбом, папок, страниц сафари, игр, камера и прочего – одним словом, как принято называть в виндовс «окон».
Пришлось изрядно поэкспериментировать пока узнал, как все это закрыть. Следует отметить что процедура немного зависит от версии iOS 6, iOS 7, iOS 10 или iOS X.
Только прежде чем перейти к описанию как на айфоне закрывать открытые вкладки рекомендую определится, а нужно ли вообще закрывать открытые окна программ на айфоне. См. последний раздел.
Как закрыть открытые приложения и вкладки в iphone
iOS 7 внесла немало изменений в систему, как с точки зрения внешнего вида, так и с точки зрения функциональности.
Не все эти изменения интуитивно понятны для всех. В iOS 6 нам приходилось дважды нажать кнопку «Домой», чтобы выскочила панель со значками.
- Чтобы закрыть одно из них, нужно держать палец немного дольше на одном из них, что заставило систему войти в режим редактирования и мы могли закрыть открытые программы
- В iOS 7 — 10 это представление полностью заменено полноэкранным диспетчером приложений, который отображает фоновые программы в виде предварительных вкладок.
- Мы все еще входим туда двойным нажатием кнопки «Домой», но приложения закрываются иначе.
- Для каждой открытой программы в фоновом режиме на ios 7 значок с именем отображается внизу, а над ним отображается предварительная вкладка.
Чтобы закрыть приложения, просто потяните открытую вкладку в верхнюю часть дисплея, как бы хотели бы выбросить ее с экрана. В 10 версии также закрытие выполняется резким рывком верх.
Проведя пальцем влево или вправо, вы можете переключаться между открытыми окнами и отключать их.
Вы также можете закрыть два приложения одновременно — просто помогите вторым пальцем «выбросить» две вкладки.
Как на айфоне посмотреть и открыть недавно закрытые вкладки
Многие пользуются браузером Safari на iPhone, чтобы просматривать сайты, онлайн-видео и т. д. Это функциональный интернет-браузер, которым пользуются только владельцы айфонов.
Но часто во время использования пользователь случайно закрывает в нем активные окна, или ему требуется снова изучить информацию на закрытом ранее сайте. Для этого в Сафари есть специальная функция. Как ее активировать, описано ниже.
Нужно запустить браузер Safari. Далее нажать на иконку двух квадратов, которая находится в правом нижнем углу.
Нажатие иконки двух квадратов
После необходимо нажать и удерживать кнопку +.
Кнопку + нужно удерживать несколько секунд
Появится список недавно закрытых окон. Для открытия нужной страницы требуется просто нажать на нее.
Открытие закрытого ранее окна
Закрывать открытые утилиты на гаджетах Apple просто, главное — научиться заходить в меню многозадачности. Поэтому в статье были рассмотрены способы как это сделать легко и просто, совершив несколько шагов. Благодаря этому новый пользователь айфона сможет быстро удалить из памяти устройства требовательные к ресурсам программы, что позволит ему дольше работать от аккумулятора.
Как запустить App Switcher и закрыть приложения на iPhone XR
Для начала вам нужно вызвать App Switcher или предварительный просмотр многозадачности, содержащий список недавно использованных приложений на вашем iPhone XR. Вот как это делается:
Опять же, вы больше не можете дважды щелкнуть кнопку «Домой» или использовать фирменный мазок 3D Touch. Вместо этого вам придется использовать этот новый жест:
- Прикоснитесь пальцем к области жестов, расположенной в самом низу экрана вашего iPhone.
- Затем слегка проведите пальцем вверх, пока не увидите быстрый многозадачный переключатель приложений.
Не щелкайте пальцами, а просто держите палец на экране, пока не доберетесь до короткого пути, а затем оторвитесь.
Как исправить интернет-соединение iPhone XR, которое очень медленное
Чтобы закрыть приложения на iPhone X, просто выполните следующие действия:
- Прикоснитесь пальцем к области жестов в нижней части дисплея.
- Слегка проведите пальцем вверх, а затем сделайте паузу на несколько секунд, пока не появится переключатель приложений.
- Затем поднимите палец, когда увидите карточки приложений или превью.
- Чтобы закрыть приложение, просто проведите пальцем вверх по карте приложения.
Вы также можете закрыть сразу несколько приложений (до 3-х приложений), когда вам понадобится очистить все фоновые приложения на вашем iPhone XR. Вот как это сделать:
- Откройте переключатель приложений, проведя вверх от нижней части главного экрана, затем сделайте паузу или удерживайте палец на дисплее в течение доли секунды, а затем удалите его.
- Когда вы увидите превью приложений или карточки приложений, поместите два пальца на две карточки приложений, а затем проведите пальцем вверх, чтобы закрыть их.
- Или вы можете переместить основное приложение вправо, чтобы показать третью карту приложения, а затем положите три пальца на карты приложений, чтобы закрыть три приложения одновременно.
Apple рекомендует принудительно закрывать приложение только в том случае, если вам нужно перезапустить его, или если оно выходит из строя или не работает должным образом. Приложения, которые вы видите в App Switcher, находятся в приостановленном состоянии, поэтому они, как правило, не используют ресурсы вашего телефона. Apple также объяснила, что принудительное закрытие приложения не улучшает время автономной работы, в отличие от того, что большинство людей думали, что это будет. Следовательно, вы должны принудительно закрывать приложения, только когда они работают.
Как исправить приложение Facebook, которое продолжает зависать, не загружается должным образом на ваш Apple iPhone XR
Как закрыть вкладку на старых iPhone 6
Для завершения работы утилит в панели многозадачности iPhone 6 нужно использовать мультитач-жест. При этом можно завершать за раз работу до 3 программ.
Для закрытия программы требуется выполнить следующие действия.
Открыть панель многозадачности. Для этого 2 раза необходимо нажать клавишу «Home».
Кнопка «Home» на шестом айфоне
Далее можно выкидывать вкладки ненужных программ вверх экрана.
Как происходит выкидывание вкладок из списка открытого софта
Для закрытия 2-3 утилит нужно сделать так, чтобы в панели многозадачности было видно требуемое количество программ, после чего процедуру выкидывания вкладок нужно проделать двумя-тремя пальцами.
Закрытие нескольких программ
Обратите внимание! На более старых аппаратах для закрытия утилит в панели многозадачности требовалось нажимать крестик в каждом окне. Поэтому выкидывание вкладок, да еще и по несколько штук — это наиболее удобный способ закрытия софта
Как удалить ненужные закладки

- Как удалить ненужные закладки
- Как удалить закладку в яндексе
- Как убрать закладки
браузер (Opera, Mozilla Firefox или др.) с сохраненными закладками.
как удалить закладки в контакте
- Как очистить избранное
- Как убрать вкладку
- Как удалить панель закладок
- Как убрать закладки в Mail.ru
- Как убрать визуальные закладки Mail
- Как удалить сохраненные страницы
- Как удалять из избранного
- Как удалить закладки в Мозилле
- Как удалить закладки из журнала
- Как почистить закладки
- Как закрыть закладку
- Как отключить визуальные закладки
- Как удалить из Opera закладки
- Как убрать ненужные страницы
- Как работать с закладками в браузере «Яндекс»
- Как восстановить удаленные закладки
- Как настроить визуальные закладки
- Как настроить закладки
- Как вернуть закладки
- Как убрать сайт из адресной строки
- Как очистить ссылки
- Как удалить ненужную страницу
- Где Google Chrome хранит закладки
- Как удалить Яндекс-Бар
- Как установить визуальные закладки
- Как удалить ненужные логины
- Как открыть визуальные закладки
Что делать, если Safari закрывает все вкладки
Если в браузере Safari автоматически закрываются окна, то необходимо изменить в нем настройки.
Зайти в настройки гаджета и выбрать там браузер, после чего в открывшемся списке требуется кликнуть на пункт «Вкладки».
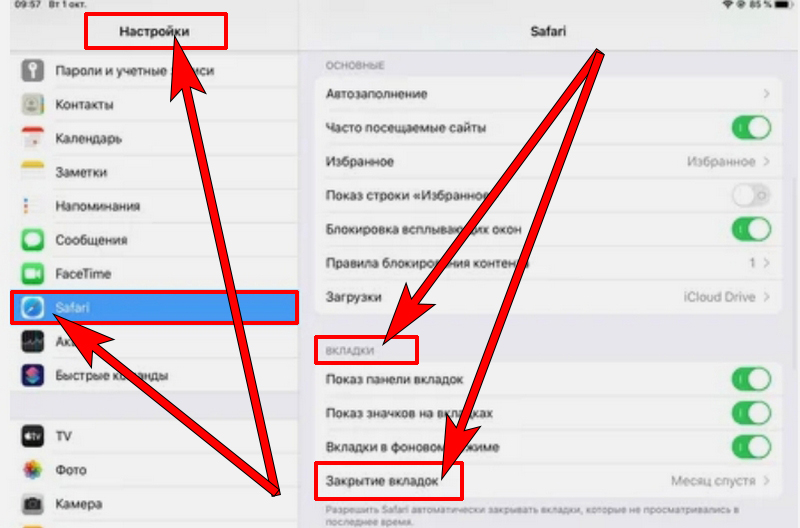
Открытие настроек браузера
Далее требуется открыть пункт «Закрытие вкладок», где необходимо включить очистку окон вручную или повысить периодичность закрытия их. Например, можно установить периодичность очистки — 1 месяц.
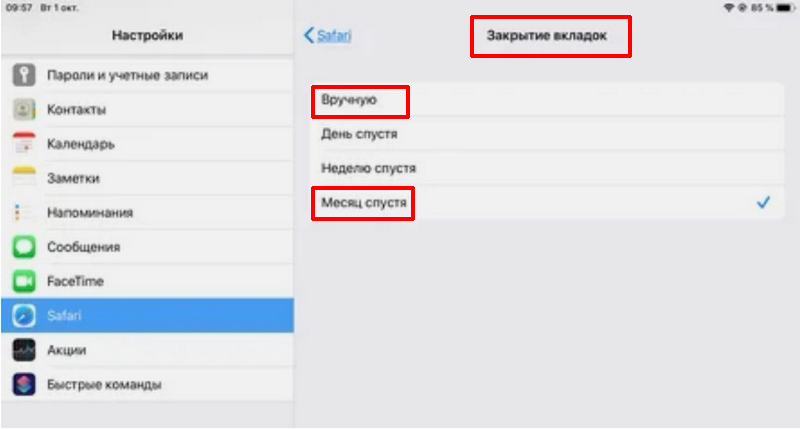
Выбор пункта «Закрытие вкладок»
Важно! Автозакрытие окон реализовано в штатном Safari (встроенный в iOS). Это скорее всего связано с тем, что специалисты Apple сделали эту функцию эксклюзивной особенностью штатного браузера
Как автоматически закрывать неиспользуемые приложения
Когда у вас слишком много приложений, которые постоянно остаются открытыми, вы можете практически наблюдайте, как батарея вашего телефона разряжается на ваших глазах. Не беспокоиться! Вы можете попробовать следующие шаги, и ваш смартфон автоматически закроет эти приложения быстро.
Автоматически закрывать приложения после неиспользования на вашем iPhone
На случай, если вы этого не сделали. Как я слышал, iOS 11 представила новые инструменты, улучшающие управление данными, в том числе опции для автоматического закрытия неиспользуемых приложений. Но прежде чем вы это сделаете, убедитесь, что вы сохранили свою работу в приложении или что приложение не отвечает, прежде чем вы решите закрыть его.
На iPhone X, iPhone 11 или iPad с iOS 12 или более поздней версии: проведите пальцем вверх, находясь на главном экране, и удерживайте середину экрана, чтобы закрыть неиспользуемые приложения.
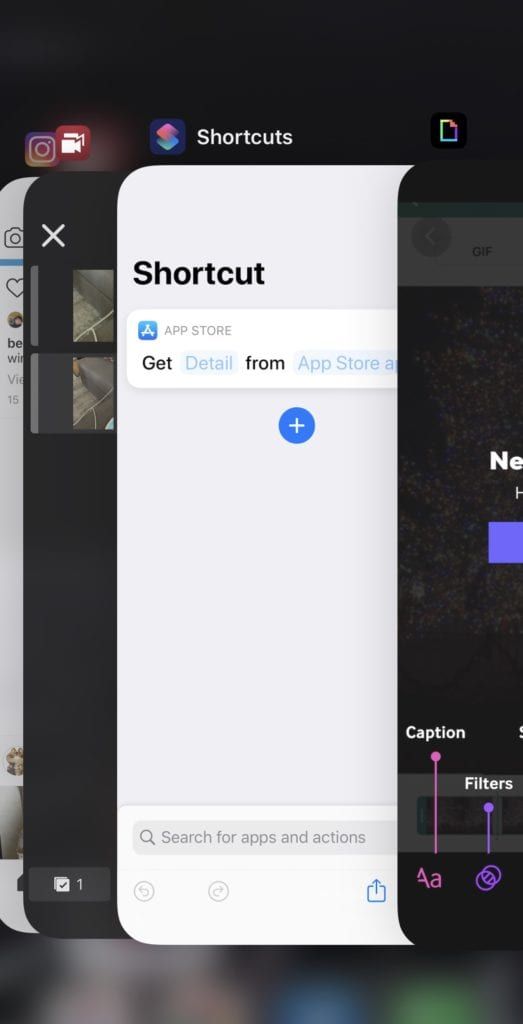
На iPhone 8 или более ранней версии дважды нажмите кнопку «Домой», чтобы просмотреть последние использованные приложения. Затем проведите пальцем вправо или влево, чтобы найти приложение, которое вы хотите закрыть. Затем вы можете провести вверх по области предварительного просмотра приложения, чтобы закрыть его. Большинство операционных систем iPhone позволяют автоматически останавливать приложения, когда вы не пользуетесь телефоном.
Что делать, если приложения не закрываются автоматически?
Для большинства iPhone для автоматического закрытия приложений после того, как вы закончите с ними, необходимо дважды щелкнуть кнопку «Домой» — так вы увидите приложения, которые вы недавно использовали. Затем вы можете выбрать приложения, которые хотите закрыть, просто проведя пальцем влево или вправо. Проведите пальцем по приложению, которое хотите закрыть, и оно автоматически закроется. Легко, правда?
Если отображаются недавно использованные приложения, это означает, что они не открыты, но находятся в режиме ожидания. Это может помочь вам с навигацией или многозадачностью. Помните, вы должны принудительно останавливать приложение, чтобы закрыть его, только если оно не отвечает.
Автоматическое закрытие приложений после неиспользования на вашем Android
Смартфоны Android последуют за различные процедуры закрытия приложений, когда они не используются автоматически. Эти различия существуют потому, что смартфоны Android производятся не одной компанией, например Apple, а несколькими брендами по всему миру. Таким образом, хотя большинство из этих шагов могут работать на вашем телефоне, любое пошаговое руководство будет отличаться от одного смартфона Android к другому..
Автоматическое закрытие приложений Android после неиспользования
Samsung Galaxy позволяет автоматически закрывать неиспользуемые приложения с помощью метода ярлыка недавних приложений. Этот метод — самый быстрый способ закрыть неиспользуемые приложения.
- Найдите главный экран, коснитесь ярлыка недавних приложений в нижнем левом углу экрана, представлен тремя вертикальными линиями.
- Затем вы можете найти приложение, которое хотите закрыть, смахнув влево или вправо.
- Найдя приложение, смахните вверх, чтобы закрыть его .
- Если вы собираетесь закрыть все неиспользуемые приложения автоматически, нажмите «Закрыть все».
Что делать, если приложения не закрываются Автоматически?
Убедитесь, что параметры вашего разработчика включены.
- Зайдите в настройки
- Нажмите «О телефоне», а затем Номер сборки
- Затем нажмите на номер сборки семь раз.
- Нажмите настройки в отображаемом интерфейсе.
- В системном разделе нажмите Разработчик Параметры
- Установите флажок «Не сохранять действия», чтобы автоматически закрыть все неиспользуемые приложения, работающие в фоновом режиме.
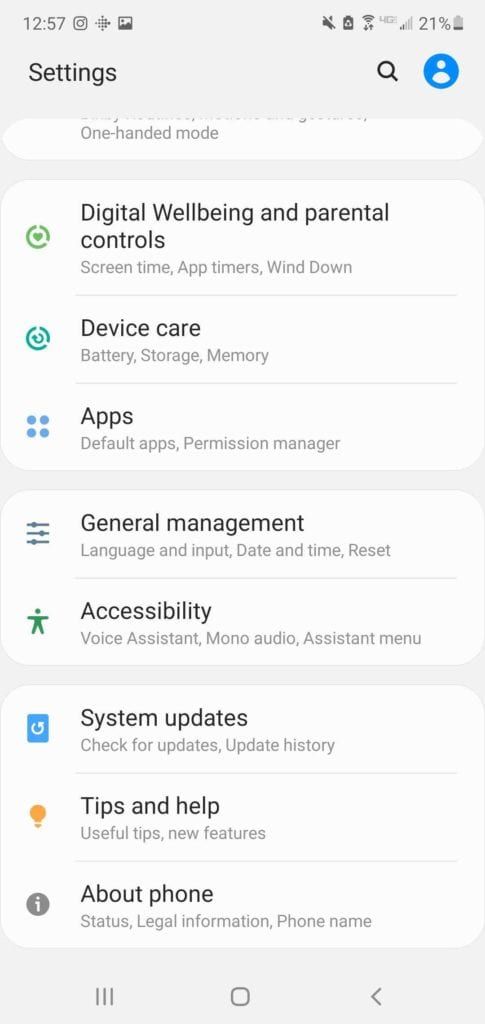
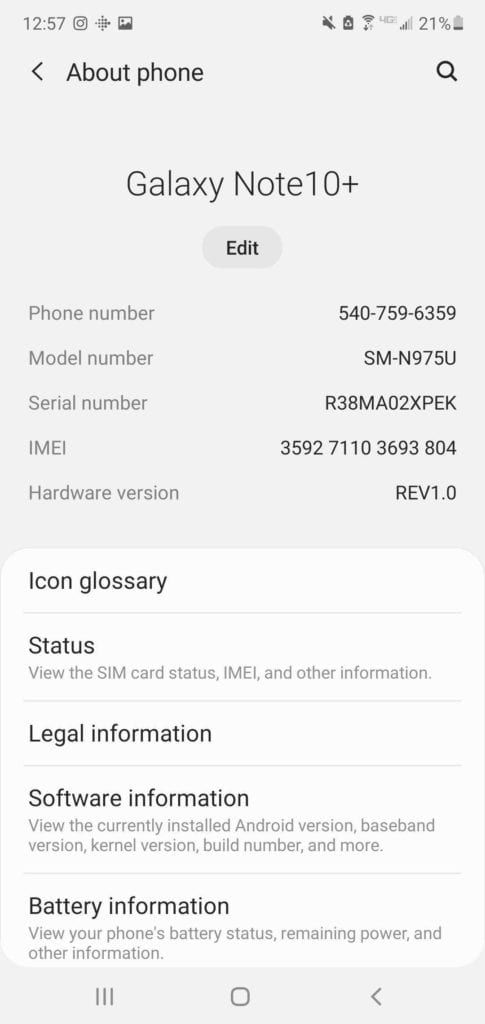
Кроме того, вы можете перейти к списку приложений, затем нажать и удерживать приложение, которое вы не используете, и нажать« Сведения о приложении »в появившемся списке параметров. Нажмите Force Stop, и работа приложения будет немедленно остановлена.
Как на Айфоне 10 и более поздних моделях закрывать приложения
К счастью, ничего сложного в том, чтобы выполнить задачу на новом Айфоне, нет. Управление хоть и новое, но достаточно простое. Но если вы так и не разобрались, как на iPhone X и более современных смартфонах закрывать приложения, предлагаем прямо сейчас ознакомиться с инструкцией.
Для iPhone SE (2020) применима инструкция от старых моделей, так как этот смартфон оснащен кнопкой «Домой».
С помощью жеста
На iPhone X и более новых моделях реализована система управления жестами. Она в значительной степени отличается от ранее использовавшейся технологии, но при этом в ней нет ничего сложного.
Выйти из любого приложения вы можете свайпом от нижней части экрана вверх. После этого программа закроется. Но она продолжить занимать оперативную память, оставаясь де-факто открытой.
Чтобы полностью закрыть программу, следуйте простой инструкции:
- Перейдите на главный экран.
- Сделайте свайп от нижней части экрана к середине.
- Смахнуть вверх превью одного из приложений в ОЗУ.
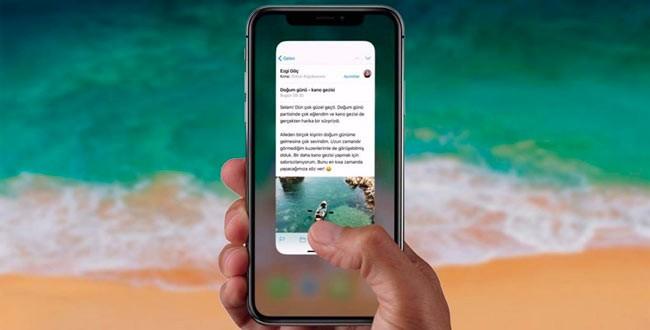
Также вы можете задержать палец на одном из открытых приложений, а затем нажать значок «-», чтобы удалить программу из оперативки. После этого прога перестанет занимать свободное место в ОЗУ.
Через настройки
Если по каким-то причинам не удается выгрузить приложение из оперативной памяти при помощи управления жестами, рекомендуется выполнить операцию через настройки смартфона. Для этого нужно действовать по следующей инструкции:
- Откройте настройки.
- Перейдите в «Основные».
- Выберете нужную программу.
- В меню приложения нажмите кнопку «Сгрузить».
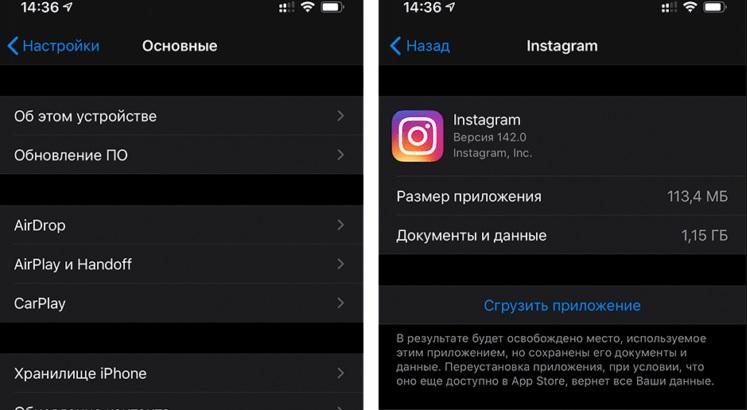
После этого приложения моментально будет закрыто. При этом во внутреннем хранилище останется вся информация о настройках и личных данных, используемых программой.
Как закрыть все открытые вкладки на Айфоне
Меню многозадачности позволяет владельцам Apple iPhone выгрузить из оперативной памяти не только одно, но и сразу несколько приложений. Это очень удобно, когда в фоне у вас работает множество программ.
Действовать нужно схожим образом, как и в случае с управлением жестами. То есть для начала понадобится перейти на главный экран и сделать свайп от нижней части экрана к середине.
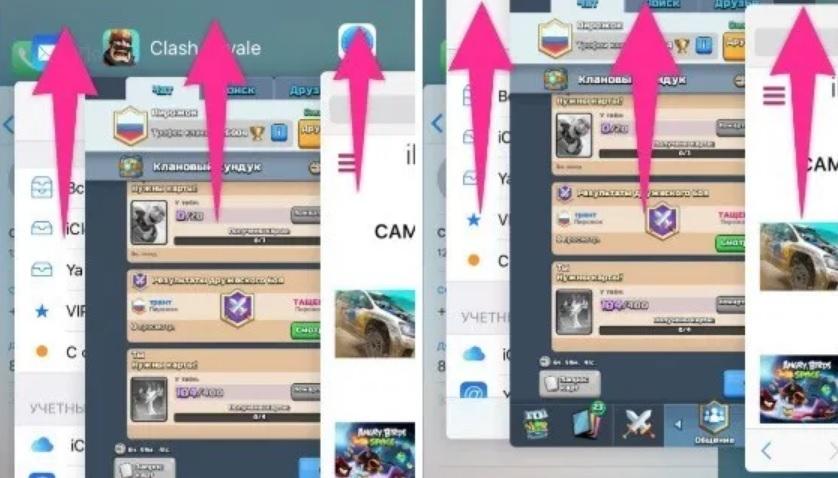
В открывшемся меню просто смахиваем все доступные программы. Причем закрывать их можно не по очереди, а одним касанием, расположив несколько пальцев на экране. Сделав одновременный взмах, вы сможете выгрузить приложения из оперативки.
Как закрыть все вкладки в Safari
В процессе интернет-серфинга в браузере Safari открывается большое количество окон. Закрывать каждую из этих вкладок вручную не очень удобно, поэтому проще закрыть их все сразу. Но перед этим нужно просмотреть окна, чтобы не потерять необходимые.
Обратите внимание! Можно сохранить важные вкладки в списке для чтения. Для закрытия всех окон требуется совершить следующие шаги
Для закрытия всех окон требуется совершить следующие шаги.
На нижней панели браузера Сафари нажать два квадрата.
Как выглядят квадратики в Сафари
Появятся активные окна. Для закрытия всех открытых требуется нажать пункт «Закрыть все вкладки» (в ней отображается количество активных окон).
Закрытие всех окон в браузере
На завершающем этапе нужно очистить браузер.
К сведению! Удаленный web-контент освободит память гаджета, так как он кешируется браузером.
Apple и антироссийские санкции
К началу мая 2022 г. Россия находилась под исторически большим количеством санкций, введенных другими государствами. Флагманами в их введении выступают США, ЕС и Великобритания. Объектами санкций стали, помимо простых россиян, и многие крупные компании из различных секторов экономики.
Чем заменить ушедшие Zoom, MS Teams и Cisco Webex?
Импортозамещение
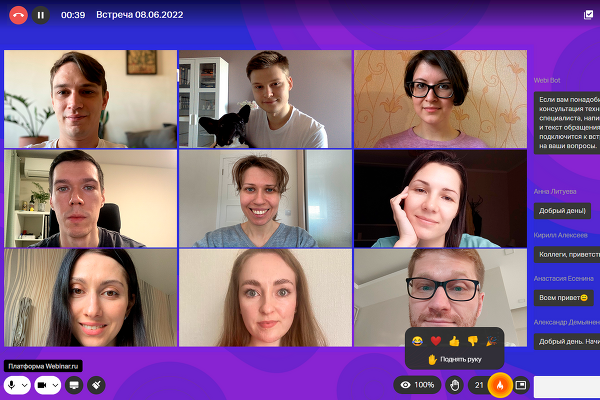
Apple, являясь американской компанией, стала одной из первых, кто решил покинуть российский рынок. Еще в начале марта 2022 г. она моментально прекратила продажи всех своих устройств и скрыла ценники на официальном веб-сайте, а позже усложнять работу авторизованных сервисных центров.
В России у Apple были не только магазины и сервис-центры, но и различные сервисы, включая платежную систему Apple Pay. Она заработала в стране осенью 2016 г. и поначалу поддерживала только карты Visa и MasterCard (эти системы ушли из России в марте 2022 г.). Летом 2021 г. Apple разрешила подключать к Pay карты российской платежной системы «Мир».
Весной 2022 г. в работе Apple Pay в России начались сбои. Сперва перестали поддерживаться карты Visa и MasterCard, а позже сама Apple начала блокировать и карты «Мир». CNews писал, что эти ограничения можно обойти.
Также Apple регулярно удаляет из App Store приложения российских банков. Так, 6 апреля 2022 г. под санкции попали Сбербанк и «Альфа-банк», спустя несколько дней их фирменные приложения исчезли из каталога Apple.
Ипотека для ИТ-специалистов: что важно знать
Поддержка ИТ-отрасли
Если пользователи удалят их со своего устройства, или если это сделает сама Apple при помощи функции «Сгружать неиспользуемое», то установить их заново не получится. Единственной альтернативой станут веб-версии сервисов банков, работающие через браузер.
Как правильно закрывать приложения на айфоне
Прежде чем приступить к ознакомлению с алгоритмами для конкретных моделей, рекомендуется рассмотреть общие инструкции, как закрыть приложение на iPhone и iPad. И открываться, и закрыться они должны довольно легко.
Эволюция смартфонов Apple
| Как можно закрыть одну утилиту | Как одновременно в айфоне завершить все открытые приложения |
|
|
Как закрыть открытые программы на айфон X
Последовательность действий, как закрывать приложения на айфоне X, выглядит следующим образом:
- Открыть меню переключения при помощи свайпа из нижнего края экрана и до его середины.
- Зажать изображение любой программы, пока на экране не отобразится дополнительно иконка для ее закрытия.
- Нажать на новую иконку или же сделать «смахивание» вверх.
На последних моделях смартфонов закрываться приложения начали несколько иначе. Дополнительно теперь требуется делать еще одно действие.
Обратите внимание! Обладатели iPhone X отмечают, что быстро привыкли к новшеству, а некоторым такая реализация нравится даже больше
Как закрывать приложения на айфоне XR
Алгоритм, как правильно закрывать приложения на айфоне XR, выглядит так:
- Пальцем коснуться панели жестов, которая расположена внизу на экранчике смартфона.
- «Смахнуть» пальцем вверх, и в этот момент ненадолго задержать палец до тех пор, пока не отобразится панель многозадачности.
- Для закрытия определенных приложений необходимо жестами смахнуть их иконки вверх.
Процедура, как закрыть приложение на iPhone XR, практически идентична процессу закрытия приложений на десятом айфоне.
Как закрывать приложения на iPhone
Закрытие программ на других моделях iPhone
Не менее распространенный вопрос, как закрыть приложения на iPhone других моделей, ведь не все имеют возможность приобрести один из последних смартфонов.
Пользователи могут завершить работу программ следующим образом:
- Кликнуть пальцем и непрерывно удерживать кнопку блокировки мобильного устройства до тех пор, пока не отобразится на экране привычное меню выключения.
- Теперь необходимо нажать и удерживать кнопку «Home».
- По истечении нескольких секунд на экране отобразится рабочий стол, что послужит подтверждением того, что все программы были успешно закрыты.
Обратите внимание! Такой подход в закрытии утилит можно назвать универсальным и применимым ко всем моделям гаджетов. Для его реализации достаточно нескольких секунд
Оперативная память мобильного устройства будет полностью очищена.


![Как закрыть приложения на iphone без кнопки home в 2021 году [very easy] - wapk](http://u-tune.ru/wp-content/uploads/4/9/2/492684a17e5d041924d4f19e31b074d3.jpeg)
















![Как закрыть приложения на iphone без кнопки home в 2021 году [very easy]](http://u-tune.ru/wp-content/uploads/5/4/f/54ffdf3541476bac3909bd3b3685108a.png)