Что делать, если Safari на iPhone не может подключиться к сети
Safari на iPhone работает нормально, но иногда выдает сообщение о том, что устройство не подключено к сети и ничего не загружается. Что делать? – Юлия.
Такое бывает, когда пользователь запретил доступ браузеру на подключение по мобильной сети, но в то же время активировал опцию Помощь Wi-Fi.
Так при слабом сигнале беспроводной сети девайс пытается подключиться по мобильной, но система не разрешает браузеру сделать это.
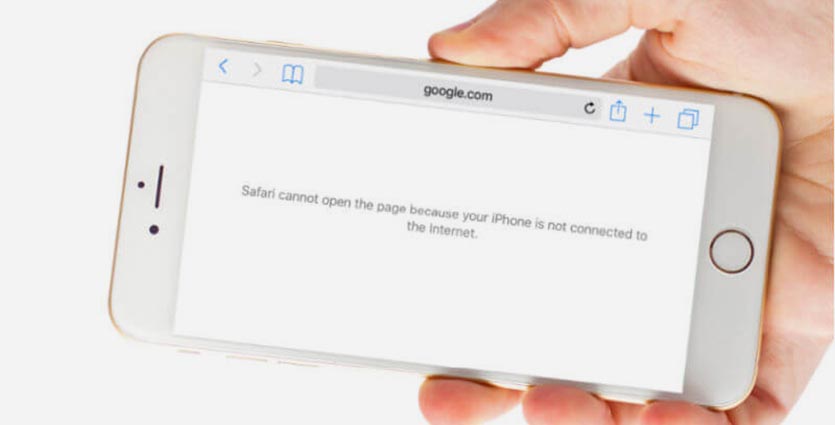
Нужно сделать следующее:
Разрешить приложению Safari работу по мобильной сети (Настройки – Сотовая связь – Safari), тогда браузер будет всегда иметь подключение, как по Wi-Fi, так и по 3G/LTE.
Либо следует отключить опцию Помощь Wi-Fi (Настройки – Сотовая связь). В таком случае при слабом сигнале беспроводной сети устройство не будет подключаться к мобильной для передачи данных.
Исправление ошибок работе Safari на iPhone, iPad и Mac
Если на iPhone, iPad или Mac не работает Safari, то не нужно сразу искать альтернативные браузеры. Любую ошибку можно устранить самостоятельно, если понять, чем вызвано её появление.
Устранение сбоя на iPhone и iPad
Почему Safari на iPhone может не работать? Ошибки могут быть разные: отсутствие значка программы, невозможность зайти на защищенный сайт https и т.д
На работающую программу мы редко обращаем внимание, но когда iPhone 5S или 6 перестает выходить в интернет, хочется быстрее разобраться с ошибками в браузере
Часто проблемы возникают после обновления системы. После обновления до iOS 9.3 пользователи столкнулись с тем, что в обозревателе перестали открываться страницы. В следующем обновлении разработчики устранили причину ошибки, но до этого пользователям пришлось отключать JavaScript в настройках, менять поисковую систему и удалять приложения.
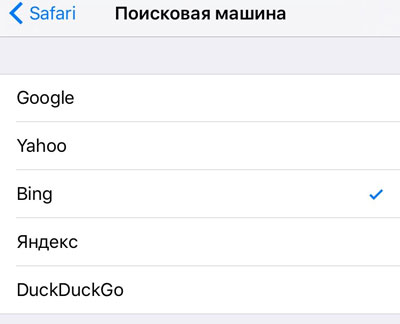
Если проблема не связана с ошибкой при обновлении системы, которую разработчики исправляют после обнаружения пользователями, то решить её можно перезапуском приложения или очисткой истории с данными браузера.
- Запустите Safari. Нажмите на значок в виде книги.
- Откройте вкладку «История».
- Нажмите «Очистить» на нижней панели.
- Выберите период , чтобы удалить cookie и данные веб-сайтов.
Ту же операцию можно выполнить через раздел «Safari» в настройках.
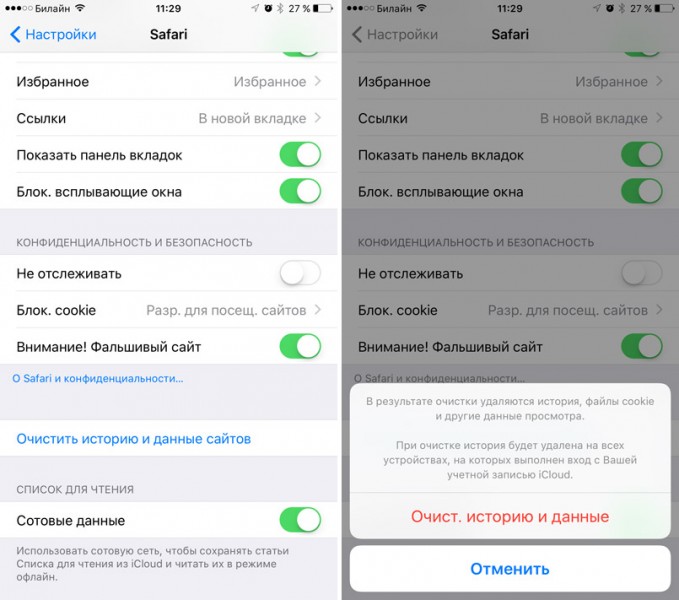
Еще одна распространенная проблема – отсутствие значка Сафари в домашнем меню. Чтобы вернуть его, необходимо снять ограничение на приложение.
- Откройте настройки, перейдите в раздел «Основные».
- Зайдите в подраздел «Ограничения». Если он неактивен, значит, ограничений нет.
- Если подраздел активен, зайдите в него и отключите ограничение Сафари.
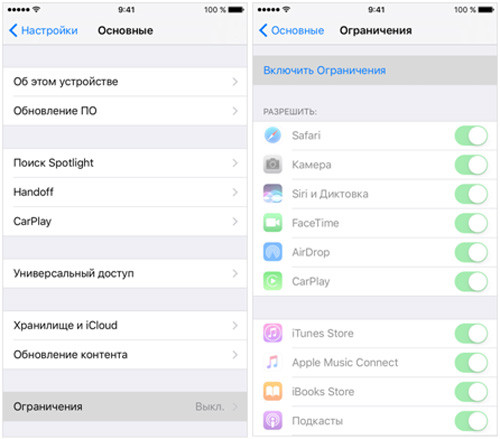
После отключения ограничения значок появится в домашнем меню. Если перечисленные способы не помогают вернуть встроенный браузер в работоспособное состояние, можно установить из App Store и использовать другой обозреватель – например, Chrome.
Исправление ошибки на MacOS
Если у вас не работает Safari на Mac, то есть несколько способов решения проблем. Выбор способа зависит от причин, по которым Safari на Mac начинает сбоить. Самое простое решение – перезапуск приложения. Закройте Сафари и запустите заново, чтобы избавиться от некритичных ошибок. Если браузер перестал реагировать, завершите его работу принудительно. Зажмите сочетание Command + Option + Escape и в появившемся окне нажмите «Завершить».
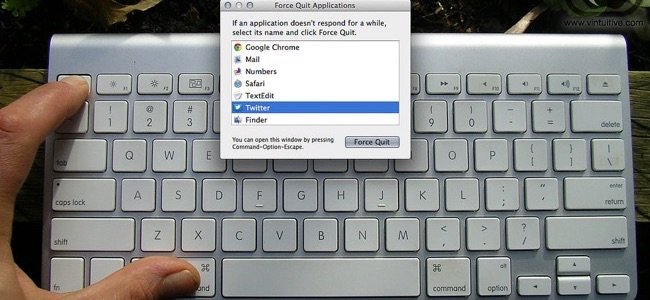
Если это не помогает, закройте по отдельности процессы обозревателя:
- Откройте папку Программы – Утилиты, запустите Мониторинг системы.
- На вкладке «Память» или «ЦП» найдите процессы Safari, отмеченные красным.
- Выделите процессы и завершите их кнопкой «X» на панели инструментов.
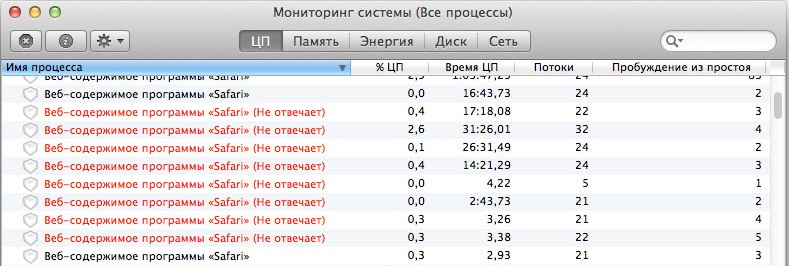
Перечисленные способы помогают привести Сафари в чувство, когда браузер перестает работать. Если сбой повторяется, очистите кэш и историю браузера – откройте меню Safari и выберите «Очистить историю». Выберите период и нажмите «Очистить журнал».
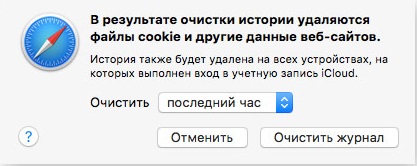
Отключите плагины, и проверьте, появляются ли ошибки при работе браузера без них. Оставьте только необходимые дополнения. В некоторых случаях помогает также отключение библиотеки WebGL на вкладке «Безопасность» в настройках веб-обозревателя.
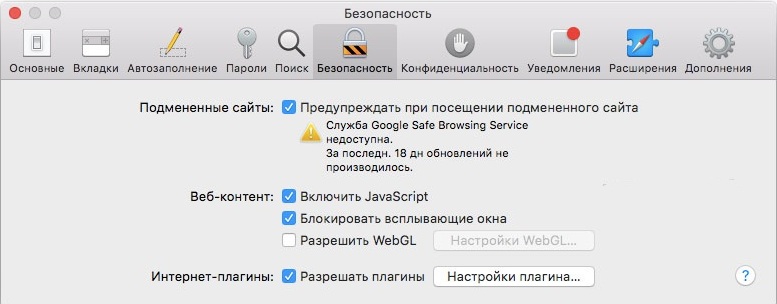
Чтобы вернуть браузер в первоначальное состояние, очистив от накопленной за время работы информации, раскройте настройки и выберите пункт «Сбросить Safari».
Чтобы снизить вероятность появления ошибок, держите браузер и систему в актуальном состоянии. Проверить наличие обновлений Safari можно в App Store. Если доступна новая версия Mac OS, её тоже рекомендуется установить.
- Информация была полезной?
Не забывайте читать комментарии, там тоже много полезной информации. Если на ваш вопрос нет ответа, а на более поздние комментарии есть ответ, значит ответ на ваш вопрос содержится в статье, уважайте чужое время.
Почему Сафари не удается открыть страницу
Существует несколько причин по которой Сафари не может открыть страницу:
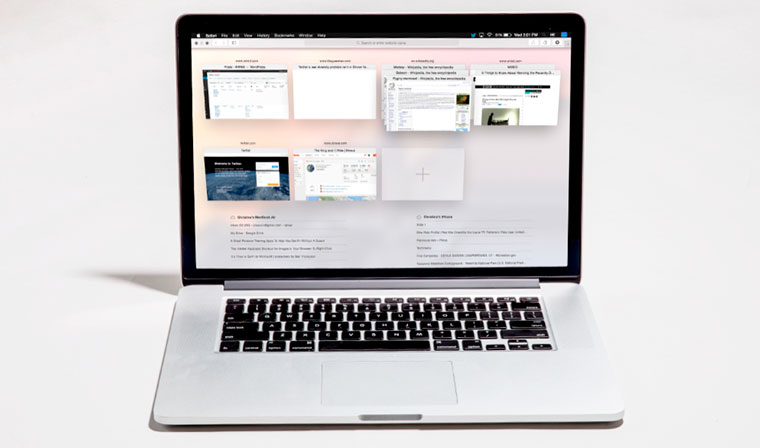
Действия при моментах, когда невозможно открыть в Safari
Когда страница не открывается, подождите пару минут и повторите попытку заново. Это в случае если вам высвечивается, что «вебсайт временно недоступен». Объявляется это тем, что администраторы ресурса проводят технические работы на сайте и временно ограничили доступ к нему. Если это не решило проблему, попробуйте очистить сохранённые данные и сбросить настройки сафари.
Проверка родительского контроля
Вы можете предложить способы решения проблемы или включить информацию, необходимую для ее решения. Если вы скопировали и вставили адрес, убедитесь, что у него нет никаких дополнительных символов или отсутствующих символов в начале или конце. Возможно, сервер веб-сайта занят или что веб-сайт временно недоступен. Если вы подключаетесь к Интернету с помощью корпоративной или корпоративной сети, возможно, что сеть имеет брандмауэр и не позволяет вам открыть веб-страницу. Если компьютер или сеть защищены брандмауэром, вам может потребоваться указать прокси-серверы для доступа к некоторым интернет-сайтам. Вероятно, страница заблокирована блокировкой содержимого, которую вы установили. Чтобы проверить, не возникла ли проблема даже без блокировки содержимого, нажмите и удерживайте кнопку перезагрузки без блокировки содержимого. Некоторые видео, изображения или другие элементы не отображаются на веб-странице, но загружаются другие элементы страницы.
- Убедитесь, что вы используете правильный адрес на веб-сайте.
- Вы не можете войти в безопасный веб-сайт.
- Веб-страница загружается или перенаправляется несколько раз.
Для того чтобы это сделать потребуются следующие действия:
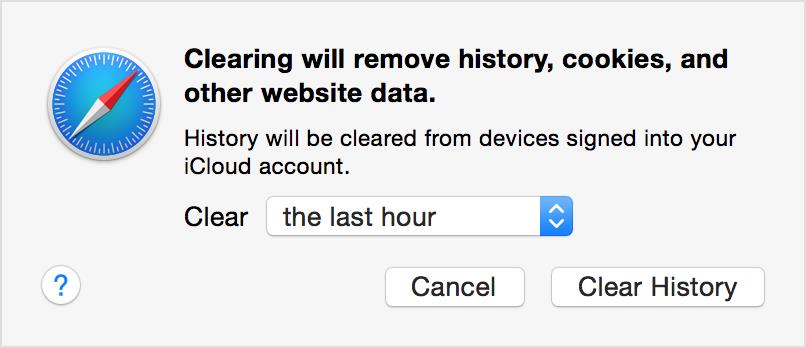
Так же рекомендуем проверить доступ к подключению интернету. Чтобы это сделать — откройте любую другую программу. Если интернет подключили или осуществили через корпоративную сеть или сеть предприятия, возможно присутствуют какие-то неполадки. Обратитесь к администратору за помощью решение данной проблемы.
Например, встроенные видео могут не отображаться, если они размещены на сайте, отличном от того, который вы просматриваете. Попросите администратора, можете ли вы получить доступ к сайту, который вы пытаетесь увидеть. Вы можете временно отключить расширения и перезагрузить страницу, чтобы убедиться, что это проблема. Повторите этот шаг со всеми установленными расширениями.
. Если страница загружается правильно, это означает, что одно или несколько расширений предотвратили загрузку содержимого. Повторно активируйте расширение, а затем снова загрузите страницу, чтобы проверить, какие из расширений блокируют содержимое, которое вы хотите просмотреть.
Следует ещё проверить адрес данной страницы. Ещё раз убедитесь, что адрес верен и он введён правильно. Если все правильно, то попробуйте в конце адреса ввести index.html.
Не популярной, но возможной причиной является также наличие старой версии , поэтому стоит убедиться в том чтоб браузер обновлён.
Если веб-сайт по-прежнему не загружается, даже если все расширения отключены, попробуйте шаги, описанные в этой статье. Если только один веб-сайт не работает, вы можете удалить данные, относящиеся к этому сайту, чтобы узнать, не решена ли проблема. Если вы хотите удалить данные со всех сайтов и страниц, которые вы посетили, выберите «вся история» во всплывающем меню «Удалить». С помощью этих опций. Если проблема устранена, отключив расширение, найдите обновления для расширений, нажав «Обновления» в левом нижнем углу окна.
Если на iPhone, iPad или Mac не работает Safari, то не нужно сразу искать альтернативные браузеры. Любую ошибку можно устранить самостоятельно, если понять, чем вызвано её появление.
Шаг 2. Проверьте другие Windows Safari в iPadOS
В выпуске iPadOS появилось множество функций многозадачности iPad, включая возможность открывать несколько окон одного и того же приложения. Возможно, вы не потеряли все вкладки Safari после обновления до iPadOS, они просто могли находиться в другом окне приложения.
Есть много способов управлять окнами Safari и просматривать их на iPad. Вы даже можете объединить их все вместе, чтобы не терять вкладки в будущем.
Различные способы просмотра открытых окон Safari в iPadOS:
- Нажмите и удерживайте значок приложения Safari на главном экране, затем выберите Показать все окна во всплывающем меню.
- Откройте Safari , затем сдвиньте вверх, чтобы открыть Dock . В открытом Safari снова нажмите значок Safari , чтобы увидеть все свои окна..
- Проведите вверх до середины экрана (или дважды нажмите кнопку Home ), чтобы открыть переключатель приложений . Каждое окно Safari отображается как отдельное приложение.
Как повторно открыть закрытые окна Safari и Вкладки:
- Следуйте любой из приведенных выше инструкций, чтобы просмотреть открытые окна Safari.
- В правом верхнем углу экрана нажмите Повторно открыть закрытые окна , чтобы открыть недавно закрытые окна Safari, включая все вкладки в них.
Как объединить ваши окна Safari вместе:
- Откройте Safari .
- Нажмите и удерживайте кнопку Tabs (два перекрывающихся квадрата) в правом верхнем углу.
- Во всплывающем меню нажмите Объединить все окна . Все вкладки Safari в других окнах должны объединиться с вашим текущим окном.
Попробуйте безопасный режим.
Как и в случае с Microsoft Windows, в macOS есть безопасный режим, который можно использовать для диагностики проблем с программным обеспечением. В отличие от Windows, версия этого режима для macOS может решить некоторые проблемы, просто запустив его.
Войти в безопасный режим просто, но конкретный способ зависит от того, какой у вас Mac. Особенно, если это Mac на базе Intel или одна из новых моделей Apple Silicon.
Чтобы войти в безопасный режим на Intel Mac:
- Включите или перезагрузите компьютер.
- С момента включения машины удерживайте клавишу Shift.
- Когда вы увидите экран входа в macOS, отпустите клавишу Shift и войдите в систему в обычном режиме.
- Вам может быть предложено снова войти в систему, но в любом случае вы должны увидеть слова «Безопасная загрузка» в правом верхнем углу окна.
Чтобы войти в безопасный режим на Apple Silicon Mac:
- Выключите Mac (не спите).
- Нажмите и удерживайте кнопку питания, пока не увидите параметры загрузки.
- Выберите загрузочный диск, затем, удерживая клавишу Shift, выберите
Продолжайте в безопасном режиме.
- Теперь войдите в систему как обычно, возможно, вам придется сделать это дважды.
В безопасном режиме попробуйте снова открыть Safari. Если он открывается, он может указывать на другой элемент обычного процесса запуска, который препятствует открытию Safari. Однако есть надежда, что запуск приложения в безопасном режиме устранит эти проблемы в дополнение к исправлениям, которые сама macOS применяет в безопасном режиме.
После попытки запустить Safari в безопасном режиме перезагрузите Mac как обычно и повторите попытку в обычной среде запуска.
Как создать общую папку в macOS
как включить экспериментальные функции в мобильном Chrome
1: Установите Chrome Canary.
2: активируйте испытательный функционал:
3: запустите браузер; а) в адресной строке введите
В открывшимся окне отыщите функцию Safety Check (как на картинке ниже);
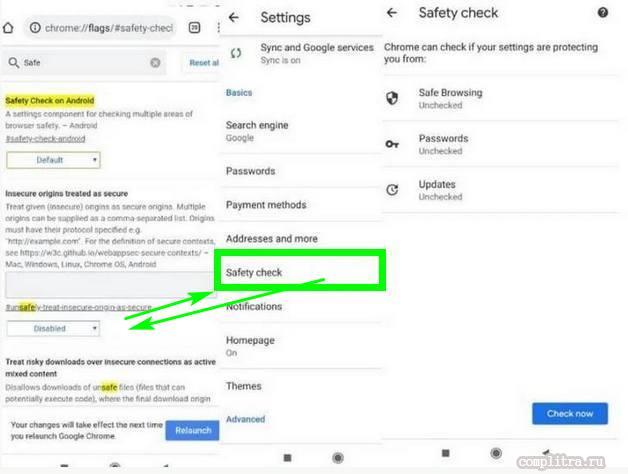
4: в выпадающем окне под функцией выберите «Enabled»;
enabled — включенный, задействованный…
disabled — отключенный, отключаемый…
5: перезагрузите браузер.
Как эпилог:
В корпорации Google неохотно раскрывают сроки сдачи релиза и обновления с новым функционалом безопасности, однако они обмолвились, что обнова будет доступна уже в текущем году.
Как можно предположить, работы над обновлениями уже завершены, и находятся в рамках тестирования — отладки «механической части» мобильного браузера Google Chrome.
Видео для тех пользователей, которые заботятся о своей безопасности работы за компьютером: Как отключить микрофон, камеру на компьютере.
…а в этом кино можно посмотреть, как можно запросто отключить микрофон, камеру на телефоне… Настройка разрешений для приложений!!
Отладка мобильного Safari с помощью iPhone или iPad
Часто ошибка может воспроизводится на определенной версии браузера, операционной системе или устройстве. Поэтому способ тестирования и отладки на реальных iPhone или iPad самый «честный» из перечисленных. Однако он же самый неудобный и затратный: множество устройств надо иметь при себе, заряжать, поддерживать.
Чтобы провести отладку, подключите кабелем iPhone или iPad к Mac. Если появится сообщение Доверять этому компьютеру?, выберите Да, тем самым разрешив доступ к устройству.
В настройках мобильного Safari: Settings – Safari – Advanced (Настройки – Safari – Дополнения) включите Web Inspector (Веб-инспектор).
На устройстве в мобильном Safari перейдите на сайт, отладку которого хотите провести. Затем откройте Safari на Mac. Если устройство корректно подключилось, то в меню Develop (Разработка) появится пункт с названием вашего устройства, а в подменю будет пункт с названием открытого на устройстве сайта. Клик по нему запустит веб-инспектор и вы сможете провести отладку.
User-Agent и аналитика
Чтобы понимать, что происходит на сайте или в web-приложении и как улучшить его использование, полезно в том числе знать на каких платформах аудитория пользуется им. Если подключена одна из систем ведения аналитики, например Яндекс.Метрика или Google Аналитика, то при посещении ресурса пользователем, система помимо прочих метрик залогирует браузер (или приложение), версию, устройство и операционную систему клиента. Как вы уже догадались эта информация берется из строки User-Agent.
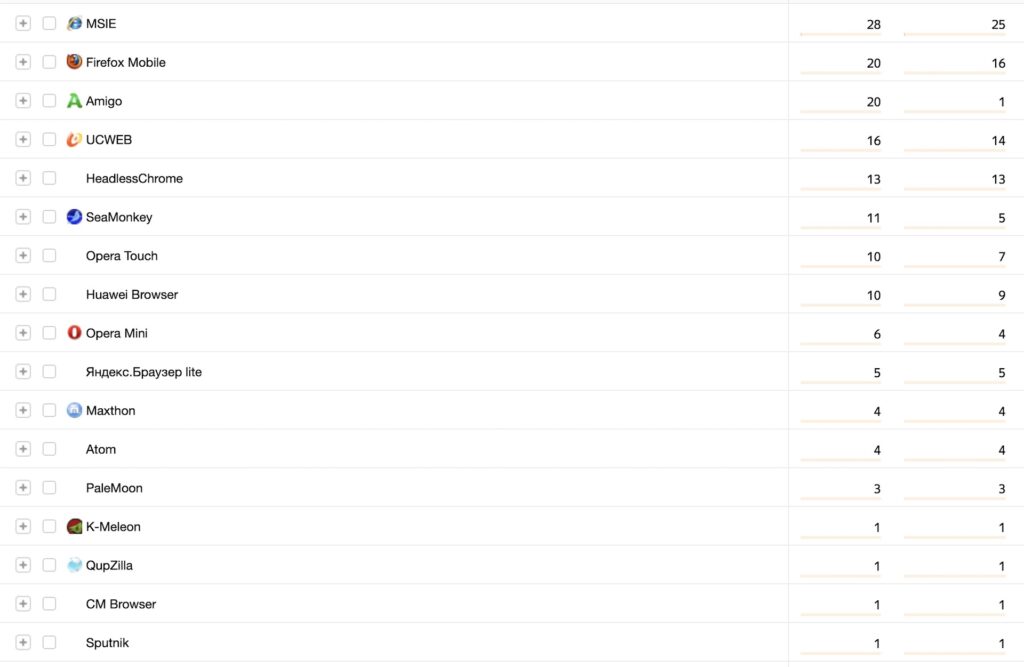
Информацию об используемых браузерах можно использовать, например для определения списка поддерживаемых платформ. Это поможет ответить на вопрос, стоит ли тратить на них ресурсы, если доля пользователей таких платформ невелика.
Действия по просмотру кэшированных веб-страниц на вашем компьютере

Изучение кэшированных веб-страниц относительно просто. Процедуру можно выполнить из любого браузера. . Сюда входят: Internet Explorer, Chrome, Firefox, Safari и другие.
Следующие шаги следующие:
Открыть браузер
идти «Начинать» и выберите нужный браузер. Вы также можете получить к нему доступ с помощью ярлыка на рабочем столе или на панели инструментов.
В случае Chrome и Firefox
Открыть браузер de Google Chrome ou Firefox . Перейдите в адресную строку и введите URL-адрес поисковой системы, которую вы используете. . Главным образом, является наиболее распространенным, хотя есть и другие, подобные Bing ou Yahoo!
Введите поиск
- В поле поиска поиск по любой теме , тему или веб-сайт, на который вы хотите войти.
- В результатах поиска найдите url зелеными буквами и щелкните стрелку, указывающую вниз. Отображается небольшое меню с двумя вариантами: Вкл. кэш et похожий.
- Нажатие кнопки «Скрытый» , вы войдете в резервную копию этого веб-сайта, которая хранится в памяти компьютера.
Через URL
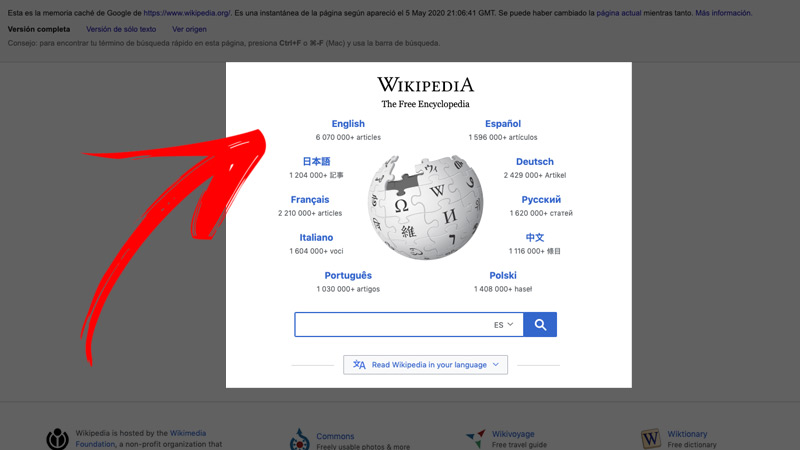
- Другой способ просмотра кешированных веб-страниц — это используйте следующий URL:http://webcache.googleusercontent.com/search?q=cache:» .
- После двоеточия ( :), вам нужно ввести адрес страницы, на которую вы хотите перейти. Например: » http://webcache.googleusercontent.com/search?q=cache:www.wikipedia.org»
- Аналогичным образом, чтобы еще больше упростить процесс, просто введите в адресной строке: «Кэш: domainweb» . Например: «cache: www.wikipedia.org».
- Процедура одинакова в любом браузере. , потому что все используют в качестве основной поисковой системы и отвечает за хранение резервных копий посещаемых вами сайтов.
Однако процедура практически такая же в других двигателях , так что просмотр веб-страниц кешированный очень просто.
Открытие веб-страницы через кеш очень полезно в различных ситуациях. В частности, когда:
- Сайт удален владельцем домена. Если у вас есть резервная копия портала, вы сможете получить доступ к последней версии, загруженной на ваш компьютер.
- Страница уменьшена. Огромный веб-трафик влияет на загрузку портала. Если вы получаете несколько запросов одновременно, открытие займет больше времени. Чтобы сохранить данные о просмотре, лучше всего использовать последнюю сохраненную версию сайта.
- Зарядка идет медленно. Использование копии из кеша позволяет странице загружаться намного быстрее, поскольку она содержит материалы, которые уже были загружены на веб-сайт.
- Контент страницы заблокирован в вашем регионе. Вы можете получить доступ к предыдущей версии кэшированного портала, но не сможете получать обновления данных в будущем.
Способы изменить свой User-Agent
Свой User-Agent можно изменить. Чаще всего разработчики и тестировщики используют эту возможность, чтобы оценить, как будет выглядеть и работать сайт или web-приложение на других платформах. Но могут быть и другие причины, например для защиты приватности.
Ниже, приведено несколько интересных кейсов, связанных со сменой юзерагента, но для начала небольшая инструкция как его можно изменить.
Как изменить User-Agent в Chrome
Способ 1: Через режим адаптивного дизайна
Откройте инструменты разработчика, далее включите режим устройства, нажав на кнопку Переключение в режим устройства (Toggle device mode).
В появившейся панели, можно выбрать интересующее устройство из выпадающего списка. Открытая страница адаптируется по размер экрана выбранного устройства, а юзерагент будет установлен автоматически.
Если устройство с интересующим юзерагентом отсутствует в списке, его можно добавить вручную. В выпадающем меню со списком устройств выберите пункт Edit. Нажмите кнопку Add custom device. А затем добавьте устройство с интересующим юзерагентом, заполнив необходимые поля, после чего сохраните изменения.
Только что созданное устройство появится в выпадающем списке.
Способ 2: С помощью расширения Chrome
Установите расширение . Активировав его, можно выбрать юзерагент из предложенных или добавить свой в параметрах расширения. Разрешение экрана при этом не изменяется под размер устройства, поэтому удобнее пользоваться первым способом.
Справка по центре помощи Google.
Способ 3: Через инструменты разработчика
Откройте инструменты разработчика, в правом верхнем углу нажмите кнопку в виде трех точек и выберите в меню More tools – Network conditions.
В появившейся одноименной вкладке отключите опцию Select automatically, откройте меню Custom и выберите браузер, который хотите эмулировать.
Как и в случае использования расширения, будет изменен лишь юзерагент, разрешение экрана не останется прежним.
Способ 4: Через запуск браузера с ключом
Запустите Google Chrome с ключем —user-agent=»new-user-agent», передав в кавычках новую строку User-Agent.
Чтобы проверить текущее значение User-Agent, введите в адресной строке Chrome следующую команду.
Как изменить User-Agent в Firefox
Способ 1: Через режим адаптивного дизайна
Как и в случае с Chrome, самый быстрый и удобный способ.
Перейдите в режим адаптивного дизайна из инструментов разработчика или сочетанием клавиш Ctrl + Shift + M, (или Cmd + Opt + M на macOS).
Выберите устройство с интересующим юзерагентом или добавьте свой, выбрав пункт Изменить список.
Подробнее о режиме адаптивного дизайна для Firefox на .
Способ 2: Через конфигурацию браузера
Введите в адресной строке браузера следующую команду.
Далее найдите параметр general.useragent.override, если его нет – создайте, выбрав тип Строка. Затем установите необходимое значение юзерагента.
Новое значение будет добавлено в список параметров. Перезапускать Firefox не требуется.
Как изменить User-Agent в Safari
Способ 1: Через режим адаптивного дизайна
Перейдите в режим адаптивного дизайна: Меню – Разработка – Перейти в режим отзывчивого дизайна или комбинацией клавиш Ctrl + Cmd + R.
Выберите устройство с интересующим User-Agent или добавьте свой, выбрав пункт Другой.
Если пункта Разработка в меню нет, его нужно включить. Для этого, из главного меню перейдите Safari – Preferences – Advanced (Safari – Настройки – Дополнения), отметьте пункт Show Develop menu in menu bar (Показывать меню Разработка в строке меню).
Подробнее в статье Отладка в мобильном Safari.
Способ 2: Через указание юзерагента в меню
Для версий Safari 5.1.7 и выше. Перейдите в меню Разработка – Пользовательский агент. Выберите интересующий юзерагент из списка или добавьте свой выбрав пункт Другой.
Если пункта Разработка в меню нет, его нужно включить. Для этого, из главного меню перейдите Safari – Preferences – Advanced (Safari – Настройки – Дополнения), отметьте пункт Show Develop menu in menu bar (Показывать меню Разработка в строке меню).
Способы устранения проблемы
Так как проблемы вызвана работой вирусов, чтобы устранить её, придется бороться именно с ними. Рассмотрим самые действенные способы предотвращения спонтанного запуска браузера.
Установка специального софта
Если у вас уже имеется антивирус – запустите его в режиме самой жесткой проверки. Внимательно следите за результатами сканирования, удалите все найденные опасные файлы.
Если у вас еще нет антивируса, обязательно загрузите такую программу. Мы советуем использовать платные версии софта – безопасность ваших данных – это не то, на чем стоит экономить. Из рекомендуемых утилит – Dr.Web CureIt, Kaspersky Virus Removal Tool, Microsoft Safety Scanner. NOD32. Программы рекомендуется загружать с официальных сайтов. Загруженные с других источников, крякнутые или сомнительные бесплатные антивирусы могут не только не заметить угрозу, но и добавить вредоносного софта на ваш ПК вместе с установочным файлом.
После загрузки антивируса установите его, затем запустите сканирование. Процесс занимает в среднем несколько часов. В итоге утилита выдаст подробный отчет с перечнем потенциально опасных элементов, и предложит удалить их или занести в карантин. Следуйте подсказкам программы для устранения угонщика.
Дополнительные проверки
После антивирусного сканирования рекомендуется запустить дополнительную чистку при помощи специального софта, например, CCleaner или Malwarebytes. Данный сервис позволяет удалить все лишние системные элементы, фрагменты программ, вызывающие ошибки, остатки вредоносного ПО. Все, что нужно – запустить чистильщик и оставить компьютер на час. Система самостоятельно уберет все лишнее с вашего ПК.
Сброс настроек
Если работа антивируса не принесла желаемый результат, и вы по-прежнему видите, как Гугл открывается сам по себе с рекламой, попробуйте использовать инструмент Виндовс для удаления вирусов. Для этого:
Запустите браузер и откройте «Настройки» в меню. Справа вы увидите значок в виде трех вертикальных точек.
Пролистайте открывшуюся страницу и нажмите строку «Дополненные».
Выберите раздел “Удалить вредоносное ПО”.
Если у Вас остались вопросы или есть жалобы — сообщите нам
Запустите поиск. Программа самостоятельно найдет и удалит все подозрительные файлы.
Переустановка браузера
Иногда единственное верное решение – полная переустановка браузера. Вам потребуется снести нынешнюю версию при помощи панели управления, затем загрузить с официального сайта установочный файл и заново провести установку
Обратите внимание на то, что если вы авторизовались под своей учетной записи в Google, все ваши данные при переустановке будут восстановлены
Чтобы сохранить все свои настройки и закладки, выполните процедуру импорта. Произвести это можно, открыв «Меню», затем выбрав раздел «Закладки» дали «Диспетчер закладок».
Нажмите кнопку меню в правом верхнем углу в выпадающем списке выберите «Экспорт закладок».
Загрузите файл на свой ПК.
После удаления и повторной установки веб-обозревателя запустите этот файл – все закладки со старой версии будут восстановлены.
Очистка автозагрузки
Алгоритм установки многих программ содержит обязательную прописку в файле автозагрузки. При помощи этой системы некоторые приложения автоматически запускаются в момент загрузки или перезагрузки системы. При установке стандартных программ можно снять отметку, чтобы утилита не включалась автоматически с запуском Windows. Вирусное ПО прописывает автозагрузку автоматически, без согласования с пользователем.
Windows XP/7/8
Чтобы очистить файл на версиях операционной системы до 8ой включительно, используйте следующую инструкцию:
- Запустите командную строку через пуск или комбинацию клавиш Win и R;
- В поле для команд напишите строку msconfig и нажмите OK.
- В открывшемся окне «Конфигурации системы» найдите вкладку «Автозагрузка» и разверните её.
- Снимите чекпойнты напротив всех незнакомых вам программ.
Сохраните параметры и перезапустите ПК. Если браузер не запустился сам – вы все сделали правильно.
Windows 10
В Windows 10 раздел автозагрузки перенесли в «Диспетчер задач». Чтобы запустить его, одновременно нажмите кнопки Ctrl, Alt и Delete, или кликните правой кнопкой мышки по панели задач и выберите соответствующую строку в контекстном меню.
Здесь вы найдете все приложения, которые включаются при загрузке системы. Отключите все подозрительные программы и перезагрузите компьютер. В этой же вкладке их можно удалить. Для этого кликните на утилиту правой кнопкой мыши и выберите соответствующую команду.
Будет ли «Приватный режим просмотра» держать вас в секрете?
Приватный просмотр или режим «Инкогнито» изменит поведение вашего браузера, независимо от того, используете ли вы Google Chrome, Firefox, Safari или любой другой браузер, но это не изменит поведение других компьютеров.
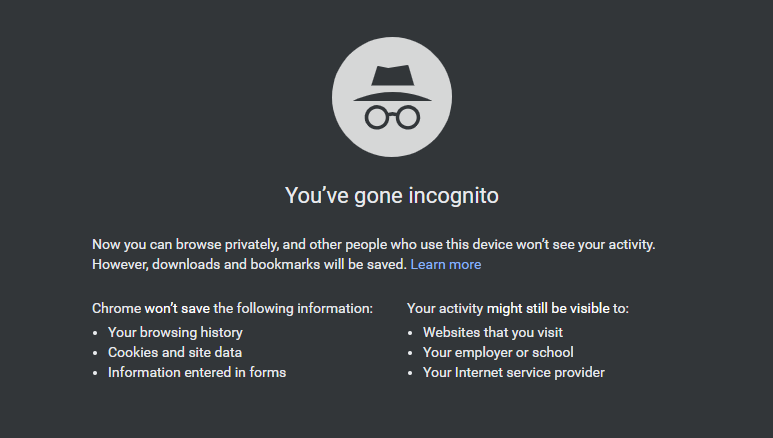
Когда вы просматриваете в обычном окне, ваш веб-браузер будет хранить данные о вашей истории просмотров локально. Эти данные включают:
- Посещенные веб-сайты
- Cookies
- Данные формы
- История загрузок
- Поиски
- Кэшированные веб-страницы
Любой, у кого есть доступ к вашему компьютеру и браузеру, может наткнуться на эту информацию позже.
Когда вы включаете режим приватного просмотра, также известный как режим инкогнито, ваш веб-браузер не сохраняет эту информацию. Некоторые данные, такие как файлы cookie, могут храниться в течение сеанса приватного просмотра, а затем немедленно удаляются при закрытии окна браузера.
Режим приватного просмотра не позволяет вам оставлять какие -либо очевидные следы на вашем компьютере. Это также предотвращает использование веб-сайтами файлов cookie для отслеживания ваших посещений. Однако ваш просмотр не является полностью приватным или анонимным при использовании режима приватного просмотра.
Приватный просмотр или «режим инкогнито» влияет только на ваш компьютер. Он не скажет другим компьютерам, серверам или маршрутизаторам забыть вашу историю посещенных страниц. Ваш интернет-провайдер (ISP) по -прежнему сможет видеть все веб-сайты, которые вы посещаете. Если ваш трафик проходит через корпоративную или школьную сеть, ваш работодатель или учебное заведение все равно могут видеть вашу активность.
Режим инкогнито будет:
- Удалять свою историю после завершения сеанса
- Удалять все файлы cookie или данные сайта в конце сеанса.
- Не сохранять информацию о форме в браузере
Режим инкогнито не будет:
- Полностью скрывать свою деятельность или личность от веб-сайтов, которые вы посещаете
- Скрывать свою активность от провайдера
- Предотвращать сохранение всех записей о вашей деятельности на вашем компьютере
- Скрывать свою деятельность от учебного заведения или работодателя
Основное преимущество режима приватного просмотра заключается в том, что он позволяет вам просматривать Интернет, не оставляя очевидных следов вашей активности в самом браузере. Это также позволяет вам получать доступ к веб-сайтам, таким как Google или YouTube, без входа в свою учетную запись Google.
Приватный режим не сделает вас анонимным, и некоторые данные все еще могут храниться на вашем компьютере.
Если вы хотите быть по-настоящему конфиденциальным, вам следует использовать браузер, ориентированный на конфиденциальность, вместе с надежным VPN.

Как мы тестировали эти приватные браузеры
Мы тестировали браузеры на нескольких платформах и оценивали их производительность, особенно если они заявляли о своей кросс-функциональности. Мы в основном сосредоточились на факторах конфиденциальности и безопасности, мы также рассмотрели дизайн, скорость страницы, простоту доступа и несколько других факторов, чтобы определить лучшее из всех.
Часто задаваемые вопросы
Какой лучший приватный браузер iOS?
Если вы пользователь iOS, вам не нужно никуда идти. Браузера Safari, который у вас есть, достаточно, чтобы скрыть вас от посторонних глаз. Он также оснащен инструментами защиты от отпечатков пальцев.
Какой лучший приватный браузер для Windows?
За исключением Safari, который еще не создан для Windows, вы можете попробовать и протестировать все вышеперечисленные веб-браузеры, и вы не будете разочарованы. Но лично нам понравились Chrome, Brave, Tor и Firefox.
Какой лучший приватный браузер Android?
Работая над Android, мы обнаружили, что приватный браузер работает лучше всего. Это оказалось просто, и каждая новая сессия начиналась заново, а это значит, что данные не сохранялись.
Какой лучший приватный браузер 2022?
Не ограничивайтесь одним вариантом, когда речь идет о конфиденциальности в Интернете. Тот факт, что конкретный веб-браузер утверждает, что полностью скрывает вашу личность в сети, не означает, что так оно и будет. Поэтому важно держать варианты открытыми. Например, мы протестировали Private Browser Care, и, несмотря на то, что он не был самым ярким из браузеров, он работал быстро, и каждый сеанс начинался заново. Это означает, что он не сохранил наши данные просмотра, кеш или пароли. Это был наш вариант, а ваш? Дайте нам знать в разделе комментариев ниже. Чтобы узнать больше о таком контенте, продолжайте читать нас
Отключите ресурсоемкие расширения
В Safari отсутствуют какие-либо ограничения по количеству устанавливаемых расширений, однако от них может быть больше вреда, чем пользы, поскольку расширения могут существенно замедлять работу компьютера. Особенно это касается расширений, непосредственно влияющих на работу с браузером. Одним из таких расширений является TamperMonkey, позволяющее изменять вид и поведение сайтов с помощью пользовательских скриптов.
Для увеличения скорости работы отключите расширения. Зайдите в Safari → «Настройки» → «Расширения» и снимите галочку возле названия того или иного расширения. Отключите все расширения, а затем попробуйте включить каждое из них отдельно, для того чтобы найти проблемное.
Имейте в виду, что отключение расширений вовсе не означает их удаление. Если вы хотите полностью удалить расширение, в разделе «Расширения» нажмите на «Удалить» напротив его названия.
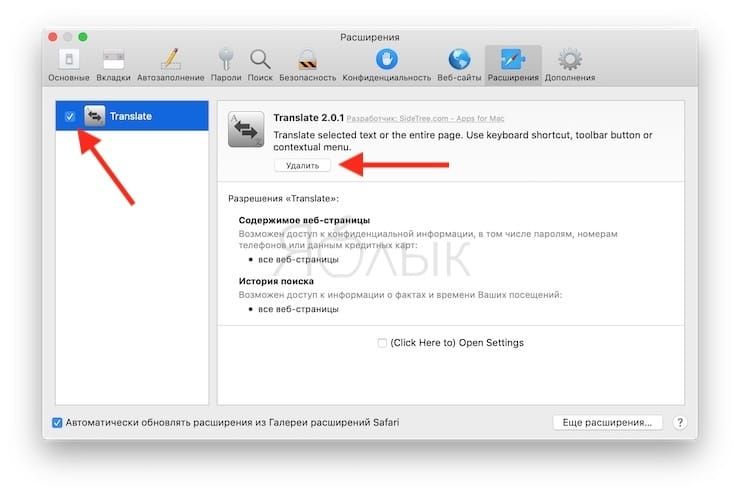
Как протестировать сайт на кроссбраузерность
Сделать это можно одним из двух способов:
- Ручное тестирование кроссбраузерности сайта. Для этого нужно установить на ПК разные браузеры и посмотреть, как сайт отображается в каждом из них. Способ верный, но неудобный: придется скачивать разные браузеры и их версии, а некоторые из них, например Safary (речь о свежем), можно установить только на macOS.
- Попросить знакомых, чтобы зашли на сайт со своих девайсов.
- Использование специальных онлайн-сервисов (о них ниже) или ПО (например Blisk). Этот способ прост, надежен и самое главное быстрый.
CrossBrowserTesting
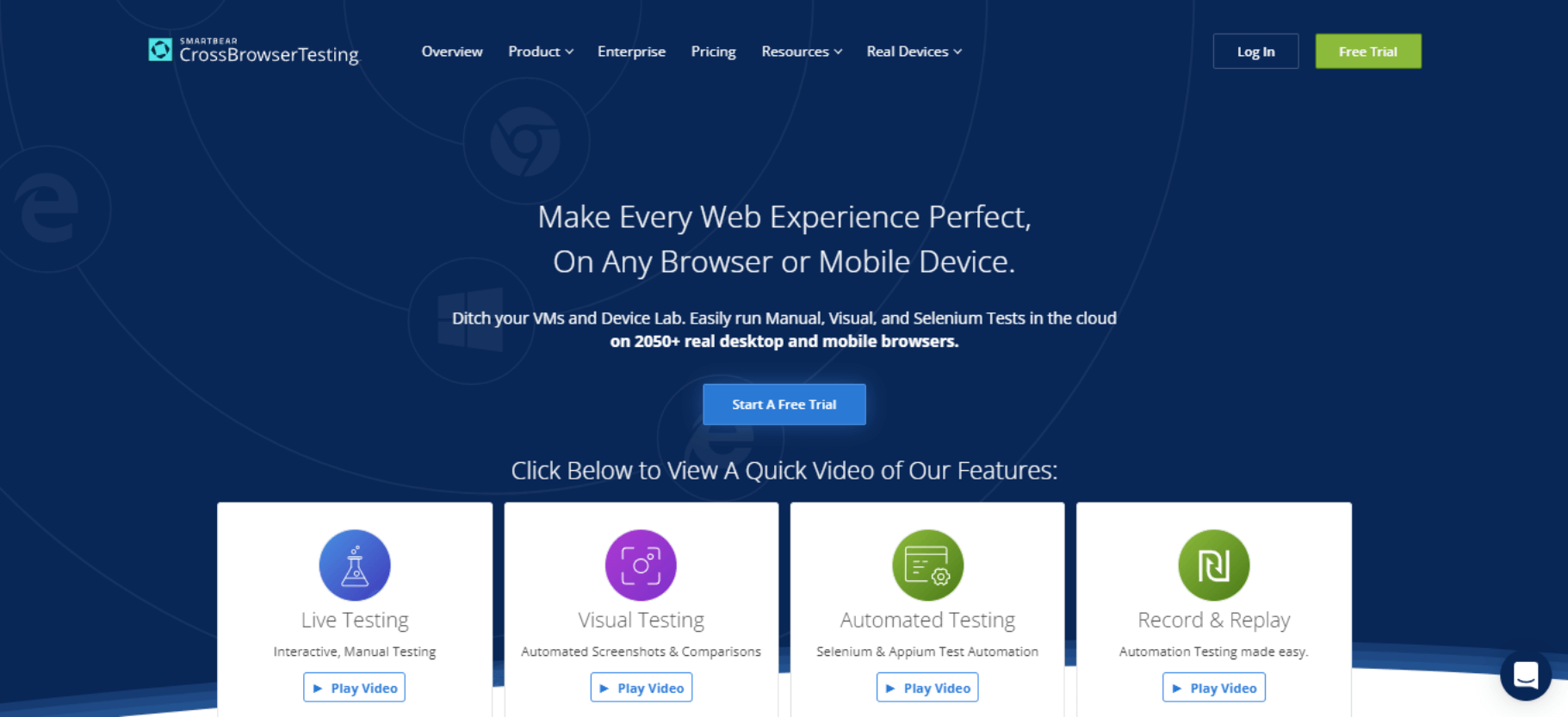
Сервис платный (первые 7 дней или 60 минут бесплатно), в нем более чем 2050 реальных настольных и мобильных браузеров. И так же четыре режима тестирования:
- «Живой» тест. Можно работать с ресурсом в браузере с заранее выбранными параметрами, записывать видео и делать скриншоты.
- Тест Selenium. Подразумевает автоматическую проверку в соответствии со скриптом, сделанным предварительно. Разрешается записывать результаты в формате видеофайла.
- Режим автоматического сохранения скриншотов. Можно комбинировать различные ОС, браузеры, устройства и размеры экранов.
- Локальное подключение. Можно проверить документы, которые еще не загрузились на сайт.
Сайт: crossbrowsertesting.com.
Заключение
Если вам не устроил не один из предложенных вариантов, вы все также можете пользоваться приложением, открывая его с помощью Сири или поиска. Да, это не очень, но лучше чем ничего.

После установки новых версий iOS на iPhone и iPad могут проявляться различные ошибки. Одна из них связана с тем, что браузер Safari с мобильных устройств просто-напросто пропадает и это вызывает особенные неудобства у пользователей, для которых штатный браузер iOS является основным. О том, что делать, если на iPhone или iPad пропал браузер Safari рассказали в этой инструкции.
Пропал Safari на iPhone или iPad — что делать
Шаг 1. Перейдите в меню «Настройки» → «Основные».
Шаг 2. Нажмите на «Ограничения» и введите пароль, установленный на ограничения ранее. Если вы не помните пароль, то узнать о том, как его сбросить вы можете в этой инструкции.
Шаг 3. В разделе «Разрешить» переведите переключатель Safari в активное положение.
Шаг 4. Выйдите из настроек ограничений для применения изменений.
Готово! Браузер Safari вновь доступен на вашем iPhone или iPad.
Поставьте 5 звезд внизу статьи, если нравится эта тема. Подписывайтесь на нас ВКонтакте , Instagram , Facebook , Twitter , Viber .

![Как исправить safari не может найти сервер 2021 [mac and iphone]. - xcost](http://u-tune.ru/wp-content/uploads/f/4/4/f44adbb6dfa49f0967591ee2308cf341.jpeg)































