Особенности синхронизации
Процесс синхронизации Айфона по Wi-Fi осуществляется медленнее, чем при помощи USB. Если потребуется передать много контента, то лучше применять традиционный метод.
Для соединения смартфона более чем с одним ПК одновременно используется Wi-Fi Sync
Важно соблюдать условие, чтобы все устройства были авторизованы под одинаковым Apple ID идентификатором.
Даже если экран Айтюнс сообщает, что при синхронизации необходимо подключиться к источнику питания, это не совсем верно технически. Можно продолжать синхронизацию, применяя только аккумулятор вашего телефона
Если батарея разряжена (например, показывает менее 20%), то стоит подсоединиться к источнику питания, чтобы предотвратить преждевременное отключение телефона при передаче файлов.
Способ 2. Синхронизация между айфонами с помощью инструмента настройки на iOS 11
Автоматическая настройка — это новая функция в iOS11, которая предназначена для быстрой передачи данных, настроек и контента со старого iPhone на новый.
Что нужно знать об этом инструменте? Он доступен только в том случае, если два ваших iPhone работают под управлением iOS 11 и находятся на небольшом расстоянии. Если ваши устройства невозможно разместить рядом друг с другом или они работают не под управлением iOS 11, метод 1 может быть лучшим вариантом для вас.
Как синхронизировать айфон с айфоном этим способом? Отзывы говорят о том, что это довольно просто.
Положите новый iPhone на небольшое расстояние от старого. Уведомление о настройке вашего нового айфона с Apple ID старого появится на экране. Если это не произошло, включите Bluetooth.

Сканируйте изображение на новом iPhone, используя старый, а затем введите пароль своего Apple ID. Установите новый Touch ID или Face ID на новом айфоне. Выберите восстановление из резервной копии iTunes или iCloud.
Передача данных и синхронизация при помощи AirDrop
AirDrop на iPhone
AirDrop – это встроенная утилита, присутствующая на обоих устройствах. Чтобы осуществить синхронизацию телефона и макбука, необходимо включить Bluetooth и Wi-Fi. Подключение проводится как на телефоне, так и ноутбуке. Убедившись, что оба устройства видят друг друга, можно начинать передачу данных. При этом оборудование не обязательно должно находиться в одной сети.
Работа программы AirDrop простая и интуитивно понятная для каждого пользователя. Чтобы выполнить синхронизацию, необходимо просто выбрать кнопку «Поделиться» в контекстном меню программы.
Обновление iTunes
Совершенствование iTunes — процесс непрерывный, поэтому обновления приходится устанавливать достаточно часто. Можно просто скачать последнюю версию с сайта Apple и установить поверх старого Айтюнса, но есть гораздо более простой и удобный путь:
- Раскройте меню «Справка» в iTunes. Выберите раздел «Обновления».
- Дождитесь завершения проверки наличия обновлений.
- Если есть новая версия, нажмите «Загрузить iTunes» в появившемся окошке.
- Посмотрите размер скачиваемого файла, изучите, какие компоненты будут обновлены, и нажмите «Установить».
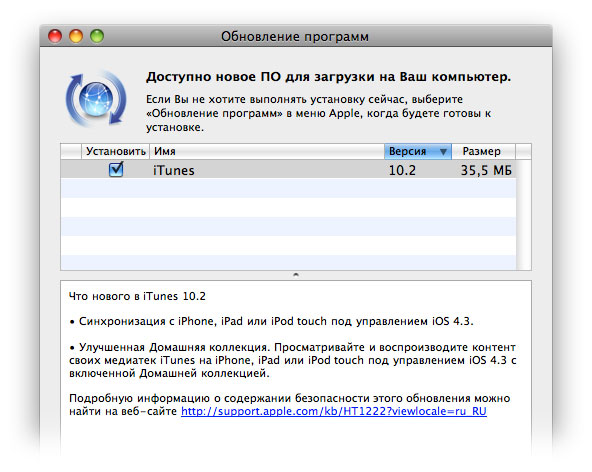
После завершения установки iTunes предложит перезагрузить компьютер. Согласитесь с выполнением операции, чтобы применить новую конфигурацию программы.
Синхронизация по iCloud
iCloud – это официальное облачное хранилище от Apple, которое доступно всем пользователям «яблочной» техники.
Учетная запись в облаке создается вместе с Apple ID. Бесплатно юзерам доступно 5 ГБ пространства.
Если регулярно следить за акциями разработчика или купить дополнительное место, объем облака можно расширить до 1 терабайта.
С помощью iCloud все ваши фото, видео, музыка, документы и другие типы файлов будут автоматически синхронизироваться с компьютером.
Для этого понадобится только настроить Айклауд на компьютере и начать синхронизацию. К примеру, если вы переместите файлы в iCloud с помощью компьютера, они тут же появятся и на смартфоне.
Единственное требование – iPhone и ПК должны быть подключены к интернету.
Этот способ является самым простым и быстрым, так как исключает сложные настройки и проводное подключение двух устройств. Единственный минус – это ограниченное пространство облака. Нескольких Гигабайт будет недостаточно тем пользователям, которые регулярно скачивают на телефон очень большое количество файлов.
На телефоне выполните такие действия:
- Зайдите в окно настроек;
- Промотайте страницу вниз и откройте вкладку «iCloud»;
- В новом окне активируйте поля с названиями программ, данные которых вы хотите синхронизировать с облаками.
Рис.2 – Настройка iCloud на iPhone
Перед началом перемещения данных в облако проверьте количество свободной памяти в хранилище.
Эти данные отображаются вверху главного окна настроек iCloud.
iPhone как модем
Через iPhone можно раздавать интернет другим устройствам и использовать его как модем. Для этого надо создать точку доступа. Подключённый к ней ПК будет использовать сеть мобильного оператора.

- Зайдите в параметры гаджета.
- Раздел «Режим модема» («Personal Hotspot»).
- Передвиньте чекбокс в режим ВКЛ.
- Если вы используете синхронизацию по USB, ПК дополнительно установит дополнительный драйвер. А Айфон появится в списке сетевых подключений.
- Или активируйте Bluetooth-сопряжение.
- Также в настройках Apple-девайса есть пароль от Wi-Fi. С ним можно добавить в одну сеть много устройств. Просто введите его на каждом ПК.
Так как подключить iPhone к компьютеру через USB намного проще, обычно предпочитают именно это соединение. С ним можно одновременно работать в iTunes и заряжать батарею. Да и функционал у него больше. Но беспроводная сеть удобнее и практичнее. С ней вы не ограничены длиной кабеля. И с Wi-Fi Айфон можно использовать как маршрутизатор для выхода в интернет с нескольких устройств.
Как синхронизировать iphone по wifi
Регулярная синхронизация — неотъемлемая часть эксплуатации iPhone и нашумевшие «шестёрки», конечно же, не исключение. Под ней понимают процесс обмена и передачи данных с авторизованного компьютера на айфон и обратно. Для этого используется фирменное приложение iTunes, разработанное Apple специально для данных целей.
При сопряжении гаджета с ПК эта программа автоматически определяет, появились ли новые файлы на айфоне, и предлагает пользователю выбор нужной информации, доступной к синхронизации (например, только музыку, или только фото и т.п.). Также некоторые данные могут выгружаться в персональное хранилище в облаке, используя ресурсы iCloud, но в данном случае переносится ограниченный набор пользовательской информации. Поэтому использование iTunes является более приоритетным. На нём и остановимся подробнее.
Как настроить устройства для синхронизации
При полной готовности приложения, следует настроить некоторые опции. Для этого кликаем мышкой на иконку iPhone на компьютере и переходим в меню «Информация». Там производится настройка перевода данных. Отмечаем пункты «Синхронизировать отмеченные аудио и видео», «Обрабатывать аудио и видео вручную». Таким образом, ничего не запишется и не удалится без вашего участия по ошибке.
Когда вы закачиваете аудиофайлы с компьютерного диска на смартфон, вы можете забивать память большими объемами и терять много места. Чтобы его сэкономить, можно перед загрузкой автоматически сжимать объем, без особенной потери в качестве для слуха. Для такой функции, отметьте пункт «Для аудио с высоким качеством – снижать до 128 кбит/с ААС». Музыканты и люди с острым слухом такой опцией могут не пользоваться.
Как подключить iPhone к компьютеру через usb?
Итак, вначале запустим айтюнс, далее соединим гаджет с компьютером через USB кабель. Во время соединения программа увидит ваш яблочный гаджет, и, если данная процедура проходит через iTunes первый раз, на дисплее ПК появится надпись «Хотите разрешить…». Нажимаем «Продолжить».
Далее, софт запросит также подобный ответ и с вашего гаджета. Продолжим, iPhone спросит вас, можно ли доверять этому ПК и соединить два устройства. Если ваш телефон заблокирован, его нужно будет разблокировать. На вопрос отвечаем «Доверять».
Затем, нужно будет произвести авторизацию компьютера для того, чтобы ваш гаджет установил доверительные с ним отношения. Чтобы это сделать, слева вверху окна программы выберем «Учетная запись». Далее, в ниспадающем меню выбираем «Авторизация». После этого, выберем «Авторизировать этот…».
Появится новое окошко, где пользователю необходимо указать логин с паролем от iPhone. Делаем это.
Итак, гаджет покажет, сколько раз вы авторизовали ПК с телефоном.
Немного ниже меню, вы увидите знак похожий на айфон. Кликнем по этому значку.
На мониторе появится окно, с помощью которого мы и будем управлять телефоном. В левой колонке мы видим меню управления, справа программа показывает информацию из выбранного меню.
К примеру, если мы перейдём в меню «Программы», мы сможем настроить экран телефона, добавить новый софт или удалить старый.
Используя меню «Музыка», есть возможность перебросить приличное число музыкальных треков, которую содержит iTunes. Также, можно перебросить и нужные плейлисты.
В меню «Обзор» блока «Резервные копии», можно чикбокс поставить над командой «Этот компьютер». В этом случае на ПК iTunes начнёт создание резервной копии системы вашего телефона. Это очень удобная вещь, так как в случае любых сбоев iPhone, вы просто сможете провести бэкап данных, и проблем нет. Кроме этого, данная функция полезна, если вы просто желаете перенести все свои данные со старого на новый телефон.
Что такое синхронизация iPhone с компьютером
С точки зрения работы с файлами iPhone, а также другие мобильные устройства от Apple, сильно отличается от Android смартфонов. Здесь для загрузки музыки, фильмов, фотографий и других медиа-файлов необходимо выполнять синхронизацию iPhone с компьютером через программу iTunes.
Например, для того чтобы скинуть на устройство музыкальную композицию ее нужно сначала добавить в медиатеку iTunes и потом синхронизировать ее с устройством. Это совершенно не похоже на опыт работы с Android, из-за чего многие пользователи, которые впервые приобрели гаджет от Apple, сильно негодуют.
Но, на практике не все так страшно, синхронизация iPhone с компьютером через iTunes позволяет скинуть на него практически любые файлы. Основное ограничение – поддержка форматов. Для того чтобы скинуть файл его формат должен поддерживаться устройством. Но, даже эту проблему можно обойти установкой сторонних приложений.
Важно понимать, что синхронизация iPhone это односторонний процесс. Данные копируются только из медиатеки iTunes на iPhone, обратный перенос файлов не предусмотрен
При этом если удалить файлы в медиатеке и выполнить синхронизацию, то они будут удалены и на устройстве.
Как это сделать?
Запустите AnyTrans for iOS на вашем компьютере (ПК и Mac) и нажмите «Диспетчер устройств». Выберите старый iPhone в качестве исходного девайса.
Переключитесь на управление одним нажатием и выберите «Клонировать устройство» или «Объединить устройство».
Выберите целевой айфон и категории данных, которые необходимо передать, после чего найдите пункт меню «Начать передачу».
Если вы хотите выборочно перенести определенные файлы в категорию, вы можете выполнить следующие действия:
- Найдите пункт меню «Управление категориями» и выберите среди них нужную.
- Просмотрите файлы, а затем сделайте выбор тех, которые необходимо передать.
- Нажмите «Отправить на устройство», затем «Начать передачу».

Часть 2: Как синхронизировать iPhone и iPad с iTunes
iTunes — это хорошо известная служба синхронизации данных между iPhone и другими устройствами. Существует два способа синхронизации iPhone и iPad с помощью iTunes. Чтобы синхронизировать весь iPhone с iPad, резервное копирование ITunes хороший вариант Типы данных, поддерживаемые резервным копированием iTunes, включают в себя: контакты, сообщения, заметки, календарь, историю и закладки Safari, фотографии, видео, приобретенное содержимое и т. Д. С другой стороны, вы можете синхронизировать определенное содержимое покупок, например, телешоу, музыку, фильмы и многое другое, между iPhone и iPad.
Way 1: как синхронизировать весь iPhone с iPad с помощью iTunes
Шаг 1, Используйте оригинальный USB-кабель для подключения исходного устройства iOS, такого как iPhone, к вашему компьютеру. Запустите последнюю версию iTunes и нажмите значок «Устройство» в левом верхнем углу после обнаружения вашего устройства.
Шаг 2, Перейдите на вкладку «Сводка» с левой боковой панели и найдите область «Резервные копии» с правой стороны. Выберите «Этот компьютер», а затем нажмите кнопку «Создать резервную копию сейчас», чтобы создать резервную копию для iPhone.
Шаг 3, Дождитесь завершения резервного копирования, удалите исходное устройство iOS с вашего компьютера и подключите целевой iPad к компьютеру.
Шаг 4, Также перейдите на вкладку «Сводка» с левой стороны и нажмите кнопку «Восстановить резервную копию» под областью резервных копий. Когда появится окно резервного копирования iTunes, выберите последний файл резервной копии и нажмите кнопку «Восстановить», чтобы запустить процесс.
Весь процесс может занять от десятков минут до часа, в зависимости от размера резервной копии iTunes. Этот способ удалит все существующие данные на целевом устройстве iOS.
Way 2: как синхронизировать покупки с iPhone на iPad через iTunes
Шаг 1, Чтобы перенести приобретенную музыку или видео между iPhone и iPad, откройте новую версию iTunes, перейдите в меню «Аккаунт» и нажмите «Войти». Введите свой Apple ID, который вы используете для покупки контента на вашем iPhone или iPad.
Шаг 2.Зайдите в «Аккаунт»> «Авторизация» и нажмите «Авторизовать этот компьютер». Затем подключите iPhone к компьютеру с помощью USB-кабеля Apple. Разверните меню «Файл», выберите «Устройства» и нажмите «Перенести покупки с », чтобы загрузить покупки с iPhone в медиатеку iTunes.
Шаг 3, Теперь отключите предыдущее устройство iOS и подключите целевое устройство к компьютеру. В окне iTunes перейдите на вкладку «Сводка» и установите флажок «Управлять музыкой и видео вручную». Если вы хотите синхронизировать фильмы с iPhone на iPad, перейдите на вкладку «Фильмы» в разделе «Сводка» и перетащите нужные фильмы в область «На моем устройстве» в левой колонке.
Tik Tok для Windows
Сегодня существует так много разных приложений для социальных сетей , но только те, у которых самый лучший, самый смешной или самый полезный трюк, выдержат испытание временем. Tik Tok является одним из самых загружаемых приложений для социальных сетей в 2018 году. Ранее известный как Musical.ly или Musically, Tik Tok, безусловно, достиг определенного уровня славы, поскольку миллионы пользователей посещают приложение каждый день. Что такое уловка Тика Тока, и будет ли этого достаточно, чтобы противостоять таким жестким соперникам?
Установка на ПК
Если вы хотите, чтобы Tik Tok работал на вашем ПК, вам сначала нужно будет установить другое программное обеспечение — Bluestacks . После установки Bluestacks на ваше устройство установите Tik Tok с помощью Bluestacks. Вам нужно будет запускать Bluestacks всякий раз, когда вы захотите использовать Tik Tok, но это небольшая цена, чтобы заплатить за него в Windows.
Недостатком является то, что вы можете столкнуться с проблемами производительности. Определенно, существуют некоторые проблемы с запаздыванием и отзывчивостью при использовании приложения, и его может быть очень сложно использовать в зависимости от того, предпочитаете ли вы смотреть или создавать видео.
Смотрю видео
Проблемы с производительностью на самом деле не влияют на загрузку и просмотр видео . Все еще довольно легко перемещаться по видео и смотреть их. Взаимодействовать с комментариями, лайками и публикациями тоже довольно просто. Однако поиск новых видеороликов может быть очень запаздывающим. Вы можете искать новые видео с помощью поиска пользователей, музыки и хэштегов . Загрузка видео действительно быстрая, но это может быть связано с тем, что Tik Tok имеет ограничение в 15 секунд , поэтому видео не имеют больших размеров файлов.
Создание видео
Создание видео — это то место, где проблемы производительности могут ощущаться более остро. Выбор различных параметров занимает много времени. В Tik Tok есть мобильная студия, которую пользователи могут использовать для редактирования своих записанных видео, но это может быть утомительно из-за проблем с производительностью. Однако в Tik Tok есть одна замечательная вещь: вы можете использовать популярную музыку от крупных исполнителей для своих видео. На самом деле, синхронизация губ с популярными песнями — это то, как Tik Tok начинал как Musical.ly. С тех пор контент расширяется по мере того, как все больше пользователей приходят в приложение.
Мог бы удовлетворить нишу
Основной трюк Тика Тока — 15-секундный лимит видео, и он может быть как положительным, так и отрицательным. С одной стороны, это означает, что видео можно быстро и легко загружать и просматривать в приложении. С другой стороны, контент на Tik Tok может быть ограниченным и неизменным. Несмотря на это, у Tik Tok определенно есть ниша, которую он может удовлетворить, что могло бы объяснить его дальнейший успех даже после перехода от его музыкальных дней. Несмотря на то, что у него есть несколько проблем с производительностью, его стоит попробовать.
Как синхронизировать iPhone с iPhone через iTunes?
Загрузка …
Использование программы iTunes позволяет выполнить синхронизацию информации без подключения к Интернету. К тому же объем резервной копии ограничен только памятью компьютера.
Чтобы выполнить процедуру, необходимо:
- Соединить смартфон с компьютером, воспользовавшись USB-кабелем.
- Дождаться автоматического запуска программы. Если этого не произошло, следует кликнуть на ярлык.
- Выбрать подключенное устройство, нажав иконку телефона в верхней части окна.
- В левой колонке выбрать пункт «Обзор». В блоке справа отметить строку «Этот компьютер» для сохранения информации на локальном диске. Для синхронизации приложений «Здоровье» и «Активность», нужно поставить галочку напротив строки «Зашифровать резервную копию iPhone» и установить пароль.
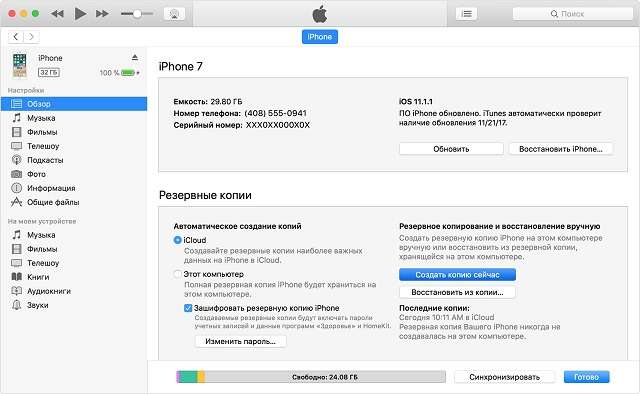
Нажать кнопку «Создать копию сейчас».
Дождаться завершения операции. При хранении большого количества музыки и видео может потребоваться достаточно много времени.
Проверить сохранение файла, посетив раздел «Настройки iTunes», вкладка «Устройства». В таблице должно находиться имя телефона и время создания файла. Если запись зашифрована – рядом окажется иконка в виде замка.
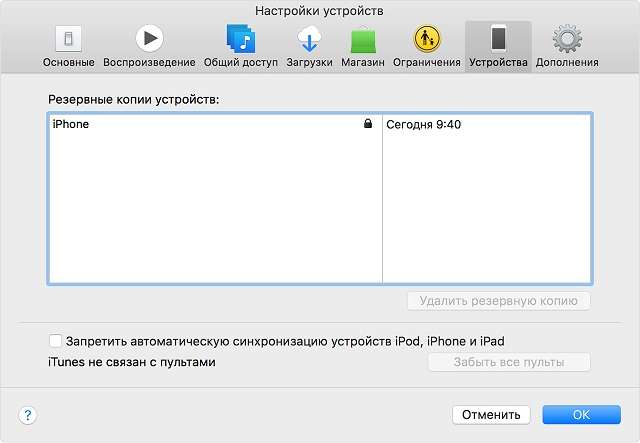
Для синхронизации второго смартфона потребуется выполнить аналогичные действия, только на этот раз нажать клавишу «Восстановить из копии». Система предложит список записей, из которых необходимо выбрать самую последнюю.
Обратите внимание
Выполнение указанных шагов позволит синхронизировать контакты на iPhone, документы, музыку и прочую информацию.
Подключение к компьютеру по WiFi
Если вы не хотите постоянно подключать Айфон к компьютеру с помощью кабеля, можно настроить быструю синхронизацию по WiFi.
Следуйте инструкции:
- На компьютере откройте iTunes;
- Для первой настройки нужно подключить смартфон к ПК. В дальнейшем синхронизация будет беспроводной;
- Нажмите на значок своего Айфона и откройте окно настроек;
- Кликните на поле «Обзор»;
- Пролистайте страницу вниз до раздела «Параметры» и отметьте галочкой пункт «Синхронизировать с этим iPhone по WiFi»;
- Нажмите на кнопку «Синхронизировать», чтобы сохранить изменения.
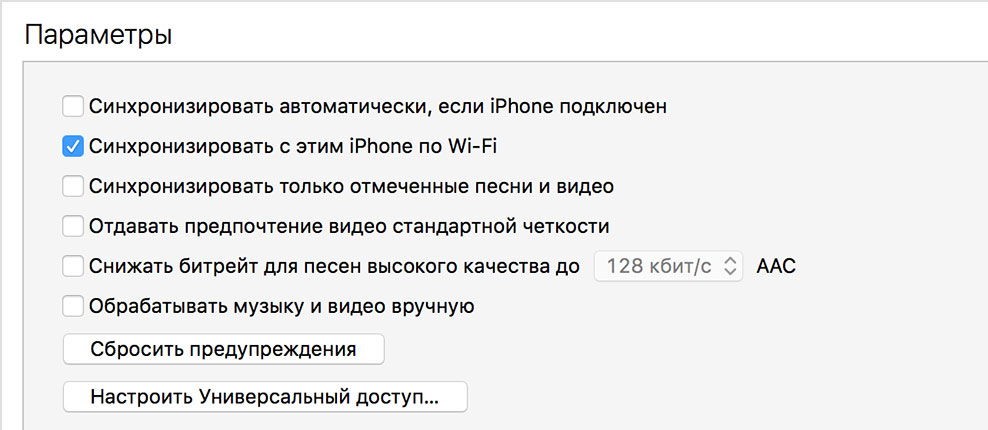
Рис.11 – Настройка параметров подключения
Теперь можно отключить телефон от компьютера.
Для повторной синхронизации нужно на iPhone зайти в окно «Настройки» — «Основные» —«Синхронизация по WiFi».
Кликните на кнопку «Активировать». Далее вы сможете перемещать файлы с компьютера в Айтюнс, и они отобразятся на смартфоне.
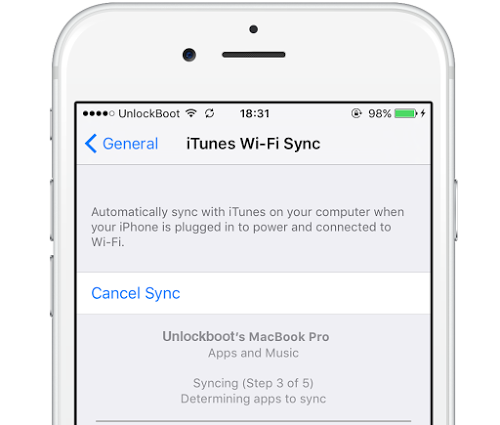
Рис.12 – Настройка беспроводной синхронизации на Айфоне
В чем преимущества такого типа подключения?
Мало кто знает об этой функции iTunes, когда дело доходит до синхронизации без физического подключения какого-либо кабеля. Основное преимущество, которое вы получаете, — это комфорт, который вы получаете с этой беспроводной системой. Если вы человек, которому нужно постоянно синхронизировать содержимое iPhone с содержимым ПК или Мак, это, несомненно, наиболее рекомендуемый метод. Вам нужно будет только выполнить первую синхронизацию через классическую систему, но помимо этого вам не придется беспокоиться о ее подключении.
Вот почему, когда у вас в руках новый iPhone, лучше всегда активировать эту опцию. Имейте в виду, что никогда, активировав его, вы навсегда ограничите себя этой опцией поскольку вы также можете использовать физическое соединение. В конце концов, это альтернативы, которые Apple предлагает полностью избавиться от кабелей, которые могут быть подключены к компьютерам.
Способ 4. Синхронизируйте айфоны с помощью iTunes
Перед передачей данных через iTunes необходимо убедиться, что это последняя версия.
Типы файлов, которые могут быть переданы таким способом, ограничены, и данные на вашем iPhone будут удалены во время синхронизации с iTunes. Поэтому, если вы просто хотите перенести все свои файлы и сохранить их в безопасности, вам лучше воспользоваться первым способом.
Как синхронизировать два айфона при помощи «Айтюнс»? Это делается очень легко.
Подключите старый iPhone к компьютеру и найдите в iTunes свое устройство. Нажмите на «Этот компьютер» и сделайте резервную копию.
После завершения резервного копирования подключите новый iPhone к компьютеру. Найдите его в iTunes. Выберите восстановление из резервной копии и выберите сохраненный набор данных.
Синхронизация iPhone через Wi-Fi: начальная настройка
Верьте или нет, чтобы синхронизировать ваш iPhone по беспроводной связи, вам нужно использовать провод — хотя бы один раз. Это связано с тем, что вам необходимо изменить настройку в iTunes, чтобы включить беспроводную синхронизацию для вашего телефона. Сделайте это один раз, и вы можете идти по беспроводной сети каждый раз после этого.
-
Начните с подключения вашего iPhone или iPod touch к компьютеру с помощью USB обычным способом синхронизации вашего устройства.
-
В iTunes перейдите на экран управления iPhone. Возможно, вам придется щелкнуть значок iPhone в левом верхнем углу, чуть ниже элементов управления воспроизведением.
-
Когда вы находитесь на этом экране, вариант в нижней части экрана. В этом поле проверьте Синхронизация с этим iPhone через Wi-Fi.
-
Выберите Применять в правом нижнем углу, чтобы сохранить это изменение.
-
Извлеките свой iPhone, нажав на стрелку вверх рядом с значком устройства в левом столбце iTunes. Затем отключите iPhone от вашего компьютера.
Инструкция для Windows
Если вы планируете использовать хранилище на своем компьютере только с помощью браузера, на сайте iCloud нужно зайти в свою учетную запись Apple ID.
Рис.6 – Страница авторизации на сайте iCloud
Далее откроется новое окно с иконками приложений.
Кликнув на нужную, вы увидите данные, которые были синхронизированы с облачным диском.
Также можно переместить на сайт файлы с компьютера.
Рис.7 – Аккаунт на сайте iCloud
При использовании клиентского приложения iCloud на Windows тоже нужно зайти в учетную запись Apple ID. Как и в OS X, в программе можно увидеть информацию о синхронизации программ и статистику использования хранилища. Для перехода в окно файлового проводника iCloud, нажмите на кнопку «Storage».
Рис.8 – Программа iCloud для Windows
Как подключить Айфон к компьютеру или ноутбуку?
На первый взгляд может показаться, что ничего нет проще, чем подключение iPhone к компьютеру быть не может. Для этого достаточно лишь взять USB провод и соединить им смартфон с компьютером. Но на самом деле и в этом процессе имеются некоторые нюансы, причем, порой они заставляют задуматься даже пользователей, которые ранее неоднократно с ним сталкивались. Далее мы подробно рассмотрим, как и какими способами можно подключить Айфон к компьютеру или ноутбуку, а также расскажем о возможных проблемах и способах их решения.
iPhone подключается к компьютера при помощи USB кабеля
Как подключить iPhone к компьютеру при помощи USB-кабеля
Для подключения смартфона к компьютеру понадобится USB провод, который идет в комплекте и применяется для зарядки смартфона. Подключение устройства к ПК осуществляется в такой последовательности:
- Подключите один конец кабеля к смартфону, а другой к компьютеру.
- Если на компьютере отсутствует приложение iTunes, операционная система предложит сразу зайти в память устройства и отобразить его содержимое.
- Чтобы на компьютере можно было просмотреть содержимое устройства, разблокируйте телефон, а затем разрешите доступ к файлам в появившемся диалоговом окне. В противном случае просмотреть на компьютере данные не получится, однако компьютер все равно будет видеть подключение.
Для удобного переноса файлов, а также выполнения ряда других операций, к примеру, восстановления операционной системы смартфона, создания резервных копий и т.д., необходимо установить специальное приложение iTunes. Для этого выполните следующие действия:
- Скачайте установочный файл iTunes с официального сайта Apple.
- Запустите установку и следуйте указаниям на экране.
- По окончании установки запустите iTines.
- Разрешите iTunes предоставить компьютеру доступ к данным.
- Подключите смартфон кабелем компьютеру.
- Разблокируйте смартфон и разрешите доступ в диалоговом окне, которое будет отображено на экране.
- На главном экране iTunes выберите подключенный смартфон, чтобы получить доступ к его содержимому.
Как подключить Айфон к компьютеру по Wi-Fi
Айфон можно подключить к компьютеру не только при помощи кабеля, но и по Wi-Fi. Правда, для этого они должны быть подключены к одной сети, то есть к одному роутеру. Кроме того, предварительно необходимо выполнить некоторые настройки:
- Запустите на компьютере iTunes.
- Подключите смартфон компьютеру (эта процедура требуется только для настройки).
- Кликните на кнопку в виде смартфона.
Включите синхронизацию между смартфоном и iTunes по Wi-Fi
После выполнения этих действий можно отсоединить кабель от смартфона. ITunes будет видеть смартфон по Wi-Fi сети. Однако не все операции можно выполнять при помощи беспроводного соединения. К примеру, если вы захотите восстановить прошивку, придется подсоединить смартфон при помощи кабеля.
Что делать, если Айфон не подключается к компьютеру или ноутбуку?
Если по каким-то причинам компьютер не видит ваш смартфон, попробуйте выполнить следующие действия:
- разблокируйте смартфон и разрешите доступ к его данным, если вы этого еще не сделали;
- перезагрузите компьютер и смартфон;
- подключите смартфон в другой USB порт компьютера;
- если на ПК установлен антивирус, временно отключите его;
- сбросьте настройки до заводских на смартфоне;
- попробуйте другой USB кабель (бывает так, что кабель работает с зарядным устройством, но не дает подключиться к смартфону).
Как правило, после этих действий проблема решается. Если же компьютер видит смартфон, но он не отображается в iTunes, выполните такие действия:
- Подключите смартфон к компьютеру USB кабелем.
- Кликните по значку “Этот компьютер” правой клавишей мыши.
- В открывшемся окне кликните слева по строчке “Диспетчер устройств”.
- Выберите раздел “Контроллеры USB”.
Обновите драйвер, чтобы iTines увидел смартфон
После обновления драйверов перезагрузите компьютер и подключите смартфон к iTunes.
Синхронизация по iCloud
iCloud – это официальное облачное хранилище от Apple, которое доступно всем пользователям «яблочной» техники.
Учетная запись в облаке создается вместе с Apple ID. Бесплатно юзерам доступно 5 ГБ пространства.
Если регулярно следить за акциями разработчика или купить дополнительное место, объем облака можно расширить до 1 терабайта.
С помощью iCloud все ваши фото, видео, музыка, документы и другие типы файлов будут автоматически синхронизироваться с компьютером.
Для этого понадобится только настроить Айклауд на компьютере и начать синхронизацию. К примеру, если вы переместите файлы в iCloud с помощью компьютера, они тут же появятся и на смартфоне.
Единственное требование – iPhone и ПК должны быть подключены к интернету.
Этот способ является самым простым и быстрым, так как исключает сложные настройки и проводное подключение двух устройств. Единственный минус – это ограниченное пространство облака. Нескольких Гигабайт будет недостаточно тем пользователям, которые регулярно скачивают на телефон очень большое количество файлов.
На телефоне выполните такие действия:
- Зайдите в окно настроек;
- Промотайте страницу вниз и откройте вкладку «iCloud»;
- В новом окне активируйте поля с названиями программ, данные которых вы хотите синхронизировать с облаками.
Рис.2 – Настройка iCloud на iPhone
Перед началом перемещения данных в облако проверьте количество свободной памяти в хранилище.
Эти данные отображаются вверху главного окна настроек iCloud.
Модернизированный iTunes: как отключить синхронизацию
Многие пользователи, следящие за новинками от эппл, знают, что айтюнс постоянно совершенствуется и сегодня синхронизация не всегда бывает нужна. Чтобы ее отключить, необходимо проделать следующие шаги:
- Открыть айтюнс.
- Зайти в раздел «Правка», а потом в «Настройки».
- Щелкнуть по разделу «Устройства».
- Отметить запрещение синхронизации устройств айфон, айпад и т.п., поставив галочку в соответствующей ячейке.
Все, процедура отключения синхронизации окончена. Теперь владельцу айфон не нужно дожидаться завершения передачи файлов. Когда книги или другая информация будет закачена в айтюнс, синхронизовать данные можно будет автоматически.
Как синхронизировать iPhone с iPhone на iOS 11?
В новой версии операционной системы появилась специальная функция под названием «Быстрое начало». С ее помощью можно быстро перенести настройки со старого устройства на только что приобретенное.
Важно знать
Единственное условие использования «Быстрое начало» – наличие iOS 11 на обоих смартфонах.
Для выполнения процедуры необходимо:
- Включить новый телефон и положить его поблизости с текущим. На уже используемом смартфоне отобразится окно «Быстрое начало» с предложением использовать Apple ID для переноса настроек. Для продолжения нажимаем «Дальше». Если окно не отобразилось – поможет включение Bluetooth.
Подождать, пока на новом смартфоне не отобразится анимация. Затем следует поднять текущий телефон и расположить объектив камеры над движущейся картинкой до появления специальной надписи. Также доступно ручное сопряжение без использования камеры.
Ввести пароль от старого смартфона на новом. Настроить распознавание отпечатка пальца и лица.
Ввести идентификатор пользователя.
Выбрать резервную копию и определить, какие данные следует перенести. Например, можно отказаться от переноса настроек геолокации, конфиденциальности, платежной системы, голосового помощника
При наличии Apple Watch будет отображен запрос на синхронизацию сведений и настроек.
Обратите внимание
До окончания копирования мобильные устройства должны находиться поблизости. Также рекомендуется не выключать Wi-Fi и поставить смартфон на зарядку, чтобы произошла автоматическая загрузка мультимедийных файлов с iCloud.
Айфон не отображается в iTunes
Если после выполнения вышеприведенной инструкции в iTunes не отображается ваш гаджет, то самой весомой причиной этого является процесс под именем «Apple Mobile Device Helper». Его необходимо закрыть как в OS Х, так и в Виндовс.
Решение проблемы для OS X
- Необходимо закрыть iTunes.
- Затем запускаем «Activity Monitor», который располагается по пути /Applications/Utilities/.
- При помощи поисковой строки Finder в верхнем правом углу определяем «AppleMobileDeviceHelper».Увеличить
- Теперь нужно нажать на сам процесс и на значок «Завершить процесс» (Quit Process) в левом верхнем углу мониторинга системы.
- Подтверждаем завершение процесса.
- Запускаем Айтюнс и проверяем, перестал ли гаджет быть невидимым при соединении Wi-Fi.
Решение проблемы для Windows
- Необходимо закрыть iTunes.
- Открываем встроенный менеджер задач одновременным нажатием комбинации клавиш «Control+Alt+Delete», там выбираем вкладку «Service».
- Находим процесс под именем «AppleMobileDeviceHelper.exe» или «Apple Mobile Device» (зависит от версии Виндовс, установленной на компьютере).
- На процесс следует нажать правой кнопкой мыши и перезагрузить его. Еще можно нажать левой кнопкой мыши на него, чтобы полностью завершить процесс.
- Запускаем Айтюнс и проверяем видимость смартфона при соединении Wi-Fi.
Получается, то нужно только перезапустить вышеназванный процесс, но удалять его из загрузки не нужно полностью. В противном случае Айтюнс не сможет определить ваше устройство.
Подключение к новому ПК без потери данных
Если вы хотите синхронизировать iPhone с новым компьютером с помощью iTunes и не желаете терять все данные, следует предварительно создать бэкап (резервное копирование системы).
Следуйте инструкции:
- Не подключая телефон к iTunes, откройте в IOS папку Music-iTunes. Скопируйте её содержимое на новый компьютер. Это можно сделать, отправив файлы по электронной почте или через iCloud;
- Подключите гаджет к старому компьютеру и создайте бэкап системы – кнопка «Back Up Now» в главном окне Айтюнс;
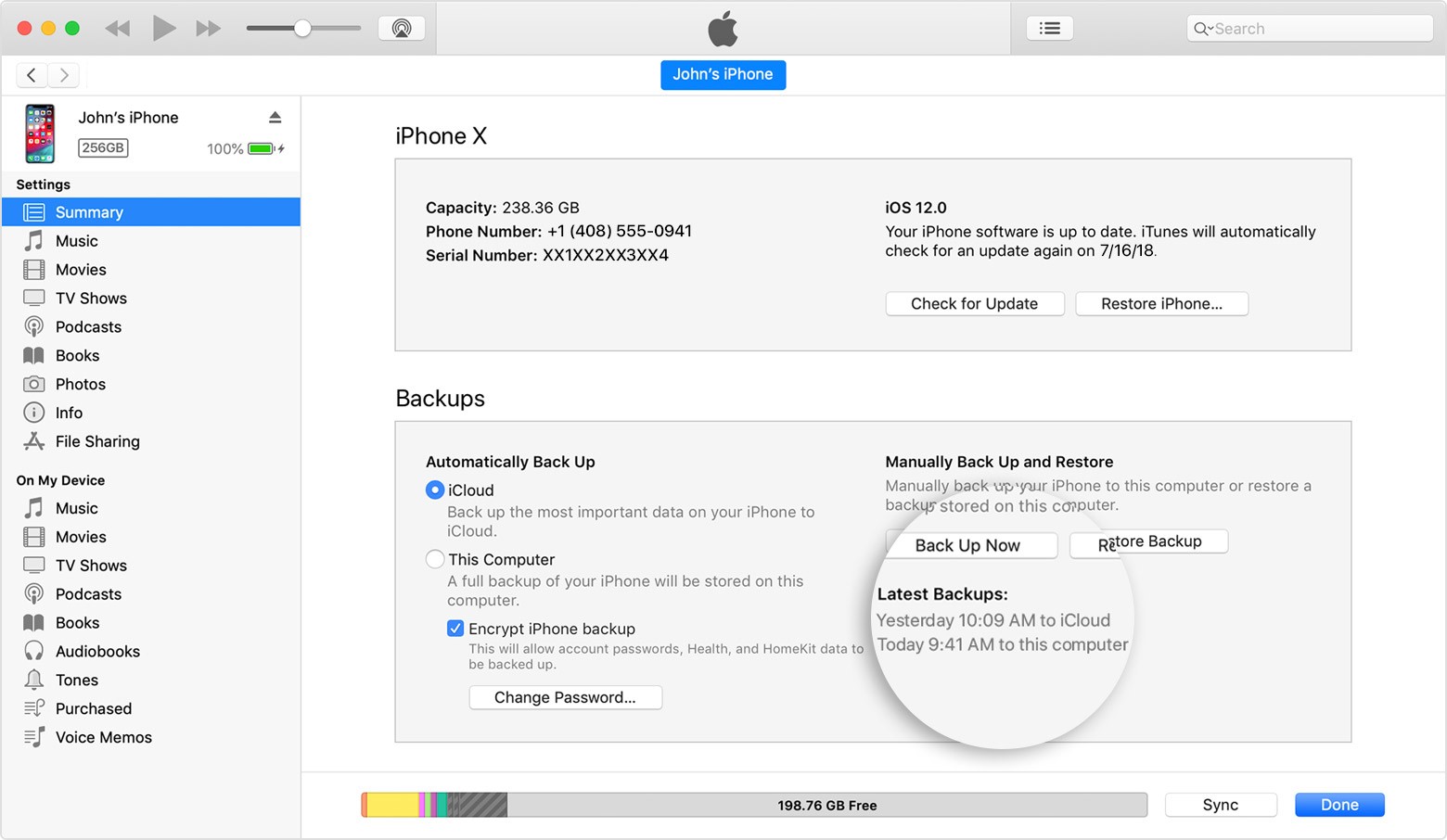
Рис.14 – Создание бэкапа с помощью iTunes
- В проводнике старого компьютера откройте папку iTunes-Backups и скопируйте созданную ранее резервную копию. Переместите файл в аналогичную папку на новом компьютере;
- Скопируйте со старого ПК на новый файл с настройками приложения Айтюнс. Его можно найти в директории iTunes- Название файла – com.apple.iTunes.plist.
После копирования всех нужных файлов на новый компьютер можете смело подключать к нему iPhone.
Он распознается как уже авторизованное устройство и все данные будут сохранены.
Тематические видеоролики:
Синхронизируем iPhone с iPhone через iTunes
Для процесса соединения двух айфонов с одинаковыми операционными системами служит утилита iTunes, здесь главным условием выступает «присутствие» ноутбука или компьютера. Удобство и функциональность программы высоко оценили пользователи в процессе использования. Синхронизация происходит быстро, буквально в несколько щелчков мышкой:
- Открыть iTunes на ПК. Если ее нет, скачать. При этом применять утилиту последней версии.
- К компьютеру или ноуту подсоединить первый Айфон.
- Нажать на иконку телефона и создать резервную копию.
- Отсоединить этот телефон от компьютера или ноутбука.
- Извлечь сим-карту из айфона № 1, перенести ее в смартфон № 2.
- Подсоединить второй Айфон, использовать при этом кабель USB.
- Закачать данные из iTunes.
- Перезапустить смартфон.
iTunes: преимущества и недостатки
Плюсами утилиты считаются следующие возможности:
- Копирование «разновесных» файлов. Лишь жесткий диск с ограниченными размерами способен контролировать желания пользователя.
- Отсутствие условия интернет-соединения.
- Закачка медиафайлов.
Минус один: синхронизация производится руками, автопроцесс не предусмотрен.






















![Как синхронизировать iphone с iphone? – пошаговая инструкция [2020]](http://u-tune.ru/wp-content/uploads/a/0/a/a0a43639572077ec704115603c3ab6df.jpeg)









