Вопросы и ответы в сфере it технологий и настройке ПК
Жесткий диск — это наиболее важный элемент в структуре компьютера, отвечающий за работоспособность программного обеспечения и хранение информации. Без этого технического элемента компьютер навряд ли будет давать вам доступ ко всему функционалу, который только возможен в этом устройстве, поэтому поломка жесткого диска становится серьезной проблемой. Но сломать жесткий диск довольно сложно, если не применять к нему физической силы. В большинстве случаев bios не видит жесткий носитель, и именно из-за системного bios многие пользователи не могут комфортно пользоваться возможностями жесткого диска.
Итак, почему же биос не видит жесткий носитель? Системный bios — это особая утилита, которая настраивает материнскую плату. Именно bios отвечает за такие функции, как распознавание оборудования, порядок запуска оборудования и обеспечение работоспособности всем элементам компьютера. И если биос не видит жесткий диск, то тому могут быть различные причины: начиная от качества самого внешнего носителя и заканчивая различными ошибками, возникающими при сбое оборудования и невнимательности самого пользователя.
Несмотря на то что в биос предусмотрено не так много программных элементов, они часто сбиваются, особенно когда неопытный пользователь решает лично разобраться во всем. Жесткий носитель также может выдавать ошибки, но они могут быть лишь техническими, и если вы уверены в том, что внешний носитель цел и невредим, то стоит обратиться к самой утилите bios, чтобы решить проблему. Причины игнорирования жесткого диска:
- неправильность подключения элементов;
- проблемы с перемычками;
- проблемы с настройками самого биоса;
- неисправность жесткого диска.
Windows не видит Новый SSD диск
Вообще, он и не должен отображаться в системе, т.к. сначала его нужно инициализировать. Т.е., диск должен получить разделы, файловую систему и букву диска, которых нет изначально. Нам понадобиться программа «Управление дисками», посмотрите как её запустить в первой части статьи.
Чтобы инициализировать новый SSD-диск:
Нажмите по нему в «Управлении дисками» правой кнопкой и выберите «Инициализировать диск»
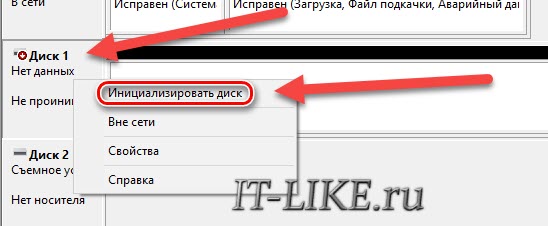
В следующем окне обратите внимание, чтобы стояла галочка на «Диск 1» и выберите стиль разделов:
- MBR (Основная загрузочная запись): устаревшая схема разделов, выбирайте только для совместимости со старыми ОС и другими бытовыми устройствами;
- GPT (Таблица с GUID): предпочтительный вариант для использования на компьютерах с Windows 7/8/10/11.
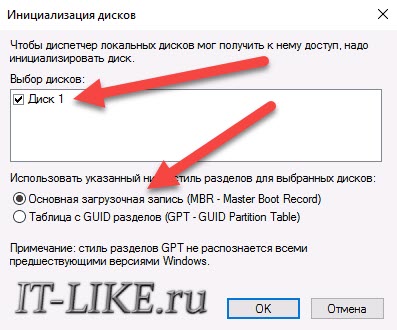
После завершения инициализации нужно создать раздел на диске так же, как мы .
Не отформатирован или RAW
Разделы могут существовать на диске SSD, но быть отформатированы в другую файловую систему, которую не поддерживает Windows. Тогда нужно пересоздать раздел, .
Или просто отформатировать раздел:
- Нажать по нему правой кнопкой в «Управлении дисками», выбрать «Форматировать»;
- Выбрать файловую систему FAT32 или NTFS;
- Размер кластера: по умолчанию;
- Быстрое форматирование;
- и нажать «ОК».

Либо вовсе, раздел есть, но не отформатирован, тогда он будет виден в «Управлении дисками» с пометкой «RAW». Тогда его нужно просто отформатировать, как описано абзацем выше.
Настройки БИОС
SSD может не отображаться в системе из-за неправильных настроек в БИОС. Это настройки, которые выставляются до запуска операционной системы. Чтобы войти в БИОС нужно подобрать подходящий способ для вашего компьютера или ноутбука. Обычно, нужно просто нажать «F2» или «Del» после включения компьютера до запуска Windows.
Как правило, в BIOS нет таких настроек, из-за которых компьютер может не видеть диск, если это не SSD M.2. Разве что, отключён порт SATA, к которому подключён твердотельный накопитель. Вам просто нужно включить все порты. В различных интерфейсах UEFI BIOS с графическим интерфейсом это делается по-разному. Но суть сохраняется: нужно сначала перейти в расширенный режим интерфейса с помощью кнопки «Дополнительно» или «F7»:

Затем в разделе «Система», или похожем, найти настройки портов ATA/SATA:
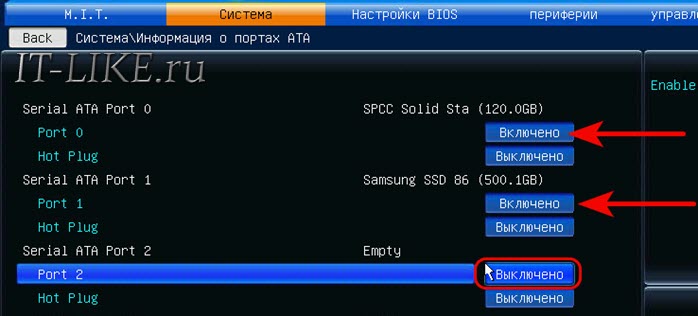
В биосах с «синими окнами» ещё проще будет найти настройки SATA портов в разделах «Storage Configuration», «SATA Configuration», «Integral Peripherals», «Advanced» и др.
Также, убедитесь, что для SATA-контроллера включён режим «AHCI»:

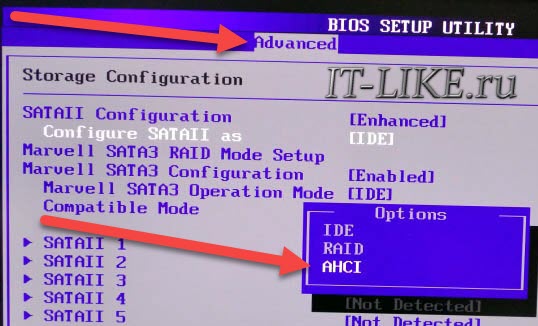
Если был выбран режим «Legacy» или «IDE», то SSD-диск тоже должен работать, но без поддержки NCQ и команды TRIM, из-за чего будет падать производительность диска.
НО! Нельзя просто так включить AHCI, если раньше система не работала в этом режиме, Windows может больше не загрузиться!
Перед включением AHCI, нужно установить драйвера контроллера SATA и, возможно, править реестр Windows. Лучше почитать профильные форумы и быть готовыми к непредвиденным последствиям. Режим AHCI лучше выставлять до установки Windows.
Физические неполадки
В конце-концов, ваш SSD—накопитель может не работать из-за физических неполадок компьютера или самого запоминающего устройства.
- Проверьте кабель SATA и питания, замените кабель на заведомо рабочий. Не рекомендуется использовать кабеля длиннее 80 см, допускать изгибы и заломы. Нормально выглядящий кабель может иметь внутренние повреждения;
- Подключите к другому порту SATA;
- Подключите к другому компьютеру;
- Неисправен SSD-диск.
Собственно, нужно найти неисправность методом исключений. Сами ССД-диски нередко бывают бракованными, либо выходит из строя контроллер, при этом память продолжает хранить данные. Ну а если у вас SSD M.2, то это история ещё на целую статью, т.к. много нюансов по совместимости и режиму работы PCI-e/SATA.
Технология твердотельных накопителей – преимущества и недостатки
SSD (Solid State Drive, твердотельный диск или твердотельный накопитель) представляет собой устройство, где реализована новая технология в области долговременного хранения информации для компьютеров. В отличие от жесткого диска твердотельный диск использует для хранения информации не магнитные пластины, а ячейки энергонезависимой памяти, например, памяти типа NAND, которая используется также во всем известных флеш-накопителях. Таким образом, SSD-диск, по сути, является продвинутой «флешкой». Благодаря своему принципу работы твердотельный диск лишен основного недостатка жесткого диска – низкой надежности. Это происходит из-за отсутствия в SSD хрупких и чувствительных к ударам механических частей. Помимо этого, современные твердотельные накопители обладают высокой скоростью чтения и записи данных, заметно превышающей аналогичные параметры жестких дисков.
Тем не менее, поскольку стоимость единицы объема информации на твердотельном диске до сих пор в несколько раз превышает аналогичный параметр жестких дисков, SSD редко применяются в качестве основного устройства для хранения информации. В большинстве случаев твердотельные накопители устанавливаются в компьютерах в качестве системных дисков, то есть дисков, на которых располагается операционная система и ее служебные файлы. В подобном случае преимущества твердотельных накопителей в скорости оказываются особенно полезными, поскольку позволяют ускорить загрузку и работу операционной системы.
Проводим инициализацию
Первым делом нужно рассмотреть ситуацию, когда компьютер не видит новый SSD диск при первом же подключении. То есть, накопитель не может инициализироваться самостоятельно, и это нужно сделать вручную, в качестве примера я буду использовать Windows 7, однако в других версиях, Windows 8 и 10, все действия будут аналогичны:
- Нажимаем сочетание клавиш «Win+R» и вводим «compmgmt.msc», после чего жмем «ОК».
- Ищем в левой колонке пункт «Управление дисками» и нажимаем на него.
- Выбираем нужный, жмем правой кнопкой и кликаем «Инициализировать диск».
- В новом окне ставим на нем галочку, выбираем «MBR» или «GBT» и жмем «ОК». Рекомендуется выбирать «MBR»
- В нижней части главного окна жмем по диску и далее выбираем пункт «Создать простой том».
- Откроется новое окно, жмем «Далее».
- Теперь нужно указать объем тома. Не рекомендуется менять выставленный по умолчанию параметр. Жмем «Далее».
- Далее выбираем любую букву и снова нажимаем «Далее».
- После выбираем «Форматировать этот том», в пункте «Файловая система» отмечаем NTFS. Нажимаем «Далее».
- В новом окне отобразятся основные параметры. В случае их соответствия прожимаем «Готово».
Точно следуя алгоритму, вы сможете без проблем инициализировать диск, и он будет полностью готов к работе.
Проблемы с BIOS
За распознавание подключенных устройств отвечает BIOS. Есть как минимум две причины, по которым он может не видеть SSD.
SATA имеет неподходящий режим или отключен
Посмотрим, как исправить эту ошибку, на примере UEFI. В других версиях BIOS метод может незначительно отличаться.
Заходим в UEFI.
Нажимаем на кнопку «Дополнительно».
Открываем дополнительные параметры BIOS
Переходим в раздел «Конфигурация встроенных устройств».
Нажимаем на строку Serial Port Configuration.
Проверяем, что у параметра Serial Port значение «Вкл».
Serial Port должен быть включен
Закрываем BIOS с сохранением конфигурации и проверяем, исчезла ли ошибка.
Если диск всё равно не определяется, то возвращаемся в дополнительные параметры UEFI и переходим в раздел «Конфигурация SATA». Находим строку «Выбор режима SATA». Если в ней стоит AHCI, то выбираем IDE и наоборот.
Попробуем разные режимы SATA для определения диска
После изменения режима сохраняем конфигурацию и проверяем, определяется ли диск в системе.
В BIOS выставлены неправильные настройки
Причиной некорректного определения оборудования могут быть также неправильные настройки BIOS. Чтобы не искать, какие конкретно параметры выставлены с ошибками, выполним откат к первоначальному состоянию.
Открываем BIOS.
Переходим в раздел Save & Exit.
Выбираем пункт Load Setup Defaults или Restore Defaults.
Возвращаем BIOS заводские настройки
Откатить BIOS к заводскому состоянию можно также аппаратно. Для этого отключаем системный блок от сети, вскрываем корпус и на несколько секунд извлекаем батарейку CMOS.
Батарейка отвечает за сохранение параметров BIOS
Обязательно возвращаем батарейку на место. Настройки BIOS будут сброшены до заводского состояния.
Причина 3: Отсутствие разделов
Сделайте новый раздел, чтобы проверить, по этой ли причине ноутбук не видит SSD. Для этого:
- Войдите в систему от имени администратора;
- Убедитесь, что на диске есть свободное место в дополнительном разделе или нераспределенное пространство.
Перейдите в «Управление компьютером», прописав команду в поисковой строке Виндовс, а оттуда – в раздел управления дисками. На нераспределенной области щелкните ПКМ, нажмите «Создать том». Запустится мастер формирования разделов. Следуйте подсказкам в нем – укажите размер, подтвердите букву диска, отформатируйте том или откажитесь от этого, если на устройстве есть данные (сделайте резервное копирование). Завершите процедуру, нажав «Готово». Новый раздел будет создан. Проверьте, стал ли диск виден в системе.
Проверка наличия диска SSD в БИОС (UEFI) и диспетчере устройств
Прежде чем приступать к каким-либо действиям по решению проблемы, рекомендую следующий порядок действий:
Перезагрузить ваш компьютер или ноутбук
Важно: выполнить именно перезагрузку (с помощью одноименного пункта в разделе «Выключение» меню Пуск), а не завершение работы с последующим включением, возможно уже это решит проблему.
Зайти в диспетчер устройств (можно нажать правой кнопкой мыши по кнопке «Пуск» и выбрать соответствующий пункт контекстного меню), открыть раздел «Дисковые устройства» и посмотреть, виден ли диск там. Если диск в наличии, шаг 2 выполнять не нужно и все действия для решения проблемы, вероятнее всего, достаточно будет выполнить в запущенной Windows 10, как описано в следующем разделе статьи.
Заглянуть в БИОС (UEFI) вашего компьютера или ноутбука и, убедиться, что проблемный диск отображается в списке подключённых накопителей
Сам раздел, где требуется искать информацию может отличаться в зависимости от конкретного производителя вашей материнской платы или ноутбука: это может быть раздел Storage, NVMe Configuration (например, в разделе Advanced), SATA Configuration для дисков SATA, в том числе подключенных к M.2 разъёму, Chipset и другие. Иногда информация о подключённых накопителях отображается на главной странице БИОС.
В случае, если диск виден в БИОС, но не виден при установке Windows 10, загрузите на установочную флешку официальные драйверы SSD для вашей модели от производителя: обычно на официальном сайте присутствуют драйверы не только в виде установщика, но и как ZIP-архив с набором файлов — распаковываем их на флешку, а при установке на этапе выбора разделов нажимаем кнопку «Загрузить» для установки драйверов.
Если диск не отображается в БИОС, возможно, у нас проблемы. Распространённые варианты:
- Для дисков SATA — проблема с кабелем SATA, его плохое подключение, в том числе со стороны материнской платы. Не подключён кабель питания к диску.
- Для дисков M.2 — плохое подключение (неплотно подключен в разъёме) или несоответствие поддерживаемому разъему типу интерфейса. По последнему пункту: к разъему M.2 могут подключаться диски, работающие по интерфейсу PCI-e NVMe и/или SATA. При этом в зависимости от конкретного устройства, разъём может поддерживать только PCI-e/NVMe диски, только SATA или и те и другие, а при несоответствии диска и поддерживаемых интерфейсов диск может быть не виден.
- Также учитывайте, что при наличии нескольких разъёмов M.2 на ноутбуке или материнской плате, поддерживаемые ими типы интерфейсов могут отличаться: следует прочитать официальную документацию и внимательно приглядеться к самим разъёмам — иногда на них присутствует соответствующая подпись, на изображении ниже — пример разъёма, поддерживающего и PCIe и SATA диски с разъёмом M.2.
- В редких случаях — неисправность разъёма или самого накопителя.
Для второго рассмотренного случая следует убедиться, что ваш SSD и разъём «подходят» друг к другу, например, диск PCI-e и разъём поддерживает подключение таких дисков. Если это так, а диск всё равно не виден в БИОС, попробуйте:
Проверить, нет ли раздела БИОС/UEFI, отвечающего за настройку интерфейса слотов M.2 (например, в Advanced\Onboard Devices Configuration или похожем), где можно было бы выбрать режим работы PCIe (NVMe) или SATA и, при его наличии — указать правильный, сохранить настройки БИОС и перезагрузить компьютер.
Если в БИОС присутствует пункт выбора типа ОС (например: OS Type с выбором между Windows 10 и Other OS), попробуйте выбрать Windows 10, сохранить настройки и выполнить перезагрузку.
При наличии нескольких разъемов M.2 — попробовать подключить накопитель к другому.
Полностью обесточить ваш компьютер на некоторое время (в случае с ПК после того, как выключили его из розетки, нажмите и подержите кнопку включения), а затем снова включить — иногда это решает проблему.
С осторожностью и выполняя рекомендации производителя (потенциально опасная процедура): обновить БИОС вашей материнской платы или ноутбука.
Проблемы с SSD и их решение.
Твердотельные накопители появились не так давно и являются чувствительными устройствами к настройкам и версиям БИОС, прошивкам и подключению. Нередко систематическую проблему появления BSOD можно исправить своими силами.
-Во время работы компьютера, простоя или запуска приложения, компьютер вываливается в BSOD (Blue Screen of Death);
-При запуске компьютера выдается сообщение: «NTDL is missing press Control + Alt + del and restart», хотя еще вчера все работало нормально;
-При запуске компьютера, SSD не отображается в списках видимых накопителей (в том числе в BIOS).
Итак, начнем по порядку.
Проблемы с подключением твердотельных накопителей и их решения
Несмотря на принципиально иной принцип хранения информации в большинстве случаев твердотельные накопители используют те же самые форм-факторы и интерфейсы, что и традиционные жесткие диски. В качестве интерфейса для подключения твердотельных накопителей к компьютеру на сегодняшний день, как правило, используется интерфейс SATA. Это означает, что твердотельные накопители могут быть подвержены тем же самым проблемам при подключении, которые характерны для жестких дисков SATA. Кроме того, в последнее время получили широкое распространение SSD, рассчитанные на подключение к специальным разъемам Micro SATA (mSATA), M.2 или к слоту расширения высокоскоростной шины PCI-Express.
Предположим, что вы приобрели твердотельный диск, подключили его к разъему SATA, установили в корпус компьютера, но при подключении оказывается, что диск не определяется в БИОС. В чем может заключаться причина подобной неисправности?
Во-первых, в самой БИОС. Прежде всего, имеет смысл проверить настройки БИОС, поскольку может оказаться, что в вашем компьютере отключен контроллер SATA. Если это так, то в соответствующей опции необходимо выставить значение Enabled. Если же подобная операция не помогает, и диск по прежнему не определяется, то можно попробовать сбросить БИОС к установкам по умолчанию. Также стоит проверить, установлена ли на вашем компьютере самая новая версия БИОС? Если нет, то есть смысл ее обновить.
Кроме того, во многих случаях проблема заключается в неправильном или неаккуратном подключении SSD к соответствующим разъемам внутри компьютера. Как правило, для подключения SSD используются те же кабели, что и для подключения жестких дисков интерфейса SATA, поэтому потенциальные проблемы при подключении SSD аналогичны проблемам при подключении жестких дисков(рассматривали в статье о причинах по которым BIOS не видит жесткий диск).
Ну и, в конце концов, проблема может заключаться и в физической неисправности самого твердотельного накопителя. Несмотря на то, что он не имеет движущихся механических частей, это отнюдь не означает, что он не может выйти из строя. Например, может оказаться неисправным контроллер накопителя. Однако существенным недостатком твердотельных накопителей является то, что модули памяти, ответственные за хранение информации, обычно расположены на той же самой микросхеме, что и контроллер, поэтому ремонт накопителя в данном случае может столкнуться с серьезными трудностями или вообще оказаться невозможным.
Стоит упомянуть и еще одну специфическую особенность, характерную лишь для твердотельных накопителей. Иногда встречается ситуация, когда SSD компьютера не является дополнительно подключаемым к разъему SATA устройством, а уже присутствует на материнской плате в качестве встроенного накопителя. В таком случае твердотельный диск может быть и не виден в БИОС, несмотря на то, что он может быть обнаружен средствами операционной системы. Поскольку подобные диски изначально предназначены для использования в качестве служебных накопителей для нужд операционной системы, то данная ситуация – когда подобный твердотельный диск не определяется BIOS, является нормальной, поскольку такой диск, по сути, является частью материнской платы.
Что делать, если NVMe не отображается в BIOS?
1. Настройте твердотельный накопитель M.2
- Чтобы получить доступ к BIOS, включите компьютер и нажмите клавиши Fили DELв зависимости от производителя материнской платы. Этот ключ может отличаться в зависимости от вашей материнской платы.
- Затем перейдите к Конфигурация хранилища.
- В разделе «Конфигурация SATA» нажмите «Настроить SATA как».
- Затем выберите IDE, нажав Enter.
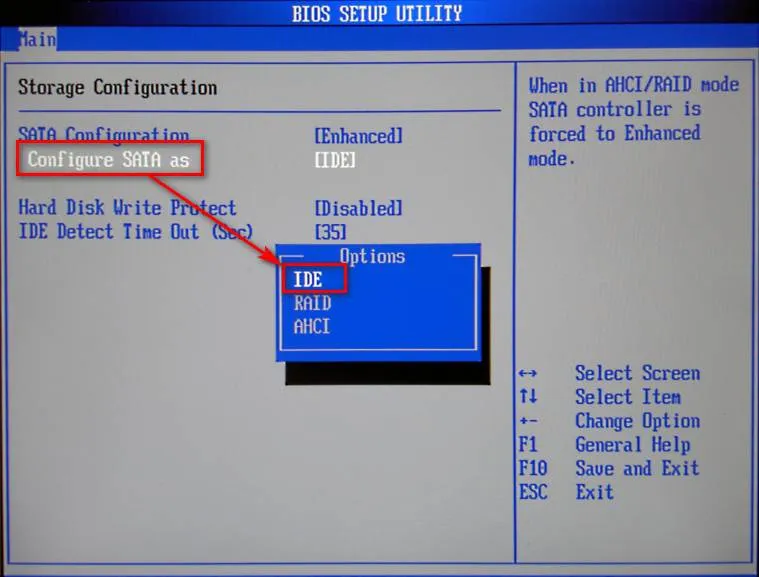
Наконец, нажмите, F10 чтобы сохранить новые настройки BIOS и выйти.
Если вы настроили для своего SATA-устройства значение, отличное от IDE в BIOS, ваш диск NVME может не отображаться.
2. Отключить безопасную загрузку
- Сначала перезагрузите компьютер и нажмите специальную клавишу для вашей материнской платы, чтобы войти в BIOS.
- Затем перейдите на вкладку «Безопасность» и нажмите «Безопасная загрузка».
- Выберите Отключено в меню.
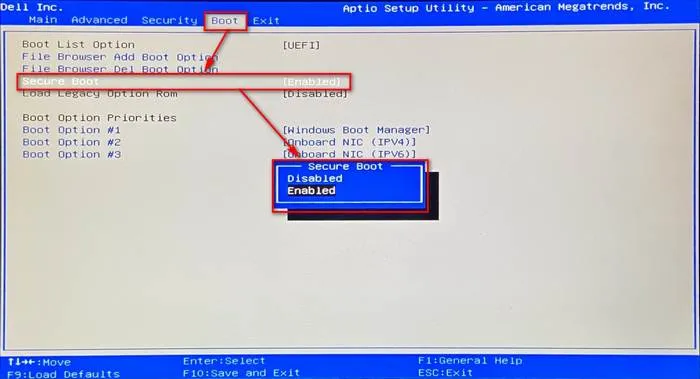
- Затем перейдите на вкладку «Сохранить и выйти».
- Нажмите «Сохранить изменения», а затем выберите «Да». Убедитесь, что вы не выбрали «Сохранить изменения и выйти».
- Снова перейдите на вкладку «Безопасность».
- Выберите «Удалить все безопасные переменные загрузки» и выберите «Да».
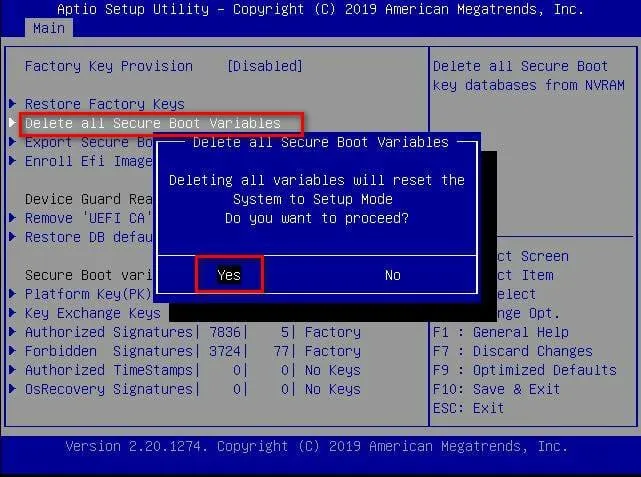
Наконец, выберите OK, чтобы перезагрузить компьютер.
3. Установите для параметра PCIe значение M.2.
- Перезагрузите компьютер и нажмите соответствующую клавишу для материнской платы, чтобы войти в BIOS.
- Выберите Расширенные настройки. Для некоторых материнских плат вы также можете нажать F7для доступа к меню.
- Затем в разделе «Конфигурация встроенных устройств» найдите пропускную способность слота PCI Express.
- После этого установите его значение в режим M.2, если он еще не установлен.
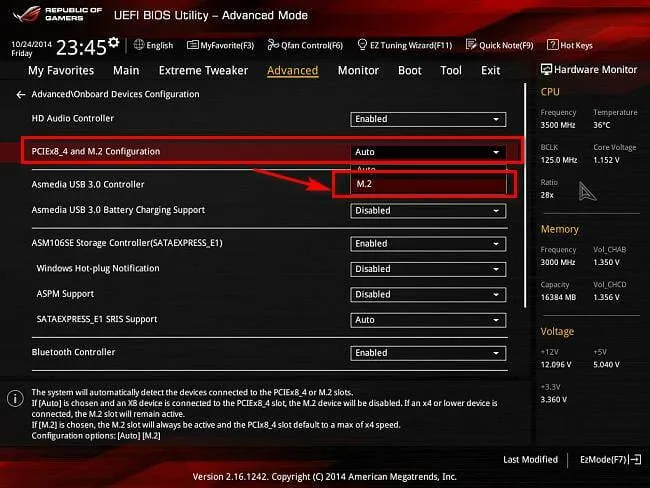
Нажмите F10, чтобы сохранить изменения и выйти.
Настройка PCIe на M.2 — один из самых простых и эффективных способов решить проблему с NVMe, которая не отображается в BIOS.
Твердотельные накопители M.2 быстрее, чем твердотельные накопители SATA?
Твердотельные накопители SATA используют протокол AHCI (Advanced Host Controller Interface) и имеют скорость передачи данных почти 600 МБ/с. Однако это не относится к твердотельным накопителям M.2.
С другой стороны, твердотельные накопители M.2 имеют ключ, чтобы избежать вставки разъема карты в несовместимый разъем. Обычно они используют три клавиши: B, M и B+M.
Если эти хранилища используют ключ B, подключены к Socket 2 и поддерживают протокол NVMe, диск M.2 как минимум в три раза быстрее, чем SATA SSD.
Однако, если он использует ключ M, подключен к Socket 3 и поддерживает протокол NVMe, накопитель M.2 как минимум в семь раз быстрее, чем SATA SSD.
Другие распространенные проблемы с твердотельными накопителями M.2
NVMe, не отображающийся в BIOS, превратился в распространенную проблему из-за растущего использования твердотельных накопителей M.2. Однако в большинстве случаев это происходит из-за неправильной установки.
В этом случае просто выключите компьютер, отсоедините и снова подключите твердотельный накопитель M.2 и надежно закрепите его.
Стоит упомянуть одну вещь: если вы хотите, чтобы ваши современные устройства распознавались вашим компьютером, вам необходимо обновлять BIOS.
Если вы исправили жесткий диск NVMe, который не отображается в BIOS, но теперь ваша система не распознает твердотельный накопитель M.2, обязательно обновите драйвер M.2.
Сообщите нам, какой метод вы использовали для исправления того, что NVMe не отображается в BIOS, в разделе комментариев ниже.
Почему Windows 10 не видит SSD
Причины, почему система не видит SSD Windows 10, могут быть разными.
Накопитель не имеет буквы
Часто SSD не виден в проводнике, потому что у него отсутствует метка тома, чтобы присвоить ему букву. Чтобы все исправить, нужно:
- Открыть в меню «Управление дисками» (вызывается правым кликом по иконке «Пуск»).
- Выбрать пункт «Изменить букву диска или путь к диску» правым кликом по названию нужного накопителя.
- В открывшемся окне нажать на «Изменить» и назначить диску букву из предложенных вариантов.
- Подтвердить действие нажатием на «Ок».
Назначение диску новой буквы
На диске есть скрытые разделы
Если накопитель уже использовался, и владелец ПК скрыл его при помощи стороннего софта, чтобы защитить доступ к информации, то диспетчер устройств может не увидеть диск. В таком случае необходимо восстановить его через любую программу для работы с дисками.
Файловая система накопителя не поддерживается
Причиной отсутствия диска в проводнике может стать его файловая система, отличающаяся от той, в которой работает ОС (она будет отображаться в «Управлении дисками» как RAW-область). Для решения проблемы следует удалить раздел в том же меню «Управление дисками» и создать новый согласно инструкции установщика.
К сведению! Первые SSD были созданы еще в конце 90-х гг. исключительно для нужд космонавтики и вооруженных сил.
Клонирование системы
После клонирования системы Виндовс может перестать видеть ССД-накопитель из-за того, что в процессе SSD и HDD была присвоена одинаковая метка тома, а ОС не может распознать диски из-за этого.
Обратите внимание! Если накопитель использовался ранее на другом компьютере, а после установки на новый отображается в разделе «Управление дисками» со статусом «Не инициализирован», то, скорее всего, у него повреждена таблица MBR или системный файл. Это может произойти из-за системного сбоя или заражения диска вирусами
БИОС винт видит, а ОС не видит
Итак, разбираем ситуацию, когда BIOS видит, а Windows – нет. Тоже довольно обычная история. На возможность входа в ОС, записанную на любом из разделов, может оказать влияние банально очередность загрузки, проставленная в том же БИОС.
В этом случае необходимо зайти в настройки БСВВ и поменять приоритеты загрузки в удобном для пользователя направлении.
Например, убрать из наиболее приоритетных устройств флешку, с которой в принципе невозможно загрузиться, если она не содержит образ некой ОС или содержит ее «битый» образ. Вот как выглядит окно приоритетов на практике:
Выставите винт на первое место в этом перечне.
Что делать, если SSD M.2 не видит ни система, ни BIOS
Причин того, почему не видит ССД на Windows 10 ни БИОС, ни система, может быть несколько. Главная из них — несовместимость интерфейса. Разъемы M.2 могут быть совместимы с различными типами накопителей. При установке, например, диска M.2 SATA SSD в разъем NVMe, его не смогут увидеть ни система, ни UEFI.
Важно! Перед тем как приобрести твердотельный накопитель SSD, необходимо обязательно проверить, какие именно разъемы есть на системной плате компьютера. Обозначения спецификаций материнок могут отличаться в зависимости от их производителя, поэтому стоит сверить данные на официальном сайте и в инструкции к плате, которую можно скачать в Сети
Правильная настройка порта на материнках Gigabyte
Если с совместимостью плат проблем нет, но накопитель так и остается незамеченным компьютером, нужно последовательно проверить и исключить все возможные причины подобного сбоя:
- неправильные параметры БИОС/UEFI. Если нужный порт отключен в BIOS или не так настроен, программа не сможет увидеть накопитель. Чтобы исправить ситуацию, нужно выбрать AHCI режим работы серийного порта ATA;
- сбой даты/времени в системе также может привести к проблемам с отображением дисков. Правильные значения этих данных также устанавливаются. Если дата все равно продолжает сбиваться, следует поменять батарейку на материнской плате;
- если SSD-накопитель был установлен во включенный компьютер (чего нельзя делать ни в коем случае) или же БИОС перестал реагировать на команды пользователя, следует сбросить его параметры до заводских настроек. Помимо сброса при помощи меню микропрограммы, настройки BIOS можно обнулить, достав на некоторое время батарейку из системной платы;
- механические повреждения SSD также могут помешать БИОС/UEFI увидеть накопитель. Для выявления виновника сбоя следует подключить диск через переходник к другому компьютеру, а также проверить, будут ли работать с материнкой ССД других производителей.
Обратите внимание! Даже небольшое загрязнение или нарушение целостности контактов может привести к проблемам с обнаружением накопителя
Проблему удастся решить, осторожно протерев площадки спиртом
Иногда после покупки нового накопителя оказывается, что компьютер не видит ССД диск на Windows 10. Если способы испробованы, а проблема осталась нерешенной, то, скорее всего, само устройство повреждено механически. Чтобы иметь возможность поменять накопитель по гарантии, следует сохранять чеки от его покупки и заводскую упаковку.
Встроенный накопитель
Также следует сказать об еще одной особенности, характерной исключительно SSD накопителям. Иногда бывает так, что твердотельный винчестер выступает не в качестве подключаемого к SATA разъему, а присутствует в виде интегрированного диска на материнской плате. В этом случае ССД обнаруживается средствами ОС, но не виден в BIOS.
Исходя из того, что эти диски нужны для применения как служебные винчестеры для потребностей операционной системы, то ситуация, когда SSD не определяется в БИОС, вполне нормальная, так как этот накопитель является неотъемлемым от материнской платы.
Теперь вы знаете, что делать при возникновении различных неисправностей и сможете самостоятельно их исправить. Но если ни один из вариантов не помог решить вашу проблему, то следует обратиться в специализированный сервисный центр. Опытные сотрудники наверняка отыщут причину поломки и помогут вам в ее решении.
Профессиональная помощь
Если не получилось самостоятельно устранить возникшие неполадки, то скорее всего, проблема кроется на более техническом уровне. Это может быть: поломка материнской платы, блока питания, жесткого диска, видеокарты, оперативной памяти и т.д.
Важно вовремя диагностировать и устранить поломку, чтобы предотвратить выход из строя других комплектующих
Проблема в BIOS
В этом случае, нужно войти в БИОС и посмотреть, видит ли он ваш диск, или нет? Если видит, одной проблемой меньше. Как именно входить и просматривать ssd в БИОСе, подробно рассказывать я не буду, т.к. BIOS у разных компьютеров разный. Расскажу вкратце.
Чтобы войти в БИОС на Windows 10, нужно перезагрузить компьютер и, когда он начнёт загрузку, нажать и держать Delete. Причем нужно успеть сделать это до появления окна Windows. Затем, если БИОС старый, входим в меню BOOT, и просматриваем установленные диски.
Если диск ssd отсутствует, значит, или проблема в BIOS, и его нужно обновить, или в вашей системной плате. В этом случае, нужно менять саму материнку, что проблематично. Кроме этого, может быть, у вас подключение SATA IDE, а для корректной работы твердотельного диска желательно переключиться в БИОСе на AHCI. Эта проблема очень распространена.
В любой случае, тут желательно разбираться мастеру, а не простому пользователю. Поэтому, если вы подозреваете, что ваш БИОС настроен неправильно по отношению к ssd, обратитесь в сервисный центр. Там вам помогут разобраться в ситуации за считанные минуты!
Вывод: — Компьютер не видит ssd диск в Windows чаще всего из-за того, что диск не инициализирован, что быстро исправляется. Также, может банально отсутствовать буква диска, или он неправильно отформатирован. Всё это решается довольно просто! Успехов!
- https://lumpics.ru/pc-doesnt-see-ssd-causes-and-solution/
- https://public-pc.com/iz-za-chego-kompyuter-ne-vidit-ssd-disk/
- https://info-kibersant.ru/kompyuter-ne-vidit-ssd.html
































