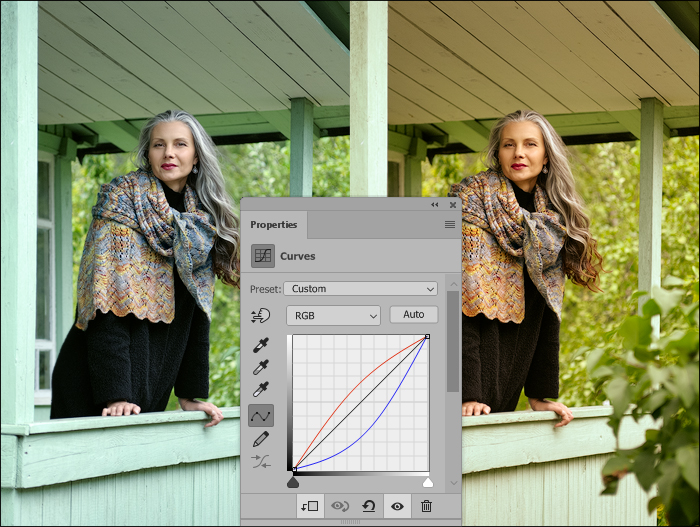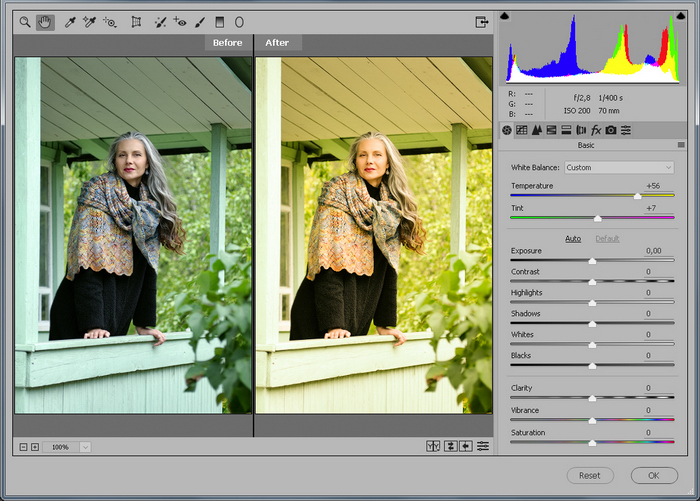Изменение цвета переднего плана и фона в Photoshop
При чем здесь инструмент «Кисть»? Короткий ответ – все
Если инструмент «Кисть» вообще будет использоваться, важно знать, какие цвета переднего плана и фона установлены в Photoshop. Настройки по умолчанию – Черный (передний план) и Белый (фон)
Сочетание клавиш D автоматически сбрасывает цвета на черный и белый. Клавиша X переключает между передним планом и фоном.
Изменения можно внести в левом нижнем углу экрана Photoshop, как показано здесь.

Чтобы изменить цвет фона и переднего плана, просто дважды щелкните по иконке переднего плана. Появится всплывающее меню, в котором цвета можно выбрать с помощью мыши или ввода числового значения.
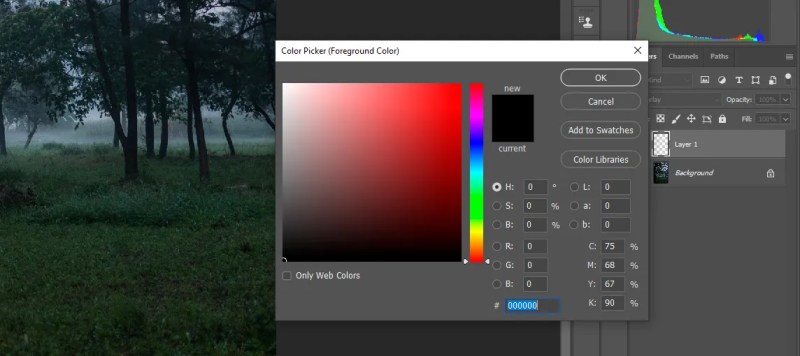
Кроме того, пока активен инструмент «Кисть», клавиша Alt служит образцом цвета для выбора цветов непосредственно из изображения. В приведенном ниже примере мы использовали мышь, чтобы навести курсор на здание, а затем нажали клавишу Alt, чтобы выбрать цвет. Затем он становится новым цветом переднего плана, как показано ниже.

В любое время при использовании инструмента «Кисть» или любой другой функции Photoshop можно нажать сочетание клавиш Ctrl + Z , чтобы отменить изменения в Photoshop .
Использование инструмента «Кисть» с масками слоя
Наконец, мы будем использовать инструмент «Кисть» вместе с масками слоя. Помимо непосредственного нанесения цвета или эффектов кисти на слой, кисти Photoshop можно использовать на масках слоя для изменения количества цвета или эффекта в выбранных областях изображения. Мы также можем контролировать, насколько сильно или мало применяется инструмент «Кисть», что мы обсудим ниже.
Используемые таким образом цвета переднего плана по умолчанию, черный и белый, будут определять, были ли эффекты скрыты с использованием черного цвета или применены с использованием белого. Проще говоря, белый цвет раскрывает, а черный – скрывает .
Например, предположим, что мы хотели сделать это изображение ярче, но мы хотели сделать его ярче только в середине и оставить края такими, какими они были, чтобы создать эффект виньетки. Один из способов добиться этого – создать корректирующий слой Curves ( Layer > New Adjustment Layer > Curves ), а затем смахнуть эффект на самой маске.
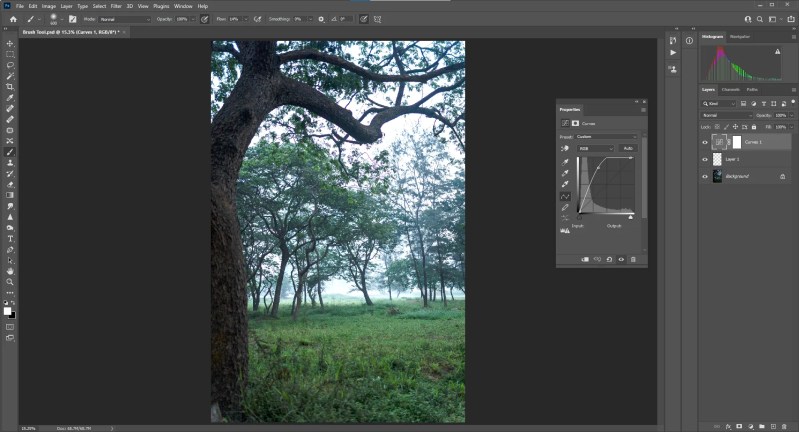
Теперь, когда изображение стало ярче, нажмите B для инструмента «Кисть» и нажмите D, чтобы сделать цвет переднего плана черным. Выбрав маску слоя «Кривые», просто закрасьте края изображения, чтобы создать виньетку.
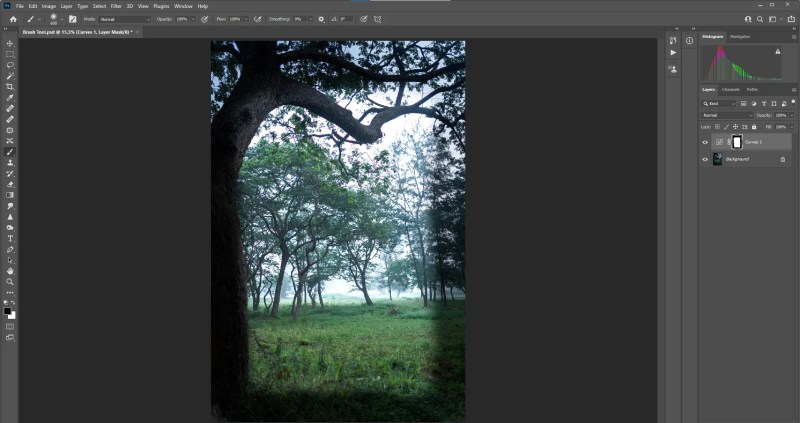
Теперь вы заметите, что черный цвет по краям отображается на маске белого слоя в дополнение к изображению, которое мы закрасили. К сожалению, виньетка выглядит ужасно! Но мы можем легко это исправить, настроив параметры Непрозрачности и потока в меню «Кисть», а затем повторив виньетку более легким прикосновением.

Начиная с нуля, мы отрегулировали Flow до 5 процентов (как показано выше), а затем постепенно закрасили изображение. Результаты намного более естественны.
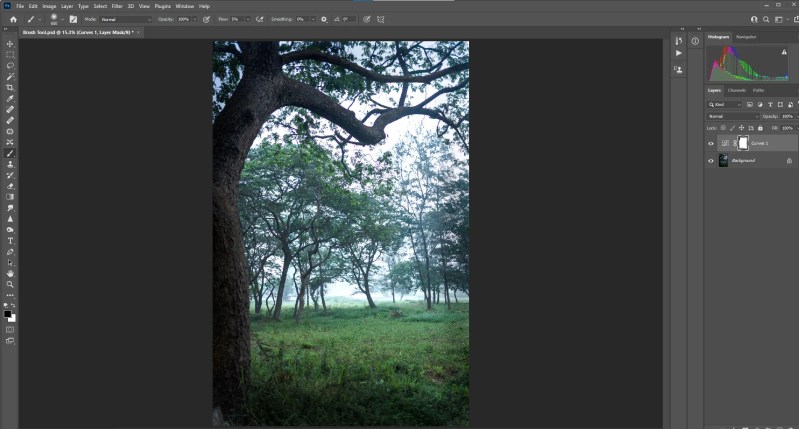
Если вы хотите узнать больше о виньетках, мы также обсудим, как создавать собственные виньетки в Photoshop, используя множество других методов.
О мягкой круглой кисти и жесткой круглой кисти
Каждая из этих кистей служит разным целям. Мягкая круглая кисть применит эффект кисти, оставляя мягкие или блеклые края по краям. Жесткая круглая кисть полностью применяет эффект кисти до краев.
На изображении ниже мы создали новый пустой слой, нажав Shift + Ctrl + N в Windows (соответствующие клавиши в Mac). Затем мы изменили режим наложения на Overlay .
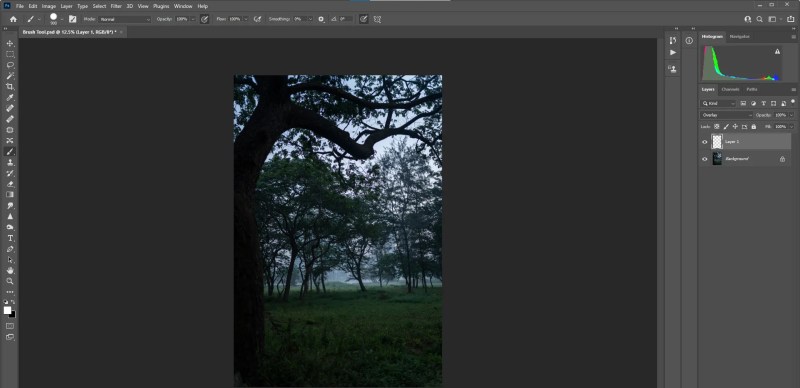
Это будет наш слой для неразрушающего использования кистей. В другом уроке мы обсудим, как легко создавать световые эффекты с помощью режима наложения Overlay .
Примеры мягкой и жесткой круглой кисти
Давайте сравним две кисти, начиная с мягкой круглой кисти.
Для демонстрации применим пару щелчков мыши в области травы, чтобы увидеть, как выглядит мягкая круглая кисть. Пока не беспокойтесь об изменении настроек кисти, чтобы увеличить или уменьшить размер кисти, мы рассмотрим это и многое другое позже.

Обратите внимание, как эффект мягкой круглой кисти на самом деле выглядит мягко по краям? Сравните это с жесткой круглой кистью:
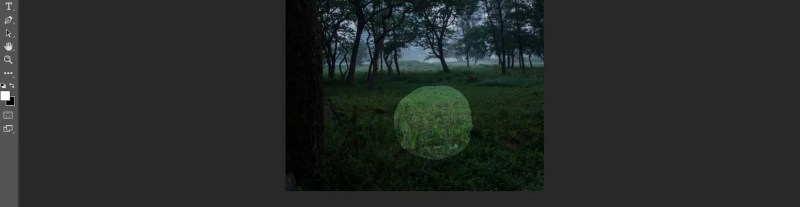
Разницу между этими двумя кистями (с их настройками по умолчанию) легко увидеть. Также легко выбрать, какая кисть подходит для этого конкретного изображения, если мы намеревались сделать область травы более яркой. Обычно жесткая круглая кисть лучше работает с изображениями с жесткими линиями и геометрическими формами.
Шаг 2: Открываем панель «Кисть»
После того как вы выбрали инструмент «Кисть», самый простой способ открыть панель «Кисть» — это нажать на клавиатуре клавишу F5 (повторное нажатие клавиши приводит к закрытию панели) или кликнуть по значку тумблера панели «Кисть» на панели опций в верхней части экрана (повторное нажатие значка приводит к закрытию панели):
По умолчанию, когда вы откроете панель «Кисть», там будет выбран параметр «Наборы кистей» (Brush Presets) (вы увидите, как название «Наборы кистей» подсвечено голубым в левом верхнем углу панели). При данном выбранном параметре все, что мы сможем делать – это просто выбирать подходящий вариант из перечня готовых форм кистей в правой части панели. Для того чтобы выбрать нужную кисть, просто кликните по ее изображению.
Если у вас выбран параметр «Показывать подсказки» (Tool Tips) в разделе «Установки» (Preferences), то по мере наведения курсора на изображение кисти на экране будет появляться ее название. Полезная область предварительного просмотра в нижней части панели отображает текущий вид мазка выбранной кистью. Мы можем использовать бегунок диаметра (Кегль) (Master Diameter), расположенный под перечнем кистей, чтобы изменить размер выбранной кисти. Если вам нужно только выбрать готовую кисть и рисовать ей, то этот раздел для вас:
Каждый из наборов кистей с правой стороны панели включает в себя отпечаток кисти (текущую форму кисти, которую мы видим на пиктограмме) и перечень заранее установленных параметров динамики, которые управляют кистью в процессе рисования. Шесть категорий параметров динамики кисти (Динамика формы, Рассеивание, Текстура и т.д.) размещены с левой стороны панели «Кисть», и если вы внимательно будете следить за ними по мере переключения между различными изображениями готовых форм кистей, то заметите, что в зависимости от выбранной кисти какие-то параметры активируются, а какие-то отключаются. Например, если я выберу кисть «Разбросанные кленовые листья» (Scattered Maple Leaves), то мы сможем увидеть, что для данного отпечатка кисти доступны следующие параметры динамики: «Динамика формы», «Рассеивание», «Динамика цвета» и «Другая динамика»:
Однако если я выберу какую-либо базовую кисть, например, одну из стандартных круглых кистей программы Photoshop в начале списка, то для нее будет доступна только категория «Динамика формы» (Shape Dynamics). На самом деле, в зависимости от того, подключен к вашему компьютеру планшет для рисования или нет, вы, возможно, вообще не сможете видеть ни одной выбранной категории динамики кисти:
Режим смешивания кистей
Переходим к следующей панели. Тут имеется возможность выбрать режим смешивания. Смешивание определяет, каким способом разные мазки будут накладываться поверх друг друга. Этот параметр общий как для смешивания кистей, так и для смешивания слоев. Все способы можно подразделить на несколько групп — режимы затемнения, режимы осветления, режимы контраста, режимы сравнения, режимы составляющих цвета.
Методы затемнения делают светлые пиксели изображения, а темные – более насыщенными.
Режимы осветления – наоборот, делает черные пиксели прозрачными и засветляет светлые.
Следующая группа смешивания работает как с белыми, так и с черными пикселями, и влияет на контрастность изображения. Перекрытие – для всех ярких пикселей изображения затемняет темные и осветляет светлые пиксели, остальные пиксели делает прозрачными. Остальные режимы группы усиливает или ослабляет цвет пикселя, в зависимости от цвета или яркости лежащего поверх пикселя.
Следующая группа предназначена для совмещения изображений между собой. Можно использовать для вычитания одной кисти(или слоя) друг из друга.
И наконец, последняя группа предназначена для смешивания только определенных параметров изображения, таких как яркость или насыщенность, при этом не затрагивая других параметров. Можно смешивать яркость, цветность, цветовой тон, насыщенность.
Следующий важный параметр – Непрозрачность. Позволяет установить степень прозрачности мазков выбранной кисти.
Включение следующего параметра позволяет регулировать степень прозрачности силой нажима (настраивается в последующем слайдере).
Еще ряд полезных настроек кисти содержится в панели Форма отпечатка кисти (первый пункт в панели кистей). В ней можно указать размер диаметра кисти, сделать зеркальное отображение мазков по осям, установить угол наклона. Если необходимо создать зазоры между мазками, нужно задать параметр Интервалы. Все изменения при этом можно наблюдать в окне предпросмотра.
Ну, и наконец, настройки цвета доступны в соответствующей панели.
Инструмент Кисть в Adobe Photoshop — очень полезный и мощный инструмент с обширными возможностями. При должном подходе он станет вашим незаменимым помощником при работе с Photoshop.
Изменение размера кисти и навигации по экрану
Одна из первых вещей, которые захотят сделать пользователи Brush, – это увеличить или уменьшить размер Brush. Есть способы сделать это. Самый простой – использовать клавиши скобок и для уменьшения и увеличения размера соответственно.
Это также можно сделать в главном меню «Кисть» вверху, которое может быть лучшим местом, если есть другие настройки, которые тоже нужно отрегулировать.

Кроме того, очень полезно увеличивать и уменьшать изображение при использовании инструмента «Кисть». Эти сочетания клавиш будут для этого незаменимы. Удерживайте клавиши Ctrl и + для увеличения. Удерживайте клавиши Ctrl и – для уменьшения. Затем, чтобы вернуть экран в нормальный полноэкранный режим, нажмите клавиши Ctrl и .
Еще один очень «удобный» инструмент для экранной навигации – инструмент « Рука» . Нажмите и удерживайте клавишу пробела, чтобы перемещаться по экрану при увеличении.
Запомните эти сочетания клавиш, потому что они чаще всего дополняют инструмент «Кисть».
Придание кистям различных эффектов
Продолжаем дальше рассматривать инструмент Кисть в Adobe Photoshop. В следующей панели имеются дополнительные настройки для придания кистям различных эффектов. Динамика формы – позволяет придать мазку вид динамически изменяющегося размера некоторых частей мазка (какие то части будут уменьшаться, другие оставаться как есть. Эффект Рассеивание позволяет создать распространение частей мазков вокруг рисуемой области. Чтобы видеть эффект более отчетливо, выберите кисть более неоднородной формы. Включенный параметр Текстура помогает рисовать текстурами. В настройках эффекта можно выбрать нужную текстуру. Чтобы в свою очередь, создать свою текстуру, выделите участок изображения и нажмите Редактирование – Определить узор. Двойная кисть позволяет комбинировать между собой две разные кисти. К уже выбранной вами кисти следует добавить одну из кистей, доступных в настройках эффекта. С остальными эффектами можно поэкспериментировать самим. Обратите внимания, что для каждого параметра имеются свои индивидуальные настройки.