Обработка фото под пленку
Существует много ошибочных мнений о том, каким должен быть эффект под пленку. Обычно к нему приписывают зеленый оттенок в тенях, жуткий пересвет, блеклость и отсутствие контраста и повышенная зернистость. На самом деле, всё это можно назвать винтажным ретро эффектом, а пленочные фотографии выглядят совсем иначе.
Пленка бывает сама по себе разная, и получаемые оттенки на снимках будут зависеть от тех условий, в которых они делаются. Но всё же можно выделить несколько общих правил:
- Чистый цвет.
- Правильный баланс белого.
- Особый контраст.
- Отсутствие кричащих оттенков.
- Гармония цвета и контраста.
Создаем виньетки с помощью затемнения основы снимка
Запускаем программу Adobe Photoshop, открываем там снимок, предназначенный для обработки.

Нам понадобится инструмент «Овальная область», используем его, чтобы создать выделение овального типа возле элемента фотоснимка, где планируется сделать акцент рассеивающим светом.


Используем инструмент «Создать новый слой», он находится внизу окна управления слоями.
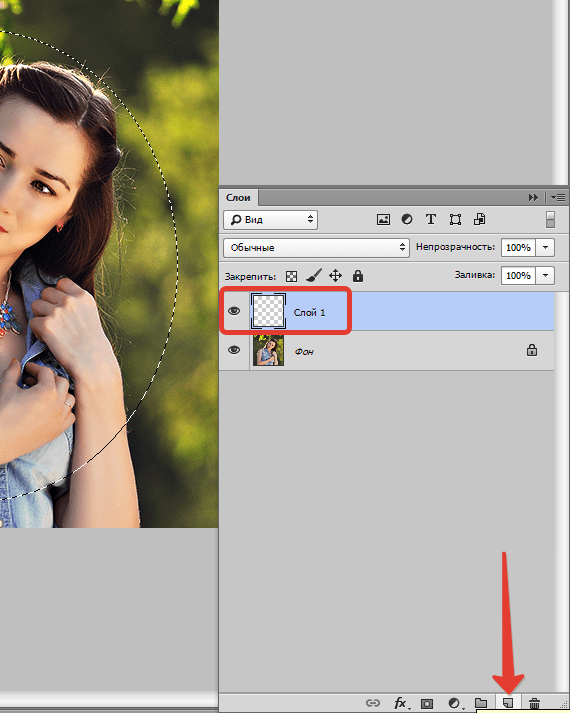
Используем клавишу ALT и одновременно кликаем по значку «Добавить маску».
После всех этих шагов появится маска овального типа, которая залита черным оттенком. Главное, не забывайте, что клавишу и значок нужно нажимать одновременно. Иначе у вас не получится создать маску.
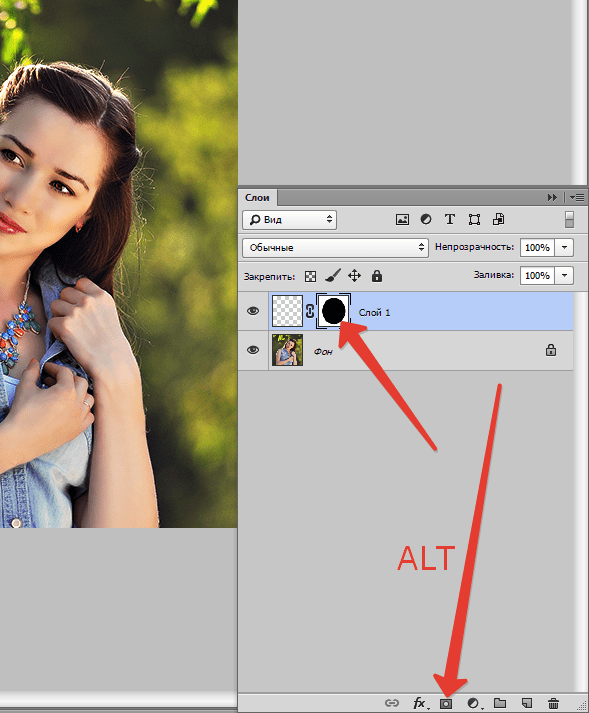
Открыв список слоев, выберите тот, которой только что создали.
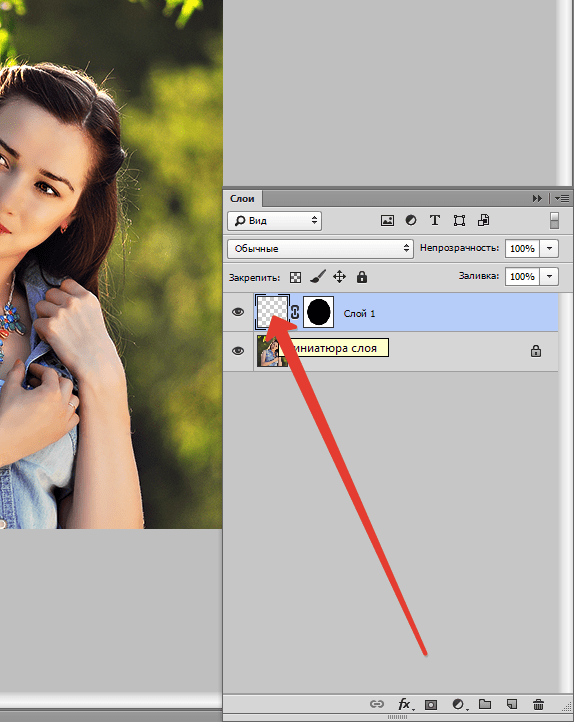
Для выбора оттенка переднего фона изображения нажмите на клавиатуре клавишу D, выбрав черный тон.
Далее, используя комбинацию ALT + Backspace, заливаем слой черным тоном.
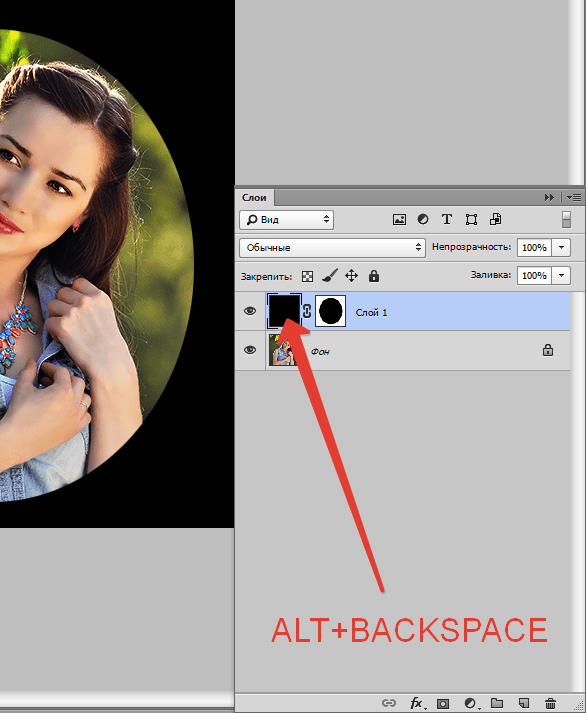
Необходимо задать показатель прозрачности фона, выберите значение 40 %. В результате всех ваших действий вокруг нужного вам элемента снимка должен появиться четкий овальный контур. Остальные элементы рисунка должны быть затемнены.
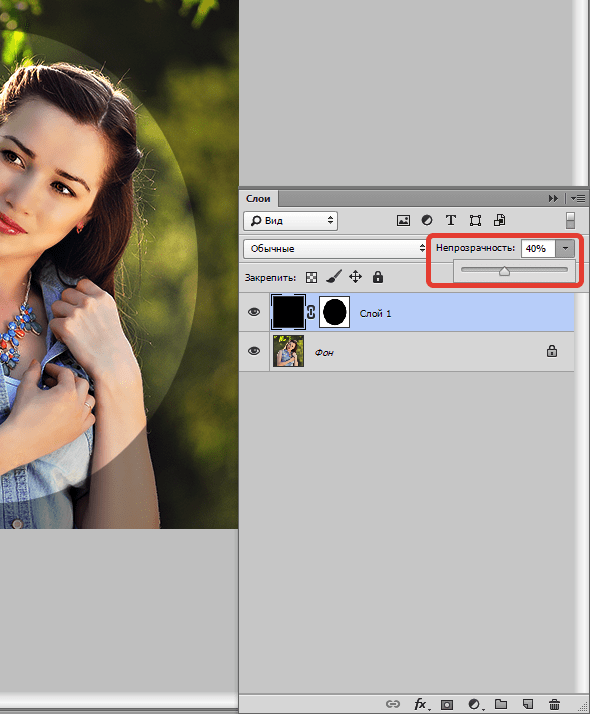
Также вам нужно будет затемненный фон размыть. В этом вам поможет меню: «Фильтр – Размытие — Размытие по Гауссу».
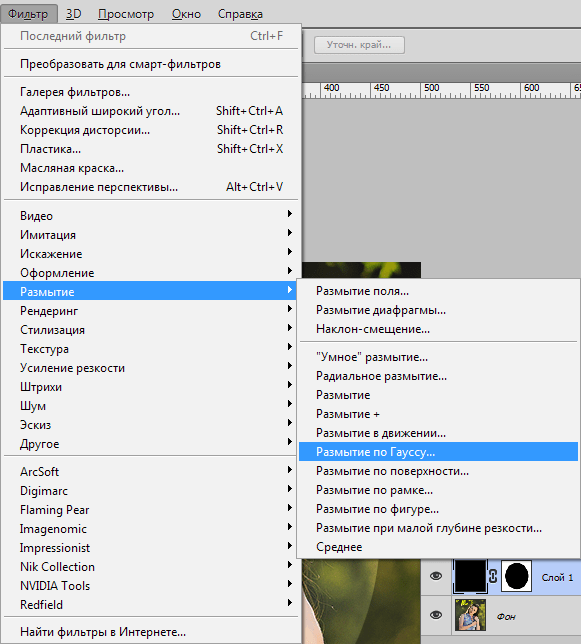
Для того чтобы подобрать идеальный диапазон размытия для затемненной области двигайте ползунок. Вам нужно достичь мягкой границы между выделенным фрагментом и затемненным фоном. Когда нужный вам результат достигнут — жмите «Ок».
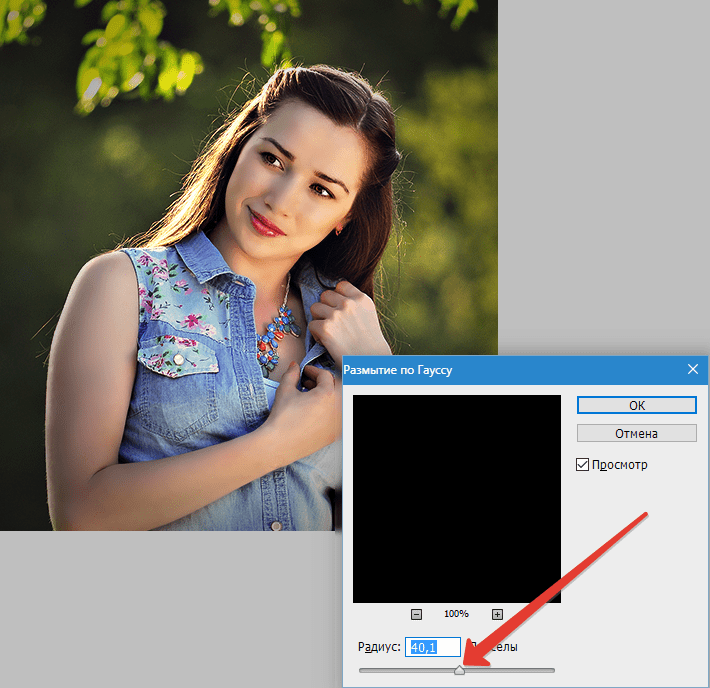
Что вы получите по итогам проделанной работы? Центральный элемент снимка, на котором вам нужно акцентировать внимание будет освещен рассеянным светом. Когда Вы будете печатать обработанный снимок, Вас может настигнуть такая проблема: виньетка представляет собой некоторое количество овалов разнообразных оттенков
Для того, чтобы этого не произошло, используйте меню программы: «Фильтр — Шум — Добавить шум». Размер шума задаем в пределах 3%, размытие необходимо выбрать «По Гауссу» — все готово, жмем «Ок»
Когда Вы будете печатать обработанный снимок, Вас может настигнуть такая проблема: виньетка представляет собой некоторое количество овалов разнообразных оттенков. Для того, чтобы этого не произошло, используйте меню программы: «Фильтр — Шум — Добавить шум». Размер шума задаем в пределах 3%, размытие необходимо выбрать «По Гауссу» — все готово, жмем «Ок».
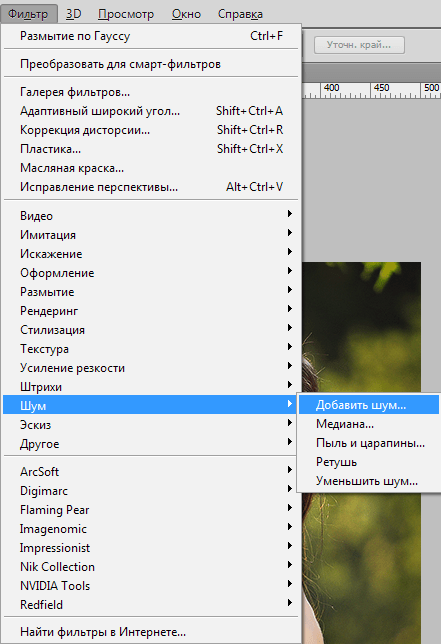
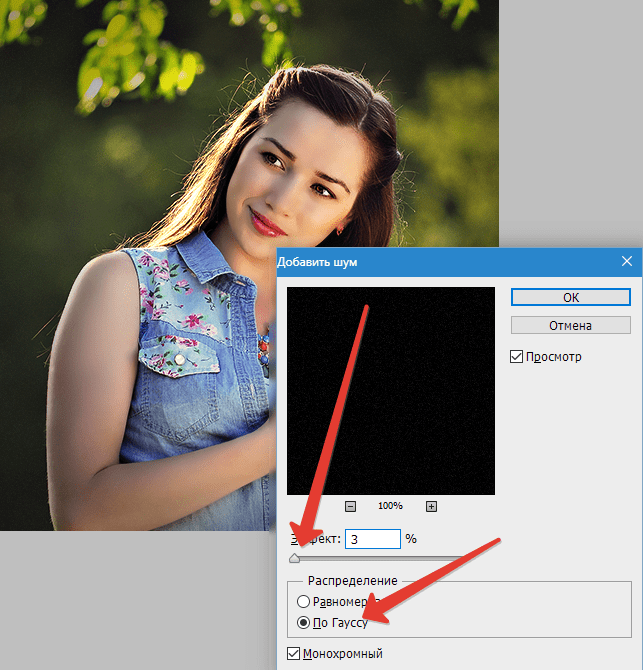
Оцените свои труды.

GIMP
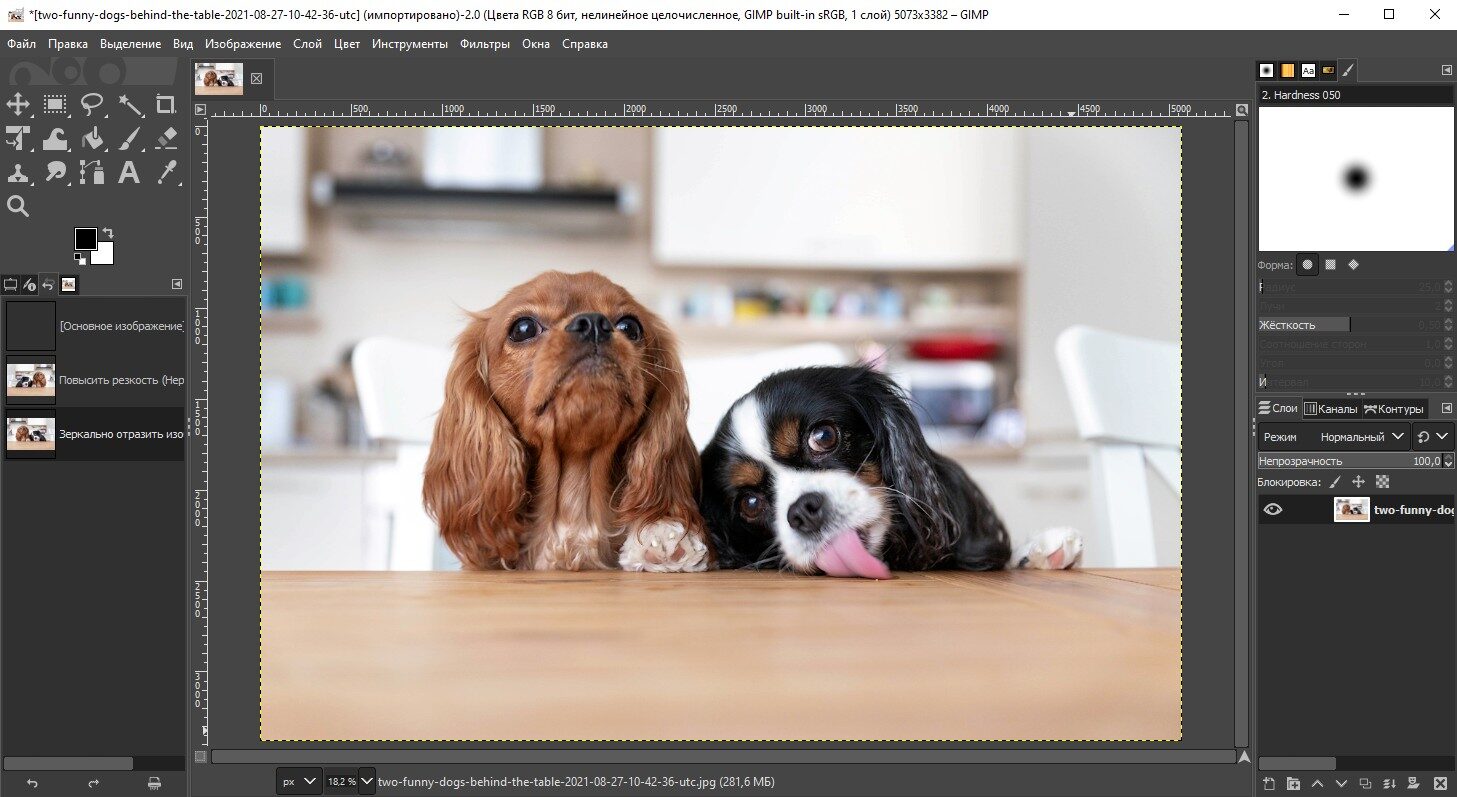
Его часто называют альтернативной программой для Фотошопа на ПК. У GIMP и редактора от Adobe схожий функционал и даже структура меню. Только GIMP распространяется свободно и не требует вложений, как многие другие редакторы фото на ПК.
ПО имеет открытый исходный код. Это значит, что если в меню нет какой-либо функции, то вы ее просто еще не скачали в виде плагина. Так, например, можно добавить расширения для работы с RAW, коррекцию оптических искажений типа «рыбьего глаза». Изначально в редакторе только ручная цветокоррекция, но фильтры тоже можно докачать. А если установить расширение Separate+, программа начнет работать по модели CMYK — лучшей цветовой схеме для печати фотографий.
Особенности:
-
маска слоя, чтобы делать прозрачными отдельные части картинки;
-
исправление перспективы — удаление эффекта «падающих зданий»;
-
набор кистей для рисования и удаления;
-
текст можно накладывать вокруг объекта или по контуру.
Плюсы:
-
не требователен к компьютеру;
-
работает с векторной и растровой графикой;
-
русифицирован;
-
не разрушает изображение — слои редактируются автономно.
Минусы:
-
сложный запутанный интерфейс;
-
нет фильтров;
-
вся техподдержка разбросана по форумам.
Часть 1 — Как сделать виньетку своими руками в GIMP
Шаг 1. Запускаем графический редактор gimp.
Шаг 2. Переходим в меню «Файл — Создать» и выставляем следующие параметры.
Шаг 3. Далее на панели инструментов выбираем «Эллиптическое выделение»
и создаем круглое выделение, предварительно выставив следующие значения в настройках.
Шаг 4. Далее нажимаем на пиктограмму «Создать новый слой»
и в настройках выбираем «Прозрачный слой»
кликаем 2 раза мышкой по новому слою и переименовываем слой в «ФОТО-1».
Шаг 3. Теперь нам нужно закрасить круглое выделение белым цветом. Для этого сначала проверяем, что «Цвет переднего плана» — Черный, а фона белый. Об этом сигнализируют вот эти две пиктограммы на панели инструментов.
После идем в меню «Правка — Залить цветом фона»
Получиться вот так:
Шаг 4. Переходим в меню «Выделение — Уменьшить» и в настройках выставляем параметр — 30.
Далее изменяем цвет фона на серый.
и закрашиваем выделение серым цветом, как это мы сделали с белым цветом.
Отключаем выделение.
Шаг 5. Переходим в меню «Фильтры — Свет и Тень — Отбрасываемая тень» и применяем фильтр со стандартными настройками.
Шаг 6. Объединяем слой с тенью и кругом. Для этого выделяем верхний слой «Drop Shadow» и кликаем правой кнопкой мыши. Затем выбираем пункт «Объединить с предыдущим».
Шаг 7. Далее создаем несколько раз копию слоя с круглой рамкой.
Теперь логичнее переименовать наши новые слои. Я же этого делать не буду )
После этого с помощью инструмента «Перемещение»
разбрасываем круги по свободному пространству.
Шаг 8. С помощью инструмента «Масштаб» изменяем размер кругов.
Аналогично поступаем с другими слоями. В конечном итоге у меня получилось так.
Как видите я не поленился и все таки переименовал слои )). Кстати , получившейся шаблон виньетки из урока вы можете скачать, чтобы приступить к следующему шагу.
Способ 4
Создайте новый слой (Ctrl + Shift + N) и залейте (Alt + Delete) его черным цветом. Установите значение Заливка (Fill) на 0%.
Теперь дважды кликните левой кнопкой мыши по слою, чтобы открыть окно Стиль слоя (Layer Style).
Примените стиль Внутреннее свечение (Inner Glow) с такими настройками:
— режим наложения: Нормальный (Normal)
— Непрозрачность (Opacity): 50%
— Шум (Noise): 0%
— цвет (Color): черный
— Метод (Тechnique): Мягче (Softer)
— Источник (Source): Края (Edge)
— Стягивание (Choke): 0 %
— Размер (Size): 250 пикселей
— Контур (Contour): Линейный (Linear)
— поставьте галочку в окошке Сглаживание (Anti-aliased)
— Диапазон (Range): 75%
— Колебание (Jitter) : 0%
Этот способ ограничен размерами вашего изображения, но все же его можно редактировать после создания.
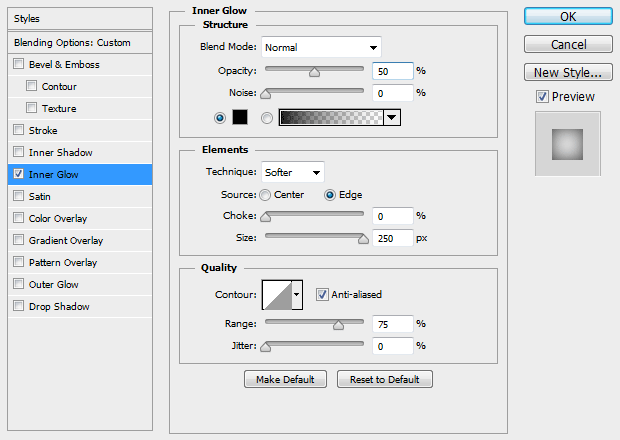
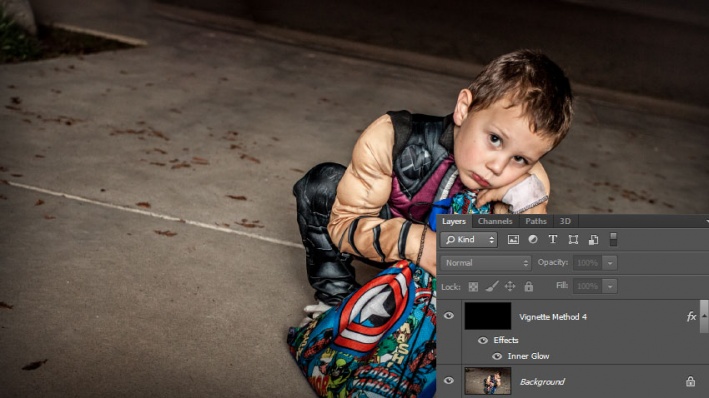
Конвертация
Если вы когда-нибудь экспериментировали с цветовыми фильтрами для объектива, то наверняка знаете о важности цвета в черно-белой съемке. Цветовую информацию исходной фотографии можно использовать, чтобы регулировать яркость после конверсии
Lightroom и Photoshop предлагают отличные инструменты – HSL/Black и White Panel. Это обеспечивает восемь слайдеров контроля свечения разных цветовых диапазонов (также можно перетягивать курсор прямо вдоль участков снимка). Это позволяет управлять тональностью черно-белого снимка путем, например, затемнения синего, в результате чего небо станет контрастнее, или осветления оранжевых тонов, чтобы сделать кожу светлее и нежнее.

Размываем фон
Фон на нашем фото изначально размыт, однако, данный эффект можно слегка усилить. Вот, что мы делаем:
- Выделяем с помощью “Овальной области” часть снимка, которую хотим подчеркнуть.
- Правой кнопкой мыши щелкаем любому месту на холсте и в открывшемся контекстном меню выбираем пункт “Инверсия выделенной области”.
- Теперь выделены все области за пределами овала.
- Жмем сочетание клавиш Ctrl+J, чтобы скопировать выделение на новый слой.
- Идем в меню “Фильтр” и выбираем “Размытие по Гауссу”.
- Выставляем подходящее значение “Радиуса” и щелкаем OK.
- Устанавливаем процент “Непрозрачность” слоя – на наше усмотрение. Че выше значение, тем сильнее эффект от примененного фильтра.
- Все готово, можем оценить результаты наших трудов.
PhotoInstrument
Категория сложности: любители
PhotoInstrument – слегка старомодная программа для редактирования фото. Об этом можно судить не только по заявленной поддержке ПК Windows 2000 и XP, но и по ограниченному количеству инструментов. Программе тяжело дается обработка и масштабирование тяжелых фотографий высокого качества. Для того, чтобы разобраться с инструментами, можно посмотреть одно из восьми обучающих видео, без них научиться пользоваться всеми кистями может быть проблематично. С помощью программы вы сможете настроить резкость и размытость, осветлить или затемнить фрагмент изображения, скорректировать контраст и яркость, а также изменить лица и предметы с помощью “пластики”. Также вы можете добавить новый слой (изображение или текст), тонировать фото, убрать эффект красных глаз и “размазать” часть картинки инструментом Палец.
Есть у PhotoInstrument и плюсы. Среди них отметим эффективное удаление объектов и ретушь кожи: сглаживание и очищение.
Программа поддерживает все форматы изображений и даже позволяет сохранить результат в GIF
Однако обратите внимание, что в пробной версии сохранить изображение нельзя – для этого нужно купить лицензию
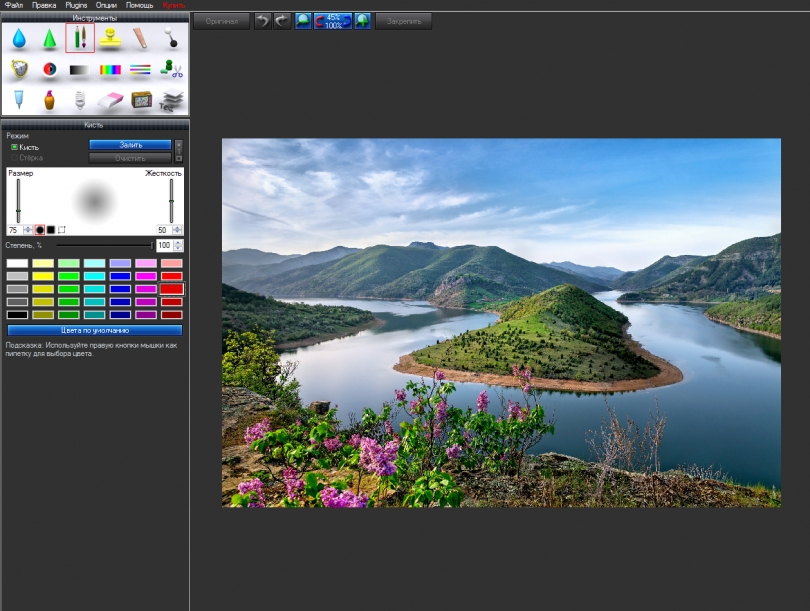
Плюсы:
- Умное удаление объектов
- Имитация свечения
- Ретушь: сглаживание и очищение кожи
Минусы:
- Медленно работает с тяжелыми файлами
- Не весь интерфейс переведен на русский
- Ограниченный набор инструментов
Совместимость: Windows NT4 / 2000 / XP / Vista / 7 / 8 / 8.1 / 10
Ограничения пробной версии: нельзя сохранить результат
Цена: $29.95 – $99.95 (разные виды лицензий)
Часть 2 — Как вставить фото в виньетку?
Шаг 9. Теперь непосредственно займемся добавлением фотографий в нашу вновь нарисованную виньетку с помощью GIMP.
Для этого переходим в меню «Фаил — Открыть как слой» и загружаем нашу первую фотографию.
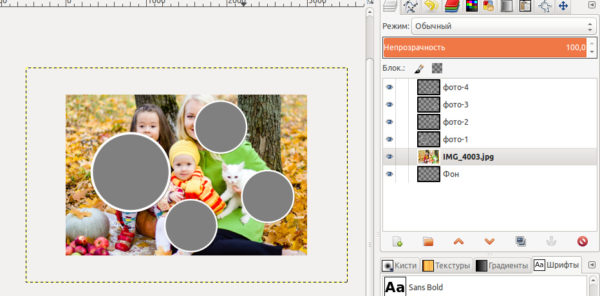
Как видите, моя фотография оказалась намного больше размера рабочей области проекта.
В любом случае, теперь необходимо с помощью инструмента «Масштаб» изменить размер вставленной фотографии, примерно до размера нашего большого круга на слое «Фото-1».
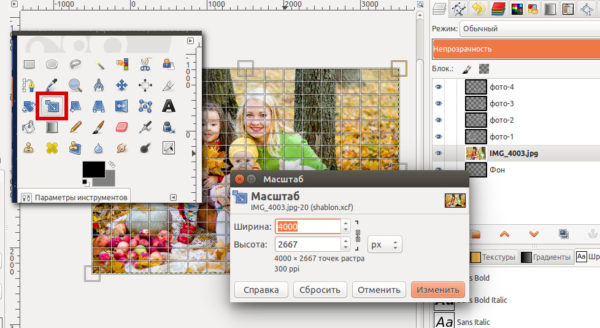
Так же вы можете заменить, нам необходимо поместить слой с фотографией над слоем «Фото-1».
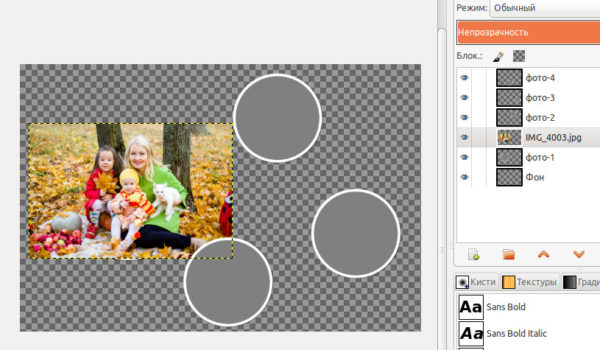
Шаг 10. На панели инструментов выбираем «Выделение смежных областей» и вернувшись на слой «фото-1» кликаем по серой области. Тем самым мы создадим новое выделение.
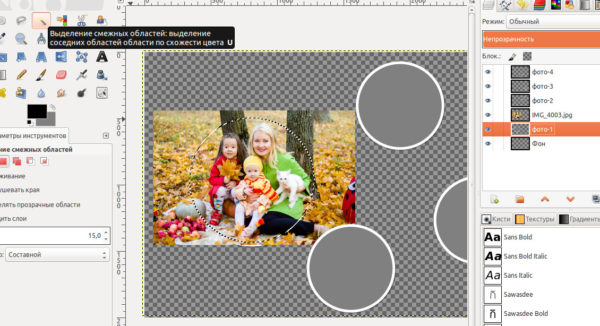
Шаг 11. Переключаемся на слой с фотографией и добавляем к слою маску из выделения. Для этого кликаем правой кнопкой мыши и из контекстного меню выбираем пункт «Добавить маску слоя»
В появившемся меню выбираем пункт «Выделение».
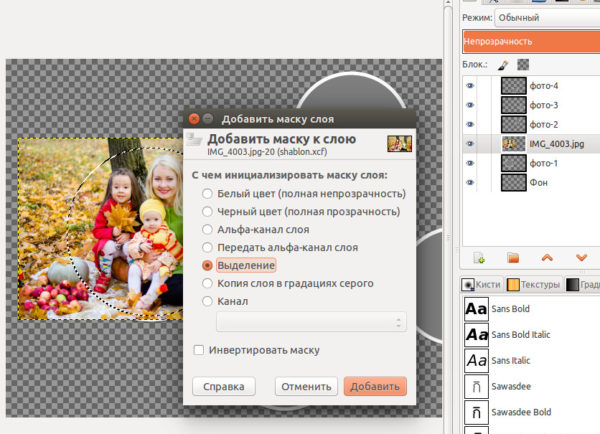
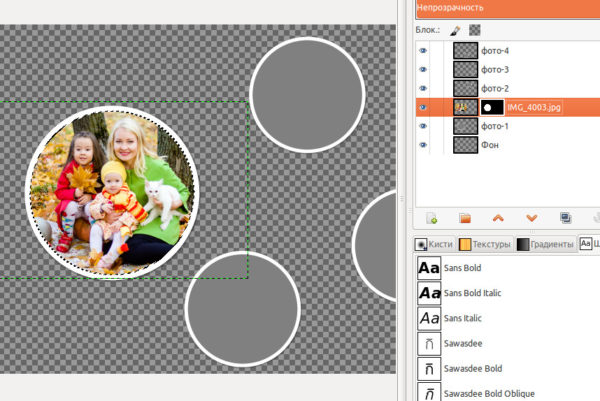
Отключаем выделение через меню «Выделение -Снять».
Шаг 12. Аналогичным образом, добавляем в виньетку еще три фотографии.
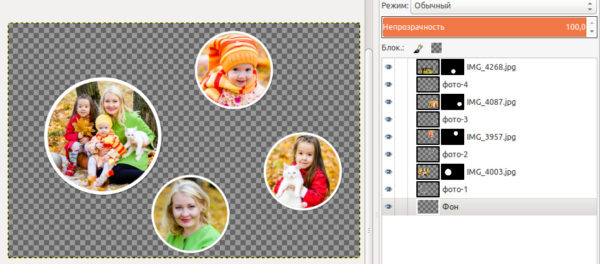
Шаг 13. Теперь осталось загрузить фоновую картинку.
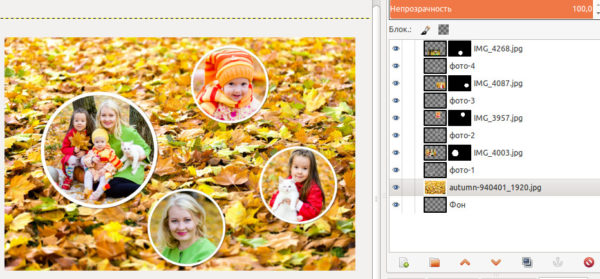
Шаг 14. Сохраняем виньетку через меню «Файл — Экспорт».
На этом урок завершен
Спасибо за внимание и до новых друзья
Способ 7
Нажмите Ctrl + Т, чтобы перейти в режим Трансформирования (Free Transform mode), теперь зажмите клавиши Alt + Shift и немного растяните эллипс так, чтобы его края немного выступали за границы холста. Нажмите Ввод, чтобы применить трансформацию.
При активном Инструменте Эллипс — Ellipse Tool (U) откройте панель Свойств (Properties) и установите Растушевку (Feather) где-то 100 пикселей. Затем уменьшите Непрозрачность (Opacity) до 50% на панели Слои (Layers).
Этот метод немного более сложен и занимает больше времени, но он и более гибкий. Вы можете изменить цвет, интенсивность, мягкость, размер, форму и расположение вашей виньетки в любое время.
Вы также можете создавать виньетки, используя другие векторные фигуры.
Виньетирование в художественной фотографии
В большинстве случаев эффект потемнения по периферии фотографии рассматривается как дефект. Вместе с тем имеются сюжеты, когда это может выглядеть вполне уместным
Например, при портретной съёмке, потемнение по краям снимка позволяет привлечь внимание зрителей на самой важной части кадра – на лице. При этом потемнение по градиенту может придать фотографии загадочный и мистический оттенок. На фотографиях, где сняты семейные мероприятия или корпоративный отдых, виньетирование так же можно использовать как инструмент привлечения внимания к доминирующей части снимка
На фотографиях, где сняты семейные мероприятия или корпоративный отдых, виньетирование так же можно использовать как инструмент привлечения внимания к доминирующей части снимка.
Бывает, что центральная часть фотографии очень интересна, а снять картинку, так как хочется, не получается из-за обилия второстепенных фоновых объектов. Они могут сильно мешать или полностью портить кадр. В этом случае лишние объекты приходится удалять, что довольно сложно, или затемнять, что можно сделать в фоторедакторе. Программа Photoshop позволяет выполнить эту процедуру быстро и большим количеством опций. Нужная фотография загружается в программу. Выбирается инструмент выделения «Овальная область». На снимке, перемещая зону, ограниченную пунктирной линией, выбирается размер будущего затемнения. Далее следует выбрать растушёвку, чтобы максимально сгладить переходы.
Это выполняется последовательным выполнением следующих операций: «Выделение» — «Модификация» — «Растушёвка». Величина параметра подбирается опытным путём, так как для фотографий, отличающихся разрешением, эффект будет разным. Далее нужно поменять активную зону, находящуюся внутри овала, на внешнюю часть, так как именно она будет затемняться. Для этого включается функция «Инверсия». Далее открывается вкладка «Слои» и выбирается пункт «Новый корректирующий слой». На нём выбирается строка «Кривые». В окне появится график в виде прямой линии. При перемещении центральной части линии вправо-вниз заданная область будет затемняться. Оперируя перемещением кривой с помощью мыши, можно добиться оптимального результата.
Adobe Photoshop Lightroom
Категория сложности: опытные и профессиональные пользователи
Adobe Photoshop Lightroom – по праву считается одним из лучших редакторов фото на рынке уже многие годы. Это интеллектуальный облачный сервис, с помощью которого вы сможете довести снимки до совершенства. То есть, вы можете пользоваться программой на своем ПК, установить приложение на смартфон и синхронизировать изменения на разных устройствах. В редакторе используется технология Adobe Sensei, которая распознает лица и темы на фото, поэтому вы без труда сможете их рассортировать по нужным папкам.
Для того, чтобы настроить цветопередачу, вы можете воспользоваться цветовыми микшерами, кривыми и слайдерами. Альтернатива ручным настройкам – автоматические фильтры, с помощью которых можно задать определенное настроение всей серии фотографий. Программа позволяет работать с отдельными частями изображений и делать акцент на деталях: осветлять и затемнять их. Adobe Photoshop Lightroom прекрасно справляется с исправлением искажений перспективы, улучшением композиции кадра и выравниванием заваленного горизонта.
Программа совместима со множеством графических форматов, а результаты вы можете сохранить в JPEG, RAW, DNG, PSD, TIFF и других.
Плюсы:
- Входит в семейство инструментов Creative CLoud
- Скачиваемые плагины и пресеты
- Умная работа с цветом
- Автоматизированные фильтры
- Работа с перспективой
Минусы:
- Требовательна к объему ОЗУ (не менее 8 ГБ)
- Сложная для новичков
Совместимость: Windows 7, 10; Mac OS 10.12 и выше
Ограничения пробной версии: триальный период – 7 дней
Цена: 772,8 рублей в месяц (подписка)
Давайте подведем некоторый итог. В статье мы рассмотрели 7 программ для редактирования фото, рассказали об их возможностях и выявили имеющиеся недостатки. Так какую же выбрать?
Во-первых, исходить следует из ваших целей и уровня подготовки. Если вам хочется обрабатывать фотографии для соцсетей, то профессиональный софт вам иметь не обязательно
В этом случае советуем обратить внимание на Movavi Picverse – он прекрасно сочетает в себе простые инструменты и более продвинутые возможности. Если же вы занимаетесь фотографией на профессиональном уровне, то предпочтение стоит отдать Adobe Photoshop Lightroom или Corel PaintShop Pro
Fotor
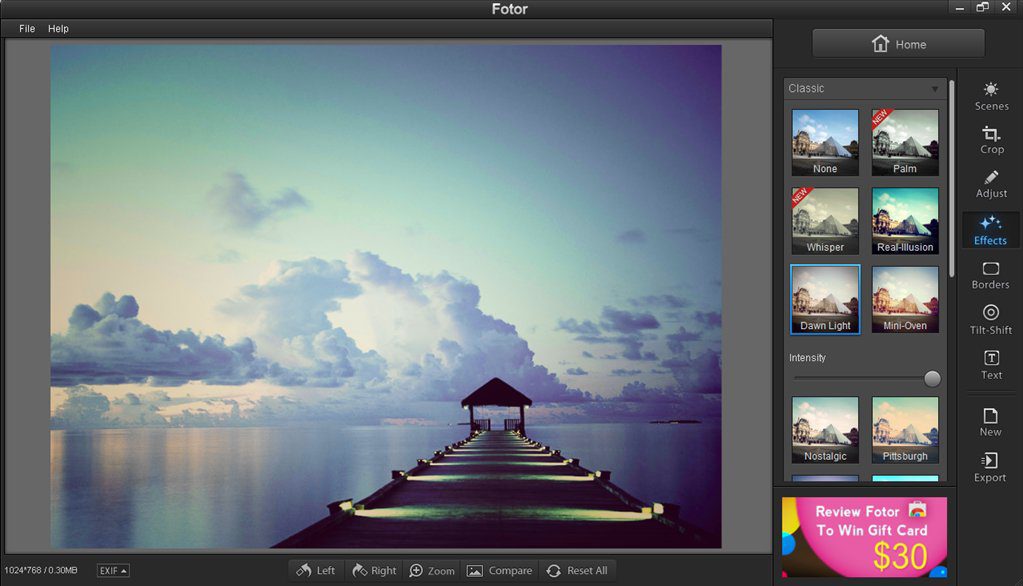
Самый лучший фотошоп в мире для тех, кто только обучается фотообработке. Обладает простым в освоении интерфейсом, поэтому подходит для начинающих и любителей. Изображения природы преображаются по одному щелчку мыши. Особые пейзажные фильтры добавят в хмурый кадр солнечные ореолы, а обычные снимки с прогулки превратят в винтажную фотоисторию. Для тех, кто любит художественные эффекты, есть настройки двойной экспозиции — два изображения смешиваются, дополняя смыслы друг друга.
Самые популярные фоторедакторы нравятся людям за то, что умеют подчеркивать достоинства и скрывать недостатки. Fotor тоже входит в список любимчиков, потому что любой портрет в нем становится идеальным. В программе много инструментов для ретуширования лица и пластики фигуры, есть возможность искусственно наложить макияж. Редактор поможет очистить кожу от пигментных пятен и рубцов, выровнять тон и текстуру, усилить румянец и сочность губ.
Особенности:
-
более 100 фильтров в библиотеке: сепия, кино, карандашный эскиз и другие;
-
перевод пейзажей в HDR;
-
разработка графического дизайна;
-
создание коллажей по шаблонам;
-
300+ самых стильных шрифтов плюс текстовые эффекты.
Плюсы:
-
пакетное изменение стиля, размера и имени фотографий;
-
редактирование PDF в про-пакетах;
-
Tilt-Shift — инструмент фокусировки на выбранном объекте;
-
база бесплатных стоковых изображений.
Минусы:
-
меню на английском языке;
-
не работает на Windows 7 и 8;
-
много рекламы в бесплатном пакете.
Использование слоя со сплошным цветом
Другой быстрый способ состоит в добавлении сплошного цвета. Этот метод более экспериментален, так как изменить цвета одним щелчком инструмента Пипетка очень просто.
Сплошной цвет разместится поверх вашего изображения, таким образом вы увидите прямоугольник определенного цвета. Теперь нужно применить маску слоя и приступить к удалению цвета, начиная от центра и двигаясь к краям. Еще раз, используйте большую мягкую черную кисть для удаления цвета. Если вы используете такой вид виньетирования, как на двух приведенных ниже изображениях, то это должно быть осознанно, так как оно совершенно не придает изображению естественного вида. Это подходит для скрапбукинга или других особых целей, но это не тот вид изображения, который я бы отдала клиенту.
На изображении ниже виньетка была добавлена описанным методом сплошного цвета. Вы можете поэкспериментировать с режимами наложения, чтобы посмотреть, что выглядит лучше.
Это было сделано с помощью сплошного цвета, как и выше, но использован режим наложения Затемнение основы.
К этому изображению применен черный цвет с маской и режим наложения Перекрытие с непрозрачностью 80%.
Вы можете также задать форму виньетки, используя инструмент Овальная форма. Он был применен для изображения ниже, создавая виньетку с жесткими краями. Задайте форму путем перетаскивания инструмента по изображению, и вы увидите мигающие точки вокруг созданной вами формы. Вам нужно инвертировать ее, используя комбинацию CMD/CNTRL + shift + I, таким образом будет выделена наружная часть формы и отмечена мигающим выделением (как показано ниже).
Нажмите на иконку сплошного цвета и выберите нужный цвет. Новый слой с вашей формой автоматически заполнится выбранным цветом. Выберите этот слой и поиграйте с режимами наложения и непрозрачностью. Ниже вы увидите, как выглядят режимы наложения Разделить, Затемнение основы и Перекрытие.
Режим наложения Затемнение основы
Режим наложения Разделить
Режим наложения Перекрытие
Вы захотите растушевать маску на цветном слое или смешать края вручную с помощью кисти таким образом, чтобы края виньетирования не были четкими и видимыми. Я оставила это в таком виде, чтобы продемонстрировать, что делает слой с виньетированием.
Ниже приведено финальное изображение только с оттенком виньетирования по краям для того, чтобы уменьшить яркость сцены.
Я надеюсь, что эта статья дала вам несколько новых идей того, как улучшить свои фотографии с помощью виньетирования.
Перевод: Татьяна Сапрыкина
Зачем добавлять виньетирование?
Добавление виньетирования в постобработке сводится к вашему личному вкусу. Также это в большой степени зависит от вашего стиля в фотографии и типа изображения, которое вы обрабатываете. Говоря в целом, высокий ключ не требует темного обрамления. Если вы хотите добавить виньетирование в яркое изображение, то светлое будет смотреться лучше, но все же следует быть осторожным с ее добавлением.
Виньетирование помогает привлечь внимание зрителя к центру изображения. Это особенно полезно, если оно загромождено или содержит отвлекающие элемента по краям
Точно так же, если по краям достаточно пусто, что делает изображение плоским, виньетка добавит иллюзию переднего плана или еще одного слоя, придавая таким образом глубины.
Добавляя виньетирование, делайте это мягко и постепенно, так как она может усилить или испортить изображение. Что часто работает лучше всего, так это градиентное и очень слабое виньетирование, особенно для портретов. Более выраженная виньетка может быть уместна на некоторых художественных фотографиях – выбор за вами. Если вы хотите добавить в изображение световое пятно, то виньетирование будет необходимым. Жесткая виньетка, сделанная непреднамеренно, сделает ваше фото таким, будто вы смотрите через перископ, и может обжечь ваше изображение, как пламя обжигает крылья мотылька.
Возможности устранения виньетирования
Для того чтобы уменьшить в фотоаппарате возможность появления потемнения на краях кадра, при съёмке, можно воспользоваться следующими советами:
- Фотографировать с большими значениями диафрагмы;
- Не использовать максимальное увеличение телеобъективов;
- Применять на фотоаппарате бленды и фильтры с низкими бортиками;
- Переходить на более качественную оптику;
- Работать объективами с фиксированным фокусом.
Некоторые фотокамеры допускают устранение нежелательного эффекта встроенными средствами. Система коррекции имеется у фотокамер Nikon и Canon. В Canon она называется «Контроль периферийного освещения». Опция фотоаппарата позволяет корректировать потемнение периферийных областей снимка в зависимости от типа применяемого объектива. Для того чтобы эта функция заработала она должна распознать марку оптической системы фотоаппарата.
 Если на фотографии имеет место эффект виньетирования, то для его устранения можно воспользоваться возможностями фоторедакторов. В Photoshop CS5 процедура обработки фотографии будет выглядеть следующим образом. Нужно загрузить в редактор требуемый снимок, открыть вкладку «Фильтр» и выбрать пункт «Коррекция дисторсии». Эта функция включается так же сочетанием клавиш «Sift + Ctrl + R». Устранение виньетки выполняется в двух режимах. Это «Автоматическая коррекция» и «Заказная». В авторежиме нужно в соответствующие графы вписать данные о производителе фотокамеры, её модели и марке объектива.
Если на фотографии имеет место эффект виньетирования, то для его устранения можно воспользоваться возможностями фоторедакторов. В Photoshop CS5 процедура обработки фотографии будет выглядеть следующим образом. Нужно загрузить в редактор требуемый снимок, открыть вкладку «Фильтр» и выбрать пункт «Коррекция дисторсии». Эта функция включается так же сочетанием клавиш «Sift + Ctrl + R». Устранение виньетки выполняется в двух режимах. Это «Автоматическая коррекция» и «Заказная». В авторежиме нужно в соответствующие графы вписать данные о производителе фотокамеры, её модели и марке объектива.
Если в графах этих данных нет, то указывается «Все». Далее алгоритм редактора устранит потемнение на краях кадра. Если Режим автоматической коррекции не помог, то нужно открыть вкладку «Заказная». На открывшейся вкладке найти пункт «Виньетка». Там находятся два горизонтальных регулятора «Эффект» и «Средняя точка». Перемещая ползунок «Эффект» нужно добиться уменьшение потемнения на краях кадра. Ползунком «Средняя точка» регулируется уровень потемнения от центра к краям снимка.
Устранить эффект потемнения по краям снимка можно применив плагин Camera RAW от Adobe. Здесь так же имеются ручной и встроенный режим коррекции. Вся работа выполняется в модуле «Lens Corrections». Открывается «Enable Lens Profile Corrections», в который из фотофайла, загружаются данные об изготовителе фотокамеры и объектива. Если данные не получены, их следует ввести вручную. После этого выполняется коррекция снимка и удаление нежелательного эффекта. Если операция вышла неудачной нужно открыть режим «Manual» и, используя движки «Amount» и «Midpoint», провести ручную коррекцию потемнения на снимке.
Аналогичным способом можно убрать потемнение на краях фотографии в редакторе Lightroom. В редакторе открывается нужное изображение. Далее включается модуль «Обработка», а затем «Коррекция объектива». После включения пункта «Активировать профиль коррекции» начинается автоматическая обработка снимка. В ручном режиме (Manual) имеются стандартные ползунки «Величина» и «Средняя точка», которые работают, как и в других редакторах. Этот редактор удобен тем, что он позволяет производить групповую обработку фотографий, обрабатывая десятки снимков. Если эффект виньетирования выражен слишком сильно, то итоговый, после редактирования, кадр, может получиться неестественным по светам и теням.
Movavi Picverse
Категория сложности: любители и опытные пользователи
Начнем с новинки 2020 года – Movavi Picverse. В отличие от своего предшественника Movavi Photo Editor, эта программа намного больше опирается на возможности искусственного интеллекта. Среди инструментов, использующих ИИ – реставрация старых фото, автоулучшение и увеличение размера фото с сохранением качества. В программе вы можете работать как с изображением целиком, так и с его частью, используя любые инструменты улучшения: HDR-освещение, устранение шумов, цветокоррекция и другие. В фоторедакторе вы также найдете фильтры, инструменты замены фона, удаления объектов и ретуши. О ретуши стоит сказать отдельно. Условно эти инструменты можно разделить на две группы: исправление недостатков и добавление макияжа. Так, вы сможете убрать эффект красных глаз, отбелить зубы, убрать морщины, выровнять тон кожи, скорректировать фигуру и многое другое.
Movavi Picverse работает со многими популярными форматами: BMP, JPEG, PNG, PIX, PBM, PIC, не анимированный GIF, форматами RAW и другими. Для сохранения результата на выбор предлагаются JPEG, BMP, PNG, TIFF, DPX, PBM, PCX, PGM и PPM.
Программа хороша тем, что с ней справится начинающий пользователь, а более опытный найдет полезные для себя инструменты. К тому же, ее можно использовать и как просмотрщик фото, листая все файлы в папке с помощью стрелок в нижней части окна.
Плюсы:
- Интерфейс полностью на русском
- Инструменты обработки, обученные нейросетями: HDR-освещение, реставрация фото, устранение шумов
- Работа с частью изображения
- Увеличение размера фото с сохранением оригинального качества
- Простые инструменты для сложной ретуши
Минусы:
Не гарантирует корректную обработку фотографий размером более 6000х8000 пикселей
Совместимость: Windows 7, 8, 10; Mac OS X 10.10 и выше
Ограничения пробной версии: можно сохранить 10 фото с водяным знаком; нельзя снимать скриншоты
Цена: 1690 рублей

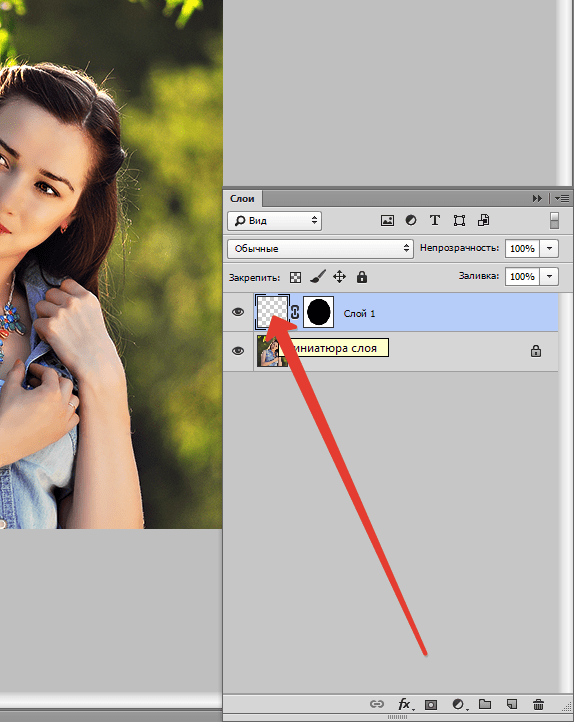
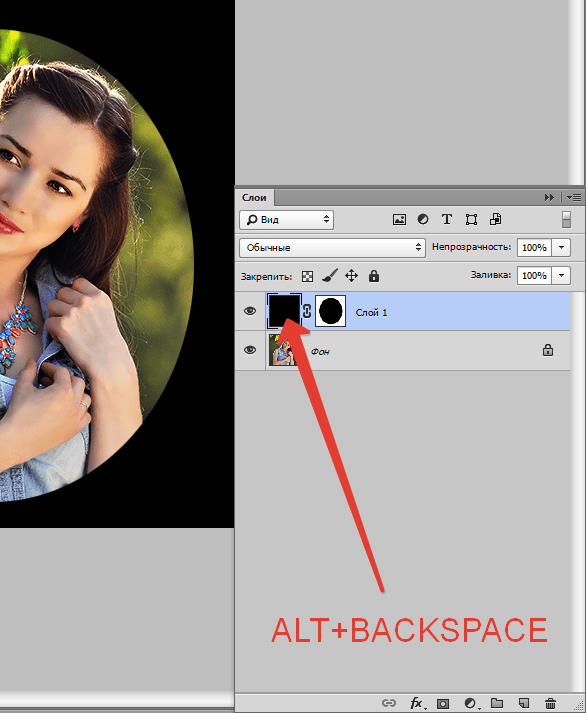
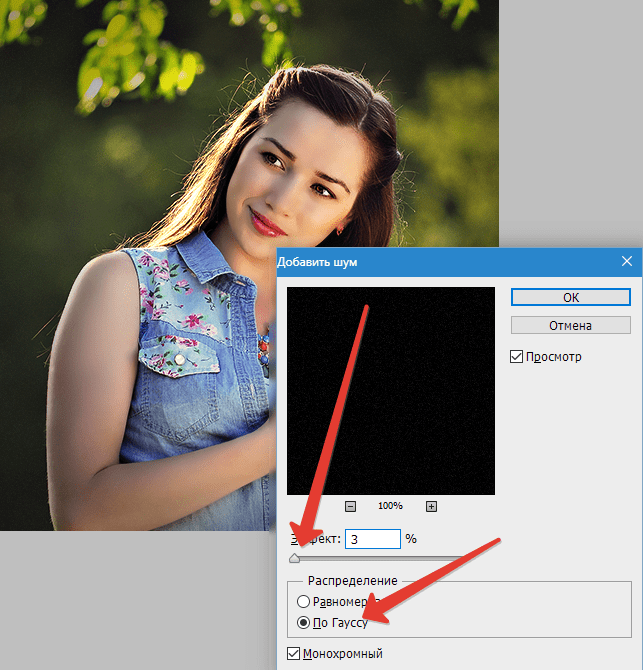




























![Стили в фотошопе — контуры [ч.1] | verovski](http://u-tune.ru/wp-content/uploads/9/a/3/9a3efa1c0a36b1057ac9c9dc871e1b0c.jpeg)
