Как удалить иконку «Провести собрание» в Windows 10
Функция «Провести собрание» полезна для некоторых пользователей Windows 10. Однако, если вы не планируете ее использовать, то можете удалить ее с панели задач, освободив пространство на панели для других иконок.
Существует несколько вариантов удаления функции «Провести собрание» из системы. Один из самых простых вариантов — кликнуть правой кнопкой мыши по иконки и выбрать пункт контекстного меню «Скрыть». После этого иконка будет удалена из панели задач.
Альтернативный вариант — перейти в приложение Параметры > Персонализация > Панель задач, выбрать опцию «Включение и выключение системных значков» и перевести переключатель «Провести собрание» в неактивное положение. В любое время вы сможете снова включить иконку на данной странице.
Удаление иконки «Провести собрание» с помощью групповых политик
Системные администраторы могут отключить (или включить) значок «Провести собрание» на панели задач с помощью групповой политики. Редактор групповых политик интегрирован в старшие версии Windows 10 и недоступен в Windows 10 Домашняя.
- Нажмите сочетание клавиш Windows + R , чтобы открыть окно команды «Выполнить».
- Введите gpedit.msc и нажмите OK, чтобы открыть редактор локальных групповых политик.
- Перейдите по следующему пути:
- В правой части окна выберите пункт Удалить значок «Провести собрание» и дважды кликните по нему.
- Выберите опцию «Включено», чтобы скрыть значок на панели задач.
- Нажмите кнопку «Применить» и затем «ОК».
- Перезагрузите компьютер.
Удаление иконки «Провести собрание» с помощью редактора реестра
Удалить значок «Провести собрание» также можно с помощью редактора реестра.
- Нажмите сочетание клавиш Windows + R , чтобы открыть окно команды «Выполнить».
- Введите regedit и нажмите OK, чтобы открыть редактор реестра.
- Подтвердите запрос службы контроля учетных записей.
- Чтобы внести изменения только для текущего пользователя:
- Перейдите по пути
- Кликните правой кнопкой мыши по разделу Explorer и выберите Создать > Параметр DWORD (32 бита).
- Назовите новый параметр HideSCAMeetNow нажмите Enter.
- Установите значение параметра 1.
- Чтобы внести изменения для всех пользователей:
- Перейдите по пути
- Кликните правой кнопкой мыши по разделу Explorer и выберите Создать > Параметр DWORD (32 бита).
- Назовите новый параметр HideSCAMeetNow нажмите Enter.
- Установите значение параметра 1.
- Перезагрузите компьютер.
А на вашей панели задач есть значок «Провести собрание»? Вы пользуетесь данной функцией?
У некоторых пользователей Windows 10 в панели задач появился новый неизвестный значок. Если тоже заметили его у себя, то знакомьтесь — функция называется «Провести собрание», а вы попали в расширенную тестовую группу. В будущем кнопка для создания собраний станет частью панели задач на всех компьютерах, и многие могут задаться вопросом, что она делает, почему находится там и как её удалить. Все ответы в данной статье.
Восстановление ориентации экрана
К изменению ориентации экрана чаще всего приводят неверные действия самого пользователя, реже это происходит вследствие ошибок в сторонних программах для управления настройками дисплея.
Использование «горячих» клавиш
Если экран оказался перевернутым, попробуйте сначала воспользоваться следующими «горячими» клавишами:
- Ctrl + Alt + ↑ — восстанавливает изначальное положение экрана.
- Ctrl + Alt + ↓ — переворачивает экран по вертикали.
- Ctrl + Alt + → — поворачивает картинку на 90° вправо.
- Ctrl + Alt + ← — поворачивает ее на 90° влево.
Настройки видеокарты
Если по какой-то причине вам не удается поменять ориентацию с помощью клавиатурных комбинаций, в таком случае можете воспользоваться панелью управления драйвера видеокарты. Это может быть NVIDIA или Intel. Рассмотрим внесение изменений в настройки на панели Intel. Кликните правой кнопкой мыши по рабочему столу и выберите в меню опцию «Графические характеристики».
Нажмите в открывшемся окне «OK», а затем на самой панели выберите Поворот → Поворот в нормальный вид. Примените настройки. Как вариант, можно выбрать в контекстном меню рабочего стола Параметры графики → Поворот → Поворот в нормальный вид. Результат будет аналогичным.
Апплет «Разрешение экрана»
Выбрать правильную ориентацию картинки можно и в настройках «Разрешение экрана», доступных из того же контекстного меню рабочего стола. Откройте их, выберите в выпадающем меню «Ориентация» опцию «Альбомная» и примените настройки. В меню десктопа Windows 10 пункта «Разрешение экрана» нет, требуемые опции в этой версии ОС находятся в разделе «Дисплей» приложения «Параметры».
Как включить меню разработчика на Андроид
Первым делом я бы включил меню разработчика. Там скрывается множество параметров, изменение которых может улучшить работу вашего смартфона. Чего только стоит увеличение скорости запуска приложений, о котором вы рассказывали по этой ссылке. А ведь это даже не вершина, а чайка, сидящая на вершине айсберга.
Включается меню разработчика не самым логичным способом:
- Перейдите в «Настройки» и выберите «О телефоне»;
- Пролистайте вниз до строчки «Номер сборки»;
Меню разработчика включается не самым логичным способом
- Быстро-быстро нажимайте на неё 10 раз подряд;
- После этого появится вкладка для разработчиков.
Обмен с окружением — как включить
Пользователи Android издавна завидовали владельцам iPhone из-за функции AirDrop. Благодаря ей устройства Apple могли передавать между собой данные на сверхвысокой скорости, задействуя сразу и Wi-Fi, и Bluetooth. С некоторых пор такая функция появилась и на Android под названием «Обмен с окружением».
Правда, чтобы она заработала, её, как и почти всё на Android, нужно включать вручную:
- Перейдите в «Настройки» и выберите «Google»;
- Найдите вкладку «Обмен с окружением» и откройте;
Обмен с окружением — это аналог AirDrop для Android
- Включите функцию «Обмен с окружением»;
- Для передачи выберите любой файл — нажмите «Поделиться» и выберите «Обмен с окружением».
Как включить 60 герц на Андроид
Частота обновления экрана — это уже не новый термин для большинства пользователей. Он означает, с какой скоростью картинки на экране сменяют друг друга. Стандартом для всех новых устройств является 120 Гц, но и на 60 Гц аппараты чувствуют себя неплохо. Тем более, что увеличенная частота обновления потребляет больше ресурсов.
120 Гц — это эталон 2021 года, но включать этот режим не стоит
Поэтому нужно по умолчанию включить для смартфона режим 60 Гц:
- Перейдите в «Настройки» и выберите «Дисплей»;
- В открывшемся окне выберите «Частота обновления»;
- Выберите параметр «60 Гц» и установите галку напротив него;
- С этого момента все приложения и система будут работать на 60 Гц.
Некоторые смартфоны предлагают активировать адаптивный режим, чтобы частота менялась сама в зависимости от выполняемых задач. Но практика показывает, что рассмотреть разницу между увеличенной и стандартной частотой так, чтобы действительно её почувствовать, довольно сложно. Так что в этом просто нет никакого смысла.
Как включить резервное копирование на Android
Резервное копирование — важнейшая функция Android, которой многие почему-то пренебрегают. А, между тем, благодаря ей вы сможете восстановить все свои данные, если с вашим смартфоном что-то пойдёт не так. Например, вы превратите его в кирпич во время процедуры получения рут-прав или в результате неудачной перепрошивки.
- Перейдите в «Настройки» и откройте раздел Google;
- В открывшемся окне выберите «Система и обновления»;
Без резервного копирования вы не восстановите данные, если что-то пойдёт не так
- Откройте «Резервное копирование» и включите функцию;
- Укажите аккаунт Google для сохранения копий в облако.
Изменение настроек цвета для устройства всех пользователей
Любые изменения в настройках цвета влияют только на текущего пользователя. Однако, можно изменить системные настройки цвета по умолчанию для определенного устройства, чтобы настройки цвета использовались всеми пользователями на компьютере (не установили флажок Использовать мои параметры для этого устройства в окне «Управление цветом» для этого устройства).
Чтобы изменить системные настройки цвета по умолчанию, необходимо войти в систему с помощью учетной записи пользователя с правами администратора.
Изменение настроек цвета для всех пользователей
- Откройте окно «Управление цветом».
- Перейдите на вкладку Дополнительно и выберите Настройка по умолчанию.
- В диалоговом окне Управление цветом – параметры по умолчанию в списке Устройство выберите устройство для связи с одним или несколькими цветовыми профилями для всех пользователей компьютера, которые используют настройки цвета по умолчанию для данного устройства.
- Выполните одно или несколько из следующих действий.
- Если для выбранного устройства нужно добавить новый цветовой профиль, нажмите кнопку Добавить и перейдите к шагу 5.
- Для отмены связь цветового профиля с выбранным устройством, выберите цветовой профиль, нажмите кнопку Удалить, а затем нажмите кнопку Да. Для продолжения перейдите к шагу 6.
- Если для устройства выбрано несколько цветовых профилей, выберите цветовой профиль, который нужно установить как профиль по умолчанию, и нажмите кнопку Сделать профилем по умолчанию. Для продолжения перейдите к шагу 6.
- В диалоговом окне Сопоставление цветового профиля выполните одно из следующих действий (или оба):
- Чтобы указать цветовой профиль, который уже установлен на компьютере, выберите нужный профиль в списке и нажмите кнопку ОК.
- Чтобы указать собственный цветовой профиль, который не установлен на компьютере, нажмите кнопку Обзор, найдите нужный профиль и нажмите кнопку Добавить.
Выбранный цветовой профиль (или профили) теперь связан с устройством. Он будет использоваться для описания цветовых характеристик устройства.
- (Необязательно) Выполните одно из следующих действий:
- Чтобы сохранить связь между выбранным устройством и текущим набором профилей, которые оно использует, последовательно щелкните Профили и Сохранить связи. В поле Имя файла введите имя связи с устройством и нажмите кнопку Сохранить.
- Для загрузки файла связи с устройством (чтобы выбранное устройство могло использовать настройки цвета, указанные в этом файле) последовательно щелкните Профили и Скачать связи. Найдите и выберите сохраненный файл связи и нажмите кнопку Открыть.
- В диалоговом окне Управление цветом – параметры по умолчанию нажмите кнопку Закрыть.
- В диалоговом окне Управление цветом нажмите кнопку Закрыть.
Если настройки цвета по умолчанию еще не используются (при условии, что установлен флажок Использовать мои параметры для этого устройства), при открытии диалогового окна «Управление цветом Windows» вы получите уведомление, что системные настройки цвета по умолчанию изменены.
В этот момент можно объединить эти изменения с собственными настройками или сбросить свои настройки цвета, чтобы они совпадали с новыми системными настройками цвета по умолчанию для выбранного устройства.
Приложения по умолчанию
Можно задать приложения по молчанию для интернета, звонков, обмена сообщениями и др. Идем в Настройки – Приложения – Приложения по умолчанию (правый верхний угол).
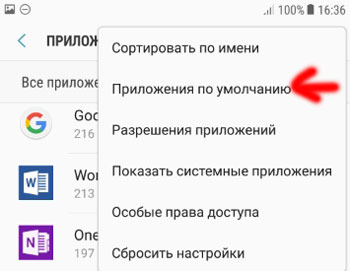
Здесь задаем, какие программы будут использоваться по умолчанию:
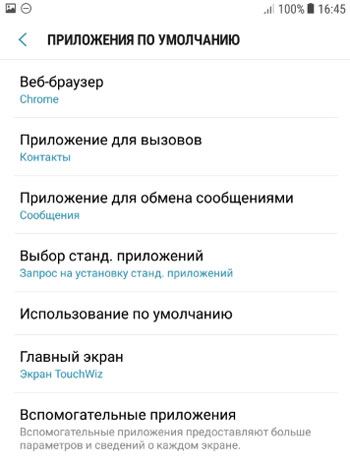
- Веб-браузер: Chrome или встроенный от Samsung.
- Приложение для вызовов – “Контакты”.
- Приложение для обмена сообщениями – “Сообщения”.
- Выбор стандартных приложений. Рекомендую выбрать автоматический режим. Либо ручной для тонкой настройки смартфона, если вы опытный пользователь.
- Использование по умолчанию. Здесь можно выбрать конкретное приложение или сбросить значения по умолчанию.
- Главный экран. Выбрать либо упрощенную домашнюю страницу TouchWiz (упрощенный режим работы), либо экран TouchWiz (обычный режим работы).
- Вспомогательные приложения – предоставляют больше параметров и сведений о каждом экране. Они помогут при сборе информации, отображаемой в данный момент на экране. Некоторые вспомогательные программы могут использоваться для открытия других приложений и голосового ввода текста, обеспечивая, таким образом, встроенную помощь.
Как настроить значение sRGB по умолчанию
Чтобы настроить систему управления цветом в Adobe Photoshop переходим в главном меню в пункт “Редактирование”, где в выпадающем списке ищем вариант “Настройках цветов”.
Далее появится окно настроек:
Здесь выбираете в самом первом поле “Универсальные настройки для Европы 3”. Они аналогичны тому, что вы видите на картинке выше, только в пункте “Градация серого” можно поставить “Gray Gamma 2.2”, остальное все такое же.
Чуть ниже в блоке “Стратегии управления цветом” у вас:
- Во-первых, сохранены все профили чтобы картинка открывалась в том формате, в котором ее изначально задумал автор – вдруг у него для этого были веские причины.
- Во-вторых, сняты галочки запросов программы, возникающих при несовпадении профилей. Если хотите каждый раз на них отвечать, можете вернуть галочки.
Затем кликаем по кнопке “Ок”, сохраняя сделанные настройки. Также есть смысл закрыть и перезагрузить Photoshop.
Кстати, в современных версиях Фотошопа при “Сохранении файла для Web” (Ctrl+Shift+S) во всплывающем окне также есть параметр, связанный с sRGB:
Кроме опции профиля отображения в просмотрщике слева, вы также можете установить автоматическое преобразование в sRGB, что максимально удобною.
Восстановление исходного масштаба экрана
Дополнительно рекомендуется обратить внимание на эти настройки. Используйте их при оптимизации параметров рабочего окружения системы
Изменение разрешения
В Windows 8.1 через контекстное меню рабочего стола открываем «Разрешение экрана», выставляем рекомендуемое или наиболее подходящее разрешение и сохраняем настройки. В Windows 10 заходим в раздел «Дисплей» и выбираем оптимальное разрешение.
Горячие клавиши для масштабирования
Для увеличения или уменьшения значков предусмотрена комбинация Ctrl + + и Ctrl + -. Способ простой, но не слишком удобный, так как при этом невозможно задать свой собственный шаг.
А вот и более тонкий способ масштабирования. Чтобы изменить размер элементов, нужно прокрутить колесо манипулятора с зажатой Ctrl вверх или вниз. Изъяном данного приема является отсутствие фиксированного шага, из-за чего можно случайно пропустить нужный масштаб.
Можно также расширить экран на компьютере с помощью клавиатуры, нажав Win + +. Это действие вызовет штатную утилиту «Лупа» и приблизит экран.
Векторная графика
Векторная графика — одно из самых популярных и востребованных направлений графического дизайна. Она используется практически везде, начиная от рекламных баннеров в интернете и значков для разных приложений, заканчивая иллюстрациями для детских книг и учебников. Преимущество векторной графики перед растровой состоит в самом процессе рисования. Если во втором случае приходится использовать виртуальную кисть, управляя ей через мышку или графический планшет, то векторная графика подразумевает взаимодействие с линиями и геометрическими фигурами, соединяя которые можно получить полноценный рисунок.
Самая популярная программа, специально предназначенная для работы с векторной графикой, называется Adobe Illustrator. Именно на ней останавливаются не только начинающие пользователи, но и продвинутые. Дело в том, что сейчас в интернете в свободном доступе находится множество видеоуроков на русском языке по этому приложению, что делает порог вхождения минимальным. Даже тот, кто ни разу не рисовал и не имеет склонностей к этому творческому направлению, сможет запустить Иллюстратор и буквально за полчаса создать свой первый проект, следуя простым рекомендациям из урока. Основной инструмент, которым предстоит овладеть для комфортной работы с проектами в этой программе, — «Перо». Именно им вы будете пользоваться практически все время, рисуя линии, добавляя опорные точки и осуществляя редактирование, отталкиваясь от этих самых точек.
Из остальных функций нельзя выделить что-то одно, поскольку все они полезны и применяются по мере взаимодействия с проектом. Illustrator станет отличным решением для тех, кто предпочитает продукцию от Adobe или хотя бы несколько раз запускал тот же Photoshop либо inDesign. Здесь есть все необходимое для синхронизации, импорта, экспорта рисунков и доведения их до идеального состояния, когда уже можно презентовать заказчику или задействовать в личных целях.
Есть еще несколько профессиональных или просто продвинутых решений, составляющих весомую конкуренцию рассмотренной программе. К ним относится Affinity Designer и Krita. Это полноценные смешанные графические редакторы, поддерживающие рисование с применением разных типов графики. Остальной софт хоть и может распространяться бесплатно, его встроенная функциональность пока что даже не приближается к наиболее популярным. Однако ничего не мешает вам ознакомиться с полным списком программ для векторной графики и решить для себя, что хочется попробовать при выборе ПО для работы с этим направлением графического дизайна.
Подробнее: Программы для работы с векторной графикой
Обладателям MacOS некоторые из представленных в статье программ могут не подойти по разным причинам, поэтому им мы советуем обратить внимание на Sketch. Этот софт не поддерживается на Windows и распространяется платно, но с доступной триальной версией
В его функциональность входит стандартный набор инструментов для векторной графики и дополнительные функции, часть из которых направлена на дизайн прототипов сайтов. Перед началом работы со Sketch понадобится настроить рабочее пространство, чтобы оно идеально подходило именно для рисования, а затем остается при помощи кисти создавать линии, опорные точки и редактировать их, активируя вспомогательные инструменты.
Геолокация в приложении — как настроить
Службы геолокации — это одно из средств слежки, которым могут пользоваться разработчики приложений. Поэтому лучше всего не давать им такой возможности лишний раз. В Android 12 пользователям позволили предоставлять приложениям только приблизительное местоположение, а в более ранних версиях доступен механизм однократного предоставления текущей геоточки.
Дать нужное разрешение проще всего после установки нового приложения. Когда оно запросит доступ к вашей геолокации, просто укажите, что разрешаете его исключительно в моменты использования. Но отозвать можно и уже данную привилегию:
- Перейдите в «Настройки» и выберите «Приложения»;
- Тут найдите и откройте вкладку «Диспетчер прав»;
Не давайте приложениям неограниченный доступ к геолокации
- Найдите нужное вам приложение и откройте его;
- В открывшемся окне измените данное разрешение.
Просмотр цветового профиля и фото в sRGB
Первым делом нужно понять каким форматом обладает текущее открытое изображение. Для этого:
1. В панели инструментов “Инфо” вызываем контекстное меню по клику на иконку справа сверху и выбираем там пункт “Параметры панели”.
2. Во всплывающем окне отмечаете пункт “Профиль документа” и некоторые другие, если они вам нужны.
3. Сохраняем и видим результат:
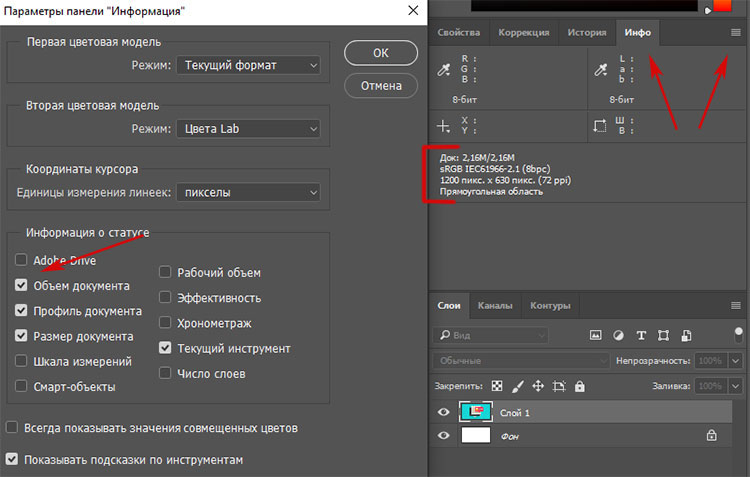
У тех, у кого изначально панель “Инфо” не отображается, ее можно включить в главном меню в разделе “Окно”.
Чтобы посмотреть как ваша картинка будет смотреться в интернете, нужно выполнить следующие действия:
1. В меню “Просмотр” выбираем пункт “Варианты цветопробы”, где устанавливаете галочку напротив формата sRGB (Internet Standart RGB).
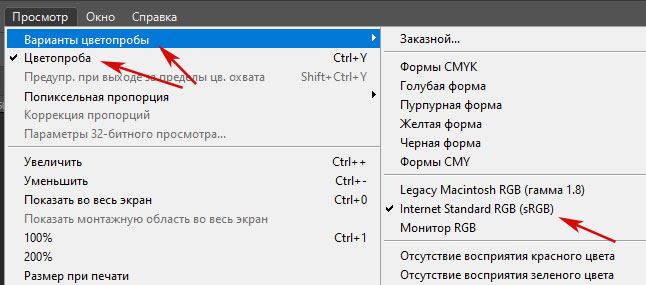
2. Далее в этом же разделе “Просмотр” нужно поставить галочку во втором пункте “Цветопроба”. Это переключит отображение в рабочей области в цветовой профиль sRGB – точно так ваша картинка будет отображаться во всех браузерах.
3. Чтобы вернуться в обычный режим снимает метку напротив “Цветопроба”.
Важно! Обратите внимание, что изначально картинка в рабочей области Фотошопа для форматов Adobe RGB и sRGB ничем особо не отличается. Только когда вы активируете просмотр в режиме “Цветопробы” (с включенной настройкой sRGB) разница станет заметной
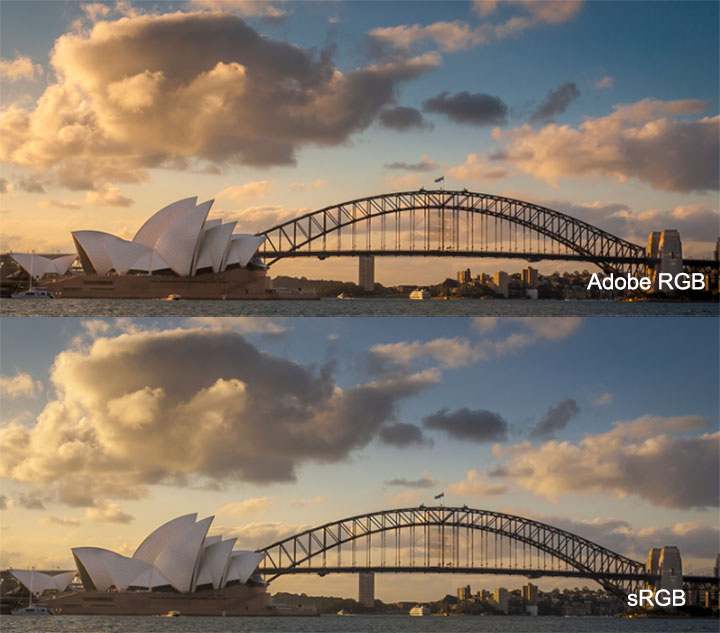
По облакам и небу можно увидеть, что первая фото имеет более широкую гамму цветов. Работая с ней в Фотошопе в обычном Adobe RGB формате, а потом сохранив результат в нем же, отличия проявятся лишь при просмотре фотки в интернете. А если у вашего онлайн проекта максимально яркий и красочый дизайн, например как здесь то посетители будут видеть на своих компьютерах совсем другую картину. Не говоря уже о персональных сайтах-портфолио и дизайн-студиях, где демонстрация работ в правильном цвете крайне важна.
Не скачивается APK. Что делать
Вопреки уверениям Google, в установке APK-версий приложений нет ничего опасного
Главное — с осторожностью подбирать софт, который вы скачиваете. Но скачать его просто так не получится. По умолчанию Android блокирует загрузку софта из ненадёжных — как он его называет — источников
По умолчанию Android блокирует загрузку софта из ненадёжных — как он его называет — источников.
Значит, нужно снять это ограничение принудительно:
- Перейдите в «Настройки» и выберите «Безопасность»;
- Откройте «Загрузка приложений из ненадёжных источников»;
По умолчанию загрузка APK заблокирована
- Включите соответствующий параметр и выйдите из настроек;
- Теперь откройте APKMirror.com и скачайте нужное приложение.
Когда цвета в Windows (на скриншоте) и в Photoshop не совпадают
Итак, глюк, с которого все началось, мы словили при создании скриншота в Windows — в графический редактор попадала картинка с отличающейся гаммой цветов. Причем никакие изменения в системе управления цветом не помогали.
Оказывается отдельно существует цветовой профиль для вашего компьютера/видеокарты. И поскольку функция Print Screen относится в первую очередь к системе Windows, то и профиль в этом случае используется от нее.
Чтобы это проверить нужно открыть настройки дисплея на вашем компьютере. В Windows 10 они находятся в параметрах “Settings“ – пункт “Display”.
По сути, здесь нам также надо установить основным значение sRGB. Для этого:
1. Внизу секции настроек находите ссылку на продвинутые параметры “Advanced display settings”. Кликаем по ней.
2. Во всплывающем окне находите вкладку “Color Management” с одноименной кнопкой. Нажимаем ее.
Кстати, в Windows 10 вы можете просто ввести фразу Color Management в поиске на нижней панели инструментов, и система также найдет вам этот элемент.
3. В открывшемся окне управления цветом вам нужно:
- Сначала кликнуть по кнопке добавления нового профиля.
- Затем из предложенных вариантов выбрать sRGB IEC61966-2.1.
- Далее включаете его значением по умолчанию (Set as Default Profile).
- И обязательно ставите галочку сверху “Use my settings for this device” чтобы данный параметр применялся к текущему монитору.
- Когда все сделали можно закрывать окно.
3. Выходите из всех этих настроек и повторно возвращаетесь в параметры системы “Settings“ – пункт “Display чтобы посмотреть какое значение по умолчанию там указывается теперь. Должно быть sRGB.
4. Аналогично проверяете еще раз создание скриншота и сравниваете цвета на мониторе с теми, которые отображаются в Фотошопе. Должны быть одинаковы.
Если у вас есть чем дополнить данную заметку, пишите ниже. Возможно, где-то скриншоты устарели/другие или теоретически информация немного неточная, то основную суть в статье вы должны уловить.
Когда цвета в Windows (на скриншоте) и в Photoshop не совпадают
Итак, глюк, с которого все началось, мы словили при создании скриншота в Windows — в графический редактор попадала картинка с отличающейся гаммой цветов. Причем никакие изменения в системе управления цветом не помогали.
Оказывается отдельно существует цветовой профиль для вашего компьютера/видеокарты. И поскольку функция Print Screen относится в первую очередь к системе Windows, то и профиль в этом случае используется от нее.
Чтобы это проверить нужно открыть настройки дисплея на вашем компьютере. В Windows 10 они находятся в параметрах “Settings“ – пункт “Display”.
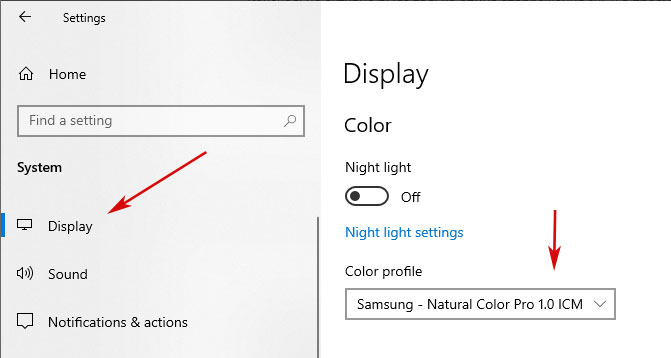
По сути, здесь нам также надо установить основным значение sRGB. Для этого:
1. Внизу секции настроек находите ссылку на продвинутые параметры “Advanced display settings”. Кликаем по ней.
2. Во всплывающем окне находите вкладку “Color Management” с одноименной кнопкой. Нажимаем ее.
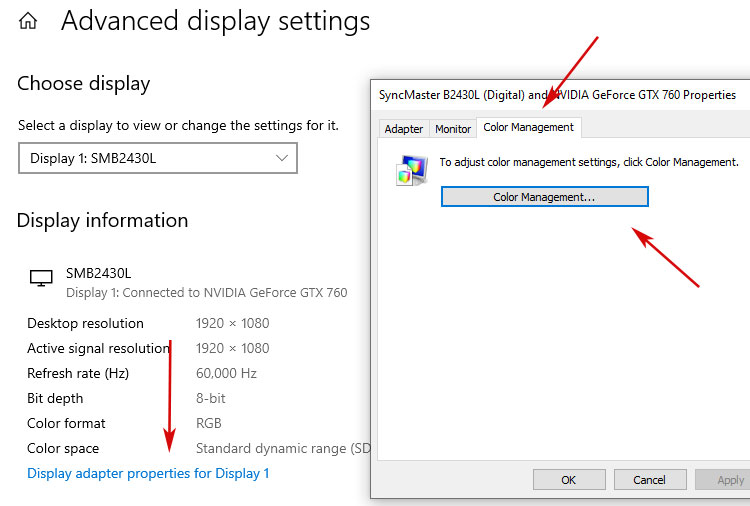
Кстати, в Windows 10 вы можете просто ввести фразу Color Management в поиске на нижней панели инструментов, и система также найдет вам этот элемент.
3. В открывшемся окне управления цветом вам нужно:
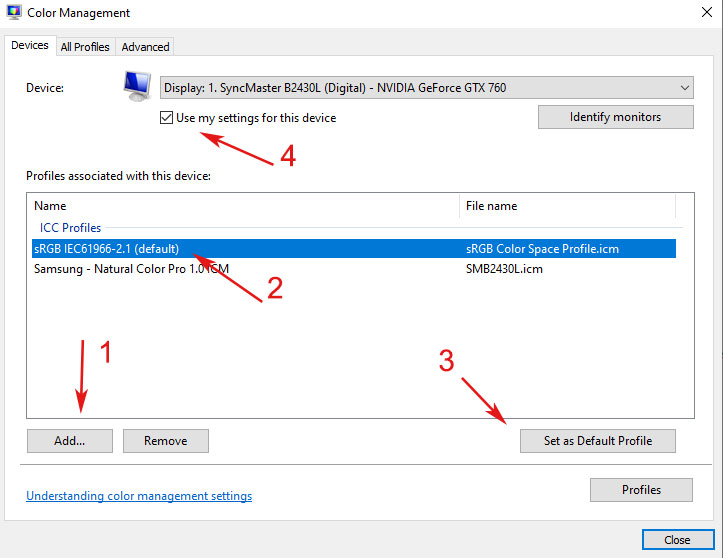
- Сначала кликнуть по кнопке добавления нового профиля.
- Затем из предложенных вариантов выбрать sRGB IEC61966-2.1.
- Далее включаете его значением по умолчанию (Set as Default Profile).
- И обязательно ставите галочку сверху “Use my settings for this device” чтобы данный параметр применялся к текущему монитору.
- Когда все сделали можно закрывать окно.
3. Выходите из всех этих настроек и повторно возвращаетесь в параметры системы “Settings“ – пункт “Display чтобы посмотреть какое значение по умолчанию там указывается теперь. Должно быть sRGB.
4. Аналогично проверяете еще раз создание скриншота и сравниваете цвета на мониторе с теми, которые отображаются в Фотошопе. Должны быть одинаковы.
Если у вас есть чем дополнить данную заметку, пишите ниже. Возможно, где-то скриншоты устарели/другие или теоретически информация немного неточная, то основную суть в статье вы должны уловить.
Максимум функций – резюме
Основным практическим критерием при выборе графической программы является основное направление развития, принятое её создателями. Это разделение является неофициальным и должно рассматриваться только как очень общий ключ, который облегчает навигацию по множеству возможностей:
- Создание художественной графики: в этом классе наиболее эффективны растровые графические программы, которые позволяют создавать амбициозные проекты с использованием простых, но относительно разнообразных эффектов. Однако, в случае больших проектов, таких как плакаты большого размера, следует рассмотреть возможность использования векторной графики, благодаря которой объекты можно увеличивать без потери качества.
- Создание технических проектов: в этой категории определенно доминируют программы для векторной графики, часто с дополнительными плагинами, предоставляющими готовые, часто используемые элементы схем или типы векторов и рисунков;
- Редактирование фотографий: наиболее распространенными в этом классе являются специализированные программы, функции которых соответствуют определенным недостаткам цифровой фотографии: шум при записи JPEG, недостатки настроек экспозиции и цветового баланса и т.д. Программы в этой группе также должны иметь встроенный редактор тегов EXIF.
Графические программы дома и компании
Правила выбора правильной домашней и корпоративной программы отличаются. Бюджетные ограничения и необходимость поддерживать универсальность оборудования с большими возможностями выбранных программ требуют поведения в соответствии с несколько иными сценариями.
- Графическая программа для дома должна выбираться с учетом возможностей оборудования. Самые передовые графические программы предъявляют довольно высокие требования к оборудованию, а большинство домашних компьютеров являются универсальными машинами. Программы для домашней графики обычно должны фокусироваться на возможности обработки цифровых фотографий и, таким образом, предоставлять доступ к основным функциям: автокоррекция, цветовой баланс, обрезка, ручная регулировка контрастности и экспозиции. Реже в домашних условиях используются графические программы для создания резюме, но это не накладывает больших требований к оборудованию.
- Графическая программа для бизнеса часто выбирается до оборудования. Основным критерием выбора программы является наличие определенных функций: свои требования предъявляются для обработки плакатов, профессиональной обработки фотографий, дизайна визитных карточек или векторных проектов САПР. Графические программы для компаний обычно не могут быть универсальными, но функции, связанные с основной сферой деятельности, должны быть очень развитыми.
Конечно, в обоих случаях следует учитывать цену программы, но на практике выбор бесплатных программ с функциями, аналогичными платным инструментам, относительно невелик.
Другим важным аспектом является используемая операционная система. Большинство графических программ, лицензированных по GNU, имеют свои собственные версии, по крайней мере, для Linux и Windows, но графические программы для Mac и Windows имеют более строгие ограничения.
































