Создание образа системы
Если в окне «Архивация и восстановление» выбрать пункт «Создание образа системы», то тогда будет создан образ системы для ее восстановления, который включает в себя копии дисков, необходимых для работы операционной системы Windows. В образ системы можно включать дополнительные диски и использовать его для восстановления, в случае неполадок. При этом нельзя использовать отдельные элементы для восстановления.
В окне «Создание образа системы» вам необходимо будет выбрать место для хранения резервной копии.
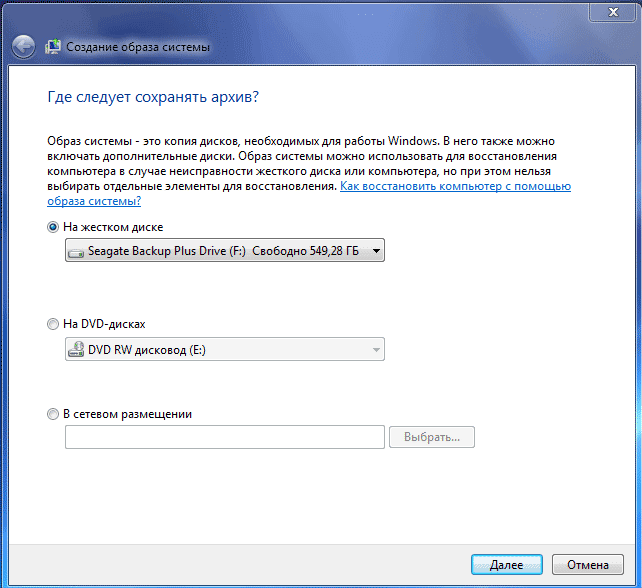
После этого следует нажать на кнопку «Далее».
В окне «Создание образа системы» вам нужно будет выбрать диски, которые нужно включить в архивацию. При этом, нельзя будет добавить тот диск, на котором будет сохранена резервная копия. Затем нажимаете на кнопку «Далее».
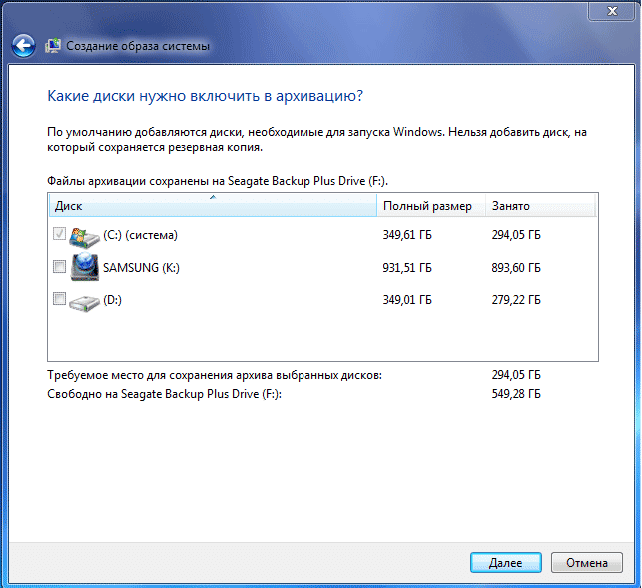
В новом окне «Создание образа системы» вам необходимо будет подтвердить параметры архивации и расположение резервной копии. После этого, нажимаете на кнопку «Архивировать».
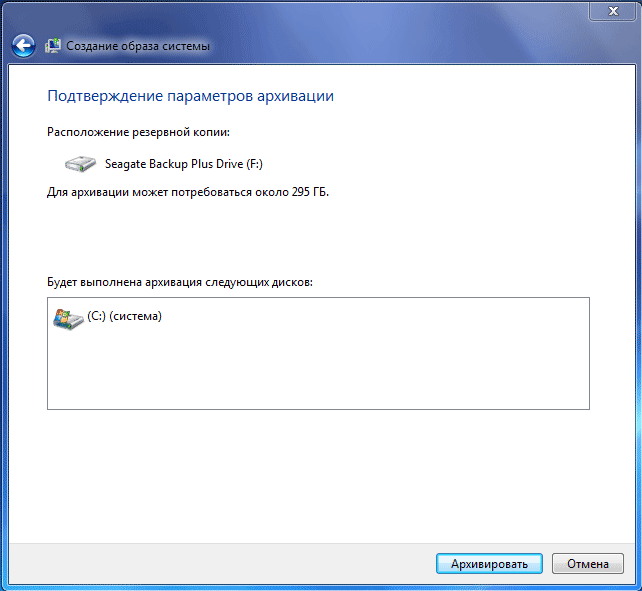
Отключаем уведомления
С момента отключения службы архивации, начнут постоянно приходить назойливые уведомления. Чтобы избавиться от этих беспокоящих уведомлений, переходим в Центр поддержки.
 Для этого в Панели управления выбираем раздел — Архивирование данных компьютера и в левой колонке нажимаем на ссылку — Центр поддержки. В новом окошке в левой колонке жмем на ссылку — Настройка центра поддержки.
Для этого в Панели управления выбираем раздел — Архивирование данных компьютера и в левой колонке нажимаем на ссылку — Центр поддержки. В новом окошке в левой колонке жмем на ссылку — Настройка центра поддержки.
 В одноименном окне в блоке — Сообщения об обслуживании снимаем флажок напротив — Архивация Windows. Ждем Ok.
В одноименном окне в блоке — Сообщения об обслуживании снимаем флажок напротив — Архивация Windows. Ждем Ok.
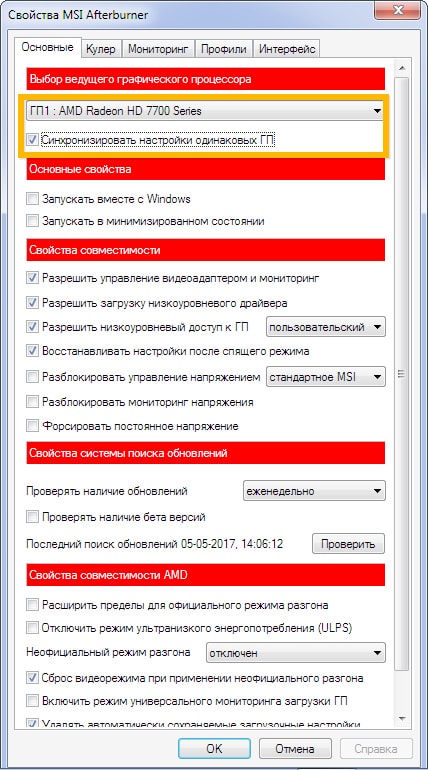 На этом все, архивация больше не будет происходить в указанное время и начнется лишь тогда, когда будет запущена остановленная служба архивации. После таких простых манипуляций будет решен вопрос, как отключить архивацию в Windows 7 и она вас больше не побеспокоит.
На этом все, архивация больше не будет происходить в указанное время и начнется лишь тогда, когда будет запущена остановленная служба архивации. После таких простых манипуляций будет решен вопрос, как отключить архивацию в Windows 7 и она вас больше не побеспокоит.
Настройка параметров регулярного резервного копирования
По умолчанию резервное копирование не настроено. Щелкните ссылку Настроить резервное копирование
в главном окне элемента панели управления, чтобы задать параметры архивации.
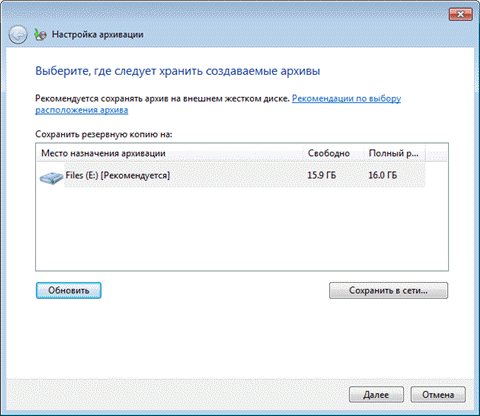
Варианты размещения резервной копии файлов приводятся в таблице.
|
Размещение |
Комментарии |
| Внутренний жесткий диск | Вы можете разместить архивные файлы на:
Рекомендуется второй вариант, ибо в случае выхода из строя системного диска вы потеряете как операционную систему, так и резервные копии. |
| Внешний жесткий диск | Если настроена архивация по расписанию, внешний жесткий диск должен быть подключен на момент создания резервной копии.
Примечание |
| Локальная сеть | Поддерживается архивация только на компьютеры сети, работающие под управлением Windows 7. Безусловно, вам потребуются учетные данные для доступа к компьютеру, на котором размещается резервная копия. |
Вы можете размещать архивы файлов на разделах, отформатированных как в файловую систему NTFS, так и в FAT32. При архивации на жесткий диск файлы размещаются в корне раздела. Вы не можете задать вложенную папку для архива, но ничто не мешает вам размещать на этом диске другие файлы и папки.
Далее в статье рассматривается сохранение резервной копии на раздел внутреннего жесткого диска. Определившись с размещением архива, вы должны задать параметры архивации. Можно предоставить это решение операционной системе, а можно выбрать папки самостоятельно.
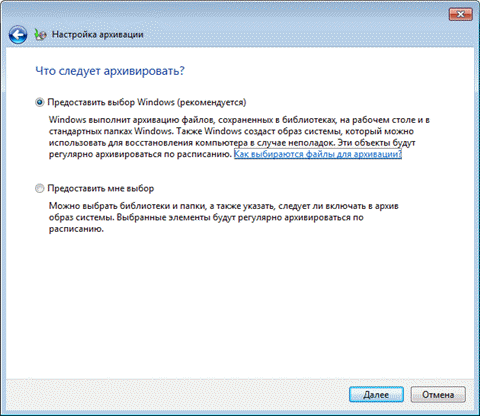
При самостоятельном выборе вы можете создать резервные копии:
- пользовательских файлов, включая библиотеки
- папок локального диска
- полного образа системы
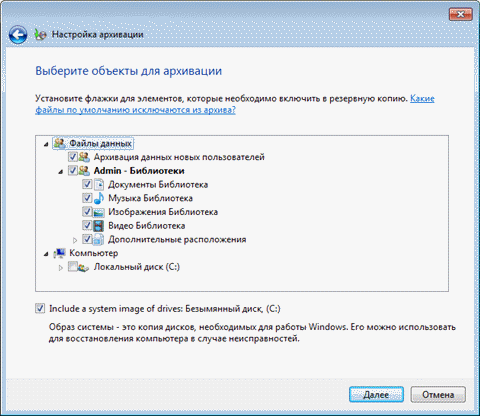
В конце Windows 7 выводит сводку параметров резервного копирования.
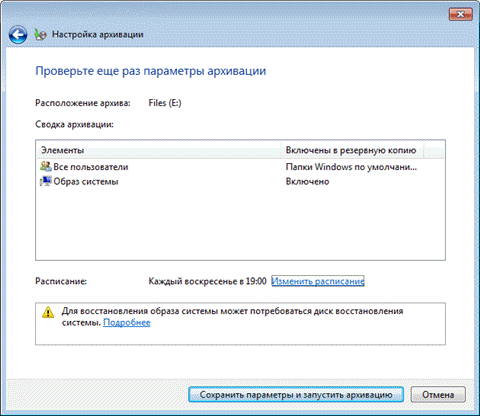
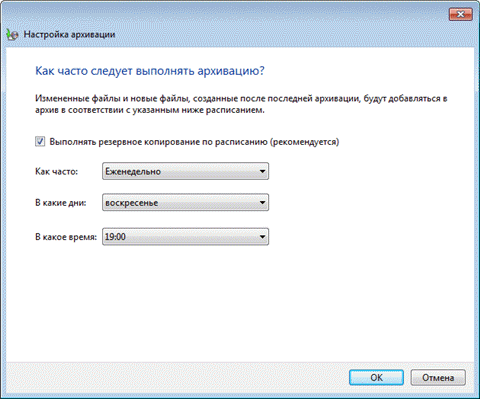
Заданные вами параметры расписания сохраняются в планировщике заданий, который отвечает за своевременный запуск архивации.
По завершении настройки параметров архивации вы возвращаетесь в главное окно элемента панели управления.
Отключаем архивацию в Windows 7
Мы раздели поставленную задачу на шаги, чтобы вам было проще ориентироваться в инструкциях. В осуществлении данной манипуляции нет ничего сложно, просто внимательно следуйте приведенным ниже руководствам.
Шаг 1: Отключение расписания
В первую очередь рекомендуется убрать расписание архивации, что обеспечит неактивность службы в дальнейшем. Производить это требуется только в том случае, если ранее создание резервных копий было активно. Если деактивация необходима, выполните следующие действия:
- Через меню «Пуск» перейдите в «Панель управления».
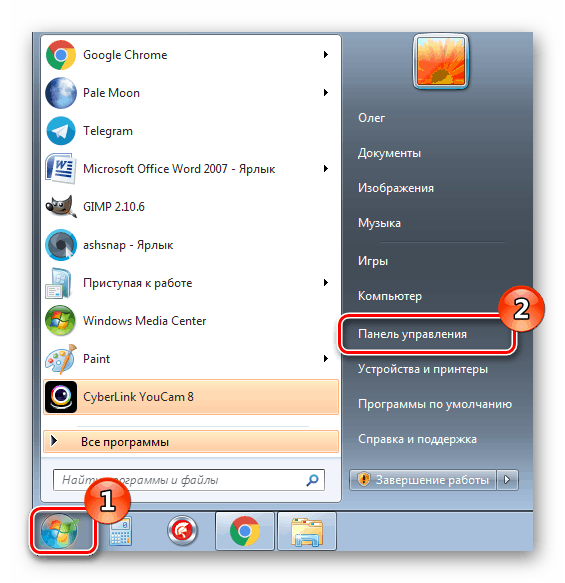
Откройте раздел «Архивация и восстановление».
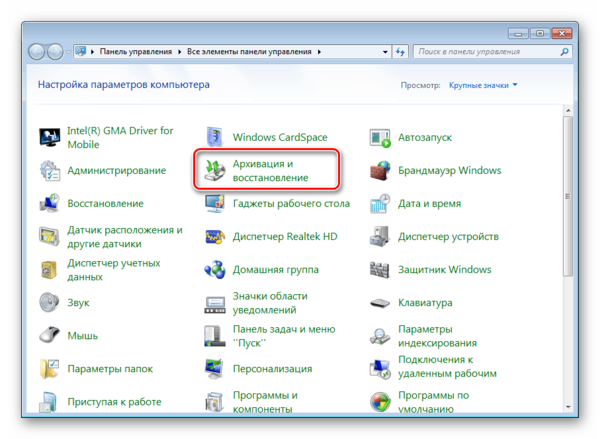
На панели слева найдите и нажмите на ссылку «Отключить расписание».
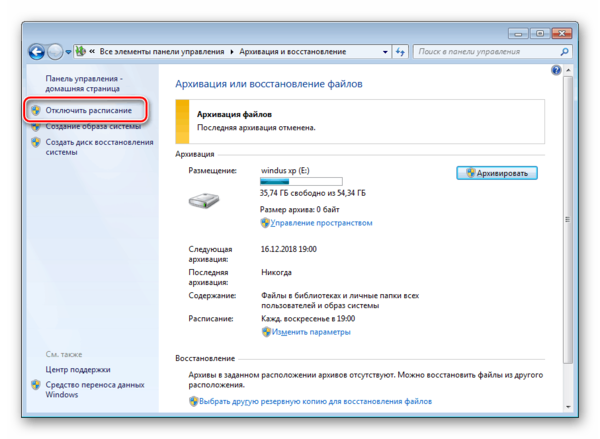
Убедитесь, что расписание было успешно выключено, посмотрев эту информацию в разделе «Расписание».
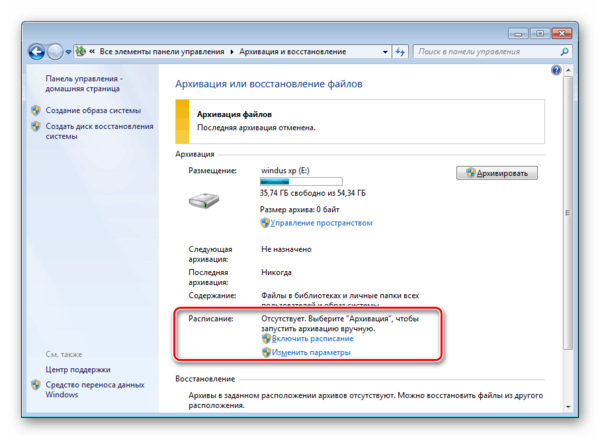
Если при переходе в категорию «Архивация и восстановление» вы получили ошибку 0x80070057, вам потребуется сначала исправить ее. Благо, делается это буквально в несколько кликов:
- Вернитесь в «Панель управления» и на этот раз перейдите в раздел «Администрирование».
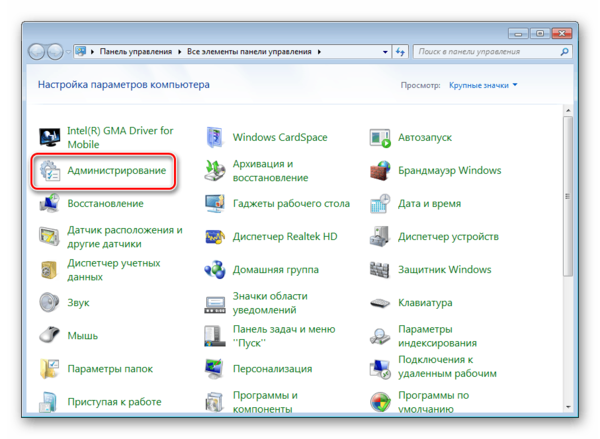
Здесь в списке вас интересует строка «Планировщик заданий». Нажмите по ней дважды левой кнопкой мыши.
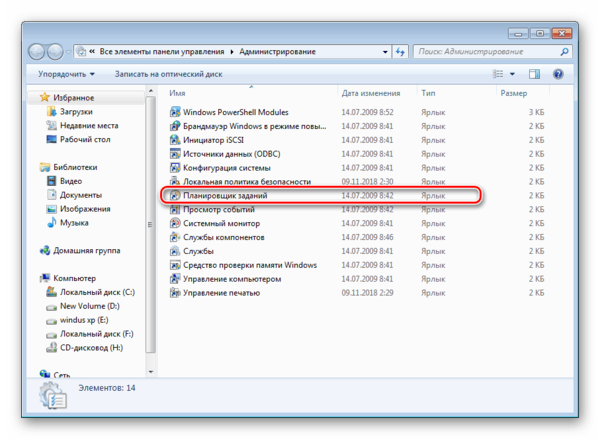
Разверните директорию «Библиотека планировщика заданий» и откройте папки «Microsoft» — «Windows».
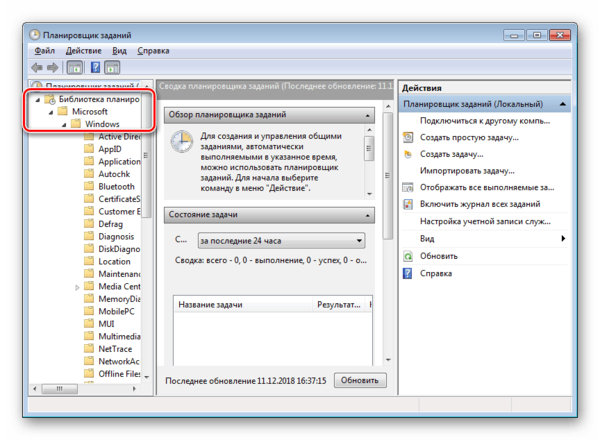
Прокрутите вниз списка, где найдите «WindowsBackup». В таблице посередине отобразятся все задания, которые потребуется деактивировать.
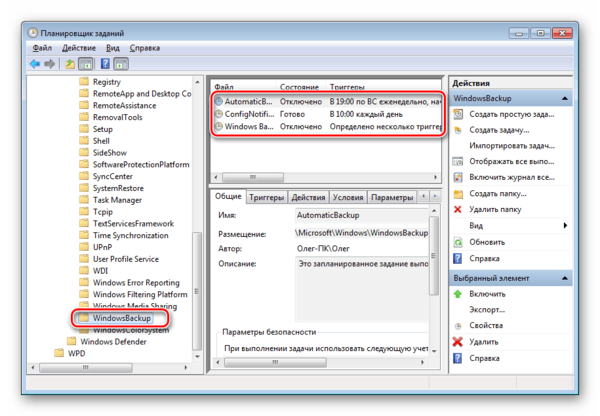
Выделите необходимую строку и на панели справа кликните на кнопку «Отключить».
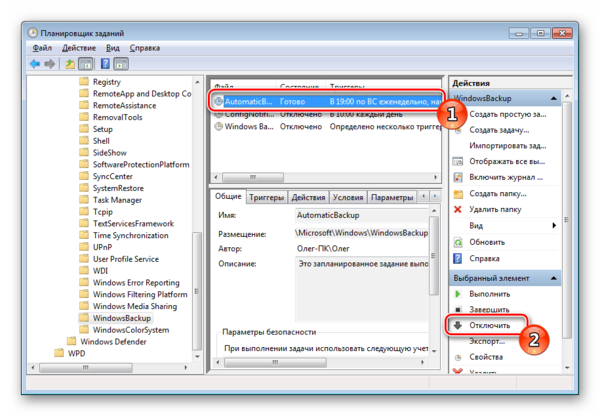
После выполнения этого процесса перезагрузите компьютер и можете снова перейти в категорию «Архивация и восстановление», а затем выключить там расписание.
Шаг 2: Удаление созданных архивов
Производить это необязательно, однако если вы хотите очистить занятое резервными копиями место на жестком диске, удалите созданные ранее архивы. Производится это действий следующим образом:
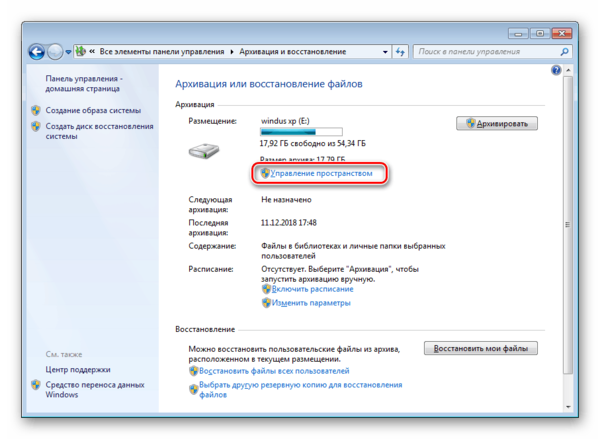
В части «Архив файлов данных» нажмите на кнопку «Просмотреть архивы».
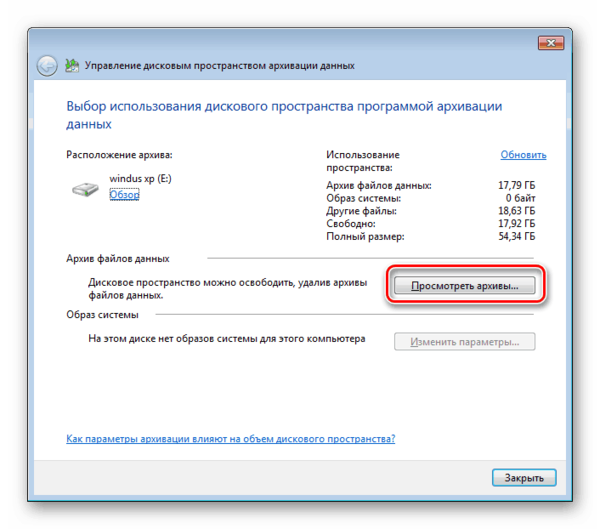
В отобразившемся списке периодов архивации выберите все ненужные копии и удалите их. Завершите процесс, нажав на кнопку «Закрыть».
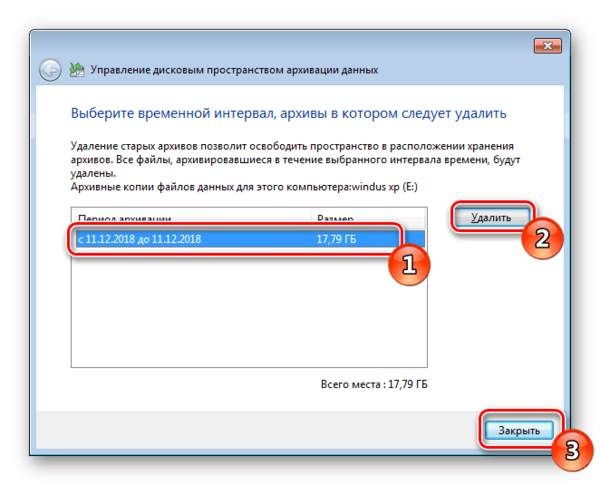
Теперь с установленного жесткого диска или съемного носителя были удалены все созданные резервные копии за определенный промежуток времени. Переходите к следующему этапу.
Шаг 3: Отключение службы архивации
Если вы самостоятельно отключите службу архивации, эта задача больше никогда не запустится без предварительного ручного запуска. Деактивируется служба точно так же, как и все другие – через соответствующее меню.
- В «Панель управления» откройте раздел «Администрирование».
Выберите строку «Службы».
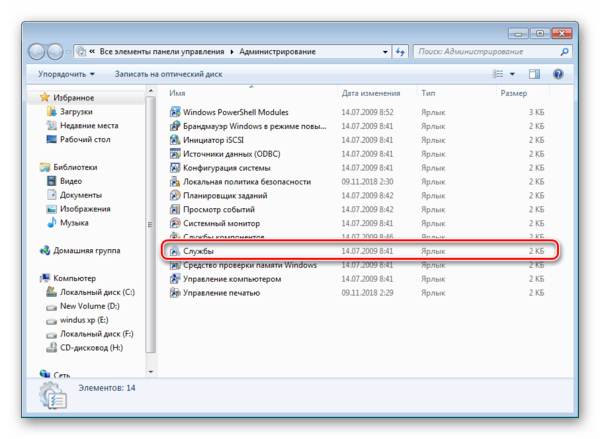
Опуститесь немного вниз по списку, где отыщите «Служба модуля архивации на уровне блоков». Кликните по этой строке дважды ЛКМ.
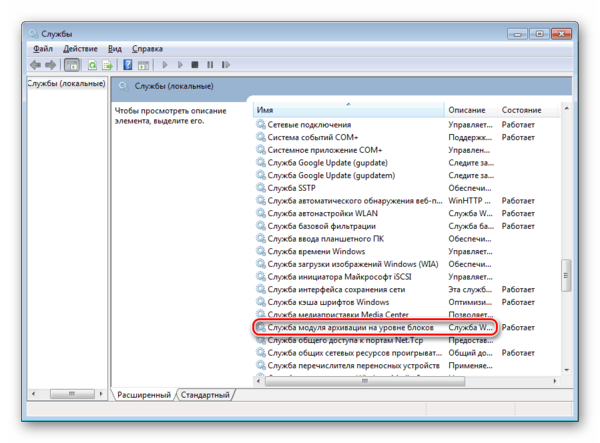
Укажите подходящий тип запуска и нажмите на кнопку «Остановить». Перед выходом не забудьте применить изменения.
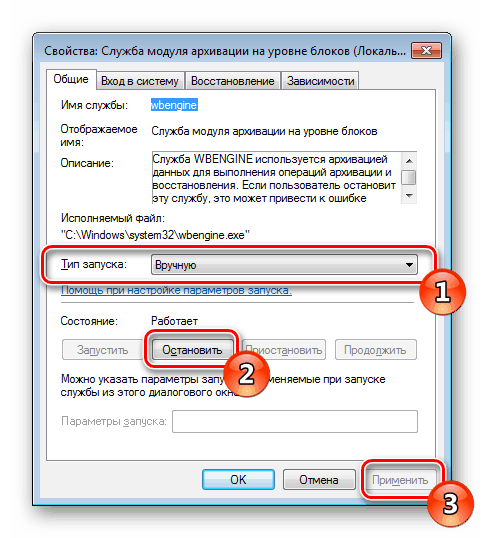
По завершении перезагрузите ПК и автоматическая архивация больше никогда вас не побеспокоит.
Шаг 4: Отключение уведомления
Осталось только избавить от назойливого системного уведомления, которое будет постоянно напоминать о том, что рекомендуется настроить архивацию. Осуществляется удаление уведомлений так:
- Откройте «Панель управления» и выберите там категорию «Центр поддержки».
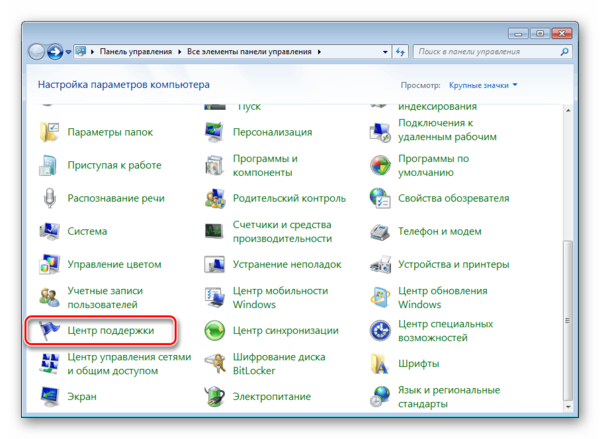
Перейдите в меню «Настройка центра поддержки».
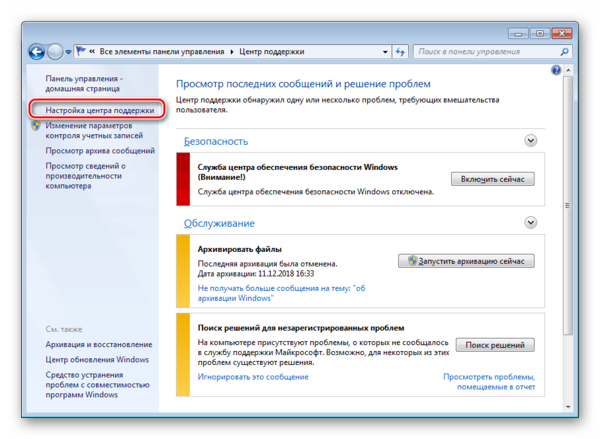
Снимите галочку с пункта «Архивация Windows» и жмите «ОК».
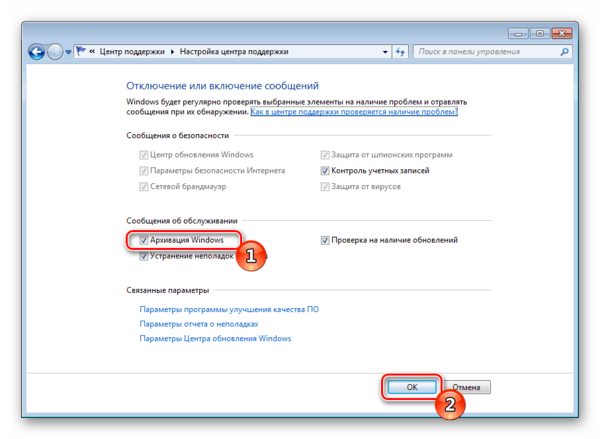
Мы рады, что смогли помочь Вам в решении проблемы.
Опишите, что у вас не получилось. Наши специалисты постараются ответить максимально быстро.
Как отключить (убрать) архивацию в Windows 7
Процедура архивации в Windows 7 необходима по двум причинам:
При архивации файлы папки переходят в другой формат. Это приводит к «сжатию» информации, хранящейся на жестком диске. В итоге происходит большая экономия объема памяти
Эта функция очень актуальна в условиях хранения большого количества информации, получаемой из внешних источников (интернет, лазерные диски).
Дублирование важного контента на компьютере, т.е. архивация позволяет резервировать данные на носители (жесткий диск).
Но надо знать, что если опция включена, то это значительно «притормаживает» скорость работы компьютера. Постоянный процесс трансформирования файлов из одного формата в другой дополнительно нагружает процессор.
Поэтому данную функцию лучше отключить, кроме случаев, когда информация действительно важна для пользователя. Ещё одним минусом архивирования является то, что при восстановлении «сжатых» данных может теряться часть информации. Особенно, это проявляется в видеофайлах.
Изображение до архивации и после восстановления могут отличаться качеством «картинки». Из этого следует, что такой функцией не всегда удобно и правильно пользоваться!
Алгоритм по выключению архивации начинается с обращения к кнопке «Пуск». Здесь в «поисковике» набирается команда: «Службы»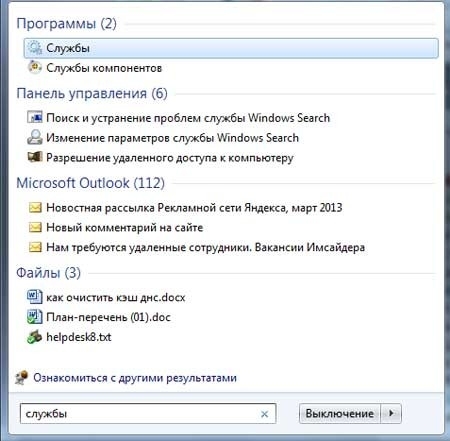
В полученном списке находим: «Службы модуля архивации на уровне блоков». И в ней правой кнопкой переходим в: «Свойства».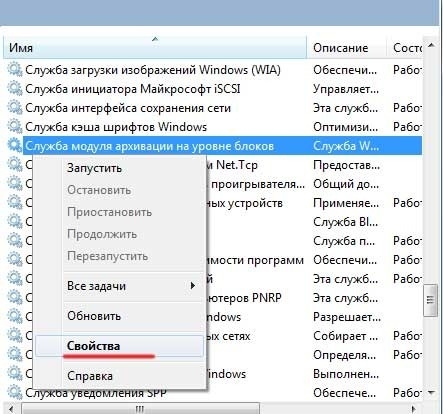
Затем в полученном «окне» выбираем вкладку: «Общие». В этом разделе нас интересует только команда: «Тип запуска». Перебирая команды, останавливаемся на записи: «Отключено». Затем «щелкаем»: «ОК», тем самым подтверждая её выполнение. Архивация отключена.

Отключаем уведомления центра поддержки
Операционная система настроена так, что она будет периодически присылать уведомления об этой отключенной опции. Поэтому, теперь надо выключить назойливые сообщения.
Для этого в правом нижнем углу экрана монитора, находим: «Центр поддержки». Заходим туда через команду: «Открыть центр поддержки».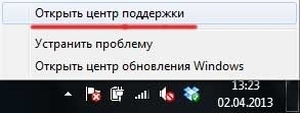
Восстановление системы Windows
В открывшемся «окне», выбираем: «Настройка центра поддержки». «Кликнув» левой кнопкой мыши, оказываемся в этом разделе.
Тут в пункте: «Сообщения об обслуживании», выбираем: «Архивация Windows». Поставив «галочку» напротив неё и нажав «ОК» в нижней части «окна», отключаем уведомления операционной системы. Вот собственно, и все манипуляции по отключению этого софта.
Отключаем автоматический перезапуск windows 10
Здравствуйте. Порой происходят нехорошие вещи в моменты, когда Вы на время отошли от компьютера, поставив на загрузку из интернета нужные Вам файлы. Система самостоятельно выполняет перезапуск по разным причинам, не спрашивая разрешения у пользователя. Знакомая ситуация? Как отключить автоматическую перезагрузку windows 10, расскажу в данной статье.
Почему так происходит?
Чаще всего, Виндовс скачивает обновления и пытается их установить в моменты простоя ПК. Но не учитывается тот фактор, что в браузере может продолжаться скачивание чего-либо. Или же тихонько работает программа, потребляя минимальное количество памяти, а windows так жестоко «вырубает» её и начинает перезагружаться.
Я считаю, с этим нужно бороться. Для этого предусмотрено несколько простых способов.
Отложенный перезапуск
Данный метод позволяет на время отложить «проблему», а не устранить навсегда.
Открываем параметры системы с помощью комбинации клавиш Win + I и переходим к разделу «Обновление…»:
В ново окне справа видим парочку ссылок на настройку «Периода активности» и «Параметров перезапуска»:
Первая позволяет задать промежуток времени (не более 12 часов), в течении которого система не будет проявлять никаких инициатив:
Вторая опция активируется только после того, как Виндовс скачает обновления и будет дожидаться подходящего момента для перезагрузки. Вы можете отложить процесс на некоторое время, указав подходящую дату:
Переходим к более радикальному методу, как отменить автоматическую перезагрузку windows 10.
Используем редактор GPEDIT
Эта утилита является встроенным средством в версиях ОС выше Home. Поэтому, если пользуетесь домашней «виндой», то можете сразу пропустить эту инструкцию и перейти к следующему решению.
Вызываем окно выполнения, нажав Win + R и вводим:
Когда откроется окно, слева будет несколько веток. Нас интересует «Конфигурация ПК». В ней находим «Админ шаблоны», затем — «Компоненты Виндовс». Внутри есть много папок, следует выделить курсором мыши каталог «Центр обновления», после чего справа отобразиться перечень опций:
На скриншоте выше показан пункт, который следует изменить. Для этого дважды щелкаем по нему. Откроется окно настроек:
Изменяем значение переключателя на «Включено» и снизу подтверждаем изменения нажатием на «ОК».
Редактируем реестр
Этот вариант подойдет для любого выпуска «десятки».
В консоли «Выполнить» ( Win + R ) вводим «regedit» для запуска редактора реестра:
Раскрываем папку HKEY_LOCAL_MACHINE. В ней идем по пути:
SOFTWARE > Policies > Microsoft > windows > windowsUpdate > AU
Справа вызываем контекстное меню и выбираем пункт «Создать» — «DWORD». В качестве имени указываем: NoAutoRebootWithLoggedOnUsers, а значение должно быть равно «1»
Если данный ключ уже существует, то просто меняем его значение на единицу.
С этим способом разобрались! Остался еще один.
Планировщик заданий
Как убрать автоматическую перезагрузку windows 10 при обновлении этим методом, сейчас узнаете.
- Запускаем консоль выполнения ( Win + R ) и в поле ввода пишем «control schedtasks» (без кавычек).
- Отобразиться множество папок. Нам следует пройти по пути:
Microsoft windows > UpdateOrchestrator
Правее увидите список задач. Среди них есть и «Reboot». Отключите его с помощью контекстного меню:
Теперь ОС не будет самопроизвольно выполнять перезагрузку для инсталляции апдейтов.
Инструкция
Первым делом нам необходимо открыть раздел «Службы». Сделать это можно двумя путями:
- Войдите в меню «Пуск». В строке поиска напишите «Службы» и нажмите на соответствующий результат.
- Через «Пуск» откройте Панель управления. Сверху с правой стороны, под поиском, есть строка «Просмотр».
Выберите в ней «Мелкие значки», чтобы отобразилось больше системных опций. Найдите среди них «Администрирование» и перейдите на эту вкладку. Там вы найдете раздел «Службы».
Теперь выполняем такие шаги:
- Отыщите строку «Служба модуля архивации на уровне блоков».
- Щелкните по ней правой кнопкой мыши и выберите «Свойства».
Появится новое окно, где на вкладке «Общие» необходимо установить Тип запуска «Отключена».
- Если в строке «Состояние» вы видите, что в данный момент идет архивация, остановите ее.
- В знак подтверждения нажмите «ОК».
Архивация в Windows 7
Теперь перейдем к настройкам архивации и резервного копирования. В окне «Архивация и восстановление файлов» нужно нажать на пункт «Настроить резервное копирование».
Далее открывается окно «Настройка архивации». Вам придется подождать некоторое время, пока производится запуск архивации данных. Вы увидите в окне надпись «Запуск архивации данных», при этом сама архивация еще не происходит.
Затем открывается окно «Настройка архивации». В этом окне необходимо выбрать место для хранения резервной копии архива.
Лучшим вариантом для хранения создаваемой резервной копии системы будет внешний жесткий диск. Потому что, если вы сохраните резервные копии на другом разделе жесткого диска вашего компьютера, то в том случае, если выйдет из строя жесткий диск, то тогда будут навсегда потеряны операционная система, ваши данные и созданные резервные копии для восстановления. Данные, при этом, физически находятся на одном жестком диске, они только расположены на разных логических дисках.
На этом изображении видно, что система сама подсказала мне место для хранения — внешний жесткий диск, с достаточным местом для создания резервной копии.
В окне «Настройки архивации» вам нужно будет выбрать, что следует архивировать.
В случае предоставления выбора Windows, операционная система выполнит архивацию файлов, сохраненных в стандартных папках, в библиотеках, на Рабочем столе, а также создаст образ системы, который позволит восстановить компьютер в случае неполадок. Все ваши данные и настройки будут архивированы, и вы сможете при необходимости восстановить систему из резервной копии.
В этом случае можно будет выбрать конкретные диски, выбрать отдельные папки, находящиеся на выбранном диске. Обязательно поставьте флажок напротив пункта «Включить образ системы дисков: (С:)», для того, чтобы у вас была возможность в случае необходимости восстановить систему из созданной резервной копии.
Выбранные вами данные будут архивироваться по расписанию, если вы не будете запускать архивацию вручную. После завершения выбора объектов для архивации, следует нажать на кнопку «Далее».
В окне настройка архивации вам еще раз нужно проверить настройки архивации, а затем нажать на кнопку «Сохранить параметры и запустить архивацию».
Перед запуском начала архивации, вы можете нажать на ссылку «Изменить расписание», для выбора своего расписания или выполнять резервное копирование по требованию.
Если вы будете выполнять архивацию не по расписанию, а вручную, когда это вам необходимо, то тогда вам нужно будет снять флажок напротив пункта «Выполнять архивацию по расписанию (рекомендуется)», а затем нажать на кнопку «ОК».
Далее вам необходимо будет запустить начало архивации. Время создания резервной копии будет зависеть от объема дисков и файлов, которые будут архивированы, а также от мощности вашего компьютера. Резервное копирование запускаемое повторно будет происходить быстрее, потому что будут перезаписываться только измененные файлы после предыдущего резервного копирования.
Следует помнить, что в случае настройки резервного копирования по расписанию, внешний жесткий диск должен быть в это время подключен к вашему компьютеру. Если вы будете делать резервное копирование без определенного расписания, то оптимальным вариантом будет проведение архивации примерно раз месяц. В этом случае у вас будут сохраняться настройки системы, которые вы сделали относительно недавно.
Важные данные, которые вы часто изменяете, архивировать потребуется чаще, чем раз в месяц, чтобы всегда иметь актуальную резервную версию для восстановления.
Отключение уведомления
После того, как вы отключите архивацию данных, система будет выказывать свое недовольство вашим поведением. Как? Будут постоянно всплывать сообщения, напоминающие о необходимости данной функции.
Чтобы от этого избавиться, сделайте следующее:
- На панели быстрого запуска рядом с датой и временем есть значок в виде флажка. Кликните по нему.
- Всплывает небольшое меню, в котором необходимо выбрать «Открыть центр поддержки».
- Откроется новое окно. Из списка слева щелкните по строке «Настройка центра поддержки».
- Снимите галочку с чек-бокса «Архивация Windows».
Надеюсь, статья помогла вам.
Как отключить автоматическую перезагрузку Windows 10
03.09.2016 windows
Одна из самых неприятных вещей в Windows 10 — автоматическая перезагрузка для установки обновлений. Несмотря на то, что она не происходит непосредственно в то время, когда вы работаете за компьютером, он может перезагрузиться для установки обновлений, если, к примеру, вы отправились на обед.
В этой инструкции — несколько способов настроить или полностью отключить перезагрузку Windows 10 для установки обновлений, оставив при этом возможность самостоятельного перезапуска ПК или ноутбука для этого. См. также: Как отключить обновление Windows 10.
Примечание: если ваш компьютер перезагружается при установке обновлений, при этом пишет, что Нам не удалось завершить (настроить) обновления. Отмена изменений, то используйте данную инструкцию: Не удалось завершить обновления Windows 10.
Настройка перезапуска Windows 10
Первый из способов не предполагает полного отключения автоматической перезагрузки, а позволяет лишь настроить то, когда она происходит, стандартными средствами системы.
Зайдите в параметры Windows 10 (клавиши Win+I или через меню «Пуск»), перейдите к разделу «Обновления и безопасность».
В подразделе «Центр обновления Windows» вы можете настроить параметры обновления и перезапуска следующим образом:
- Изменить период активности (только в версиях Windows 10 1607 и выше) — задать период продолжительностью не более 12 часов, в течение которых компьютер не будет перезагружаться.
- Параметры перезапуска — настройка активна только если обновления уже загружены и перезапуск запланирован. С помощью этой опции вы можете изменить запланированное время автоматической перезагрузки для установки обновлений.
Как видите, полностью отключить эту «функцию» простыми настройками не получится. Тем не менее, для многих пользователей описанной возможности может оказаться достаточно.
С помощью редактора локальной групповой политики и редактора реестра
Этот способ позволяет полностью отключить автоматическую перезагрузку Windows 10 — с помощью редактора локальной групповой политики в версиях Pro и Enterprise или в редакторе реестра, если у вас домашняя версия системы.
Для начала шаги для отключения с помощью gpedit.msc
- Запустите редактор локальной групповой политики (Win+R, ввести gpedit.msc)
- Перейдите к разделу Конфигурация компьютера — Административные шаблоны — Компоненты Windows — Центр обновления Windows и дважды кликните по параметру «Не выполнять автоматическую перезагрузку при автоматической установке обновлений, если в системе работают пользователи».
- Установите значение «Включено» для параметра и примените сделанные настройки.
Можно закрыть редактор — Windows 10 не будет автоматически перезагружаться, если есть пользователи, которые вошли в систему.
В Windows 10 домашняя то же самое можно выполнить в редакторе реестра
- Запустите редактор реестра (Win+R, ввести regedit)
- Перейдите к разделу реестра (папки слева) HKEY_LOCAL_MACHINE\ SOFTWARE\ Policies\ Microsoft\ Windows\ WindowsUpdate\ AU (если «папка» AU отсутствует, создайте ее внутри раздела WindowsUpdate, кликнув по нему правой кнопкой мыши).
- Кликните в правой части редактора реестра правой кнопкой мыши и выберите создать параметр DWORD.
- Задайте имя NoAutoRebootWithLoggedOnUsers для этого параметра.
- Кликните по параметру дважды и задайте значение 1 (один). Закройте редактор реестра.
Сделанные изменения должны вступить в силу без перезагрузки компьютера, но на всякий случай можно и перезапустить его (так как не всегда изменения в реестре сразу вступают в силу, хоть и должны).
Отключение перезагрузки с помощью планировщика заданий
Еще один способ выключить перезапуск Windows 10 после установки обновлений — использовать планировщик заданий. Для этого запустите планировщик заданий (используйте поиск в панели задач или клавиши Win+R, и ввод control schedtasks в окно «Выполнить»).
В планировщике заданий перейдите к папке Библиотека планировщика заданий — Microsoft — Windows — UpdateOrchestrator. После этого кликните правой кнопкой мыши по задаче с именем Reboot в списке задач и выберите «Отключить» в контекстном меню.
В дальнейшем автоматическая перезагрузка для установки обновлений происходить не будет. При этом, обновления будут устанавливаться при перезагрузке компьютера или ноутбука вручную.
На данный момент времени — это все способы отключения автоматической перезагрузки при обновлениях Windows 10, которые я могу предложить, но, думаю, их окажется достаточно, если такое поведение системы доставляет вам неудобства.
А вдруг и это будет интересно:
Отключение функции архивации в Windows 7
 Пользователи, столкнувшиеся с необходимостью освободить немного места на жестком диске или озадачившиеся проблемой увеличения производительности своего компьютера, часто задаются вопросом, как удалить архивацию Windows 7. Давайте рассмотрим, что это за функция, зачем она нужна, и как её отключить.
Пользователи, столкнувшиеся с необходимостью освободить немного места на жестком диске или озадачившиеся проблемой увеличения производительности своего компьютера, часто задаются вопросом, как удалить архивацию Windows 7. Давайте рассмотрим, что это за функция, зачем она нужна, и как её отключить.
Принцип работы
Функция автоматической архивации позволяет создавать резервные копии данных, которые будут храниться в указанном пользователем месте. Удобство и польза этой функции неоспоримы, но есть и негативные моменты:
- архивация грузит систему, поэтому при её активации возможно небольшое (а иногда и серьезное) снижение производительности;
- созданные резервные копии занимают свободное место на диске, которого постоянно не хватает.
В принципе, лучше установить ручное управление этой встроенной системной функцией, однако она вряд ли вам пригодится, поэтому можно её спокойно удалить.
Отключение
Если вы хотите настроить Windows 7 и решили отказаться от функции автоматической архивации, отключите её через менеджер служб:
-
Запустите «Панель управления» и перейдите в раздел «Система и безопасность».
При желании можно не только отключить, но и удалить службу в Windows 7. Правда, делать это не рекомендуется, так как восстановить системную функцию затем будет практически невозможно.
Отключение уведомлений
Функцию архивации вы отключили, но система постоянно будет напоминать вам о её наличии , предлагая заново активировать, чтобы избежать потери данных в случае краха Windows. Чтобы избавиться от постоянного всплывающих на панели задач напоминаний, нужно отключить уведомления:
- Найдите поле «Сообщения об обслуживании». Снимите галочку с пункта «Архивация Windows» и нажмите «Ок», чтобы применить новую конфигурацию системы.
После выполнения указанных действия уведомления больше не будут вас беспокоить.
Создание сайта. Продвижение сайта. Заработок на сайте.
Если в окне «Архивация и восстановление» выбрать пункт «Создание образа системы», то тогда будет создан образ системы для ее восстановления, который включает в себя копии дисков, необходимых для работы операционной системы Windows. В образ системы можно включать дополнительные диски и использовать его для восстановления, в случае неполадок. При этом нельзя использовать отдельные элементы для восстановления.
В окне «Создание образа системы» вам необходимо будет выбрать место для хранения резервной копии.
После этого следует нажать на кнопку «Далее».
В окне «Создание образа системы» вам нужно будет выбрать диски, которые нужно включить в архивацию. При этом, нельзя будет добавить тот диск, на котором будет сохранена резервная копия. Затем нажимаете на кнопку «Далее».
В новом окне «Создание образа системы» вам необходимо будет подтвердить параметры архивации и расположение резервной копии. После этого, нажимаете на кнопку «Архивировать».
Создание копии
Перед настройкой расписания проводимой архивации в Windows Server backup нужно добавить еще один винчестер, его вы будете использовать для сохранения копий. Из соображений экономии не нужно добавлять SSD-диски. Вполне достаточно будет обычных SAS-дисков или SATA-дисков (что еще дешевле). Впрочем, о стоимости копирования мы еще поговорим, главное, сперва правильно настроить Windows Server backup.
Откройте Диспетчер серверов, из меню Средства выберите команду Система архивации данных Windows Server.
Рис. 2. Запуск средства резервного копирования
Основное окно средства копирования показано на рис. 3. На данный момент резервная копия не создавалась.
Рис. 3. Система архивации данных Windows Server
Выберите команду Расписание архивации (данная команда будет доступна на панели справа после перехода в раздел Локальная архивация на панели слева). Для настройки расписания в Windows Server backup следуйте следующим инструкциям:
- На вкладке Приступа к работе нажмите кнопку Далее.
- Выберите, что именно нужно архивировать. Рекомендуется делать копию сервера полностью, чтобы можно было без проблем восстановиться из резервной копии в случае сбоя (рис. 4). Программа сообщит, сколько дискового пространства понадобится.
- Установите время архивации. Windows Server backup настройка это позволяет. Как правило, одного раза в день вполне достаточно. Но при желании вы можете делать копии чаще. Просто выберите регулярность и подходящее время архивации (рис. 5).
- Выберите тип места назначения, чтобы настроить Windows Server backup (рис. 6). Рекомендуется производить архивацию на жесткий диск для архивов, то есть использовать первый вариант. С другой стороны, дополнительный винчестер стоит определенных денег. Если средств нет, можно произвести архивацию на этот же диск — тогда нужен второй вариант — Архивация на том. Но мы настоятельно рекомендуем выполнять архивацию на внешний диск для архивов.
- На странице Выбор диска назначения жмите Показать все доступные диски.
- Нажмите на диск, добавленный вами ранее (рис. 7). На нем должно быть достаточно места.
- Нажмите кнопку ОК. Вы вернетесь на страницу Выбор диска назначения. Нажмите на него, потом кнопку Далее (рис. 8).
- Затем ответьте Да на два последующих запроса.
- Просмотрите сводку. Если все нормально, жмите Готово.
Рис. 4. Конфигурация
Рис. 5. Время создания архива
Рис. 6. Где хранить копии?
Рис. 7. Выбор диска назначения
Рис. 8. Выберите диск и нажмите Далее.
Рис. 9. Сводка
После нажатия кнопки Готово, начнется форматирование диска для архивации. Нужно дождаться завершения этого процесса. Затем мастер сообщит вам время первой архивации. Нажмите кнопку Закрыть. Архивация успешно настроена.
Рис. 10. Форматирование диска для архивации
Рис. 11. Время первой архивации
Если облака для вас
не просто теория
Широкий спектр услуг
по выделенным северам
и мультиклауд-решениям
Конфигурация VPS и бесплатный тест уже через 2 минуты
Сконфигурировать VPS
Организация вашей IT-инфраструктуры на основе мультиклауд-решения
Запросить КП
Выводы статьи
С помощью встроенного средства операционной системы — архивация Windows 7, вы сможете делать резервное копирование Windows, всего содержимого вашего жесткого диска или делать копии отдельных дисков, файлов и папок.
В случае серьезного сбоя вашего компьютера, вы сможете восстановить систему и все ваши данные из резервной копии. Архивация позволяет вам делать резервное копирование не только вручную, но и по выбранному вами расписанию.
Резервное копирование в Windows 7 (видео)
Русская пословица гласит, что пока гром не грянет, мужик не перекрестится. Так и с нашими документами, фотографиями, паролями и т.д., которые хранятся на жестком диске домашнего компьютера. А ведь у нас даже и не возникает мысли, что жесткий диск может сломаться и «сказать» до свидания, и все наши данные уйдут вместе с ним.
Чтобы обезопасить себя от таких неожиданностей, надо хотя бы изредка делать полную резервную копию нашей системы
. Для этих целей на жестком диске компьютера следует выделить отдельную папку, в которой будет храниться образ нашей системы. Причем диск должен быть разбит минимум на два раздела, так как создать архив образа системы в разделе с установленной системой не получится.
В дополнение к этому следует выделить место на внешнем жестком диске и периодически скидывать туда резервные копии. Также для этих целей можно задействовать флэш-карту емкостью 32-64 Гбайт, но предварительно внешний жесткий диск и флэшку отформатируйте в файловую систему NTFS, иначе образ на них скопировать не получится.
Копия архива нужна на тот случай, если вдруг каким-то образом на жестком диске компьютера повредится оригинал, а имея его копию, Вы всегда без проблем сможете восстановить систему Windows 7. Но здесь есть один момент: если копия архива хранится на флэшке, то перед восстановлением архив придется скопировать на внешний жесткий диск, так как на флэшке утилита восстановления его не видит.
Вывод
Мы рассмотрели, как отключить архивацию в Windows 10. Теперь служба не будет работать и освободится ОЗУ. Быстродействие ПК увеличится.
Резервное копирование в Windows создает копии всех файлов в выбранных вами библиотеках, папках и дисках. Также в резервную копию вы можете включить образ системы. Данная статья покажет вам как настроить резервное копирование в Windows 10.
Не часто, но бывают случаи, что сыпется жесткий диск и нет возможности восстановить с него данные. Всегда рекомендуется делать резервные копии нужных файлов на другой диск или в облачное хранилище. Резервная копия спасет вас от многих неожиданностей.
Настроить резервное копирование в Windows.
1. Зайдите в меню «Пуск» и откройте «Параметры»;
2. Откройте «Обновление и безопасность»;
3. С левой стороны выберите «Служба архивации», с правой стороны откройте «Перейти в раздел «Архивация и восстановление» (Windows 7)»;
4. Нажмите на «Настроить резервное копирование»;
5. Запустится архивация данных;
6. Выберите где вы хотите хранить резервную копию, вы можете хранить копии на том же жестком диске, что не рекомендуется! Вы также можете создавать копии на внешний носитель или на сетевой ресурс, что является более надежным способом. Выберите в этом окне носитель на который нужно сохранять резервные копии или сетевой ресурс, после чего нажмите «Далее».
7. Если вы оставите галочку в поле «Предоставить выбор Windows» — Windows выполнит архивацию файлов, сохраненных в библиотеках, на рабочем столе и в стандартных папках Windows. Также Windows создаст образ системы, который можно использовать для восстановления компьютера в случаи неполадок. Эти объекты будут регулярно архивироваться по расписанию.
Если вы поставите галочку в поле «Предоставить мне выбор» — вы можете выбрать библиотеки и папки, а также указать, следует ли включить в резервную копию образ системы. Выбранные элементы будут регулярно архивироваться по расписанию. Сделав свой выбор нажмите «Далее».
8.Если вы в предыдущем пункте выбрали «Предоставить мне выбор» — в этом окне поставьте галочки на том, что вы хотите включить в резервную копию. После выбора нажмите «Далее».
9. Нажмите на «Изменить расписание»;
10.Вы можете выбрать как часто делать резервную копию по расписанию, в какой день и в какое время. Когда выберете нужное нажмите «ОК».
Также вы можете отключить архивацию по расписанию и запускать ее по надобности, для этого нужно снять галочку с «Выполнять архивацию по расписанию». Нажмите «ОК».
11. Нажмите на «Сохранить параметры и запустить архивацию»;
12.Начнется резервное копирование.
13.Когда закончится резервное копирование — вы найдете копию на том диске, который указали при настройке. Также в этом окне вы сможете запустить резервное копирование когда захотите, нажав на «Архивировать данные сейчас».
На сегодня всё, если у вас есть дополнения — пишите комментарии! Удачи Вам
- 2019-05-29, 11:26
- 892
Windows 10
Начиная с обновления Windows 10 May 2019 Update (версии 1903), операционная система резервирует почти 7 гигабайт лишнего пространства вашего компьютера для обеспечения правильной работы и успешного обновления устройства.
Отключение зарезервированного хранилища Windows 10
Для начала, проверьте активна ли данная опция, нажмите сочетание клавиш Windows + I и перейдите в раздел «Система«.
- https://public-pc.com/kak-otklyuchit-arhivatsiyu-windows-10/
- https://vynesimozg.com/nastroit-rezervnoe-kopirovanie-v-windows-10/
- https://tunecom.ru/windows/249-kak-otkljuchit-zarezervirovannoe-hranilische-windows-10.html


































