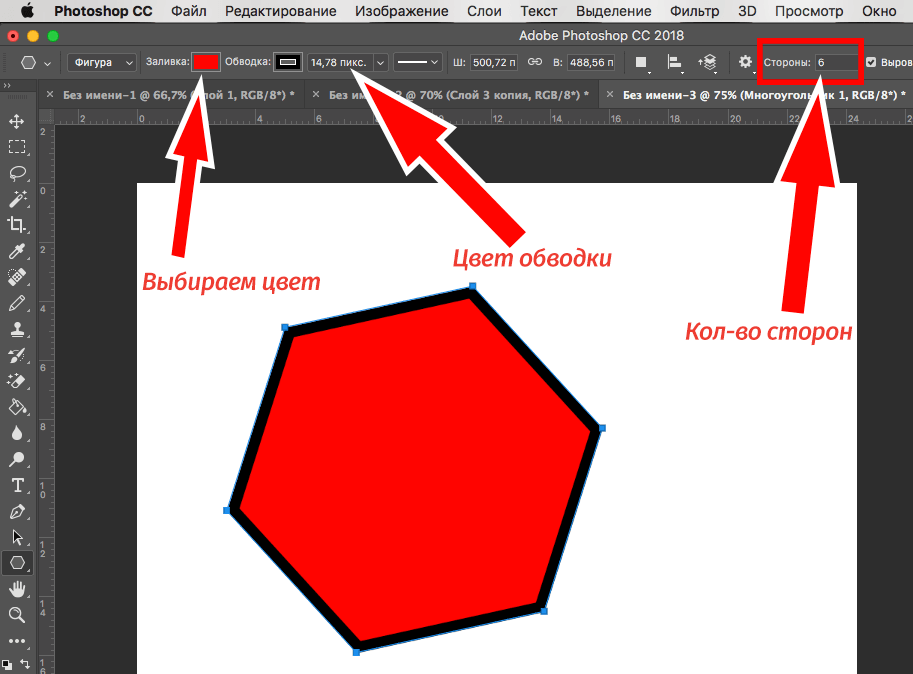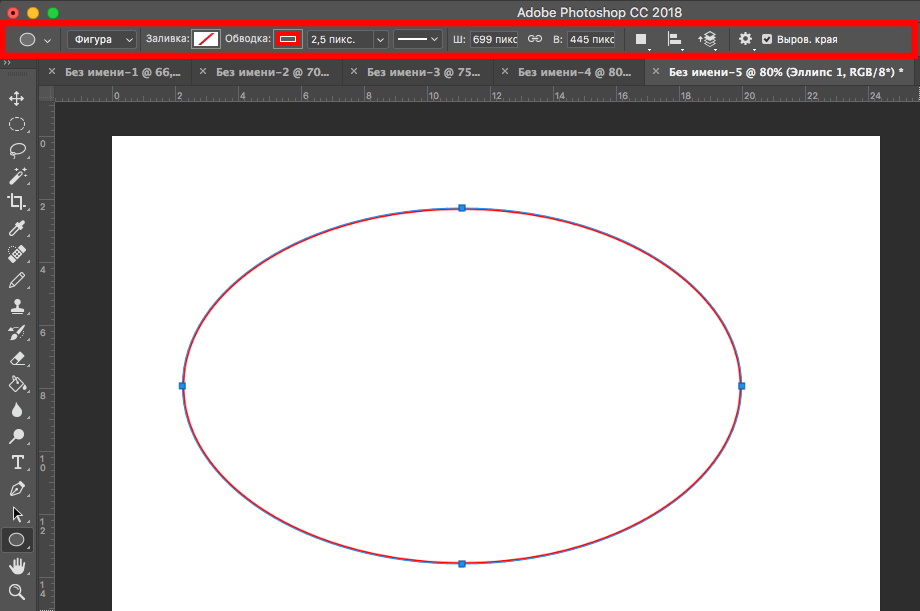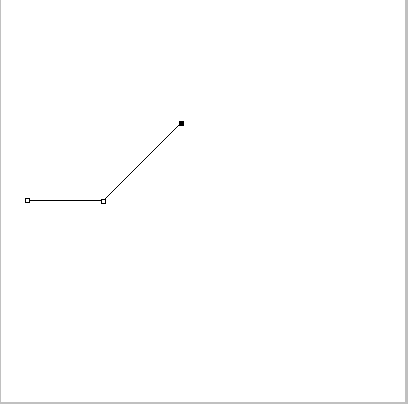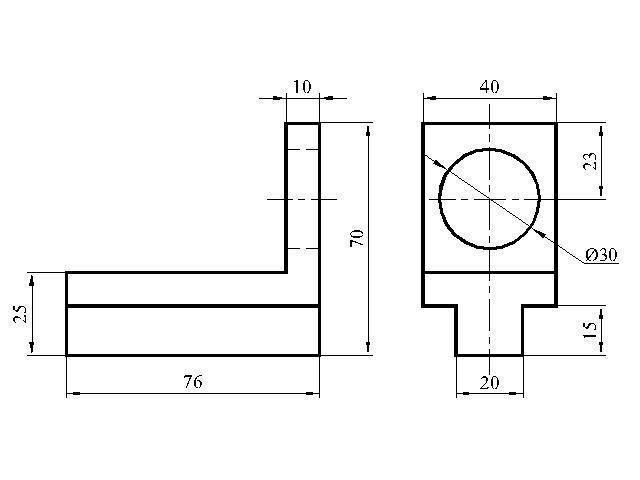Проводим параллельные линии (отрезки)
Первое упражнение можно выполнять на любом удобном листе бумаги (хоть бы даже и в тетрадке). Рисуем от руки, без линейки, прямые параллельные линии. Чем длиннее они будут — тем сложнее. Если вам очень трудно и рука совсем не набита, то начните с тетрадки в клеточку. Просто заполняем лист параллельными отрезками.
Сначала ваши полосы будут кривыми, дрожащими, и не всегда даже параллельными. Но с тренировкой будет получатся всё лучше и лучше.
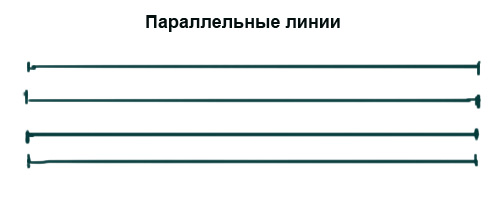
Не пытайтесь рисовать сразу длинные линии, начните с отрезков сантиметров по 8-10 длиной. Воспользуйтесь удобной техника выполнения этого упражнения. Отметьте точками или чёрточками (как на рисунке) начало и конец отрезка. Потом одним движением соедините их горизонтальной линией. Эти метки очень помогают мысленно наметить тот путь, который проделает Ваша рука. А именно послушания мы от руки и добиваемся.
Постепенно удлиняйте линии, делайте их без обозначения начала и конца и старайтесь, чтобы они были одинаковыми и на одинаковом расстоянии друг от друга. Сколько понадобится таких упражнений заранее сказать сложно. Тренируйтесь, пока рука не будет уверенно проводить ровные линии.
Создание ломаной линии
Такой тип линии, по сути, это комбинация из нескольких прямых линий. Ломаная линия может быть открытой, или замыкаться, образуя сложный или простой многоугольник. В связи с этим и способы ее построения могут отличаться. Рассмотрим два метода ее построения.
Незамкнутая ломаная линия
Проще всего использовать для создания такой линии инструмент Фотошопа — «Перо».
Отдельная и достаточно подробная статья по инструменту “Перо” в Photoshop в одном из наших уроков: Как пользоваться пером в Photoshop
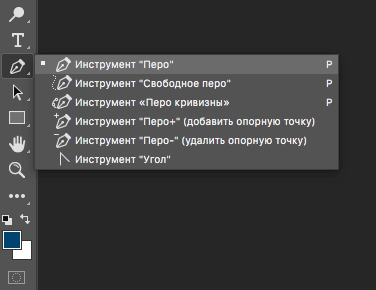
Это поистине универсальный инструмент, позволяющий нарисовать все что угодно. Будь то простой угол или квадрат, или же фигура с большим количеством граней. Об этом инструменте можно более подробно узнать, перейдя на соответствующую статью, где мы уже рассказывали об этом инструменте.
Чтобы построить нужную нам линию с помощью пера, потребуется выполнить всего два простых шага.
- Отметьте нужное количество опорных точек в требуемых местах.
- После чего требуется обвести контур, который получился. Для этой цели можно использовать любой из доступных инструментов программы. Мы выбрали “Кисть”.
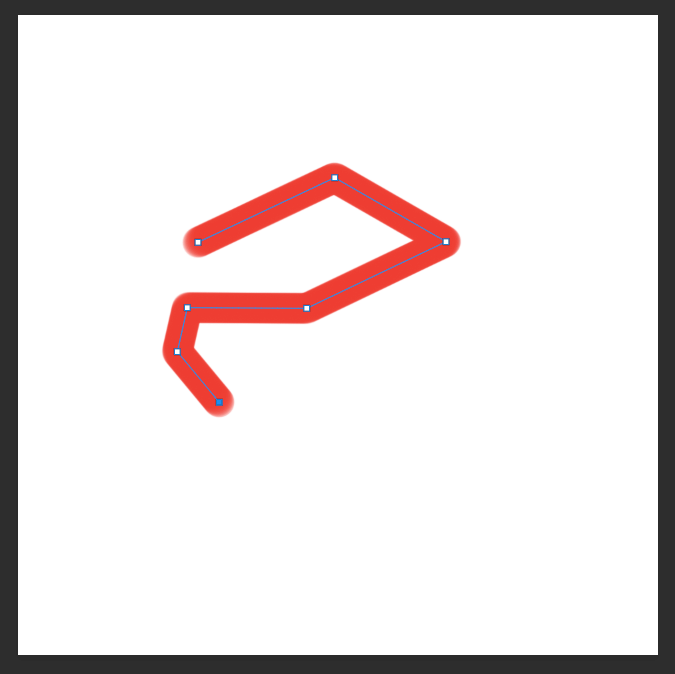
Можно пойти и другим путем. Нарисовать требуемую фигуру путем составления нескольких прямых линий. Для начала рисуем первую прямую линию, которая будет основой.
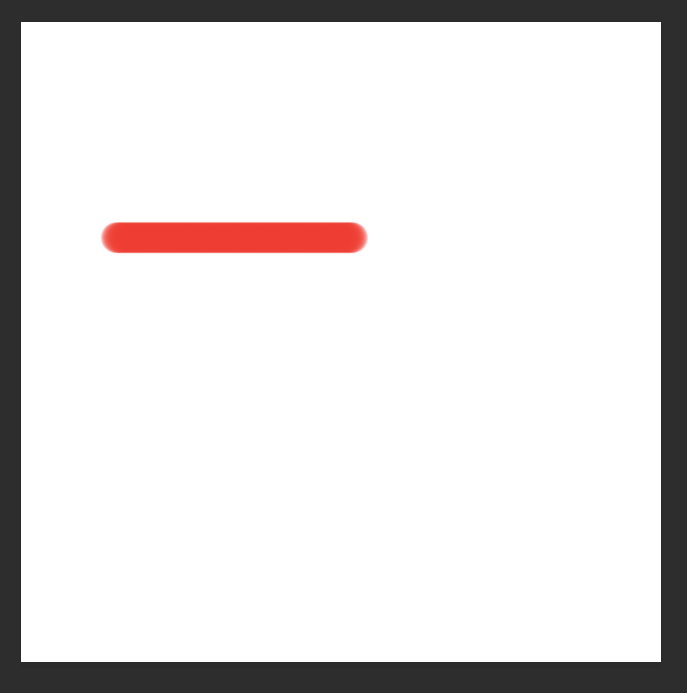
Далее создаем требуемую фигуру, применяя функцию копирования слоя (вызывается сочетанием клавиш CTRL+J)
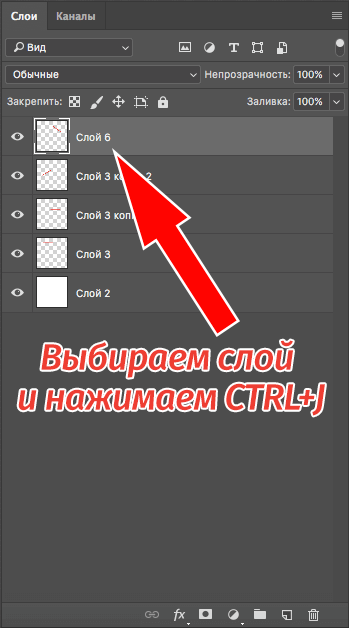
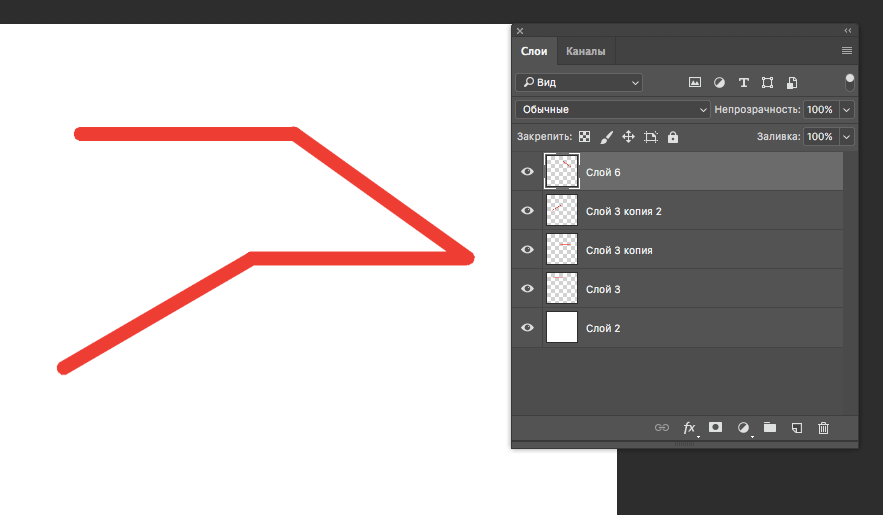
и параметра «Свободное трансформирование» (для этого воспользуйтесь сочетанием клавиш CTRL+T).
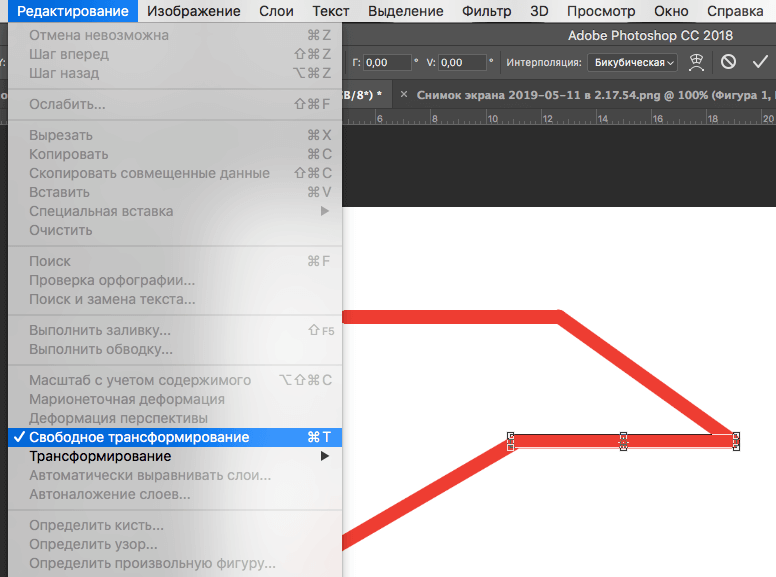
Создание замкнутой ломаной линии в Фотошопе
Как мы уже говорили выше, ломаные линии бывают двух типов. Замкнутая ломаная – это многоугольник, с любым количеством граней. В Фотошопе существует два метода построения такой фигуры. Наиболее простым способом будет использование специального инструмента программы — «Фигура». Либо же можно создать выделение требуемой формы и затем сделать обводку контура.
Способ №1 — фигура
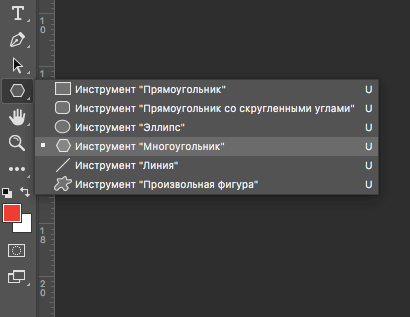
При использовании этого инструмента будет получена выбранная геометрическая фигура. Стороны и края при этом у нее будут абсолютно равны.
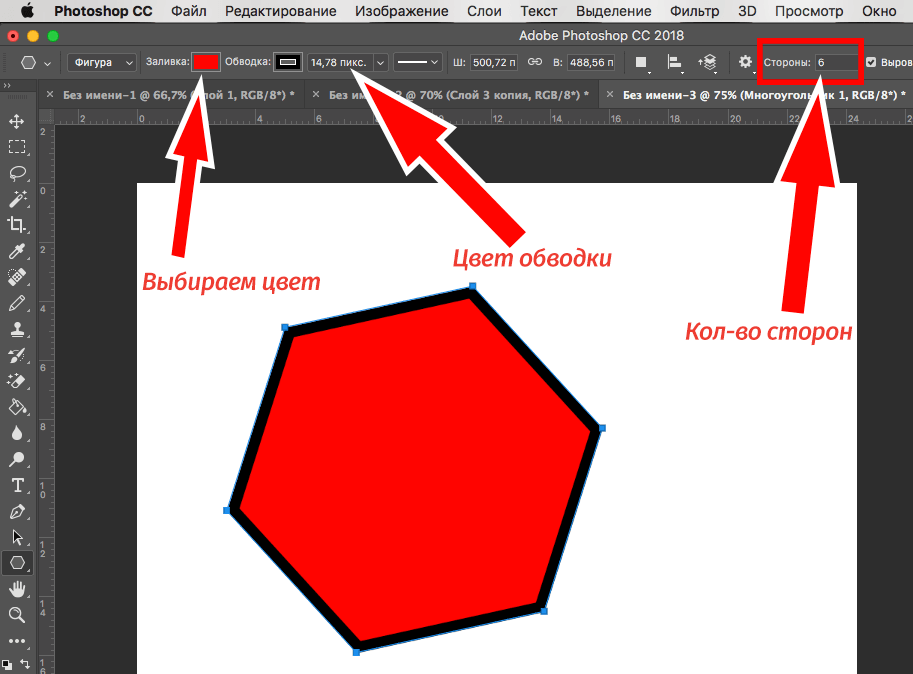
Если нам требуется получить лишь контур данной фигуры, потребуется сделать обводку, называемую соответственно «Обводка». Этот инструмент имеет свои настройки: размер, цвет, длина и интервал штриха. Допустим, возьмем сплошной штрих. Но мы изначально сделали фигуру с обводкой и на скриншоте показали, где выбрать этот параметр. Смотрите рисунок выше.
Но если нам нужно оставить только обводку, то нужно отключить параметр заливка, после чего и получим просто фигуру без фона.
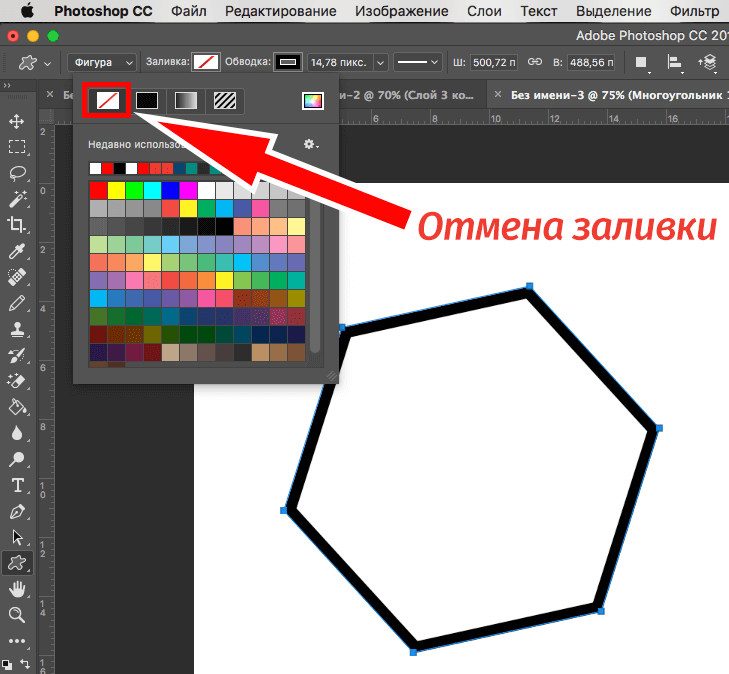
Полученную фигуру можно изменять при помощи инструмента «Свободное трансформирование». Деформируйте и вращайте фигуру для достижения конечного результата сколько угодно раз.
Cпособ №2 — прямолинейное лассо
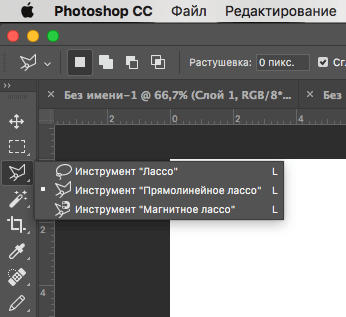
Используя этот инструмент возможно построить фигуры абсолютно любой сложности и конфигурации. Для этого требуется создать несколько опорных точек и выделить полученную область.
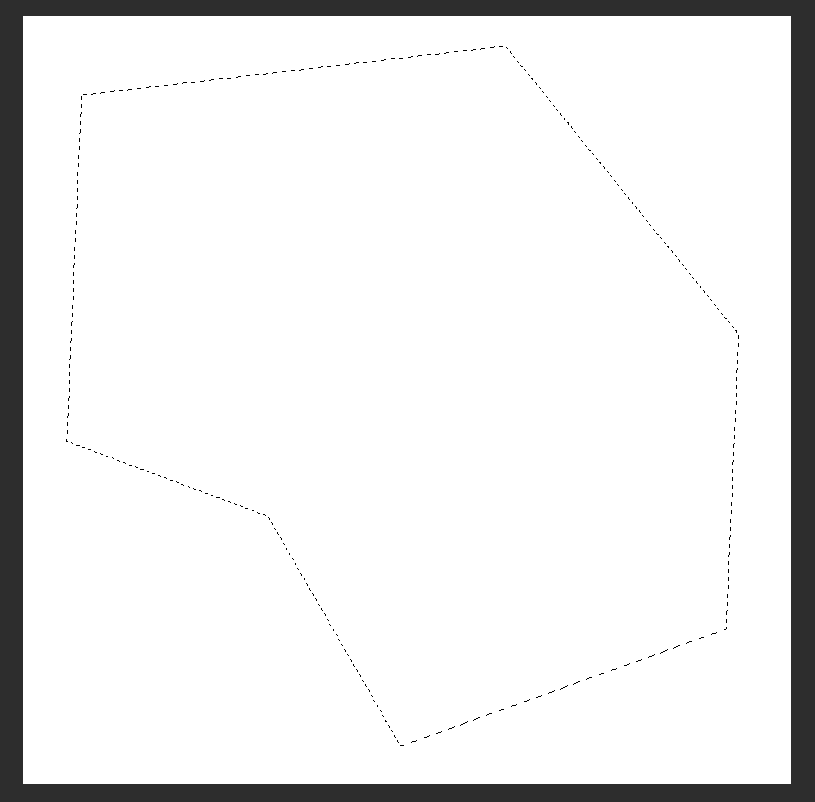
После чего требуется выполнить обводку полученной фигуры. Делается при помощи специальной функции, которую можно вызвать, кликнув правой кнопки мыши по фигуре.
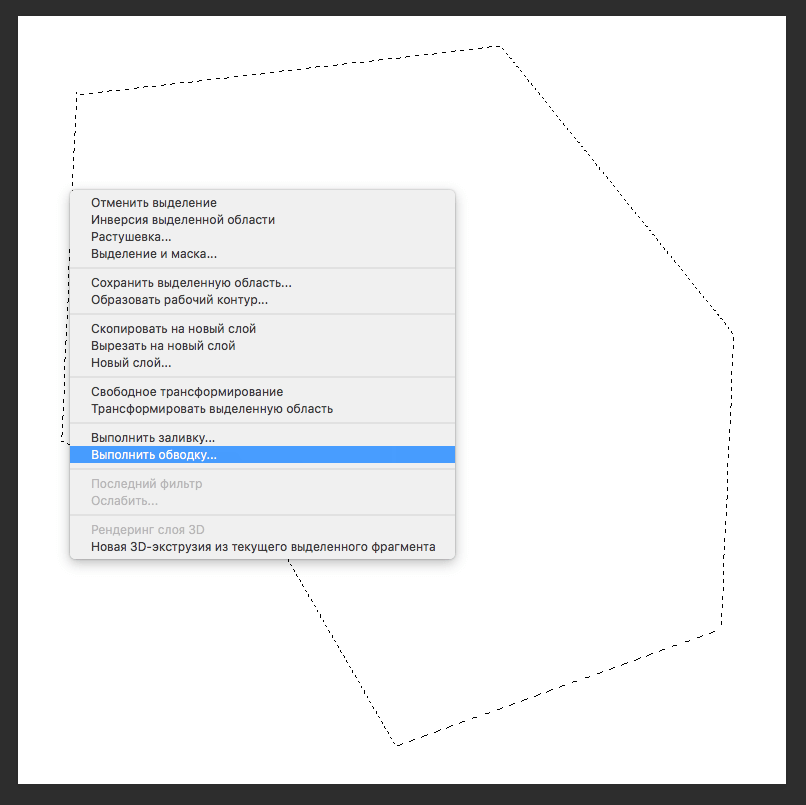
В открывшемся окне можно выставить нужные параметры, такие как размер, цвет и положение контура.
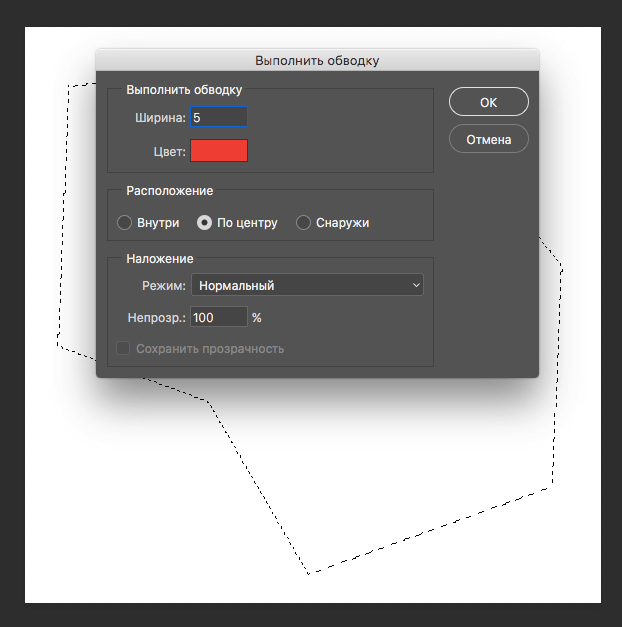
Кликаем “ОК” и получаем результат:
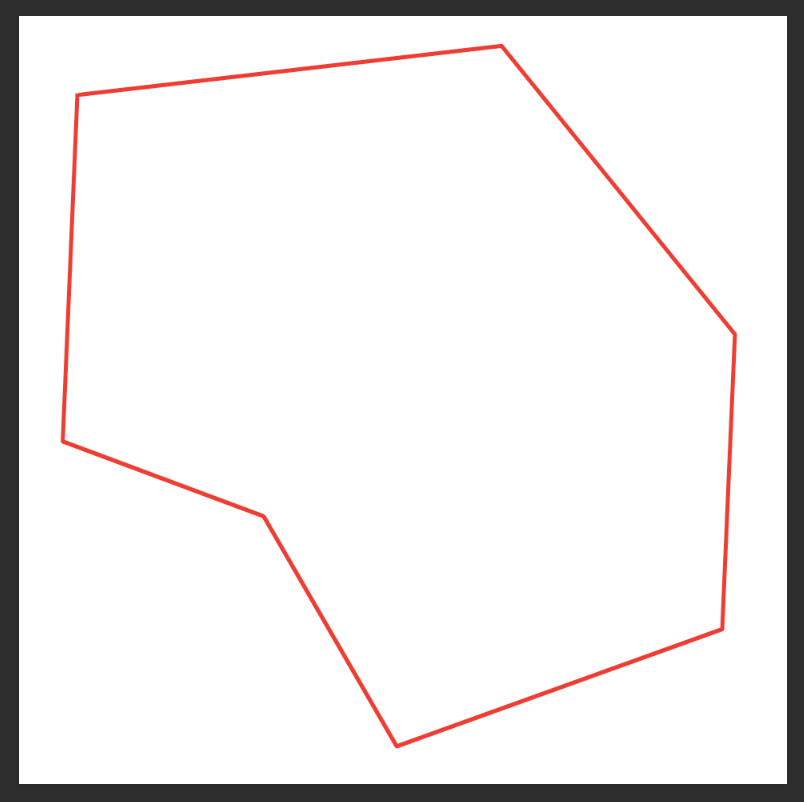
Как рисовать вертикальные или горизонтальные линии в PowerPoint
Я использую PowerPoint для чертежей и схем. Когда я пытаюсь добавить вертикальную прямую линию, она всегда слегка наклонена (~2 градуса).
У меня такая же проблема, когда я пытаюсь нарисовать горизонтальную линию (88 или 92 градуса, а не 90 градусов), я хотел бы заставить линию быть 0 градусов (действительно вертикальная) или 90 градусов (действительно горизонтальная). Как я могу это сделать?
задан KAE 2012-01-30 18:25:59 источник
дважды щелкните по строке и изменить высоту на 0 в окне «размер» (справа вверху)
Note2: иногда для почти горизонтальных линий высота будет говорить, что она равна нулю, даже если она не совсем равна нулю. Нажмите стрелку вниз, и это сделает его действительно ноль.
отвечен Raja Rao 2016-03-03 03:23:28 источник
Удерживайте нажатой клавишу Shift во время рисования линии. В 2007 и, вероятно, 2010 годах вам придется удерживать клавиши CTRL и Shift.
кроме того, если это 2007 убедитесь, и скачать SP2, там, кажется, была проблема в SP1, что делает невозможным рисовать прямую линию (для некоторых).
отвечен opsin 2012-01-30 19:25:12 источник
лучшее решение-свойства линии, делающие нулевую ширину для вертикалей и нулевую высоту для горизонталей.
Ctrl / Shift все еще не работает.
отвечен Michael 2013-01-18 19:26:49 источник
перейдите на вкладку Вид, нажмите на настройки сетки и вы получите диалоговое окно, где вы проверить, привязать объекты к сетке, которая обычно включает 45° и 90°.
В случае, если вы хотите увеличить или уменьшить замыкание отрегулируйте расстояние для настроек сетки в том же диалоговом окне.
отвечен user566008 2016-03-02 22:21:44 источник
при предположении, попробуйте удерживать ctrl при рисовании. Много пакетов используют его для блокировки линии до 90 и 45 углов.
отвечен Sirex 2012-01-30 19:11:41 источник
с PowerPoint для Mac 2016, сочетание клавиш Command + Shift, а затем нарисовать линию. Линия будет вращаться с шагом 45° по мере рисования.
отвечен VMTrooper 2016-03-30 01:24:19 источник
кроме того, если вы уже нарисовать линию (не прямую линию) и хотите, чтобы сделать это как вертикальная линия выполните следующие действия.
1. Нажмите на эту строку
2. Выберите формат в верхней панели.
3. Нажмите на иконку развернуть внутри раздела размер
4. В новом разделе развернуть перейдите в раздел размер и положение и в разделе размер установите ширину равной нулю. (См.
ниже снимок экрана)
Image
Примечание -: Как упоминалось в «Scot», вам не нужно удерживать клавиши Shift и Ctrl. Просто удерживайте клавишу Shift при рисовании прямых линий.
отвечен Dzero 2018-09-21 07:26:07 источник
Рисование геометрических фигур и деление их на части
После того, как поднаторели в рисовании линий, приступаем к геометрическим фигурам. Суть упражнений та же: рисуем от руки геометрические фигуры и делим их на ровные части. Всё от руки, всё без линейки. Линейка в этих упражнения на тренировку глазомера используется только для того, чтобы проверить свой результат: насколько точно удалось поделить линию и в какую сторону делать поправку в следующий раз.
Начать работать с фигурами лучше с квадрата. Делим его горизонтально, потом вертикально, потом по диагонали. Стараемся линии рисовать ровно.
Квадрат делим пополам разными способами: либо по диагонали, или путем соединения середин противоположных сторон. Берите разные фигура, усложняйте и разнообразьте себе задачу: треугольник, параллелограмм, прямоугольник.
Рисуйте с помощью опций магнитного пера
Магнитное перо — это опция инструмента «Свободное перо», позволяющая рисовать контур, который привязывается к краям определенных областей изображения. Вы можете определить диапазон и чувствительность поведения привязки, а также сложность результирующего пути. Инструменты «Магнитное перо» и «Магнитное лассо» имеют много общих параметров.
1.Чтобы преобразовать инструмент «Перо произвольной формы» в инструмент «Магнитное перо » , выберите «Магнитный» на панели параметров или щелкните перевернутую стрелку рядом с кнопками формы на панели параметров, выберите «Магнитный» и задайте следующие параметры:
- В поле «Ширина» введите значение в пикселях от 1 до 256. Магнитное перо обнаруживает края только в пределах указанного расстояния от указателя.
- В поле «Контрастность» введите процентное значение от 1 до 100, чтобы указать требуемый контраст между пикселями, чтобы эта область считалась краем. Используйте более высокое значение для низкоконтрастных изображений.
- В поле «Частота» введите значение от 0 до 100, чтобы указать скорость, с которой перо устанавливает опорные точки. Чем выше значение, тем быстрее закрепляется путь.
- Если вы работаете со стилусом, установите или снимите флажок «Нажим пера». Когда выбран этот параметр, увеличение давления пера приводит к уменьшению ширины.
2.Нажмите на изображение, чтобы установить первую точку крепления.
3.Чтобы нарисовать сегмент от руки, переместите указатель или перетащите его вдоль края, который вы хотите обвести.
Самый последний сегмент границы остается активным. При перемещении указателя активный сегмент привязывается к самому прочному краю изображения, соединяя указатель с последней точкой крепления. Периодически магнитная ручка добавляет точки крепления к границе, чтобы закрепить предыдущие секции.
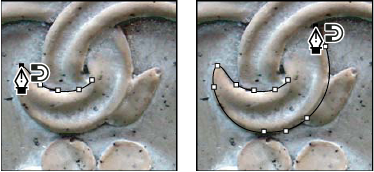
Нажмите, чтобы добавить точки крепления, и продолжите трассировку.
4.Если граница не привязывается к нужному краю, щелкните один раз, чтобы вручную добавить точку крепления и предотвратить перемещение границы. Продолжайте обводить край и при необходимости добавляйте точки крепления. Если вы допустили ошибку, нажмите Удалить, чтобы удалить последнюю точку крепления.
5.Чтобы динамически изменять свойства магнитного пера, выполните одно из следующих действий:
- Перетащите, удерживая нажатой клавишу «Alt» (Windows) или «Option» (Mac OS), чтобы нарисовать путь от руки.
- Щелкните, удерживая клавишу «Alt» (Windows) или «Option» (Mac OS), чтобы нарисовать прямые сегменты.
- Нажмите клавишу с открывающейся квадратной скобкой (), чтобы увеличить ширину пера на 1 пиксель.
6.Завершите путь:
- Нажмите Enter (Windows) или Return (Mac OS), чтобы завершить открытый путь.
- Дважды щелкните, чтобы замкнуть путь магнитным сегментом.
- Удерживая нажатой клавишу «Alt» (Windows) или «Option» (Mac OS), дважды щелкните, чтобы замкнуть контур прямым сегментом.
Как нарисовать эллипс в перспективе
Чтобы избежать этих проблем, это помогает мыслить «вне эллипса». Если вы можете нарисовать квадрат в перспективе, легко превратить его в эллипс, следуя этим шагам.
Шаг 1:
Большинство эллипсов, с которыми мы сталкиваемся, находятся сверху и снизу цилиндров, таких как очки, цветочные горшки, бочки и ведра. Если вы думаете о том, что цилиндр находится внутри коробки, рисование верхнего и нижнего эллипсов становится намного проще.
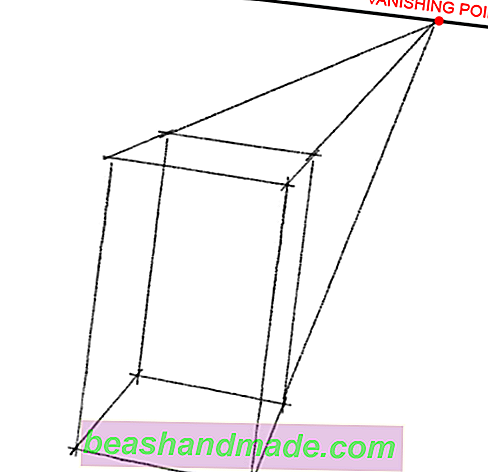
Нарисуйте коробку в одно- или двухточечной перспективе, которая достаточно большая, чтобы содержать ваш цилиндр. Верхняя и нижняя плоскости коробки будут местом расположения ваших эллипсов.
Шаг 2:
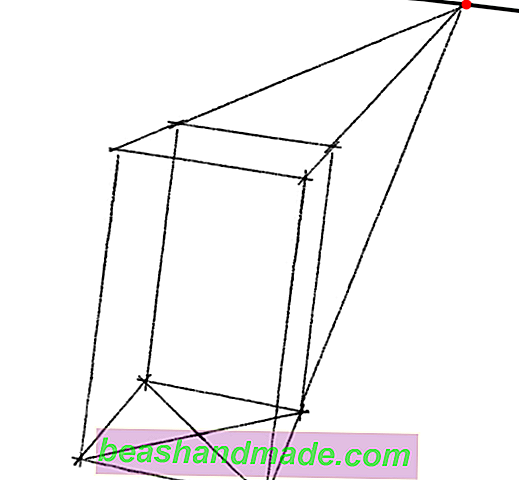
Мы начнем с нижней квадратной плоскости. Используя линейку, нарисуйте диагональные линии, соединяющие каждый угол, чтобы создать X.
Шаг 3:
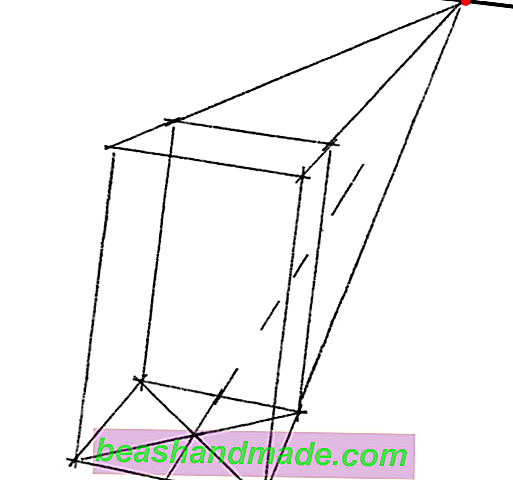
Нарисуйте линию от точки схода через центр X до самого внешнего края квадрата.
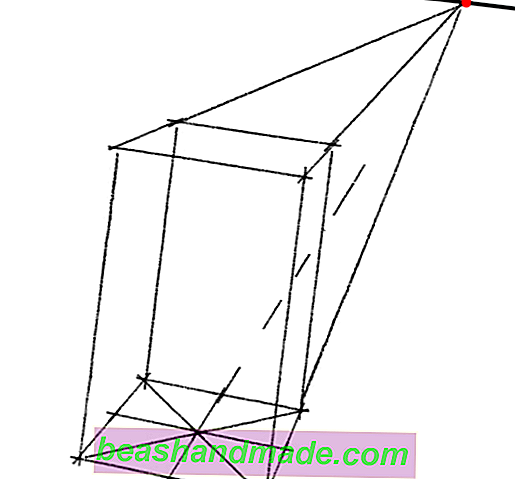
Затем нарисуйте еще одну линию через X. Эта линия должна быть параллельна переднему и заднему краям квадрата. В одноточечной перспективе эта линия будет горизонтальной; в двухточечной перспективе, он отступит к вашей второй точке схода.
Примечание: вы не можете просто «глазным яблоком» на этом шаге, иначе вы не сможете найти истинный центр площади в перспективе.
Шаг 4:
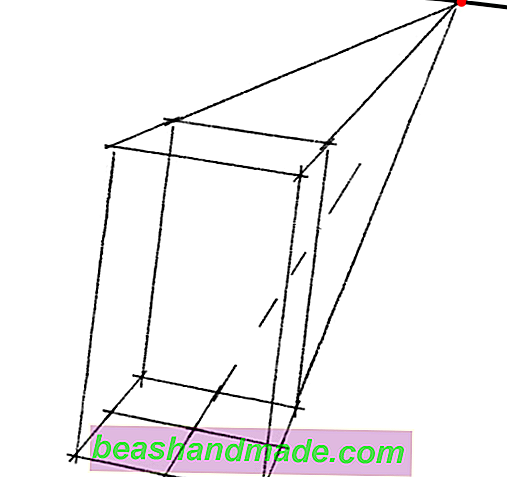
Теперь у вас есть крест, который идеально разделяет ваш квадрат на четыре меньших квадрата в перспективе. Теперь вы можете стереть диагональные линии с вашего исходного X.
Осторожно нарисуйте эллипс в четырех сегментах, соединяя каждую точку, где крест пересекает края квадрата
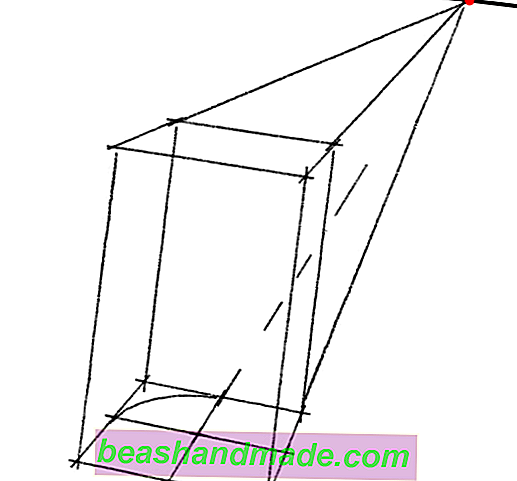
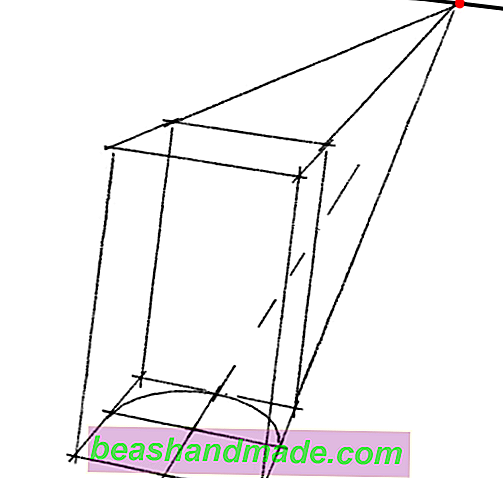
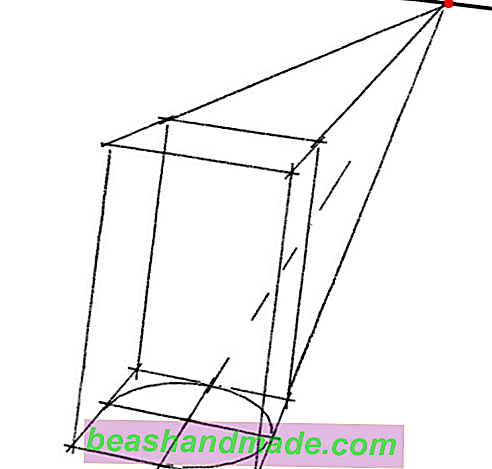
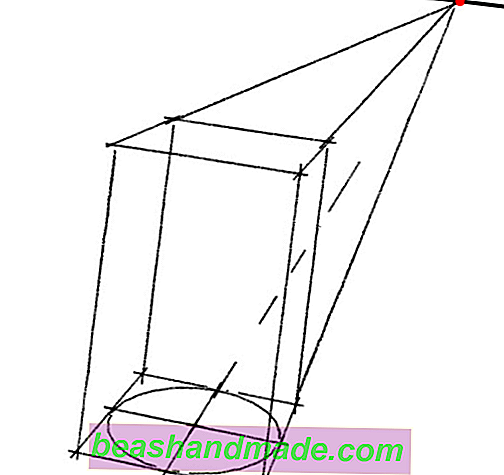
Это требует некоторой практики, но будьте терпеливы. Это определенно будет выглядеть лучше, чем если вы его отрубите.
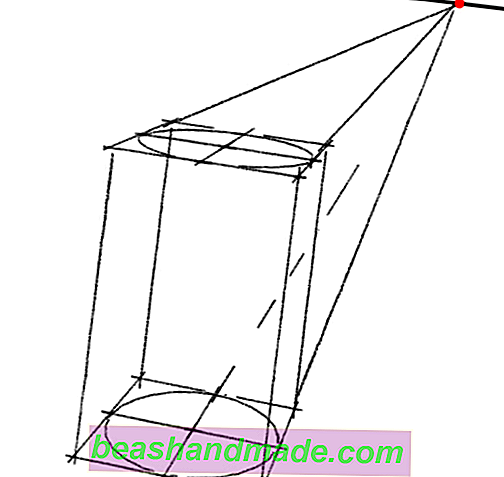
Повторите шаги с 2 по 4 на верхней плоскости окна.
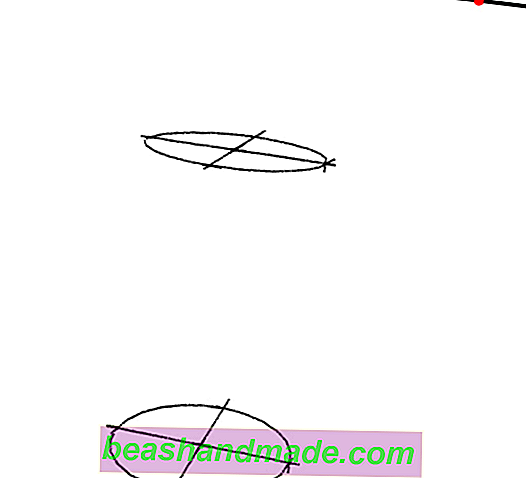
Удалите свои перспективные линии и вертикальные линии в своем поле, стараясь не стирать эллипсы!
Шаг 7:
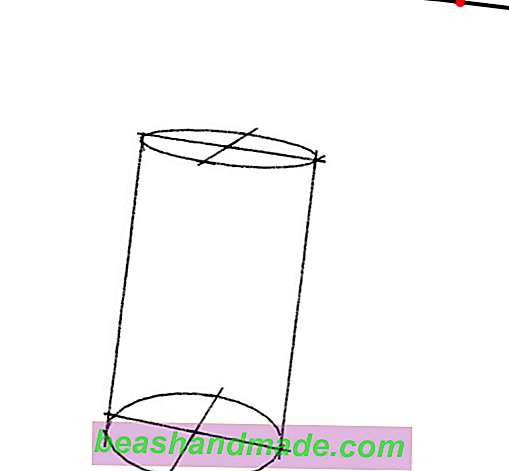
Используя линейку, нарисуйте вертикальные линии между правыми и левыми краями ваших эллипсов. Будьте внимательны здесь — вы не хотите просто подключать точки, где крест пересекает края эллипса, поскольку они не обязательно являются крайними краями.
Шаг 8:
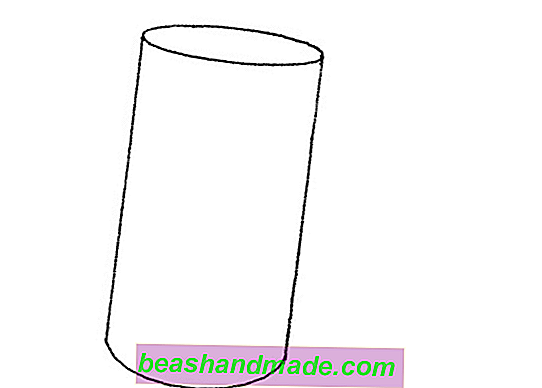
Теперь вы можете стереть кресты на обоих эллипсах, а задний криволинейный край на нижнем эллипсе.
Поздравляем! Вы только что нарисовали два совершенных эллипса в перспективе, чтобы создать цилиндр, который вы можете использовать в рисунках натюрморта, пейзажах, архитектурных рисунках — вы называете это.
Эти шаги даже работают, если эллипс или цилиндр находятся на краю или на стене (часы, зеркала, окна и многое другое)! Что вы нарисуете дальше, включая эллипсы?
Примечание редактора: Этот пост был первоначально опубликован в мае 2013 года и был обновлен в январе 2018 года.
Перо
Нарисуйте отрезки прямой линии
Самый простой путь, который вы можете нарисовать с помощью стандартного инструмента «Перо», — это прямая линия, созданная щелчком инструмента «Перо», чтобы создать две опорные точки. Продолжая нажимать, вы создаете путь, состоящий из отрезков прямой линии, соединенных угловыми точками.
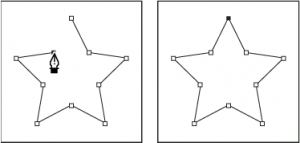
Щелчок по инструменту «Перо» создает прямые сегменты.
1.Выберите инструмент «Перо».
2.Расположите инструмент «Перо» там, где должен начинаться прямой сегмент, и щелкните, чтобы определить первую опорную точку (не перетаскивайте).
Примечание:
Первый сегмент, который вы рисуете, не будет виден, пока вы не щелкнете вторую опорную точку. (Выберите параметр «Резиновая лента» в Adobe Illustrator для предварительного просмотра сегментов контура.) Кроме того, если появляются линии направления, вы случайно перетащили инструмент «Перо»; выберите «Правка» > «Отменить» и нажмите еще раз.
3.Щелкните еще раз там, где вы хотите, чтобы сегмент заканчивался (удерживая клавишу Shift, чтобы ограничить угол сегмента кратным 45°).
4.Продолжайте нажимать, чтобы установить опорные точки для дополнительных прямых сегментов.
Последняя добавляемая опорная точка всегда отображается в виде сплошного квадрата, указывая на то, что она выбрана. Ранее определенные опорные точки становятся пустыми и снимаются с выбора по мере добавления дополнительных опорных точек.
Инструмент «Перо кривизны»
Рисование кривых с помощью инструмента «Перо»
Вы создаете кривую, добавляя опорную точку, где кривая меняет направление, и перетаскивая направляющие линии, формирующие кривую. Длина и наклон линий направления определяют форму кривой.
Кривые легче редактировать, и ваша система может отображать и печатать их быстрее, если вы рисуете их, используя как можно меньше опорных точек. Использование слишком большого количества точек также может привести к нежелательным выпуклостям на кривой. Вместо этого нарисуйте широко расставленные опорные точки и потренируйтесь формировать кривые, регулируя длину и углы направляющих линий.
-
-
-
Выберите инструмент «Перо».
-
-
Как убрать подчеркивание в Word: несколько способов :
Приложение MS Word выделяет некоторые слова документа, прорисовывая линию под ними. Как убрать подчеркивание в Word? Этим вопросом задаются многие пользователи.
Способ, которым ликвидируется линия, находящаяся под текстом, зависит от её вида.
Существует стандартная форма подчеркивания, задаваемая настройками форматирования, и специальные варианты, автоматически возникающие при наборе документа.
Разобраться, что означает каждый вид выделения текста и как от него избавиться, поможет статья.
Как убрать подчеркивание в Word: настройка форматирования
Подчеркивание возникает после копирования текста из других источников (файлов или веб-сайтов), в некоторых случаях программа выставляет его автоматически. Пример – гиперссылки. По умолчанию приложение, определив, что фрагмент является путём к внешнему ресурсу, перекрашивает его в синий цвет, делает подчёркивание и проставляет ссылку.
Если под словом находится линия, самый простой способ её удалить – изменить параметры начертания текста. Сделать это можно, используя инструмент вкладки «Главная», который визуально представляется собой кнопку с буквой «Ч». В англоязычной версии программы этой функции соответствует кнопка «U».
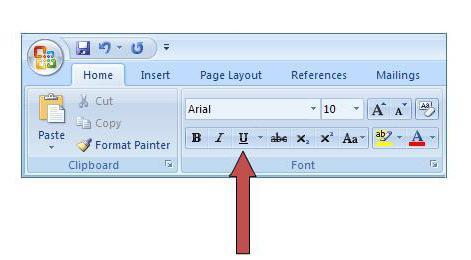
Вот последовательность действий, которая приведёт к требуемому результату:
- выделить текст;
- на вкладке «Главная» сделать неактивной кнопку «Ч», нажав на неё мышкой.
Продвинутые пользователи знают, как убрать подчеркивание в Word быстрым способом, и применяют для его снятия клавиши .
Специальные виды подчеркивания
Встроенная опция проверки правильности написания и расстановки знаков препинания отмечает фрагменты с ошибками линиями разных цветов. Красная волнистая линия означает, что слово написано неверно (или оно не присутствует в словаре Word), зелёная волнистая линия – требуется корректировка знаков препинания.
Есть три способа, как убрать красные подчеркивания в Word.
- Проверить правильность написания слова и исправить его, если при наборе была допущена опечатка.
- Навести курсор на слово, нажать правую кнопку мышки и в контекстном меню выбрать один из вариантов, предлагаемых программой.
- Отказаться от исправления. Для этого также следует навести курсор мышки на слово, нажать правую кнопку и выбрать в меню «Пропустить» или «Добавить в словарь». Слово, включённое пользователем в словарь, впоследствии ошибкой считаться не будет.
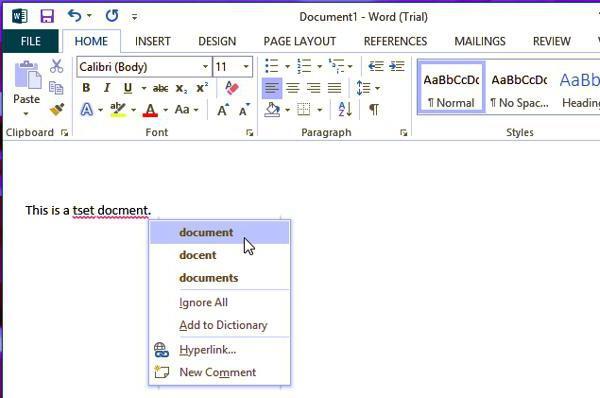
При орфографической проверке необходимо обратить внимание на язык документа. Например, в русском тексте английские слова программа может принять за неправильно написанные
А как убрать зеленое подчеркивание в Word? Ответ: используйте способы, описанные выше. Отличие состоит в том, что приложение обнаружило ошибку грамматики.
Настройки программы
Кардинальный способ избавиться от цветных волнистых линий – отключить автопроверку текста. Выполняется эта операции через окно настроек программы. В версии 2007 – щелчок мышкой по логотипу Office, в новых версиях – переход в меню «Файл». Далее необходимо на вкладке «Правописание» убрать отметки в полях «Скрыть ошибки».
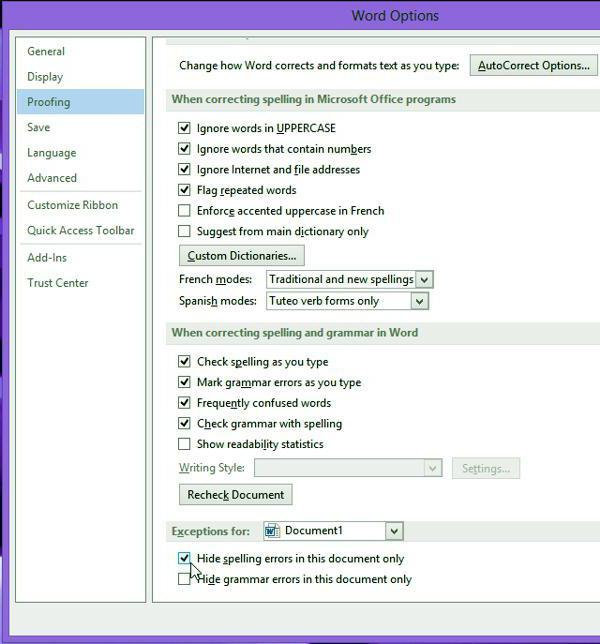
Итак, теперь вопрос о том, как убрать подчеркивание в Word, перестанет тревожить пользователя. Автоматическое исправление отключено. Но есть и минус – искать ошибки в документе придётся вручную.
Рисование линии в PowerPoint 2010
Рисование линий в PowerPoint является очень практичным использованием формы , и вы можете использовать стрелки , чтобы выделить или показать любую желаемую графику или как часть диаграммы или процесса графического объекта . В PowerPoint можно рисовать линии таким же образом , что вы делаете при вставке фигур в PowerPoint. Под лентой Вставка вы можете увидеть меню формы и в этом меню вы можете увидеть множество вариантов строки.
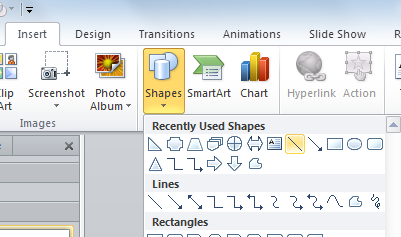
Как нарисовать линию в PowerPoint
Существуют различные инструменты линии, например, вы можете нарисовать прямую линию, свободной рукой инструмент для рисования кривых линий, а также другие линии со стрелками на каждой стороне.
С помощью инструментов можно рисовать линии и здесь мы покажем вам пример, например, вы можете:
- Нарисуйте изогнутые линии в PowerPoint
- Рисовать прямые линии в PowerPoint
- Draw рисованной линии в PowerPoint
- Изменение свойств линии, ширина, цвет, тип и т.д.
- Подключение линии с другими формами
- Больше
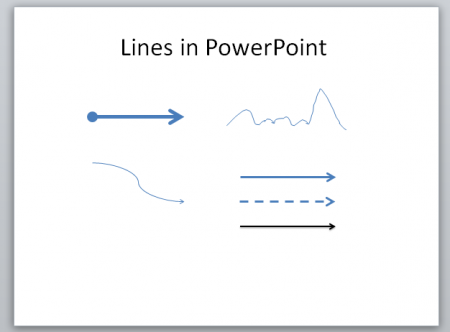
Диалог Format Shape позволяет изменять параметры линии, включая ширину линии, цвет, тип соединения, типа тире, настройки стрелок (начинаются или заканчиваются), и многое другое.
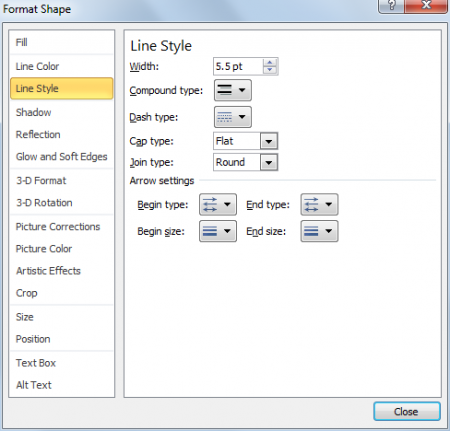
В этом диалоговом окне Формат формы можно изменить свойства линии и стилей.
Например, вы можете использовать другую ширину линии, чтобы сделать тонкую линию или толстую линию в PowerPoint.
В качестве альтернативы вы можете использовать другие графические линии в PowerPoint, чтобы рисовать линии для ваших презентаций. Например, вы можете использовать рисованные картинки линии, чтобы сделать реалистичный рисованной эффект. Или вы можете использовать PowerPoint соединительные линии вместо форм.
Создание линий в PowerPoint может помочь вам сделать презентации и выделить наиболее важные разделы или концепции в PowerPoint слайд. Вы можете создавать линии, используя формы PowerPoint, которые позволяют изменять свойства линии легко. Есть и другие способы вы можете создать линии, вставив предварительно разработанные изображения и формы линий в PowerPoint.
Как рисовать прямые линии с помощью инструмента «Перо»
Еще один инструмент, который вы можете использовать для рисования отрезков прямых линий в Photoshop, — это инструмент «Перо». Для начала убедитесь, что выбран стандартный инструмент «Перо», а затем выполните следующие действия:
- Убедитесь, что вы выбрали параметр «Форма» в раскрывающемся списке на панели параметров вверху.
- Поместите инструмент «Перо» в то место, где должна начинаться линия, и щелкните, чтобы установить здесь точку привязки.
- Переместите инструмент «Перо» в точку, в которой должна заканчиваться линия, и щелкните еще раз.
- Вы можете снова щелкнуть в другой области, чтобы добавить дополнительные прямые линии. Чтобы завершить путь, либо щелкните предыдущую точку привязки, на которой он должен заканчиваться, либо Ctrl + щелчок в Windows или Command + щелчок на Mac.
После того, как вы установите вторую точку привязки, появится линия. Вам понадобится как минимум две точки, чтобы линия была видна.
Ломанная линия — это линия, состоящая из последовательно соединённых отрезков не под углом 180°
Длинный отрезок «поломали» на несколько коротких
Звенья ломаной (похожи на звенья цепи) — это отрезки, из которых состоит ломанная. Смежные звенья — это звенья, у которых конец одного звена является началом другого. Смежные звенья не должны лежать на одной прямой.
Вершины ломаной (похожи на вершины гор) — это точка, с которой начинается ломанная, точки, в которых соединяются отрезки, образующие ломаную, точка, которой заканчивается ломанная.
Обозначается ломанная перечислением всех её вершин.
звено CD и звено DE являются смежными
Длина ломанной — это сумма длин её звеньев: ABCDE = AB + BC + CD + DE = 64 + 62 + 127 + 52 = 305
Задача: какая ломанная длиннее
, а у какой больше вершин
? У первой линии все звенья одинаковой длины, а именно по 13см. У второй линии все звенья одинаковой длины, а именно по 49см. У третьей линии все звенья одинаковой длины, а именно по 41см.
Чертим эскиз кривой с помощью инструмента Перо
Создадим новый документ любого размера в фотошопе. И активируем инструмент «Перо» горячей клавишей P.
- Потом кликаем в том месте, где наша кривая линия будет начинаться, и еще раз в том месте, где она будет заканчиваться. Не беда, если вы промахнетесь, так как все точки, которые вы сделаете, можно будет всегда поправить. Вот такой отрезок у нас должен получиться (1 – начало отрезка, 2 – это конец отрезка).
- Дальше активируем инструмент перо с плюсом.
- Пером с плюсом добавляет опорную точку на нашем отрезке. После ее необходимо передвинуть в нужную вам сторону. Для этого кликайте по опорной точке и тащите ее. Вот что-то похожее в вас должно получиться (красная линия — это то, где изначально была линия).
- При помощи якорей, которые изображены на скрине ниже, можно придать линии волнообразную форму.Вот, что-то подобное у вас должно получится:
- Потренируйтесь и сделайте траекторию линии более причудливой. Вот, что у нас получилось:
Сплайн
Сплайны – это гладкие кривые, проходящие через множество заданных точек (эскизные точки, рабочие точки, середины и конечные точки отрезков, вершины, центры дуг и окружностей) с изменением радиуса кривизны. Точки сплайна могут быть частично или полностью связаны зависимостями с другими объектами.
В Inventor поддерживаются два типа сплайнов: Сплайны с интерполяцией и Сплайны по управляющим вершинам
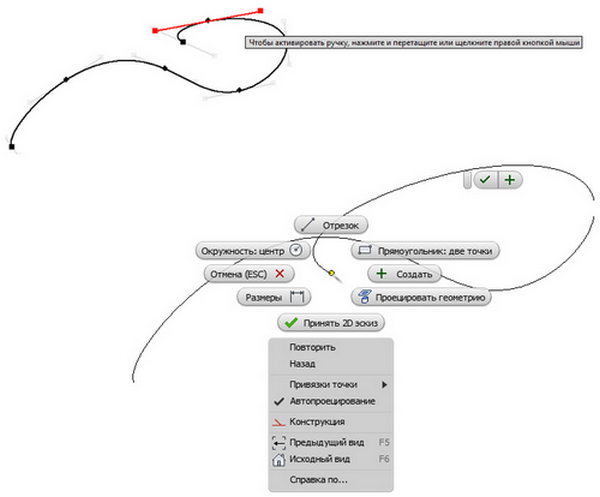 Рисунок 3 – Контекстное меню команды Сплайн (интерполяция)
Рисунок 3 – Контекстное меню команды Сплайн (интерполяция)
Сплайны с интерполяцией проходят через серию точек, которые называются определяющими точками. Изменять кривую можно с помощью ручек, расположенных на точках. В графическом окне конечные точки сплайнов с интерполяцией являются квадратными, а определяющие точки вдоль кривой имеют ромбовидную форму. Сплайны с интерполяцией можно создавать как на 2D-, так и на 3D-эскизах, а также на поверхности.
Алгоритм создания сплайнов с интерполяцией
- В активном эскизе выбрать Сплайн с интерполяцией .
- Щелкнуть в графическом окне, чтобы задать первую точку, или выбрать существующую.
- Выполнить ряд последовательных щелчков мышью для создания определяющих точек.
- По завершении нажать кнопку ОК, чтобы завершить построение сплайна и закрыть команду, или нажать кнопку Создать, чтобы завершить построение сплайна и создать дополнительные сплайны.
- Нажать кнопку ОК
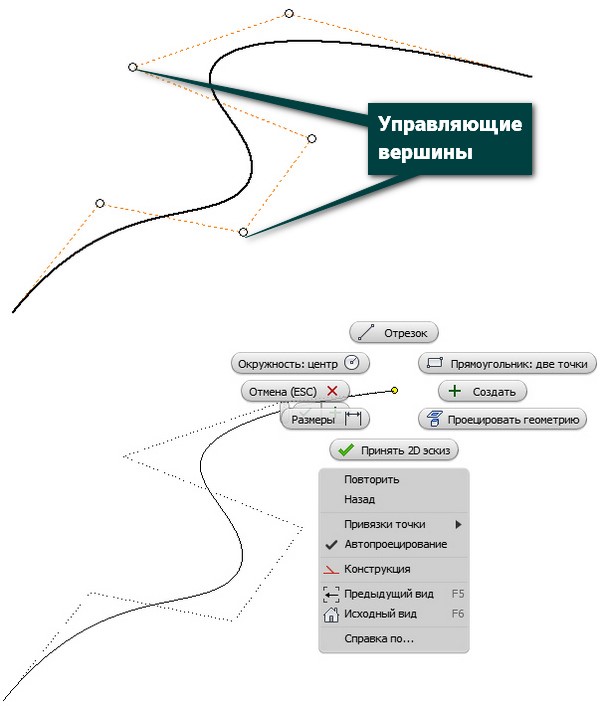 Рисунок 4 – Контекстное меню команды Сплайн (управляющая вершина)
Рисунок 4 – Контекстное меню команды Сплайн (управляющая вершина)
Сплайны по управляющим вершинам – создание сплайна с помощью управляющей рамки. При создании сплайна форма и расположение отображаются как вспомогательные линии. Управляющие вершины на рамке, отображаемые как окружности, воздействуют на кривые сплайнов. Сплайн данного типа является касательным к управляющей рамке в начальной и конечной точках.
Алгоритм создания сплайнов по управляющим вершинам
- В активном эскизе выбрать Сплайн по управляющим вершинам
- Щелкнуть в графическом окне, чтобы задать первую точку, или выбрать существующую точку.
- Выполнить ряд последовательных щелчков мышью для создания.
- По завершении нажать кнопку ОК, чтобы завершить построение сплайна и закрыть команду, или нажать кнопку Создать, чтобы завершить построение сплайна и создать дополнительные сплайны.
- Нажать кнопку ОК
Алгоритм изменения типа сплайна
- В контекстном меню выбрать Преобразовать в сплайн по управляющим вершинам или Преобразовать в интерполяциюЕсли вернуть преобразованный сплайн к первоначальному типу, то у сплайна не будет аналогичных определяющих точек или управляющей рамки сплайна, как в исходной геометрии. При исходном преобразовании создается оптимальный сплайн, и добавляются дополнительные точки или вершины.
- Можно изменить расположение точек
Нарисуйте два изогнутых сегмента, соединенных углом
1.Используя инструмент «Перо», перетащите его, чтобы создать первую гладкую точку изогнутого сегмента.
2.Переместите инструмент «Перо» и перетащите его, чтобы создать кривую со второй точкой сглаживания; затем нажмите и удерживайте клавишу «Alt» (Windows) или «Option» (Mac OS) и перетащите линию направления к противоположному концу, чтобы задать наклон следующей кривой. Отпустите клавишу и кнопку мыши.
Этот процесс преобразует точку сглаживания в точку угла путем разделения линий направления.
3.Переместите инструмент «Перо» туда, где должен заканчиваться второй изогнутый сегмент, и перетащите новую точку сглаживания, чтобы завершить второй изогнутый сегмент.
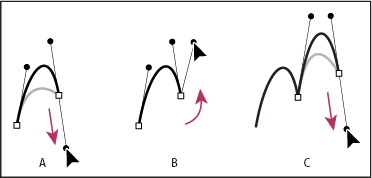
Рисование двух кривых
A. Перетаскивание новой точки сглаживания B. Нажатие Alt/Option для разделения линий направления при перетаскивании и поворота линии направления вверх C. Результат после изменения положения и перетаскивания в третий раз.
Эллипс и его каноническое уравнение
Правописание… пожалуйста, не повторяйте ошибок некоторых пользователей Яндекса, которых интересует «как построить эллибз», «отличие элипса от овала» и «эксцентриситет элебса».
Каноническое уравнение эллипса имеет вид , где – положительные действительные числа, причём . Само определение эллипса я сформулирую позже, а пока самое время отдохнуть от говорильни и решить распространённую задачу:
Как построить эллипс?
Да, вот взять его и просто начертить. Задание встречается часто, и значительная часть студентов не совсем грамотно справляются с чертежом:
Пример 1
Построить эллипс, заданный уравнением
Решение: сначала приведём уравнение к каноническому виду:
Зачем приводить? Одно из преимуществ канонического уравнения заключается в том, что оно позволяет моментально определить вершины эллипса, которые находятся в точках . Легко заметить, что координаты каждой из этих точек удовлетворяют уравнению .
В данном случае :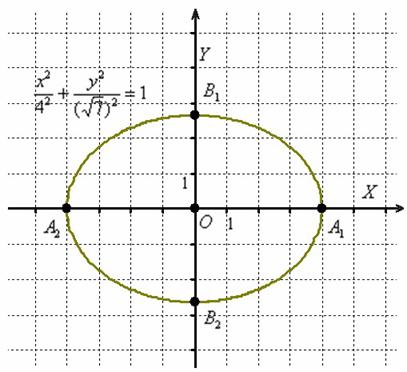 Отрезок называют большой осью эллипса;отрезок – малой осью;число называют большой полуосью эллипса; число – малой полуосью.
Отрезок называют большой осью эллипса;отрезок – малой осью;число называют большой полуосью эллипса; число – малой полуосью.
в нашем примере: .
Чтобы быстро представить, как выглядит тот или иной эллипс достаточно посмотреть на значения «а» и «бэ» его канонического уравнения.
Всё ладно, складно и красиво, но есть один нюанс: я выполнил чертёж . И вы можете выполнить чертёж с помощью какого-либо приложения. Однако в суровой действительности на столе лежит клетчатый листок бумаги, и на наших руках водят хороводы мыши. Люди с художественным талантом, конечно, могут поспорить, но мыши есть и у вас тоже (правда, поменьше). Таки не зря человечество изобрело линейку, циркуль, транспортир и другие нехитрые приспособления для черчения.
По этой причине нам вряд ли удастся аккуратно начертить эллипс, зная одни вершины. Ещё куда ни шло, если эллипс небольшой, например, с полуосями . Как вариант, можно уменьшить масштаб и, соответственно, размеры чертежа. Но в общем случае крайне желательно найти дополнительные точки.
Существует два подхода к построению эллипса – геометрический и алгебраический. Построение с помощью циркуля и линейки мне не нравится по причине не самого короткого алгоритма и существенной загроможденности чертежа. В случае крайней необходимости, пожалуйста, обратитесь к учебнику, а в реальности же гораздо рациональнее воспользоваться средствами алгебры. Из уравнения эллипса на черновике быстренько выражаем:
Далее уравнение распадается на две функции: – определяет верхнюю дугу эллипса; – определяет нижнюю дугу эллипса.
Заданный каноническим уравнением эллипс симметричен относительно координатных осей, а также относительно начала координат. И это отлично – симметрия почти всегда предвестник халявы. Очевидно, что достаточно разобраться с 1-й координатной четвертью, поэтому нам потребуется функция . Напрашивается нахождение дополнительных точек с абсциссами . Настукаем три смс-ки на калькуляторе: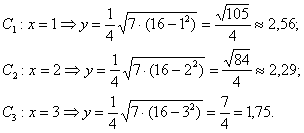
Безусловно, приятно и то, что если допущена серьёзная ошибка в вычислениях, то это сразу выяснится в ходе построения.
Отметим на чертеже точки (красный цвет), симметричные точки на остальных дугах (синий цвет) и аккуратно соединим линией всю компанию: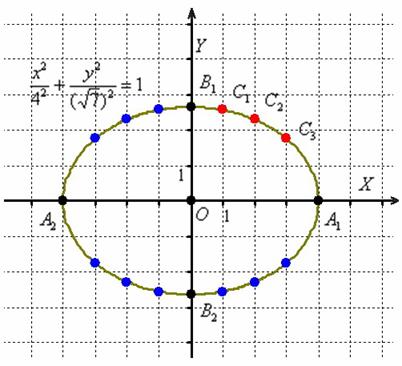
Первоначальный набросок лучше прочертить тонко-тонко, и только потом придать нажим карандашу. В результате должен получиться вполне достойный эллипс. Кстати, не желаете ли узнать, что это за кривая?
Прямоугольник, многоугольник и пазы
На вкладке 2D-эскиз в группе команд Создать в списке Прямоугольник содержатся команды создания прямоугольников, многоугольников и пазов.
Алгоритм создания прямоугольника:
- На вкладке Эскиз в группе команд Создать выбрать команду создания прямоугольника:.
- Прямоугольник: две точки — создание прямоугольника, ориентированного вдоль осей системы координат, с помощью двух щелчков мыши, которые определяют угловые точки по диагонали. Прямоугольники по двум точкам выравниваются с использованием системы координат эскиза.
- Прямоугольник: три точки — создание прямоугольника по трем точкам путем определения длины, направления и смежной стороны. Первым щелчком мыши задается угол, вторым — направление и расстояние одной стороны, третьим щелчком задается расстояние смежной стороны. Таким образом, ориентацию прямоугольника, построенного по трем точкам, можно задавать произвольно.
- Прямоугольник по двум точкам (центр) — создание прямоугольника путем определения центра, ширины и длины формы. Первым щелчком мыши задается начало координат; вторым — угол.
- Прямоугольник по трем точкам (центр) — создание прямоугольника путем определения центра, направления и смежной стороны. Первым щелчком мыши задается центр, вторым — направление и расстояние одной стороны, третьим щелчком задается расстояние смежной стороны.
- Нажать ОК.
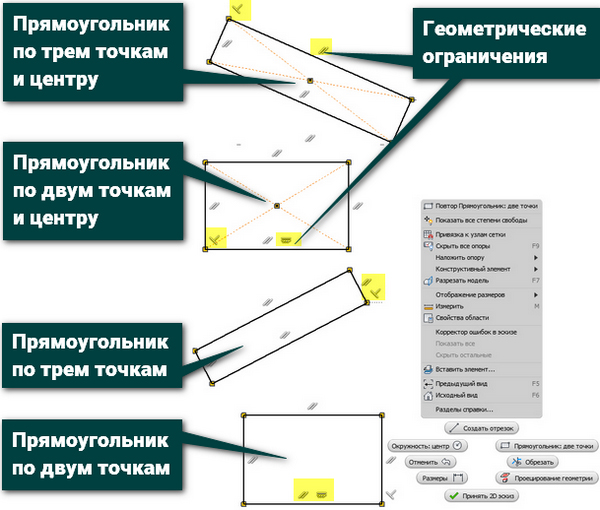
Рисунок 7 – Создание прямоугольников
Алгоритм создания вписанного/описанного многоугольника:
- На вкладке Эскиз в группе команд Создать выбрать команду Многоугольник.
- В открывшемся диалоговом окне Многоугольник выбрать один из следующих параметров.
- Вписанный — кнопка, позволяющая задать вершину между двумя сторонами и определить размер и ориентацию многоугольника.
- Описанный — кнопка, позволяющая использовать середину стороны для определения размера и ориентации многоугольника
- В текстовом поле задать число сторон многоугольника.
- Щелкнуть в графическом окне, чтобы задать центр многоугольника, а затем перетащить курсор для создания формы.
- Для завершения
- нажать клавишу ESC,
- выбрать другую команду
- в диалоговом окне Многоугольник нажать кнопку Готово.
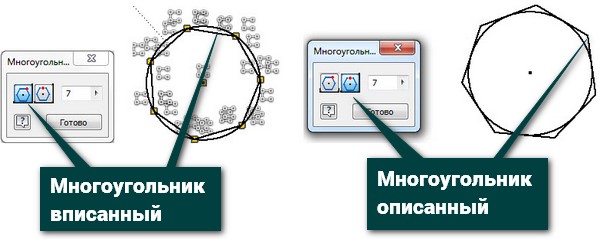 Рисунок 8 – Создание многоугольников
Рисунок 8 – Создание многоугольников
Пазы
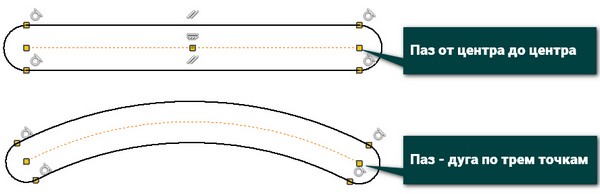 Рисунок 9 – Создание пазов
Рисунок 9 – Создание пазов
Алгоритм создания пазов
- На вкладке Эскиз в группе команд Создать выбрать команду создания паза:
- Паз (от центра до центра) — создание линейного паза путем определения размещения и расстояния центров дуг паза и ширины паза. Первыми двумя щелчками мыши задаются центры дуг, третьим щелчком задается ширина паза.
- Для завершения проецирования нажать Esc или выбрать другую команду.
Советы по работе с инструментом Curvature Pen
- Отбрасывая опорную точку, щелкните один раз, если вы хотите, чтобы следующий сегмент вашего пути был изогнутым. Дважды щелкните, если хотите нарисовать прямой сегмент. Adobe Illustrator создает гладкие или угловые точки соответственно.
- Чтобы преобразовать гладкую узловую точку в угловую или наоборот, дважды щелкните точку.
- Чтобы переместить опорную точку, просто перетащите ее.
- Чтобы удалить точку привязки, щелкните ее, а затем нажмите клавишу Delete . Пока опорная точка удалена, кривая сохраняется и соответствующим образом корректируется по отношению к оставшимся опорным точкам.
Дополнительная точка крепления
Лишняя точка привязки удалена; кривая соответствующим образом отрегулирована
- Перетащите опорную точку, чтобы настроить кривую. Когда вы настраиваете сегмент пути таким образом, смежные сегменты пути автоматически изменяются (эффект резинки).
- Чтобы ввести дополнительную опорную точку, просто щелкните в середине сегмента пути.