Использование сторонних программ для удаления защищенных папок
Также для удаления отдельных директорий могут быть использованы не только встроенные инструменты, но и сторонние приложения. Наибольшую популярность приобрели:
- Unlocker;
- CCleaner.
С особенностями использования каждой стоит ознакомиться более детально.
Программа Unlocker
Инструкция по применению стороннего приложения выглядит следующим образом:
- Скачать установочный файл приложения с официального сайта разработчиков, установить программу на ПК.
- Перейти в локальный диск С и найти необходимую папку. Нажатием ПКМ вызвать контекстное меню.
- Из доступных инструментов выбрать «Unlocker».
- На экране отобразится окно утилиты. Потребуется сразу нажать на «Удалить», а затем на «Ок».
Обратите внимание! Если все перечисленные пошаговые действия выполнены правильно, на экране отобразится уведомление, что «Объект удален». Особенности использования сторонней утилиты Unlocker

Особенности использования сторонней утилиты Unlocker
Через стороннее приложение CCleaner
Программа CCleaner пользуется большой популярностью благодаря эффективности эксплуатации и простоте. Инструкция по использованию выглядит следующим образом:
Если пользователь выполнил все в строгой последовательности, системная директория благополучно удалится.
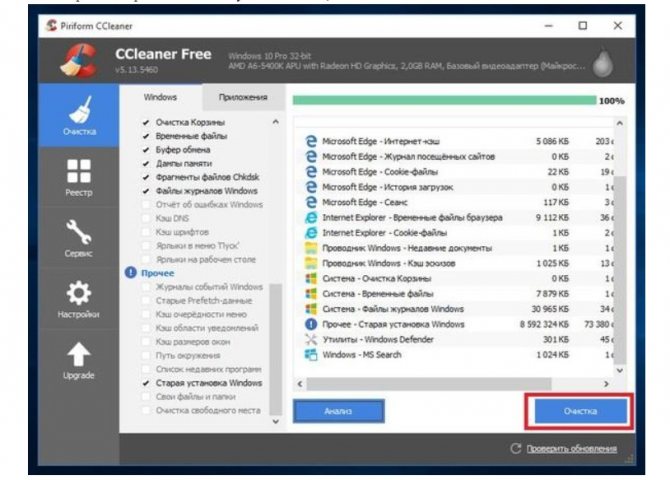
Как правильно удалять системные файлы при помощи программы CCleaner
Существует несколько способов, как удалить системные директории Windows BT и Windows WS, занимающие много пространства на жестком диске. Если все выполнять в строгой последовательности, сложностей не возникнет.
Как её удалить?
Средствами программы «Очистка диска»
Внимание! Рекомендуется удалять папку «Windows.old» именно так – это самый безопасный способ
- Чтобы открыть «Очистку диска», одновременно нажмите на клавиатуре клавиши «Windows» (клавиша с логотипом ОС) и «R».
- В открывшемся окне наберите в текстовое поле команду «cleanmgr» и нажмите на кнопку «ОК».
- Затем в появившемся окне выберите диск с системой (подсказка: обычно это диск C:/, но на иконке рядом с меткой диска должен быть логотип ОС, логотип в приоритете) и дождитесь окончания проверки.
- После этого найдите и нажмите кнопку «Очистить системные файлы». Проверка начнётся заново и может длиться дольше первой. Как только проверка будет окончена, в списке «Удалить следующие файлы» вы можете выбрать эти пункты:
- предыдущие установки ОС;
- временные файлы установки;
- файлы журнала обновления системы;
- Затем нажмите клавишу «ОК». Начнется процедура очистки диска. Также перед очисткой вы можете выбрать другие пункты – так вы сможете освободить больше места.
Через командную строку
Для удаления таким способом необходимо запустить командную строку от имени администратора:
- Нажмите одновременно клавиши «Windows» и «X». В открывшемся меню нажмите на пункт «Командная строка (администратор)». Возможно, при запуске вам придётся ввести пароль администратора.
- В открывшемся окне введите команду «RD /S /Q «%SystemDrive%\Windows.old»». Команда RD позволяет удалять каталоги и деревья каталогов, флаг /S удаляет каталог со всеми вложенными папками, а флаг /Q отключает запрос на подтверждения при удалении дерева каталогов.
После этого директория будет удалена.
С помощью «Планировщика заданий»
На самом деле, Microsoft уже позаботилась о том, чтобы рассматриваемая директория была удалена. Это произойдёт через 28 дней после обновления ОС. Но, если необходимо удалить её прямо сейчас, то можно активировать встроенный редмондовской компанией механизм удаления:
- Для этого нужно открыть «Планировщик задач». Сделать это можно одновременным нажатием клавиш «Windows» и «R» и вводом в текстовое поле открывшегося окна команды «Taskschd.msc».
- В левой части открывшегося окна нажимайте последовательно на пункты: «Библиотека планировщика заданий», «Microsoft», «Windows» и «Setup».
- Затем в центральной части окна найдите задачу «SetupCleanupTask» и выберите её.
- После выбора найдите в правой части окна пункт «Выполнить» и нажмите на него. После выполнения папка должна быть удалена.
Важно! Эта операция может длиться несколько минут, и программа может не отвечать на запросы или зависнуть – не закрывайте её, она работает и удаляет данные.
Как удалить папку $Windows.~BT
Сразу же предупредим, что удаление папки $Windows.~BT лишит вас возможности откатиться на предыдущую сборку Windows 10 или более старую версию Windows, с которой вы обновлялись. Теоретически Windows должна сама очищать эти папки. Если она по каким-то причинам не сделала это на вашем компьютере или вы хотите удалить папку $Windows.~BT прямо здесь и сейчас, это руководство ознакомит вас с процессом.
Примечание: не пытайтесь удалить папку $Windows.~BT простой кнопкой Delete или Shift + Delete. Windows – не глупая ОС, она не позволит вам сделать это. Для удаления этой папки предусмотрены соответствующие механизмы.
Для справки: эта инструкция требует наличия прав Администратора. Если ваша учетная запись Windows не имеет прав Администратора, вам надо будет ввести пароль от профиля с наличием таковых прав.
- Нажмите Win + R и введите команду cleanmngr.exe.
- Выберите системный диск C:\.
- Откроется окно утилиты очистки системного диска. Нажмите на кнопку Удалить системные файлы.
- Отметьте пункты Временные файлы установки Windows, а также Предыдущие установки Windows.
- Нажмите Ок и подтвердите действие. После завершения процедуры объем этих папок должен упасть до незначительных показателей. В идеале обе папки исчезнут вовсе.
Вполне вероятно, что $Windows.~BT или $Windows.~WS останутся на вашем диске. В таком случае просто выключите отображение скрытых файлов и папок. Есть они не будут просить, поэтому оставьте их в покое. Главное заключается в том, чтобы они не потребляли слишком много пространства на вашем диске.
Как удалить папку $WINDOWS.~BT после обновления до Windows 10
Есть папка, которая называется $WINDOWS.~BT в корне моего диска C:\. Это скрытая папка и составляет 2 ГБ. Какова её цель? Безопасно, удалить её или нет? Папка $WINDOWS.~BT – это временная папка которая создаётся центром обновления Windows, которая содержит обновление журналов и файлов, скачиваемых в процессе обновления Windows.
По умолчанию папка $WINDOWS.~BT скрыта. Она существует в корне системного диска. Чтобы увидеть её, Вам нужно включить просмотр скрытых папок в Windows 10. Папка $WINDOWS.~BT может быть безопасно удалена. Но, вы не сможете удалить эту папку обычным способом. В этой статье мы покажем вам 2 способа как удалить папку $WINDOWS.
~BT, чтобы вернуть объём своему жёсткому диску.
Вариант 1: удалить папку $WINDOWS.~BT, используя TakeOwnershipPro
- Скачайте и установите бесплатную программу TakeOwnershipPro на ваш компьютер. После установки, она будет добавлять ярлык в контекстное меню, так что вы сможете в контекстном меню щёлкнуть правой кнопкой мыши на ней,чтобы её запустить.
- Перейдите в корневой каталог системного диска. Теперь щёлкните правой кнопкой мыши на папку $WINDOWS.~BT и выберите TakeOwnershipPro. Это позволит предоставить вам полные разрешения на доступ к этой папке $WINDOWS.~BT.
3. Теперь вы можете удалить папку $WINDOWS.~BT обычным способом.
Вариант 2: удалить папку $WINDOWS.~BT с помощью очистки диска
- Чтобы очистить папку $WINDOWS.~BT, откройте Мой компьютер, и вам нужно правой кнопкой мыши нажать на диске C:, а затем в контекстном меню выбрать свойства.
2. Нажмите на Очистка диска.
3. Затем нажмите на Очистить системные файлы. Утилита будет выполнять сканирование жёсткого диска вашего ПК, чтобы определить, какие файлы можно удалить, и сколько места они используют.
Когда закончится сканирование программа “Очистка диска” откроется снова, но уже на этот раз с несколькими дополнительными параметрами, которые можно выбрать, как, показано на рисунке ниже. Далее, чтобы всё таки вы могли удалить папку $WINDOWS.~BT, вы должны проверить опцию с надписью “временные файлы установки Windows” или “предыдущие установки Windows(с)“.
Нажмите кнопку ОК и мастер очистки диска очистит всё что находится в папке $WINDOWS.~BT. Если в папке есть много данных, чтобы их удалить, пожалуйста, будьте терпеливы, когда они удаляются с жёсткого диска вашего ПК.
$WINDOWS.~BT и $Windows.~WS что это за папки
Как мы упомянули ранее эти папки создаются на системном диске в случае обновления системы до более новой версии. Именно в эти папки загружаются файлы обновления, и только после полной загрузки система уже начинает работать с этими файлами. Это можно увидеть открыв одну с папок через проводник.
Чтобы увидеть есть ли на системном диске эти директории, нужно включить отображение скрытых файлов, как это сделать разными способами можно посмотреть в нашей инструкции. Кратко говоря, откройте проводник и перейдите во вкладку Вид, где нужно отметить пункт Скрытые элементы.
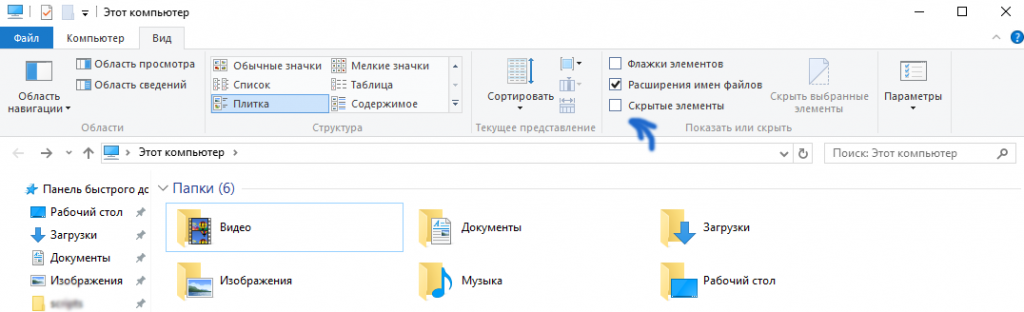 После включения отображения скрытых файлов при наличии этих папок на системном локальном диске рекомендуем посмотреть размер этих папок. Поскольку главной проблемой и является размер этих папок, который может превышать несколько гигабайт. Именно по этому после удачного обновления стоит полностью избавится от них.
После включения отображения скрытых файлов при наличии этих папок на системном локальном диске рекомендуем посмотреть размер этих папок. Поскольку главной проблемой и является размер этих папок, который может превышать несколько гигабайт. Именно по этому после удачного обновления стоит полностью избавится от них.
Как предупредить загрузку установочных файлов ОС Виндовс 10
Куда Яндекс.Музыка сохраняет файлы на андроид — папка хранения
Как уже ранее говорилось, в папку Windows BT сохраняется не только ОС, но и все ее обновления. Причем весь процесс автоматизирован и осуществляется без ведома пользователя.
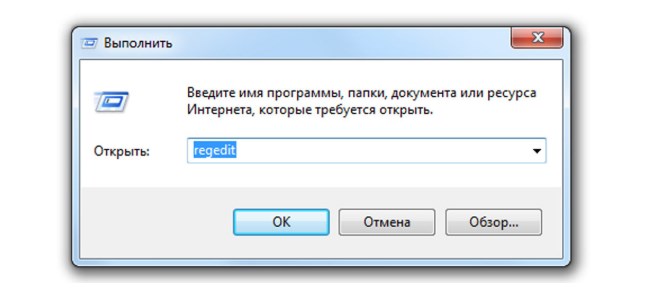
Как вывести на экран редактор реестра
Чтобы прекратить это, юзеру необходимо запретить загрузку файлов установщика. Для этого нужно четко следовать пошаговой инструкции:
Вывести на экран форму «Выполнить», после чего в строке прописать команду «regedit». Отобразится окно реестра, где у пользователя есть возможность не только просматривать, но и редактировать данные реестра.
Среди доступных директорий прежде всего нужно выбрать «HKEY_LOCAL_MACHINE», после перейти в «Software» — «Policies» и в завершении тапнуть на «Windows».
На доступную запись «Windows» нужно навести курсор мыши и нажать правую кнопку
Из выпадающего списка контекстного меню выбрать «Раздел».
В соответствующую форму потребуется ввести название раздела «WindowsUpdate»
Важно обратить внимание на то, что оба слова должны писаться слитно.
С правой стороны редактора реестра нужно нажать ПКМ по пустому месту. Отобразится меню, из которого стоит выбрать «Создать» с обязательным указанием параметра DWORS (32 Bit)
Файлу присваивается имя «DisableOSUpgrade» и значение «1».
Важно! В завершении, чтобы прекратить принудительное обновление операционной системы, все внесенные изменения обязательно нужно сохранить, нажав на «Ок»
Удаление с помощью TakeOwnershipPro
Удалить директорию «Windows.old» можно простой утилитой TakeOwnershipPro
, которую вы сможете загрузить на сайте http://www.top-password.com/download.html. После установки утилиты она появится как отдельный пункт контекстного меню проводник
а. Для удаления директории зайдем в контекстное меню для удаляемой папки и выберем пункт «TakeOwnershipPro
».
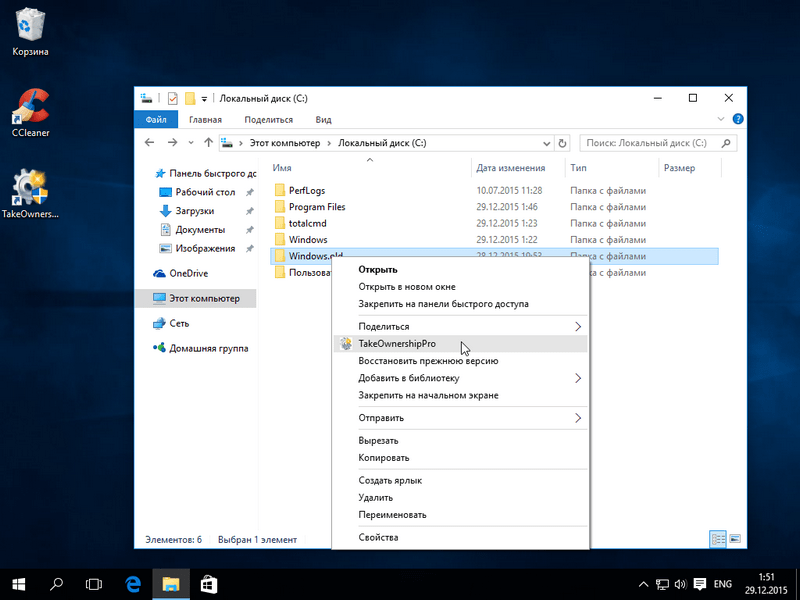
После нажатия запустится окно программы, где будет произведено сканирование и назначение прав для файлов и директорий, чтобы в последствие их убрать.
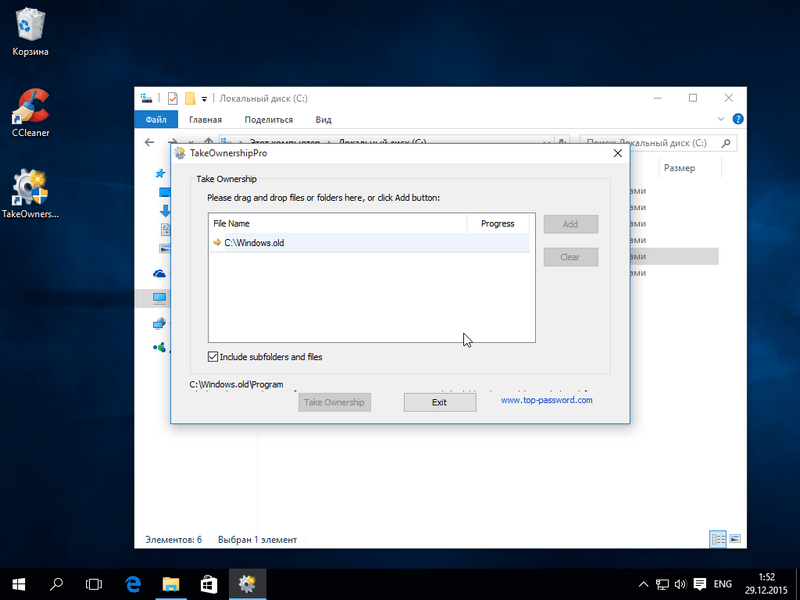
Сканирование может длиться две минуты и дольше, время зависит от размера удаляемой папки. Дождавшись завершения сканирования, нажмите кнопку Take Ownership
. После чего папка примерно через две минуты будет окончательно удалена.
Что делать, если случайно был удален важный файл?
Стоит отметить, если Вам внезапно понадобились удаленные данные из папок или Вы случайно утеряли важную информацию с компьютера, рекомендуем воспользоваться удобной программой для восстановления файлов RS Partition Recovery.
С её помощью можно вернуть данные, утерянные в ходе:
- Форматирования диска или съемного носителя (флешки, портативного винчестера и т.д.)
- Случайного удаления с носителя.
- Удаления вирусами.
- Утери важных данных с рабочего стола в ходе переустановки ОС.
RS Partition Recovery обладает продвинутым функционалом и несколькими алгоритмами для поиска следов удаленных данных, что позволяет проводить быструю проверку и выявлять недавно удаленные файлы, или провести глубокий анализ носителя для восстановления файлов, удаленных до нескольких месяцев назад. Вместе с RS Partition Recovery Вы сможете восстанавливать фотографии, медифайлы, текстовые документы и другие форматы, используемые в различных приложениях. Более детальную информацию про RS Partition Recovery можно узнать на официальной странице программы.
BT в Windows 7/8/10 и можно ли ее удалить?
Папки $WINDOWS.
BT и $WINDOWS.
WS связаны с процессом обновления до Windows 10. Так же эти папки могут появиться и в Windows 7, 8 занимая при этом до одного гигабайта дискового пространства. По умолчанию данные папки скрыты.
Что делать в первую очередь
Ошибка восстановления системы Windows 10 0x80070005 исправляется с помощью следующих действий.
Установите для текущего пользователя права администратора
При попытке зарегистрировать файл dll утилитой registerserver код ошибки 0x80070005 исправляется именно этим способом.
Зайдите в панель управления .
Вам нужно изменить учетные настройки пользователей.
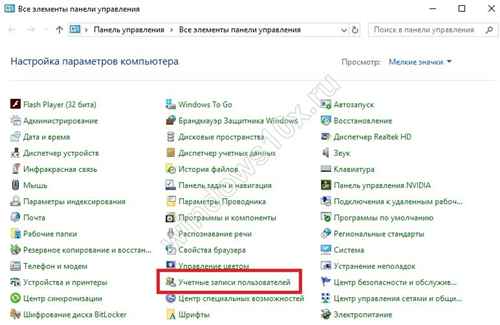
Выберите изменение типа учетки.
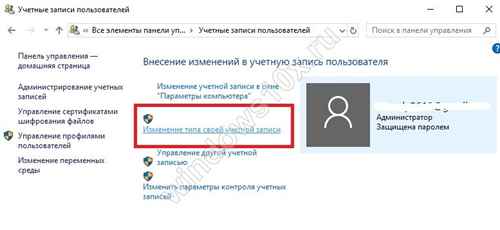
И установите администратора.
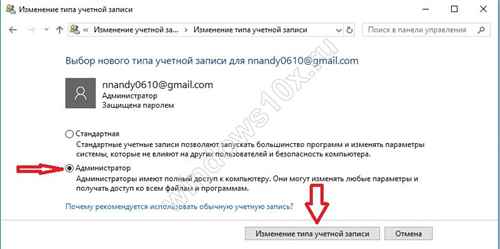
Войдите в систему заново с этой же записью, ошибка 0x80070005 «Отказано в доступе» должна пропасть.
Проверка наличия свободного места на винчестере с ОС
Еще одна причина появления такой проблемы как непредвиденная ошибка при восстановлении системы 0x80070005 – отсутствие места, куда ОС могла бы копировать файлы. Для ее разрешения откройте проводник.
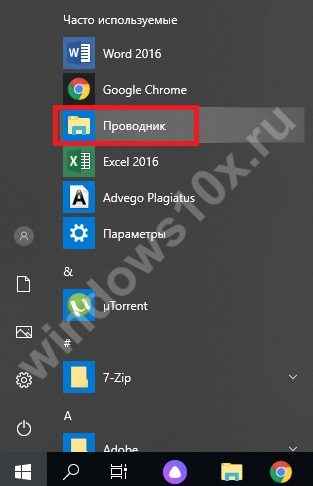
Посмотрите на значение показателя занятого пространства. Если полоса красная, значит места не осталось.
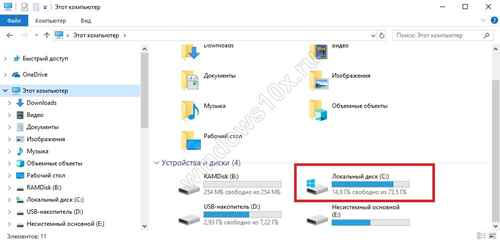
Нужно почистить диск вручную или специальным сервисом в свойствах.
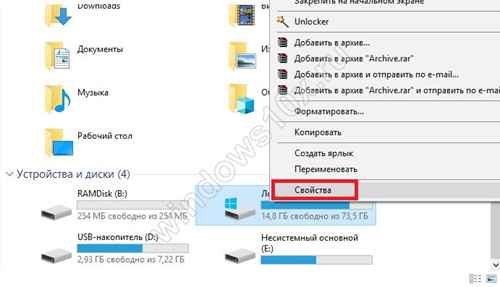
Нажмите соответствующую кнопку.

Выставьте галочки для типов данных, которые можно удалить.


Ждите, пока будет выполняться очистка.

Можете таким же образом очистить и системные файлы, кнопка в этом же окне.
Проверка наличия доступа к системной папке диска
Все необходимые для управления диском данные сохраняются в каталоге System Volume Information. Если у пользователя нет на нее прав, то возникнет код ошибки 0x80070005 Windows 10, как исправить расскажем подробнее.
В обычном состоянии каталог скрыт. Чтобы изменить его свойства доступа отобразите системные файлы и папки в панели управления проводника, область «Вид».
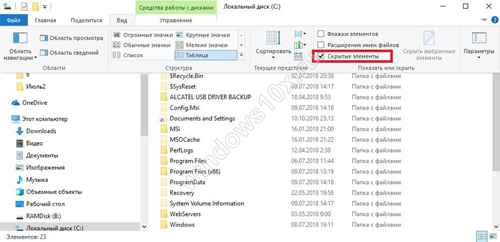
Затем кликайте пкм на этой папке, выбирайте свойства и смотрите в раздел атрибутов. Вам нужно, чтобы квадратик не был помечен галочкой или черной заливкой.
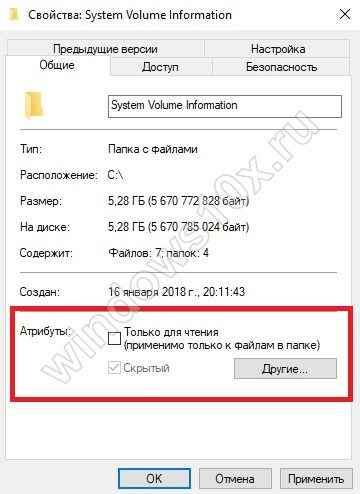
Отключите защиту диска
Переходите на вкладку «Восстановление» в панели управления.

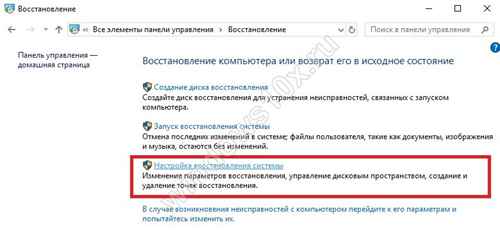
Выбирайте системный диск и кликайте «Настроить» .

Ставьте переключатель в режим отключения.
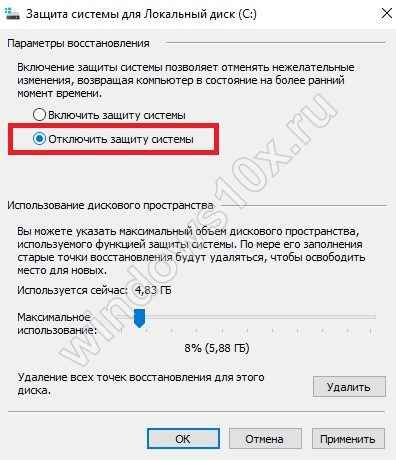
Учтите, что при этом пропадут все точки восстановления.
Проверка системы
Ошибка установки 0x80070005 Виндовс 10 поверх существующей ОС может заключаться в повреждении системы вирусами. Часто они «забирают» права у текущего пользователя.
Если у вас нет антивируса – установите сторонний или воспользуйтесь системными средствами. Кликайте + и выбирайте блок, отвечающий за безопасность.
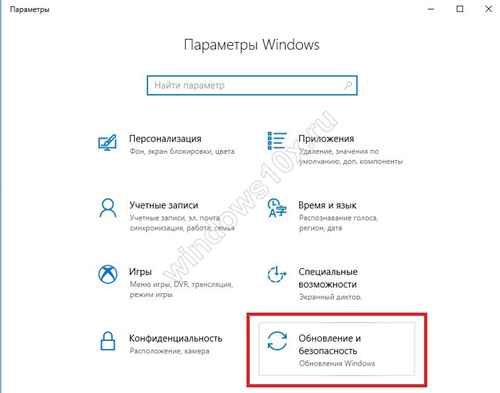
Переключитесь в раздел защиты от вирусов.
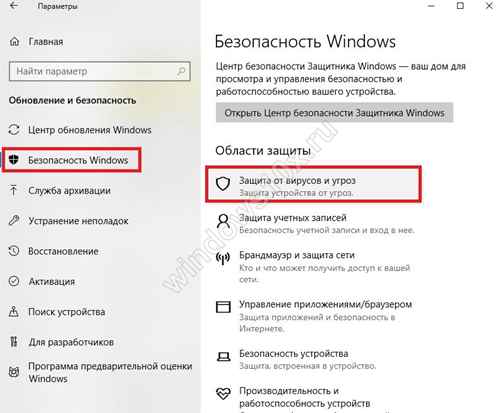
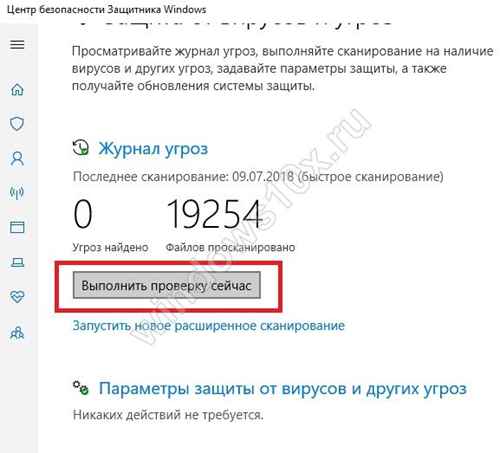
Можно воспользоваться и утилитой проверки на вирусы Microsoft Security Scanner, которая размещена на официальном ресурсе. Что делать, если возник код ошибки 0x80070035? Ответ вы найдете в другой статье на нашем сайте.
Проверьте реестр утилитой CCLeaner, так как исправить ошибку 0х80070005 можно просто его почистив.
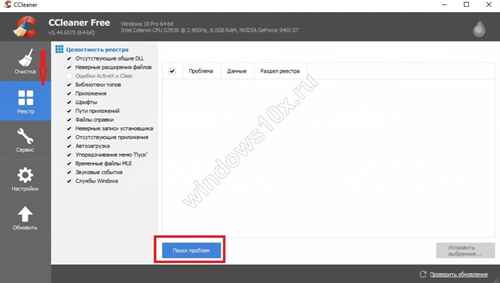
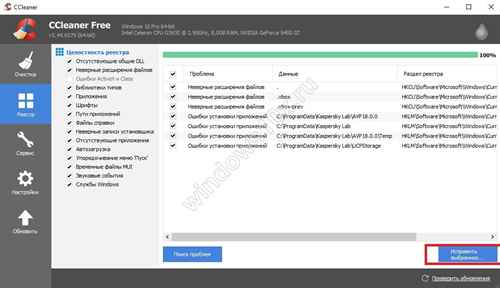
Правка реестра
Как исправить ошибку 0х80070005 нам подскажет редактор реестра – в нем тоже можно указать права пользователей.
В окне выполнения команд (+) вводим директиву regedit .
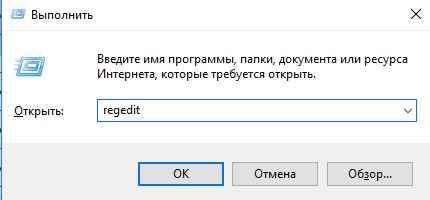
На первой команде HKEY_CLASSES_ROOT кликаем пкм и выбираем «Разрешения…» .
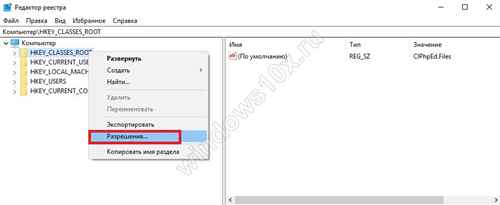
Если в списке нет нужного пользователя, нажимаем «Добавить» . Если есть – просто выделите его.

В пустом поле вводим логин юзера в системе и кликаем «Проверить имена» .
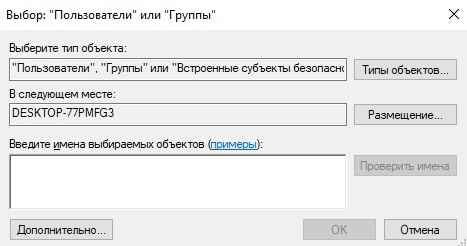
Если такой пользователь есть, щелкаем «ОК» .
Далее галочками помечаем права выделенного юзера.

После перезагрузки права вступят в силу.
Запуск службы
Если проблема сохраняется, то как исправить ошибку 0x80070005 ищем в службах: надо запустить теневое копирование тома.
В поиске набирайте «Службы» .
И в списке ищем соответствующую. Для запуска дважды кликните и выберите в списке значение «Автоматически» .
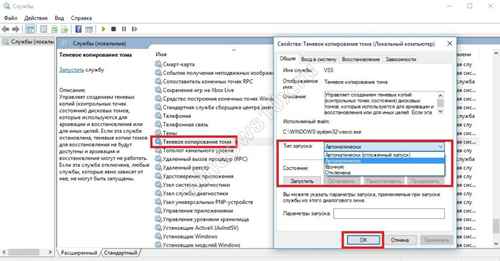
Как запретить установку загрузочных файлов
Отключение автозагружаемых обновлений доступно через встроенные системные средства:
Редактор групповой политики
Для запуска воспользуйтесь горячими кнопками Win + R и наберите «gpedit.msc». После открытия службы выберите «Административные шаблоны».
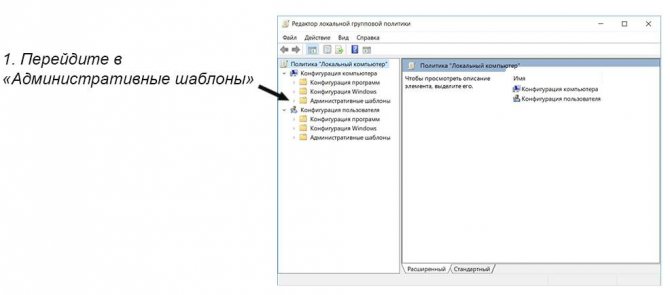
В раскрывшемся списке щелкните «Компоненты Windows».
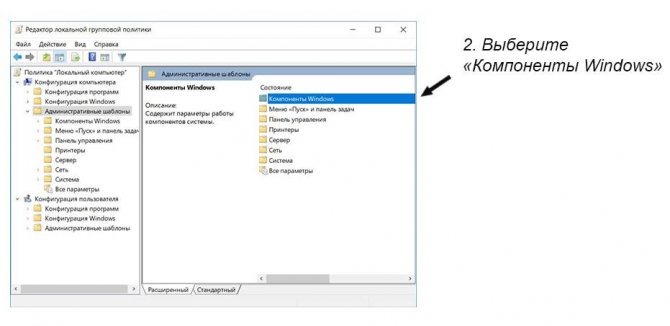
Далее перейдите в подпункт «Центр обновления Windows».
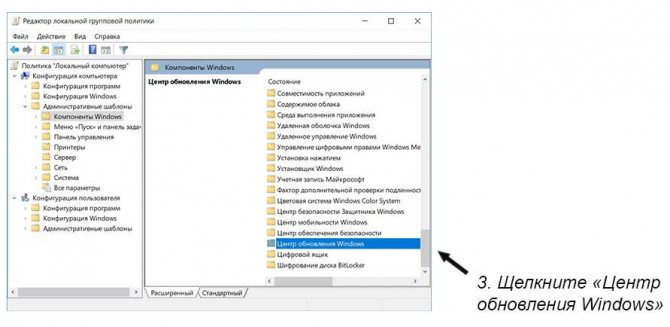
Выберите справа двойным щелчком «Отключить обновления до последней версии Windows через Центр обновления Windows».
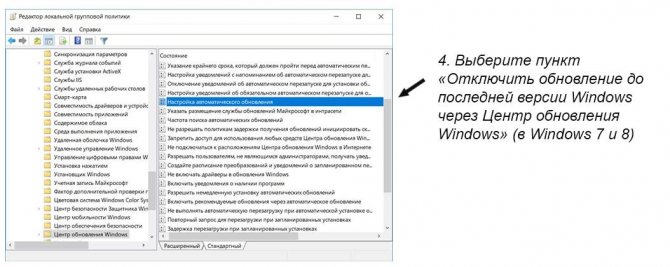
Распространенные мнения о смартфонах: правда и ложь
В поле формы щелкните «Включено» и подтвердите действие нажатием кнопки «ОК» в нижней части окна.
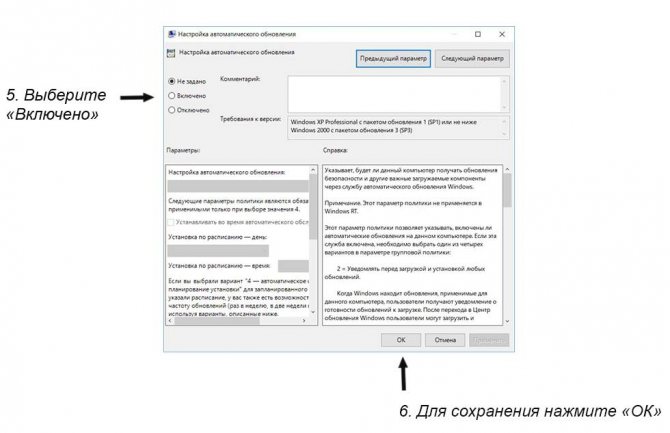
Перезагрузите ПК по окончании действий.
Редактор реестра
Зажмите одновременно клавиши Win+R для открытия утилиты «Выполнить» и введите «regedit». Выберите пункт «HKEY_LOCAL_MACHINE» и зайдите в подпапку «SOFTWARE».
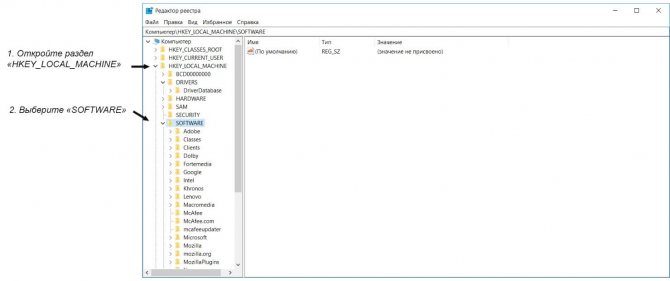
Перейдите в раздел «Policies» и щелкните категорию «Windows».
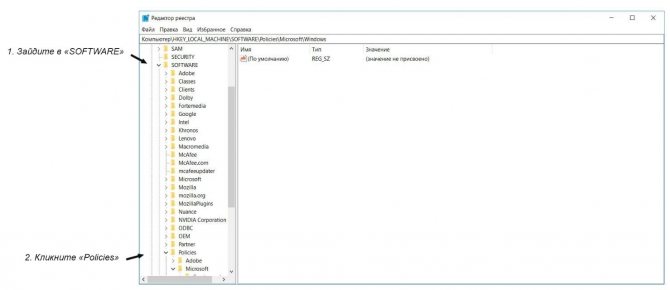
Кликните дважды «WindowsUpdate». Если не обнаружили такую директорию, создайте ее. Выделите правой клавишей мыши подкатегорию «Windows» и перейдите «Создать» — «Раздел». Введите «WindowsUpdate» и нажмите «Enter».
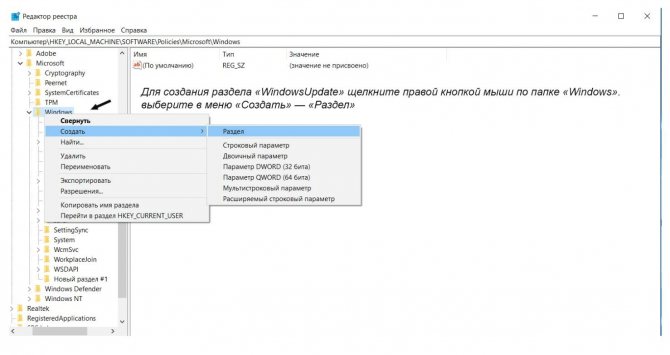
В правой области редактора вызовите контекстное меню и выберите «Создать» — «Параметр DWORD».
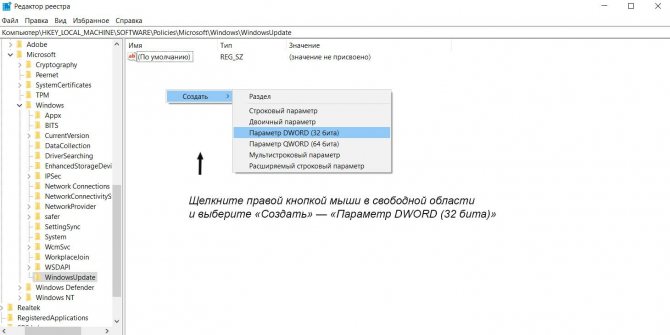
Присвойте значение «DisableOSUpgrade» и подтвердите клавишей «Enter».
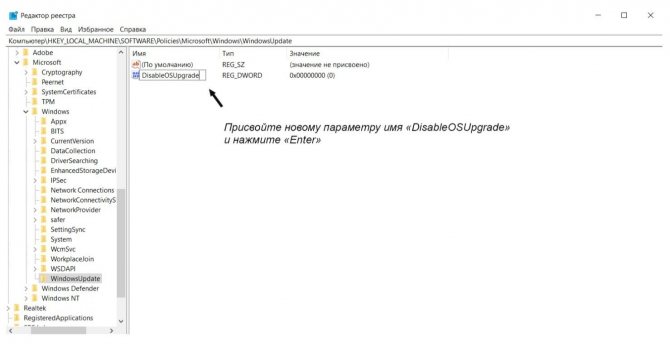
Два раза кликните по нему. В поле «Значение» введите единицу и щелкните «ОК».
Как избавиться от инсталляционного дистрибутива «десятки»
В этом разделе рассказано, как удалить каталоги с файлами, которые Майкрософт загрузила автоматически для перехода на новую ОС.
Процесс рассмотрен на примере Windows 7, в «восьмёрке» все действия аналогичны, несмотря на отличающийся интерфейс.
Вызываем апплет «Программы и компоненты» через поисковую строку или Панель управления.
- Переходим в раздел «Просмотр установленных обновлений».
- Находим обновления с номерами 3035583, 3021917 и 2952664 для «семерки» и 2976978 и 3035583 для младшего брата.
- Выделяем каждый из обнаруженных компонентов и вызываем команду удаления через панель инструментов или контекстное меню.
- Перезагружаем ПК.
- Заходим в Центр обновлений, жмем «Поиск обновлений».
- После предоставления результатов исключаем вышеперечисленные апдейты из списка предлагаемых для установки через их контекстное меню.
Как удалить $WINDOWS.~BT в Windows 10
Если же отвечать на вопрос можно ли удалять папку $WINDOWS.~BT, то здесь ответ простой, поскольку папки $WINDOWS.~BT и $Windows.~WS хранят временные файлы, то после удачного обновления операционной системы их можно смело удалить. Здесь уже появляется вопрос как их удалить в Windows 10 самому не навредив системе.
Лично у меня папки удалились просто в два клика с проводника без проблем, нужно было только подтвердить удаление. Но бывают случаи что система не может удалить их с проводника. В этом случае нужно искать альтернативные способы удаления. Рекомендуем ознакомиться со статьей как удалить не удаляемую папку.
Командная строка
Процесс удаления с использованием командной строки действительно простой, для этого нужно выполнить три команды.
Для удаления папки $WINDOWS.~BT используем следующие команды:
takeown /F C:\$Windows.~BT\* /R /A
icacls C:\$Windows.~BT\*.* /T /grant administrators:F
rmdir /S /Q C:\$Windows.~BT\
Очистка системы
Как очистить систему от временных файлов и предыдущих установок Windows мы рассматривали уже не один раз. Более подробно можно посмотреть в статье как очистить диск С от ненужных файлов в Windows 10, где мы показали разные способы для того чтобы освободить память.
- Выполняем команду cleanmgr в окне Win+R, чтобы открыть средство очистки диска.
- Дальше выбираем системный локальный диск и в открывшимся окне нажимаем Очистить системные файлы.
- В открывшимся пути отмечаем пункты Предыдущие установки Windows, Временные файлы установки Windows и Файлы журнала обновления Windows и нажимаем ОК.
Будьте осторожны, поскольку после удаления предыдущих установок Windows у Вас не будет возможности восстановить предыдущую версию операционной системы. А также рекомендуем почитать как удалить папку Windows.old в Windows 10.
Выводы
При первом же обнаружении папки $WINDOWS.~BT не стоит паниковать, даже если Вы удалите её просто через проводник система будет работать, как и раньше. Эта статья ориентирована на пользователей, в которых эта папка не удаляется обычным способом и они не знают что делать. Как Вы поняли её можно удалять не думая о последствиях в том случае, если Вы уже установили последние обновления системы.
Куда скачиваются обновления windows 10
В статье ответим на два главных вопроса, связанных с обновлениями Десятки. Первый: куда скачиваются обновления Windows 10, как с ними управляться. Второй: куда отправляются файлы обновлений для дистрибутива ОС и как их удалить.
В Десятке Майкрософт преподнес пользователям неприятный сюрприз. Привыкшие самостоятельно управлять процессом обновлений в предыдущих версиях, они с удивлением обнаружили, что в новой ОС все по-казарменному строго. Отныне регулярные «обновы» Виндовс 10 загружаются и устанавливаются только автоматически.
Юзеру отводится роль наблюдателя. Он, конечно, может в сердцах удалить то или иное обновление, но контролировать, какое из них будет установлено и в каком количестве, не в состоянии. Обладателям Виндовс 10 Про доступна одна фишка. Они могут отложить загрузку обновлений на какой-то срок. А вот в Home Edition даже этого нет.
Ирония в том, что, даже зная, куда Виндовс прячет регулярные обновления, будет непростительной ошибкой удалить все файлы в этой папке с помощью команды Del. Безопаснее это делать встроенными средствами ОС, с помощью утилит Майкрософта или, на худой конец, с использованием стороннего софта.
Основная беда с обновлениями в том, что они поедают ровно столько места, сколько им отпущено. А поскольку в большинстве случаев использование доступного дискового пространства разрешено ОС по умолчанию, со временем возникает переполнение. Виндовс не любит что-то удалять самостоятельно, предпочитая сохранять устаревшие данные «на потом».
Зная, куда скачиваются обновления Windows 10, теперь можно удалять ненужные файлы. Хотя легче управлять процессом очистки «сверху», то есть встроенными инструментами, чем применять низкоуровневое удаление клавишей Delete. В последнем случае велика вероятность «снести» что-то ценное, из-за чего Десятка будет сбоить или вообще откажется загружаться. Если такое произошло, можно откатить ОС к начальному состоянию, сборке либо просто вернуть предыдущий драйвер.
Виндовс 10 предлагает очистку папки двумя способами, как говорится, одним ударом.
Важно! Если очистка диска не предлагает удалять обновлений в директории WinSxS, значит, они нужны, по мнению ОС
Нетрудно заметить, что при таком способе пользователь лишен выбора того или иного обновления. По сути, он очищает те файлы, которые, по мнению Виндовс, можно удалить без риска для работоспособности. Может быть, второй способ лучше? Разбираемся дальше.
Та же самая ситуация — просто удаление всего, что есть в папке обновлений, без возможности выбора файлов.
Обратимся к более сложным способам.
Удаление через Панель управления
После этого перегружаем компьютер.
Как удалить папки $WINDOWS.~BT и $Windows.~WS
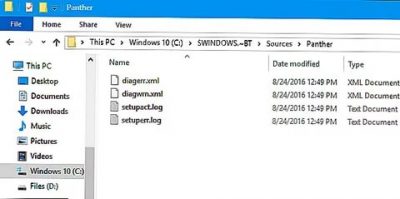
После публикации статьи о том, как отключить автоматическое обновление до Windows 10 и избавить от всех скачанных лишних апдейтов, пользователи начали задавать вопрос о том, как удалить папку $WINDOWS.~BT.
Просто так она не удаляется ибо при попытке сделать это появляется окошко с сообщением «Вам необходимо разрешение на выполнение этой операции. Запросите разрешение от «Администраторы» на изменение этой папки».
Действительно, «заботливые» разработчики Microsoft предусмотрели вариант, чтобы использовать Ваш компьютер в собственных целях, и чтобы Вы просто так не смогли уйти с раздачи десятки другим пользователям. Именно в папке $WINDOWS.~BT содержатся файлы обновлений до Windows 10, и они скачиваются на компьютер автоматически, даже если Вы вовсе не собираетесь делать апгрейд ОС.
Кроме папки $WINDOWS.~BT создается еще папка $Windows.~WS, которая тоже занимает немало места на жестком диске (в сумме обе папки весят порядка 7 ГБ), и которую тоже можно удалить без негативных последствий. Но каким образом это сделать?
Предлагаем несколько действительно рабочих способов на выбор: если не сработает один, пробуйте другой, не сработает другой – пробуйте третий. В результате один из них точно приведет к желаемой цели – проверено!
Способ 1. Программа Unlocker
Существует прекрасная программа Unlocker, которая позволяет удалить файлы и папки, которые отказываются удаляться обычным путем.
После установки программа встраивается в контекстное меню проводника. Для удаления любого проблемного файла или папки достаточно кликнуть на нем правой кнопкой мыши, выбрать пункт Unlocker и затем выбрать необходимое действие: удалить, переименовать либо переместить.
Выбираете папку $WINDOWS.~BT, пункт «удалить» в Unlocker. То же самое проделываете и с $Windows.~WS
Собственный многолетний опыт работы с программой говорит о том, что работает она практически безотказно и справляется со своей функцией в 99% случаев.
Способ 2. Командная строка
Перейдите по кнопке «Пуск» —> папка «Стандартные». На пункте «Командная строка» кликните правой клавишей мыши и выберите опцию «Запуск от имени администратора». Откроется такое окошко:
Чтобы удалить папку $WINDOWS.~BT скопируйте и вставьте в него следующие строки:
takeown /F C:\$Windows.~BT\* /R /A icacls C:\$Windows.~BT\*.* /T /grant administrators:F rmdir /S /Q C:\$Windows.~BT\
после чего нажмите Ввод (Enter)
Чтобы удалить $Windows.~WS, используйте эти команды:
takeown /F C:\$Windows.~WS\* /R /A icacls C:\$Windows.~WS\*.* /T /grant administrators:F rmdir /S /Q C:\$Windows.~WS\
и тоже нажмите Ввод (Enter).
Данный метод решения проблемы был подсмотрен тут: https://windowstips.ru/notes/17551
Способ 3. Очистка диска
Этот способ прекрасно работает для удаления также проблемной папки с названием Windows.old. Она появляется после обновления системы до десятки, и её рекомендуется удалить для освобождения места на диске, если Вы не планируете откатываться на предыдущую версию OC (кстати на решение об откате дается ровно 30 дней).
Ну а раз способ работает для папки с именем Windows.old, то мы сделаем «финт ушами» и просто переименуем папку $WINDOWS.~BT в Windows.old, и удалим её следующим образом:
- Запускаем штатную утилиту «Очистка диска». Для этого в проводнике кликаете правой кнопкой мыши на диск, где установлена система, выбираете пункт «Свойства», затем нажимаете кнопку «Очистка диска».
- Утилита проанализирует диск и спустя какое-то время выдаст окошко, в котором надо поставить галочку напротив пункта «Предыдущие установки Windows» и нажать «ОК».
- Спустя в среднем 10 минут папка будет удалена.
Точно такие же действия проделайте и для папки $Windows.~WS: сначала переименуйте её в Windows.old, а затем запустите утилиту очистки диска.
Друзья, уверен что хотя бы один из этих способов гарантированно позволит Вам избавиться от папок $WINDOWS.~BT и $Windows.~WS и освободить при этом до 7 ГБ свободного места на жестком диске. А лишнего места на винчестере, как известно, много не бывает
Куда скачиваются обновления windows 10?
https://www.youtube.com/watch?v=if2sux3b4sk
You will be interested:How dangerous is the new coronavirus?
Итак, для начала давайте разберемся с вопросами, касающимися непосредственного места сохранения файлов скачиваемых пакетов апдейтов. Куда скачиваются обновления Windows 10, большинство рядовых пользователей не знает
На самом деле в первую очередь необходимо обратить внимание на тот факт, что папка загрузок, имеющаяся в пользовательских документах и предназначенная по умолчанию для скачивания определенного контента из интернета, в процессе загрузки и установки обновлений системы не участвует. Так что там апдейты можно не искать
Но тогда куда качаются обновления Windows 10?
Для этого в системе предусмотрена специальная папка SoftwareDistribution, расположенная в основной директории операционной системы. В ней, правда, есть и каталог Download, предназначенный для загрузки содержимого пакетов, но после их автоматической распаковки загруженные файлы, объединенные в папки, могут находиться непосредственно в указанной софтверной папке.
Как удалить старую/вторую windows
Александр Шихов, 12.12.2013 (обновлено 11.07.2017)
После установки новой операционной системы поверх или параллельно (в другой раздел) предыдущей встает вопрос, как избавиться от остатков старой версии. Прежняя windows, если она установлена в этот же раздел, получает имя windows.old и не мешает основной системе. Если же старая операционная система установлена в другой раздел, то имя папки остается прежним, но новой системе это тоже не мешает. Все, казалось бы, хорошо, но есть две проблемы. Во-первых, старая система занимает полезное место и объем может быть более чем внушительный. Во-вторых, она присутствует в меню загрузки, которое мы видим при включении компьютера. Как же отделаться от старой windows?
Почему нельзя просто удалить старые файлы?
Старые системные файлы просто так удалить не получится. Мешает отсутствие доступа к папке у пользователя текущей версии windows. Обычно возникает такое сообщение.
Внимание! Приступайте к удалению старых каталогов windows и Program Files (файлы программ) только после того, как перенесете все их данные в новую windows!
Если новая система установлена в том же разделе, что и старая
В этом случае нам надо просто очистить старые системные файлы, включая папку windows.old. Для этого мы используем программу «Очистка диска», которая входит в состав операционной системы. Подробную инструкцию можно найти на сайте Microsoft.
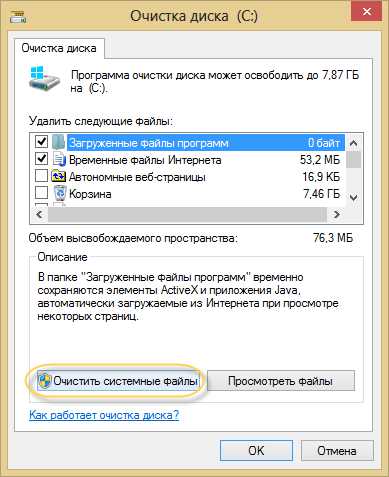
Кстати, таким же способом вы можете удалить ненужные обновления windows и ряд других служебных файлов.
Удаляем старую windows из меню загрузки
Для наведения порядка в меню загрузки открываем «Дополнительные параметры системы» (для этого нажмите Win-Pause и выберите одноименный пункт).
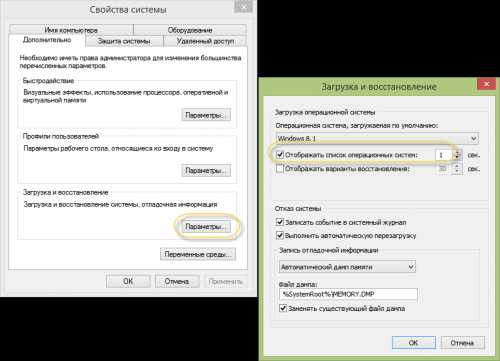
Теперь снимаем галку «Отображать список систем…». Все: старая операционная система не будет появляться в меню загрузки при старте компьютера.
Для любителей контролировать все параметры запуска предлагаем способ с прямым редактированием этого меню. Нажимаем Win+R и в появившемся окне пишем msconfig.

Старую систему из списка просто удаляем.
Удаляем старые системные файлы
А теперь займемся удалением самого каталога windows старой системы. Для этого находим его на диске и открываем свойства папки.
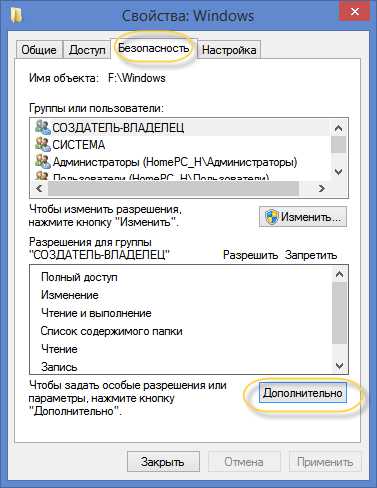
Здесь выбираем «Безопасность» и нажимаем на кнопку «Дополнительно».
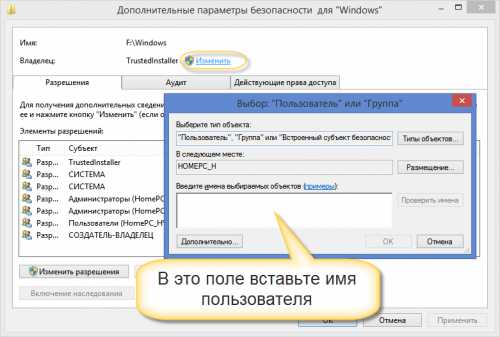
Чтобы стать владельцем папки, наберите имя пользователя, под которым вы работаете в указанное на картинке поле.
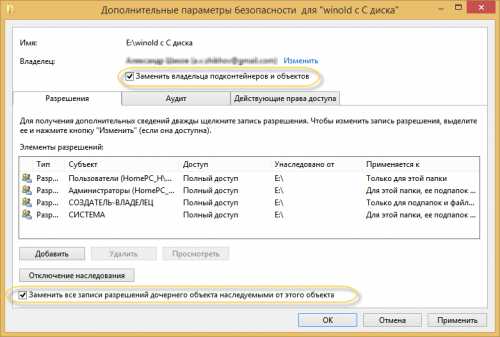
Не забудьте установить галки «Заменить владельца подконтейнеров и объектов» и «Заменить все записи …», нажмите Ок.
Теперь вы владелец папки и в ваших силах удалить каталог. Во время удаления может выйти вот такое сообщение.
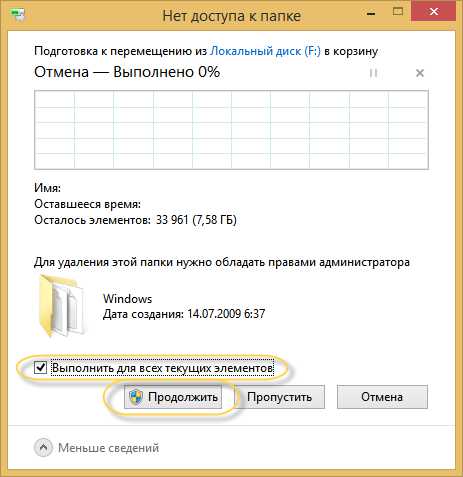
Поставьте галочку «Выполнить для всех…» и нажмите Продолжить.
Помните, что после удаления старых системных файлов путь назад будет закрыт. Так что не спешите с этим. Убедитесь сначала, что все нужные вам программы и данные перенесены в новую систему.
← Понравился материал? Читайте нас на Facebook
Штатная функция очистки диска
И «Windows.old», и две другие папки, если таковые имеются, в идеале должны быть удалены при запуске очистки системного диска. Эта очистка выполняется в любой из текущих версий Windows – 7, 8.1, 10 – с помощью стандартной утилиты cleanmgr. Вы можете запустить его с помощью внутреннего системного поиска или команды «Выполнить». При запуске мы оставляем диск C выбранным для очистки по умолчанию.
Затем в окне «Очистка диска» нажмите «Очистить системные файлы». Затем снова в окне выбора диска оставьте диск C выбранным по умолчанию.
Мы снова увидим окно «Очистка диска», но теперь список элементов для удаления будет включать такой элемент, как «Предыдущие установки Windows». Отмечаем этот пункт, нажимаем «ОК». Затем необходимо подтвердить удаление выбранных данных и дождаться завершения очистки.
В Windows 10 утилита cleanmgr имеет современный аналог в настройках UWP. В приложении «Настройки» перейдите в раздел «Система», в подраздел «Хранилище устройства». Щелкаем на «Временные файлы».
Среди типов удаляемых данных выбираем тот же пункт, что и утилита cleanmgr – «Предыдущие установки Windows».
И мы просто ждем завершения процесса.
В результате такой очистки системы “Windows.old” и две другие папки, если таковые имеются, должны быть удалены. Но могло случиться так, что очистка системы не помогает. В этом случае можно прибегнуть к альтернативным способам решения проблемы.




