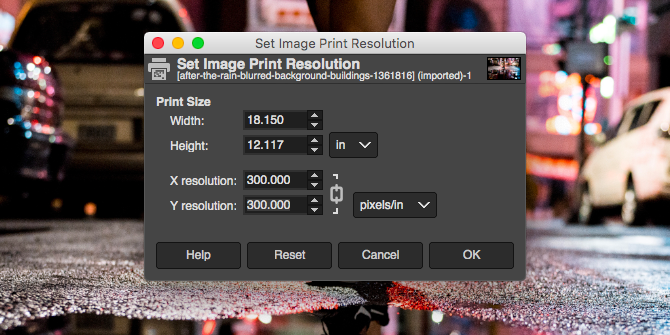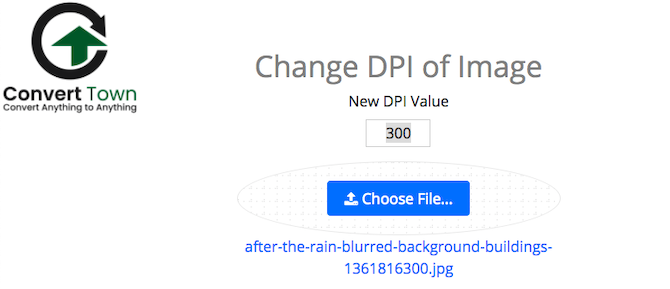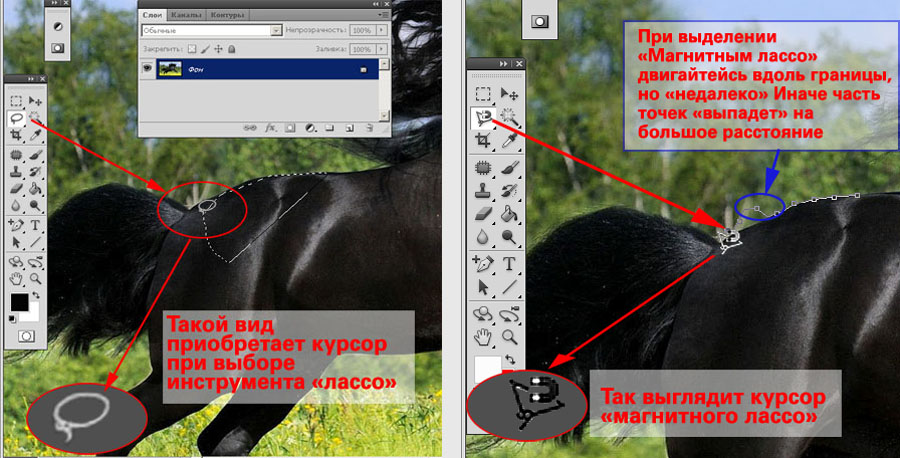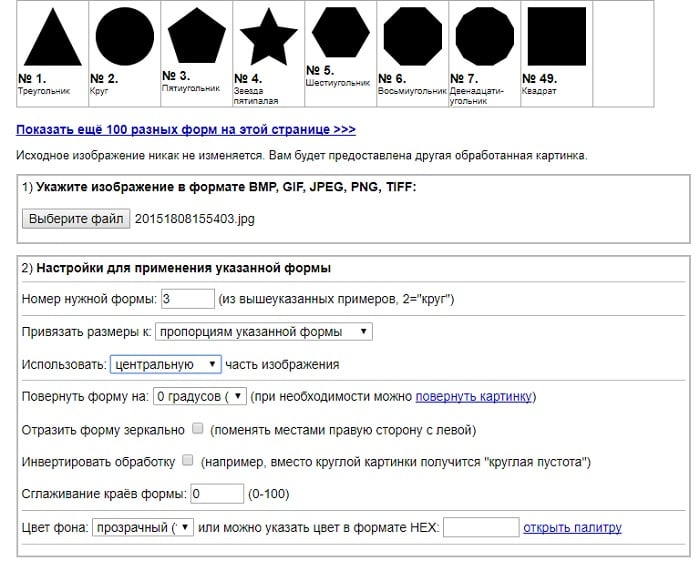Как изменить размер изображения
Размер картинок измеряется в плотности пикселей по ширине и высоте, и правильно называется разрешением изображения. Меняя разрешение в большую сторону — габариты фото будет увеличиваться, как физический — который вы видите, так и вес самого файла. То же правило работает и в обратную сторону. Поэтому, если вас спросят — как изменить размер фотографии, вполне уместным будет поинтересоваться, что человек имеет ввиду — поменять/уменьшить вес картинки или ее фактическую величину в пикселях.
Как изменить разрешение картинки / фото в Paint
Начнем с самого простого, как это можно сделать при помощи уже встроенной в Windows программы.
1. Кликните по изображению правой кнопкой мыши и выберите пункт «Изменить». Если такого пункта нет, то наведите курсор на «Открыть с помощью» и выберите «Paint» из выпадающего списка. Если и его там нет — то щелкните по «Выбрать другое приложение» и найдите программу в списке уже там.
2. В панели управления под меню — щелкните по иконке смены величины. Здесь можно задать будущее разрешение в процентах от оригинального или в пикселях.
Так, например, если вас спросили — как увеличить размер фото, установите значение в процентах на большее. Или переключитесь на пиксели и увеличьте уже там. К примеру, если снимок по горизонтали в 1024 пикселя, то можете поставить 1280 — качество картинки станет немного нечетким, но не сильно.
3. Далее кликните по «Файл» — «Сохранить как» и выберите место куда хотите записать его, советую также использовать другое имя, чтобы оригинал остался.
В IrfanView
Скачайте IrfanView и установите если его нет на вашем компьютере. Программа сочетает в себе отличный просмотрщик графических файлов и включает редактор.
1. Отройте нужный снимок в программе, кликните по пункту меню «Изображение» — «Изменить размер…». Укажите новое разрешение для картинки. Есть возможность выбрать из стандартных.
2. Далее щелкните по «Файл» — «Сохранить как» и укажите путь. Рекомендую поменять название, чтобы оригинал остался.
Как изменить размер фото в Фотошопе
1. Откройте необходимое фото в Photoshop, перейдите в пункт меню работы с изображениями и откройте подпункт смены габаритов. Укажите там новые параметры. Смотрите, чтобы была установлена галочка у «Сохранить пропорции».
2. Нажмите на меню «Файл» — «Сохранить как». Тип файла укажите JPG и дайте ему другое название, чтобы не заменять оригинал. Исходники всегда лучше оставлять если в дальнейшем собираетесь еще редактировать или тем более отправлять на печать снимок.
Также можно сохранить для Web, там тоже можно установить новые габариты, выбрать расширенные настройки сжатия и формата для сохранения и наглядно посмотреть, как все вообще в результате будет выглядеть. Это удобно и многие пользуются именно этим способом.
В XnView
Загрузите XnView и установите на свой компьютер или ноутбук, если его на нем нет.
1. Откройте картинку в программе, щелкните по пункту меню «Изображение» — «Изменение размера» и укажите новый. Смотрите, чтобы галочка стояла у пункта «Сохранять пропорции», чтобы ничего не растянулось.
2. Далее нажмите на «Файл» — «Сохранить как» и укажите в проводнике новое название и место для сохранения на вашем компьютере или ноутбуке.
В заключение
Вот вы и узнали, как изменить разрешение фотографии. В дальнейших публикациях я продолжу тему работы с графикой. Будет еще много интересных статей по этой теме.
Как изменить DPI изображения: 3 способа
Вы можете изменить DPI изображения в большинстве графических пакетов. Вы даже можете сделать это в Preview на Mac, но мы рассмотрим три решения, которые позволят вам охватить любую платформу.
Помните, что DPI — это только измерение разрешения печати. Изменение DPI не меняет размер вашего цифрового изображения или размер файла.
Если вы работаете с изображением, которое, по вашему мнению, вам нужно распечатать, рекомендуется установить целевое разрешение печати, прежде чем изменить его размер. Это поможет убедиться, что вы не сделаете его слишком маленьким для безопасной печати в нужном размере.
Как изменить DPI в Photoshop
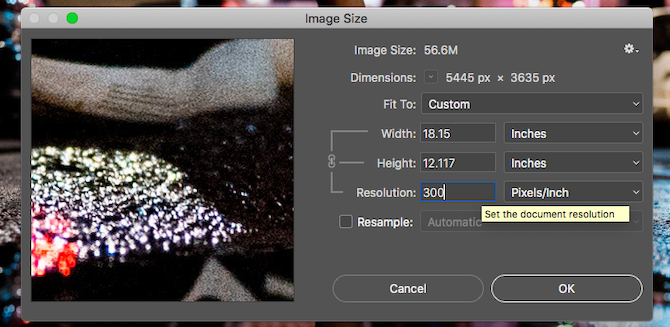
Чтобы изменить DPI изображения в Photoshop, перейдите к Изображение> Размер изображения. Uncheck Resample Image, потому что этот параметр увеличит изображение, что снизит его качество.
Теперь рядом с разрешение, введите желаемое разрешение, установите как Точек / дюйм
Обратите внимание, как ширина а также Рост цифры тоже меняются. Это показывает размер вашего изображения
Конечно, вы можете указать ширину и высоту в дюймах или сантиметрах. Если вы сделаете это, просто убедитесь, что ваш DPI не падает слишком низко, чтобы ухудшить качество.
Как изменить DPI в GIMP
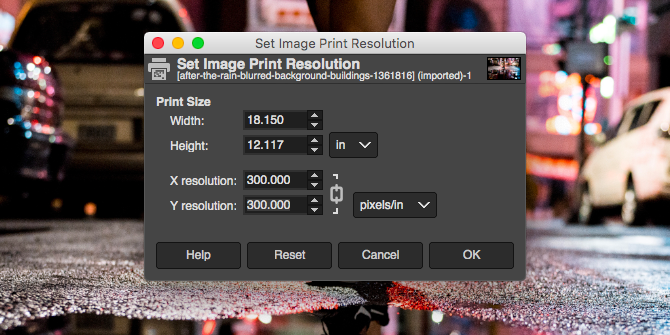
Чтобы изменить DPI изображения в GIMP, перейдите в Изображение> Размер печати. Введите предпочитаемый DPI рядом с X разрешение, установить в пикселей / дюйм. Разрешение Y следует обновить автоматически, тоже.
Как и в Photoshop, вы можете установить физическую ширину и высоту. Опять же, убедитесь, что DPI не падает слишком низко, когда вы делаете это.
Как изменить DPI онлайн бесплатно
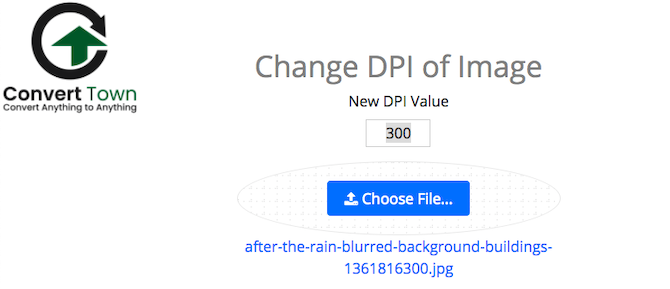
Если вы в затруднительном положении и у вас нет нужной графической программы, вы всегда можете изменить DPI изображения с помощью изменяющего DPI веб-приложения Convert Town бесплатно в Интернете.
Все, что вам нужно сделать, это ввести DPI, для которого нужно изменить изображение, перетащить файл и загрузить его и подождать. После завершения конвертации обновленное изображение должно автоматически загрузиться в папку загрузки по умолчанию.
Увеличить размер фото скриншотером Monosnep
Самый быстрый, простой способ. Никаких возможностей, кроме выбора размеров в пикселях. Правда, можно сразу одним действием сделать и обрезку фото и увеличение кадра.
Ну а дальше все просто. При запущенной программе нажмите горячие клавиши CTRL+ALT+5. На экране монитора появится вот такое перекрестие прямых линий.

Тут сразу можно обрезать фото, выделив нужную область, а можно выделить всю фотографию. Для этого с помощью мышки наведите это перекрестие на угол фотографии. Кликните левой кнопкой мыши, и удерживая ее перемещайте линии по экрану, пока не захватите нужную область. Отпустите кнопку мыши. В нижней части появившейся рамки нажмите кнопку «Изменить размер». В центре экрана появится диалоговое окно. Собственно, все остальное понятно:
- решайте, надо ли сохранять пропорции,
- вводите свои новые значения размера фотографии в пикселях,
- жмите ОК,
- жмите «Сохранить» или «Загрузить».
Сохранить — увеличенное фото будет сохранено на компьютере. Папку для сохранения можно выбрать в настройках, причем, даже если зайти в настройки в момент, когда скриншот создан, и выбрать место для сохранения файла, файл будет сохранен именно в указанную Вами папку.
Загрузить — фото будет загружено в облако. Доступно только Вам. Можете скачать в любой момент. Можете поделиться ссылкой с кем хотите. Человек моментально получит Ваше фото. Ссылку можно послать самому себе в мессенджере или почтой. Тогда Вы сможете тут же получить фото на мобильном устройстве. Практически в одно действие выполняется сразу три вопроса. Как обрезать, как увеличить размер фото, и как переслать фото с компьютера на телефон.
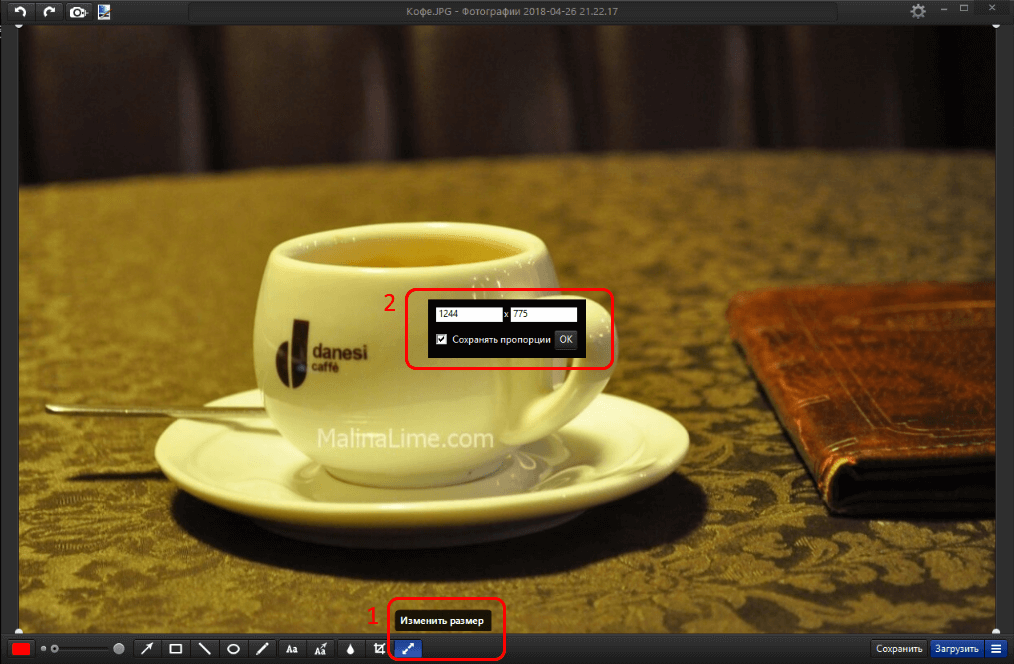
Способ 1. Как изменить размер изображения в Microsoft Paint
- Найдите и запустите MS Paint
. Он предустановлен на всех версиях операционной системы Windows. Пуск> Все программы> Стандартные> Paint
:
- Перетяните изображение в окно Paint
или используйте Меню> Открыть (Ctrl + O)
. - В главном меню программы найдите пункт «Изменить размер
» и выберите его:
- Откроется панель изменения размеров и пропорций изображения. Значение вы можете указать в пикселях. Не забудьте установить флажок «Сохранять пропорции
». Иначе изображение будет деформировано:
- Чтобы увеличить размер картинки, нажмите кнопку «ОК
» и сохраните фотографию.
Советы:
- Если не получается задать нужные размеры фотографии, не растягивая ее, вы можете использовать инструмент «Обрезка
», чтобы удалить ненужные края. Как это сделать, описано в пункте 3
; - Чтобы быстрее открыть фотографию, кликните по ней правой кнопкой мыши и выберите из контекстного меню пункт «Открыть с помощью Paint
»; - Лучше всего сохранять изображение в том же формате, что и оригинал.
Способ 2. Как изменить размер изображения в MS Photo Gallery
- Если Microsoft Photo Gallery
не установлена на вашем компьютере (Пуск> Фотогалерея
), вам необходимо скачать и установить его как часть Windows Essentials 2012
; - Запустите MS Photo Gallery
и найдите свой графический файл; - Кликните по нему правой кнопкой мыши и выберите пункт «Изменить размер
…»:
- Выберите готовый пресет: «Малый 640 пикселей
», «Средний 1024
», «Большой 1280
» и т.д.
- Нажмите «Изменить размер и сохранить
». После того, как увеличите размер картинки, изображение будет размещено в той же папке, в ней также останется оригинал.
Советы:
- Если нужно задать точный размер изображения, в выпадающем меню выберите пункт «Пользовательский
» и установите размер для большей стороны фотографии; - Чтобы изменить размер нескольких фотографий одновременно, выберите их, удерживая нажатой клавишу Ctrl
.
Способ 3. Как изменить размер изображения в Photoscape
Можно увеличить размер картинки в Фотошопе. Или использовать для этого Photoscape
.
- Загрузите
Photoscape и установите его. Запустите программу; - Перейдите на вкладку «Редактор
» и найдите фотографию, которую хотите изменить:
- В нижней части изображения находится кнопка «Изменить размер
», нажмите на нее. - Задайте новый размер фотографий. Убедитесь, что опция «Сохранять соотношение сторон
» включена и нажмите кнопку «OK
»:
- Сохраните отредактированное изображение.
Советы:
- Если необходимо изменить размер нескольких изображений, используйте вкладку «Пакетный редактор
». Добавьте папку и измените размер всех фотографий в ней; - Если вы не знаете точный размер, можно задать «Процент
» от исходного размера.
Способ 4. Как изменить размер изображения в IrfanView
- Установите IrfanView
— отличный инструмент для просмотра и увеличения размера картинки; - Добавьте фотографию, перетянув ее в окно программы, или нажав первую кнопку в панели инструментов:
-
Перейдите на вкладку «Изображение
», выберите «Изменить размер /пропорции
» (Ctrl + R);
- Установите новый размер в пикселях, сантиметрах, дюймах, или в процентах от исходного изображения:
- Сохраните изображение.
Советы:
- Вы можете использовать стандартные размеры: 640 на 480 пикселей, 800 на 600 пикселей, 1024 на 768 пикселей и т.д.;
- Чтобы сохранить высокое качество фотографий, убедитесь, что для параметра DPI
задано значение не менее 300.
Способ 5. Как изменить размер изображения онлайн
- Чтобы увеличить размер картинки онлайн, перейдите на сайт PicResize
. -
Нажмите кнопку «Browse
», чтобы выбрать фотографию. Нажмите «Continue
»:
-
Выберите процент от исходного изображения, например на 50% меньше. Инструмент отобразит размер изображения на выходе. В качестве альтернативы можно ввести точный размер, выбрав в выпадающем меню пункт «Custom Size
»:
И вот тут мы переходим к интересному — тому о чем изначально и хотелось поговорить.
Ни для
кого не секрет, что уже давно выпускаются мониторы с повышенной
плотностью пикселей. Используются они как в смартфонах так
и в настольных системах и ноутбуках. И вот тут-то и начинается самое
интересное.
По умолчанию монитор старается показать фотографию в «нативном» разрешении.
Давайте разберем пару примеров:
- Возьмем фотографию 1000px по горизонтали с 72ppi. На обычных
мониторах она займет фактически 1000px. При этом каждый пиксель на фото
будет соответствовать пикселю на мониторе и фотография будет абсолютно
такой же как вы ее готовили. - Возьмем эту же фотографию 1000px с 72ppi и откроем
на компьютере с повышенной плотностью пикселей. При этом фотография
будет линейно занимать тот же «виртуальный» размер, эквивалентный 1000px
(фотография же имеет такое разрешение), но в этом размере фактически
будет в 2 раза больше физических пикселей матрицы. Как монитору все это
отрисовать? Правильно — «растянуть» изображение, чтобы 1px изображения
занимал 2px монитора. А ведь мониторы бывают разные и кратность
плотности пикселей не всегда равна двум (например, Apple Macbook Pro
13’’ имеет 227ppi) — поэтому наше изображение потеряет резкость.
Изменение разрешения снимка на устройствах с Android
Решить задачу за несколько минут можно с помощью приложения Photo Compress. Оно позволяет выбрать один или несколько снимков из альбомов, установить их уровень сжатия и уменьшить вес согласно нужным настройкам.
На главном экране приложения удастся выбрать, что нужно сделать — сжать фотографии (уменьшить их вес и разрешение) или обрезать их. Если интересует уменьшение веса и размера фото без обрезки, стоит выбирать опцию «Сжать фотографии».
Теперь будет отображаться список всех фотографий на вашем телефоне, упорядоченный от самых новых до самых старых. Если вас интересует просмотр фотографий только из выбранного альбома, просто нажмите кнопку «Все изображения» в левом нижнем углу. Появится дополнительное меню, в котором можно выбрать конкретный альбом.
Чтобы сжать фотографии, выберите их. Если вы хотите выбрать все изображения из альбома, просто нажмите кнопку «Выбрать все» в правом нижнем углу. Если нужно уменьшить размер нескольких снимков, достаточно выбрать их в списке, коснувшись выбранных файлов пальцем.
После выбора всех или выбранных фотографий нажмите кнопку подтверждения сжатия в правом верхнем углу. Вы будете перенаправлены на следующий шаг, где нужно выбрать уровень качества. Чем меньше разрешение, тем меньше будет весить фотография, но и смотреться она будет хуже. Чтобы сохранить приемлемое качество снимка, нужно использовать значение от 60 до 80%.
Если переборщить с DPI
Конечно, повышение чувствительности мыши — дело хорошее. Но и оно не терпит небрежного отношения. Фанатизм здесь не допустим, ибо это не тот случай, когда больше значит лучше. Нужно ориентироваться на свои ощущения. Если «задрать» DPI до недосягаемых высот, то пользоваться мышью станет невозможно. При малейшем движении манипулятора курсор будет прыгать из одного угла экрана в другой. Поэтому нужно добавлять чувствительности понемногу. Если вы видите, что курсор ведет себя неадекватно, то понизьте чувствительность. Только способом проб и ошибок можно добиться идеального результата.
Проще всего регулировать количество DPI с помощью специального программного обеспечения, которое идет в комплекте с мышью. Там есть специальное окно для проверки того разрешения сенсора, которое вы пытаетесь применить. Так что можно протестировать такую чувствительность. Перебор с чувствительностью также может негативно сказаться на работоспособности самого сенсора. А это уже совсем другой уровень опасности. Так что будьте осторожны со своими экспериментами.
Как увеличить размер фото на Windows, macOS, Linux
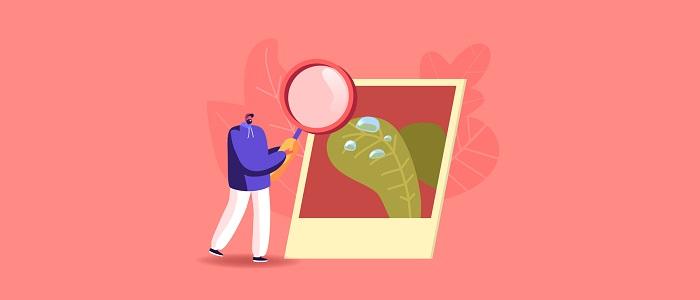
Когда требуется изменить масштаб, помогут многофункциональные решения. Если ваша цель растянуть картинку, оставив без изменений параметр резкости, то воспользоваться можно и элементарными free программами.
GIMP
Хороший графический редактор. Программа кроссплатформенная, подходит для ОС Windows и Linux. Пользоваться можно бесплатно.
Главные преимущества: свободная лицензия, совместимость с растровыми форматами, гибкая настройка качества изображений, продвинутый алгоритм интерполяции, непритязательность к железу.
Основные функции: ручная настройка для увеличения изображений и получения нужного эффекта, редактирование и цветокоррекция, возможность создания коллажей.
Минусы: нестандартная логика интерфейса, нет поддержки HDRi и 16-разрядных каналов, небольшое количество плагинов, редко — проблемы с отображением тонов.
IrfanView
Бесплатный редактор с ограниченным функционалом, но понятным интерфейсом (язык русский). Подходит только для ОС Windows.
Главные преимущества: непритязательность к железу, увеличение фото в два раза, интуитивно понятный интерфейс.
Основные возможности: масштабирование растровых фотографий, добавление текста, кадрирование до требуемого размера, цветокоррекция.
Минусы: больше подходит для домашнего использования, а не для работы; возможна некорректная обработка; возможно присутствие большого количества шума ввиду отсутствия искусственного интеллекта для дорисовки пикселей.
XnView
Компактная бесплатная программа для редактирования, переформатирования изображений. Подходит для ОС Windows, macOS, Linux. Пользователь может «поиграть» с настройками: поменять число пикселей, выбрать подходящий вариант интерполяции, подобрать оптимальные параметры DPI.
Главные преимущества: быстрота действий, кроссплатформенность, пакетная обработка, наличие конвертера, поддерживающего популярные растровые форматы входных данных.
Ключевые функции: конвертация файлов любых форматов, наложение водяных знаков, масштабирование пакета или отдельного файла, изменение названий рисунков.
Минусы: редкие обновления системы и довольно сложный интерфейс.
Reshade Image Resizer
Пользователя этого бесплатного редактора приятно удивит выбор настроек: можно самостоятельно работать с краями переходов, растягивать картинку, устанавливать порог размытия, менять масштаб и разрешение без потери качества. Подходит для операционной системы Windows.
Главные преимущества: совместимость со старыми версиями ОС, поддержка форматов JPEG, TIFF, PNG, режимов RGB и CMYK.
Основные функции: пофайловое увеличение размера, пакетная загрузка, корректировка фокуса, устранение шумов на старых снимках, повышение четкости без сжатия.
Минусы: у пользователя могут возникнуть сложности в освоении программы, не поддерживает работу с файлами RAW, медленная скорость обработки пакета.
Шаг 3: Перетащите маркеры изменения размера к границам изображения
Чтобы добавить дополнительное пространство вокруг изображения, все, что нам нужно сделать, это нажать на маркеры и тащить их наружу..
Например, мы хотим добавить пространство справа от фотографии, нажимаем на правый маркер и смещаем его вправо, подальше от изображения:
Когда мы отпустим кнопку мыши, Photoshop добавит дополнительное пространство и заполнит его прозрачностью. Шахматный рисунок в Фотошопе обозначает прозрачность, то есть незаполненное пространство.
Фотошоп добавляет пустое пространство справа от изображения. Аналогично можно добавить пространство вокруг остальной части изображения. Только давайте сделаем это по-другому, используя клавиши.
Но сначала отменим то, что мы сделали и восстановим исходные границы изображения. Для этого нажмем кнопку «Отмена» на панели параметров или клавишу ESC:
AltOption
AltOption
Мы также можем добавить дополнительное пространство выше и ниже изображения. Чтобы добавить пространства над ним, нажмите и перетащите верхнюю ручку вверх. Чтобы добавить пространство ниже его, щелкните и перетащите Нижний маркер вниз.
Или, чтобы добавить равное количество пространства сверху и снизу от изображения в то же время, еще раз нажмите и удерживайте клавиши Alt (Win) / Option (Mac) на твоей клавиатуре, как вы перетащите верхний или Нижний маркер. Противоположная ручка будет двигаться вместе с ним, в противоположном направлении:
Отпускаете кнопку мыши, затем Alt (Win) / Option (Mac), и у вас получится равные пустого пространства над и под изображением. Опять же, убедитесь, что вы отпустите сначала кнопку мыши, а затем клавишу, или он не будет работать:
Если вам нужно сохранить пропорции, то отменить предыдущие действия.
Сохранение пропорций изображения
Если вам нужно сохранить пропорции, увеличив размер фотографии. Тогда нажимая и удерживая клавиши Shift+Alt (Win) / Shift+Option (Mac), возьмите за маркер в углу и потащите от центра на нужный отступ.
Как увеличить изображение до 300 DPI
Как бы мне это сделать. У меня создалось впечатление, что DPI предназначен для мониторов, а не для форматов изображений.
Я думаю, что более точный термин здесь resampling. Вы хотите, чтобы разрешение пикселей было достаточно высоким, чтобы поддерживать точный OCR. Размер шрифта (например, в points) обычно измеряется в единицах длины, а не в пикселях. Так как 72 точки = 1 дюйм, нам нужно 300/72 пикселей в точку для разрешения 300 точек на дюйм ( «пикселей на дюйм» ). Это означает, что типичный 12-точечный шрифт имеет высоту (или, точнее, базовую линию на расстояние базовой линии в однострочном тексте), равную 50 пикселям.
В идеале, ваши исходные документы должны быть отсканированы с соответствующим разрешением для данного размера шрифта, так что шрифт на изображении составляет около 50 пикселей. Если разрешение слишком высокое/низкое, вы можете легко перемасштабировать изображение с помощью графической программы (например, GIMP). Вы также можете делать это программно через графическую библиотеку, такую как ImageMagick, которая имеет интерфейсы для многих языков программирования.
DPI имеет смысл, когда вы связываете изображение в пикселях с физическим устройством с размером изображения. В случае OCR это обычно означает разрешение сканирования, то есть сколько пикселей вы получите за каждый дюйм сканирования. 12-точечный шрифт предназначен для печати на 12/72 дюйма на строку, а символ верхнего регистра может заполнять около 80%; таким образом, при сканировании при 300 DPI он будет составлять примерно 40 пикселей.
Во многих форматах изображений есть DPI, записанный в них. Если изображение было сканировано, это должно быть точная настройка со сканера. Если он поступает с цифровой камеры, он всегда говорит 72 DPI, который является значением по умолчанию, заданным спецификацией EXIF; это связано с тем, что камера не может знать исходный размер изображения. Когда вы создаете изображение с помощью программы обработки изображений, у вас может быть возможность установить DPI для любого произвольного значения. Это удобство для вас, чтобы указать, как вы хотите использовать конечное изображение, и не имеет никакого отношения к деталям, содержащимся в изображении.
Вот предыдущий вопрос, который задает детали изменения размера изображения: Как выполнить качественное масштабирование изображения?
«Как мне это сделать. У меня создалось впечатление, что dpi — это для мониторов, а не для форматов изображений».
DPI обозначает точки на дюйм. Что это связано с мониторами? Ну, у нас есть пиксель из трех субпикселей RGB. Чем выше DPI, тем больше деталей вы втискиваете в это пространство.
DPI — полезное измерение для дисплеев и отпечатков, но ничего полезного. на самом деле, ничего для самих форматов изображений.
Причиной того, что DPI помечен внутри некоторых форматов, является указание устройствам отображать с этим разрешением, но из того, что я понимаю, практически все игнорируют эту инструкцию и делают все возможное, чтобы оптимизировать изображение для определенного результата.
Вы можете изменить 72 dpi на 1 dpi или 6000 точек на дюйм в формате изображения, и это не повлияет на монитор. «Upsize/downsize to 300 dpi» не имеет смысла. Повторная выборка также не изменяет DPI. Попробуйте в Photoshop, снимите флажок «Resample» при изменении DPI, и вы не увидите никакой разницы. Он НЕ будет больше или меньше.
DPI абсолютно бессмыслен для форматов изображений, IMO.
Программное обеспечение OCR обычно предназначено для работы с «нормальными» размерами шрифтов. С точки зрения изображения это означает, что он будет искать буквы, возможно, в диапазоне от 30 до 100 пикселей. Изображения с гораздо более высоким разрешением будут создавать буквы, которые кажутся слишком большими, чтобы программное обеспечение OCR могло эффективно обрабатывать. Аналогично, изображения с более низким разрешением не будут обеспечивать достаточное количество пикселей, чтобы программное обеспечение распознавало буквы.
Если ваша цель — OCR, DPI имеет смысл как количество точек в вашем изображении для каждого дюйма в исходном отсканированном документе. Если ваши dpi слишком низки, информация уходит навсегда, и даже бикубическая интерполяция не подходит к блестящей работе по ее восстановлению. Если ваши dpi слишком высоки, легко отбрасывать биты.
Чтобы выполнить работу; Я большой поклонник набора инструментов netpbm/pbmplus; инструмент для начала — pnmscale , хотя, если у вас есть растровое изображение, вы хотите рассмотреть связанные инструменты, такие как pbmreduce .
qaru.site
Более подробный ответ
Нет. Утверждение о том, что разрешение 300 точек на дюйм является «лучшим», скорее всего, исходит из того факта, что это случайно является родным разрешением их принтера. Если вы сканируете документ с заданным параметром DPI, скажем, 200, то цифровое изображение содержит столько-то (200, если быть точным) точек на дюйм отсканированного исходного изображения. То же самое верно и наоборот — при печати. Всего у вас столько пикселей, и они представляют изображение определенного размера, давая столько пикселей на дюйм. DPI, используемые для печати и сканирования, могут отличаться.
Теперь, без указания DPI, трудно сказать, каким должен быть размер изображения, кроме случаев, когда вы явно указываете размеры на бумаге. Если вы отсканировали тот же документ с разрешением 300 точек на дюйм, он обычно должен иметь тот же размер, что и видимый, хотя цифровое изображение намного больше, с большим количеством пикселей. Не зная DPI, на бумаге (или на экране) он будет на 50% больше. Кроме того, DPI ваших изображений не имеют большого значения.
Человек, который сказал, что «300 DPI» являются «лучшими», вероятно, хотел сказать, что у ваших сканов обычно слишком мало пикселей, чтобы дать хорошие результаты печати, и повышение настройки DPI на сканере даст лучшие результаты. Помимо метаданных с более высоким разрешением, вы также получаете больше пикселей в цифровом изображении (и намного большие файлы).
Помогает ли изменение DPI что-нибудь?
По факту, не совсем. Во-первых, это ничего не меняет, кроме метаданных
Но, что более важно, либо вам вообще не нужны эти метаданные, либо вам это действительно нужно , но тогда это должно быть исходное значение!
В книге вы, скорее всего, располагаете свои изображения в заданном размере (часто так, чтобы они точно соответствовали ширине тела, или половине его размера), а цифровое изображение изменяется по размеру, чтобы соответствовать и автоматически ресамплировать во время печати.
Или, возможно, вы не слишком заботитесь о макете и вместо этого хотите, чтобы изображение отображалось в том же размере, что и в отсканированном оригинале. В этом случае вам понадобится исходное значение DPI. Вмешательство в это дает неправильные результаты.
Помогает ли изменение DPI и передискретизация ?
Не совсем, но хорошо, возможно немного. Это то, что вы делали (следовательно, файл стал намного больше). Присущая проблема ресэмплирования / масштабирования заключается в том, что вы не можете волшебным образом генерировать информацию, которой нет в первую очередь при сканировании. Вы видите подобные вещи в различных сериалах «CSI», где они увеличивают изображение селфи, показывая читаемые буквы на номерном знаке на расстоянии 500 метров, случайно попавшие на изображение. Реальность так не работает. Как правило, вы не можете волшебным образом генерировать информацию, которой просто нет, независимо от того, какие у вас суперкомпьютеры.
Однако я говорю «возможно, немного», потому что есть странный шанс, что Photoshop (который не ограничен ограничениями в реальном времени) использует несколько более выгодный метод повторной выборки, чем принтер. Это может выглядеть немного лучше, чем масштабирование, которое выполняет принтер. Может быть. Возможно. А может и нет, это действительно зависит.
Помогает ли сканирование с более высоким DPI?
Абсолютно. В идеале вы сканируете и печатаете с одинаковым разрешением. Что-нибудь еще, и принтер должен масштабироваться / повторно измерять. Любой из них является неоптимальным, хотя его уменьшение, как правило, не такая уж большая проблема. Масштабирование означает, что вы должны волшебным образом генерировать информацию об изображении из ниоткуда, то есть вы должны каким-то образом интерполировать доступную информацию.
Таким образом, можно быть склонным всегда сканировать с максимально возможным разрешением, даже если оно превышает разрешение печати (и, честно говоря, это то, что я делаю , потому что чем больше, тем лучше ), но очень строго С технической точки зрения такой подход неверен .
Использование возможностей Photoshop
Я уверен, что все вы слышали о данном многофункциональном и мощном графическом редакторе. Он позволяет решать действительно сложные задачи и справляется с ними на отлично. Руководства, которые я прикрепил ниже, подойдут под многие популярные версии Photoshop, в том числе и под CS5 и CS6. Не забудьте увеличить размер полотна перед масштабированием файла.
Итак, первый вариант: использовать команду «Размер изображения». Для этого вам стоит:
1. В Photoshop зайти во вкладку «Изображение» и выбрать «Размер изображения»;
2. В открывшемся диалоговом окне указать размерность картинки в пикселях или процентах:
3. Поставить галочки напротив последних трех пунктов: «Масштабировать стили», «Сохранить пропорции», чтобы не исказить графический файл, и «Интерполяция»;
4. И вот тут самое интересное. Интерполяция напрямую влияет на качество изображения. При уменьшении разрешения, часть пикселей отбрасывается, а вот при увеличении программа генерирует новые похожие пиксели, чтобы заполнить ими недостающее количество. Вот поэтому картинки на выходе выглядят размытыми
Фотошоп предлагает несколько методов интерполяции:
- По ближайшим пикселям. Быстрый, но неточный метод. Он сохраняет четкие границы, а значит при увеличении фото вы можете заметить ступенчатые линии. Больше подходит для иллюстраций.
- Билинейная. Проводит интерполяцию по горизонтали, а потом по вертикали. На выходе получается более сглаженное изображение, однако качество оставляет желать лучшего.
- Бикубическая. Достаточно медленный метод, но более точный. Градации тонов на выходе более сглаженные, без видимых зубчиков.
- Резкая бикубическая. Используется для уменьшения картинок. Иногда резкость отдельных деталей преувеличена.
- Сглаженная бикубическая. Как раз используется при увеличении графических файлов. Выберите один из них;
5. Нажмите «OK».
В этом способе есть один недостаток. Если вы несколько раз измените размер изображения, то его качество значительно ухудшится, так как программа будет добавлять и/или удалять пиксели в зависимости от ваших действий.
- Во вкладке «Файл» выберите пункт «Открыть как смарт-объект…»;
- После этого растягивайте изображение до нужных размеров;
- По завершению масштабирования клацните Enter.
В данном случае при ресемплинге пиксели теряться не будут. А по завершению графический файл слегка размоется.
В любом случае для увеличения четкости вы можете добавить контрастности и резкости.
Полезные функции диалогового окна «Размер изображения»
Диалоговое окно в Adobe Photoshop под названием «Размер изображения» не только помогает решить вопрос о том, как изменить разрешение картинки, но и позволяет проконтролировать другие ее параметры, а также узнать размер. Чтобы получить информацию о том, сколько памяти будет занимать тот или иной графический файл с определенным разрешением, достаточно открыть окно и посмотреть пункт «Размерность».
При изменении количества пикселей по высоте и ширине изображение может растянуться или сжаться, чтобы этого избежать, внизу данного диалогового окна есть пункт «Сохранить пропорции». Если поставить напротив него галочку, то можно больше не беспокоиться о том, что картинка потеряет свою форму.
Галочка напротив пункта «Масштабировать стили» будет определять, сохранять ли масштаб слоев при изменении разрешения. Рекомендуется всегда выбирать эту функцию, чтобы не произошло ситуации, когда наложенный слой становится больше, чем само изображение. Если это все-таки случится, то дальнейшая работа в фоторедакторе с данным файлом будет затруднительна. Поэтому рекомендуется заранее позаботиться о настройке.
Функция «Интерполяция» оказывает воздействие на качество картинки. Изображение гораздо ухудшится, если оставить галочку в этом пункте. «Интерполяция» сама определяет, где стоит убрать пиксели, а где добавить. В результате чего расположение цветов и качество существенно изменится.
Выводы
Если вы думаете о печати своих изображений в большом формате, то вовсе не надо ограничиваться количеством пикселей в сенсоре вашей камеры. Как я показал выше, вы можете увеличить изображения до нужных размеров с помощью предоставленных разными производителями инструментов и алгоритмов. Я уверен, что есть и другие продукты на рынке, которые могут дать подобный результат, так что определенно дайте им шанс и посмотрите, что вам подходит наилучше. Если вы хотите получить напечатанные снимки профессионального качества, то вам стоит рассмотреть покупку таких прекрасных инструментов, как Genuine Fractals 6 Pro или BenVista PhotoZoom, что позволит вам сделать широкоформатную печать и при этом сохранить детали на сколько это возможно.
Выводы
В данном материале, мы разобрали важный параметр любой цифровой фотографии, а именно
— разрешение в точках на дюйм (или по-другому, плотность
пикселей на цифровом изображении). Повторим вкратце:
-
Чем больше разрешение цифрового изображения, тем
чётче и детализированнее
картинка; -
Для фотографий и сканов документов загружаемых на портал Госуслуг, необходимо сделать разрешение
— 300 или 450 dpi (дпи — точек на дюйм,
или по-другому, пикселей); -
Выбор
в пользу такого разрешения загружаемых на портал фотографий,
обусловлен
необходимостью точной идентификации личности в случае оформления внутреннего гражданского и заграничного паспорта. А также, в целях обеспечения более чёткой читаемости информации, в случае скан-копий тех или иных документов, где сотрудникам ведомства потребуется разбирать мелкий текст; -
Технические параметры загружаемого файла (в том числе, и допуски
по разрешению изображения в пикселях) прописаны в
административном регламенте ГУВМ МВД,
в пункте 40.
Если у Вас остались вопросы, касательно различных технических параметров
фотографий и скан-копий, а также Вам необходимо срочно исправить разрешение, размер, или вес файла, обращайтесь к нам.
Наши специалисты с радостью ответят на все Ваши вопросы, и в случае необходимости, помогут отредактировать файл в соответствии с
актуальными требованиями ведомства.
Отзывы ›
Обработать файл ›