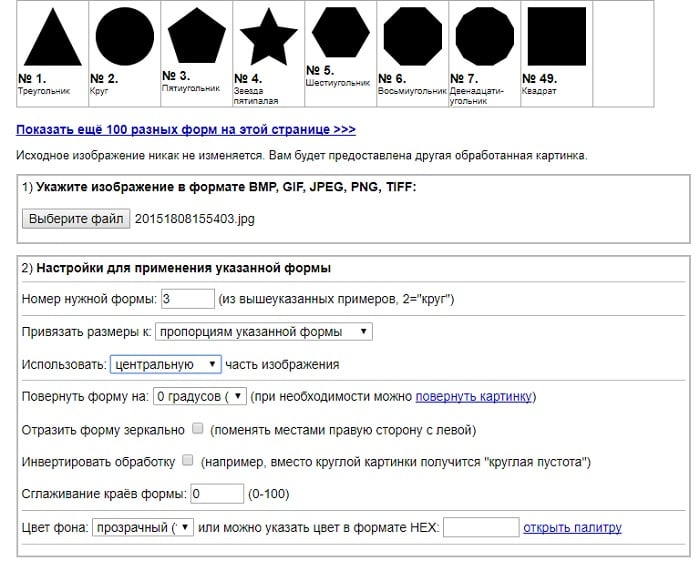RIOT
RIOT (Radical Image Optimization Tool) — удобное приложение для оптимизации изображений. Программа работает с файлами форматов png, gif и jpg. Есть возможность настройки яркости, контрастности и гаммы. Поддерживается функция пакетной обработки фотографий.
Приложение имеет полную совместимость с операционной системой Windows XP и актуальнее (32 и 64 бит). Язык интерфейса — английский, русская версия не поддерживается. Загрузить и установить утилиту можно абсолютно бесплатно.
После запуска приложение RIOT необходимо открыть графическое изображение для редактирования. Для этого следует воспользоваться функцией «Open», которая расположена на панели инструментов.
Загруженное изображение отобразится в окне «Initial image». В окне «Optimized image» отображается итоговый результат оптимизации фотографии. Для настройки файла используется панель инструментов, которая расположена в нижней части интерфейса главного окна программы RIOT. В процессе редактирования фотографий формата PNG необходимо выполнить основные настройки:выбрать внешний инструмент для оптимизации, алгоритм для установки качества, цвет, тип сжатия (низкий, средний, высокий или максимальный).
При работе с JPEG файлами выполняются другие настройки: установка качества в процентах, формат кодирования и и т.д.
По завершению всех настроек можно посмотреть размер итогового файла в строке «Optimized image». Далее нужно сохранить полученный файл. Для этого используется функция «Save», которая расположена на верхней панели инструментов.
Преимущества:
- простой и удобный интерфейс;
- бесплатная модель распространения;
- возможность просмотра результатов сжатия в реальном времени.
Недостатки:
поддержка только 3 форматов изображений: jpeg, png, gif.
Как вырезать сложный объект в Фотошопе
Для того чтобы вырезать сложный объект существует несколько вариаций действий. Ниже мы рассмотрим самые распространенные и наименее трудоемкие из них.
1. Использование инструмента «Маска».
Объект, который относят к сложным, по обыкновению нельзя вырезать при помощи «Лассо». Поэтому, если вам, например, нужно вырезать с фотографии человека или животное, то для этого применяется выделение при помощи маски. Каким образом его можно выполнить?
Зайдите в редактор, откройте нужную вам картинку, использовав вкладку «Открыть» в меню «Файл».
Затем обратите внимание на окошко «Слои» (при стандартных настройках оно находится в правом нижнем углу). Вы увидите, что появился новый слой с миниатюрой открытой картинки
Если данный слой не выделен, то щелкните по нему один раз левой кнопкой мыши.
В боковом меню выберите значок «Быстрая маска» («Quick Mask»).
После этого выбираем кисть любой формы. Устанавливаем на нее «непрозрачность» и «нажим» на 100 процентов, а затем обводим необходимую область. Цвет данной кисти после нажатия на «Быструю маску» приобретет черный цвет, а выделенный участок будет подсвечен полупрозрачным красным слоем. Чтобы точно охватит контур выделяемого участка, изменяйте размеры кисти, а также меняйте нажим (например, для того, чтобы обвести полупрозрачную ткань нужно установить данный параметр на 50%).
После того как вы выделили объект, нажмите левой кнопкой мыши на значок «Быстрой маски». Вы увидите, что вся выделенная зона покрыта по периметру пунктирными линиями.
Теперь вы можете вырезать выделенный участок на другой слой или переместить его на совершенно другую картинку.
2. Использование инструмента «Магнитное Лассо».
Данный инструмент относится к группе более сложных. Однако та польза, которую он вам принесет, стоит нескольких минут, потраченных на его освоение.
Возможно вас заинтересует: 3 простых способа сделать размытым фон в фотошопе
Суть действия данного инструмента в особом алгоритме, который ищет край объекта, а не похожие по цвету пиксели. Это позволяет сделать более точное выделение сложной области.
Как пользоваться «Магнитным лассо»?
Выберите фотографию, которая будет иметь сложный для выделения объект. На первоначальном этапе, в качестве тренировки, лучше выбирать картинки с объектами, которые сильно контрастируют с фоном. Так вам будет удобнее проставлять границы.
Увеличьте масштаб картинки (В меню «Просмотр» вкладка «Увеличить»), а затем выберите «Магнитное лассо».
Поднесите круговой указатель к краю объекта и кликните, установив начальную точку создания границы.
Затем отпустите его и просто перемещайте курсор по краю объекта. Постепенно будет создаваться выделение.
Контур автоматически закроется, когда первая точка лассо соединиться с последней.
Если вам нужно убрать часть фона, который может быть внутри объекта, нажмите на кнопку Alt и выберите его с помощь магнитного лассо – включится режим вычитания без отмены предыдущего выделения.
Теперь вы без труда сможете вырезать и вставить данную область на другую картинку.
Как уменьшить размер изображения
Для начала поговорим о том, как уменьшить размер фотографии. Ведь размер изображения напрямую влияет на его вес. Чем меньше ширина и высота в пикселях — тем меньше вес файла.
Узнать размер фотографии просто. Нажмите на файл правой кнопкой мыши и зайдите в «свойства» во вкладку «подробно». Там вы и увидите ширину и высоту. Огромные фотографии редко нужны, так что если вы видите значения типа 5000х3000, то можете смело уменьшать. Например до 1200х700. Это сократит вес файла раз в пять и сжатие фото уже не потребуется.
Сделать это можно в любой графической программе или в онлайн сервисе. Для примера в Фотошопе вам потребуется всего два клика: 1) меню Изображение 2) размер изображения. Выбираем ширину и высоту и нажимаем Ок. Готово.
Как уменьшить размер фото без Фотошопа? В программе Paint, или в онлайн сервисах, например на сайте photo-resizer.ru.
Инструкция в Paint
Paint есть на каждом компьютере, возможно его вам уже будет достаточно. Проделайте следующее:
- Нажмите на ваше фото правой кнопкой мыши, выберите «Открыть с помощью», «Paint».
- Ваше фото открылось в редакторе. Внизу вы видите исходные размеры снимка. Вверху есть кнопка «Изменить размер», жмем на нее.
- Появляется окно, где нужно выбрать новые параметры, в пикселях или процентах на ваш выбор. Вводите данные, жмете ОК. Не забудьте сохранить изменения.
Я провела эксперимент на качественном фото с камеры. Вместе с размером вес моего снимка уменьшился с 10 Мегабайт до 300 Килобайт!
Однако, бывают случаи, когда нам нельзя уменьшать размер, но при этом нужно чтобы файл весил меньше. Тогда нам нужна функция сжатия изображения, о ней мы поговорим далее.
Как уменьшить размер изображение в Фотошоп (Adobe Photoshop)
Я приведу пример работы с помощью программы Adobe Photoshop версии 14.2.1, если у вас другая версия программы, то ничего страшного, все основные настройки у этой программы одинаковые на всех версиях.
В программе Adobe Photoshop можно сделать так, чтобы размер открытого изображения был постоянно виден.
Для этого нужно нажать на уголок внизу картинки и в открывшемся меню выбрать пункт «Размер документа». Теперь вы будете сразу видеть, какой размер у открытого файла и нужно ли его уменьшать или нет.
Если же вам все таки нужно уменьшить размер изображения, то открыть меню редактирования документа в этой программе можно тоже несколькими способами.
Самый простой способ, это нажать на верхнюю часть открытого файла, там где расположены кнопки свертывания и закрытия, правой кнопкой мыши и в меню выбрать «Размер изображения».
Второй способ тоже простой, которым пользуется большинство пользователей, в основном те, кто не знает о первом способе, который более удобный и именно им я очень часто пользуюсь.
Для этого необходимо выбрать в меню пункты:
«Изображение — Размер изображения»
и откроется окно редактирования размеров вашего документа.
Третий способ с помощью которого можно открыть меню редактирования размера документа, это с помощью горячих клавиш. Как известно, работа с помощью комбинаций клавиш хорошо ускоряет работу с любой программой и если вы постоянно редактируете изображения, то вам их нужно обязательно изучить.
В программе Фотошоп, чтобы открыть меню редактирования размера документа, нужно нажать сочетание клавиш:
Alt+Ctrl+I
В результате предыдущих действий, откроется окно, с помощью которого можно изменить размер документа
Оно имеет несколько настроек, на некоторые из них мы обратим особое внимание
С помощью этого окна можно просто уменьшить размер изображения, так как вам нужно, а можно подогнать под определенный формат.
Если выбрать пункт «Подогнать под», тогда вы сможете сразу задать вашему документу один из стандартных размеров, одного из форматов. Здесь указаны все основные размеры, которые подходят, как для разрешения экрана монитора, так и для параметров офисной бумаги, например, если вам нужно будет распечатать ваш документ.
Также, уменьшить размер изображения можно, если указать меньшую ширину или высоту вашего документа.
Пункт «Сохранять пропорции» необходим для того, чтобы изображение не исказилось по длине или ширине, при изменении только одного из параметров.
Если знак цепи соединен линиями с полями для ввода параметров, тогда при изменении одного из них, пропорции будут сохраняться .
Если линий нет, тогда можно будет изменить только один из параметров документа. Активировать сохранение пропорций можно, если нажать на иконку цепи левой кнопкой мыши.
Еще тут можно изменить единицы измерения ширины и высоты, для этого нужно нажать на строчку с этими параметрами и выбрать нужный.
Затем нажать на кнопку «ОК» и сохранить результат.
Также, кроме уменьшения размера по высоте и ширине, изображение можно уменьшить по объему, что бывает необходимо, если нужно уменьшить вес картинки, не изменяя его размеры.
Для этого, при сохранении файла нужно выбрать пункт «Сохранить для Web…» или нажать комбинацию клавиш:
Alt+Shift+Ctrl+S
В открывшемся окне можно изменить формат изображения, изменить его качество, цветность и многое другое. Данным способом часто пользуются вебмастера, при сохранении своих изображения для публикации на сайте.
Для уменьшения объема изображения, нужно в правом верхнем углу окна сначала выбрать формат файла. Некоторые изображения имеют меньший объем в формате GIF, а некоторые в формате JPEG.
При выборе формата JPEG, нужно будет указать уровень качества файла, например среднее или высокое, от этого зависит его четкость и объем. Нужно добиться, чтобы при незначительной потере в качестве, у файла был меньший объем.
При выборе формата GIF, для уменьшения объема файла, можно уменьшит цветность картинки. Здесь тоже нужно смотреть, чтобы при потере цвета, файл не сильно искажался визуально, если конечно вам это нужно.
В целом это не универсальный совет по уменьшению размера, поэтому вы всегда можете «поиграться» с настройками и определить для себя оптимальное соотношение размер – качество.
Как изменить размер изображения с помощью IrfanView
- Установите IrfanView — отличный инструмент для просмотра и увеличения изображений;
- Добавьте фотографию, перетащив ее в окно программы или нажав первую кнопку на панели инструментов:
Как изменить голос во время телефонного звонка?
- Перейдите на вкладку «Изображение», выберите «Изменить размер / пропорции» (Ctrl + R);
- Установите новый размер в пикселях, сантиметрах, дюймах или в процентах от исходного изображения:
Сохраните изображение.
Совет:
- могут использоваться стандартные размеры: 640 на 480 пикселей, 800 на 600 пикселей, 1024 на 768 пикселей и так далее;
- Чтобы фотографии оставались в высоком качестве, убедитесь, что для параметра DPI установлено значение не менее 300.
Слишком много цвета
У традиционных художников не так много цвета, который они могут сразу использовать. Они должны учиться создавать, смешивать их, чтобы достичь необходимого эффекта. У них нет выбора – они должны учиться теории цвета. Вы, даже как начинающий, уже имеете на руках все цвета. И это настоящее наказание!
Мы не понимаем цвета, потому что в этом нет нужды в нашей обыкновенной жизни. Но как художник, вы обязаны полностью поменять свое отношение к цвету. Вам стоит перестать думать о цвете в привычном виде и начать разбираться в таких понятиях, как тон, насыщенность и яркость.
Цвета не существуют сами по себе. Они зависят друг от друга. Допустим, когда вам хочется сделать цвет ярче вы можете или взять цвет поярче, или уменьшить яркость фона. Красный становится теплее или холоднее в зависимости окружения. Даже насыщенность цвета может меняться!
Новички, не знакомые с этими принципами, начинают рисовать, выбрав случайным образом цвета, которые могут вообще не сочетаться друг с другом: берут синий, добавляют зеленый и все это без малейшего понятия о том, что они выбрали.
Вот как примерно новичок видит цвета:
- Синие
- Мутно-синие
- Серый
- Черные
Но зачем нам такое разнообразие оттенков, если они такие бесполезные? Проблема в том, что это не так. Вам лишь нужно начать понимать откуда они берутся что они означают. Давайте посмотрим на эти же цвета глазами профессионала:
- Ненасыщенный синий
- Насыщенный синий
- Ярко-синий
- Темно-синий
Выглядит запутанно, не так ли? Но это не значит, что этого всего можно не замечать! Если вам кажется, что это слишком изнуряющая работа, то поработайте с серым некоторое время. Цвета (или тона) – это как глазурь на торте. Она может сделать торт слаще, но не может быть его основанием. Никакое количество глазури не исправит плохой торт.
Онлайн-сайты
 Если же вы пользуетесь мобильным телефоном и у вас просто нет возможности использовать две вышеперечисленные программы, то всегда можно пользоваться третьим способом-онлайн сайтами.
Если же вы пользуетесь мобильным телефоном и у вас просто нет возможности использовать две вышеперечисленные программы, то всегда можно пользоваться третьим способом-онлайн сайтами.
В своём использовании онлайн-сервисы являются даже более простыми, чем две программы, описанные выше. Всё, что вам потребуется сделать для изменения размера онлайн-это просто найти абсолютно любой сайт, который и поможет это сделать. Отлично подойдут любые сайты, которые первыми выскакивают в поисковике.
После того как вы зашли на какой-либо сайт, нужно просто загрузить нужную фотографию, после чего будет представлено большое количество функций, благодаря им вы сможете уменьшить размер фотографии до размера, который вам будет нужен. Изменение размера фото на сайтах не представляет собой ничего сложного. А также, вы можете просто написать в поисковик resize now, после чего найдёте большое количество качественных сервисов.
Как уменьшить размер фото с помощью программы ACDSee Pro 4
Программой ACDSee Pro 4 пользуются и профессиональные фотографы и в ней довольно несложно работать с фото.
Данная программа разработана для всех версий windows, имеется русскоязычная версия и удобнее всего взять её здесь, стоит лишь указать вашу версию windows.
После установки программы, в контекстном меню, которое появится при нажатии правой кнопкой мыши на файле, будет отображаться строчка: «Открыть с помощью ACDSee Pro 4″
И вообще, когда программа установится, то она присвоит себе все графические файлы и будет автоматически открывать их через себя, или если вы дважды щелкните мышкой по файлу (картинке).
Кликнув дважды по файлу, Фото откроется в окне быстрого просмотра. Чтобы получить доступ к функциям обработки, нужно опять дважды кликнуть по фото.
Теперь открылись все изображения с вашего компьютера, а в левом меню и сверху появились инструменты, при помощи которых можно вносить изменения в фото. Стрелкой указано, какая кнопка меняет размер картинки.
Но легче использовать второй способ, особенно если вам нужно изменить размер одного файла – можно прямо на картинке щелкнуть правой кнопкой мыши на фото и выбрать – «Пакетное изменение размера»…
Обратите внимание! Здесь изменяется размер картинки по высоте и ширине! Есть большая разница в понятиях уменьшить размер в мегабайтах, или уменьшить размер в ширину и высоту. Да, уменьшая ширину и высоту, Вы автоматически уменьшаете и вес в мегабайтах
Но бывает так, что сделав нужный размер фото, который требуется для блога, файл все равно имеет большой вес, а нам нужно сделать его легким, чтобы страницы сайта быстрее загружались. Сталкивались с такой проблемой?
Да, уменьшая ширину и высоту, Вы автоматически уменьшаете и вес в мегабайтах. Но бывает так, что сделав нужный размер фото, который требуется для блога, файл все равно имеет большой вес, а нам нужно сделать его легким, чтобы страницы сайта быстрее загружались. Сталкивались с такой проблемой?
Итак, уменьшаем вес изображения (размер в мегабайтах)
Для этого следует снижать его качество. Как это сделать, чтобы максимально сохранить видимое качество и уменьшить вес?
Фото измеряется в пикселях. Например, требуется фото не больше 100Х200 точек (пикселей).
Мы имеем фото размером 900х650. Для того, чтобы уменьшить вес фото в пикселях, в открывшемся окошке выбираем «Размер в пикселях». Выставляем, какая ширина и высота нас устраивает и нажимаем на «Изменить размеры».
Начинается преобразование вашего фото, после чего нужно нажать «Готово».
У вас сохранится копия нового файла вот в таком виде. И что интересно, внешне, фото осталось прежним, но до изменений оно весило 415 КБ, а после обработки через ACDSee Pro 4 его вес составил 115 КБ. Именно этого мы и хотели с вами добиться!
В программе ACDSee Pro 4 можно изменять не только размеры фото, но и добавить яркость и контрастность, убрать фон, эффект красных глаз, создать слайд-шоу и много других функций для профессиональных фотографов.
Как сжать фотографии для сайта
И еще расскажу что делать владельцам сайтов, как оптимизировать свои снимки под вебстраницы. Проблема не нова — большие файлы замедляют загрузку страницы, их не любят поисковые системы.
У вас 2 варианта:
- Оптимизировать изображения еще до загрузки. То есть, проделать все действия, о которых мы писали выше и загружать на сайт уже легкие фото.
- Воспользоваться плагином оптимизации изображений.
Лучше всего использовать оба варианта. Потому что если фотографии очень громоздкие, то никакой плагин с ними не справится.
Список плагинов для сжатия изображений на сайте:
- EWWW image optimizer
- Short Pixel
- TinyPNG
- Optimus
- WP Smush
Так же могут помочь плагины сжатия и кеширования — во многих из них есть функция сжатия без потери качества. Например, плагин PageSpeed Ninja очень неплох.
5.Слишком крупный штрих
Еще одна частая ошибка, связанная с кистями – это использование слишком крупных штрихов. И, опять же, всему виной нетерпение. Правило заключается в том, что 80% работы требует 20% усилий, что значит, что нужно потратить 80% всего времени, работая над завершением своего изображения. Если вы сделали набросок, базу, выбрали цвета и поработали над простыми тенями за два часа – знайте, что впереди у вас восемь часов работы. Более того, на протяжении этих восьми часов прогресс будет менее заметен, чем за первые два часа.
Это становится особенно очевидно, когда смотришь на картинки с промежуточным процессом работы, которые выкладывают художники, например этот. Первые шаги просто огромные – создается что-то из ничего. Затем процесс замедляется. Вы едва можете заметить разницу между последними шагами, хотя на них было потрачено намного больше времени.
В этом и заключается вся проблема. Когда ваше изображение почти закончено, вам хочется скорее его завершить и насладиться конечным результатом. Но на самом деле, это именно тот момент, когда вся работа только начинается! Я помню комментарий под одной из фотографий с промежуточным процессом: ” Я бы остановился на 4 этапе” (из 10). Вот где и скрывается разница между профессионалом и новичком! Потому что, конец правила гласит: эти последние 20% работы составляют 80% от всего результата.
Решение это проблемы очень простое. Ваша работа не должна заканчиваться большими штрихами. Они должны быть использованы в начале, в 20% от всей работы. Используйте их, чтобы создать форму, задать свет, добавить цвет. А после постепенно уменьшайте размер,увеличивайте изображение, стирайте, добавляете детали. Вы поймете, что работа завершена, когда начнете работать с очень маленькой кистью на очень большом пространстве. В целом, чем больше пространства затрагивает кисть, тем более завершенной выглядит работа.
А теперь лучшая часть этого правила. Так как 80% работы не сильно влияют на конечный результат, нет нужды тратить на них много времени. Начните свою работу быстро и сохраните силы на потом. Помните: не каждое изображение должно быть закончено лишь из-за того, что вы его начали. Отсеивая проекты, к которым вы потеряли интерес, вы сэкономите в четыре раза больше времени, чем уже потратили!
Вывод
Абсолютно все 3 способа для уменьшения размера фотографии являются хорошими, каждым способом можно пользоваться. Первые 2 способа отлично подойдут для тех людей, которые имеют доступ к персональному компьютеру. Третий способ подойдёт для тех, кто не может в данный момент уменьшить размер фотографии с помощью компьютера.
Опять же, эти программы можно установить и на современное мобильное устройство, но, в большинстве своём, люди не устанавливают их и поэтому легче просто использовать онлайн-сервисы.
Первые 2 способа лучше онлайн-сервисов из-за того, что там больше функций и возможностей для редактирования фотографии. Сервисы же просто намного удобнее для тех людей, которые хотят уменьшить размер фотографии с помощью мобильного устройства, не находясь дома.