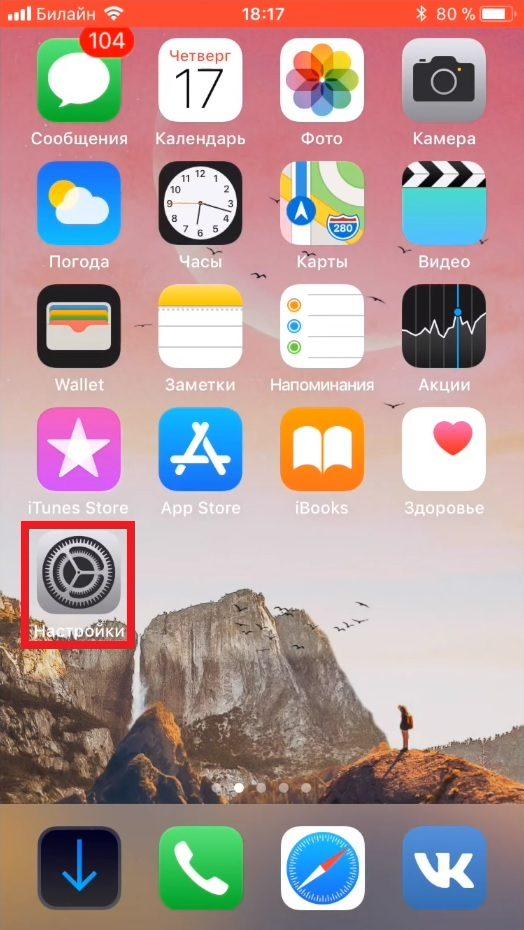Сайты для конвертации цветных и черно-белых фотографий
Если мы не хотим устанавливать программы на наш компьютер, мы также сможем найти различные веб-сайты, которые позволят нам сделать это. Однако мы должны быть осторожны с фотографиями, которые мы отправляем на эти платформы, поскольку мы буквально отправляем и сохраняем их на сервере, контролируемом частной компанией, и мы на самом деле не знаем, как они будут их использовать. Если они являются конфиденциальными или частными фотографиями, лучше выбрать одну из вышеперечисленных программ.
Algorithmia
Это одна из самых простых страниц, которую мы можем найти, чтобы превратить любую нашу фотографию в цветную. Этот сайт имеет довольно мощный ИИ, в дополнение к ряду различных алгоритмов, благодаря которым мы сможем получить исключительные результаты. Помимо возможности конвертировать наши собственные фотографии, мы также сможем использовать некоторые изображения, которые взяты из примера, чтобы получить представление о результате.
Мы можем получить доступ Алогирмия из здесь .
Colorizer
Этот сайт, если возможно, даже проще, чем предыдущий. Он имеет очень полный бэкэнд, способный распознавать изображение, анализировать его стиль и качество и окрашивать его с помощью продвинутого ИИ всего за несколько секунд. Нам не нужно ничего делать, чтобы загрузить преобразованное изображение. Кроме того, он имеет политику конфиденциальности, которая гарантирует, что каждые 24 часа все загруженные фотографии будут удаляться.
Мы можем начать конвертировать наши фотографии в цвет с Colorizer из эту ссылку .
Раскрасить фото
Хотя предыдущие альтернативы являются автоматическими, веб предназначен для пользователей, которые хотят лучше контролировать процесс окраски. С этого веб-сайта мы сможем контролировать ряд параметров для окрашивания наших фотографий, а также возможность окрашивать их вручную. Таким образом, самые требовательные пользователи могут достичь более профессиональных результатов.
Мы можем получить доступ к Раскрасить фото сайт из Следующая ссылка .
Раскрасить
Этот сайт был создан специально для того, чтобы раскрасить все виды старых фотографий, сделанных в Сингапуре. Тем не менее, он имеет один из самых продвинутых механизмов глубокого обучения, благодаря которому мы сможем раскрасить любую фотографию с самым высоким качеством и загрузить ее с максимальным разрешением.
Мы можем получить доступ Раскрасить из эту ссылку .
MyHeritage в цвете
Еще одна альтернатива, которая позволит нам легко раскрасить наши фотографии в черно-белые. Этот веб-сайт использует один из лучших алгоритмов глубокого обучения для раскрашивания фотографий и, кроме того, он имеет большое количество функций, которые позволяют нам очень легко обмениваться фотографиями с семьей и друзьями.
Мы можем получить доступ к Сайт MyHeritage In Color из следующая ссылка .
ФотоСлава
ФотоСлава это программа для восстановления старых фотографий. Помимо удаления царапин и рваных краев, он также позволяет раскрашивать черно-белые изображения. Есть два способа: автоматический и ручной с помощью кисти.
Если у вас нет времени, программа может раскрасить фотографию за вас. Он обнаружит содержимое изображения: людей, небо, здания, деревья — и автоматически добавит к ним цвета. Как вариант, вы можете раскрасить изображение самостоятельно, используя специальную кисть и удобные палитры. Просто выберите цвет из палитры или изображения и закрасьте области в градациях серого.
PhotoGlory предлагает более 100 эффектов одним щелчком мыши и предустановки 3D LUT, которые вы также можете использовать для настройки цветов. Если вы хотите опробовать программу, вы можете скачать PhotoGlory отсюда (здесь).
Альфа-версия
Альфа-версия
- С помощью этой команды мы смонтировали на FloydHub публичный датасет:
На FloydHub вы можете просматривать и использовать этот и многие другие публичные датасеты. - Включили Tensorboard с помощью команды
- Запустили задачу в режиме Jupyter Notebook с помощью команды
Чему мы научились при работе над альфа-версией
- Чтение исследовательских работ — тяжёлый труд. Но стоило обобщить ключевые положения статей, и штудировать их стало проще. Это также помогло включить в эту статью некоторые подробности.
- Нужно начинать с малого. Большинство найденных нами в сети реализаций состояли из 2—10 тыс строк кода. Это сильно мешает получить представление об основной логике. Но если под рукой есть упрощённая, базовая версия, то легче читать и реализацию, и исследовательские работы.
- Не надо лениться разбираться в чужих проектах. Нам пришлось просмотреть несколько десятков проектов по раскрашиванию изображений на Github, чтобы определиться с содержимым своего кода.
- Не всё работает так, как задумано. Возможно, сначала ваша сеть сможет создавать только красный и жёлтый цвета. В первый раз мы для окончательной активации использовали функцию активации Relu. Но она генерирует только положительные значения, и поэтому синий и зелёный спектры ей недоступны. Этот недостаток удалось решить, добавив функцию активации tanh для преобразования значений по оси Y.
- Понимание > скорость. Многие виденные нами реализации исполнялись быстро, но с ними трудно было работать. Поэтому мы решили оптимизировать наш код ради скорости добавления новых возможностей, а не исполнения.
Раскрашиваем черно-белое фото в цветное
Вам потребуется Photoshop 7 и выше.
1. Открываем черно-белое фото, которое хотим раскрасить (Файл — Открыть). Для начала возьмем фото попроще, на котором один человек, а после того как Вы поймете принцип работы, Вы сможете раскрашивать любые фотографии или картинки.

2. Для начала подкорректируем наше фото с помощью уровней Изображение — Коррекция — Уровни (или сочетание клавиш Ktrl+L). По картинке видно, что на фото не хватает белого (справа много пустого места), поэтому сдвигаем белый ползунов влево, до того места, где начинается график, а черный ползунок слегка сдвинем вправо. Фото станет более контрастным.
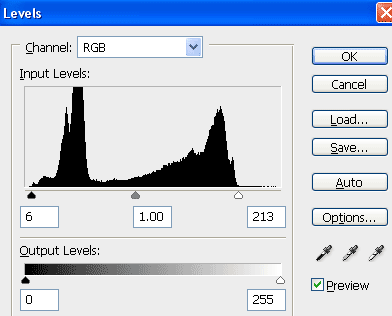

3. Итак начнем раскрашивать. Создаем новый слой, нажав на кнопку «Создать новый слой» в нижней части палитры Слои. При помощи любого инструмента выделения выделяем волосы (я для выделения использовала инструмент «Быстрая маска». Как выделять при помощи инструмента «Быстрая маска» , Вы можете прочитать в этом уроке). Для удобства выделения увеличте изображение.
4. Растушуем выделение Выделение — Модификация — Растушевка, установив радиус растушевки 5 пикселей. И заливаем выделение цветом # a13906 (для своей фотографии Вы можете подобрать другой цвет), при помощи инструмента «Заливка». Меняем режим наложения слоя на «Умножение», а «Непрозрачность» устанавливаем 45%. Еще раз оговорюсь, что эти параметры для данной фотографии, для Ваших фото возможно понадобятся другие значения, тут нужно поэксперементировать.
5. Снова создаем новый слой. На этот раз выделяем кожу. Растушевываем выделение на 5 пикселей (Выделение — Модификация — Растушевка). Заливаем выделение цветом # fbd0ba. Устанавливаем режим наложения слоя — «Цветность», а «Непрозрачность» — 50%. При помощи инструмента «Ластик» стираем цвет с глаз и с зубов.


6. Создаем новый слой, как Вы уже поняли — под каждый цвет нужен новый слой. Теперь будем раскрашивать глаза, а значит выделяем радужку глаз вместе со зрачком. Растушевываем выделение на 3 пикселя (Выделение — Модификация — Растушевка). Заливаем выделение цветом # 106afe. Устанавливаем режим наложения слоя — «Мягкий свет», а «Непрозрачность» — 40%.


7. Дальше все раскрашиваем точно так-же, не забывая создавать под каждую деталь новый слой.
Для языка использовался цвет # fe1010, режим наложения слоя — «Умножение», а «Непрозрачность» — 35%.
Для губ использовался цвет # d90b0b, режим наложения слоя — «Мягкий свет», а «Непрозрачность» — 20%.
Для заднего фона использовался цвет # d95d0b, режим наложения слоя — «Мягкий свет», а «Непрозрачность» — 100%.

8. Если какой нибудь цвет «влез» не туда куда нужно — подтираем мягким ластиком. Ну вот и все — любуемся своим произведением. Творческих успехов вам.

Советы по обработке: черно-белые фотографии
Постобработка фотографий – это широкий набор инструментов, которые дают вам неограниченные возможности в создании законченного продукта. В традициях своего блога, целью автор при написании этой статьи было создать основу для теоретической дискуссии, а не урок по фотошопу.
Начнем с теоретических основ:
Белый цвет должен быть действительно белым, черный – черным.
Подчеркивайте интересные текстуры.
Корректируйте не приятные глазу текстуры.
Работайте над контрастностью, добавляя слои.
Давайте начнем разбирать работу по слоям. Начать нужно с ретуши, чтобы убрать какие-то недостатки, изъяны. Т.к. мы работаем с портретом, а не с фотографией с гламурной фотосессии, сильно ретушировать его не надо, а лишь подкорректировать некоторые детали так, чтобы лицо не потеряло своих отличительных черт.
Делаем из цветной фотографии черно-белую в отдельном слое, применяя желтый фильтр. Желтый и красный фильтры создают сильные контрасты, и это хорошая отправная точка.
Следующие наши шаги будут связаны со слоями Levels, Curves и с испольованием маски, чтобы подчеркнуть достоинства снимка и спрятать недостатки.
Шаг 1 – Контрастность: Используем Curves, чтобы усилить тени и затемнить средние тона. (Глаза и волосы под маской)
Шаг 2: В слое Levels делаем светлые участки и средние тона еще светлее.
Шаг 3: В слое Curves затемняем тени.
Шаг 4: Добавим контрастность в область волос. Затемняем тени и высветляем яркие участки в слое Levels.
Шаг 5: Возвращаемся к общей контрастности снимка. Стараемся сделать белые участки максимально белыми в слое Levels.
Шаг 6: Снова переходим к волосам. В Levels затемняем тени, осветляем наиболее яркие участки.
Шаг 7: В слое Curves делаем тени более насыщенно-черными, затемняем средние тона. На глазах маска.
Шаг 8: Обрабатываем глаза, все остальные участки под маской. Curves – затемняем тени, высветляем средние тона и наиболее яркие участки снимка.
Шаг 9: Переходим опять к волосам, остальные области под маской. В Levels затемняем тени, высветляем яркие участки фотографии.
Шаг 10: Увеличиваем резкость снимка, применяя фильтр soft light.
Посмотрите как визуально изменился снимок, но при этом сохранились все элементы, которые были в оригинале: прямой пристальный взгляд, гладкая темная кожа в обрамлении прекрасных волос. Суть данной обработки заключалась в том, чтобы выделить наиболее привекательные черты девушки.
Почему в данной статье нет точных цифр, показателей и пр? Все просто – к каждой фотографии свой подход, свои показатели, свои цифры, свои curves, levels и т.д. Единственное, что объединяет всю постобработку фотографий – концепция. Вы должны выделить лучшие стороны вашего снимка и постараться скрыть недостатки! И путей к этому несчетное количество.
Развивайте в себе чувство стиля, красоты и гармонии, тогда, все, чтобы вы не делали, будет прекрасно.
Шаг 3 – Черно-белое видение
Теперь настало время думать в черно-белом цвете. Разумеется, мы видим мир во всех потрясающих красках, но чтобы получить хорошие черно-белые снимки, мы должны подходить к съемке с черно-белой картинкой в голове. Это не значит, что цветом нужно пренебрегать.
Важно думать о тонах (насколько светлый или темный тот или иной объект), поскольку разные цвета дают разные тона, например, в цветной фотографии красный цветок с зеленой травой под ним может выглядеть великолепно, но в черно-белом варианте оттенки могут оказаться очень схожими, и кадр получится плоским. Мы еще поговорим о контрасте, но убедитесь, что учли тона во время съемки черно-белого кадра, чем более они контрастны, тем более привлекательно будет выглядеть фотография

Обработка черно-белых фотографий в Фотошоп
Здесь будем использовать Dodge и Burn Tool , без масок. Так как эффект «прожаренности» от этих инструментов на ЧБ фото все равно не виден. Я расскажу как я делала вот такие фото:
Приступаем к уроку Adobe Photoshop
Этап 1. Открываем исходный файл.
В данном случае мы будем ретушировать фотографию, сделанную мной изначально в ЧБ цвете.
Если я хочу увидеть в конечном результате ЧБ фото, то я и снимаю сразу в ЧБ. И всем советую.
Этап 2. Как и в предыдущем уроке, я выделю изначально недостатки, которые нам необходимо убрать:
1 – грязь на фоне;
2 – многочисленные родинки, прыщики на коже, неровности;
3 – круги под глазами;
4 – коррекция фигуры;
Этап 3. Приступаем. Создаем копию слоя, Alt + Ctrl + Shift + E, Теперь Берем инструмент Spot He aling Brush небольшого диаметра (но чтобы он превышал размер точек на фоне), и простым нажатием на точки убираем всю грязь с фона:
Этап 4. Тем же самым инструментом или Patch Tool (заплатка) убираем неровности на коже (прыщики, родинки (кому как, а меня они здесь не устраивают) круги под глазами), можно воспользоваться плагином Portraiture, но если будете «замыливать» кожу, стирайте ластиком края тела, волосы, глаза и т.д.и ставьте галочку Default , чтобы замыливания не было много.
Этап 5. После того как мы убрали всю грязь и неровности – приступим к коррекции фигуры.
Идем в Filter – Liquify, выбираем инструмент Forward Warp Tool и «утягиваем» талию:
Тем же способом, только размер кисти уменьшаем до желаемого – убираем складочки на платье, так как они смотрятся не эстетично. «Сглаживаем их»:
Можно еще чуток ручки тем же инструментом «уменьшить».
Этап 6. Нажимаем Alt + Ctrl + Shift + E. Приступаем к работе Dodge и Burn Tool.
Для начала я выделю то, что необходимо «закрасить» белым цветом, то есть Dodge Tool:
Настройки: Кисть только мягкая, Exposure – 10 %, Range – Midtones, диаметр кисти всегда меняется.
В зависимости от того, где мы ею проводим. Не забудьте выбелить Dodge Tool –ом зрачки, белую часть глаз:
Если вы кистью нечаянно попадете на фон – стирайте ластиком.
Этап 7. Далее мы будем добавлять блики, тем же инструментом, с теми же настройками, вот здесь (можно немного Dodge Tool пройтись по всем улицу, задать тон):
Этап 8. Теперь перейдем к теням. Берем инструмент Burn Tool. Настройки: Кисть только мягкая, Exposure – 10 %, Range – M >
Этап 9. По выбранным участкам проводим несколько раз инструментом Burn Tool. Получаем:
Этап 10. Далее мы будем делать нарисованные тени более четкими. Инструмент остается тот же, с теми же настройками, меняем только Range на Shadows. Объясняю почему мы заранее так не сделали: этот параметр Shadows затемняет только черные участки, чтобы площадь темных участков сделать больше, нам нужно в параметре Range выбрать Midtones и затемнять им. Проводим кистью по всему телу модели, не затрагивая фон. Диаметр кисти лучше взять 300 единиц. (не переборщите. ). Шею под подбородком и волосы возле лица лучше вообще сделать полностью черными.
Этап 11. В принципе у нас все готово, мы можем оставить на этом этапе. Кому как нравится. Но меня смущает слишком выбеленное тело. Для этого я беру инструмент Burn Tool с теми же настройками, только Range – M >
Объясняю, почему я так сделала:
Изначально, дабы не забивать себе голову, мы выравнивали тон и высветляли кожу доджем, так гораздо проще, чем следить за «белизной» тела. Проще потом берном уменьшить яркость тела.
Далее не относится к уроку, можно делать эти этапы по желанию:
Этап 12. Добавить «блюра»:
- Копируем слой, идем в Filter – Blur – Gaussian Blur. Radius – 1,5. Нажимаем ОК.
- Идем в Filter – Blur – Radial Blur. Amount – 1. Ластик ом стираем лишнее (лицо, волосы) и склеиваем слои Alt + Ctrl + Shift + E. Идем в Filter – Noise – Add Noise. Amount – 3.
- Меняем Opacity слоя на 50%. :
Что мы в итоге полу чили:
Еще фото, обработанные на основе этой технологии:
Как замазать часть текста на скриншотеили фотографии
Мы часто делимся в сети скриншотами, например, если хотим похвастаться результатами в компьютерной игре. Однако логин, номер телефона или адрес электронной почты могут быть использованы для взлома вашего аккаунта. Поэтому некоторые участки снимка нужно скрывать.
Справиться с задачей можно с помощью любого фоторедактора, но намного удобнее замаскировать информацию сразу во время создания картинки
Обратите внимание на программу ФотоСКРИН! Чтобы сфотографировать экран и замазать текст на фото с ее помощью, сделайте следующее:
- Скачайте ФотоСКРИН и установите на свой компьютер. Запустите софт и вызовите его из панели задач, дважды кликнув по иконке скриншотера.
- Экран монитора станет темным, а курсор приобретет вид крестика. Обозначьте им область, которую хотите сохранить в качестве картинки.
- Когда вы отпустите курсор, вокруг созданного вами фото появятся две панели с доступными функциями. На горизонтальной строчке находятся все инструменты для редактирования скриншота, вертикальная строка содержит опции для экспорта.
- Выберите в панели редактирования инструмент «Карандаш», «Маркер» или «Размытие» и закрасьте область, которую требуется скрыть.
- Также вы можете дополнительно настроить толщину линии. Для этого кликните по иконке в виде трех полос и ползунком отрегулируйте установки.
- Чтобы изменить цвет, нажмите на красный кружок и подберите новый оттенок из палитры.
- Сохраните изображение на жесткий диск, нажав иконку-дискету в столбце сбоку. Укажите название файла, выберите формат и папку, после нажмите «Сохранить».
ФотоСКРИН позволяет обрабатывать скриншот несколько раз, защищая от восстановления.
Окрашивание фотографий через слои заливки (fill lyers)
Знаете что я думаю. Вот эти потуги на контроль за изображением конечно круто, но как то сложно. А если надо изменить цвет? Приходится постоянно щелкать по слою, вызывать окно стилей, лезть во вкладку Color Overlay и там что-то менять. Не такой уж быстрый процесс, если хочется быстро поменять цвета слоев. Конечно если у нас 2 слоя это не сложно, а если бы у нас было 102 слоя? Надо бы сделать этот процесс ещё проще. Вот где начинается настоящая работа со слоями. Сейчас я покажу как сделать фото цветным при помощи слоев заливки.
Создайте новый слой заливки Layers > New Fill Layers > Solid Color Слой заливки полностью перекрывает фотографию, заливая всю рабочую поверхность. Это нам как раз не нужно. Как видно из палитры слоев, слой заливки создается с готовой пустой маской. Белую маску нам надо перекрасить в черную маску, что бы скрыть весь слой заливки целиком. Можете кликнуть по пиктограмме маски и выбрать Delete.
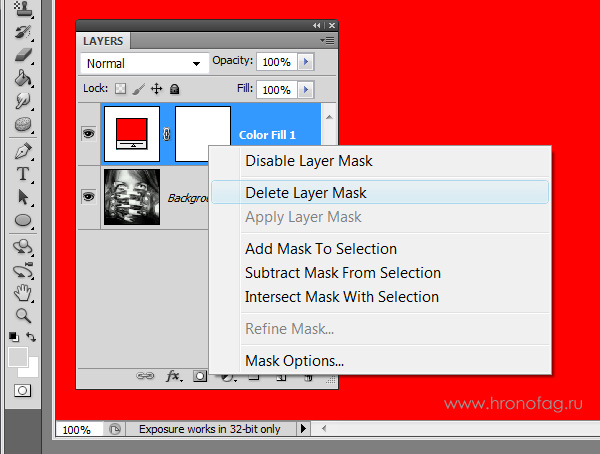
Или выбрать иконку маски и сделать тоже самое из меню Layer > Layer Mask > Delete. Теперь создайте маску с нуля, но не пустую, а скрывающую. Мы проделывали это в моей статье Маски в Фотошопе. Выберите Layer > Layer Mask > Hide All
А можно пойти другим путем. Маска — это такая же рабочая поверхность, как и сам слой. Маску можно рисовать вручную любыми инструментами рисования. Например кистью Brush Tool. Только в отличии от слоя, маска создается в градации от черного к белому, где белое — видимая часть, а черное — скрывающая часть. Кликните по пиктограмме маски в палитре слоя. Маска должна быть выделена, что бы на ней можно было рисовать. Затем выберите ведро заливки Paint Bucket Toll и черный цвет. Кликните по рабочей поверхности. Пустая маска, стала скрывающей маской.
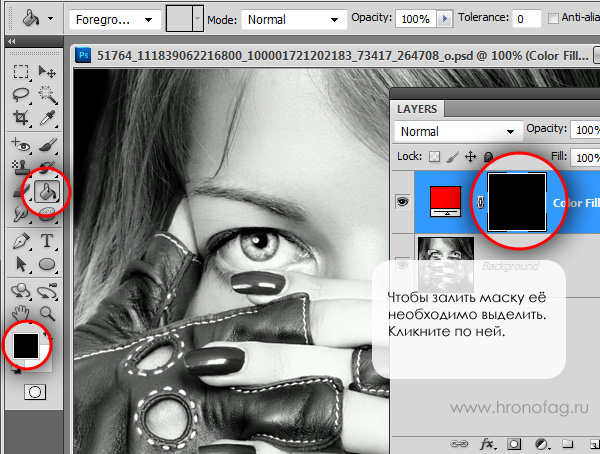
А теперь выберите обычную кисть Brush Tool и белый цвет. Создайте маску волос, рисуя поверх маски точно также, как вы рисовали бы на слое. Вы можете пользоваться всеми благами настроек кисти. Делать её прозрачной, менять размеры, мягкие края. Все это будет лишь влиять на то, на сколько видима наша маска. И конечно, не забудьте выставить в режиме смешивания слоя Color, что бы сразу видеть результат закрашивания. Мы могли бы пойти другим путем. Например оставить маску белой, а всю область вокруг волос закрасить черным. Но согласитесь, это несколько утомительно, замазывать 70% рабочей области. И конечно не забудьте, чтобы работать на маске, маска должна быть выделена. Это можно сделать простым кликом по её пиктограмме в палитре слоев.
В итоге у вас должен получиться слой заливки, с маской волос. Преимущество этого способа в том, что вам не нужно каждый раз копаться в настройках цвета, которые непонятно где. Один простой клик по заливке слоя вызывает окно с выбором цвета.
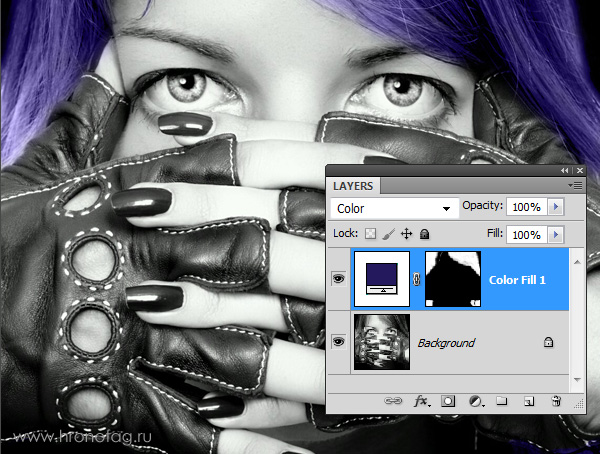
Таким же образом закрасьте и другие области фотографии. В некоторых областях, где цвет не терпит мягких переходов, вам понадобится создать области выделения. Например в случае с ногтями, я создавал выделения инструментом Magic Wand Tool и Polygonal Lasso Toll. В остальных же случаях я обошелся сменой размеров кисти и переключением между мягкими краями и твердыми краями.
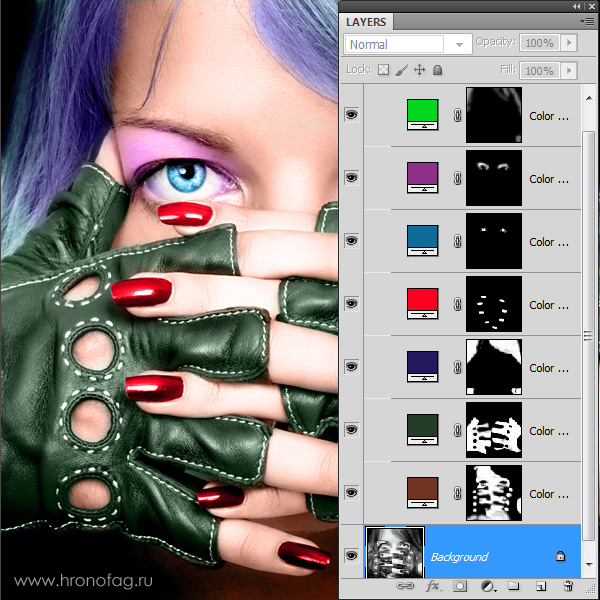
Когда вы создадите все слои с областями фотографии, вы сможете создавать другие оттеночные слои, создающие оттенки волос, переливы и прочие световые эффекты. Это и есть профессиональный результат. А теперь рассмотрим альтернативные варианты окрашивания фотографии.
Результаты или так теперь выглядит в цвете наша молодость
Начнем с приличных монохромных фотографий, полученных поиском по ключевому слову monochrome на . Результат раскрашивания одной из них есть в самом начале этой заметки, а вот ещё один:
Эти фото были использованы в качестве теста и их можно скачать со всеме прибамбасами этого проекта.
А теперь главное, фото из 70-х. Поехали, начиная с себя любимого, не лысого и не бородатого, «были когда‑то и мы рысаками:
И в кого этот отрок превратился:
Хватит про себя и начинаем с учителей:
Надеюсь у моих одноклассников эти фотографии вызовут интерес и они не будут возражать против публикации незабываемых образов здесь. Кстати, если над фото немного подержать указатель «мышки», то увидите кто на фото (то, кого помню), а если щелкнуть, то в соседней вкладке можно рассмотреть.
Надо обязательно сказать, что качество раскраски, в целом, мне не нравится. Современный искусственный интеллект несовершенен и у него сносит крышу на исходном материале низкого качества.
Да, собственно, и сам алгоритм не совершенен. Ниже приведена фотография вполне приличного качества, которая была сделана на наших выездных встречах в 2019 году и из цветной была преобразована в чёрно-белую, а потом восстановлена в цвете с помощью описанного алгоритма. Вот посмотрите:
Ну, как оно?
Все фотографии, показанные здесь напечатаны на специальной фотобумаге, увеличителем, в тёмной ванной комнате при свете красного фонаря, путём экспонирования и последующей миграции проявитель → вода → закрепитель → вода → дальнейшая сушка на глянцевателе, не то, что сейчас — щёлкнул и получите. Цифровыми они стали лет через 40 после своего рождения, старичками уже, утратившими юношескую свежесть. Если над черно‑белыми фотографиями далёкого прошлого мы умиляемся низкому качеству, отдавая дань прошедшим годам, то в XXI веке хотелось бы лучше.
Я специально не делал ни какой предварительной обработки исходного материала — сие есть сейчас ручной, кропотливый, а самое неприятное в наше стремительное время, длительный процесс. А хотелось просто попробовать. Кроме того, в нейронной сетке не учтена балансировка цвета при восстановлении и это очень заметно, особенно с красным. Что делать? — знаю, но это дело будущего, когда будет время для подобных развлечений.
На сегодня хватит…
Материалы для пользы дела:
- Желающие могут изучить проект от более подробно, там же есть инструкции по обучению сети на разных датасетах.
- Неплохая статья от mail.ru про раскрашивание фото военных времен их
Как защитить замазанный текст, чтобы его точно нельзя было прочитать
Даже начинающий хакер, умеющий обрабатывать фотографии, может просмотреть плохо скрытую информацию. Поэтому недостаточно просто заскринить экран планшета или ПК и замазать данные маркером, чтобы защитить их от кражи. Для обеспечения безопасности делайте следующее:
- Легче всего можно «вскрыть» изменения, внесенные инструментом «Маркер», даже если его применяли несколько раз. Поэтому лучше накладывайте прямоугольник со сплошной заливкой.
- Если ваш редактор поддерживает размытие, лучше всего применить именно его. Накладывайте его несколько раз, чтобы исказить очертания до полной неузнаваемости.
- Отличный способ скрыть надписи без возможности восстановления – закрасить его в цвет фона. То есть, если буквы напечатаны черным по белому, используйте белую заливку.
- Сохраняйте измененную картинку. Файлы PNG сохраняют все слои, наложенных на фото, тем самым их можно обработать отдельно друг от друга. JPG объединяет все изменения в один слой.
Самый «неуязвимый» тип защиты – применение сразу нескольких способов. Это отнимает не так много времени, зато вы будете уверены в том, что ваши личные данные не попадут в чужие руки.
Почему цвета искажаются?
Все устройства, даже работающие в одной цветовой модели, отображают цвета по-разному. Основное различие при этом заключается в количестве цветов, которое физически может отобразить то или другое устройство. Под количеством, в данном случае, понимается степень максимальной насыщенности. К примеру, при просмотре фотографии на мониторе старого ноутбука ярко-красный цвет лепестков роз кажется скорее кирпичным, а на новом дорогом профессиональном мониторе тот же самый цвет тех же роз на той же фотографии выглядит ярким, живым и насыщенным.
Чтобы каким-то образом стандартизировать отображение цветов на устройствах вывода, были введены ограничения на максимально возможную насыщенность цвета в изображении (максимально возможное количество отображаемых цветов).
Цветовое пространство — это все множество цветов в рамках того или иного «ограничения». Информацию о том, что цвета изображения находятся в рамках того или иного цветового пространства, и правила интерпретации цифровых значений яркости пикселей в каналах в показываемый устройством итоговый цвет, и содержит цветовой профиль файла изображения.
. Данные определения не являются идеально технически правильными, однако, как я считаю, являются оптимальными для понимания и для формирования общего представления начинающих фотографов о сложных терминах.
Важно! Если записанная в файл информация о цветовом профиле и цветовом пространстве не верна или отсутствует, то считается, что изображение находится в цветовом пространстве sRGB и визуально отображаемые цвета могут искажаться.
Теперь, когда мы разобрались с основными понятиями, можно перейти к рассмотрению особенностей часто используемых цветовых пространств и рекомендациям, когда стоит выбирать тот или иной цветовой профиль. Читать вторую часть цикла
(c) Стив Ласмин
Если Вам понравился этот материал, то мы будем рады, если Вы поделитесь им со своими друзьями в социальной сети:
Фотожурнал / Уроки ретуши и постобработки / Цветовой профиль изображения. Почему искажаются цвета
Тэги к статье: Стив Ласмин, постобработка, урок, Adobe Photoshop, цветокоррекция, начинающим,
Дата: 2015-03-18 | Просмотров: 36077
|
|
Тематические уроки по фотографии:
- Снимаем видеообзор на продукт заказчика. Бесплатный урок
- Портрет частного заказчика. Тонкости обработки
- Бэкстейдж. Видеосъемка и монтаж для начинающих
- Делай сам: 3 суперспособности фотографа
- Приручи музу: как вырваться из шаблонных съемок
Лучшие программы для раскраски старых фотографий
Photoshop Elements
Одна из самых простых и мощных программ, которые мы найдем для этой цели, Photoshop Elements , Эта программа имеет один из самых продвинутых AI, который мы можем найти в программном обеспечении для дизайна, благодаря которому мы сможем улучшить фотографии. И одним из этих улучшений является раскраска старых фотографий. В зависимости от сложности фотографии может оказаться невозможным раскрасить все это. Однако, перед тем как ошибиться, это программное обеспечение позволяет нам сделать точный выбор элементов и выбрать наиболее подходящий цвет для всех них.
Эта программа стоит 100 евро (разовая оплата, без подписки), и мы можем купить ее у Следующая ссылка .
АКВИС Coloriage
Это еще одна из самых профессиональных программ для придания цвета тем фотографиям, на которых его нет. Это программное обеспечение позволяет нам окрашивать черно-белые фотографии и заменять цвета старой фотографии, которые были повреждены, другими более реальными цветами или другими цветами, которые мы хотим.
Эта программа работает одинаково со всеми видами фотографий, от портретов до пейзажей, одежды или природы. Он имеет большое количество цветов кожи, неба, растительности и деревьев, что благодаря его продвинутому искусственному интеллекту позволяет окрашивать любую фотографию, как если бы она была сделана цветной камерой.
Мы можем купить и скачать эту программу с веб-сайта .