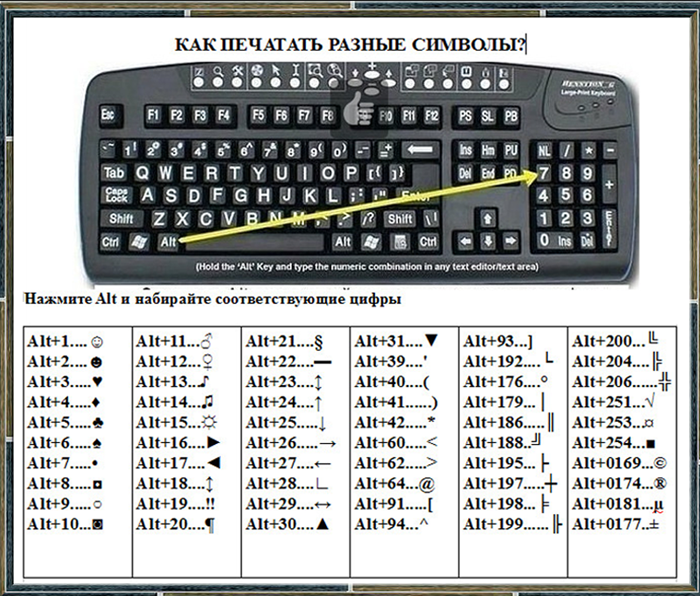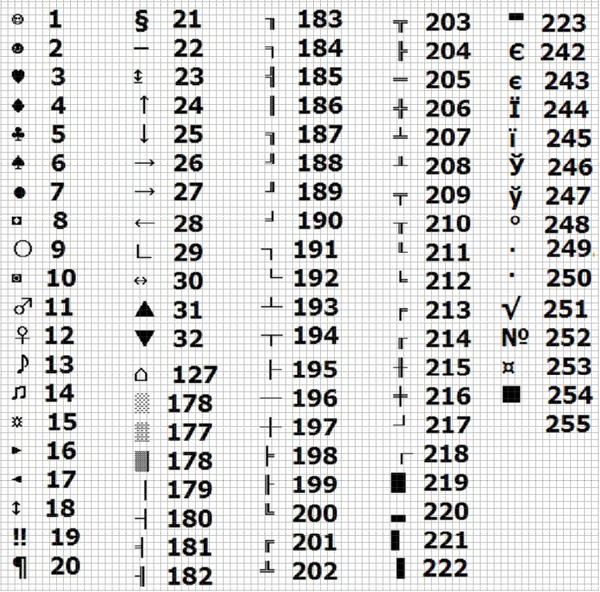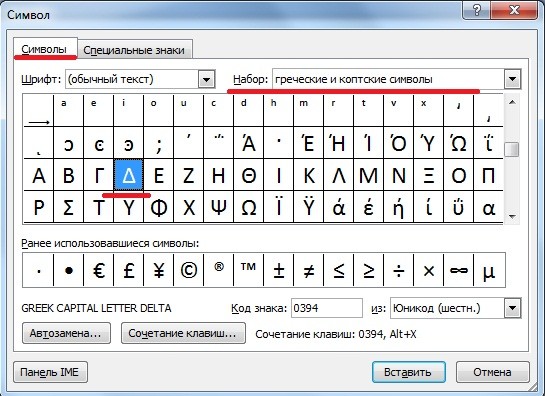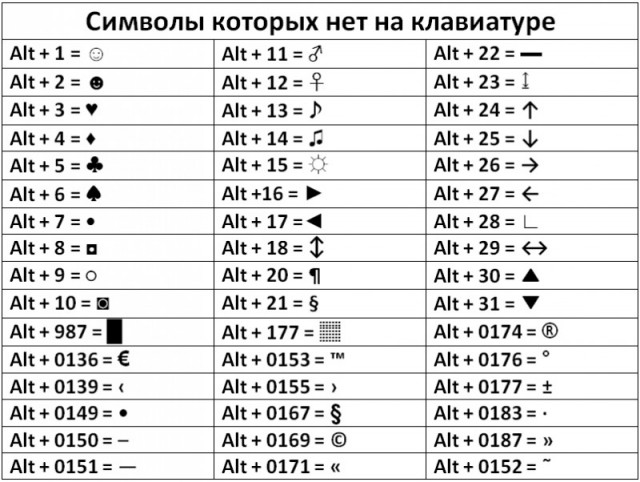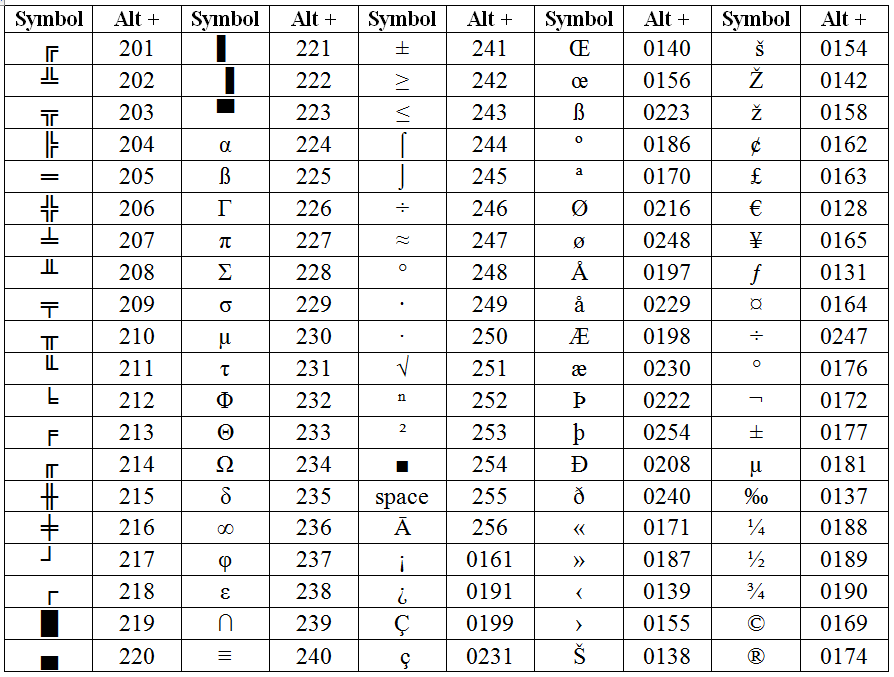Вставка символа «градус» в программе Paint при вводе текста
Как уже говорилось выше, специальные символы, например, тот же значок «градус», можно вставлять не только в текстовом редакторе. Покажем это на примере графического редактора Paint, в котором есть опция ввода текстов в картинки.
Откроем Paint и на чистом поле для рисования напечатаем текст, скажем те же +15С (рис. 7):
Рис. 7. Ввод текста в графическом редакторе Paint.
Текст в Paint закрывать нельзя. Иначе он сразу же превратится в «картинку», и его нельзя будет изменить – редактор же графический, он все, и даже текст, превращает в графику, в рисунок. Поэтому пока не убираем курсор из поля ввода текста, курсор должен оставаться там всегда, пока будет не закончена вставка символа. Курсор устанавливаем между символами «15» и «С», как показано на рис. 7.
Затем кликаем правой кнопкой мышки, чтобы появилось ниспадающее меню (рис. 8). Там есть опция «Вставить», её-то и выбираем, то есть, кликаем по ней левой кнопкой мышки:
Рис. 8. Вставка символа из буфера обмена при вводе текста в графическом редакторе Paint.
Результат вставки наглядно виден на рис. 9. Там, с одной стороны, вроде все нормально, символ «градус» появился строго на своем месте. Но, с другой стороны, текст вышел некрасивый. Так не должно быть, тем более в графическом редакторе, где все должно быть пропорционально и красиво.
Рис. 9. Результат вставки символа «градус» из буфера обмена в графическом редакторе Paint.
Выбор шрифта для текста, содержащего значок градуса
Чтобы исправить некрасивый значок градуса в тексте, выделим весь получившийся текст. Затем перейдем в меню «Шрифт» редактора Paint (рис. 10). Там нужно выбрать подходящий шрифт, например, Arial размером 20 (отмечен цифрой 1 на рис. 10).
Рис. 10. Выбор подходящего шрифта для текста с вставленным символом «градус» в графическом редакторе Paint.
Редактор Paint графический, он позволяет наглядно видеть, как будет меняться «картинка» при изменении размера шрифта (рис. 11). Наглядность позволяет более точно определить требуемый размер и конфигурацию шрифта, чтобы в итоге получилась требуемая «картинка» из текста.
Рис. 11. Наглядное изображение текста при замене размера шрифта в графическом редакторе Paint.
И сразу после завершения выбора размера шрифта текст становится пропорциональным. И можно из него спокойно сделать «картинку», как показано на рис. 12.
Рис. 12. Результат превращения текста с вставленным в него символом «градус» в «картинку» в редакторе Paint.
Такую «картинку», которая воспроизведена на рис. 12, уже невозможно изменить средствами редактирования текстов. Теперь можно пользоваться только средствами редактирования картинок, изображений. Но это уже совсем другая история.
Главное, что мы наглядно убедились, что вполне можно вставлять специальные символы (на примере символа «градус» Цельсия) в разных программах Windows, не только в текстовых редакторах Word или Блокнот, но даже и в графическом редакторе Paint.
Материал статьи в видеоформате:
Alt-коды
Еще один способ напечатать особый символ – использовать alt-коды. Данный метод не требует вспомогательных систем. Чтобы воспользоваться им, нужно зажать кнопку alt на клавиатуре и последовательно ввести специальную цифровую комбинацию, с помощью которой в текст вставится необходимый значок.
Для примера приведем несколько альт кодов. Зажимаем alt и вводим:
- 8776 – приблизительно или примерно равно (≈);
- 197 – крестик (┼)
- 0134 – крест (†)
- 24, 25, 26, 27 – стрелочки вверх, вниз, вправо и влево (,↓,→,←)
- 7 — Жирная точка ( )
- 42 – Звездочка (*)
- 1, 2 – Смайлики (, ☻)
- 0216 – Диаметр (Ø). Вводит в английской раскладке.
- 255 – Пустой символ (). Не стоит путать с пробелом.
- 0176, 248 – Градусы (°)
- 8381 и 01364 – Знак рубля (₽, Ք)
- 0128 и 0136 – Евро (€). Код зависит от раскладки – первый для английской, второй для русской
- 9742, 9743 – Телефон (, ☏)
- 10122 – 10131 – цифры от 1 до 10 в черном кружке (➊ — ➓)
- 10112 – 10121 – цифры от 1 до 10 белом кружке (➀ — ➉)
- 0177 – плюс-минус (±)
- 8734 – бесконечность (∞)
- 960 – Значок Пи (π)
- 0216 – перечеркнутая О (Ø). В английской раскладке
Также можно использовать таблицу, чтобы отыскать нужное значение.
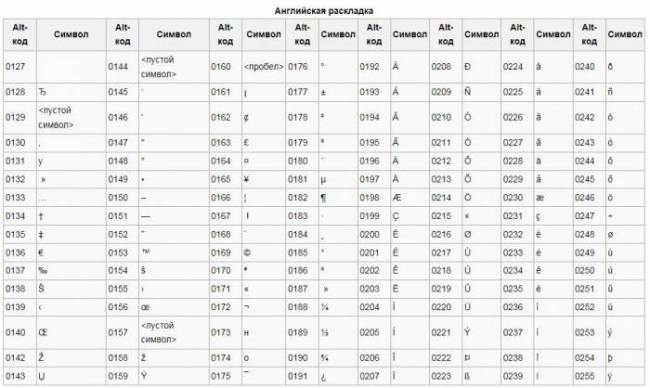
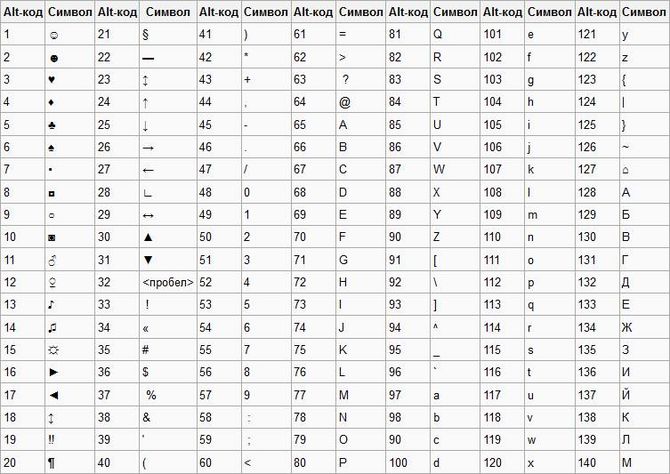
Операционная система Windows предусматривает специальную встроенную программу, с помощью которой можно отобразить символы, отсутствующие на клавиатуре. Чтобы найти ее на своем устройстве, следуйте любой из предложенных инструкций:
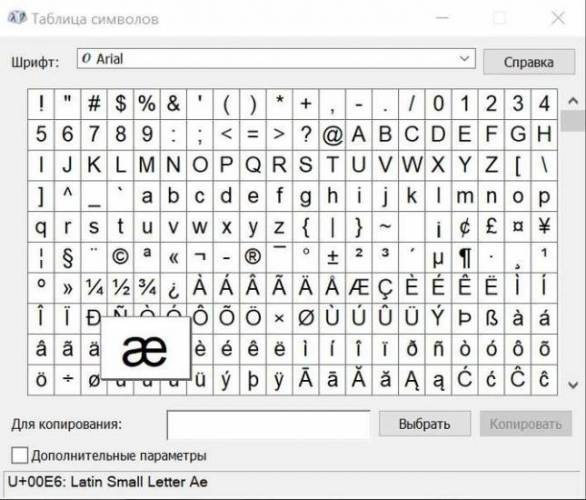
Данная программа позволяет увидеть все скрытые знаки. Для того, чтобы перенести символ в текст, достаточно просто скопировать его, например, используя буфер обмена или посредством специального сочетания клавиш «скопировать/вставить».
Когда возникает необходимость поставить какой-нибудь символ в документе MS Word, далеко не все пользователи знают, где его искать. Первый делом взгляд падает на клавиатуру, на которой не так уж много знаков и символов. Но, что делать в случае, если вам нужно поставить символ дельта в Ворде? На клавиатуре ведь его нет! Где же тогда его искать, как его напечатать в документе?
Если вы пользуетесь Word далеко не в первый раз, наверняка, знаете о разделе “Символы”, который есть в этой программе. Именно там можно найти огромный набор всевозможных знаков и символов, что называется, на все случаи жизни. Там же мы будем искать и знак дельты.
1. Откройте документ и кликните в том месте, где нужно поставить символ дельты.
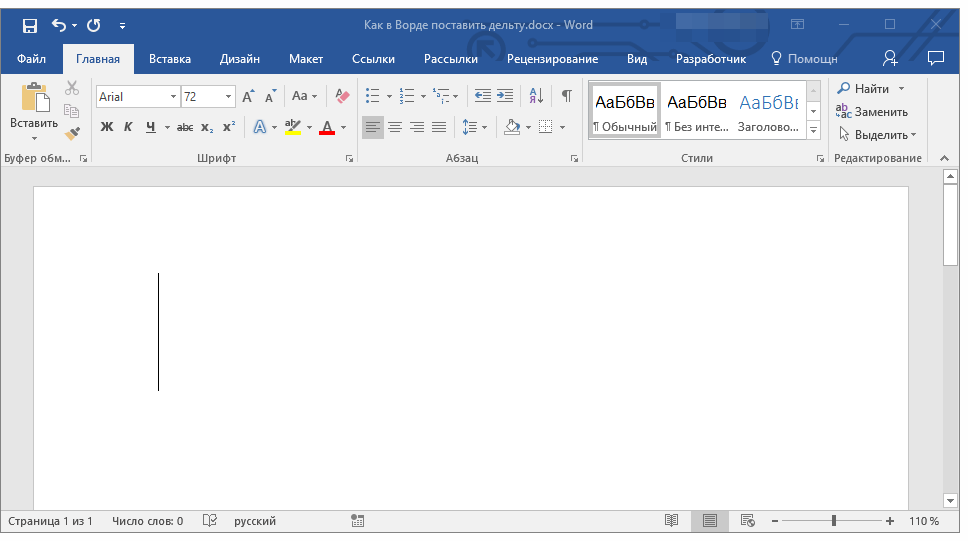
2. Перейдите во вкладку “Вставка”. Нажмите в группе “Символы” кнопку “Символ”.
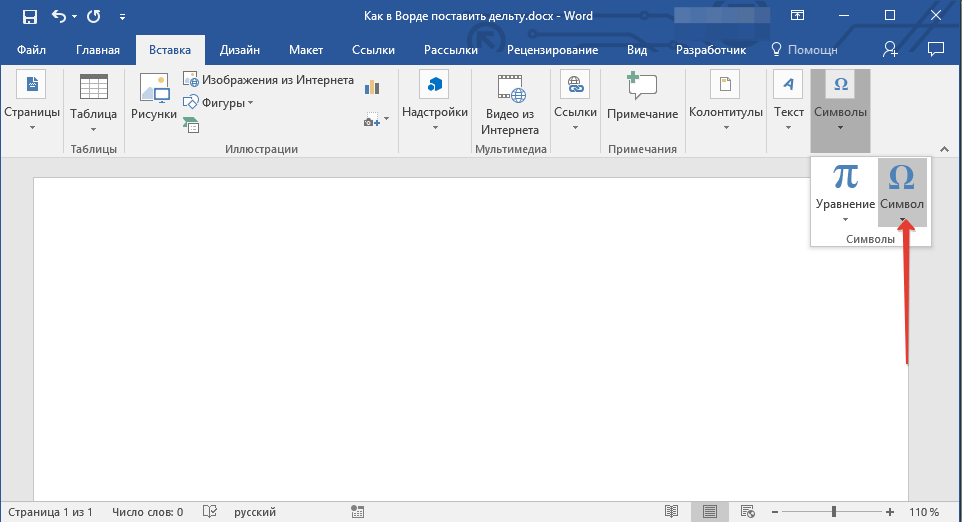
3. В выпадающем меню выберите пункт “Другие символы”.
4. В открывшемся окне вы увидите довольно большой список символов, в котором также можно найти и тот, что вам нужен.
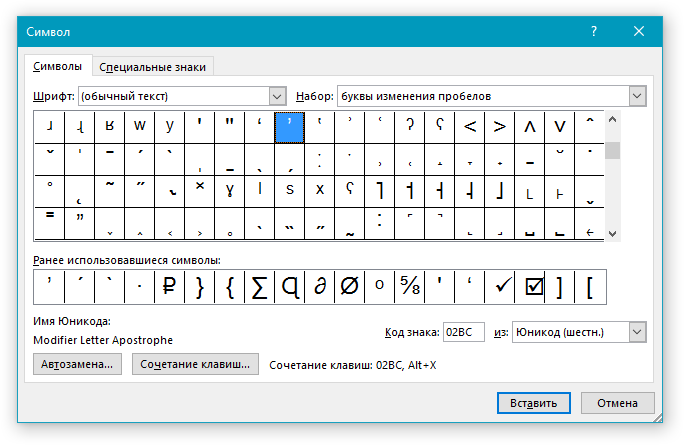
5. Дельта — это греческий символ, следовательно, чтобы быстрее найти его в списке, выберите соответствующий набор из выпадающего меню: “Греческие и коптские символы”.
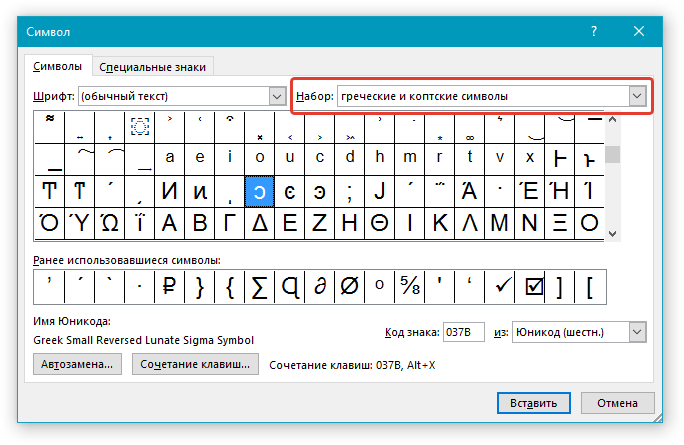
6. В появившемся списке символов вы найдете знак “Дельта”, причем, там будет как большая буква, так и маленькая. Выбери ту, которая вам нужна, нажмите кнопку “Вставить”.

7. Нажмите “Закрыть”для закрытия диалогового окна.
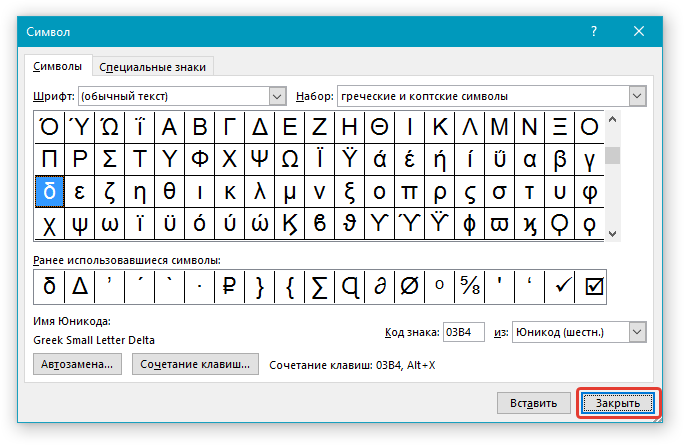
8. Знак дельта будет вставлен в документ.
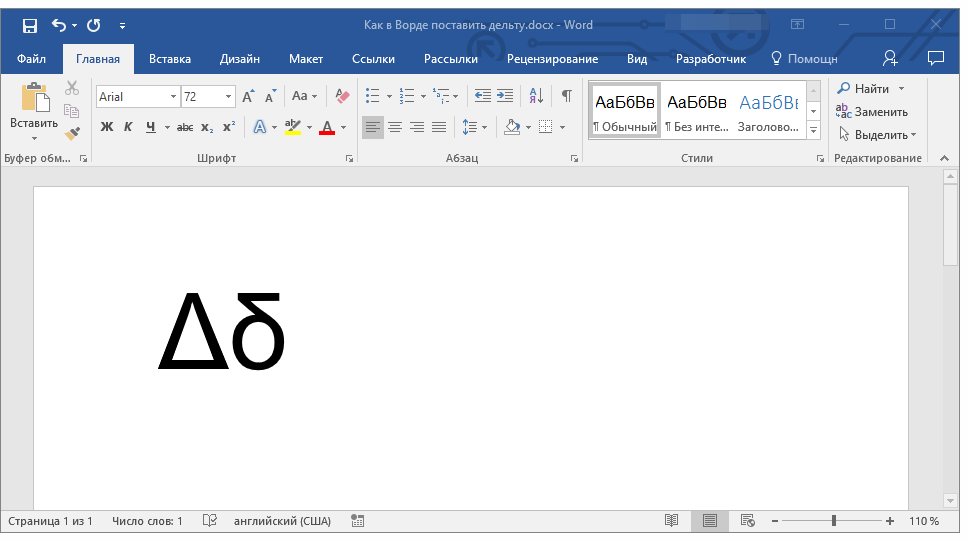
Вставка дельты с помощью специального кода
Практически у каждого символа и знака, представленного во встроенном наборе символов программы, есть свой код. Если вы узнаете и запомните этот код, вам больше не понадобится открывать окно “Символ”, искать там подходящий знак и добавлять его в документ. И все же, узнать код знака дельта можно именно в этом окне.
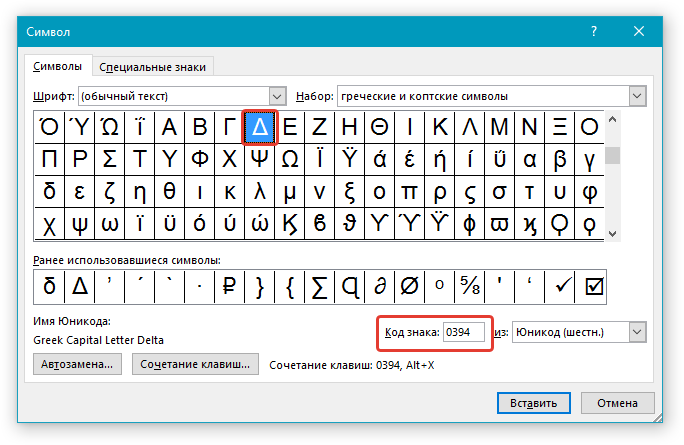
1. Установите курсор в том месте, где нужно поставить знак дельты.
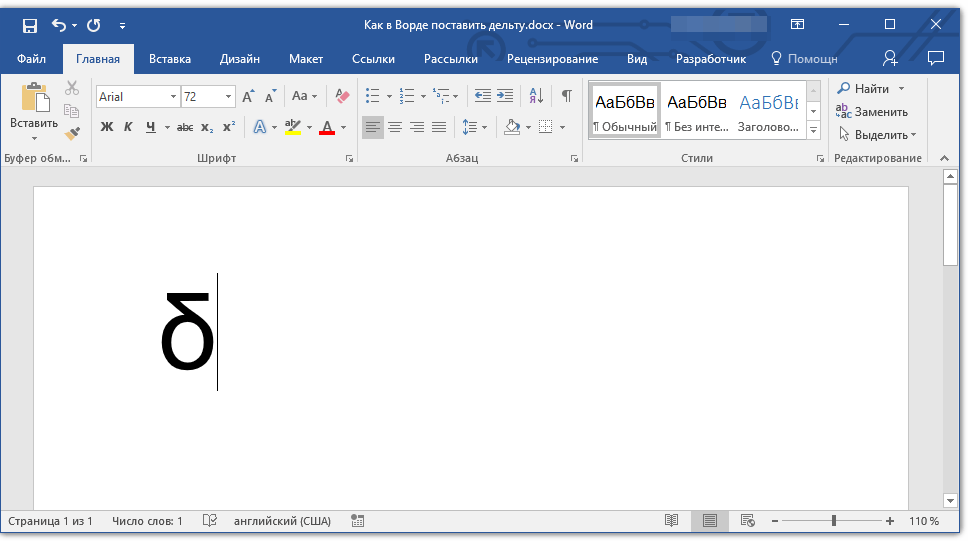
2. Введите код “0394” без кавычек для вставки большой буквы “Дельта”. Для вставки маленькой буквы введите в английской раскладке “03B4” без кавычек.
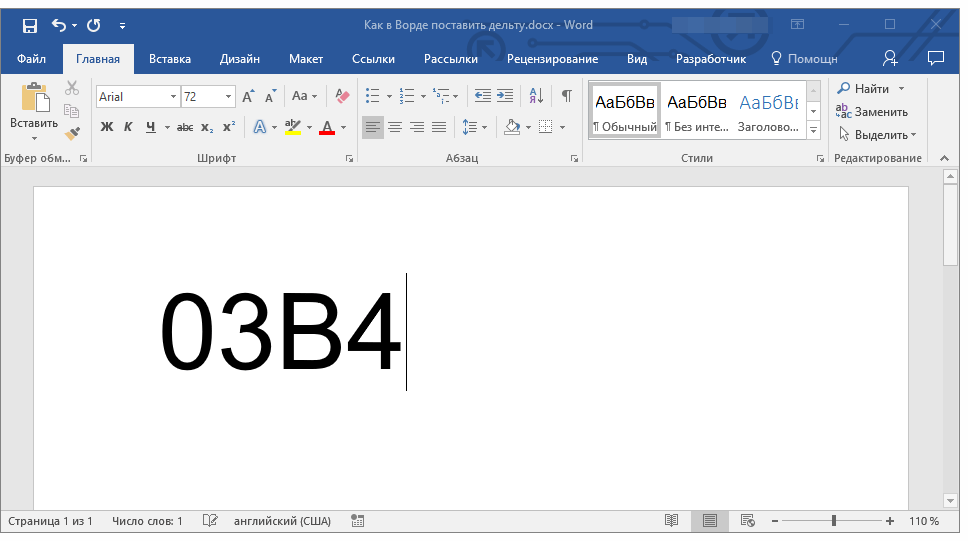
3. Нажмите клавиши “ALT+X”, чтобы преобразовать введенный код в знак.
4. В выбранном вами месте появится знак большой или маленькой дельты, в зависимости от того, какой код вы ввели.
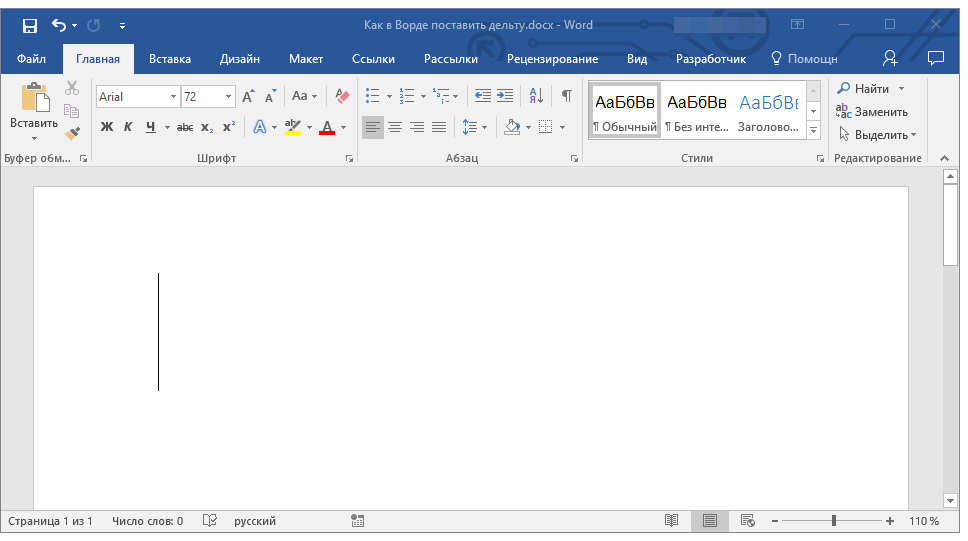
Вот так просто можно поставить дельту в Ворде. Если вам часто приходится вставлять в документы различные знаки и символы, рекомендуем изучить тот набор, что встроен в программу. При необходимости, вы можете записать себе коды наиболее часто используемых символов, чтобы быстро вводить их и не тратить время на поиски.
Достаточно часто приходится в процессе набора различных документов вводить нам знак дельта. Именно его значение, а также способы ввода в различных приложениях под управлением такой ОС, как «Виндовс», и будут рассмотрены в этой статье.
Есть несколько способов, как написать число-степень на клавиатуре
- Для написания квадратной степени: Alt+0178.
- Для написания кубической степени: Alt+0179.

должна быть включена английская раскладка
Второй способ — в редакторе Word
С помощью ворда можно ставить не только квадратную и кубическую степени, но и любые другие, в том числе буквенные. Например когда математические задачи требуют от степени числа быть переменной. Этот способ не связан с клавиатурой, больше с мышкой, но написать степень в Word очень просто. В верхнем меню есть специальный инструмент: надстрочный знак.

Выделяем число или буквы, которые нужно сделать степенью, и нажимаем на кнопку в верхнем меню, указанную на рисунке. Также можно воспользоваться сочетанием клавиш Ctrl+Shift+=. В результате можно получить любую степень, какая только нужна. Рядом есть инструмент «подстрочный знак», с помощью которого можно записывать число в нижнем регистре, например для логарифмов.
Третий способ — альтернативный для Word, работающий во всех версиях, в том числе старых
Нужно выделить текст, которой должен стать степенью, и нажать на него правой кнопкой. В появившемся меню нажать на вкладку «Шрифт».
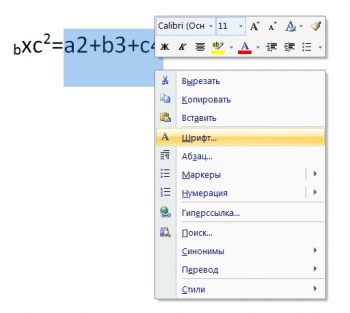
В появившемся меню можно задать любые параметры выделенному тексту, в том числе и сделать его степенью. Для этого нужно поставить галочку в пункте «Надстрочный».
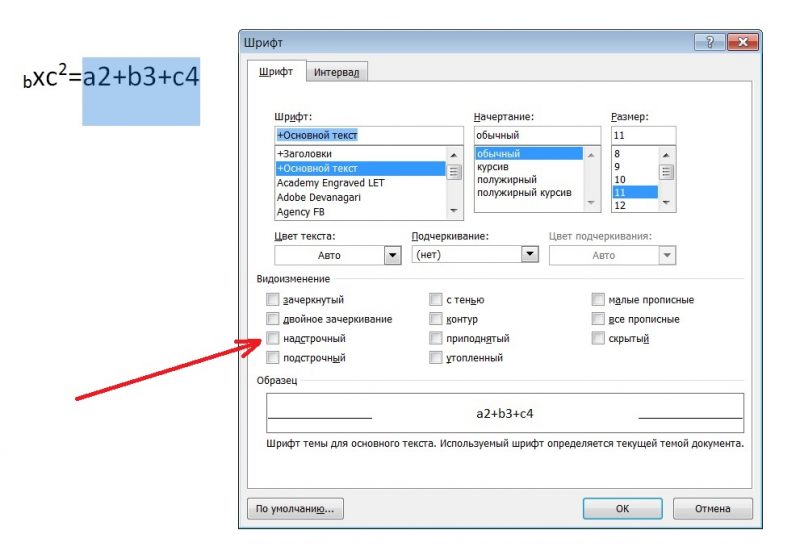
Вот и всё, теперь вы знаете, как написать степень на клавиатуре и можете применять этот навык в жизни.
Длинное тире в документе Word

Хотите, чтобы набранный в Word материал выглядел корректно, грамотно и профессионально? Тогда не стоит пренебрегать деталями, к примеру такими как использование длинного тире в текста.
В большинстве случаев, пользователи довольствуются написанием знака минуса, вместо тире, что является серьезной ошибкой, возникающей от незнания, как ставить нужный вариант тире.
Расскажем о всех популярных способах соблюсти пунктуационные нормы, без потери времени и долгих поисков информации.
Длинное тире и правила русского языка
Тексты, содержащие тире, приходится набирать часто
Чтобы определиться, как практически использовать в тексте этот пунктуационный знак, важно знать его основные функции:
- Обозначает пропуски отсутствующих членов предложения, связующих слов, союзов.
Пример использования:
Что ты знаешь о звездах? Я — всё.
Пятью пять — двадцать пять.
- В художественных произведениях, часто употребляется автором, чтобы придать тексту индивидуальность, обозначить паузу, или, напротив, передать динамику, напряженность.
Примеры использования:
Девчонка — давай бежать, только её и видели.
Ветер гнал корабль от берега — дальше, еще дальше, и вскоре парус пропал за горизонтом.
- Выделяет прямую речь, разграничивает реплики диалога между собой.
Примеры использования:
- — Ты действительно в это веришь, друг мой, — заметила Мари, смеясь.
- — Тебе нравится этот город?
- — Нет, я хочу вернуться на Родину.
- Обозначаются наименования маршрутов.
Примеры использования:
Поездку на автобусе по маршруту Москва — Париж может совершить любой желающий.
Самолет Москва — Париж взлетает через час.
Все названые случаи предполагают применение длинного тире при наборе текста в Word.
Если с этим моментом все понятно, давайте перейдем к более важной части, а именно как поставить длинное тире в Ворде
Как поставить длинное тире в Ворде
В редакторе Word, существует масса возможностей чтобы написать длинное тире в тексте. Рассмотрим разные способы, а вы выбирайте тот, который подходит под ваш стиль написания.
Поставить длинное тире с помощью шестнадцатеричного кода
- Поставьте курсор в то место текста, где должно находиться длинное тире.
- Наберите на клавиатуре цифру 2014.
- Затем, нажмите клавишу «Alt» и не отпуская нажмите клавишу «X».
Цифра 2014 изменится на нужный символ, а точнее будет вставлено длинное тире.
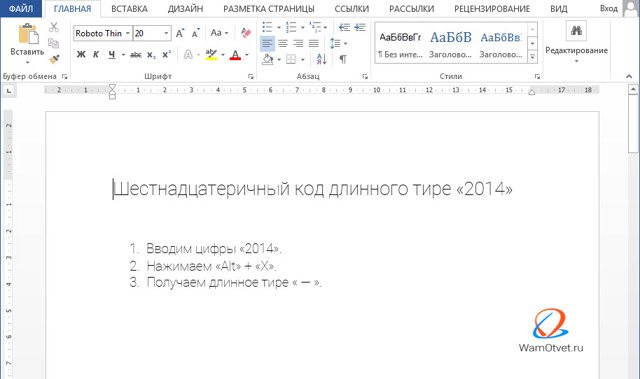
Сделать длинное тире при помощи спецкода
Быстрый способ получить длинное тире, использовать спец код.
- Поставьте курсор на исходную позицию.
- Нажмите клавишу «Alt» и на правой части клавиатуры (там где цифры), наберите «0151».

Две секунды и длинное тире установлено.
Длинное тире при помощи комбинации клавиш «Ctrl» + «Alt» + «Num — »
Если вы считаете набор цифр или кодов делом долгим и неудобным, воспользуйтесь комбинацией клавиш «Ctrl» + «Alt» + «Num — ».
- Установите курсор в интересующем месте.
- Используйте комбинацию клавиш «Ctrl» + «Alt» + «Num — ».
Результат отобразится на экране.
Написать длинное тире при помощи вставки «Символ»
Не самый удобный способ, однако, если есть проблемы с набором на клавиатуре, можно воспользоваться им.
- Выберите вкладку «Вставка» в ленте редактора Word.
- Определите курсором место, где будет стоять длинное тире.
- Перейдите в команду «Символ» и откройте «Другие символы».
- В окне «Специальные знаки» выберите длинное тире и кликните команду «Вставить».
- Готово.
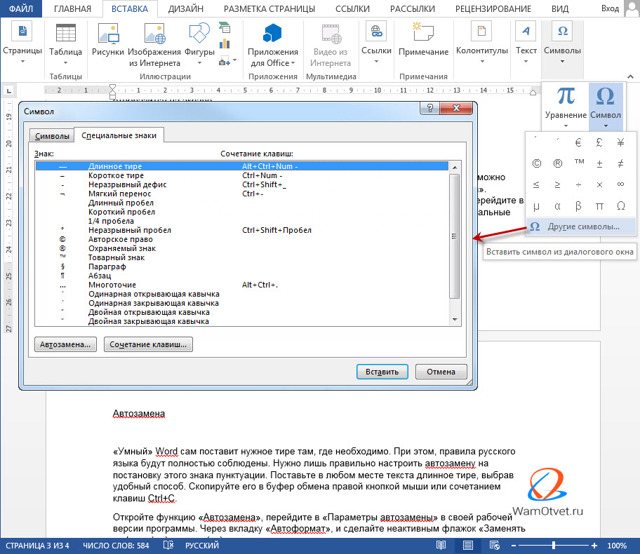
Как видите, способов поставить в тексте длинное тире много. Выберите тот, что подходит вам, и пользуйтесь в повседневной работе с текстом.
Загрузка…Интересненько!Нужно срочно изучить!
Написание длинного тире в Microsoft Word
При написании разного рода статей в MS Word нередко возникает необходимость поставить длинное тире между словами, а не просто черточку (дефис). Говоря о последнем, все прекрасно знают, где этот символ находится на клавиатуре — это правый цифровой блок и верхний ряд с цифрами. Вот только строгие правила, выдвигаемые к текстам (особенно, если это курсовая, реферат, важная документация), требуют правильного использования знаков: тире между словами, дефис — в словах, которые пишутся слитно, если это можно так назвать.
Добавление длинного тире в Ворде
Прежде чем разобраться с тем, как сделать длинное тире в Ворде, не лишним будет рассказать о том, что существует целых три вида тире — электронное (самое короткое, это и есть дефис), среднее и длинное. Именно о последнем мы и расскажем ниже.
Способ 1: Автоматическая замена символов
Microsoft Word автоматически заменяет дефис на тире в некоторых случаях. Зачастую, автозамены, которая происходит на ходу, непосредственно во время набора текста, вполне достаточно для того, чтобы писать текст правильно.
Например, вы набираете в тексте следующее: “Длинное тире — это”. Как только, вы ставите пробел после слова, которое идет сразу за символом тире (в нашем случае это слово “это”) дефис между этими словами меняется на длинное тире. При этом, пробел должен стоять и между словом и дефисом, с обеих сторон.
Если же дефис используется в слове (к примеру, “кто-то”), пробелы до и перед ним не стоят, то и на длинное тире он, конечно же, не заменится.
Примечание: Тире, которое ставится в Ворде при автозамене, является не длинным (—), а средним (–). Это в полной мере соответствует правилам написания текста.
Способ 2: Шестнадцатеричные коды
В некоторых случаях, а также в некоторых версиях Ворда автоматической замены дефиса на длинное тире не происходит. В таком случае можно и нужно ставить тире самостоятельно, используя для этого определенный набор цифр и комбинацию горячих клавиш.
- В месте, где нужно поставить длинное тире, введите цифры “2014” без кавычек.
Нажмите комбинацию клавиш “Alt+X” (курсор при этом должен находиться сразу за введенными цифрами).
Введенная вами числовая комбинация автоматически заменится на длинное тире.
Совет: Чтобы поставить тире покороче, введите цифры “2013” (именно это тире устанавливается при автозамене, о которой мы написали выше). Чтобы добавить дефис можно ввести “2012”. После введения любого шестнадцатеричного кода просто нажмите “Alt+X”.
Способ 3: Вставка символов
Поставить длинное тире в Ворде можно и с помощью мышки, выбрав соответствующий символ из встроенного набора программы.
- Установите курсор в том месте текста, где должно находиться длинное тире.
Переключитесь на вкладку “Вставка” и нажмите на кнопку “Символы”, расположенную в одноименной группе.
В развернувшемся меню выберите “Другие символы”.
В появившемся окне найдите тире подходящей длины.Совет: Чтобы долго не искать необходимый символ, просто перейдите ко вкладке “Специальные знаки”. Найдите там длинное тире, кликните по нему, а затем нажмите на кнопку “Вставить”.
Длинное тире появится в тексте.
Способ 4: Комбинации клавиш
Если на вашей клавиатуре есть блок цифровых клавиш, длинное тире можно поставить с его помощью:
- Выключите режим “NumLock”, нажав соответствующую клавишу.
- Установите курсор в месте, куда нужно поставить длинное тире.
- Нажмите клавиши “Alt+Ctrl” и “-” на цифровой клавиатуре.
- В тексте появится длинное тире.
Совет: Чтобы поставить тире покороче, нажмите “Ctrl” и “-”.
Способ 5: Универсальный
Последний метод добавления длинного тире в текст является универсальным и может быть использован не только в Microsoft Word, но и в большинстве HTML-редакторов.
- Установите курсор в месте, куда нужно установить длинное тире.
- Зажмите клавишу “Alt” и введите цифры “0151” без кавычек.
- Отпустите клавишу “Alt”.
- В тексте появится длинное тире.
Заключение
На этом все, теперь вы точно знаете, как ставить длинное тире в Ворде. То, каким из методов воспользоваться для этих целей, решать вам. Главное, чтобы это было удобно и оперативно. Желаем вам высокой продуктивности в работе и только положительных результатов.
Мы рады, что смогли помочь Вам в решении проблемы.
Опишите, что у вас не получилось. Наши специалисты постараются ответить максимально быстро.
Как быстро вставить греческие символы
Когда вы создаете презентацию для дипломной работы или диссертации, часто вам нужно вставить Греческие буквы на слайде. Математические символы и греческие буквы широко распространены сегодня и используется везде, от физики до социальных наук. Вы можете использовать блок формул для вставки эти символы, но этот блок будет иметь другие настройки формата, чем остальной текст, и вы не сможете редактировать его в более старых версиях Microsoft Office.Если вам нужно вставьте только символ, используйте диалоговое окно Symbol или Alt + сочетание клавиш .
Итак, есть несколько способов сделать это:
I. Традиционным методом является использование ленты. Symbol button (популярный подход в социальных науках, не требующий особой математики. в тексте):
1. На вкладке Insert в группе Symbols щелкните значок Символ кнопка:
2. В диалоговом окне Symbol :
- В раскрывающемся списке Font выберите шрифт Symbol :
- Выберите символ, который хотите добавить на слайд:
- Щелкните Insert , а затем щелкните Cancel .
II. Использование сочетаний клавиш Alt + : это идеальный способ если вы помните все коды:
На слайде удерживайте Alt , а затем введите код Unicode символа.
Например, для греческой лямбда-буквы нужно удерживать Alt , а затем ввести 108 .
Примечание: вы можете увидеть все коды в диалоговом окне Symbol :
III. Использование встроенного эквитационного метода: этот способ идеален если вам не нужно заботиться о формате и совместимости с предыдущими версиями Microsoft Офис (популярный подход к физическим наукам и математике, которые требуют много математики в текст):
1. На слайде, куда вы хотите вставить символ, щелкните Alt + = для вставки блока верховой езды:
2. В блоке верховой езды без дополнительных усилий можно введите любую букву, которая вам нужна, просто набрав \ + Название буквы :
Написание дробей в Ворде
Определенные дроби, введенные вручную, автоматически заменяются в Word на те, которые можно смело назвать правильно написанными. К таковым относятся 1/4, 1/2, 3/4 — после автозамены они приобретают вид ¼, ½, ¾. Однако такие дроби, как 1/3, 2/3, 1/5 и им подобные не заменяются, поэтому должный вид им необходимо придавать вручную. Стоит отметить, что для написания вышеописанных дробей используется символ «слеш» — — косую черту, но ведь всех нас еще в школе приучили к тому, что правильное написание дробей — это одно число, расположенное под другим, а разделителем в таком случае выступает горизонтальная линия. Далее мы более подробно рассмотрим каждый из доступных вариантов написания дробей в Ворде.
Способ 1: Автозамена
Как мы уже сказали во вступлении, некоторые дроби, записанные через «слеш», Word автоматически заменяет на правильные. То есть все, что от вас требуется в данном случае – написать выражение, а затем нажать на пробел, после чего произойдет автозамена.Пример. Пишем 1/2, после чего нажимаем пробел и получаем ½. Если вы знаете о функции автозамены в Microsoft Word и понимаете принцип ее работы, то наверняка уже догадались, что подобным образом можно настроить замену введенных с клавиатуры числовых символов на «правильные» дроби с разделителем в виде косой черты для всех дробей или хотя бы наиболее часто используемых. Правда, для этого придется обзавестись «источником» этих самых «правильных» записей.
Способ 2: Дробь со слешем
Правильно вставить дробь, для которой не предусмотрена функции автозамены, поможет уже хорошо знакомое по другим нашим статьям меню “Символы”, где находится множество знаков и спецсимволов, которых вы не найдете на компьютерной клавиатуре. Итак, чтобы в Ворде написать дробное число с косой чертой в виде разделителя, выполните следующие действия:
- Откройте вкладку “Вставка”, нажмите на кнопку “Символы” и выберите там пункт “Символы”.
Нажмите на кнопку “Символ”, где выберите “Другие символы”.</li>
В окне “Символы” в разделе “Набор” выберите пункт “Числовые формы”. </li>Найдите там нужную дробь и кликните по ней. Нажмите кнопку “Вставить”, после чего можно закрыть диалоговое окно. </li>Выбранная вами дробь появится на листе. </li>
К сожалению, набор шаблонных дробных символов в Ворд тоже весьма ограничен, а потому, если подобная запись должна быть именно с разделителем в виде слеша, оптимальным решением будет настройка функции автозамены, о которой мы рассказали выше.
Способ 3: Дробь с горизонтальным разделителем
Если написание дроби через косую черту вас не устраивает или же вам просто необходимо записать дробь в Ворде через горизонтальную линию, разделяющую цифры, необходимо воспользоваться разделом “Уравнение”, о возможностях которого мы уже писали ранее (ссылка на подробный материал представлена ниже).
- Откройте вкладку “Вставка” и выберите в группе “Символы” пункт “Уравнение”.
- Нажав на кнопку “Уравнение”, выберите пункт “Вставить новое уравнение”.
- Во вкладке “Конструктор”, которая появится на панели управления, нажмите на кнопку “Дробь”.
- В развернувшемся меню выберите в разделе “Простая дробь” тип дроби, которую вы хотите добавить — через слеш или горизонтальную линию.
- Макет уравнения изменит свой внешний вид, впишите в пустые графы необходимые числовые значения.
- Кликните по пустой области на листе, чтобы выйти из режима работы с уравнением/формулой.
Именно написание дроби через меню вставки нового уравнения является оптимальным решением нашей сегодняшней задачи, тем более, что таким образом можно добавлять выражения обоих типов — и те, что разделены слешем (косой чертой), и те, которые разделяются горизонтальной полосой. Особенно актуально использование этого метода в случае, когда одними дробями работа не ограничивается и требуется писать и другие математические выражения.
Сочетание клавиш
Как именно? Если не считать специальную вставку в «Ворде», существует еще два решения поставленной задачи. Символы «альфа», «омега» и другие могут быть вставлены при помощи ASCII-кодов. Основной проблемой является поиск информации о цифирных обозначениях специальных символов.
Руководство по использованию ASCII-кодов в Word для печати греческого алфавита имеет следующую интерпретацию:
Начать работу с текстовым редактором. Перевести индикатор печати в то место, где необходимо осуществить вставку специального знака. Нажать на кнопку «Альт» на клавиатуре
Не важно — справа или слева. Набрать ASCII-код того или иного символа
С некоторыми цифирными обозначениями ознакомимся ниже. Отпустить зажатые клавиши.
Важно! При наборе специализированного кода клавиша Alt должна быть нажата. Перед началом операции придется включить Num Lock и использовать соответствующую часть клавиатуры для печати
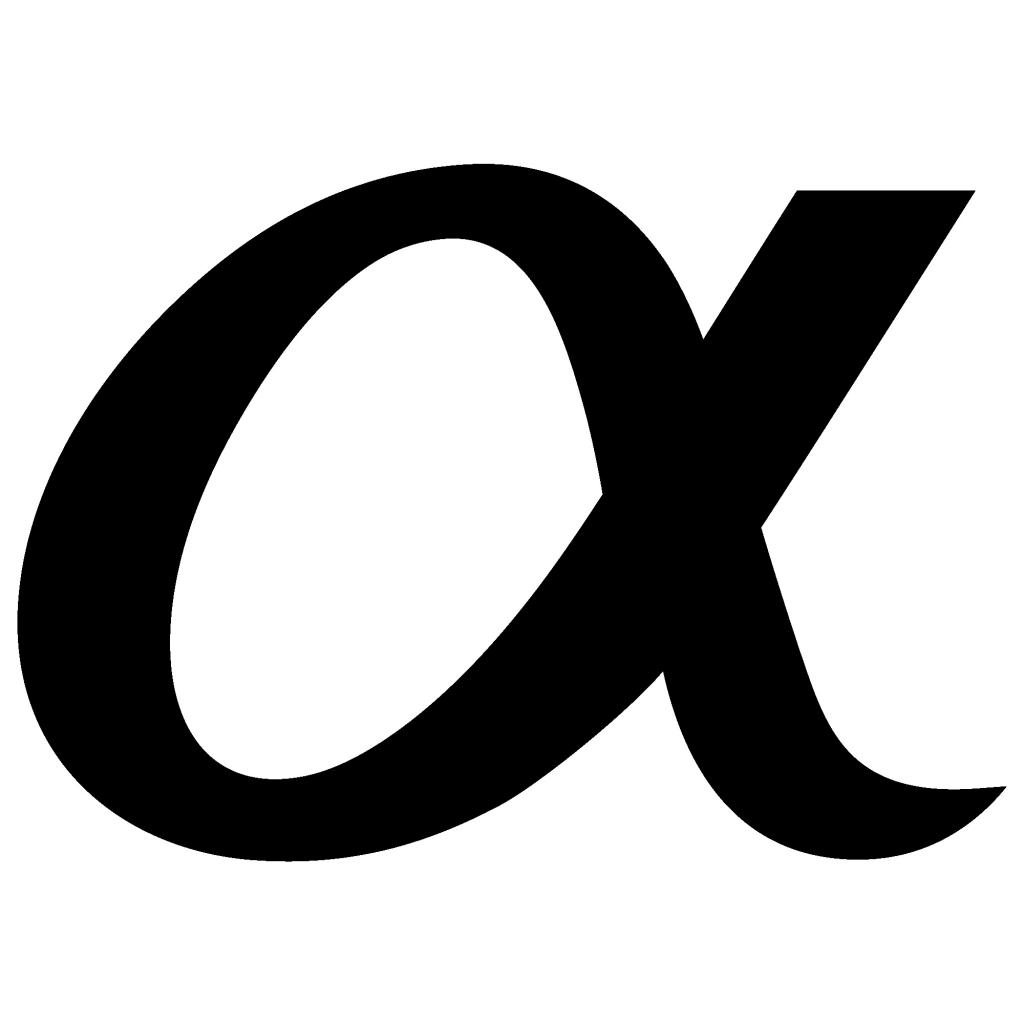
Вот несколько ASCII-кодов для греческих значков (строчных):
- 945 — символ «альфа»;
- 946 — бета;
- 947 — гамма;
- 948 — дельта;
- 969 — омега.
Теперь основные греческие символы напечатать не составит никакого труда. Даже школьник справится с поставленной задачей.
Таблица символов: оптимальное решение в любом случае
Не всегда инсталлирован на компьютере текстовый процессор «Ворд». ЭВМ может быть не подключена к глобальной паутине и копировать знак дельта просто неоткуда. А АСКИ-код этого символа не помним. Как бы получается безвыходная ситуация. Но решение есть. Причем очень простое. Достаточно использовать такую стандартную утилиту, как «Таблица символов». Для этого выполняем следующие манипуляции:
- Открываем меню «Пуск» с помощью нажатия соответствующей клавиши или кликом правой кнопки манипулятора типа мышь.
- В открывшемся списке необходимо выбрать пункт «Программы».
- На следующем этапе кликаем на надписи «Стандартные».
- Далее нужен раздел «Системные».
- Тут находим утилиту с надписью «Таблица символов».
- В списке находим нужную нам букву (заглавную Δ или прописную δ).
- Затем совершаем клик правой кнопкой мышки на кнопке «Выбрать». После этого должна активной стать другая кнопка — «Копировать». Ее и нажимаем. Затем выбранный нами символ помещается в буфер обмена.
- Далее переходим в то приложение, в котором необходимо вставить такой символ и нажимаем стандартную комбинацию «Ctrl» и «V». В качестве альтернативы можно использовать «Shift» и «Insert». Еще один способ вставки — это использование меню «Вставка» и одноименной кнопки.
В отличие от всех ранее приведенных методов, этот является универсальным и работает во всех программах под управлением такой операционной системы, как «Виндовс».
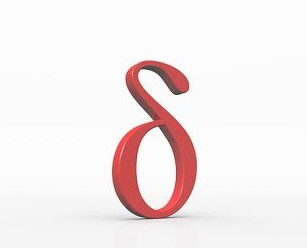
Как поставить знак дельта в ворде?
При составлении документов в программе ворд, часто приходиться использовать различные математические формулы с использованием знаков дельта, интегралов, корней, векторов и т.п. Но не все пользователи знают, как быстро поставить любой такой знак.
В этой статье, рассмотрим подробную инструкцию, как поставить знак дельта в программе ворд.
Первый шаг. Работу начнем в чистом листе, сначала определяемся с местом для вставки этого значка. В нашем примере будем его вставлять на первую строчку. Активируем в этом месте курсор.
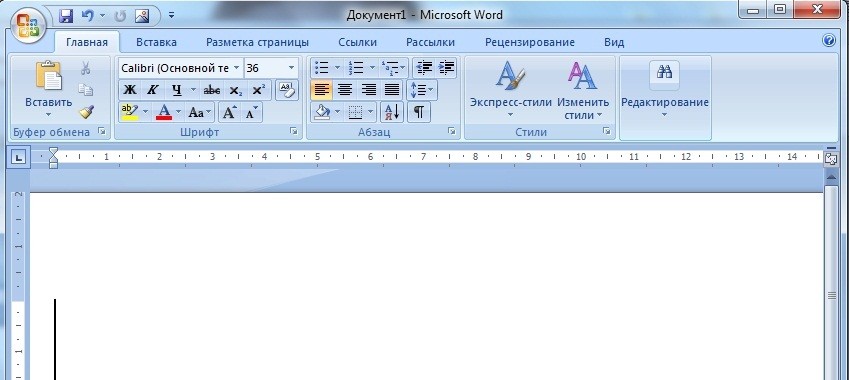
Второй шаг. На верхней части программы ворд, есть панель быстрого доступа с множеством вкладок. Для реализации нашей задачи активируем закладку «Вставка», в ней есть блок с двумя иконками «Символы», нам нужна вторая иконка «Символ».
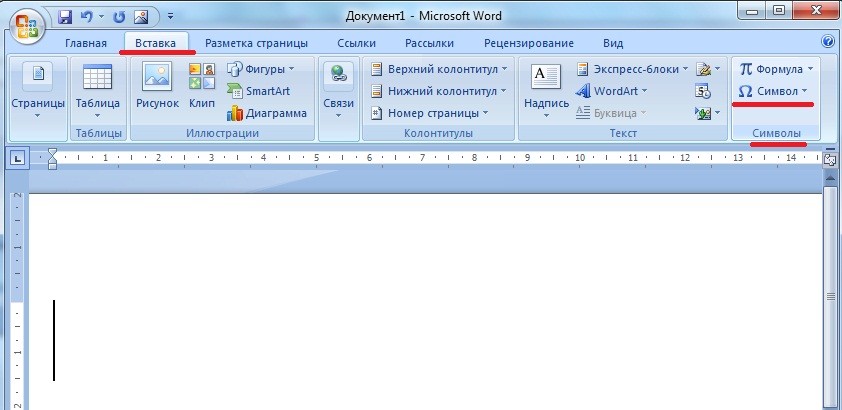
Третий шаг. После нажатия на иконку, появиться дополнительное меню, в котором нужно нажать: «Другие символы».
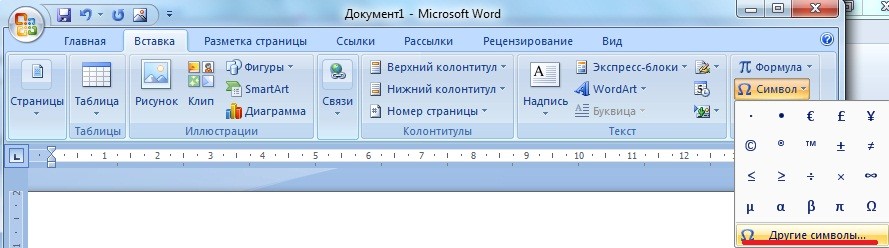
Четвертый шаг. Открывается дополнительное меню «Символы», в котором нам нужна вкладка с аналогичным названием. Верхней части находим строку «Набор», при нажатии рядом с ней прямоугольника, появляется выпадающий список, в котором нужно найти строчку: «греческие и коптские символы», дальше прокручиваем вниз и ищем символ дельты.
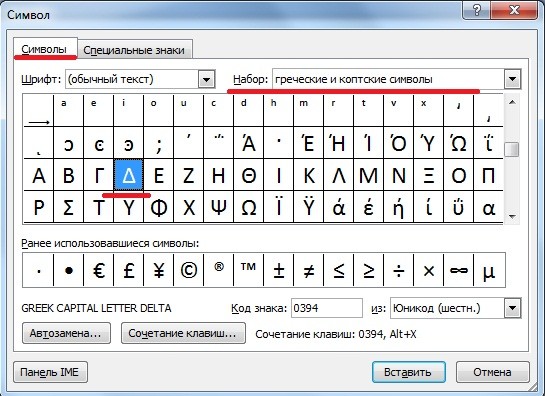
Пятый шаг. Нажав на символ дельты, он появляется в рабочем документе.
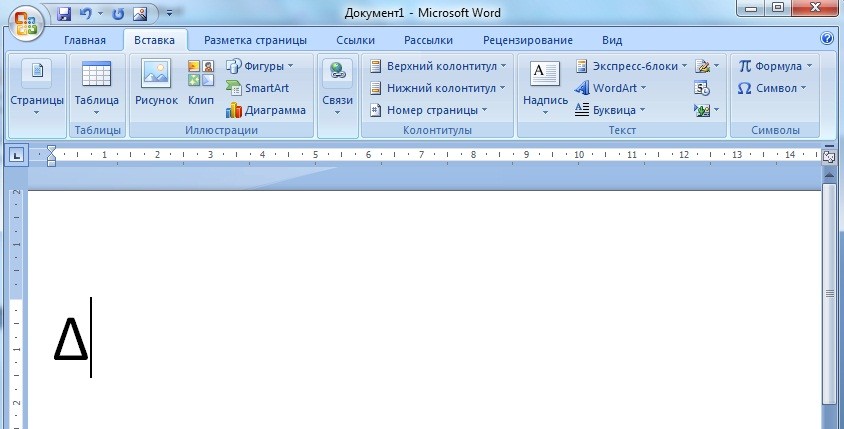
Используя аналогичный алгоритм, вы можете там найти маленькую букву дельты.
Источник статьи: http://portalonline.ru/kompyutery-i-programmy/1039-kak-postavit-znak-delta-v-vorde.html