Лечащая кисть (Healing Brush)
Лечащая кисть (Healing Brush), находящаяся в лечащей группе инструментов и откликающаяся на горячую клавишу J, очень похожа на Штамп (Clone Stamp Tool). Начинать ее использование нужно точно так же — с задания места «источника» лечения. Как и в случае со Штампом, делается это Alt+Кликом на «донорскую» область, схожую по текстуре с зоной, где располагается ретушируемый дефект. После определения «источника», необходимо аккуратно зарисовать дефект, и Лечащая кисть перенесет туда информацию из зоны «источника».
Стоит отметить, что Лечащая кисть, в отличие от Штампа, не просто копирует информацию, но и подстраивает яркость и контраст копируемых пикселей «источника» к контрасту области ретушируемой зоны. Таким образом, визуально видимые следы использования инструмента на границах отретушированной области в большинстве случаев полностью незаметны.
Эта автоматическая адаптация Лечащей кисти по яркости и контрасту (да и по цвету) делает ее невероятно полезным инструментом при работе со сложными поверхностями, формами и градиентами.
Также это свойство Лечащей кисти позволяет до определенной степени отказаться от использования мягкой кисти, что особенно важно при ретуши кожи, когда задачей является по максимуму сохранить ощущение ее оригинальной текстуры.
Дело в том, что у любой мягкой кисти, в том числе и Лечащей, существует зона спада непрозрачности. При ретуши зон со сложной текстурой (например, текстура кожи) мягкой Лечащей кистью в зоне спада непрозрачности «новая» текстура полупрозрачно накладывается на оригинальную, в результате чего происходит ее общее визуальное ослабление. Таким образом, при большом числе ретушируемых дефектов или большом радиусе кисти текстура кожи может стать сильно «замыленной» в целом, что ухудшит качество результата.
На практике нужно стараться всегда работать максимально возможно жесткой кистью. Исключение составляет либо 1) работа кистями крайне малого радиуса (1-6 пикселей), когда зона спада непрозрачности становится пренебрежительно малой, либо 2) работа с высококонтрастными текстурами, когда использование жесткой кисти влечет за собой появление визуально заметных артефактов на границах ретушируемой области.
Контрастные границы
При работе Лечащей кистью (Healing Brush) следует проявлять определенную осторожность при работе около контрастных границ объектов. Данный инструмент стремится адаптироваться к ретушируемой области по яркости и контрасту, поэтому в случае сильного несовпадения данных параметров области «источника» с ретушируемой областью эта адаптация может привести к возникновению артефактов в виде «градиентов»
Особенно часто такие артефакты возникают при ретуши выбившихся из прически волос.
Поэтому для ретуши контуров прически инструментом выбора в большинстве случаев является Штамп (Clone Stamp Tool). Способы его наиболее корректного применения для ретуши границ прически описаны в статье «Обработка волос и прически (ретушь волос). Часть 2».
В общем же случае, для того, чтобы избежать возникновения артефактов при использовании Лечащей кисти (Healing Brush) в области контрастных границ объектов, необходимо, чтобы «источник» уже содержал в себе необходимый яркостной перепад. Иными словами, для ретуши дефектов на абстрактной границе объекта, необходимо при выборе «источника» Alt+Кликнуть на «здоровый» участок той же самой границы, а при ретуши «попасть» кистью в соответствующей части границы с дефектом так же, как если бы в качестве инструмента использовался Штамп (Clone Stamp Tool).
При таком подходе яркостная и цветовая адаптация будет происходить только по внешней границе ретушируемой области. В итоге это исключит возможность возникновения паразитных градиентов и обеспечит высокое качество полученного результата.
Стив Ласмин, октябрь 2015
Если Вам понравился этот материал, то мы будем рады, если Вы поделитесь им со своими друзьями в социальной сети:
Фотожурнал / Уроки ретуши и постобработки / Основы работы со Штампом и Лечащей кистью в Adobe Photoshop
Тэги к статье: Adobe Photoshop, начинающим, Стив Ласмин
Дата: 2015-10-30 | Просмотров: 25794
|
|
Тематические уроки по фотографии:
- Снимаем видеообзор на продукт заказчика. Бесплатный урок
- Портрет частного заказчика. Тонкости обработки
- Бэкстейдж. Видеосъемка и монтаж для начинающих
- Делай сам: 3 суперспособности фотографа
- Приручи музу: как вырваться из шаблонных съемок
Рисуем штамп
Для начала нужно открыть Photoshop и создать новый документ желаемого размера. Мы выбрали размер 1000×450 пикс:
После создания проекта нужно создать новый прозрачный слой.
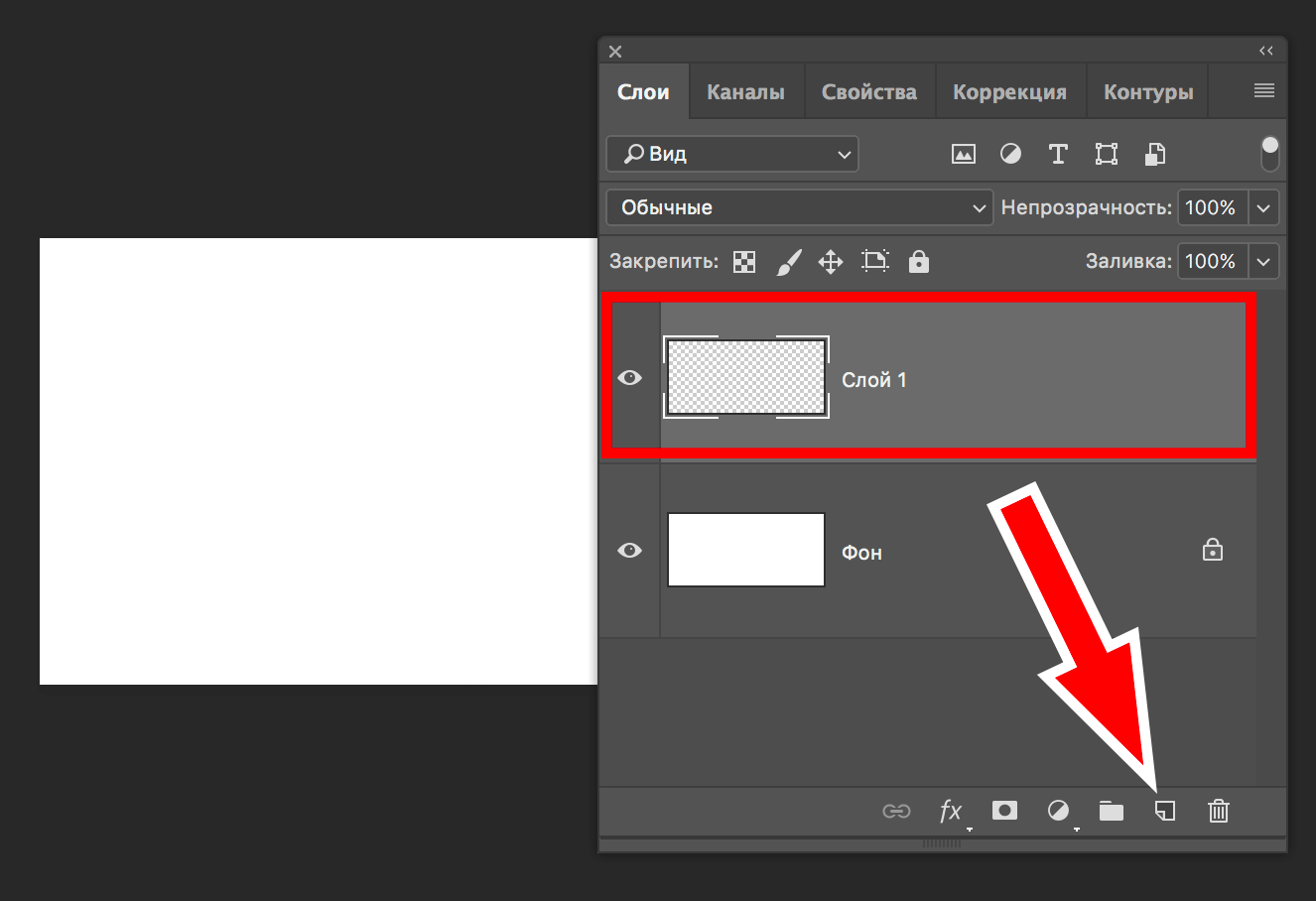
Затем выбираем инструмент для выделения – “Прямоугольная область”:
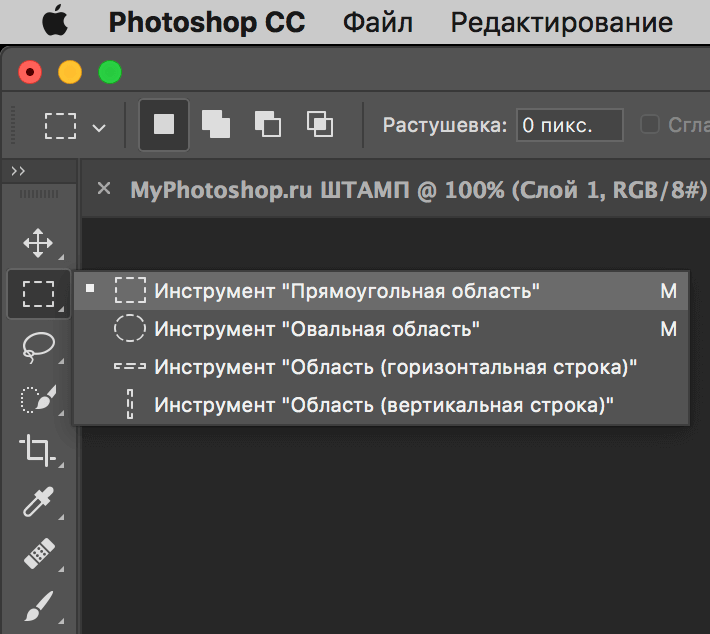
Выделяем нужную часть холста:
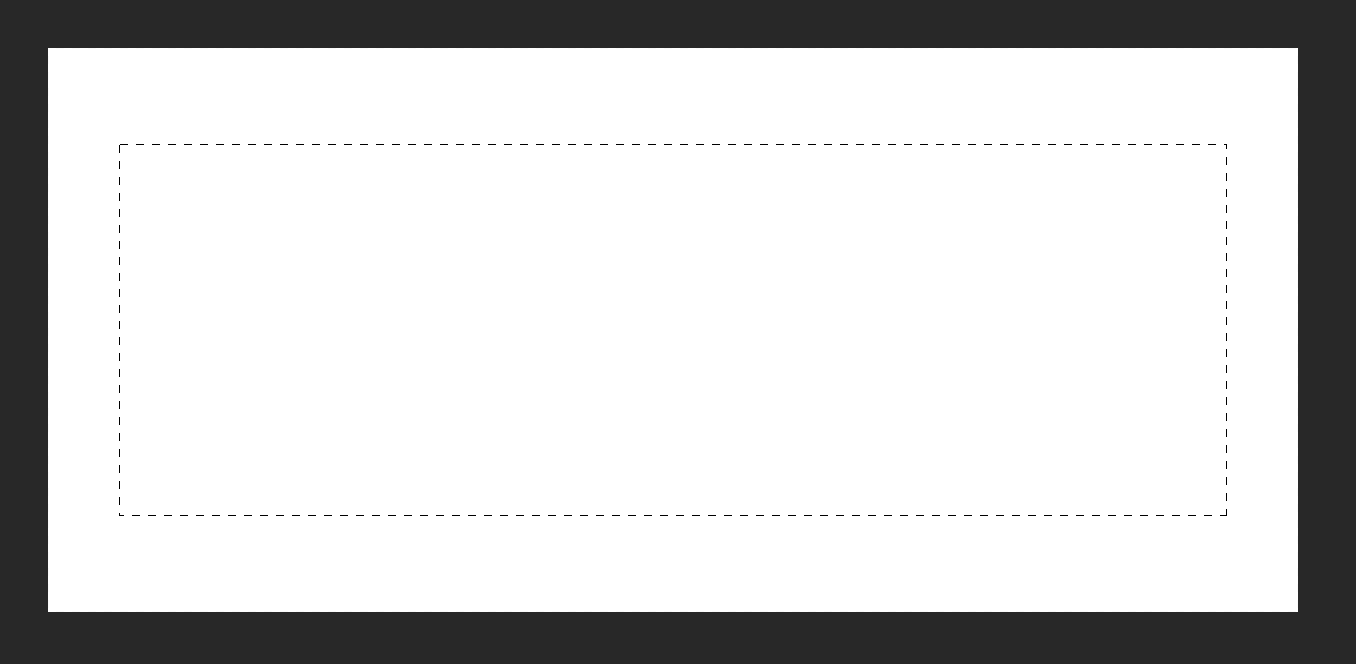
Теперь нужно кликнуть ПКМ (правой кнопкой мыши) по любому месту внутри выделенной области и, в раскрывшемся меню, выбрать «Выполнить обводку».
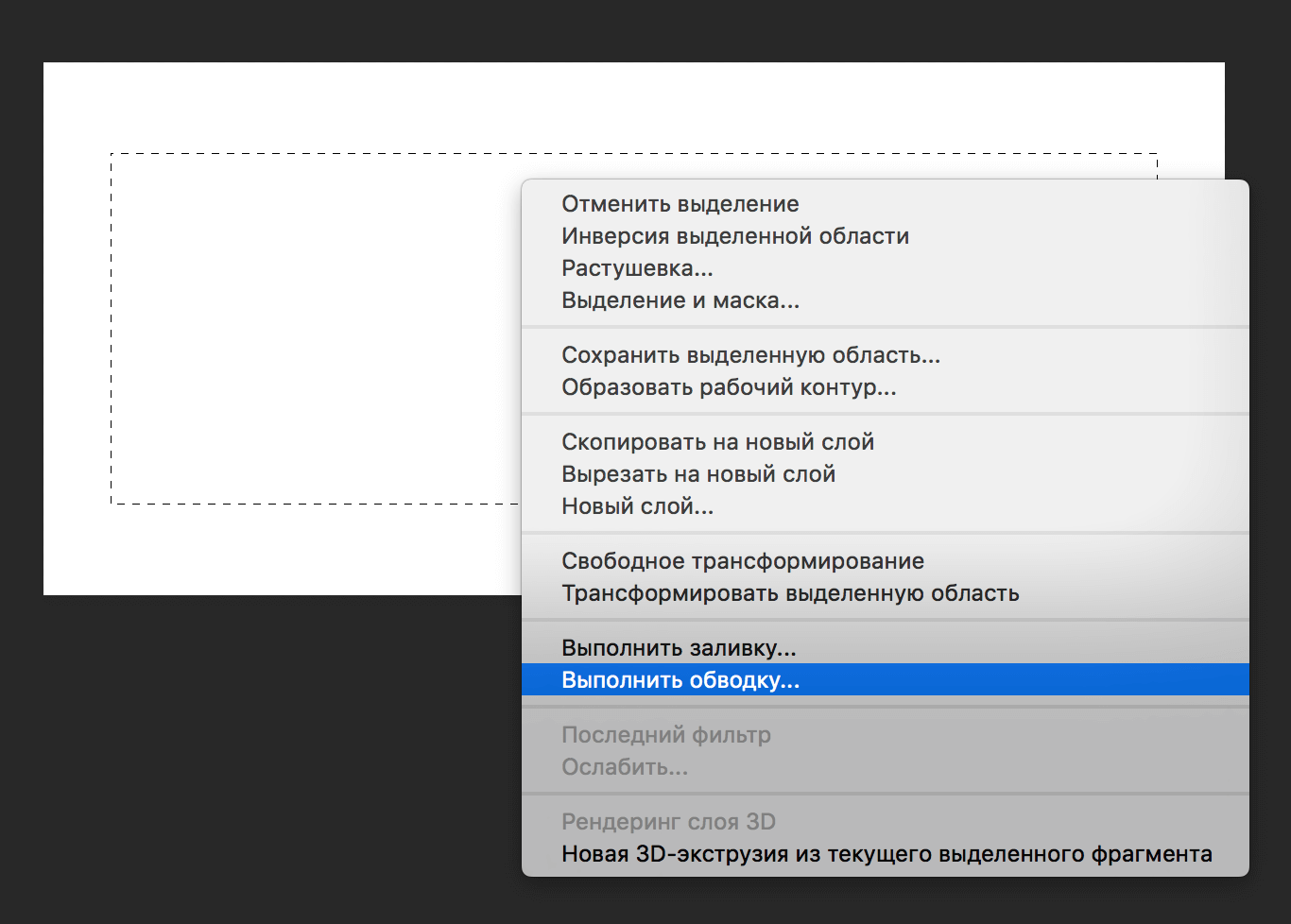
В открывшемся окне настроек мы выставим наш фирменный цвет и ширину в 11 пикселей. В пункте “Расположение” выбираем “Внутри”. Вы же, в свою очередь, экспериментируйте и выбирайте те настройки, которые подходят вам.
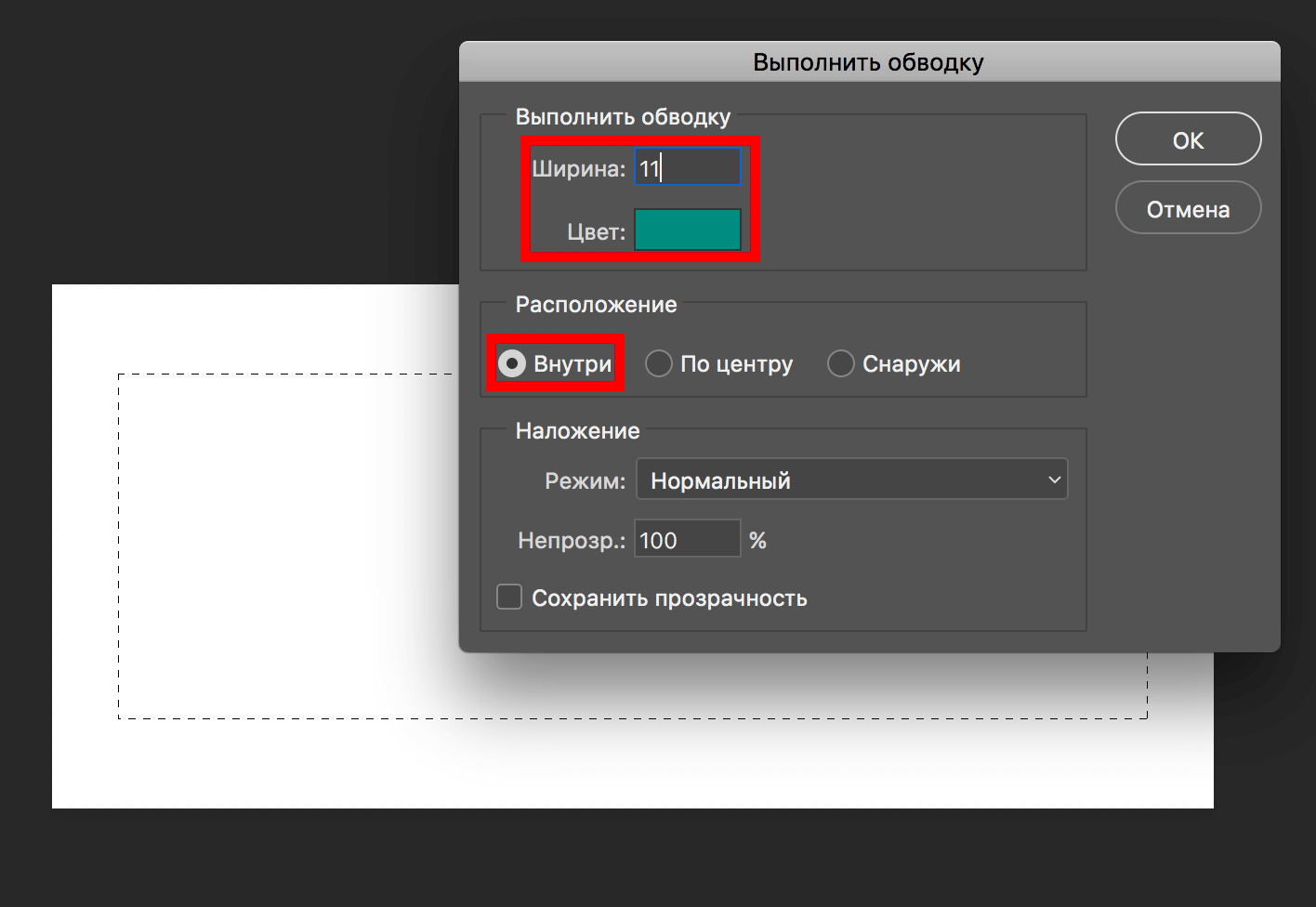
Используя комбинацию горячих клавиш CTRL+D, снимаем выделение. Обводка (границы) для нашего штампа готова:
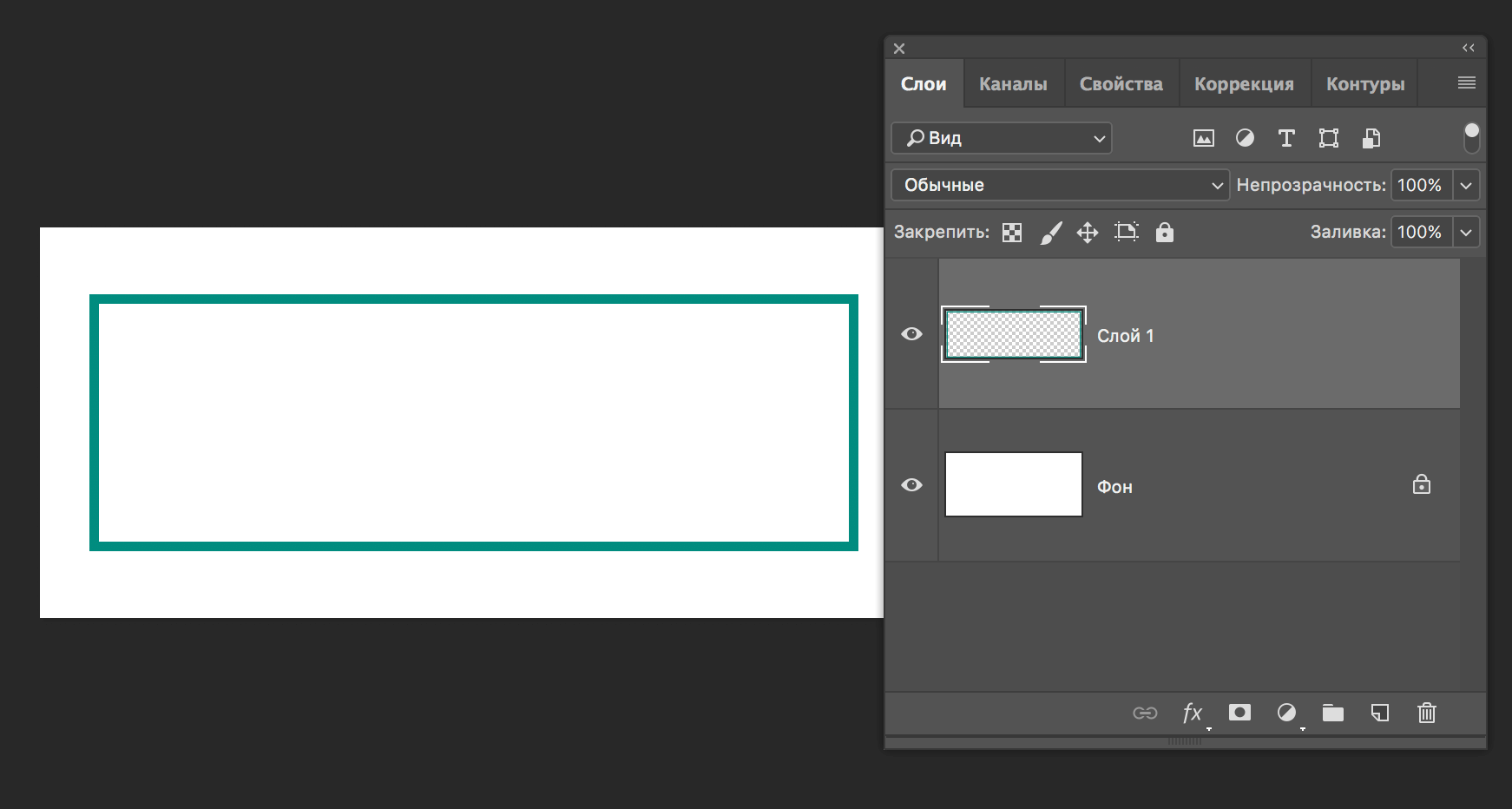
Теперь нам нужно создать новый слой и написать текст – в нашем случае “MyPhotoshop.ru”.
Берем инструмент “Горизонтальный текст”:
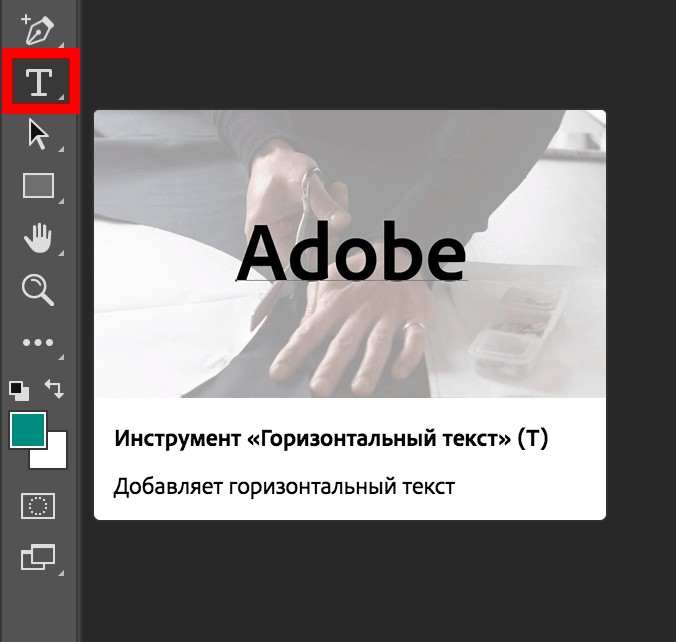
Создаем надпись (мы используем шрифт “Fira Sans: SemiBold Italic”):
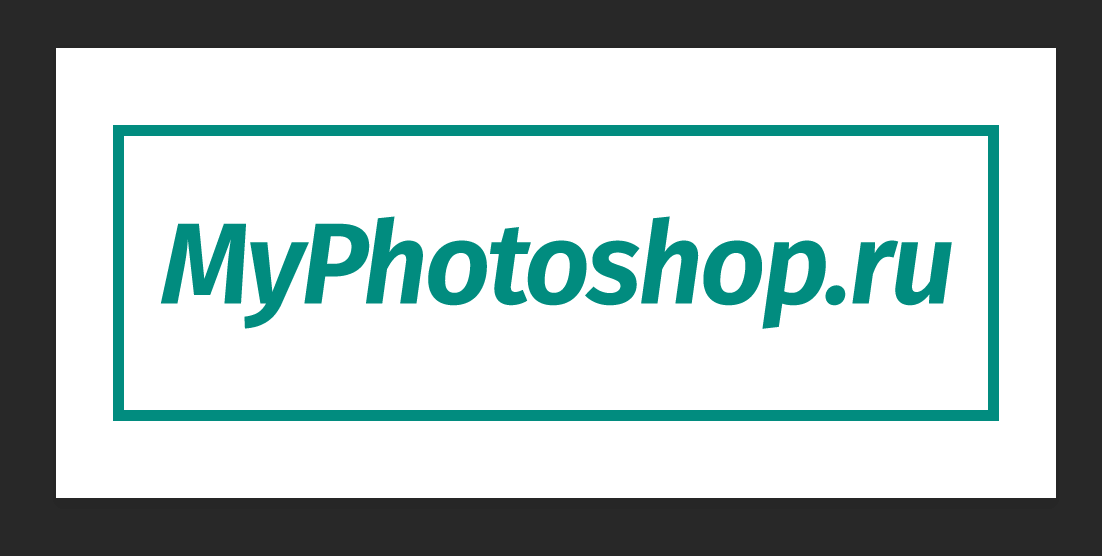
Чтобы начать обработку текста, нужно его растрировать. Для дальнейшей обработки текст необходимо растрировать. Для этого просто кликните на слой, где находится текст ПКМ и в раскрывшемся меню выберите “Растрировать текст”.
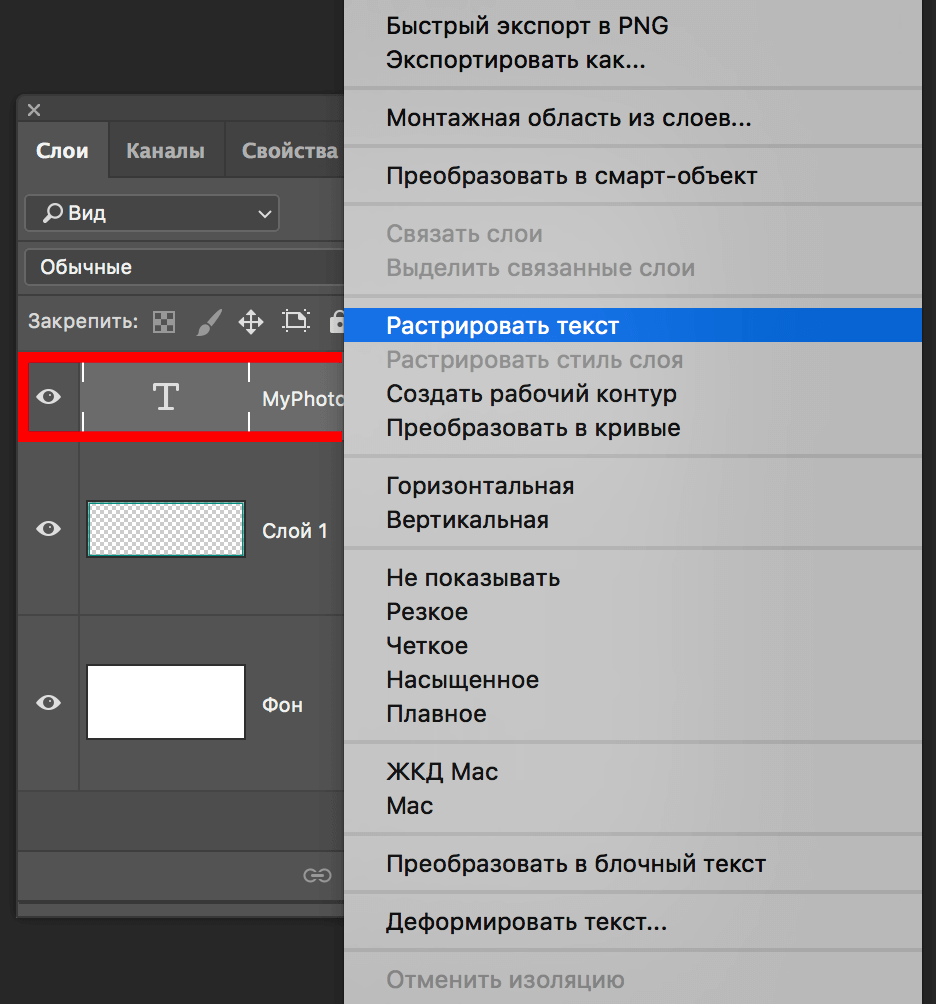
После, нужно снова нажать на растрированный слой с текстом ПКМ и выбрать “Объединить с предыдущим”, как показано на скриншоте ниже:
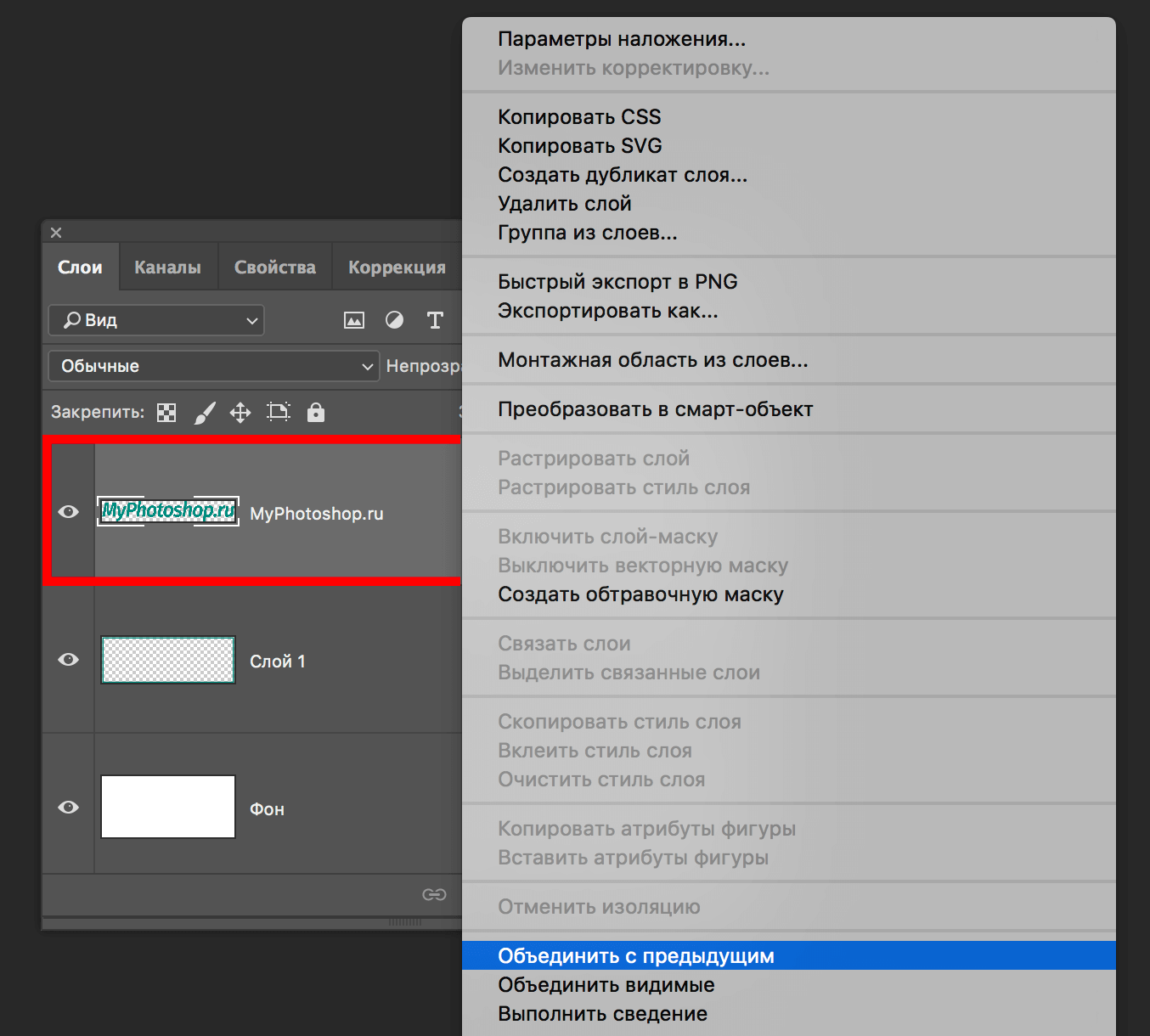
Подбор/применение фильтров
Теперь нужно немного поработать с фильтрами. Переходим в самое главное меню, находим “Фильтр”, а в раскрывшемся меню выбираем “Галерея фильтров”.
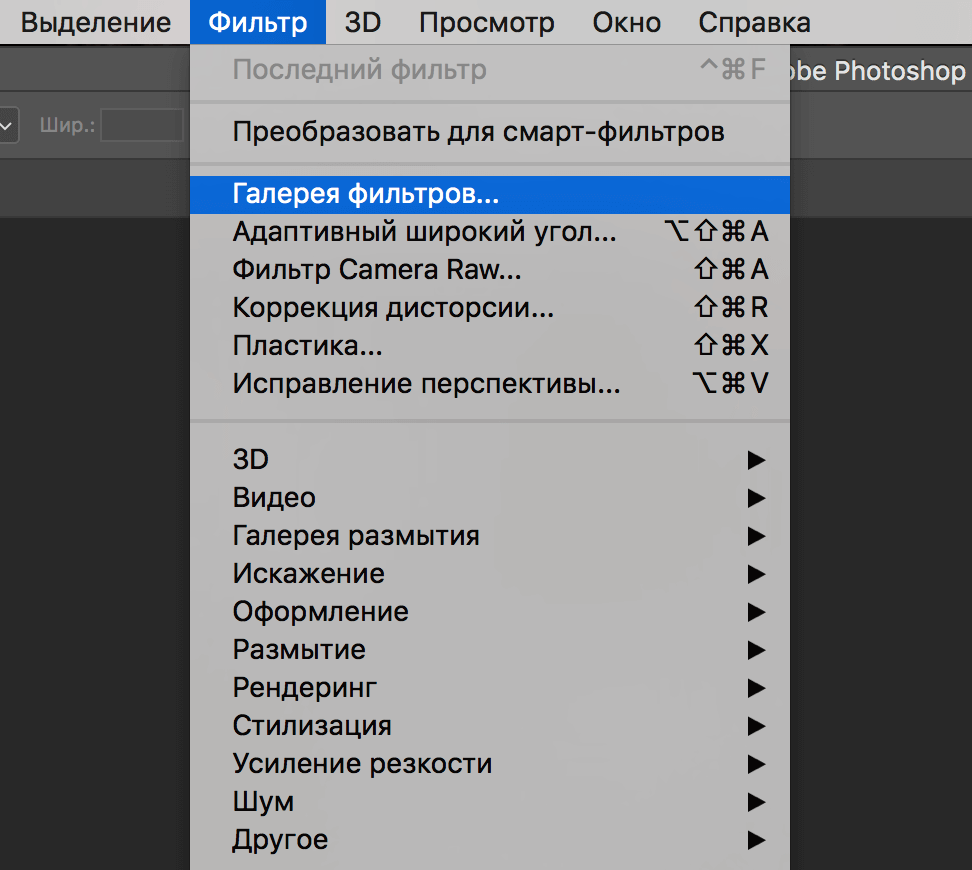
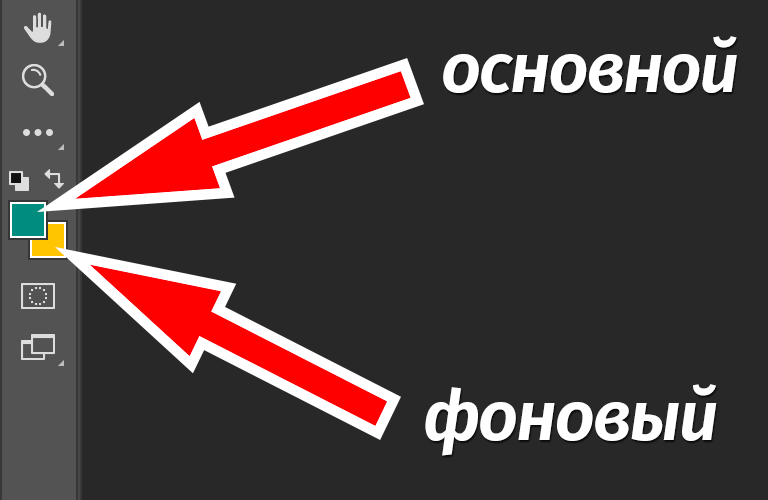
Вернемся к нашей галерее эффектов. Находим подраздел “Текстура” и выбираем “Текстуризатор” (Вы можете выбрать любой другой эффект). Устанавливаем необходимые настройки для этого фильтра и кликаем ОК.
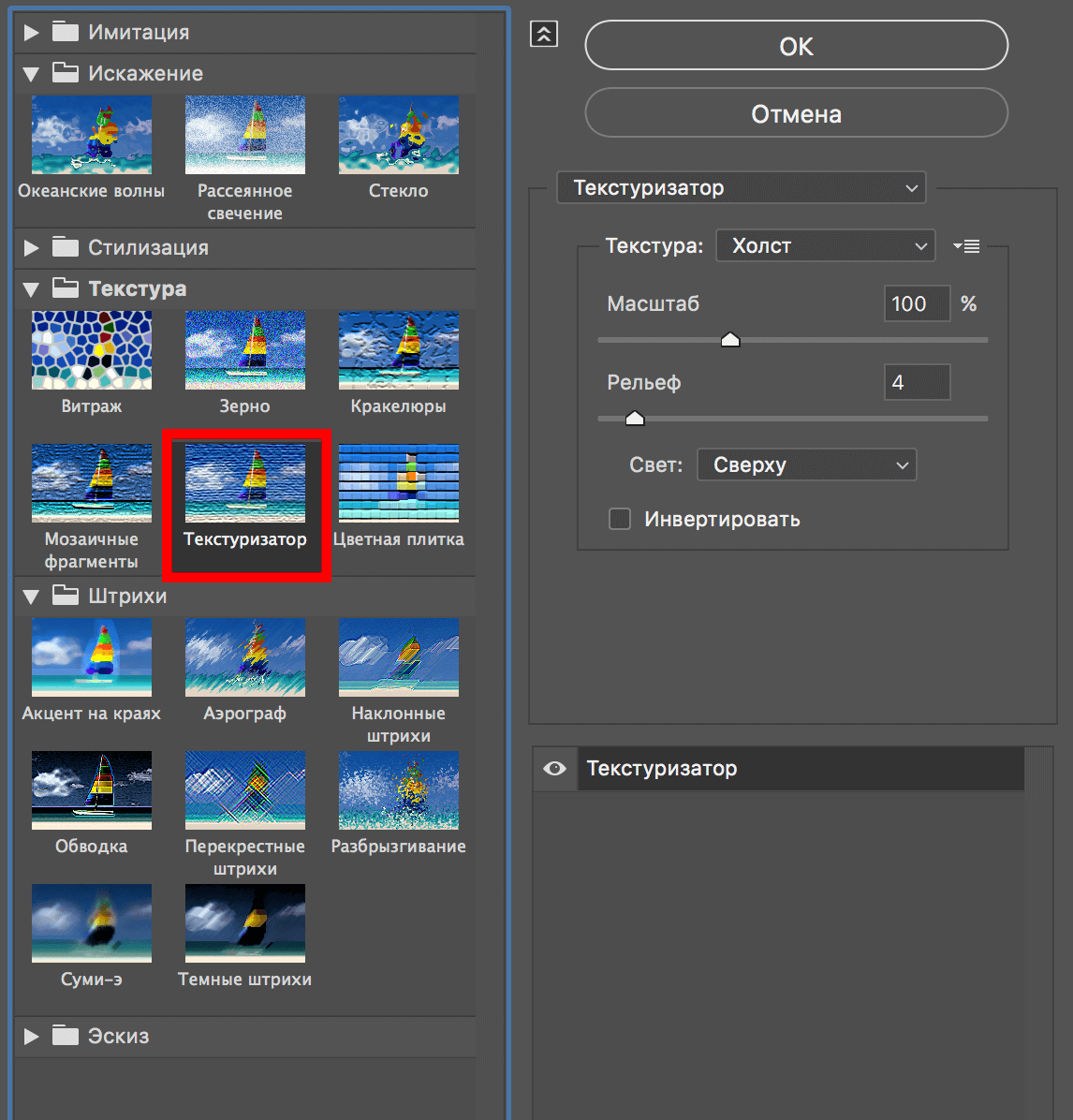
Результат применения этого фильтра:
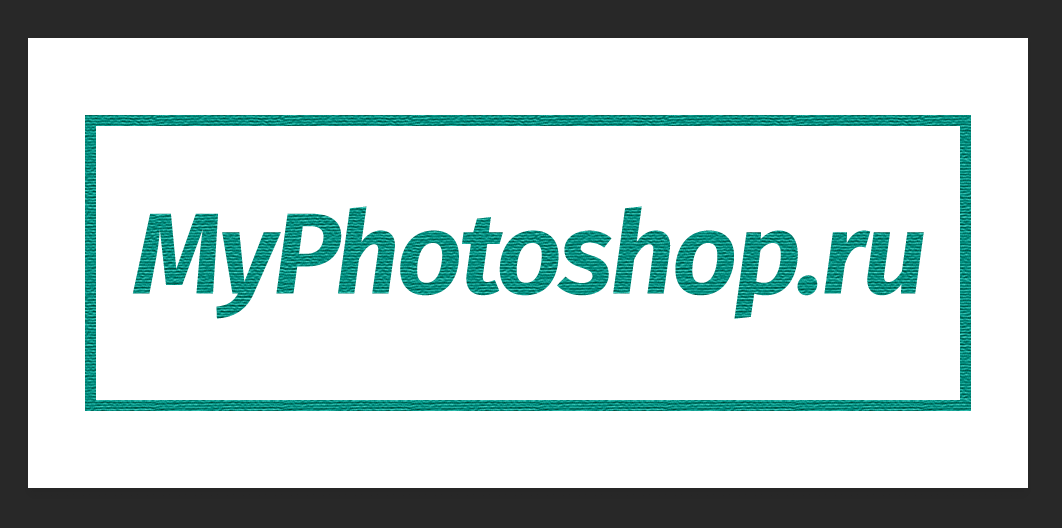
После, можно еще “поколдовать” над нашим штампом.
Еще раз заходим в меню “Галерея фильтров” и добавим еще один эффект – “Эскиз” -> “Мокрая бумага”.
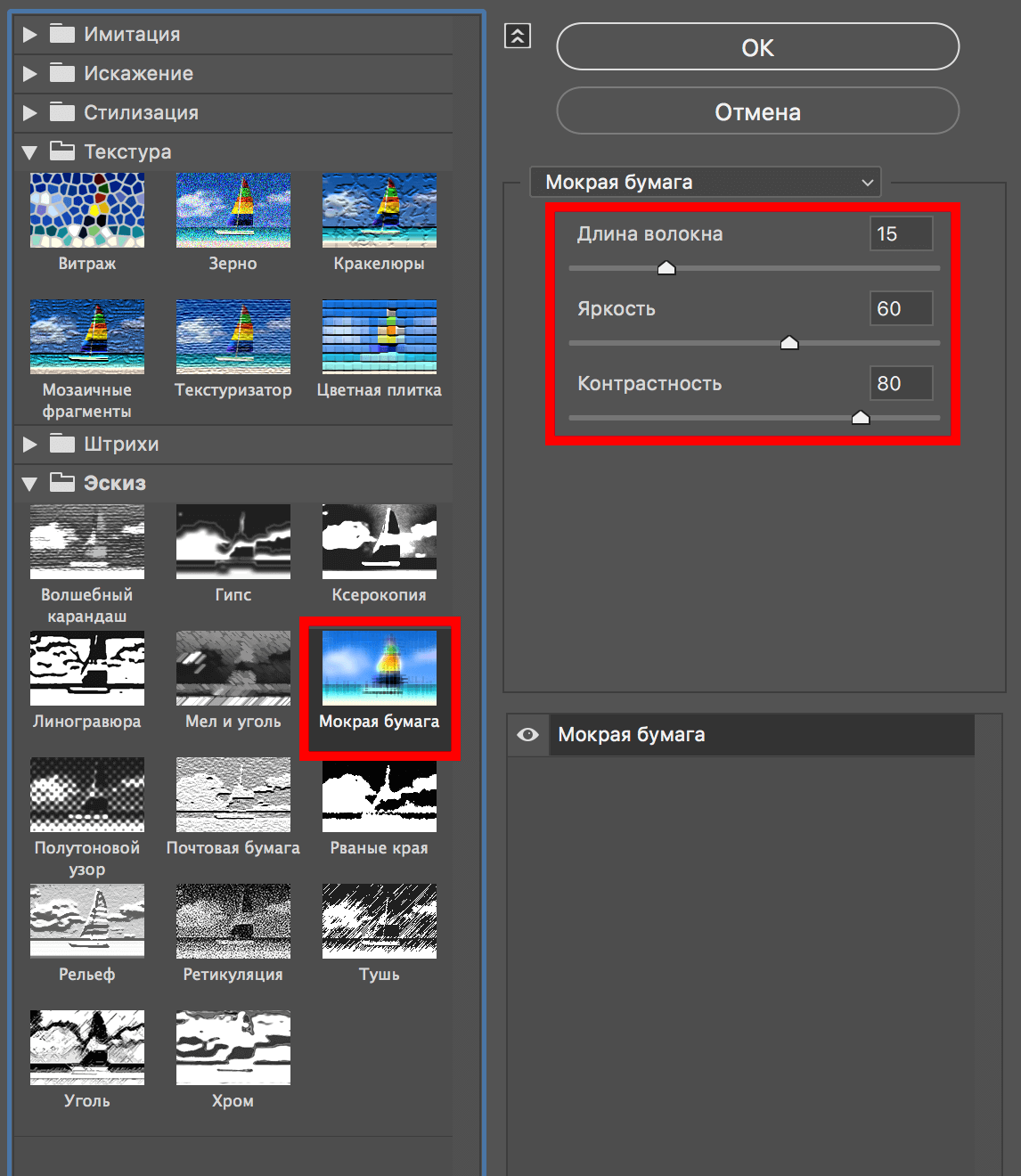
Применяем фильтр нажатием на “ОК”. Вот и все, наш штамп почти готов:
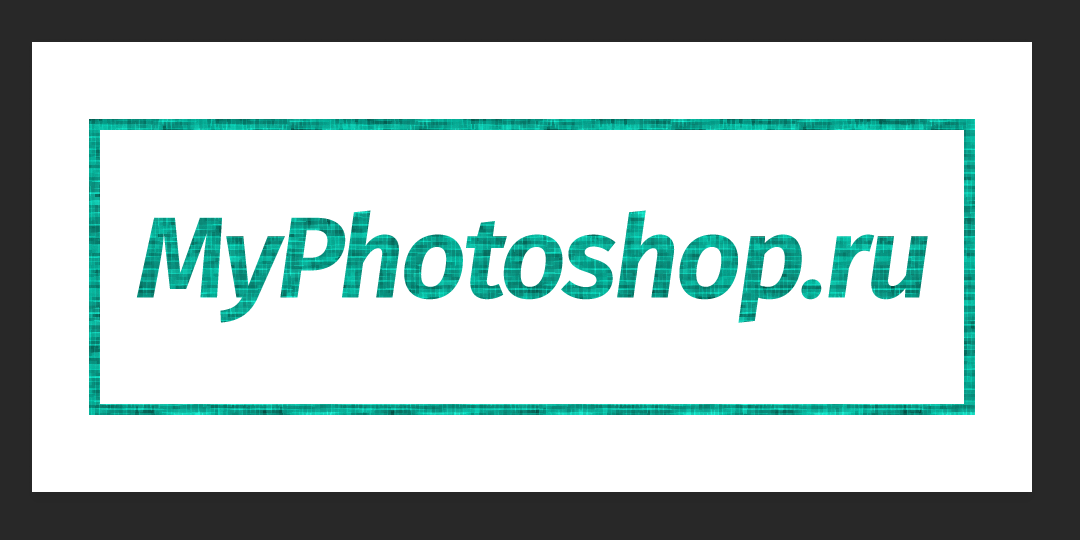
Осталось только придать ему реалистичности.
Для этого берем инструмент “Волшебная палочка”
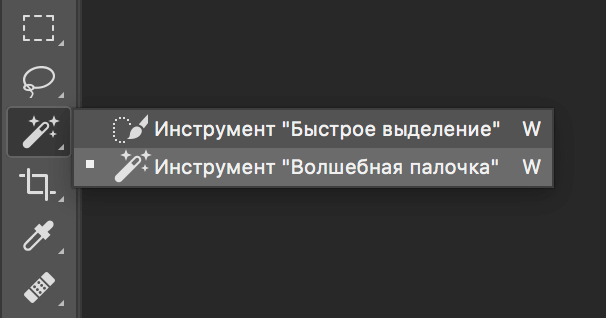
и в верхней панели настроек инструмента задаем нужные настройки (не забываем снять галку с пункта “Смеж.пикс”.):
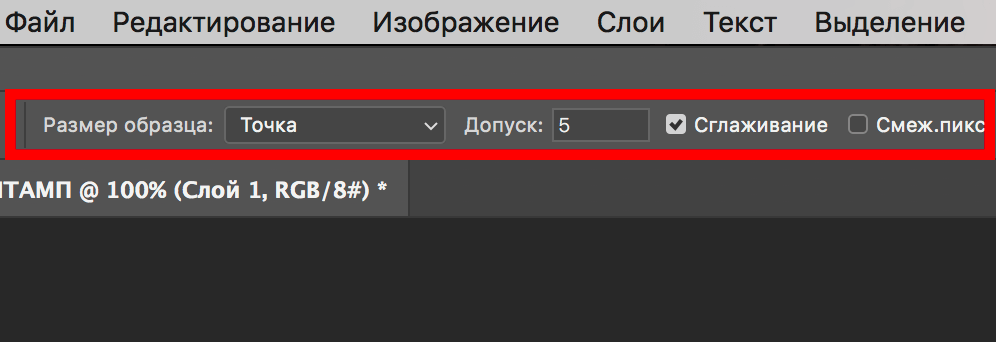
Далее нужно приблизить наш холст на свое усмотрение, выбрать какой-нибудь оттенок и кликнуть по нему “волшебной палочкой”. Программа создаст выделение:
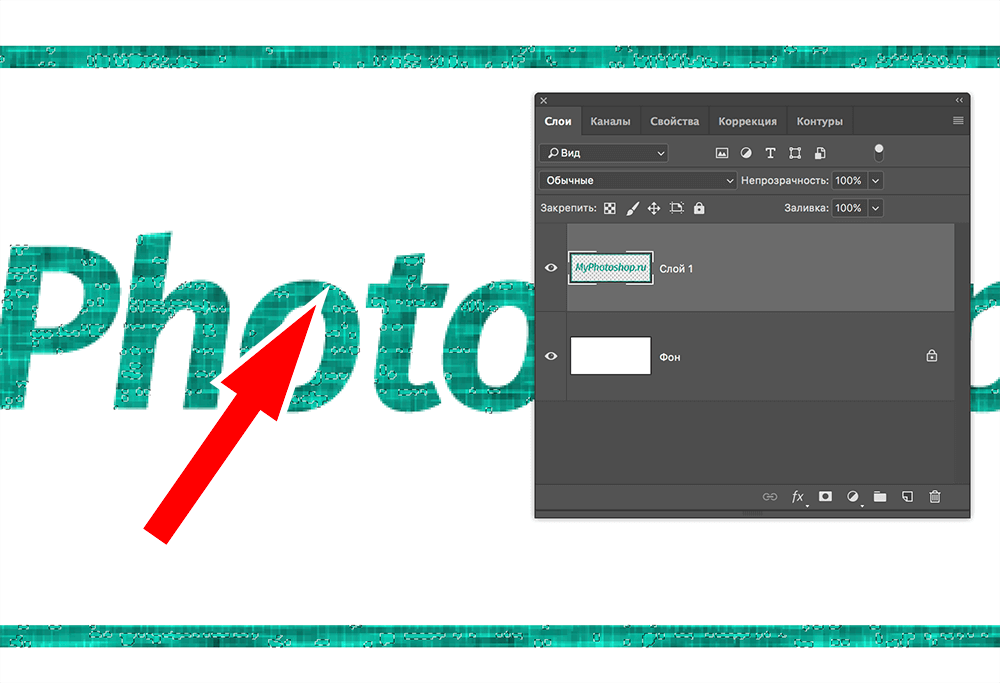
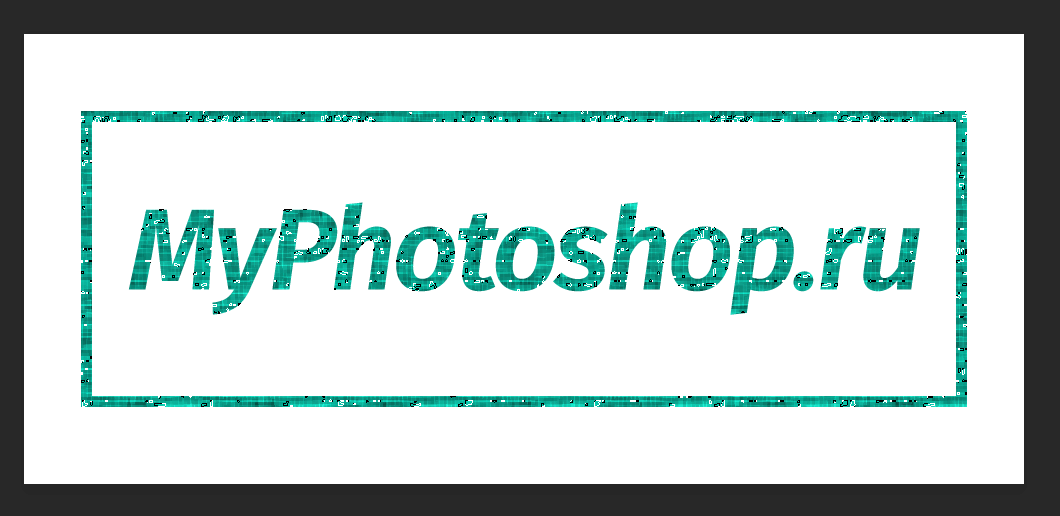
Нам остается лишь нажать клавишу DEL, а после снять выделение горячими клавишами CTRL+D.
Теперь уже можно сказать, что у нас получился достаточно неплохой и реалистичный штамп, который мы сделали в Фотошопе за минут 5.

До встречи в наших других уроках!

































