Сервис Faceswaponline.com
С задачей смены лица на фотографии справится и этот онлайн-редактор. В нём пользователю предлагается самому обрезать изображение, выделив из него только важную часть – лицо. После чего оно может быть помещено в предложенные рамки или дополнено собственным изображением для слияния. Полученное лицо является слоем, поэтому мы можем делать с ним разные вещи: увеличивать или уменьшать, изменять цвет или поворачивать.
Выберите рамку и расположите на ней лицо так, чтобы оно подходило по пропорциям тела. Посмотрите несколько других изображений, что были сделаны посетителями сайта. Редактор также бесплатно предлагает дополнительные аксессуары для готового фото: новогодняя шапка Санты, медицинская маска, маска клоуна и другие.
Инструкция, как сделать в домашних условиях фотографии 3×4.
Сервисы для создания реалистичных коллажей
Фотофания
Русскоязычный редактор Фотофания полностью бесплатен. Чтобы коллаж получился реалистичным, подбирайте снимки так, чтобы лица были сняты с одного положения. Если отличия будут слишком сильными, результат может разочаровать, т.к. весь процесс замены происходит автоматически.
Как пользоваться сервисом:
- Откройте главную страницу Фотофании.
- Чтобы выбрать кадр с человеком, которому вы собираетесь заменить лицо, нажмите одноименную кнопку под надписью «Базовое фото».
- Нажмите «Загрузить с компьютера» и в появившемся окне выберите файл.
- Потяните за один из 4 углов снимка, чтобы убрать лишние поля.
- Щелкните «Обрезать».
- Нажмите на «Выберите фото» под надписью «Фото лица» и воспроизведите шаги 3-5 для второго снимка.
- Щелкните «Создать».
- Для загрузки готового результата на компьютер, нажмите «Скачать».
Picture Editor Online
Возможности бесплатного редактора изображений Picture Editor Online шире предыдущего, и функция «обмена лицами» здесь проработана заметно лучше, чем у большинства аналогов. Но есть один минус – отсутствие русскоязычных надписей.
Чтобы заменить лицо на фото с помощью Picture Editor Online, следуйте инструкции:
- Откройте страницу сервиса.
- Для загрузки фотографий фона и лица поочередно нажмите на 2 кнопки «Выберите файл» и откроете нужные снимки. Очередность не имеет значения.
- Отметьте галочку «I Agree to Privacy Policy».
- Нажмите «Upload Image».
- Чтобы скачать результат, нажмите «Download».
Face Swap Online
Предыдущие сервисы требуют минимум вашего участия, но с их помощью невозможно скорректировать дефекты, если что-то получилось не так. В сервисе Face Swap Online такая возможность есть – здесь вы можете обрезать края, изменять размеры, положение и угол наклона фотографий. Это сложнее, но результат получается естественнее:
Порядок действий:
- Откройте Face Swap Online.
- Прокрутите окно вниз до рабочей области, как на скриншоте.
- По очереди нажмите «Insert» и «Image (Upload)».
- Выберите снимок, на который будете «пересаживать» лицо.
- Повторно пройдите шаги 3 и 4 для фото лица, которое будет наложено на фон.
- Чтобы головы на обеих фотографиях были приблизительного одного размера, потяните за квадратики на краях второго снимка.
- Нажмите на значок в виде лассо.
- Обведите лицо курсором мыши, предварительно зажав левую кнопку.
- Меняйте зону выделения, перетягивая маленькие прямоугольники по краям вырезанной зоны.
- Наведите курсор на центр вырезанной области и перетяните её на фоновое изображение головы.
- Чтобы сохранить результат, поочередно нажмите «File» и «Download».
Как заменить лицо на фото в Fotoshop
Автоматические онлайн-сервисы могут не дать нужный результат и вам придётся самому научиться работать в Фотошопе. Не нужно думать, что с этой программой работают только профессионалы. По нашим подсказкам вы быстро вырежете нужный участок фотографии и добавите его на другое фото. Для этого вам понадобится установленный в компьютере редактор и заготовки – две картинки.
- Мышью перенесите картинку (на которой будем отделять лицо) из папки прямо на экран Фотошоп, чтобы её открыть. Это можно также сделать через меню Файл -> Открыть.
- На панели нажмите на Перо.
- Постепенно точка за точкой начните выделять контур лица, пока не достигните начальной и не соедините весь контур.
- Сделайте клик ПКМ в центре и выберите Выделить область.
- Нажмите Ctrl + X.
- Добавьте вторую картинку, на которой хотите разместить лицо и нажмите Ctrl + V.
- Сейчас нажмите Ctrl + T (или в меню Редактирование -> Трансформирование -> Масштабирование) и при помощи мыши растяните лицо так, чтобы оно соответствовало масштабам первой.
- Сохраните полученную картинку Файл -> Сохранить.
Последний слой лица можно подправить, удалив лишнее ластиком или обработав края размытием. Если возникли трудности, в интернете есть много видеоуроков по Photoshop, по которым вы сможете научиться не только переносить лица с одного изображения на другое, но и прочим удивительным фокусам. Изменить размер картинок предварительно можно онлайн без Фотошопа (инструкция).
Определение слоев
Часто при работе со сложным шаблоном и коллажем, случается переизбыток слоев со стандартными именами, так как оригинальными именами слоев чаще всего пренебрегают. В итоге имеем массу однотипных имен вроде «layer 53 / layer 5 copy 3» и т.п. Возникают проблемы с идентификацией слоя. Для того чтобы предотвратить путаницу, Photoshop предлагает несколько решений. К примеру, можно выбрать «Перемещение» (Move tool) и кликнуть по нему правой кнопкой мыши, так вы увидите, какие слои расположены за текущим слоем. Этот способ удобен при относительно небольшом количестве слоев, иначе нужный слой в раскрывшемся списке найти будет не очень просто.
Можно щелкнуть по пункту «Перемещение» (Move tool) левой кнопкой мыши с зажатой клавишей Ctrl, это переместит вас на тот слой, который вы нажали.
Кроме того, можно изменить размеры самих миниатюр и стиль их отображения. Для этого щелкаем по стрелочке в правом верхнем углу панели «Слои» (Layers) и выбираем “ Опции панели” (Layers Palette Options), откроется окно настроек палитры слоев. Задайте параметры и стиль по своему усмотрению.
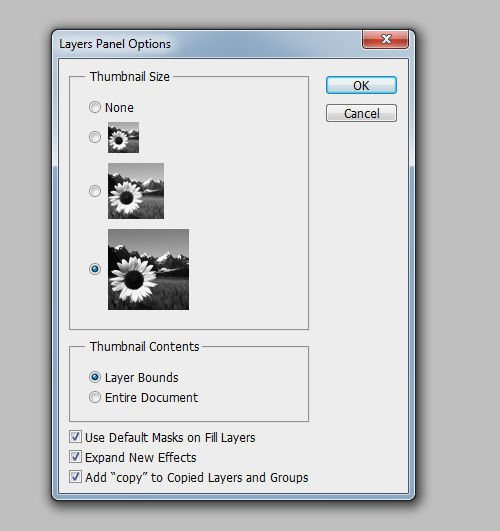
Обработка фотографий. Для начинающих
Вы спросите: «Зачем ретушировать фотографии?»
Ретушь фотографий всегда была одним из важнейших аспектов для получения красивой фотографии, без нее не обходится ни один фотограф! Ведь с её помощью Вы в полной степени можете самовыражаться в фотографии: делать ваши фотографии теплее или холоднее, более контрастными или наоборот пастельными, убирать случайно появившиеся или ненужные Вам дефекты кожи, работать с формами… В данном курсе мы рассматриваем обработку фотографий не только, как важную техническую работу с изображением, но и как способ самовыражения и реализации своих творческих и коммерческих проектов! Этот курс будет полезен не только тем, кто только делает первые шаги в обработке фотографий, но и тем, кто уже имеет базовые знания в обработке, и хочет понять алгоритм работы тех инструментов, которыми пользуется, чтобы расширить свои возможности.

Программа курса: Занятие 1: — Adobe Lightroom – самая востребованная программа для работы с RAW, почему фотографы ее так любят; — интерфейс программы; — каталоги – очень удобная система хранения Ваших фотографий — работа с каталогами — RAW – проявка изображения — работа с экспозицией фотографии (экспозиция, заполняющий свет, работа с пересветами)- работа с контрастность и цветами (цветовой температурой, насыщенность, работа с отдельными цветами, изменение цвета, изменение яркости отдельных цветов);- работа с резкостью фотографии;- работа с градиентами, тонированием, быстрой ретушью;- Вы можете настроить всё на первой фотографии и одним нажатием быстро применить все Ваши настройки на всех последующих фотографиях;- экспортирование фотографий для разных целей в разные форматы и многое другое.
Отработка всех полученных знаний на практике. Занятие 2: — Adobe Photoshop – лучшая программа для редактирования фотографий и почему это так; — Camera Raw – очень приятное дополнение к Photoshop, в каких случаях его стоит использовать; — настройка цветового пространства для печати и digital; — интерфейс программы; — создание идеального рабочего пространства; — самые важные инструменты для обработки фотографий; — горячие клавиши, и как они помогут Вам сократить время обработки в разы; — работа с размером фотографии; — сохранение фотографий для печати и для Instagram; Отработка всех полученных знаний на практике. Занятие 3:
— анализ снимка перед началом работы — работа со слоями и масками – фундамент всей обработки фотографий — обычные и инвертированные маски, в чем их главное отличие и в каких случаях применяются — удаление дефектов кожи, какими инструментами можно и нужно делать — работа с формой и пластикой лица и тела; — меню корректирующих слоёв — работа с контрастностью; Отработка всех полученных знаний на практике. Занятие 4:
— работа с цветом фотографии в целом и с цветами в отдельности;- тонирование фотографии;- работа с резкостью;- расстановка акцентов на снимке- оптимизация и ускорение работы – экшены;
Отработка всех полученных знаний на практике.
Занятие 5: — теория построения объёма на человеке; — создание красивой ЧБ фотографии — эффект пленочного кадра Отработка всех полученных знаний на трех типах съёмок: портрет, средний план и полноростовой кадр; Занятие 6: — ответы на вопросы студентов — сдача дипломных проектов
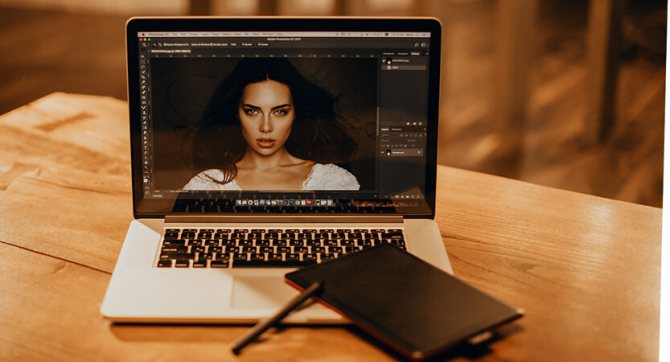
Требование к студентам: — Наличие ноутбука с установленными программами Adobe LightRoom Classic и Photoshop CC. — графический планшет или мышь — уверенное пользование ПК
КАК ЗАПИСАТЬСЯ НА КУРС:
1. Заполнить форму заявки в правой части экрана.2. Дождаться звонка менеджера для подтверждения.3. Забронировать за собой место.
* Бронь места осуществляется по предоплате 50% от стоимости курса. Вторая часть оплачивается наличными на первом занятии.Поскольку желающих обучаться в школе много, мы даем на оплату Вашего места 48 часов, после истечении этого времени, мы передаем место следующему человеку в листе ожидания.Обменяем Ваши дипломы и сертификаты других школ фотографии на 1000 рублей в счет любого курса . Подробности по телефону +7 (499) 136-10-93
Adobe Photoshop Lightroom
Категория сложности: опытные и профессиональные пользователи
Adobe Photoshop Lightroom – по праву считается одним из лучших редакторов фото на рынке уже многие годы. Это интеллектуальный облачный сервис, с помощью которого вы сможете довести снимки до совершенства. То есть, вы можете пользоваться программой на своем ПК, установить приложение на смартфон и синхронизировать изменения на разных устройствах. В редакторе используется технология Adobe Sensei, которая распознает лица и темы на фото, поэтому вы без труда сможете их рассортировать по нужным папкам.
Для того, чтобы настроить цветопередачу, вы можете воспользоваться цветовыми микшерами, кривыми и слайдерами. Альтернатива ручным настройкам – автоматические фильтры, с помощью которых можно задать определенное настроение всей серии фотографий. Программа позволяет работать с отдельными частями изображений и делать акцент на деталях: осветлять и затемнять их. Adobe Photoshop Lightroom прекрасно справляется с исправлением искажений перспективы, улучшением композиции кадра и выравниванием заваленного горизонта.
Программа совместима со множеством графических форматов, а результаты вы можете сохранить в JPEG, RAW, DNG, PSD, TIFF и других.
Плюсы:
- Входит в семейство инструментов Creative CLoud
- Скачиваемые плагины и пресеты
- Умная работа с цветом
- Автоматизированные фильтры
- Работа с перспективой
Минусы:
- Требовательна к объему ОЗУ (не менее 8 ГБ)
- Сложная для новичков
Совместимость: Windows 7, 10; Mac OS 10.12 и выше
Ограничения пробной версии: триальный период – 7 дней
Цена: 772,8 рублей в месяц (подписка)
Давайте подведем некоторый итог. В статье мы рассмотрели 7 программ для редактирования фото, рассказали об их возможностях и выявили имеющиеся недостатки. Так какую же выбрать?
Во-первых, исходить следует из ваших целей и уровня подготовки. Если вам хочется обрабатывать фотографии для соцсетей, то профессиональный софт вам иметь не обязательно
В этом случае советуем обратить внимание на Movavi Picverse – он прекрасно сочетает в себе простые инструменты и более продвинутые возможности. Если же вы занимаетесь фотографией на профессиональном уровне, то предпочтение стоит отдать Adobe Photoshop Lightroom или Corel PaintShop Pro
Манипуляции с уровнями
С помощью инструмента «Levels adjustment» можно установить точки белого и черного для регулирования оттенков разных цветов. Но при работе возникает проблема с определением наиболее темных и светлых мест на фотографии. Для разрешения данного вопроса нужно пройти в меню «Слои» (Level) → «Корректирующий слой» (New Adjustment Layer) → «Изогелия» (Threshold), либо нажимаем в нижней части палитры «Слои» (Layer). Задаем параметры бегунка таким образом, чтобы на снимке осталось только пара пятен белого цвета. На одном из таких пятен устанавливаем точку, используя для этого инструмент «Цветовой эталон» (Color Sampler tool). Теперь перемещаем бегунок влево, пока не останется только несколько черных пятен, на одно из них ставим вторую точку.
Ищем на полученном изображении нейтральный серый полутон. Между исходным снимком и корректирующим слоем «Изогелия» (Threshold) создаем новый слой. Теперь нужно перейти к пункту «Редактирование»(Edit) → «Выполнить заливку»(Fill) или зажать клавиши Shift + F5, заливаем новый пустой слой серым на 50%, выбрав в поле «Содержимое» (Contents) 50% «Gray».
Сделайте активным слой «Изогелия»(Threshold) и смените режим наложения на «Разница» (Difference). Снова выбираем «Изогелия» (Threshold), двигаем ползунок до упора влево, а потом плавно перемещаем его вправо до появления маленьких черных точек — это нейтральные полутона. На черную область добавляем “Color Sampler spot” и удаляем слой, залитый серым (50% «Gray»), и корректирующий слой (Threshold). Создаем новый пустой корректирующий слой и на самой черной области используем первую пипетку, а на самой светлой области — третью, на третьей же точке цветового эталона используем среднюю. Таким образом, мы снизили количество оттенков на исходной фотографии.

В меню «Слои»(Layer) выбираем «Корректирующий новый слой»(New Adjustment Layer) →«Цветовой тон/Насыщенность»(Hue/Saturation), выбираем режим наложения “Мягкий свет” (Soft Light) и устанавливаем флажок на позиции “ Тонирование” (Colorize). С помощью манипулирования ползунками «Яркость» (Lightness), «Цветовой тон» (Hue), и «Насыщенность» (Saturation), делаем тона изображения более холодными или теплыми.
Кроме того, можно использовать цветовые слои. Для этого используем функцию «Создать слой-заливку или новый корректирующий слой» (Adjustment Layer /New Fill), меняем режим наложения на «Яркий свет» (Vivid Light) и устанавливаем непрозрачность слоя на уровне 11-13%, зажимаем клавиши Ctrl + I и инвертируем маску слоя. Участок, который нужно тонировать, закрашиваем, используя большую кисть с мягкими краями белого цвета. Особенно хорошо результат работы виден на портретных снимках, имеющих текстурный фон.
Нередко при редактировании пейзажных и ландшафтных снимков возникает необходимость повышения деталей. Для достижения этой цели можно попробовать увеличить контрастность средних тонов. Сочетанием клавиш Ctrl + J копируем фоновый слой на новый. Двигаемся в меню «Фильтр» (Filter) → «Преобразовать для смарт-фильтров» (Convert for Smart Filters), далее вновь «Фильтр» (Filter) → «Другое»(Other) → «Цветовой контраст» (High Pass), где задаем радиус пикселя равный 3. Меняем наложение на «Перекрытие» (Overlay) и открываем окно «Стиль слоя» (Layer Style) двойным щелчком возле названия слоя.
Для первого градиента «Данный слой» (This Layer) значения задаем на уровне от 50/100 до 150/200, при этом зажав клавишу Alt и разведя бегунки. Так повысится контрастность лишь средних тонов. В палитре слоев двойным щелчком снова активизируем фильтр «Цветовой контраст» (High Pass)» и настраиваем значения радиуса. В результате получаем фото с увеличенной контрастностью средних тонов.
Как подогнать вставленное лицо в Фотошопе онлайн
Несмотря на то, что замену удалось провести за минимальное число операций, на конечном варианте будут существенные различия:
- По цвету.
- Яркости фрагментов.
- Контрастности.
Откорректировать все это вполне реально. Для совпадения цветовой составляющей, после того как вы вставили лицо в Фотошопе онлайн, выделите текущий слой. Ля этого в меню «Слои» нажмите на вкладку «Новый корректирующий слой», и перейдите на работу с параметром «Цветовой тон/Насыщенность».
Слева откроется окно, в котором установите флажок рядом с текстом «Использовать предыдущий слой для формирования обтравочной маски». Создайте следующий слой, в котором необходимо вызвать «Яркость/Контрастность». Постепенно меняя параметры в этих показателях вы сможете добиться практически одинаковой контрастности основного файла и вставленного фрагмента
Последним штрихом будет в Фотошопе онлайн сглаживание переходов. Для этой работы используйте «Ластик» (он находится в панели инструментов слева). Последние корректировки следует выполнить мягкой кистью, ее размер должен быть средним. Слишком широкая может размыть контуры лица.
Особенности замены лиц на фотографиях в режиме онлайн
Несомненно, наиболее эффективные результаты во вставке лица какого-либо человека в другую фотографию дают профессиональные графические инструменты уровня «Adobe Photoshop». С их помощью можно получить изображение действительно высокого уровня. Такие работы мы часто можем встретить в сети.
Тем не менее, существуют ряд альтернатив, позволяющих вырезать лицо и вставить в чужой портрет. В их числе как упрощённые инструменты, выполняющие все операции в автоматическом режиме, так и сетевые графические редакторы с богатством разнообразных функций. Работа с каждым из таких инструментов имеет свою специфику, которую мы разберём ниже.
Все перечисленные ниже инструменты имеют бесплатный характер и преимущественно англоязычный интерфейс. Отечественные сервисы такого плана в сети встречаются довольно редко.
При наложении замене лица на фотографии желательно, чтобы оба изображения имели схожие графические характеристики. Оба портрета должны смотреть в фас, иметь схожие размеры и параметры освещённости. Чем более они будут похожи по своим визуальным характеристикам, тем большей реалистичности вам удастся добиться в конечном итоге.
Давайте разберём несколько ресурсов данного плана.
Как вставлять лицо в Фотошопе онлайн пошагово
Начинать следует с открытия основной фотографии, из которой будет вырезаться часть лица. При этом вторую фото держите наготове. Размеры снимков должны совпадать максимально. Порядок действий следующий:
- В панели инструментов найдите «Лассо».
- Установите этот параметр на 5 пикселей, это будет ширина растушевки.
- Аккуратно и точно обведите контур лица, не выходя за его пределы.
- Закончив обводку, горячими клавишами «Ctrl+C» скопируйте вырезанный фрагмент.
- Откройте второе фото, и создайте новый слой сочетанием клавишами «Ctrl+Shift+N»
- Используя горячие клавиши «Ctrl+V» вставьте вырезанный фрагмент лица на второй снимок.
Теперь нужно совместить два изображения в одном. Для этого воспользуйтесь инструментом «Свободная трансформация». Его можно отыскать в верхней панели на вкладке «Редактирование». После этого корректируйте размеры лица, наклон головы для точнейшего совпадения с оригинальным вариантом.
Movavi Picverse
Категория сложности: любители и опытные пользователи
Начнем с новинки 2020 года – Movavi Picverse. В отличие от своего предшественника Movavi Photo Editor, эта программа намного больше опирается на возможности искусственного интеллекта. Среди инструментов, использующих ИИ – реставрация старых фото, автоулучшение и увеличение размера фото с сохранением качества. В программе вы можете работать как с изображением целиком, так и с его частью, используя любые инструменты улучшения: HDR-освещение, устранение шумов, цветокоррекция и другие. В фоторедакторе вы также найдете фильтры, инструменты замены фона, удаления объектов и ретуши. О ретуши стоит сказать отдельно. Условно эти инструменты можно разделить на две группы: исправление недостатков и добавление макияжа. Так, вы сможете убрать эффект красных глаз, отбелить зубы, убрать морщины, выровнять тон кожи, скорректировать фигуру и многое другое.
Movavi Picverse работает со многими популярными форматами: BMP, JPEG, PNG, PIX, PBM, PIC, не анимированный GIF, форматами RAW и другими. Для сохранения результата на выбор предлагаются JPEG, BMP, PNG, TIFF, DPX, PBM, PCX, PGM и PPM.
Программа хороша тем, что с ней справится начинающий пользователь, а более опытный найдет полезные для себя инструменты. К тому же, ее можно использовать и как просмотрщик фото, листая все файлы в папке с помощью стрелок в нижней части окна.
Плюсы:
- Интерфейс полностью на русском
- Инструменты обработки, обученные нейросетями: HDR-освещение, реставрация фото, устранение шумов
- Работа с частью изображения
- Увеличение размера фото с сохранением оригинального качества
- Простые инструменты для сложной ретуши
Минусы:
Не гарантирует корректную обработку фотографий размером более 6000х8000 пикселей
Совместимость: Windows 7, 8, 10; Mac OS X 10.10 и выше
Ограничения пробной версии: можно сохранить 10 фото с водяным знаком; нельзя снимать скриншоты
Цена: 1690 рублей
Facetune ( iOS — 299 рублей, Android — 230 рублей)
Легендарная утилита, которую, по слухам, используют многие блогеры и селебрити для создания иллюзии того, что они всегда выглядят великолепно. И не просто великолепно, а даже круче, чем в реальности. Facetune выделяется фильтром «Пластика», с его помощью можно передвигать части изображения, сужать или расширять пиксели. В частности, удлинить ноги, заузить талию, изменить овал лица.
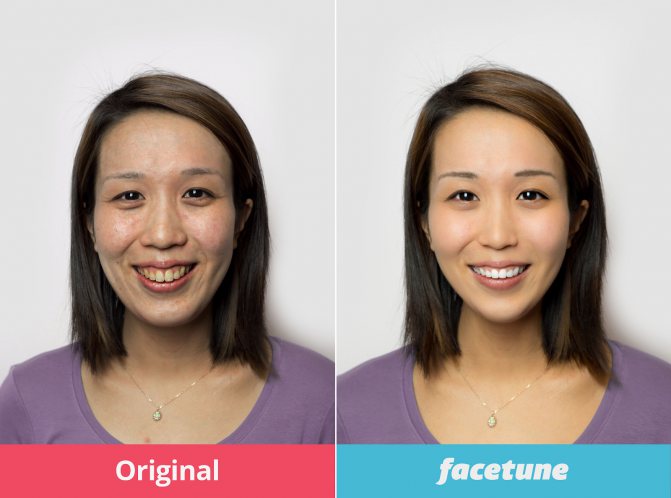
Опция Facetune Selfie автоматически улучшает портрет — осветляет и «смягчает» кожу, увеличивает губы и глаза, подчеркивает скулы, отбеливает зубы и убирает тени под глазам. Никаких прыщей, родинок или пятен на коже. В приложении можно закрасить седину, изменить цвет волос, глаз и даже нанести макияж. Если слишком увлечься, вы перестанете быть похожей на саму себя.
Утилита платная, но своих денег однозначно стоит.
Имитируем закат
Сам по себе закат, как природное явление, уже может быть необычайно красивым. Если же речь идет о море в лучах закатного солнца, можно с уверенностью говорить о живописности подобной фотографии. Прибегнув к уловкам и хитростям в программе Photoshop, несложно создать имитацию заката. Изменить тона можно, используя карту градиента. Перейдем в меню «Слой-заливку или новый корректирующий слой» (Adjustment Layer-Gradient Map /New Fill), откроем градиентную панель.
Открываем редактор, щелкнув мышью по самому градиенту. Для первого маркера сменим цвет градиента на красный, для другого маркера выставляем желтый цвет и заодно меняем режим наложения на “Мягкий свет” (Soft Light), снижая при этом непрозрачность до уровня 50%. Результатом должен быть закат теплого, золотистого оттенка.

Прибегнув к ниже описанному методу, можно легко создать красивую и непринужденную улыбку.
Выбираем инструмент «Прямолинейное лассо» (Polygon Lasso tool) и выделяем область вокруг рта, сделать это можно достаточно условно, далеко выступая за края губ. В меню «Выделение» (Select) → «Модификация» (Modify) → «Растушевка» (Feather), выбираем радиус 10 пикселей. Далее зажимаем Ctrl + J и копируем на новый слой. Идем в меню «Редактирование» (Edit) → «Марионеточная деформация» (Puppet Warp), в результате вокруг нашего предыдущего выделения появится сетка. На панели опций найдите параметр «Расширение» (Expansion), с его помощью можно регулировать объем и размер сетки. В опорных местах — то есть в местах, которые должны оставаться неподвижными, расставьте булавки. Изменяйте сеть, перетаскивая ее, до получения красивой улыбки.
С помощью макросъемки можно создать красочные снимки воды и водяных капель. Иногда бывает не лишним подчеркнуть их живописность с помощью коррекции цвета. Чтобы получить капли воды с оптимизированными цветами, можно использовать градиент: «Слой» (Layer) → «Стиль слоя» (Layer Style) → «Наложение градиента» (Gradient Overlay). Меняем наложение на «Цветность» (Color), снижаем непрозрачность до уровня 50%,градиент “Foreground to background color” и задаем угол 90°. Таким образом, градиент сохраняется как стиль слоя, его можно изменить в любое время, двойным щелчком по слою в палитре.
Окрасить поверхность можно и линейным градиентом, создаем новый стиль слоя и градиент от №772222 (RGB 119, 34, 34) до №3333bb (RGB 51, 51, 187). В результате получаем подсвеченные капли воды.
Порой после ретуши кожа на фотографии смотрится не достаточно натурально и совершенно. Причиной может быть общий цветовой тон, заданный для снимка. Данный изъян можно устранить путем создания «Нового корректирующего слоя» (New Adjustment Layer) →» Цветовой тон/Насыщенность» (Hue/Saturation). Теперь инвертируем маску слоя, щелкнув по ее миниатюре, и зажимаем клавиши Ctrl + I. Закрашиваем области кожи, цвет которых считаете неудовлетворительным. При этом используем кисть с мягкими краями белого цвета. Регулировать цвета можно и с помощью бегунков «Яркость» (Lightness)
«Цветовой тон» (Hue), «Насыщенность» (Saturation). Рекомендовать здесь определенные значения сложно, все зависит от фотографии, поэтому руководствуйтесь своими предпочтениями.
Pictureeditoronline.com — простой инструмент для обмена лицами
Предназначение сервиса pictureeditoronline.com – это добавление к фотографии различных визуальных эффектов. Вы можете украсить картинку различными цветами, вставить в какой-либо графический шаблон, добавить различные анимированные эффекты и многое другое. Среди богатого перечня возможностей сайта есть функция обмена лицами, которой мы и воспользуемся.
Выполните следующее:
- Перейдите для вырезания лица на pictureeditoronline.com;
- Нажмите слева на «Обзор» и загрузите фото с лицом на ресурс;
- Нажмите на «Обзор» справа, и загрузите фото, в котором лицо человека должно быть заменено на портрет, загруженный на ресурс первым;
- Поставьте галочку на опции «I Agree to Privacy Policy»;
- Нажмите на «Upload image» внизу и просмотрите полученный результат;
- Кликните на «Download» для сохранения результата на ПК.
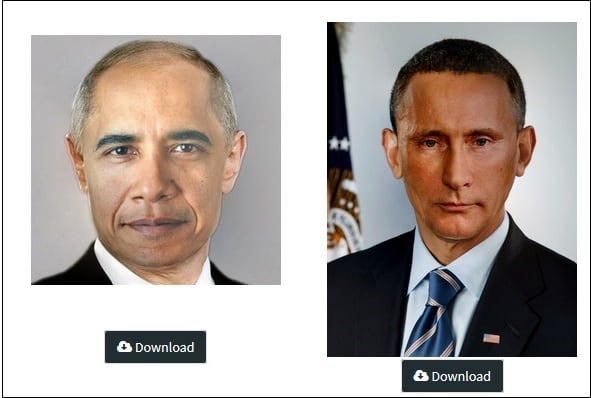
Приложения для макияжа на фото
Многим удобнее обрабатывать фотографии прямо на смартфоне — так можно быстро отретушировать селфи или подготовить для публикации в сети снимки из отпуска. Расскажем о разных приложениях: для iPhone и мобильных устройствах, работающих на Android.
YouCam Perfect
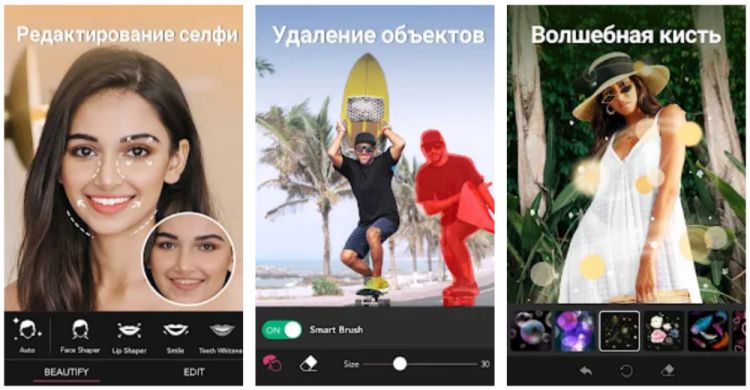
Популярное и удобное приложение для андроида и iOS, функционал которого поможет превратить обычные селфи в эффектные и гламурные портреты. Пользователи смогут не только быстро сделать профессиональную ретушь лица, но и украсить фото анимированными стикерами или подобрать креативные рамки.
Особенности и преимущества:
- Можно скорректировать овал лица, форму и объем губ, размер носа, скул, глаз.
- Есть инструмент, позволяющий редактировать талию.
- Встроены трендовые и креативные фильтры, делающие кожу сияющей.
Facetune2
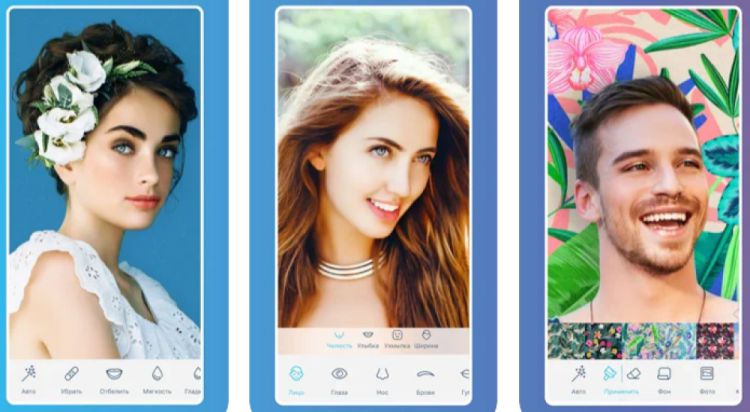
Это приложение для макияжа на фото можно скачать с Google Play или App Store. Софт прост в использовании, но при этом радует большим количеством возможностей для ретуширования портретных фотографий и селфи. Если требуется быстрая обработка, то воспользуйтесь креативными фильтрами — они преображают кадр за секунду.
Особенности и преимущества:
- Быстрое удаление прыщиков, родинок и других дефектов кожи.
- Опция «Детали» помогает сделать взгляд выразительным и сияющим.
- «Накладывание» мейкапа с помощью специальных кистей.
Perfect365
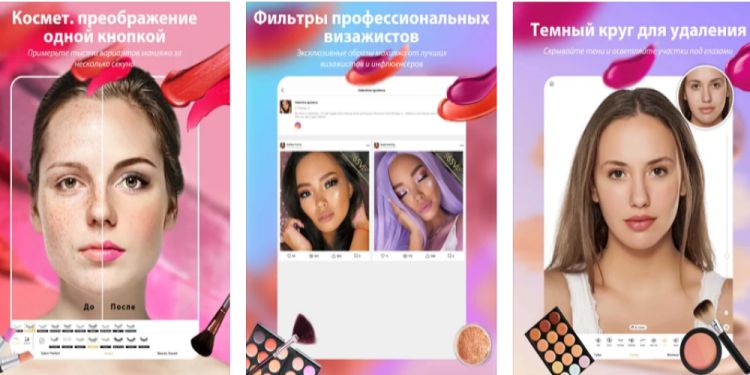
Бесплатное приложение для виртуального мейкапа и ретуши селфи — в результате обработки вы получите фотографии, достойные оказаться в глянцевых журналах. Им могут воспользоваться как обладатели айфонов, так и владельцы смартфонов на андроиде.
Особенности и преимущества:
- Изменение черт лица — сделайте нос тоньше, щеки худее и т.д.
- Отбеливание зубов.
- Сглаживание несовершенств кожи.
- Встроенная галерея с разнообразными стилями макияжа.
- Подбор причесок.
- Можно осветлить кожу и сделать взгляд сияющим.
MakeupPlus
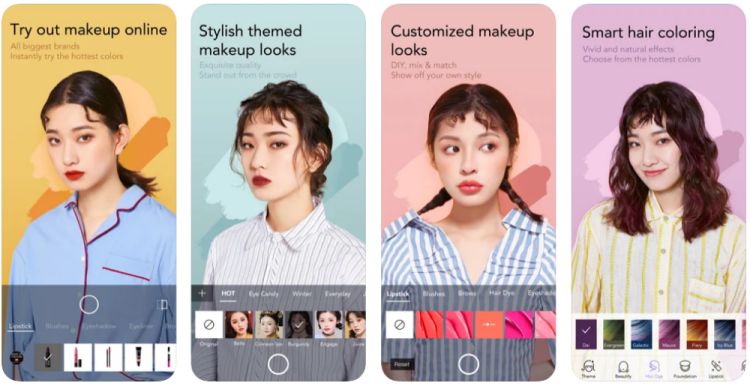
Приложение для редактирование селфи и портретов, с помощью которого вы сможете сделать эффектный и стильный виртуальный мейкап — нанести помаду, добавить контур для глаз, подкрасить ресницы и брови, а также изменить цвет волос.
Особенности и преимущества:
- Эксклюзивные фильтры макияжа, созданные профессионалами из индустрии красоты.
- Большой выбор косметики.
- Доступны полезные видеоматериалы о наложении мейкапа в реальной жизни.
- Инструмент «Бьютифай» мгновенно улучшает и сглаживает кожу, придавая ей сияющий вид.
AirBrush
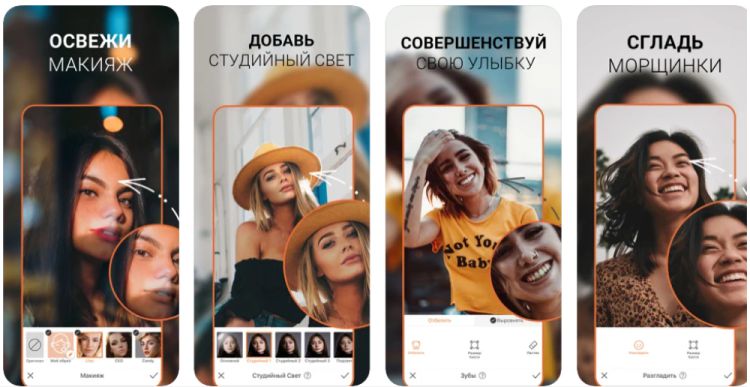
Приложение обладает практически всеми функциями хорошего редактора — здесь можно добавить студийный свет, сгладить морщины и убрать дефекты кожи
Чтобы портретные фото смотрелись еще эффектнее, можно размыть фон — так вы акцентируете внимание на лице
Особенности и преимущества:
- Идеальная улыбка за счет отбеливания зубов.
- Инструмент «Яркость» поможет сделать глаза выразительными и сияющими.
- Можно добавить виньетку, подчеркивающую красоту лица.
- Большой выбор интересных фильтров.
B612
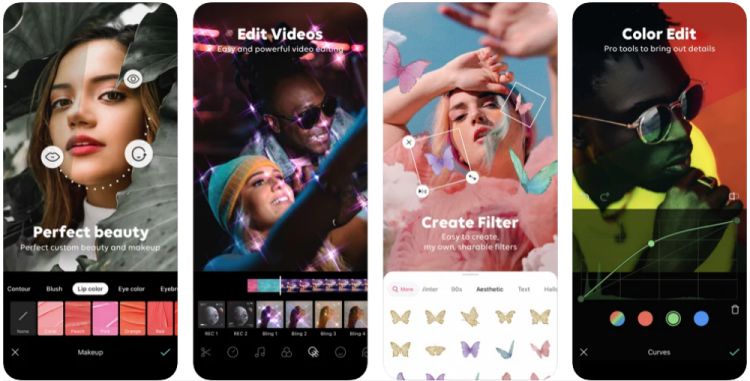
Модное приложение для обработки селфи, отличающееся огромным количеством разнообразных креативных эффектов: от ретро до оригинального модерна. Коллекция постоянно обновляется в зависимости от сезона и модных тенденций. Виртуальный макияж вас приятно удивит — результат сложно отличить от фотографий в глянцевых журналах.
Особенности и преимущества:
- Виртуальный мейкап можно настраивать.
- Можно получить рекомендацию от специалистов по мейку и стилю.
- Режим высокого разрешения позволяет делать селфи даже в темноте.
Pretty Makeup
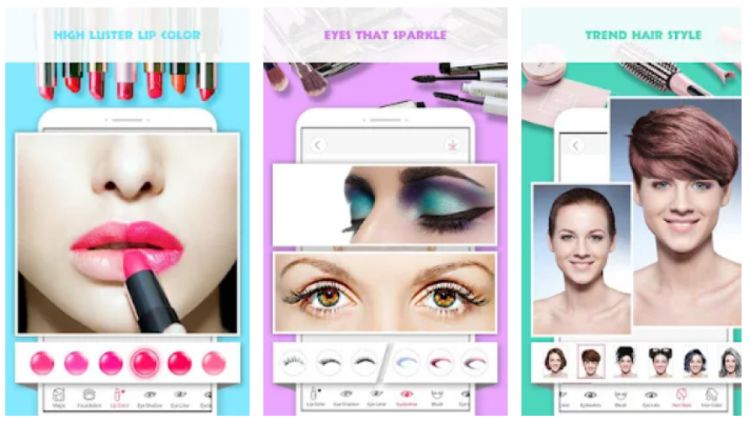
Селфи-камера и фоторедактор с виртуальным мейкапом и множеством интересных фильтров. Помимо эффектного макияжа, на портрет можно добавить аксессуары — серьги, шляпы, очки, ожерелья и бусы — примеряйте новые образы и меняйте имидж хоть каждый день!
Особенности и преимущества:
Сколько можно зарабатывать на Фотошопе?
Возьмем для примера создание баннеров – услугу, которую может быстро освоить новичок. Допустим, несложный статический баннер вы делаете 1 час. Еще 1 час нужен на переговоры с клиентом. Возьмем скромную цену баннера в 200 рублей, прибавим 100 рублей за предоставление исходников и получим гонорар 300 рублей.
За стандартный 8-часовой рабочий день вы сможете сделать примерно 4 баннера – с учетом времени на общение с клиентом. Итого за день даже при скромных расценках реально получить 1200 рублей, или 24 000 рублей при 5-дневной рабочей неделе. Но это уровень новичка. Сколько можно заработать на Фотошопе профессионалу? Как минимум в несколько раз больше.
Замена лица в PhotoFunia
Существуют онлайн-редакторы, способные обрезать и автоматически подставлять лица на другие изображения. На наш взгляд достаточно хорошо с этим справляется сервис Фотофания. Чтобы не заблудиться на сайте, воспользуйтесь предоставленной ссылкой. Нужно сказать, что он умеет ещё много всего и может быть использован как универсальной редактор изображений.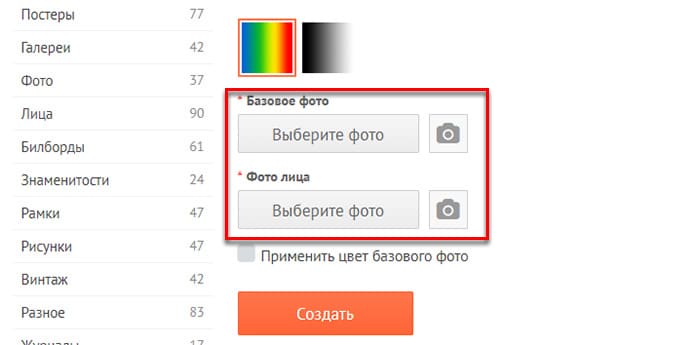
Для успешного применения вам нужно найти в интернете два фото: изображение лица и фото, куда его нужно вставить. Затем на сайте нажать кнопку в разделе Базовое фото. Эта картинка должна быть основной, куда будет вставляться лицо. Выберите вторую кнопку Фото лица и добавьте изображение. 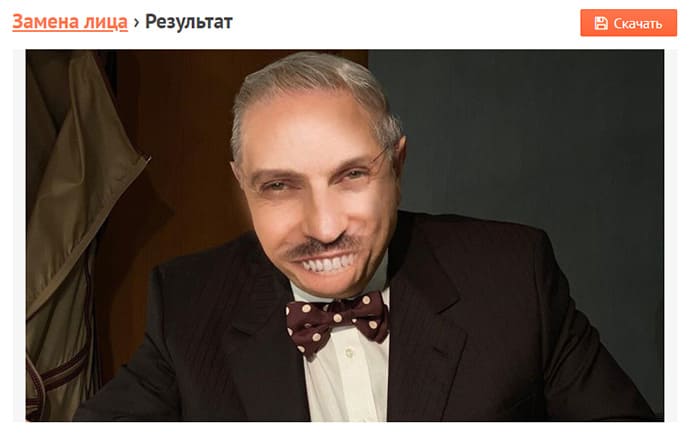
×































