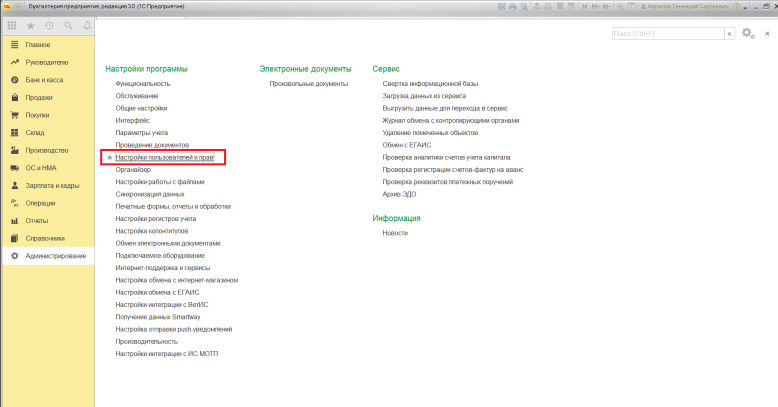Работа с папками
В каталогах могут содержаться другие каталоги, которые называются вложенными. Можно создавать любое количество папок, а внутри них – сколько угодно вложенных папок.
В целом директории имеют много скрытых опций, их можно видоизменить, скрыть, а также на каталоги легко поставить пароль и выставить уровни доступа.
Как оптимизировать?
Во всех каталогах по умолчанию установлена настройка «Общие элементы». Для удобства пользователи оптимизируют, то есть меняют их по типу контента. Нужно:
- Активировать из контекстного меню свойства, щелкнув по значку.
- Перейти на вкладку «Настроек».
- Выбрать желаемый тип и настроить внешний вид, выбрав файл и подходящую иконку.
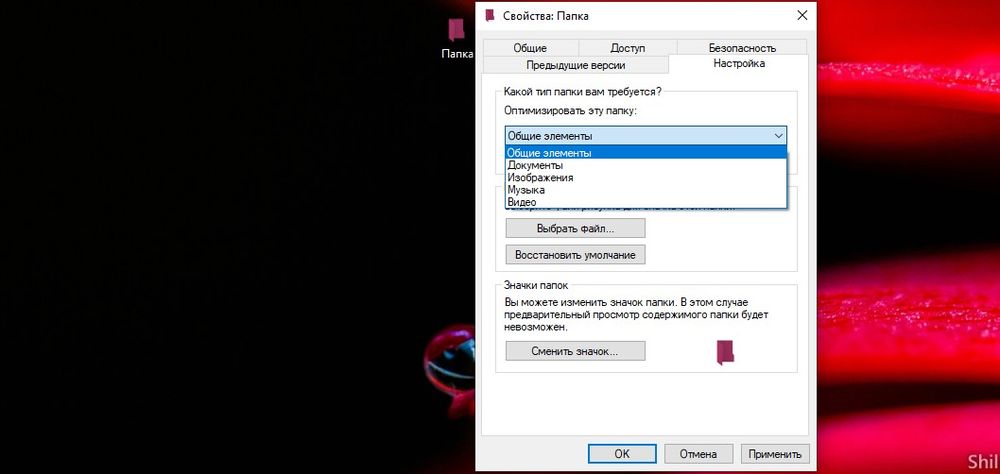
Как постановить пароль?
Защитить данные от посторонних пользователей помогут встроенные средства Windows 10. Способ сложный, но надежный:
- Создать виртуальный жесткий диск (простой файл в виде образа ISO).
- Клацнуть по нему правой кнопкой, включить и настроить шифрование BitLocker.
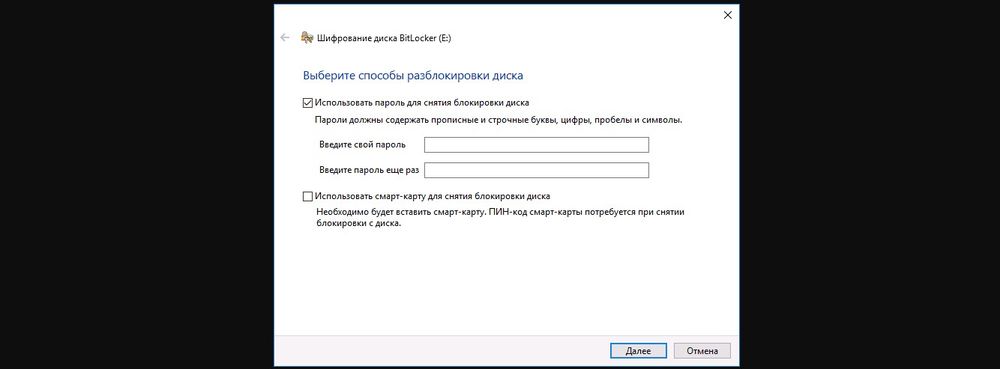
Хранить файлы на этом виртуальном диске.
Когда необходимость в защите отпадет, извлечь данные кликом по диску.
Можно также воспользоваться бесплатной утилитой Anvide Seal Folder. После скачивания программы:
- Запустить, установить и принять лицензионное соглашение.
- В открывшемся окне нажать на опцию «+» и выбрать каталог.
- Используя кнопку F5 или соответствующую иконку, задать пароль.
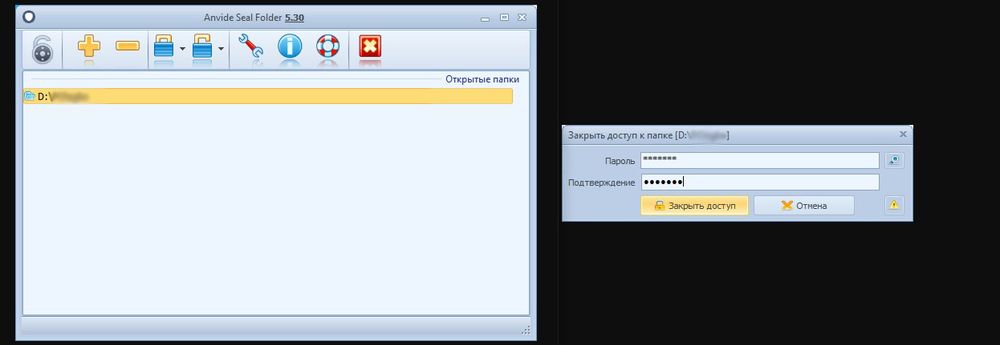
Папка исчезнет из «Проводника», где она ранее располагалась. Для разблокировки кликнуть дважды по директории, ввести пароль и открыть доступ.
Поставить пароль можно при помощи архива: заархивировать один или несколько каталогов и задействовать опцию «Set password».
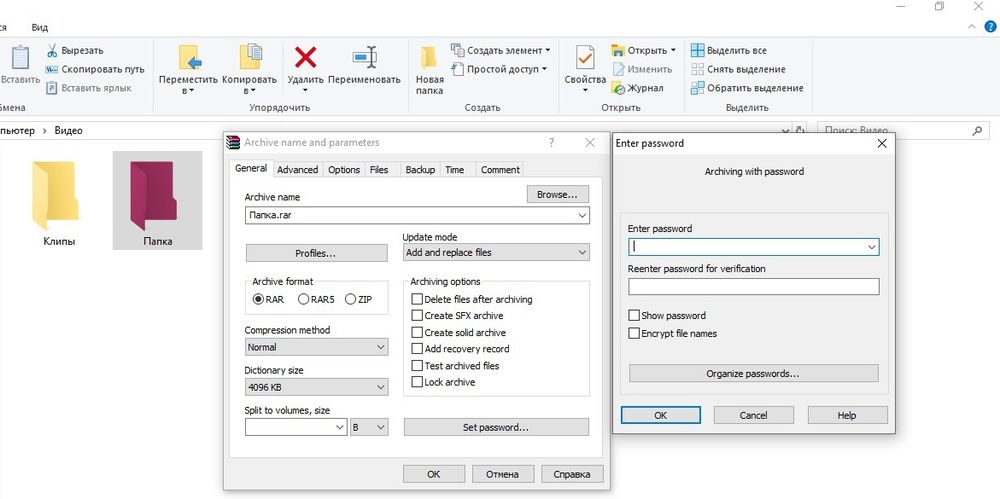
Как расшарить?
Сделать директорию общедоступной для конкретных пользователей по сети не составит труда:
Кликом правой кнопки открыть выпадающее меню – «Предоставить доступ к…» – «Отдельные люди».
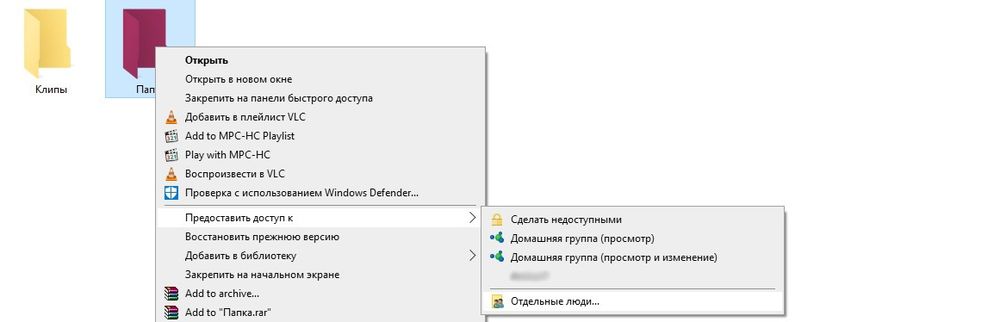
Из списка выбрать пользователя, разрешение для него (например» «Чтение и запись») и поделиться доступом.
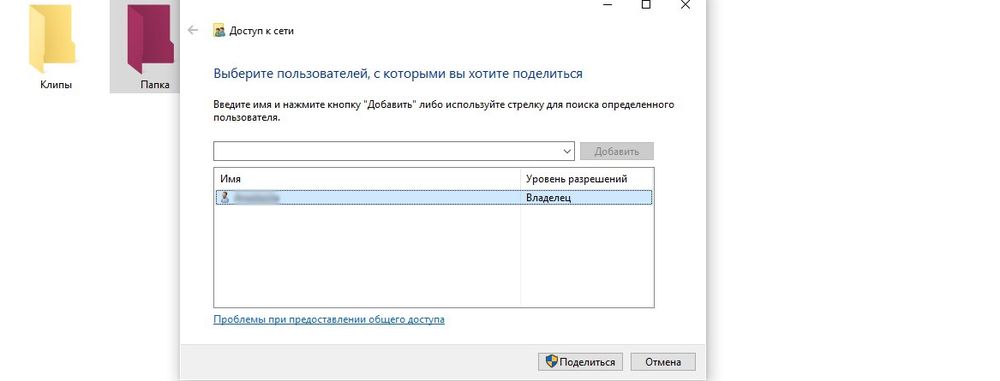
Второй способ: в ленте (Ctrl+F1) «Проводника» активировать опцию «Поделиться» или открыть свойства каталога и перейти на вкладку «Доступ».
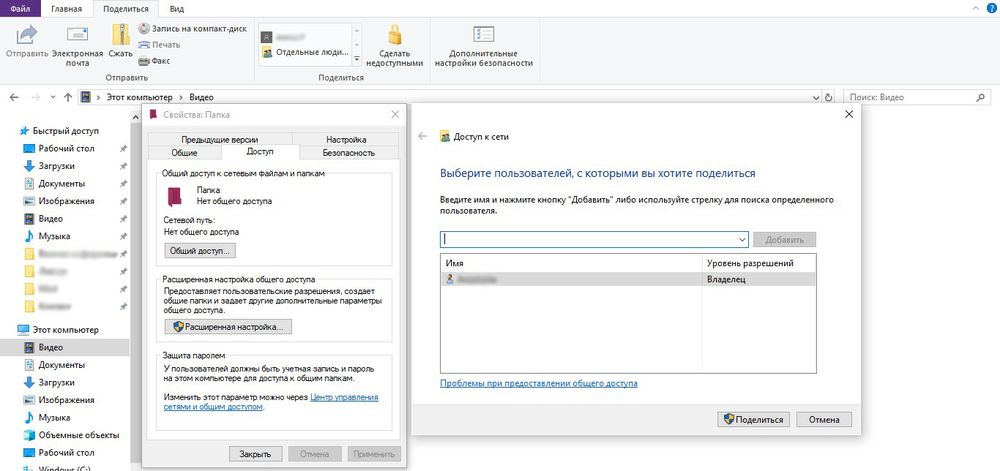
Следующий шаг – настройка сетевой политики:
- Вызвать окно «Выполнить» (Win+R), вписать команду «control.exe /name Microsoft.NetworkandSharingCenter» без кавычек – «Enter».
- На панели слева открыть дополнительные параметры общего доступа.
- Прокрутить страницу вниз до раздела «Все сети». Включить общий доступ для пользователей.

Как скрыть?
Существует несколько способов:
На вкладке «Общие» свойств директории отметить галочкой пункт «Скрыть». Затем «Применить» – «Ок». В разделе «Другие» снять галочку с разрешения индексировать содержимое файлов (чтобы невозможно было найти через поиск). Сохранить изменения.
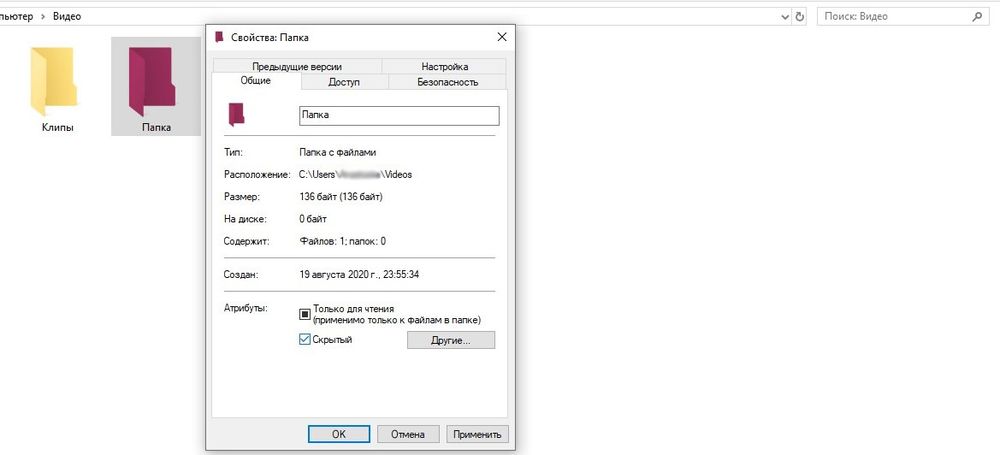
В «Проводнике» выделить объект, в ленте настроек зайти в «Вид» – «Скрыть выбранные элементы» – применить только к папке или также ко всем файлам, которые находятся внутри.

Если скрытые данные все равно отображаются, следует отключить показ системных файлов в параметрах проводника:
Вызвать «Панель управления», в поисковую строку вписать «проводник» без кавычек.

Открыть параметры. Во вкладке «Вид» проскролить вниз до пункта «Скрытые файлы и…». Активировать необходимую опцию.
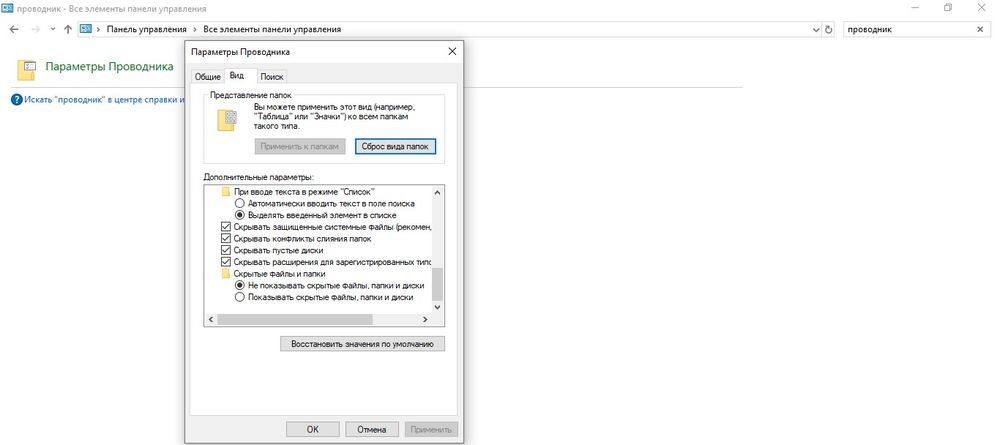
Показать скрытые каталоги можно обратным путем: убрать галочки с соответствующих пунктов настроек.
Как сделать невидимой?
Можно сделать папку невидимой, для этого необходимо скачать прозрачную иконку. Теперь повторить действия, которые были описаны для смены значка. В конце указать путь к загруженной иконке и сохранить результат.

Сочетанием Win+R открыть командное окно «Выполнить», вставить charmap – «Enter». Из таблицы выбрать пустой символ и скопировать его. Выделить директорию, с помощью F2 переименовать ее, вставив скопированный символ.
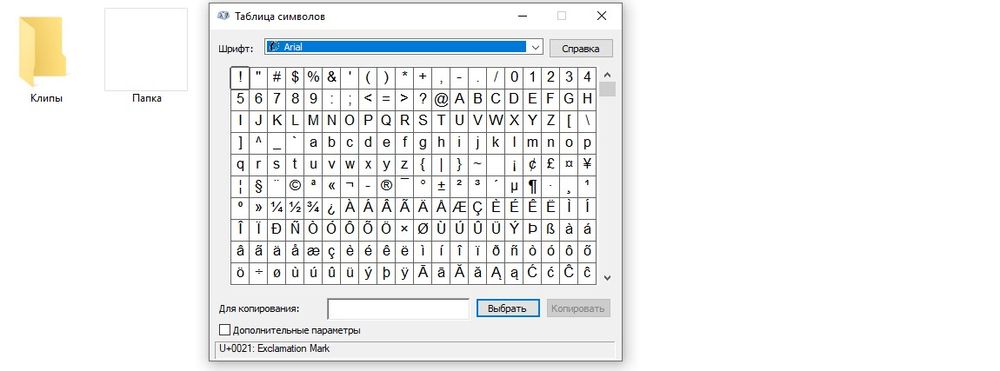

Как удалить?
- Переместить в «Корзину».
- Кликнуть правой кнопкой мышки и активировать опцию «Удалить».
- Выделить и нажать «Del» – переместится в «Корзину».
- Выделить и нажать «Ctrl+Del» – переместится в «Корзину».
- Выделить и нажать «Shift+Del» – безвозвратно удалится.
Для того чтобы стереть директорию через командную строку:
- В поисковую строку окна «Выполнить» вписать cmd и нажать кнопку «Enter».
- Написать «RD /s/q «…»» или «RMDIR /s/q «…»» без кавычек, где RD и RMDIR – команды удаления, /s – удаление каталога со всем содержимым, /q – удаление без подтверждения, «…» – путь к удаляемому файлу. «Enter».

Через PowerShell:
- В поисковую строку окна «Выполнить» вписать powershell и нажать кнопку «Enter».
- Вставить команду «Remove-Item -Path «…» -Recurse -Force» без кавычек, где «…» – путь к удаляемому файлу. «Enter».

Что такое визуальный взлом?
Визуальный взлом можно отнести к одному из самых низкотехнологичных способов кражи информации. (Это лишь немного сложнее, чем просто украсть бумажный документ со стола.) Однако, простота не означает, что это не опасно. Шокирующий эксперимент Института Понемона (подробнее здесь) показал, насколько уязвима офисная среда для взломов социальной инженерии, особенно визуального взлома.
В простейшем случае визуальный взлом заключается в том, чтобы просто увидеть информацию на экране и запомнить её. Однако, учитывая распространенность смартфонов, нетрудно сделать снимок или записать видео под предлогом проверки текстового сообщения. Может даже не понадобиться притворство. Вы действительно знаете, что все делают на своих устройствах вокруг вас в любой момент времени? Вы только что посмотрели через плечо?
Несмотря на свою простоту, визуальный взлом создаёт реальный риск утечки данных, и вам нужно быть начеку.
Исправить прозрачную или полупрозрачную рамку на экране в Windows 11
Полупрозрачная рамка на экране в Windows 11 обычно появляется, когда вы щелкаете значок на панели задач. Все, что вы видите, это исчезающая рамка с контуром и без других опций. Давайте узнаем, как решить эту проблему и восстановить нормальное состояние.
- Перезапустите графический драйвер
- Перезапустите проводник Windows
- Переустановите адаптер дисплея
- Отключить представление задач
Даже после выполнения вышеупомянутых решений проблема продолжает сохраняться, поэтому отправьте отзыв в Microsoft через приложение центра обратной связи.
Программы для Windows, мобильные приложения, игры — ВСЁ БЕСПЛАТНО, в нашем закрытом телеграмм канале — Подписывайтесь:)
1]Перезапустите графический драйвер
Нажмите Win+Ctrl+Shift+B, чтобы перезапустить графический драйвер, и посмотрите, поможет ли это.
2]Перезапустите проводник Windows.
Нажмите кнопку «Поиск» на панели задач Windows, введите «Диспетчер задач» и выберите его из списка отображаемых параметров.
Когда откроется окно диспетчера задач, переключитесь на Процессы вкладку и найдите заголовок проводника Windows.
Когда увидите, щелкните правой кнопкой мыши и выберите Начать сначала вариант.
Проверьте, решена ли проблема.
3]Переустановите адаптер дисплея
Вам нужно обновить драйвер дисплея и посмотреть, поможет ли это:
- Откройте диспетчер устройств
- Разверните адаптеры дисплея
- Найдите драйвер дисплея/графики.
- Щелкните правой кнопкой мыши и выберите «Удалить».
- Перезагрузите компьютер.
После перезагрузки драйвер будет автоматически установлен.
Проверьте, решена ли проблема.
Если проблема возникла после недавнего обновления драйвера, возможно, вы захотите откатить его.
4]Отключить представление задач
- Откройте настройки Windows 11.
- выберите Персонализация с левой панели.
- Затем переключитесь вправо и разверните Панель задач заголовок справа.
- В следующем появившемся окне отключите параметр для Просмотр задач.
Перезагрузите систему и проверьте, устранена ли проблема.
В чем разница между панелью задач и средством просмотра задач?
Представление задач — это кнопка, расположенная на панели задач справа от кнопки меню «Пуск» Windows. Щелчок по этому значку открывает программы на экране, как набор каталожных карточек. Это также позволяет быстро просматривать программы, которые в данный момент открыты и работают.
СОВЕТ: WindowTop позволяет закрепить окно сверху, сделать его темным или прозрачным.
Что такое видеоадаптер Microsoft?
Как следует из названия, Microsoft Wireless Display Adapter позволяет подключить экран (со звуком) с компьютера или ПК к телевизору. Адаптер подключается к телевизору или проектору с помощью HDMI и питается от USB.
Читайте . Как удалить пузыри Ghost Touch с планшета Windows.
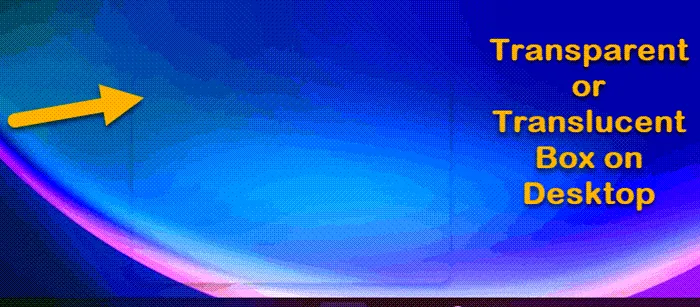
Программы для Windows, мобильные приложения, игры — ВСЁ БЕСПЛАТНО, в нашем закрытом телеграмм канале — Подписывайтесь:)
Windows 8 папки
Практический вопрос – зачем вообще кому-то потребовались скрытые папки? Любая опция в ПК реализуется для конкретного задания. Например, скрытые папки работают так, чтобы можно было убирать из-под рук файлы, которые пользователь не намерен трогать во время работы. Подобная возможность заметно упрощает действия с файлами и каталогами.
Однако, если существует возможность убрать рабочие объекты из интерфейса Windows 8 или 7, нужно заранее разобраться, как открыть такие документы для использования. Как же действует этот механизм?
В ряде случаев закрытая от посторонних глаз папка приносит немало забот пользователю, особенно если ее нужно срочно открыть.
В «Windows» скрытые папки открываются либо путем ввода их имен, либо после прямого включения их отображения. Первый способ предполагает, что пользователь помнит имя папки. Проще всего, конечно, закрывая папку от вывода в интерфейс, заранее записать ее название – лучше всего на обычном стикере или в карандашом в блокноте.
Отображение всех папок подключать не придется, если:
- Открыть основную папку, в которой была расположена та, что нужна Вам.
- Внести в адресную строку имя того каталога, который и надо открыть для пользования.
- Сразу после этого объект откроется.
- Этот способ простейший и самый оперативный.
Как отобразить скрытые папки в Windows 8?
Работа с невидимыми объектами в Windows 8, по сути, ничем не отличается от аналогичных процессов в предыдущих версиях Виндовс. Показать скрытые папки в Windows 8 можно одним из двух способов: посредством прямого ввода названия каждой из них или включив отображение всех тек. Рассмотрим более детально каждый из них.
Простое введение имени невидимого объекта
Если известно то, в каком месте находится «замаскированный» каталог или файл, и точно знаете полное его название, то чтобы увидеть его, необходимости во включении отображения невидимых тек, откровенно говоря, нет. Все что нужно сделать, так просто найти каталог, в которой расположен нужный объект и ввести в адресной строке его название. 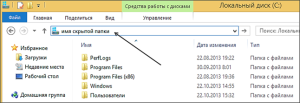
После введения имени искомого элемента и нажатия кнопки ввода, перед пользователем откроется окно с его файловым содержимым. Согласитесь, достаточно простой, удобный и быстрый способ работы с «упрятанными» компонентами.
Включение отображения всех элементов
Однако открыть скрытые папки Windows 8, если их точные названия не известны, не удастся. В таком случае требуется только включить отображение всего содержимого дисковых накопителей. Рассмотрим то, какие действие при этом необходимо произвести более конкретизировано.
И так, чтобы сделать полностью все файловое содержимое компьютера видимым, нужно:
- открыть любое окошко, к примеру, «Мой компьютер», и пройти на вкладку «Вид»;
- здесь кликнуть по меню «Параметры», расположенном в правой части на панели с инструментами;
- в открывшемся окне изменить значение атрибута Скрыть. Кроме того, здесь также возможна настройка и множества других параметров, связанных с интерфейсом «восьмерки» и отображением каталогов и файлов.
Необходимо отметить, что к данному окну атрибутов можно перейти и другими способами. К примеру, «Панель управления» – «Оформления и персонализация» – «Параметры папок». Также пользователи Виндовс 8 могут прибегнуть к помощи поисковой графы. Для этого нужно на стартовом экране в поисковое поле ввести соответствующий запрос, после чего ОС предложит перейти в подходящее окно.
Отобразить здесь невидимые элементы можно перейдя в открывшемся окне на вкладку «Вид», где в разделе соответствующем разделе включить функцию «Показывать скрытые файлы, папки и диски». Если необходимо отобразить системные файлы, то требуется снять отметку с функции «Скрывать защищенные системные файлы».
Как настроить отображение скрытых директорий в ОС Windows 7
Итак, для того чтобы сделать видимыми скрытые папки, необходимо придерживаться следующего алгоритма:
- Открывайте любую понравившуюся папку и нажимайте на клавишу «Alt», расположенную в нижней части клавиатуры. После нажатия на клавишу появится дополнительное меню с «Файлом», «Правкой», «Видом», «Сервисом» и «Справкой». Вас в данном случае интересует раздел «Сервис», поэтому его и открываете.
- В возникшем на экране контекстном меню вам требуется выбрать пункт под названием «Параметры папок».
- Далее откроется новый раздел с одноименным названием. В том случае, если по какой-либо причине окно не открылось, можно сделать это через меню быстрого доступа «Пуск», расположенном в панели задач ОС Windows. Вводите в поисковую строку запрос «параметры папок» и выбирайте первый результат, который выдаст вам система.
- В этом окне вас интересует вкладка «Вид». В ней отображаются различные параметры, в том числе и те, которые затрагивают непосредственно скрытые файлы и каталоги. Выделите галочкой пустой квадрат напротив надписи «Показывать скрытые диски, папки и файлы». Скорее всего Windows выдаст предупреждение, которое вполне можно игнорировать, кликнув в диалоговом окне на кнопку «Да».Можно также сделать расширения файлов видимыми для всех пользователей данного компьютера. Делается это для того, чтобы всегда можно было понять, с файлами какого типа вам приходится работать в текущий момент.
- Характеристику, которая называется «Скрывать системные файлы», необходимо деактивировать, сняв соответствующую отметку напротив надписи. Настройки требуется сохранить, для чего окно нужно закрыть, нажав на «Применить» и «Ok». Перезагрузка операционной системы Windows не требуется. Данный способ позволяет сделать видимыми скрытые каталоги и файлы, после чего с ними можно работать точно так же, как и с обычными.
Невидимая папка с помощью программы
Вышеуказанный способ не является единственным возможным для скрытия папки. Преимущество использования специальных программ – большая надёжность, а недостаток – меньшая лёгкость в реализации. Рассмотрим примеры наиболее распространенных программ.
Wise Folder Hider
- Скачиваем программу, и ждём окончания её установки. Скачиваем и устанавливаем программу Wise Folder Hider
- Перед пользователем сразу же открывается иконка, где ему нужно ввести пароль, а затем — продублировать для большей безопасности. Рекомендуется дополнительно записать его на удобном носителе, поскольку восстановить данные в случае утери пароля – достаточно непросто. Вводим пароль дважды, нажимаем «ОК»
- Принцип Wise Folder Hider заключается в обычном перемещении нужных файлов. Перетаскиваем необходимые файлы и папки в окно программы
- После перемещения папка или файл будут иметь следующий вид. Вид скрытого файла в программе Wise Folder Hider
Теперь для того, чтобы получить к ней доступ, нужно будет заходить в Wise Folder Hider и, соответственно, вводить пароль.
My Lockbox
Для большей надёжности скачиваем программу с официального сайта разработчика. Процесс установки – несколько сложнее, чем у Wise Folder Hider, поскольку кроме двукратного введения пароля пользователь должен сформировать подсказку и указать электронную почту. С другой стороны, My Lockbox более проста в использовании, так как в случае утери пароля его можно будет восстановить с помощью электронного ящика.
Создать скрытую папку можно в самой программе.
Для этого нужно:
- Скачать и установить программу с официального сайта разработчика. Скачиваем программу My Lockbox с официального сайта разработчика
- Открыть скачанный заархивированный файл. Щелкаем левой кнопкой мыши по загруженному файлу
- Двойным кликом левой кнопкой мыши щелкнуть по установочному файлу в окне архиватора. Двойным кликом мыши запускаем установочный файл, без извлечения
- В открывшемся окне выбрать язык. Выбираем язык
- Нажать «Далее» и следовать инструкции «Мастера установки» программы. Нажимаем «Далее», следуем указаниям «Мастера установки» программы
- В последнем окошке мастера нажать «Установить». Нажимаем «Установить»
- В открывшемся окне ввести дважды пароль, текст напоминания и электронный адрес, нажать «ОК». Заполняем все поля или оставляем пустыми, нажимаем «ОК»
- Выбрать диск, на котором будет сохраняться файл. Нажимаем «Выбрать»Нажимаем «Создать папку» или выбираем из обзора папок, папку которую хотим защититьПосле выбора папки, нажимаем «ОК»В результате скрытая папка будет иметь вид, как на фото, нажимаем «Включить защиту»
Если все действия были произведены правильно, перед пользователем появится соответствующее окошко. Что бы открыть вашу папку, нужно открыть программу, ввести пароль.
Вводим пароль, нажимаем «ОК»После ввода пароля откроется окно с нашей папкой
Easy File Locker
Это – идеальный вариант для тех, кто хотел бы сохранить место на компьютере и, в то же время, иметь в своём распоряжении простую и удобную программу.
Скрытие файлов и папок происходит согласно следующему алгоритму. Стандартная процедура скачивания.
Заходим на сайт разработчика и скачиваем программу Easy File Locker для установки
Одним из преимуществ Easy File Locker является высокая скорость установки практически на любом ПК.
- После установки перед пользователем выводится окно с абсолютно стандартным интерфейсом. Интерфейс программы Easy File Locker
- На верхней панели найти вкладку «Files & Folders» («Файлы & Папки»), из всплывающего меню выбрать «Add Folder» («Добавить папку»). Открываем вкладку «Files & Folders» («Файлы & Папки»), из всплывающего меню выбираем «Add Folder» («Добавить папку»)
- Выбрать место нахождения папки и нажать «ОК». Выбираем место нахождения папки, нажимаем «ОК»
Процедура по скрытию папки завершена!
Password Protect USB
Использование этой программы подразумевает возможность скрытия неограниченного количества папок и файлов. Однако это касается лишь платной версии, пробная же позволяет просто ознакомиться с возможностями Password Protect USB.
Для того чтобы снова получить доступ к этой папке, потребуется разблокировать её с помощью Password Protect USB.
Восстанавливаем скрытые элементы на флешке
Порой на флешке теряются папки, изображения, музыка, документы и другие файлы. Причина часто кроется в вирусе, который выборочно ставит атрибут «скрытый» чему сам считает нужным.
Чтобы восстановить невидимые папки на цифровом носителе, придётся поменять их атрибут. Для этого обычно используются специальные программы. Например, USB Hidden Recovery. После того, как установили её на компьютер, сделайте следующее:
Шаг 1. Откройте пункт меню «Список объектов». Предварительно подключите флешку к компьютеру.
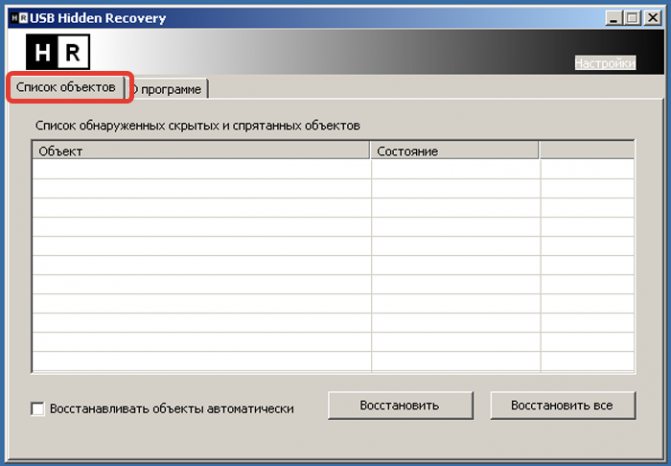
Открываем пункт меню «Список объектов»
Шаг 2. Программа покажет системные и скрытые папки. Выберите нужную папку и нажмите «Восстановить».
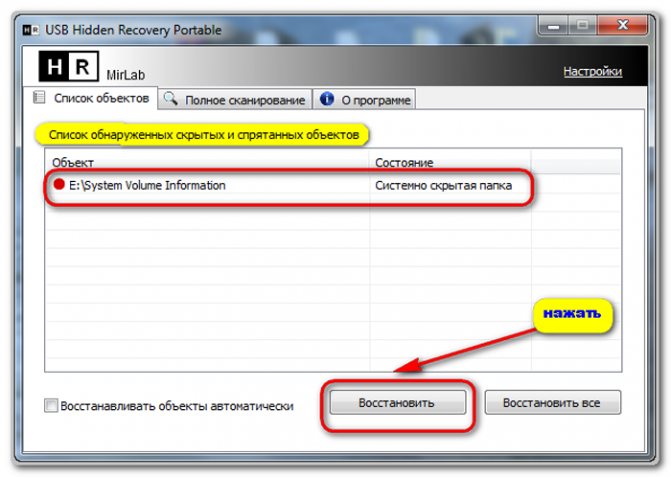
Выбираем нужную папку, нажимаем «Восстановить»
Похожим образом работают программы:
- LimFlashFix;
- Far Manager;
- USB Protection & Recovery.
Если даже после того, как восстановили папки, нет необходимых элементов, значит, они удалены. Восстановить их можно попробовать программой Piriform Recuva или подобными.
Метод 1: удалить ссылку
Первый способ прост и заключается в простом удалении ярлыка с рабочего стола. Удаление ссылки не приводит к удалению или полному удалению приложения. Вы просто удаляете ярлык, тем самым скрывая значок на рабочем столе. Вы по-прежнему можете получить к нему доступ из меню «Пуск», поиска или из папки с помощью проводника.
Программы для Windows, мобильные приложения, игры — ВСЁ БЕСПЛАТНО, в нашем закрытом телеграмм канале — Подписывайтесь:)
Перейти на рабочий стол. Используйте клавишу Windows + сочетание клавиш D, чтобы открыть рабочий стол Windows. Щелкните правой кнопкой мыши значок, который хотите скрыть, и выберите в меню «Удалить». Появится всплывающее окно подтверждения. Щелкните ОК для подтверждения.
Как показать удаленные значки на рабочем столе
Чтобы снова отобразить или показать удаленный значок, сверните все открытые окна, чтобы отображался только рабочий стол. Затем откройте меню «Пуск» в нижнем левом углу. Либо нажмите клавишу Windows, чтобы открыть меню «Пуск». Найдите удаленный значок в списке приложений. Перетащите приложение из меню «Пуск» на рабочий стол. Его ярлык будет создан на рабочем столе, таким образом снова отобразив значок на рабочем столе.
Если это не работает или у вас возникли проблемы, откройте Windows Search и введите имя приложения. Щелкните его правой кнопкой мыши и выберите «Открыть расположение файла».
Откроется окно проводника. Щелкните правой кнопкой мыши значок скрытого приложения и выберите Отправить на> Рабочий стол (создать ярлык).
Как сделать видимыми скрытые элементы
В большинстве случаев, пользователи хотят открыть скрытый каталог «AppData», который располагается в папке с именем пользователя. Такой интерес к папке заключён в том, что в ней хранит свои данные всё установленное ПО операционной системы. Этими данными могут являться конфигурационные файлы, различная информация о принципе работы ПО и т.д. В «AppData» также располагаются файлы Skype и файлы различных браузеров.
Для получения доступа к таким элементам, необходимо, чтобы учётная запись пользователя удовлетворяла одному из условий:
- Учётная запись пользователя должна иметь права администратора. Это условие необходимо для возможности получения полного доступа к настройкам системы;
- Если у учётной записи нет нужных прав, то пользователю необходимо получить соответствующие полномочия от администратора.
После того, как учётная запись пользователя будет удовлетворять любому из этих условий, то можно приступить к выполнению операций по включению видимости скрытых элементов. С целью наглядного просмотра результатов работы, необходимо открыть папку, имеющую следующее расположение: C:\Пользователи\Имя_пользователя
Метод 1: включение видимости через меню «Пуск»
- Открываем меню «Пуск». Внизу раскрывшегося списка, в строке «Найти программы и файлы», вбиваем предложение «Показ скрытых файлов и папок».
- Windows произведёт поиск и выдаст пользователю одноимённый вариант, который и следует открыть.
- В результате данного действия появится окно с именем «Параметры папок» и тремя вкладками внутри. Необходимо зайти во вкладку «Вид» и в списке «Дополнительные параметры» можно увидеть различные настройки показа элементов в Windows. Необходимо пролистать данное окно и тогда в нижней части можно будет увидеть пункт (со значком папки) «Скрытые файлы и папки». Данный пункт включает в себя две кнопки – «Не показывать скрытые файлы, папки и диски» и «Показывать скрытые файлы, папки и диски». Затем нужно активировать кнопку «Показывать скрытые файлы, папки и диски» и нажать на «OK», тем самым активировав настройку отображения скрытых элементов и закрыв окно.
- Выполнив данные действия, необходимо вернуться к папке с именем пользователя, которое было открыто в самом начале. Внутри этой папки должна отобразиться уже видимая «AppData», которая открывается двойным щелчком мышью, как и остальные папки Windows. Теперь все остальные элементы с атрибутом «Скрытый» будут видны и иметь полупрозрачный вид.
Метод 2: включение видимости через Проводник
- Отличие от первого метода будет лишь в пути, по которому открывается окно «Параметры папок».
- В левой верхней части Проводника нужно кликнуть левой кнопкой мыши на вкладку «Упорядочить».
- В выпадающем списке необходимо кликнуть на кнопку «Параметры папок и поиска».
- Должно открыться уже знакомое окно «Параметры папок», в котором снова необходимо выбрать вкладку «Вид» нажатием левой кнопки мыши.
- Дальнейшие действия производятся по аналогии с первым методом, начиная с третьего пункта.
Следует соблюдать осторожность при изменении или удалении скрытых элементов, т.к. ОС Windows присваивает им атрибут «Скрытый» для защиты от случайного или необдуманного вмешательства со стороны пользователя
Чаще всего показ скрытых элементов включают для полного удаления следов, оставленных после деинсталляции какого-либо софта, или же для целенаправленного изменения конфигурационных файлов системы или ПО. Стоит отметить, что показ скрытых элементов иногда может привести к неудобствам при навигации в Проводнике Windows. Это связано с обилием скрытых папок и файлов, которые Windows использует для своих нужд. В таком случае рекомендуется отключать показ скрытых элементов. Также это стоит делать если есть риск случайно удалить их.











![Как скрыть скрытые файлы? отображение скрытых файлов и папок. — [pc-assistent.ru]](http://u-tune.ru/wp-content/uploads/e/e/0/ee0947e0d33b8067e58a909ed343c612.png)