Экспериментальные функции в Android 12
Следующие функции находятся в разработке и по умолчанию скрыты. Не все перечисленные ниже функции дойдут до финальной сборки, которую Google надеется выпустить во второй половине года. Имея это в виду, взгляните на потенциальные функции Android 12 ниже
Система оформления на основе обоев
Google работает над системой создания тем на основе обоев под кодовым названием Monet для Android 12. Новая система тем изменяет акцент на основе ваших обоев и применяет их ко всему интерфейсу. Однако его нет в первой бета-версии Android 12.
Поскольку компания уже анонсировала эту функцию на Google I / O как часть дизайна Material You, в будущих сборках она должна быть включена по умолчанию. Сначала он появится на устройствах Google Pixel, а затем в течение года будет внедрен на другие OEM-устройства. Вы можете увидеть изменения в GIF ниже:
Панель конфиденциальности и индикаторы конфиденциальности
Google упрощает пользователям отслеживание приложений, у которых есть доступ к разрешениям, включая камеру, микрофон, местоположение и т. Д. В Android 12 компания добавляет «Панель конфиденциальности», которая показывает все приложения, которые недавно обращались к вашим данным, вместе с отметками времени. В настоящее время он не находится в бета-версии, но должен появиться в следующих сборках.
Впервые обнаруженный на просочившихся снимках экрана, Google представит индикаторы конфиденциальности, которые помогут вам определить, когда ваша камера или микрофон используются. Вы также получите два новых переключателя QS для удаления доступа приложений к этим датчикам. Пока этого не произошло, вы можете использовать такие приложения, как Access Dots, чтобы воспроизвести эту функцию на своем устройстве Android прямо сейчас.
Прокрутка скриншотов
Google также работает над внедрением встроенной поддержки прокрутки скриншотов на Android 12. Это означает, что вы наконец можете перестать полагаться на одно из этих приложений для прокрутки скриншотов на Android, чтобы делать длинные скриншоты. По умолчанию он скрыт во всех выпущенных сборках.
Индикатор установки приложения на главном экране
В шаге, который напрямую копирует iOS, Google может начать показывать значки ожидающих установок приложений на главном экране. Эта функция не является широко доступной и была впервые замечена пользователем Twitter Брэ (через разработчиков XDA).
Оповещения о доступе к буферу обмена
Как и в случае с предупреждением о доступе к буферу обмена в iOS 14, Google работает над добавлением всплывающего уведомления, которое будет уведомлять вас, когда приложение обращается к вашему буферу обмена.
Панель управления игрой
Во втором превью для разработчиков Google, похоже, добавил виджет Game Dashboard. Эта функция поможет геймерам начать прямую трансляцию через YouTube Live, делать снимки экрана, записывать экран, просматривать счетчик FPS и активировать режим DND.
Виджеты People Space
Google продолжает работу над виджетом разговора / людей, который можно увидеть в просочившемся документе Android 12. С помощью этих виджетов вы можете отслеживать последние сообщения, пропущенные вызовы и статусы активности для выбранных вами контактов. Вот как этот виджет выглядит во второй предварительной версии Android 12 для разработчиков:
Автоповорот на основе лица
Функция Android 12, которая мне нравится, — это автоповорот на основе лица. Он использует переднюю камеру, чтобы определять, когда вы смотрите на экран, и соответствующим образом регулирует ориентацию экрана. Это пригодится, когда вы используете телефон в постели, и, надеюсь, избавит от нежелательного автоповорота в альбомный режим. Это может сильно раздражать.
Жесты двойного касания назад
Google может добавить жесты двойного касания назад в Android 12, по крайней мере, на Pixel 5. Если вы используете Pixel 5, вы можете получить доступ к этой функции из «Настройки -> Система -> Жесты». После включения вы можете использовать жест двойного касания, чтобы открыть Ассистента, делать снимки экрана, управлять воспроизведением мультимедиа, открывать переключатель недавних приложений и проверять уведомления.
Как поставить/сменить обои (картинку) экрана блокировки телефона Андроид
Сейчас я расскажу о способах как поставить фото или убрать/сменить картинку экрана блокировки вашего телефона Андроид.
Данная статья подходит для всех брендов, выпускающих телефоны на Android 10/9/8/7: Samsung, HTC, Lenovo, LG, Sony, ZTE, Huawei, Meizu, Fly, Alcatel, Xiaomi, Nokia и прочие. Мы не несем ответственности за ваши действия.
Внимание! Вы можете задать свой вопрос специалисту в конце статьи
Как поставить/убрать обои на экран блокировки телефона Android
Стандартные методы
В качестве обоев подойдет любая картинка или заставка, находящаяся в памяти телефона. Для этого следует выполнить такие шаги:
В открытом окне сразу нужно выбрать, где искать новую картинку. Если вы скачали обои из интернета, то лучше использовать «Галерею». Вам нужно найти изображение и нажать на него для выбора.
Приложение CM Locker
Программа отлично подойдет для пользователей тех гаджетов, в которых отсутствует стандартная опция по изменению настроек.
Инструкция:
- Скачиваем из Плей Маркета и инсталлируем CM Locker. Открыв окно программы, жмем «Защитить», чтобы выполнить активацию главных опций утилиты.
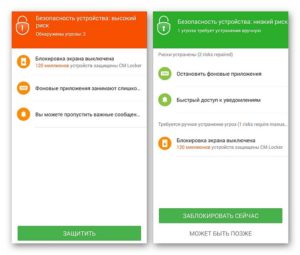
После осуществления настроек перед вами откроется главная страница. Во вкладке «Темы» следует выбрать и заказать понравившийся вариант оформления гаджета.
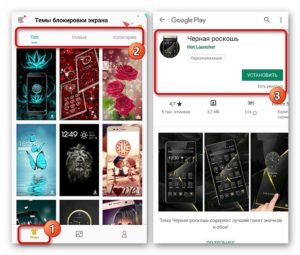
Используя нижнюю панель, открываем раздел «Обои», где выбираем подходящее изображение.
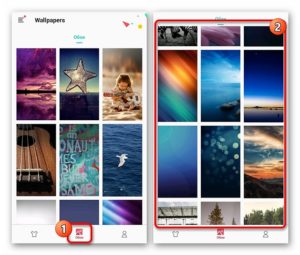
Если вы хотите добавить несколько фото из памяти гаджета, то откройте страницу «Я», выберите «Мои». Там изначально располагается одно изображение, которое указано программой, а также кнопка «+», чтобы загружать новые картинки.
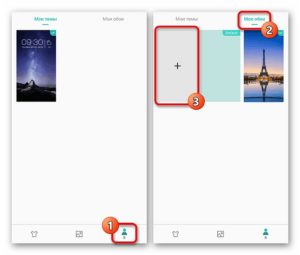
Жмем на пиктограмму «+» для запуска галереи. Указываем подходящее изображение путем запуска файла или нажатия на верхней панели «Применить».
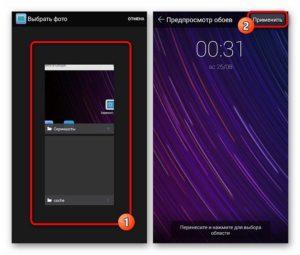
После этого произойдет автоматическая блокировка экрана, чтобы пользователь смог увидеть, какой именно вид будут иметь обои. При разблокировке для картинок используется эффект размытия.
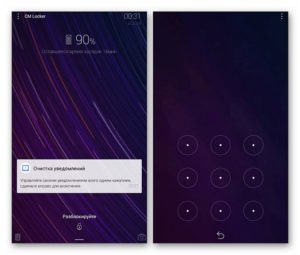
При желании пользователь может оперативно переключаться между разными обоями в программе, выбрав необходимый файл и нажав «Задать». При внесении изменений разблокировка будет демонстрироваться в обычном виде и с домашним экраном.
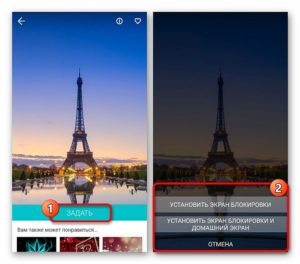
Особенностью этой утилиты является возможность полностью изменить классическую систему защиты гаджета. Поэтому у пользователя могут появиться определенные трудности.
Если CM Locker сравнить со стандартной функцией, то в этой программе намного удобней контролировать блокировку. Это гарантирует надежный уровень защиты.
DIY Locker
Данное приложение позволяет эффективно настраивать экран блокировки. К особенностям софта относится то, что фотографии можно использовать в качестве пароля. Пользователь их может выбрать самостоятельно.
После активации графического ключа следует связать нужные картинки для разблокировки гаджета. Из них создается последовательная цепочка.
При помощи данного приложения нельзя интегрировать живые обои. В настройках доступно множество ярких картинок, которые имеют разрешение HD.
Echo Notification Lockscreen
Утилита является отличной заменой стандартной функции блокировки экрана. При помощи данного софта можно работать с живыми обоями на экране блокировки.
Преимуществом программы является сдержанный интерфейс, стабильная работа и эффективность. Утилита позволяет устанавливать картинки на экран блокировки и работать с интересными опциями. Если у вас не меняется картинка стандартными средствами, данная утилита поможет вам решить вопрос.
Как поставить анимированную заставку на экран блокировки телефона
Если вы хотите добавить активность экрану блокировки телефона, то можете создать анимированную заставку. Для этого следует в качестве обоев использовать анимированную картинку формата GIF.
Для установки GIF файла в виде обоев рекомендуется использовать программу GIF Live Wallpaper. Инсталлировав и запустив эту утилиту, Андроид сделает запрос разрешения на доступ к нужным опциям, к примеру, к мультимедиа. Соглашаемся с предоставлением доступа.
Затем необходимо выбрать GIF файл в галерее и поменять размеры анимации. Для этого в программе есть специальные инструменты
Важно, чтобы анимация соответствовала параметрами экрана телефона
Если вы будете использовать слишком маленькую картинку GIF, то остальной фон можно выделить одной цветовой гаммой. Еще можно внести настройки скорости воспроизведения выбранной анимации.
Преимущества и недостатки живых обоев
Преимущества живых обоев на планшет или телефон:
- Вы получите более интересный и привлекательный экран планшета.
- Достаточно забавная реализация: такие заставки могут реагировать на ваши касания.
Вы сможете скачать даже обои, которые будут напоминать большой динамик. Этот динамик будет реагировать на музыку.
Одними из наиболее популярных живых обоев на сегодня можно считать обои, имитирующие аквариум. Тут вы увидите красивых рыб, кораллы и пузырьки воздуха. Все сделано очень качественно, позволяет успокоить нервы. Нет необходимости использовать программы, которые нужно запускать для того, чтобы посмотреть на аквариум.
У многих пользователей не самые дорогие устройства, аккумулятор которых достаточно слаб. Установка живых обоев на планшет или телефон в некоторых случаях может существенно увеличить расход энергии. Смена картинок на экране нуждается в активной работе процессора, так что вы должны быть готовы к сокращению времени работы вашего устройства.
Привет друзья блога moikomputer.ru
Установка обоев на устройство Android, будь то смартфон или планшет, займет не более нескольких минут. Настроить можно следующие компоненты.
- Обои — это фоновое изображение рабочего стола, которое располагается непосредственно под ярлыками приложений.
- Заставка — экран, который появляется после перехода устройства в спящий режим.
- Фон экрана блокировки — это обои, которые отображаются на дисплее, если гаджет заблокирован.
- Фон клавиатуры — заливка или изображение под сенсорной панелью ввода текста.
Обои, в свою очередь, бывают нескольких видов:
- Статические обои — это картинка или заливка цветом.
- Слайд-шоу — поочередно показывающиеся разные картинки, каждая из которых через установленный временной интервал заменяет предшественницу с эффектом перехода.
- Анимированные обои — динамическое изображение в формате GIF, состоящее из кадров.
- Живые / видео обои — это непрерывно повторяющийся отрезок ролика или приложение, которое устанавливается на фон рабочего стола и реагирует на прикосновения пользователя.
Как установить на android живые обои из любого видео
Одно из главных преимуществ Android — то, что на этой платформе доступны возможности, которых нет у других мобильных операционных систем. Например, вы можете поставить в качестве фонового изображения стартовой страницы фрагмент из любимого клипа, фильма или собственную видеозапись. Root-доступ не потребуется, а приложения, которые позволяют это делать, доступны в Google Play бесплатно. Расскажем, как работать с лучшими из них.
- Установите приложение из Play Маркета и запустите его.
- Нажмите «Gallery» и выберите видео, которое хотите использовать в качестве живых обоев. Файл может храниться в памяти устройства, в облаке OneDrive или Диске Google.
- Откройте видео и нажмите «Set as Wallpaper».4. При желании вы можете включить или отключить звук и зацикленность, а также настроить соотношение сторон видео.
- Перейдите к стартовой странице — на живых обоях будет ваше видео.
-
Установите приложение из Play Маркета и запустите его.
-
Нажмите «Video File», выберите файловый менеджер и откройте нужный вам видеофайл
-
Ползунками выберите фрагмент видео, который будет зациклен в живых обоях.
-
Перейдите к стартовой странице — вы увидите свое любимое видео.
Менять обои можно и со стартовой страницы — нужно нажать на экран и удерживать палец, пока не появится меню «Live Wallpaper -> Amazing VideoWall». В платной версии приложения можно менять соотношение сторон картинки и включить звуковое сопровождение.
-
Установите приложение из Play Маркета и запустите его.
- Нажмите «Video file or directory» и выберите видеозапись или папку где лежат несколько видео.
- Если оставить галочку у «Random», обои будут периодически меняться — каждый раз будет появляться случайное видео из выбранной папки.
Как отключить заставку на Android?
Экран на вашем устройстве Android отключается после определенного количества минут бездействия. Таким образом, вы можете включить заставку, которая отображает что-то на экране. Это могут быть часы, фотографии, новости и погода или изменение цвета во время сна.
Как отключить заставку в реестре?
Отключить заставку входа в систему
- Нажмите кнопку Пуск, выберите команду Выполнить, введите regedt32 и нажмите кнопку. ОК.
- Найдите следующий раздел реестра: HKEY_USERS .DEFAULT Control Panel Desktop.
- В области сведений дважды щелкните файл. Элемент строкового значения ScreenSaveActive.
- В поле «Значение» замените цифру 1 на цифру 0, а затем нажмите «ОК».
Почему я не могу изменить настройки заставки?
Если ваша заставка не работает, скорее всего, она не включена или не настроена так, как вам нужно. Чтобы проверить настройки заставки, щелкните правой кнопкой мыши кнопку меню «Пуск» и выберите «Панель управления». Щелкните «Оформление и персонализация», затем щелкните «Изменить заставку» в разделе «Персонализация».
Как поменять заставку на телефоне?
Чтобы установить новые обои для главного экрана, выполните следующие действия:
- Нажмите и удерживайте главный экран.
- Выберите команду или значок «Установить обои» или «Обои».
- Выберите тип обоев. …
- При появлении запроса выберите нужные обои из списка. …
- Коснитесь кнопки «Сохранить», «Установить обои» или «Применить», чтобы подтвердить свой выбор.
Как поставить заставку на телефон Samsung?
Включить заставку очень просто. Откройте «Настройки», затем нажмите «Дисплей». Прокрутите меню вниз, пока не найдете Заставку или Daydream (в зависимости от того, на какой версии Android вы сейчас работаете). Нажмите на кнопку справа от имени, и это включит функцию.
Как удалить обои на моем Samsung?
Если это так, перейдите в «Настройки»> «Обои»> «Службы обоев» и отключите динамический экран блокировки, выбрав «Нет».
Что такое заставка в Самсунге?
Заставка вашего телефона может отображать фотографии, красочный фон, часы и многое другое, когда ваш телефон заряжается или установлен в док-станцию
Важно: вы используете старую версию Android. Некоторые из этих шагов работают только на Android 9 и выше
Узнайте, как проверить версию Android.
В чем разница между заставкой и обоями?
Разница между заставками и обоями заключается в том, что обои — это статическое изображение, которое действует как фоновое изображение для рабочего стола компьютера, тогда как заставка — это компьютерная программа, которая помещает движущееся изображение на экран компьютера, когда оно не используется.
Почему на моем телефоне постоянно меняются обои?
Это автоматическое обновление пользовательских настроек обоев в таком приложении, как Zedge! Если у вас есть Zedge и пользовательские обои, и у вас есть настройки для автоматического обновления обоев, они изменятся, и это является причиной этого! Вы должны изменить его на «никогда»!
Заставка разряжает батарею?
Использование причудливой экранной заставки с множеством ярких цветов и движущейся графикой определенно увеличит расход заряда батареи.
Зачем нужна заставка?
Заставка (или заставка) — это компьютерная программа, которая очищает экран или заполняет его движущимися изображениями или узорами, когда компьютер не используется в течение длительного времени. Первоначальной целью заставок было предотвращение выгорания люминофора на ЭЛТ и плазменных мониторах компьютеров (отсюда и название).
Что значит заставка?
Изучающие английский язык Определение экранной заставки
: компьютерная программа, которая показывает движущееся изображение или набор изображений на экране компьютера, когда компьютер включен, но не используется.
Как поменять обои на экране блокировки прочих марок?
Изменить обои, когда смартфон заблокирован, можно несколькими способами. Они различаются от производителя к производителю, но следуют общему принципу.
Итак, самые простые и распространенные способы сменить обои на экране блокировки на Android:
Через настройки. Для этого потребуются:
- зайти в настройки телефона;
- найдите меню «Экран» или «Обои»;
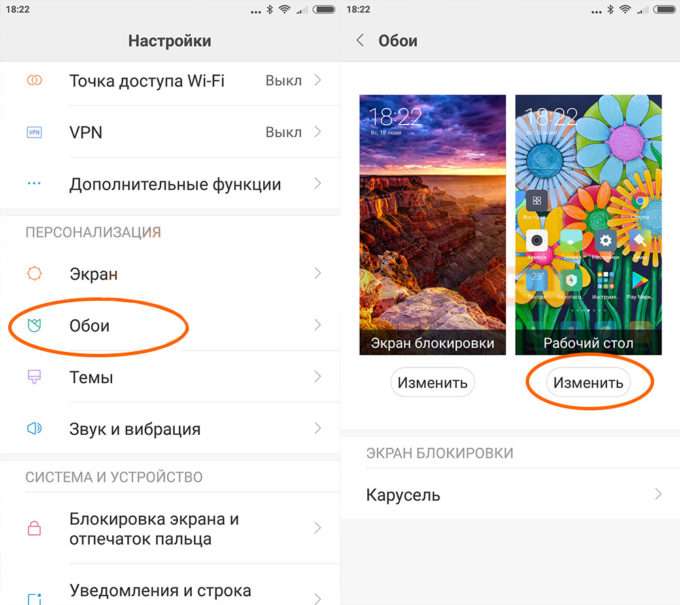
выберите вариант «Главный экран»;
затем вам будет предложено определиться с изображением из галереи;
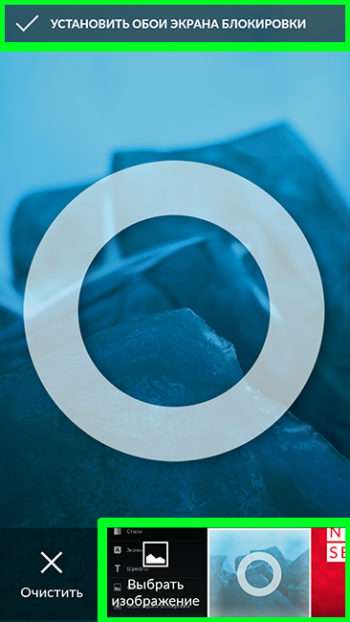
после выбора нужного изображения нажмите кнопку «Установить обои».
Через экран. Для смены имиджа необходимо сначала
- долгим тапом по чистому месту на экране вывести контекстное меню настроек;
затем выбирается «Экран блокировки»;
следующий шаг — повторить предыдущий метод, чтобы выбрать изображение и установить его.
С помощью браузера. Этот метод позволяет установить образ, не копируя его непосредственно во внутреннюю память устройства. Для внесения изменений вам необходимо:
- откройте браузер;
- определитесь с обоями, которые украсят экран блокировки;
- долгий тап по изображению приведет к появлению контекстного меню;
- вы должны выбрать «Сохранить как», а затем «Фон».
- подтверждение операции изменит фон.
Как установить обои на экран блокировки xiaomi
Обои экрана блокировки — это визитная карточка, выражение индивидуальности пользователя. Но с их установкой могут возникнуть трудности. Чтобы этого не произошло, стоит следовать инструкции. Первый вариант предусматривает использование настроек меню. Последовательность шагов:
- Открывают «Настройки».
- Нажимают на «Обои».
- Кликают «Экран блокировки».
- Выбирают «Изображение на устройстве» или «Каталог обоев онлайн». В последнем случае вариантов множество, все они в высоком качестве.
Разработчики оболочки MIUI подарили пользователям возможность тратить еще меньше времени на установку изображения путем быстрого доступа через рабочий стол. Достаточно нажать на пустое место экрана и удерживать палец до появления настроек рабочего стола. Снизу появится меню, из которого остается выбрать «Обои» и вариант из предложенных на устройстве.
Если пользователь хочет установить фотографию из галереи, то такая возможность у него есть. Следует зайти в соответствующую папку, выбрать желаемый снимок и открыть его. В нижней части нужно найти «Еще» и нажать на нее, откроется список. Выбирают «Установить как обои», кликают «Экран блокировки».
На заметку!
Перед тем как установить фото в качестве обоев, пользователь может обрезать его или отредактировать при помощи различных эффектов.
Если картинка уже приелась, у пользователя сменилось настроение и он хочет выразить его через гаджет, ее легко сменить. При этом не нужно вновь проделать перечисленные выше действия. В оболочке версии 12 есть опция ««Карусель обоев» — приложение, работающее с изображениями на экране. И, хотя в других версиях MIUI опцию убрали, вернуть назад ее очень просто. Последовательность шагов:
- Выставляют регион устройства как «Индия», предварительно зайдя в настройки, пункт «Расширенные параметры» — «Регион».
- Переходят в раздел «Блокировка и защита».
- Находят нужную опцию.
- Активируют ее, переместив ползунок вправо.
- Возвращаются к настройкам, в разделе «Все приложения» должно появится активированное.
- «Карусели» подтверждают доступ к требуемым файлам и папкам.
- В ее настройках задают частоту обновления и активируют функцию «Обновлять через мобильный интернет», выбрав заинтересовавшие категории изображений.
В результате пользователю больше не потребуется устанавливать обои, они будут сменяться автоматически с учетом его интересов
Важно, что при выборе региона Индия, смартфон может начать «жить своей жизнью», устанавливая игры и утилиты. Пользователю не стоит волноваться, он просто почистит устройство от ненужных программ, зато, при таких небольших неудобствах, вернет полезную опцию
Как заменить стандартный экран блокировки
Блокировочный экран на гаджет устанавливается как обычная утилита из Google Play:
- Выберите устраивающее вас приложение из магазина и инсталлируйте его.
- После появления значка на рабочем столе тапните по нему и поставьте галочку напротив пункта, разрешающего использовать программу в качестве блокировщика.
В большинстве случаев эти утилиты позволяют не только установить новые обои на экран блокировки, но и добавляют ему массу других полезных функций. Поэтому далее опишем функционал наиболее популярных экранов блокировки на Android.
Echo Notification Lockscreen
Простой, красивый и удобный, Echo фокусирует внимание пользователя на получаемых уведомлениях. Приложение в течение некоторого времени анализирует, какие из них наиболее интересны владельцу гаджета, чтобы впоследствии при сортировке выводить их первыми в списке
Любое из уведомлений программа может преобразовывать в т. н. напоминания, чтобы сообщать о них пользователю в установленное время.
Другие особенности Echo Notification Lockscreen:
- Современный минималистичный дизайн, быстрая и плавная работа на всех девайсах;
- Просмотр важных сообщений может производиться без разблокировки экрана;
- Возможность установки графического ключа.
Нужно отметить, что установка утилиты чрезвычайно проста и не занимает много времени, так как процесс не требует проведения никаких сложных настроек. О том, как поменять стандартный фон на Echo или рассмотренные далее приложения, выше уже было описано.
Next Lock Screen
Утилита является разработкой Microsoft. Это хотя и необычно для гаджетов с Андроид, но с другой стороны сразу говорит о высоком качестве программы. Она также легко устанавливается, но при этом уже изначально предлагает широчайший функционал:
- Возможность одним кликом запускать наиболее востребованные пользователем утилиты.
- На избранные телефонные номера можно позвонить прямо с блокировочного экрана одним свайпом.
- По умолчанию доступен быстрый доступ к активации Wi-Fi, Bluetooth, утилиты «Фонарик» и др.
- Отображение текущей погоды на дисплее.
- Возможность просмотра предстоящих событий из календаря.
- Установка на экран графического ключа или PIN-кода.
Установленный экран в зависимости от времени суток и текущего положения может менять фоновое изображение и даже показывать нужные программы в дополнительной нижней панели.
Locker Master
Это один из самых симпатичных из рассмотренных экранов блокировки для Андроид. В качестве фона Locker Master может использовать различные живые обои. Разблокировка может осуществляться несколькими способами, в т. ч. при помощи PIN или даже как в iOS 7. В остальном же программа предлагает вполне стандартный набор опций:
- Отображение уведомлений, пропущенных сообщений и звонков;
- Дополнительная боковая панель для запуска наиболее часто используемых утилит;
- Возможность отображения прогноза погоды;
- Управление воспроизведением музыки.
Кроме того, пользователь сам при помощи простого встроенного редактора сможет быстро создать собственную тему для дальнейшего использования на экране блокировки.
Помимо рассмотренных можно протестировать другие популярные утилиты — Joy Locker, Dodol locker, DIY Locker, Cover Lock Screen и др. Большинство из них являются бесплатными, но могут показывать ненавязчивую рекламу на дисплее.
https://youtube.com/watch?v=03KFw80ks1k
Пожаловаться на контент
Смена стандартного экрана блокировки на Андроид
Любые изменения стандартных настроек Андроид проводятся через установку дополнительных приложений, которые легко найти в Google Play. Всего пару тапов по экрану — и на смартфоне установлена программа для смены обоев на Android.
Разработчики таких программ не обошли стороной и настройки безопасности. Сегодня в официальном магазине доступны десятки приложений, которые успели зарекомендовать себя с лучшей стороны благодаря практичности и надежности. Представим самые популярные из этих утилит.
Приложение CM Locker
Утилита CM Locker способна стать превосходной заменой стандартной блокировке от Андроид и на новых, и на старых девайсах.
С ее помощью легко настроить не только удобные варианты разблокировки, но и повысить практичность использования устройства. CM Locker дает возможность выносить ярлыки любимых программ непосредственно на экран блокировки, что заметно сэкономит время при работе со смартфоном или планшетом.
Этим приложением также предусмотрена установка обоев на весь экран без обрезки.
Приложение DIY Locker
Еще одно надежное приложение для настройки блокировки — DIY Locker.
Особенностью этого ПО является то, что для установки пароля подходят фотографии, которые пользователь может выбрать самостоятельно. После установки графического ключа для разблокировки девайса необходимо связать нужные фотографии в последовательную цепочку.
Хотя данное приложение не дает возможности интегрировать живые обои на экран блокировки, в его настройках доступно множество ярких картинок в HD-разрешении.
Утилита Echo Notification Lockscreen
Превосходной заменой стандартному блокировщику станет программа из области персонализации, разработанная Double Labs, Inc. Приложение Echo Notification Lockscreen позволяет установить живые обои на экран блокировки. На сегодня оно инсталлировано на миллионах девайсов.
Программное обеспечение завоевало популярность благодаря безупречной стабильной работе и сдержанному интерфейсу. С помощью этого софта вы можете установить любые темы для экрана блокировки и использовать предусмотренные разработчиками функции.
Также данное приложение позволяет блокировать уведомления от программ, которые по тем или иным причинам не удаляются.
Программа Go Locker
GOMO Go — известный разработчик ПО для операционной системы Андроид. Команда специалистов успела подарить пользователям многофункциональных девайсов большое количество софта, который позволяет максимально оптимизировать систему. Приложение Go Locker – отличный тому пример.
С помощью программы вы сможете установить удобный экран блокировки, отличающийся повышенной надежностью и привлекательным внешним видом. Следует отметить, что программа была адаптирована для работы на более чем 8 тысяч устройств. Следовательно, залить и установить утилиту выйдет даже на старое устройство.
Также разработчики позаботились о том, чтобы вам не приходилось разблокировать устройство для чтения важных сообщений. Все они могут отображаться непосредственно на экране блокировки. Для реализации этой опции понадобится дать ПО соответствующее разрешение и выбрать приложения, чьи уведомления будут выноситься на экран блокировки.
Next LockScreen для быстрой разблокировки
Заменой стандартному блокировщику может стать программный продукт Next LockScreen.
Приложение создано корпорацией Microsoft, которая постоянно заботится о безопасности и комфорте пользователей. К основным особенностям утилиты следует отнести возможность вынесения на экран блокировки виджетов самых популярных приложений, предустановленных на планшете или смартфоне.
С Next LockScreen на экране блокировки может появиться погода, графический модуль музыкального проигрывателя и многое другое.
Также программа позволяет устанавливать на экран блокировки любые изображения, которые есть в галерее пользователя.
Удобная утилита Locker Master
Отдельного внимания заслуживает приложение Locker Master от Finally Clean.
Интерфейс программы позволит даже неопытному юзеру адаптировать экран блокировки под любые потребности. Помимо установки различных обоев, вы сможете выбирать подходящий стиль отображения часов, различные методы умной разблокировки девайса, а также пользоваться редактором.
С помощью одной бесплатной утилиты Locker Master каждый пользователь без труда создаст собственный идеальный экран блокировки.
Ставим обои на мобильный телефон или планшет
Для того чтобы обработать и установить стандартную картинку, вам потребуется выполнить следующие действия:
- Перейдите в меню главного экрана и задержите несколько секунд палец на пустом пространстве пока не откроется контекстное меню.
- Далее выберите первый пункт в открывшемся контекстном меню. Этот пункт называется “Обои”.
- Теперь определитесь с выбором картинки, которая будет установлена в качестве фонового изображения экрана. Вы можете прокручивать картинки при помощи “свайпа” (листание).
- Если выбор был сделан, то нажмите на вкладку под названием “Установить как обои”.
Для тех, кто нуждается в установке картинок из собственной галереи, подойдет пункт установки под названием “Из галереи”. Нажатие на это меню и оно переведет вас в личную медиатеку, в которой вам и предстоит сделать выбор будущего фонового изображения.
Как сделать обои на телефоне на весь экран? Давайте не будем торопиться с ответом, а для начала разберемся с настройками экрана блокировки вашего устройства.
7Fon
Установите изображения, портрет, пейзаж и обрезку; Все без свитка или прокрутки. Проверьте, установлен ли Точный или Каротин Точный! Проверьте совместимость с домашним приложением без опции прокрутки. Переверните, переверните, поверните, оттенки серого, обменивайтесь и изменяйте размеры изображений.
Почему обои важны для интерфейса?
Он автоматически поворачивает изображение для наилучшего соответствия. Если вы используете любое из приложений из списка, пожалуйста, поделитесь своими впечатлениями и взглядами на то же самое. Выберите любой, затем выберите параметр «установить изображение как» из его настроек. После этого у вас будет возможность использовать картинку в качестве контактной фотографии или обоев.
7Fon – одна из лучших программ для фильтрации просто огромного количества вариантов изображений. Сейчас в каталогах приложения насчитывается около 120 тысяч обоев в HD-разрешении.
Вы можете нажать на значок палитры в правом верхнем углу окна приложения, после чего откроется список цветов. При нажатии на один из них программа автоматически подбирает изображения с похожими цветами. Это одна из главных особенностей 7Fon.
Выберите последнее и все. Теперь, если вы хотите установить разные обои или фоновое изображение для каждого экрана. Скажем, например, ваш домашний экран имеет в общей сложности три экрана. На каждом экране вы хотите использовать фоновое изображение, которое полностью отличается от другого. Для этого вам просто нужно выполнить следующие действия.
Теперь вам нужно настроить настройки обоев. Для этого нажмите значок приложения на главном экране или в приложении. Затем вы увидите полный список настраиваемых параметров приложения. Если вы хотите случайно показать любую фотографию из определенной галереи или папки в качестве обоев, выберите «Альбом» или «Папка с картинками». Таким образом, вы можете определить точный источник фотографий, которые вы хотите использовать в качестве фоновых изображений. Вы также можете изменять настройки в соответствии с вашими личными предпочтениями.
Программа также имеет целый ряд весьма полезных элементов управления: загрузка через дата-кабель или Wi-Fi, место хранения изображений (телефон, карта памяти), а также ряд других функций. После создания учетной записи вы сможете увидеть рейтинг популярности каждого изображения. Также зарегистрированные пользователи могут добавлять в 7Fon свои изображения. Все обои регулярно проходят проверку рейтинга, после чего самые непопулярные отсеиваются.
Это позволит вам настроить другую настройку для каждого фонового изображения, которое вы установили на своем домашнем экране. Настройте остальные настройки своего приложения, и как только вы закончите, просто вернитесь на главный экран и все. Всякий раз, когда вы переключаете экраны в своем домашнем меню, появляется другое фоновое изображение или фоновое изображение.
Как установить обои на экран блокировки андроид
Изучая, как устанавливать несколько обоев, вы можете буквально преобразовать ваш в цифровую фоторамку. Это также сделает ваше устройство более оживленным и интересным. Ваше устройство будет включать в себя выбор обоев, или вы можете выбрать свое собственное изображение для использования в качестве обоев. В зависимости от того, какое устройство у вас есть и его характеристики, у вас также может быть возможность выбрать Живые обои или Обои для рабочего стола, среди других опций, связанных с устройством.















![Как поменять обои на экране блокировки – инструкция + советы [2019]](http://u-tune.ru/wp-content/uploads/2/4/2/2429b0ff3ff7c8216d2e9f0430bb7217.jpeg)

















