Лучшие приложения для обработки фото для MacOS
Третья номинация в рейтинге лучших приложений для обработки фото по версии Expertology включает подборку из трёх фоторедакторов, разработанных специально для MacOS. Напоминаем, некоторые из вышеперечисленных программных продуктов имеют версии, адаптированные для компьютеров Apple, но здесь речь пойдёт о приложениях, изначально спроектированных для этих систем, и которые более органично с ними ассоциируются.
Pixelmator
Рейтинг: 5.0
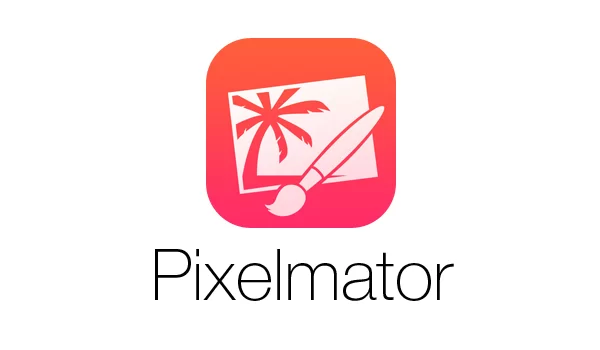
Начнём с яркого и амбициозного в хорошем смысле проекта, который был изначально задуман как достойный конкурент Adobe Photoshop, который уже на тот момент имел версию для MacOS и активно завоёвывал предпочтения пользователей Mac. Литовским разработчикам по большей части удалось реализовать свои замыслы и взять высокую планку.
Обновлённая, продвинутая версия Pixelmator с приставкой Pro парадоксальным образом предстала с кардинально упрощённым интерфейсом, и этот смелый шаг разработчиков сыграл на пользу проекту. Если «обычный» Pixelmator отличался россыпью окон, подокон и прочих больших и малых рабочих пространств, то в Pro-версии всё собрано строго в едином окне и уже не отпугивает начинающих пользователей.
Что же до функционала, приложение определённо радует возможностями. В базовой конфигурации собрано всё, что может понадобиться для полноценной обработки фото: цветокоррекция, эффекты, фильтры, цветовые модели, инструменты для трансформации, приспособления для рисования, работа со слоями и масками и многое другое.
О реализации работы со слоями в Pixelmator Pro стоит сказать пару слов отдельно. Этим инструментарием управляет специальная нейронная сеть, которая в случае добавления контента из внешних файлов автоматически классифицирует слой и даёт ему наименование. Также концепция нейросетей нашла удачное применение для инструментов выделения – приложение с поразительной точностью и тщательностью находит реальные границы объектов, тем самым гарантируя безупречное качество обработки. «Умное выделение» работает с полной наглядностью – любое перемещение мышки по изображению подсвечивает участки, которые распознает этот инструмент как «кандидатов» на выделение.
Типовые настройки, которые предстоит применить без изменений ко многим фото, можно сохранять в виде так называемых рецептов и затем применять одним кликом. Каждый из них при наведении показывает предпросмотр фото, как оно будет выглядеть после применения рецепта.
В целом инструментарий, конструктивные подходы и инновации Pixelmator, а именно Pro-версии – это настоящий прорыв в области фотообработки. Приложение поддерживает 64-битную архитектуру уже сейчас и продолжает активно развиваться. Ознакомиться с его возможностями можно бесплатно в течение 30-дневного пробного периода.
Достоинства
- богатейший инструментарий;
- оптимизация;
- инновационные подходы;
- «умные» инструменты, использующие нейросети для идеально качественного результата;
- относительно доступная цена на фоне возможностей.
Для чего она нужна
Сначала о том, для чего вообще предусмотрена эта функция. Вроде бы — есть объект, есть выделение. Вырезал, и поехал дальше работать.
Но сколько времени было потрачено на выделение?
В качестве эксперимента засекла время, потраченное на вырезку этой девушки с использованием Настройки границы (Refine Edge). Это заняло 8 минут.
Без нее не стала, но полагаю, время бы увеличилось вдвое, если не втрое.
Для тех, кто занимается фотоартом и коллажированием — вопрос «использовать или нет», исчерпан.
Чувствую себя рекламных агентом, впихивающим товар недоверчивой аудитории:)
В общем, края мы уточнять будем.
Вызывается кликом на соответствующей кнопочке в Панели свойств.
В панели доступны следующие группы настроек:
Кроме них присутствуют инструменты:
- Лупа (для увеличение масштаба просмотра),
- Рука (работает аналогично Руке в основном интерфейсе)
- и группа Уточнение (Refine Tool), содержащая Кисть и Ластик, подробнее об этих инструментах позже.
1. Настройка вида отображения
– для определения вида выделенной области во время работы с инструментом
1. При нажатии на стрелку сбоку иконки документа, открывается панель с выбором вида отображения:
- Пунктир (Marching Ants);
- Перекрытие (Overlay) — выделенная область — не меняется, фоновая картинка видна сквозь полупрозрачный красный;
- На черном (On Black) — выделение отображается на черном фоне;
- На белом (On White) — на белом соответственно. Для изображений на светлом фоне удобнее использовать черный фон, если на темном — наоборот.
- Черное и белое (Black&White) — выделение залито белым, все, что вне его — черное;
- На прозрачном (On Layers) – вместо фона показываются прозрачные пиксели;
- Показать (Reveal Layer): отображаются все слои документа.
2. Отображать радиус (Show Radius) – отображает зону поиска края, определенную остальными настройками;
3. Отображать оригинал (Show Original) — установка этого флажка показывает исходную область.
2. Определение края (Edge Detection)
1. Чекбокс Умный радиус (Smart Radius) — программно задаются более жесткие границы поиска для резких краев, и более мягкие — для сглаженных;
2. Настройку Радиус (Radius) — задает диапазон поиска краев, чем он больше, тем шире зона поиска
При этом происходит и размытие кромки, четкость контуров области снижается.При использовании этого параметра важно не перестараться, размыв выделение там, где это не нужно
2.1. Рядом с настройкой радиуса расположены группа инструментов уточнения. Группа содержит:
- Кисть (Refine Radius Tool);
- Ластик (Erase Refinements Tool).
С их помощью можно быстро скорректировать параметры радиуса (Кисть добавляет к области, Ластик — исключает).В Панели свойств можно задать размер инструмента.
3. Настройка границы (Adjust Edge)
В отличии от предыдущей группы, определяет вид границы, а не ее диапазон.
1. Смягчение (Smooth) – сглаживает границы выделения;
2. Растушевка (Feather) – отвечает за размытость края;
3. Контраст (Contrast) – делает кромку четче;
4. Смещение края (Shift Edge) – минусовые значения сдвигают кромку ближе к центру выделения, плюсовые — отдаляют.
4. Вывод (Output)
определяет, в каком виде будет выведено итоговое выделение.
1. Функцию Удалить цветную кромку (Decontinate Colors) – подчищает лишние края, попавшие в зону края
2. Диапазон (Amount) – при включении опции удаления каймы определяет границы удаления.
3. Источник (Output To):
- Выделение (Selection);
- Маска слоя (Layer Mask);
- Новый слой (New Layer);
- Новый слой с маской (New Layer with Layer Mask);
- Новый документ (New Document);
- Документ с маской (New Document with Layer Mask).
Выбор варианта зависит от личных предпочтений и задач, иногда надо вывести отдельным слоем, иногда — открыть в новом.
Всеми настройками надо пользоваться грамотно, тогда по завершении операции можно получить достаточно качественное выделение без огромного времени работы.
Источник
Adobe Photoshop
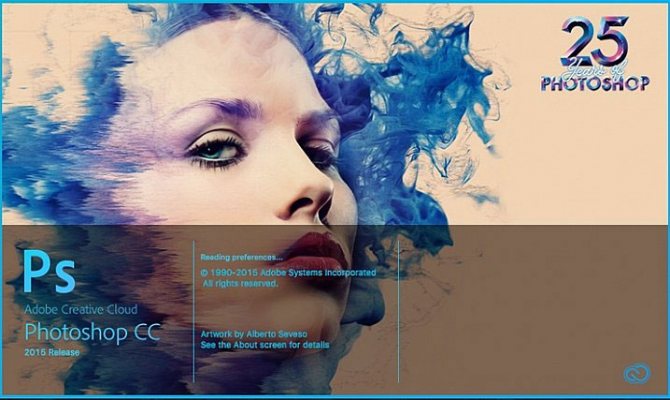
Lightroom может быть лучшим стартом для новичка, а Photoshop идет сразу за ним. Единственная причина, по которой я разместил его на второе место в этом списке, является его сложность. Вы по-прежнему имеете большое сообщество профессиональных фотографов, которые могут обучить вас быстрее, и вы обнаружите множество Операций для ускорения рабочего процесса, но изучение кривых в Photoshop гораздо сложнее, чем в Lightroom, поэтому эту программу труднее рекомендовать начинающему пользователю.
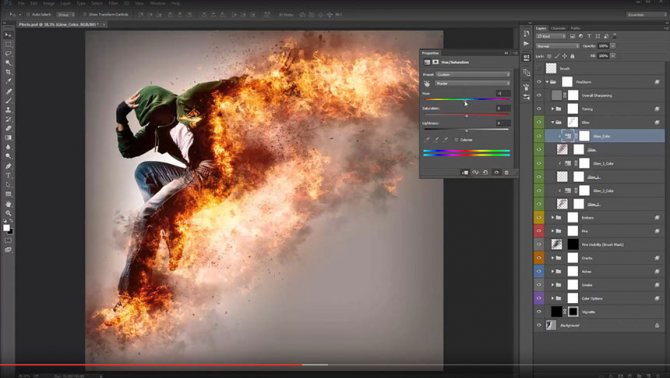
Платформа Adobe’s Creative Cloud – это модель, основанная на подписке, которая дает вам доступ как к Photoshop, так и к Lightroom за $10/месяц. Причина платить дополнительно за продукты Adobe помимо перечисленных выше не в том, что у вас появятся улучшенные возможности для редактирования, а из-за того, что они интегрируются с другими частями программы, а также доступа к обучающему материалу.
Adobe Lightroom
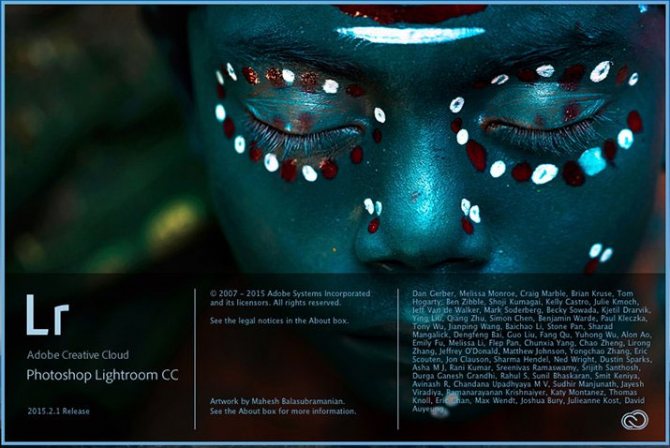
Lightroom является самым популярным инструментом для постобработки изображений. Он может быть использован как решение «все-в-одном» для редактирования, хранения и печати. Благодаря своей многофункциональной природе Lightroom становится удобным и мощным вариантом как для новичков, так и для профессионалов.
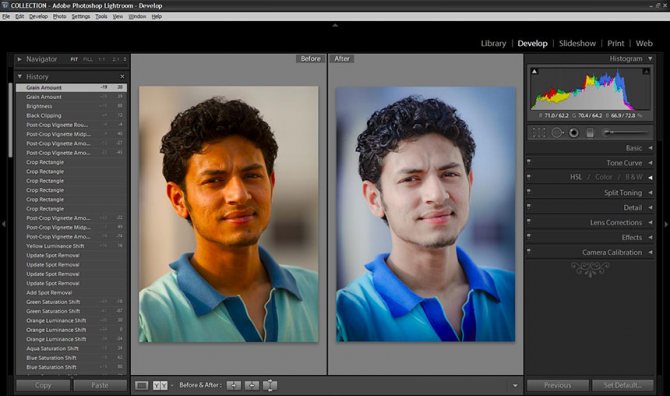
Одним из наибольших отличительных факторов Lightroom относительно других инструментов для постобработки является то, что он широко поддерживается другими разработчиками. Это означает, что вы можете найти ряд других плагинов для Lightroom, что позволит вам расширить свой рабочий процесс за рамки основной программы. Вы также можете найти множество пресетов для Lightroom, которые помогут ускорить процесс обработки, экономя время на утомительных правках. Такие сайты, как Smugmug и Zenfolio позволяют вам работать напрямую с Lightroom, что дает возможность делиться фотографиями на вашем сайте прямо из каталога Lightroom.
Наконец, ввиду популярности программы Lightroom, для вас нет недостатка в поддержке в сети. Если у вас возникает вопрос относительно обработки изображения в Lightroom, то издано довольно много книг по обработке фото в этом чудном редакторе. Так же есть множество видеокурсов по Lightroom, вот один из лучших. Lightroom — незаменимый инструмент современного фотографа.
Этот целый пакет функций, распространенность и ресурсы являются причинами, по которым я предлагаю Lightroom в качестве первой программы для фотографа-новичка, который желает окунуться в постобработку. Вы получаете не только качественную программу для редактирования и хранения изображений, но имеете возможность расширить свои навыки. У вас также есть бесконечная поддержка посредством множества обучающих уроков, написанных в течение многих лет.
































