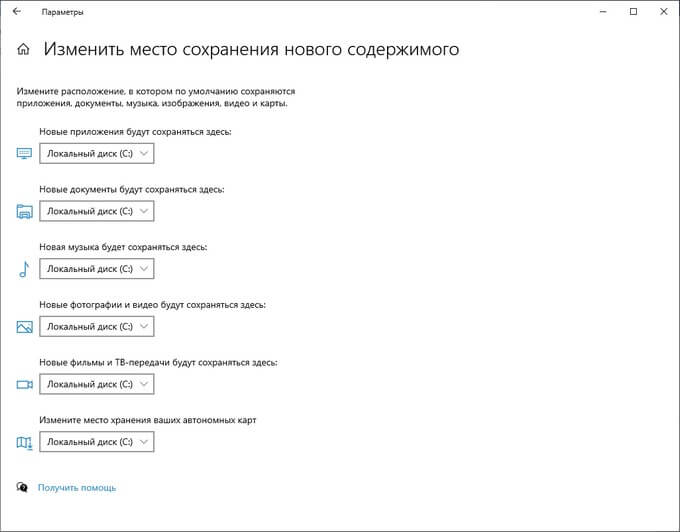5: отключить антивирус
Другая возможная причина этой ошибки может заключаться в стороннем антивирусе или некоторых его дочерних компаниях. Современные антивирусные решения часто бывают в костюмах, которые включают сторонние меры безопасности брандмауэра.
Они пригодятся, особенно если вы достаточно осведомлены, чтобы настроить их, но, с другой стороны, известны конфликтами со службами Windows.
Если вы используете VPN через Windows 10 VPN, предоставленную Microsoft, обязательно отключите сторонний брандмауэр, прежде чем делать это. Или, что еще лучше, ради устранения неполадок полностью отключите антивирус и оттуда отойдите.
Кроме того, убедитесь, что ваш собственный брандмауэр Windows не препятствует доступу VPN к удаленным серверам. Вот как добавить исключение в брандмауэр Windows, выполнив несколько простых шагов:
- На панели поиска Windows введите Разрешить и выберите « Разрешить приложение через брандмауэр Windows ».
- Нажмите на кнопку « Изменить настройки ».
- Найдите свой VPN в списке и установите флажок рядом с ним. Также убедитесь, что включены как публичные, так и частные сети.
- Подтвердите изменения и попробуйте снова подключиться через VPN.
Многие пользователи столкнулись с проблемами безопасности после отключения своего антивируса! Держите свой антивирус и VPN в этом руководстве.
Исправить ошибку VPN 691
Вот несколько вариантов, которые помогут вам устранить ошибку VPN 691.
- Убедитесь, что идентификатор входа и пароль верны
- Используйте Microsoft CHAP версии 2
- Снимите флажок «Включить домен входа в Windows».
- Проверить настройки безопасности подключения
- Измените параметры LANMAN.
Давайте рассмотрим эти варианты подробнее:
Вариант 1. Проверьте правильность идентификатора входа и пароля.
Это может показаться простым исправлением, но в большинстве случаев работает. Иногда при сбое подключения к VPN с ошибкой 691 появляется сообщение, когда ваше имя пользователя или пароль неверны. Чтобы гарантировать, что ваш пароль правильный, мы советуем вам использовать Показать пароль вариант, а также проверьте, есть ли у вас по ошибке CAPS LOCK опция включена.
Вариант 2 — используйте Microsoft CHAP версии 2
Иногда для исправления ошибки 691 может потребоваться использование Microsoft CHAP версии 2; так как VPN использует разные протоколы. Вы можете использовать его, выполнив следующие действия:
1]Нажмите ‘Ключ Win + X‘чтобы открыть Меню Windows
2]Выбрать ‘Сетевые соединения‘
3]В открывшемся окне укажите свой «VPN соединение‘,’щелкните правой кнопкой мыши‘и выберите’Характеристики‘из меню
4]Щелкните значок «Безопасностьвкладка
5]ВыбратьРазрешить эти протоколы‘и проверить’Microsoft CHAP версии 2 (MS-CHAP v2)‘
6]Сохраните изменения, нажав ‘Ok‘
После разрешения Microsoft CHAP версии 2проверьте, появляется ли по-прежнему ошибка VPN 691.
Вариант 3 — снимите флажок «Включить домен входа в Windows».
Это исправление работает, если ваше VPN-соединение настроено неправильно. Здесь вам нужно будет отключить ‘Включить домен входа в Windows‘в свойствах сетевого подключения. Чтобы устранить проблему, выполните следующие действия:
1]Нажмите ‘Ключ Win + X‘чтобы открыть Меню Windows
2]Выбрать ‘Сетевые соединения‘
3]В ‘Сетевые соединения«найдите свое VPN-соединение, щелкните его правой кнопкой мыши и выберите»Характеристики‘
4]Щелкните значок «Опции«вкладка и снятие отметки»Включить домен входа в Windows‘ вариант
5]Сохраните изменения, нажав «Ok’
Вариант 4. Проверьте настройки безопасности подключения.
Ошибка VPN 691 может появиться, если настройки безопасности ваших подключений не настроены должным образом. Чтобы решить эту проблему, выполните следующие действия:
1]Нажмите ‘Ключ Win + X‘чтобы открыть Меню Windows
2]Выбрать ‘Сетевые соединения‘
3]В ‘Сетевые соединения«найдите свое VPN-соединение, щелкните его правой кнопкой мыши и выберите»Характеристики‘
4]Перейдите к «Безопасность‘и убедитесь, что Типичный (рекомендуемые настройки) варианты выбраны
5]В ‘Подтвердите мою личность следующим образом‘раздел обеспечить’Разрешить незащищенный пароль‘опция выбрана
6]Щелкните значок «Опции«вкладка и снятие отметки»Включить домен входа в Windows‘ вариант
7]Для сохранения изменений нажмите ‘Ok‘
Теперь проверьте, решена ли проблема.
Вариант 5 — Изменить параметры LANMAN
Многие пользователи подтвердили, что изменение параметров LANMAN помогло исправить ошибку 691. Это довольно просто, выполните следующие действия:
1]Удерживайте ‘Ключ победы‘и нажмите’р‘
2]В Диалог запуска, тип ‘gpedit.msc‘и щелкните’Ok‘; это запустит редактор локальной групповой политики
3]На левой панели пройдите по этому пути — Конфигурация компьютера> Параметры Windows> Параметры безопасности> Локальные политики> Параметры безопасности
4]На правой панели найдите и дважды щелкните «Сетевая безопасность: уровень аутентификации LAN Manager‘
5]Нажмите ‘Настройки локальной безопасности«вкладка и выберите»Отправлять ответы LM и NTLM‘из раскрывающегося меню
6]Чтобы сохранить изменения »Ok‘ и ‘Подать заявление‘
7]Теперь дважды щелкните «Сетевая безопасность: минимальная безопасность сеанса для NTLM SSP‘
8]Отключить ‘Требуется 128-битное шифрование‘и включить’Требовать сеансовую безопасность NTLMv2‘ вариант
9]Нажмите ‘Подать заявление‘ и ‘Ok‘и сохраните эти изменения
Теперь перезагрузите компьютер, чтобы применить эти изменения, и проверьте, устранена ли проблема.
Появление любой ошибки VPN, которая ограничивает вас при подключении к Интернету, может быть очень неприятным. Если ошибка VPN 691 вас раздражает, мы рекомендуем вам попробовать некоторые из наших решений.
Изменение параметров фаэрвола
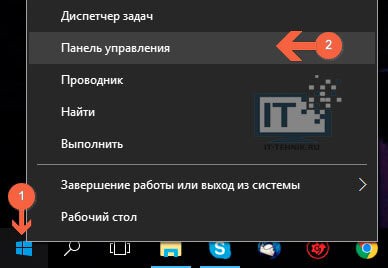
Следует выбрать элемент «Панель управления», затем перейти к разделу «Брандмауэр Виндовс»:
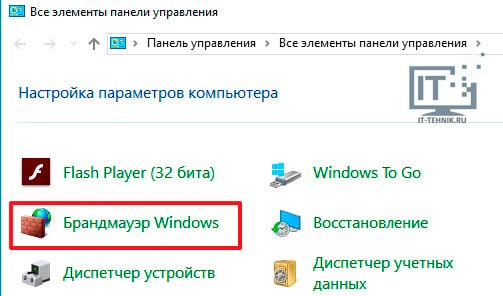
Когда откроется новое окно, слева найдите ссылку на «Дополнительные параметры»:
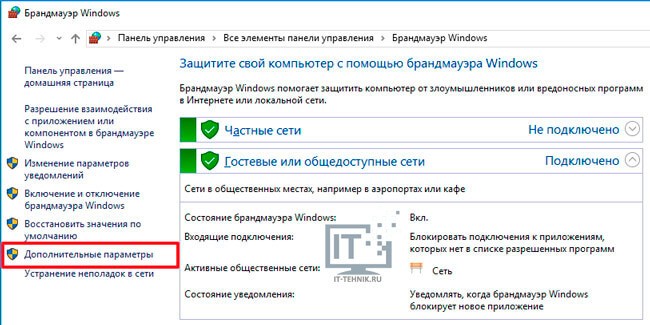
- Далее следует кликнуть по пункту «Действия» в верхнем меню и там из списка выбрать «Свойства»;
- Переходим во вкладку «IPsec» и сразу же жмем по кнопке «Настроить» в секции параметров по умолчанию. Дальнейшие настройки делаем как показано на скрине:
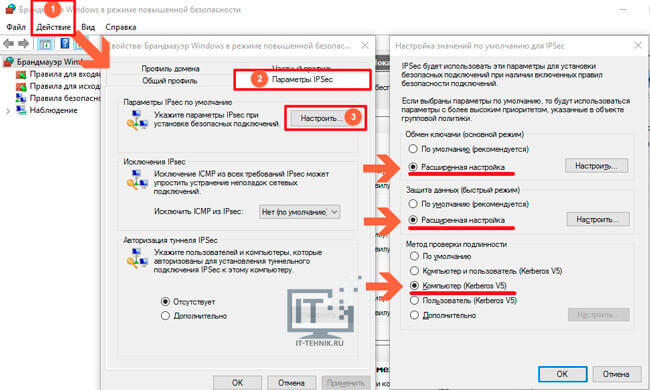
- Не спешите нажимать «ОК», потому что следует еще кое-что изменить, нажав «Настроить» в секции «Защита данных»;
- Активируем опцию «Шифрование всех правил»;
- Выделяем в перечне алгоритмов тот, который использует AES-CBC шифрование и удаляем его;
- Сохраняем изменения нажатием на кнопку «ОК».
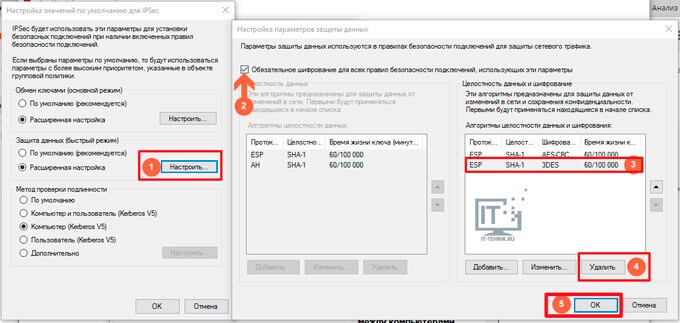
Настройка VPN в Windows 10 Mobile
Владельцы устройств с ОС Windows Mobile также могут настроить VPN-соединение, установив одно из бесплатных приложений:
- Hotspot Shield;
- Touch VPN;
- Opera mini VPN.
Они не требуют настройки конфигурации, но обладают месячным ограничением по трафику. От пользователя требуется только подключиться (коснуться кнопки Connect) и выбрать страну сервера (если приложение позволяет это сделать).
Ещё один простой вариант — расширение для браузера, например, ZenMate или Browsec. Оно действует точно так же, как и VPN-приложение, но работает только в браузере, в котором установлено.
С помощью простых инструкций можно обеспечить повышенную безопасность своему интернет-соединению.
Сейчас подключится через VPN можно используя встроенные средства Windows 10. В предыдущих версиях операционной системы также была возможность добавлять подключения для последующего его использования. Сложнее найти сервис, предоставляющий бесплатные VPN услуги, который располагается ближе всего к Вашему местоположению, чем добавить VPN подключение в Windows 10.
Эта статья расскажет, как настроить VPN соединение на Windows 10. К процессу настройки стоит отнести выбор лучше сервера, создание VPN подключения и собственно подключение к Интернету. Правильно созданное подключение позволяет спокойно открывать любой заблокированный провайдером сайт.
Где получить бесплатный VPN для Windows 10?
Чтобы найти и получить бесплатный VPN для Windows 10 можно воспользоваться поиском Яндекса или Google. Но искать такие сервисы или сайты довольно не просто, т.к. Роскомнадзор старается их вычислять и блокировать.
Чтобы всё-таки найти ресурс с бесплатными VPN-серверами необходимо установить само VPN-подключение в каком-либо из браузеров. Это можно сделать в новой версии браузера Опера по моей инструкции или же в браузерах Яндекс и Google Chrome.
Я нашел один такой ресурс. В нашей стране как оказалось он заблокирован, но воспользовавшись расширением для Яндекса, включающим VPN, мне удалось на него зайти и получить необходимые данные о доступных бесплатных VPN для Windows 10.
Данный ресурс называется VPNBOOK и вот как выглядит его главная страница.
Чтобы получить данные бесплатных серверов для виндовс 10, перейдите в меню Free VPN» в шапке сайта.
На открывшейся странице обратите внимание на левый столбец, в шапке которого написано Free PPTP VPN», где аббревиатура PPTP – это протокол подключения. Запомните его! В дальнейшем вам необходимо будет выбрать именно его
А ниже я выделил данные бесплатных серверов и в конце пользовательское имя и пароль к ним. Из этих данных скопируйте себе в блокнот адреса серверов. На момент написания данной статьи вот как они выглядят:
- PL226.vpnbook.com (Польша)
- DE4.vpnbook.com (Германия)
- us1.vpnbook.com (США)
- us2.vpnbook.com (США)
- ca222.vpnbook.com (Канада)
- ca198.vpnbook.com (Канада)
- fr1.vpnbook.com (Франция)
- fr8.vpnbook.com (Франция)
Логин и пароль для всех этих серверов такие:
- Username (логин): vpnbook
- Password (пароль): e9s5w7s
Конечно, вы можете воспользоваться данными, которые я уже выписал. Но на тот момент, когда вы будете читать эту статью возможно что на самом сайте с серверами, что-нибудь может измениться. Могут измениться сами сервера или данные для подключения к ним (логин и пароль).
Поэтому лучше будет если вы сами зайдете на данный сайт и проверите все данные бесплатных VPN для Windows 10.
Если перевести страницу данного сайта на русский язык, то прочитайте текст в шапке левой колонки с бесплатными VPN.
Как вы поняли, это значит, что ваш провайдер может заблокировать данный протокол. И тогда скорее всего эти VPN-сервера не будут работать.
Если вы проверите и увидите, что провайдер блокирует ваш протокол PPTP для подключения к бесплатным VPN для Windows 10, то не расстраивайтесь и прочитайте мою следующую статью. В ней я как раз рассмотрю такой случай и покажу вам как подключиться к VPN даже если вас блокирует провайдер.
Теперь, когда у вас есть все данные, давайте настроим VPN-подключение для Windows 10.
Перезагружаем ПК
Очень много ошибок появляется в результате включения и выключения приборов. Иногда, если провести перезагрузку, данные ошибки пропадают. Разумеется, её нужно проводить правильным методом через «Пуск». Для этого, нажмем на пуск и в открывшемся окошке выберем «Выключение», в новом окошке «Перезагрузка».
У нас начнут происходить следующие события:
- Завершится функционирование данной сессии;
- ПК перезагрузится;
- Во время включения компьютера начнёт загружаться оперативная память частей системы, которые нужны для того, чтобы компьютер запустился.
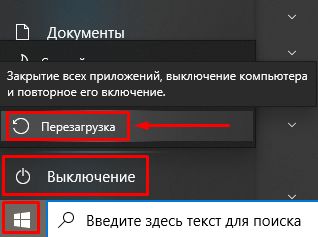
Часто бывает, что во время нового включения компьютера устраняются VPN-сбои с номером 800.
Установка драйверов для сетевого оборудования
Существует несколько способов по установке драйверов интернета. Некоторые способы могут подойти не для всех пользователей, поэтому выбирайте для себя наиболее подходящий способ. Стоит заметить, что для осуществления большинства способов необходимо иметь доступ в интернет. Поэтому вы можете воспользоваться другим компьютером или попросить помощь у знакомого.
Способ 1: Для обладателей ноутбуков
Этот способ подойдет только для обладателей ноутбуков. Вы можете установить сетевые драйвера двумя способами.
Если у вас еще остался диск, который шел в комплекте с ноутбуком, то можете воспользоваться им. Там собраны все необходимые драйвера для корректной работы ноутбука. Просто вставьте диск в дисковод, запустите программу и установите драйвера.
Если же диска нет, то можно воспользоваться интернетом, чтобы найти на официальном сайте необходимые драйвера. Вам необходимо:
Даже без доступа к интернету этим способом можно воспользоваться, если есть на примете еще один компьютер с доступом к сети.
Способ 2: Без определения модели сетевого оборудования
Этот способ подойдет для обладателей ПК, которые не могут определить модель своего сетевого оборудования или подходящих драйверов просто не обнаруживается. В таком случае, можно попробовать способ, для которого потребуется определение производителя и модели материнской платы. Это можно сделать следующим образом:
Вы можете ввести информацию в поисковик и найти все необходимые драйвера для вашей сетевой платы на официальном сайте ее производителя.
Способ 3: Вспомогательные программы
Существуют программы, которые автоматически определяют, какие драйвера необходимо установить или обновить, после чего они скачивают их из интернета. Но если подключения нет, то можно воспользоваться программой DriverPackSolution, где практически все необходимые драйвера скачиваются вместе с программой, а она уже потом сама определяет ваше устройство и осуществляет установку необходимых драйверов.
Чтобы установить сетевые драйвера с помощью этой программы, на компьютере с доступов в интернет необходимо выполнить следующее:
Этот способ отлично подходит тем, кто часто переустанавливает операционную систему или имеет дело с установкой драйверов. Достаточно скачать программу на флешку и обновление драйверов будет доступно всегда, даже без доступа к интернету.
Способ 4: Скачивание драйвера из интернета
Если предыдущий способ вам не подошел поскольку у вас нет возможности подключить компьютер к интернету, то чтобы осуществить этот способ, необходимо иметь другой компьютер с подключением к сети.
После того, как вы узнали модель и точный ИД своего оборудования, вам необходимо воспользоваться поисковой системой. Введите в строку поиска скопированный ИД оборудования и нажмите на «Поиск»
.
Теперь вы можете переместить скачанные файлы на ваш компьютер и выполнить ручную установку драйверов через диспетчер устройств. Для этого выполните следующие действия:
Способ 5: Автоматическое обновление драйвера
Поскольку в Windows 7 в последующих версиях, при установке системы уже присутствуют определенные драйверы, то скорее всего, у вас уже установлен драйвер для того, чтобы вы смогли подключиться к интернету через локальную сеть. Этот способ подходит для тех, кому необходимо установить драйвера для Wi-Fi:
После установки перезапустите компьютер, чтобы новые драйвера работали корректно.
Если вы не имеете опыта установки драйверов, не разбираетесь в этом, то лучше воспользоваться услугами сервиса, где мастер установит все необходимое. Также, если драйвера по какой-либо причине не устанавливаются, рекомендуется обратиться в сервисный центр, возможно, проблема заключается в самом оборудовании, а не в драйверах.
Драйверы — это специальные программы-посредники, которые налаживают взаимодействие между операционной системой и аппаратными частями компьютера. Если драйвер устарел или отсутствует, то комплектующая часть ПК, за которую он отвечает, может работать некорректно или не работать совсем. Это объясняет, почему на компьютере всегда должны стоять актуальные драйверы.
Сервис DriverPack автоматизирует процесс установки и обновления драйверов для Windows XP, Vista, 7, 8, 8.1 и 10. Он может сэкономить ваши время и нервы: весь процесс установки и настройки укладывается в несколько простых шагов.
DriverPack предлагает разные варианты загрузки драйверов. Какой из них выбрать, зависит от того, работает интернет или нет.
Как установить драйвер на компьютер и ноутбук с Windows
Как вы уже знаете, чтобы новое устройство/железо, подключенное к вашему компьютеру/ноутбуку начало исправно работать на нем, необходимо установить для них специальные программы-драйверы. Сделать это можно несколькими способами — вручную или с помощью специальных программ.
Устанавливать драйверы вручную удобно тем, что вы сами можете выбрать нужную версию ПО для установки. Например, если новая версия ПО для видеокарты работает с проблемами, вы можете вручную установить ту версию, которая будет работать стабильно. Софт для таких целей, за некоторыми исключениями, редко предоставляет такие возможности.
Плюс, даже если новая версия Windows не поддерживает ваше устройство, у вас будет возможность поставить для него ту версию программного обеспечения, которое работало с ним на предыдущей версии данной ОС, и все будет прекрасно работать.
Поиск драйверов
В первую очередь необходимо узнать для какого аппаратного обеспечения необходимо установить/обновить драйвер, конечно, если вы этого не знаете. Для этого нам нужна техническая информация.
1. Зайдите в диспетчер устройств, для этого разом нажмите клавиши «WIN + R», вбейте команду devmgmt.msc и нажмите «ОК».
2. Разверните раздел, в котором находится устройство и откройте его. В появившемся окне перейдите по вкладке «Сведения» и в списке «Свойства» выберите «ИД оборудования». Скопируйте первое значение, кликнув по нему правой кнопкой мыши и указав соответствующий пункт.
3. Далее необходимо узнать версию используемой Windows и ее разрядность, для этого — одновременно нажмите клавиши «Win + Pause/Break» после чего откроется окно с нужной информацией (смотрите картинку).
4. С полученной информацией уже можно начинать поиск нужного ПО в Google или Yandex. Достаточно вбить версию вашей ОС с ее разрядностью и скопированный ИД из диспетчера устройств. Как только вы найдете необходимое ПО — скачайте его.
Также, если вы уже знаете для какого оборудования необходим драйвер, то его можно поискать на официальном сайте производителя. Так, например, для видеокарт Nvidia нужное ПО можно загрузить с их официального сайта — nvidia.com.
Установить драйвер на Windows 10, 8 и 7 вручную
Процесс инсталляции может быть разниться, все зависит от того, как разработчик распространяет свое ПО. Это может быть устанавливаемое программное обеспечение в виде файла «.EXE» или архив с набором необходимых библиотек внутри.
В первом случае достаточно запустить исполняемый файл и следовать инструкциям установщика — все довольно просто. А вот в случае с архивом процесс уже будет другой.
В первую очередь разархивируйте файл, например, в папку на рабочем столе. Далее, также, как описано в предыдущей главе, откройте необходимое устройство в диспетчере устройств, перейдите на вкладку «Драйвер» и кликните по кнопке «Обновить драйвер». Или, можно просто кликнуть по нему правой кнопкой мыши и выбрать соответствующим пункт.
В открывшемся окошке кликните по нижнему пункту «Выполнить поиск драйверов на этом компьютере», выберите директорию, в которую был распакован архив, после чего щелкните по кнопке «Далее».
Начнется процесс установки по завершению которого сделайте перезагрузку системы.
Также, можно выполнить и автоматический поиск, но он редко что-то находит, а если и находит, то чаще устанавливает драйверы, которые не всегда корректно работают. Например, если вы установите на видеокарту программу-драйвер, который предлагает сама система — то вряд ли он обеспечит нужную производительность в играх.
Установить драйвера с помощью DriverHub
Скачать DriverHub с — сайта разработчиков.
1. В главном окне программы кликните по кнопке «Найти сейчас». Запустится процесс сканирования системы, по окончании которого будет выведен список устройств вашего компьютера/ноутбука для которых можно установить или обновить ПО.
2. Переключитесь на «Режим эксперта», выберите необходимые устройства, для которых нужно установить/обновить ПО и кликните по кнопке «Установить». Можно и сразу обновить все драйверы для устройств, но я бы не рекомендовал делать это, бывает, что новые версии могут функционировать хуже — если все работает стабильно, лучше не трогайте и не обновляйте ничего.
3. Программа сама скачает и установит необходимое программное обеспечение, после чего нужно будет лишь перезагрузить компьютер.
С помощью DriverHub поиск и установка программ-драйверов занимает куда меньше времени и намного упрощает процесс их поиска.
В заключение
Как видите, произвести установку такого ПО можно самому, как вручную, так и с помощью программ, не прибегая к помощи дорогостоящих специалистов. В следующем материале мы рассмотрим и другие вопросы по данной теме, так что заходите еще.
Подключитесь к VPN-серверу в Windows 11.
После того, как вы настроите VPN-подключение через настройки или панель управления, вы сможете подключиться к сети VPN из панели быстрых настроек, приложения настроек или панели управления. VPN-сервер — это физический или виртуальный сервер, на котором размещаются и предоставляются услуги VPN, такие как шифрование данных, защита конфиденциальности и т. д. Вот как вы можете подключиться к VPN-серверу:
Откройте меню «Пуск» и нажмите «Настройки».
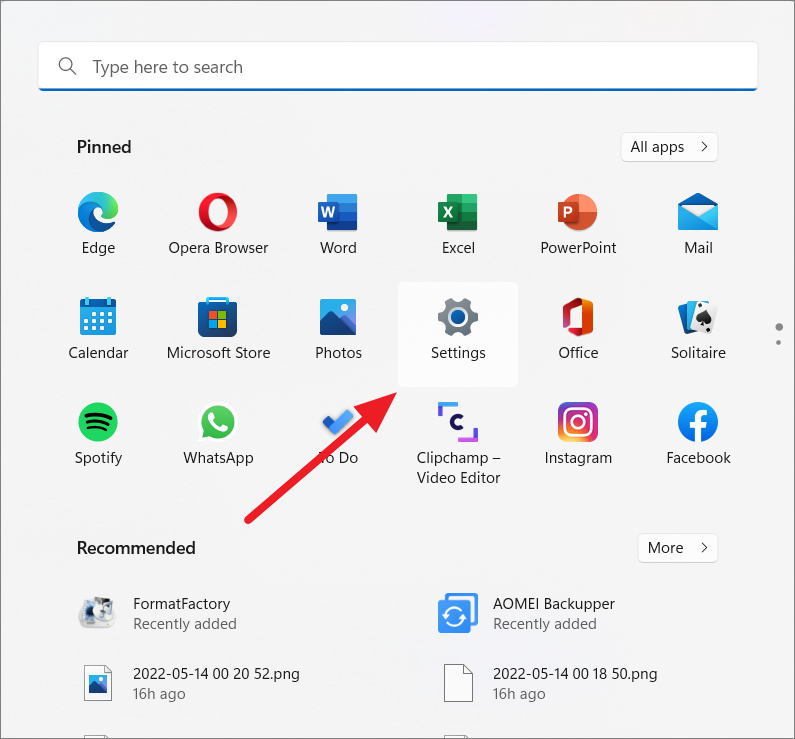
На левой боковой панели настроек перейдите в «Сеть и Интернет» и нажмите «VPN» справа.
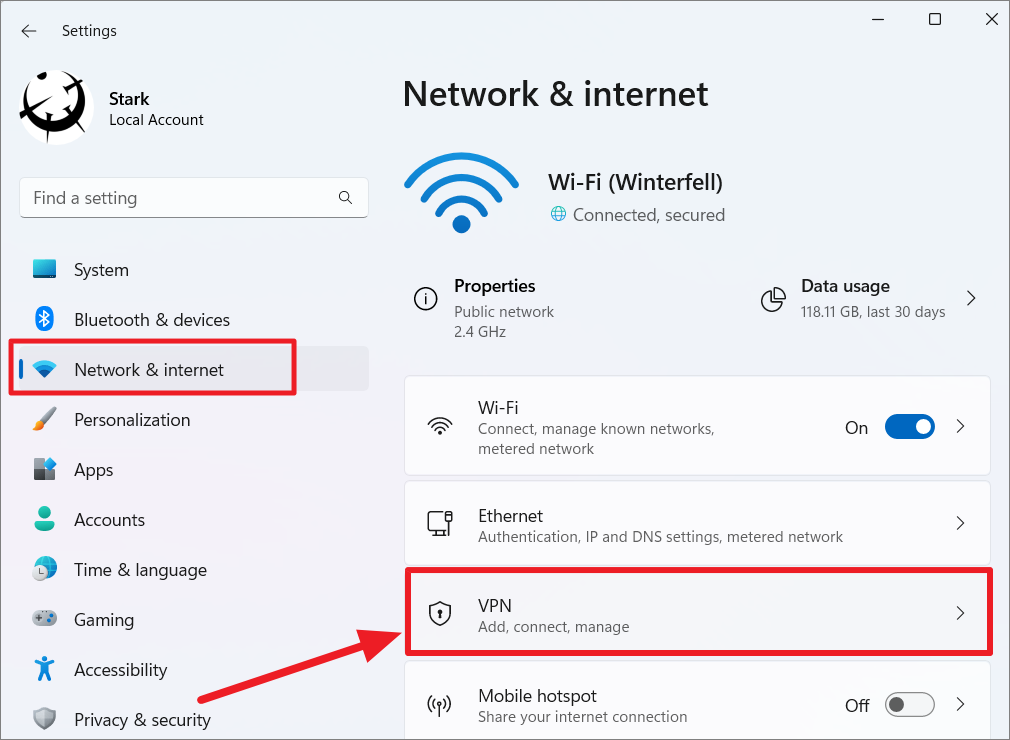
Здесь будут перечислены все созданные вами VPN-подключения. Нажмите кнопку «Подключиться» рядом с профилем VPN, который вы хотите использовать.
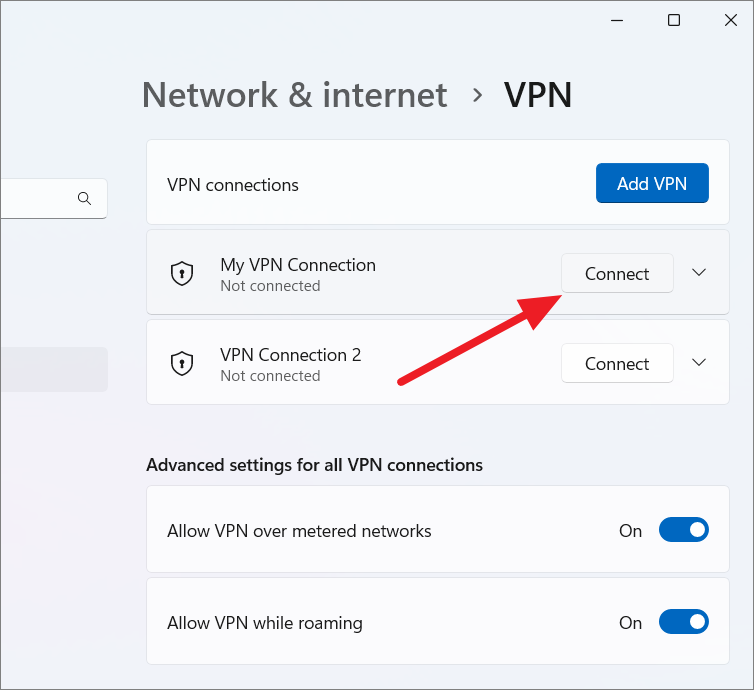
После нажатия кнопки подключения ваш компьютер подключится к VPN-серверу и позволит вам просматривать анонимно и безопасно.
Изменить VPN-подключение
После создания VPN-подключения вы можете изменить конфигурацию VPN в любое время. Для этого нажмите стрелку вниз рядом с кнопкой «Подключиться».
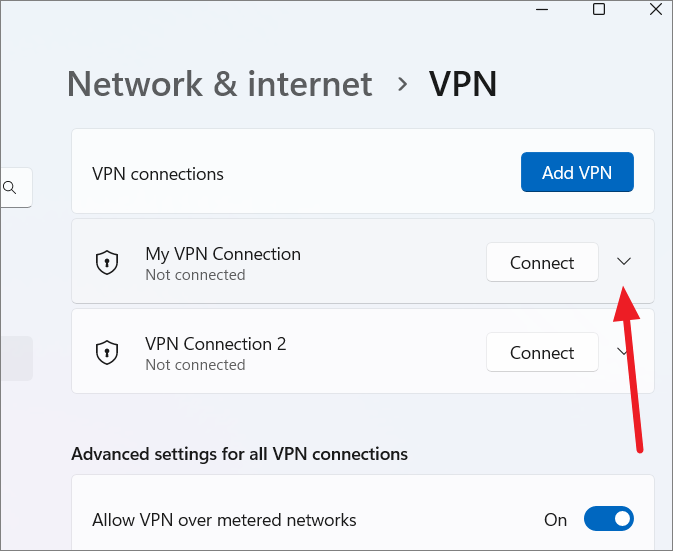
В появившейся кнопке нажмите «Дополнительные параметры».
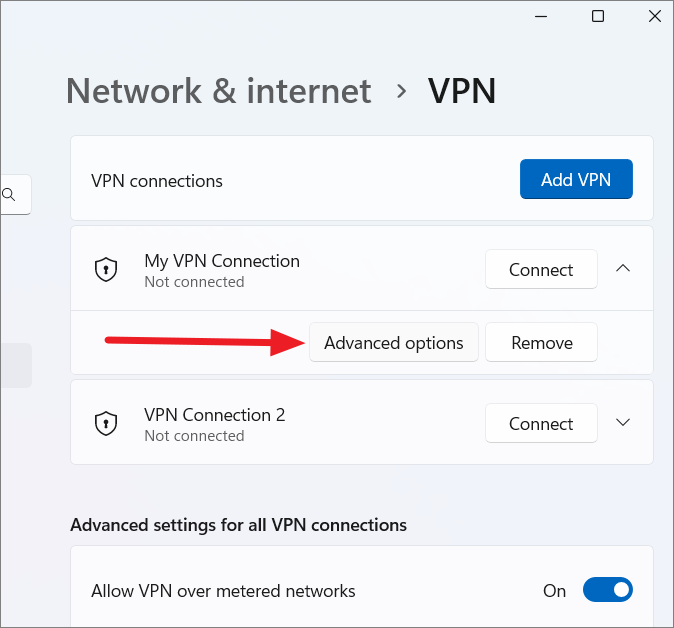
Затем нажмите кнопку «Изменить», чтобы изменить свойства VPN-подключения.
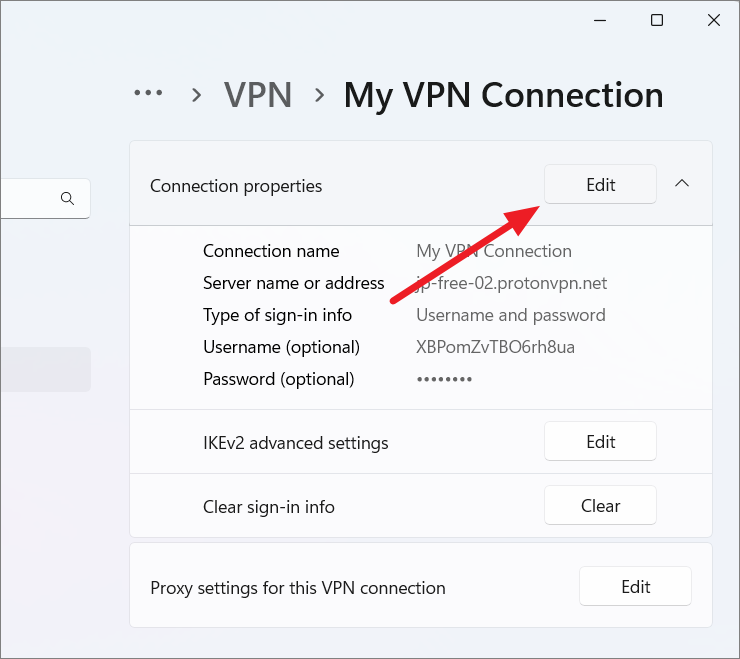
Подключиться с панели задач/быстрых настроек
Windows 11 также позволяет подключаться к службе VPN напрямую из быстрых настроек.
Чтобы установить VPN-соединение с панели задач, нажмите комбинированную кнопку аккумулятора, сети и значка громкости в углу панели задач, чтобы открыть быстрые настройки (или нажмите Win+ A)
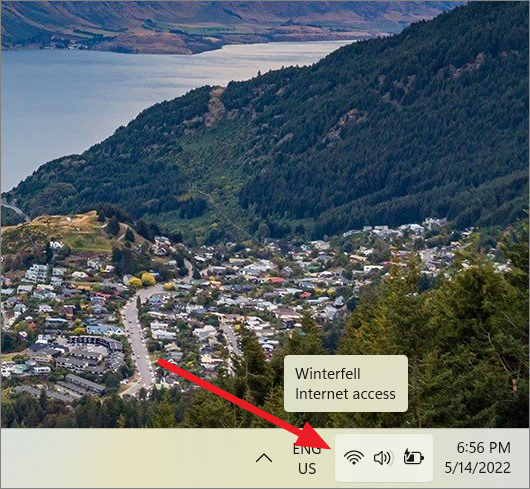
После настройки VPN-подключения кнопка переключения VPN появится в быстрых настройках. Теперь нажмите кнопку «VPN» в быстрых настройках.
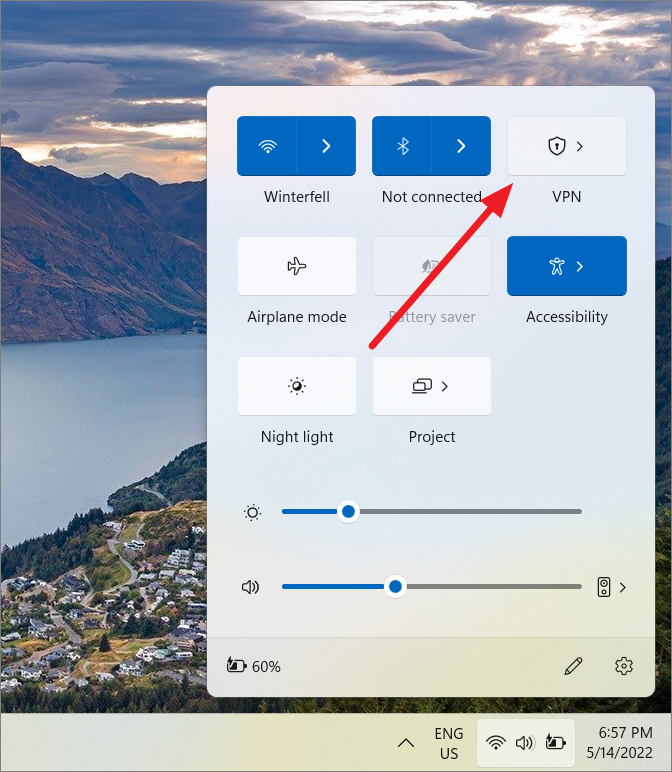
Это откроет список различных профилей VPN, которые вы добавили. Нажмите на VPN-подключение, которое вы хотите использовать, и выберите «Подключиться».
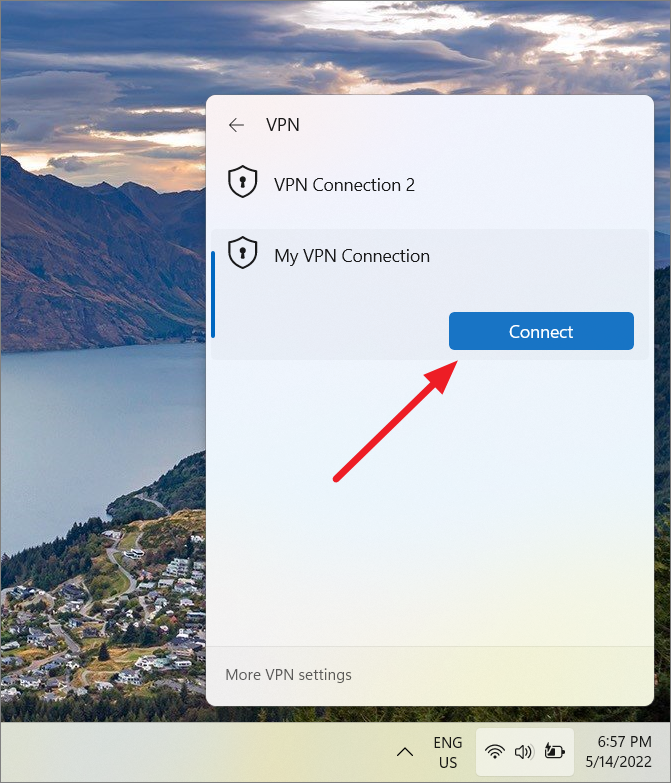
Как только вы это сделаете, ваш компьютер пройдет аутентификацию и подключится к VPN-серверу.
Чтобы проверить, работает ли VPN, вы можете выполнить поиск «Какой у меня IP-адрес?». в желаемой поисковой системе, и он должен показывать IP-адрес VPN вместо вашего фактического общедоступного IP-адреса.
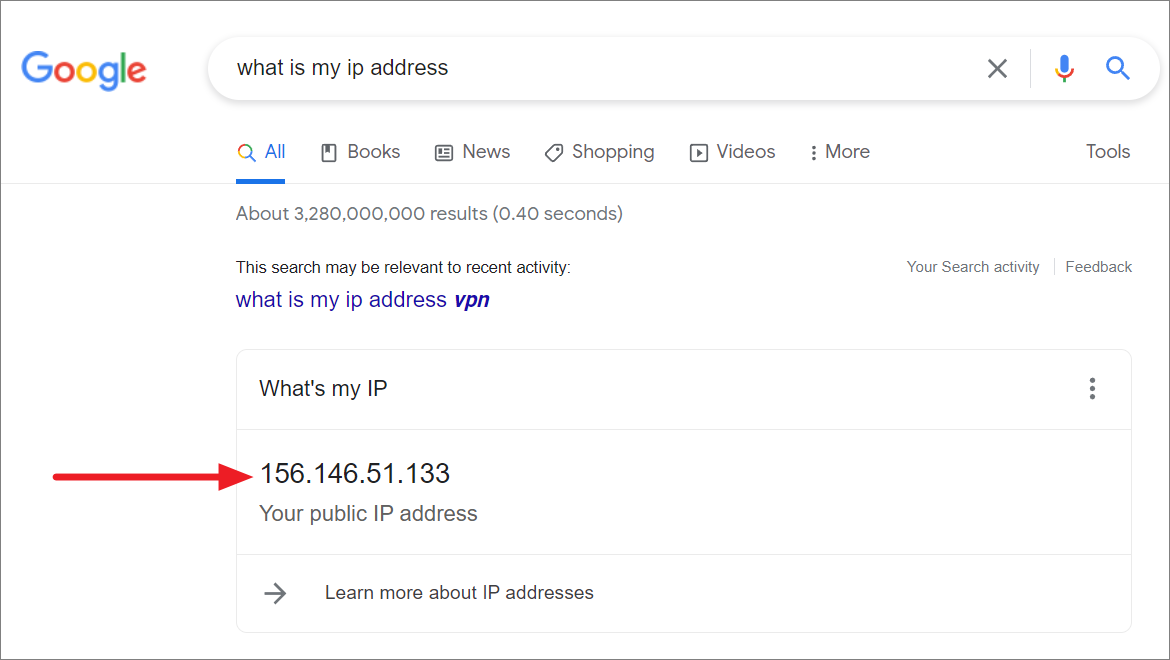
Как создать и настроить?
Итак, мы определили, зачем нужен VPN. Теперь необходимо понять, как создается и настраивается виртуальная сеть. Для решения поставленной задачи пользователь может обратиться к целому ряду методов, каждый из которых имеет свои плюсы и минусы. Рекомендуется рассмотреть все, чтобы подобрать оптимальный вариант.
«Параметры»
На компьютере с операционной системой Windows 10 есть встроенный инструмент, позволяющий настроить VPN-соединение без обращения к помощи сторонних программ:
- Откройте меню «Пуск».
- Кликните ЛКМ по значку шестеренки для запуска «Параметров».
Перейдите в раздел «Сеть и интернет», а затем – «VPN».
- Нажмите на кнопку «Добавить VPN-подключение».
- Заполните краткую форму, присвоив имя сети, а также предпочитаемый IP-адрес.
Сохраните изменения.
Чтобы ВПН заработал, необходимо активировать соответствующий ползунок в указанном выше пункте «Параметров». После этого при посещении любого браузера или скачивании файлов через торрент-клиент провайдер будет думать, будто эти действия совершаете не вы, а другой человек.
В браузере
В некоторых веб-обозревателях тоже есть инструмент создания виртуального подключения. Рассмотрим, как его включить на примере браузера Opera:
Для начала вам потребуется установить и запустить веб-обозреватель.
- Далее нужно открыть настройки браузера комбинацией клавиш «Alt» + «P» или вручную.
- Перейдите во вкладку «Дополнительно», а затем – «Безопасность».
Активируйте ползунок напротив пункта с ВПН.
Совет. Если у вас не получается настроить VPN через браузер, то попробуйте поставить для него специальное расширение. Это должно решить проблему.
Обратите внимание, что виртуальное соединение будет работать только в рамках используемого веб-обозревателя. При потреблении трафика в других браузерах и через торрент-клиенты провайдеру остается виден ваш реальный IP-адрес
Через роутер
Сделать VPN можно через настройки маршрутизатора. Это сложнее, но данный вариант стоит рассмотреть хотя бы в качестве запасного. Рассматриваем алгоритм на примере роутера Netis:
- Откройте браузер.
- Введите запрос «192.168.1.1» или «192.168.0.1».
- Авторизуйтесь, используя логин и пароль «admin».
- Откройте вкладку «Сеть», а затем – «WAN».
- В качестве типа подключения необходимо выбрать «Динамический IP», а также прописать название сервера.
- Далее остается перезагрузить роутер.
Чтобы отключить ВПН, необходимо удалить ранее созданный сервер. Для пользователей других маршрутизаторов будет действовать похожая инструкция за исключением названий некоторых пунктов меню.
Специальные программы
Пожалуй, это оптимальный вариант настроить подключение и задать адрес сервера другой страны, чтобы избежать слежки со стороны провайдера и контролирующих органов. Для реализации затеи потребуется скачать и установить на компьютер специальную программу вроде HideGuard VPN.
Даже если вы выберете приложение другого разработчика, проблем с настройкой не возникнет. Все утилиты работают по схожему принципу, а их интерфейс состоит из вкладки для выбора сервера и активации ВПН. В то же время не забывайте, что доступ к некоторым серверам может быть платным.
Включение NIC через BIOS
По умолчанию плата уже должна быть включена на компьютере. Если ОС Windows сообщает, что интернет не работает, можно попробовать повторно включить ее в BIOS.
- Выключить компьютер и включить его, быстро нажимая при этом определенную кнопку (F1, F2 и т.п.).
- После загрузки BIOS используются клавиши со стрелками на клавиатуре для навигации по доступным параметрам.
- Найти раздел «Integrated Peripherals», «Onboard Devices» или «On-Chip PCI Devices» (также может называться по-другому – в зависимости от типа и года выпуска BIOS).
- Выбрать «Integrated LAN», «Onboard Ethernet» или аналогичный параметр.
- Включить его, установив значение «Enabled».
- Нажать F10 – появится диалоговое окно с вопросом, нужно ли сохранить настройки и выйти из BIOS (клавиша Y для согласия). Также это можно сделать вручную, перейдя в соответствующий раздел.
- Подтвердить действие. Это приведет к перезагрузке ПК.
Почему появляется ошибка
При создании соединения с tp.internet.beeline.ru появляется сообщение об ошибке 800, сопровождаемое комментарием. Смысл его состоит в том, что VPN-сервер недоступен или при настройке параметров безопасности для данного подключения была допущена ошибка. «Провокаторы» появления такого уведомления — физические неисправности линий связи с провайдером или аппаратные отказы оборудования потребителя.
Виновниками могут выступить и ошибки, появившиеся в программном обеспечении (ПО) при сбоях в работе. А также допущенные при неправильной настройке отдельные элементы. Наконец, сервер VPN бывает недоступный по причине его перегруженности в данный момент или проведении на нем технических работ: аварийных или профилактических.
Способ второй, правильный
Правильная установка драйверов с флешки. До переустановки системы определяем, какие драйверы нам нужно поставить, чтобы получить доступ к интернету. Выбор устройства зависит от того, как именно вы подключаетесь к интернету: через Wi-Fi, PPoE, 3G-модем или ADSL. После переустановки Windows устанавливаем обеспечение, что позволит нам выйти в интернет, а далее скачиваем программное обеспечение для каждого устройства, которое в нём нуждается, после чего всю эту сборку копируем на отдельный носитель и храним до следующего сноса Винды.
Итак, собственно, как искать драйверы? У нас два варианта: пойти на сайт производителя и скачать всё нужное конкретно для нашей модели машины или скачать обеспечение для каждого конкретного устройства по его ID. Если с первым способом всё понятно, то о втором многие, может быть, и не слышали, давайте разбираться.
Нам нужно попасть в Диспетчер устройств. Делается это так: кликаем правой кнопкой по «Мой компьютер» и выбираем пункт «Свойства»
В появившемся окне обращаем внимание на левую колонку, где находим пункт «Диспетчер устройств». Откроется ещё одно окно, где будут показаны все устройства, подключённые на данный момент к нашей системе
Устройства, нуждающиеся в программном обеспечении, будут помечены восклицательным знаком, это именно те устройства, с которыми мы будем работать.
Кликаем правой кнопкой мыши на любом из них и выбираем пункт «Свойства». Далее, переходим на вкладку «Сведения» и в выпадающем списке находим строчку «ИД оборудования». В информационном поле будет несколько строчек с непонятными закорючками, они-то нам и нужны.
Берём один из айдишников, по нему мы будем искать драйвер. У нас два варианта: зайти на специализированный сайт или вбить запрос прямо в поисковике. Выбирайте, что вам лучше подходит. На момент написания статьи сайт Devid.info предоставляет услуги по поиску нужного драйвера. Внутри сайта вбиваем в поисковую строку наш ID, выполняем поиск. В полученных результатах жмём на кнопку «Сохранить» рядом с одним из драйверов, откроется новое окно, где нам нужно найти строчку с прямой ссылкой на скачку архива. Не жмите на огромные кнопки «Скачать», это рекламные баннеры.
После того как мы скачали архив, либо распаковываем его и запускаем исполнительный файл, либо пользуемся обновлением драйверов в диспетчере устройств. Выполняется оно через контекстное меню, кликаем правой кнопкой мыши по любому устройству и выбираем пункт «Обновить драйверы», производим поиск на этом компьютере, указываем путь к нашему архиву. Этот способ иногда даёт сбой, тогда стоит запустить установку вручную, распаковав архив самостоятельно.



















![Как настроить vpn для windows 10 – инструкция [2020]](http://u-tune.ru/wp-content/uploads/3/d/1/3d1f635bef55d6c15e2d781ef03fc6dc.jpeg)