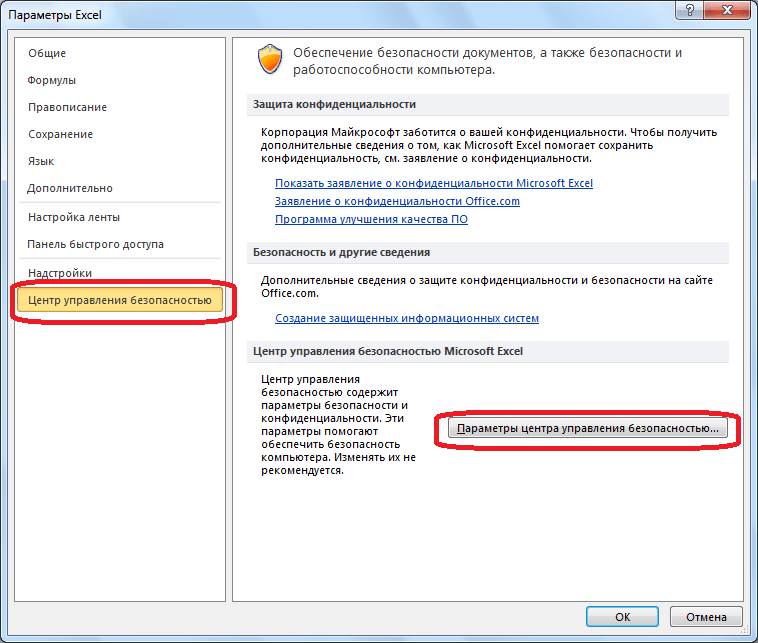Что такое макросы в Ворде и как с ними работать?
По факту вы просто включаете запись ваших действий с текстом. Все выполняемые Вами действия записываются. В нужный момент вы останавливаете запись и сохраняете макрос, а когда это необходимо — снова запускаете. Таким образом, вам на первых этапах не нужно знать язык программирования, чтобы справится с простой задачей.
Но Вы получаете возможность изучать язык, если вас это дело увлечет. Создание макросов — это введение в программирование. VBA позволяет создавать для себя мощные инструменты при работе с текстовыми и табличными документами для решения многих задач в привычном виде . Тем, кто после прочтения статьи заинтересуется и захочет начать изучать язык VBA самостоятельно в помощь книга.
В качестве примера расскажу об одной такой полезной программе для Word. Иногда появляется желание распечатать полезную книгу на принтере, потому что не все любят читать с экрана. Это может быть большая инструкция, или же полноценное художественное произведение в виде документа Ворд.
Чтобы понравившийся документ после распечатывания стал полноценной привычной брошюрой — нужен макрос. А точнее написанный в VBA программный код, он вам и позволит распечатать ваш документ в виде брошюры, в которой будет правильное расположение текста и нумерация страниц. Эту программу для ознакомления качаем тут. Вам останется распечатать и сшить брошюру и вот у вас книга готова
Но чаще всего мы используем макросы на работе при составлении документов. Нужно форматировать текст, менять его размер, менять даты, имена на другие. Это ответственно и занимает время. И здесь наши знания могут очень пригодится. Для начала покажу демонстрационный пример — как работает макрос. У нас есть шаблон договора, который нужно подготовить для заполнения. Задача: открыть документ, убрать ненужные нам элементы из текста автоматически:
Согласитесь, убирать вручную каждый раз пустые поля (выделено желтым) на нескольких страницах утомительно, поэтому мы для примера прибегнем к помощи макроса. Итак, запускаю Ворд 2016, начинаю записывать макрос:
Указываем имя нашего макроса (без пробелов), доступ делаю из шаблона Normal.doth. Такой выбор позволит запускать выполнение нашей макрокоманды из любого документа Word. Назначать макрос можно кнопке на панели инструментов или вызвать нажатием сочетания определенный клавиш, но мы этого делать пока не будем. Просто нажмем на «OK» и начнется запись наших действий. Предлагаю посмотреть на видео, что получилось, это будет нагляднее.
Мы сделали самую простую операцию — замену текста во всем документе. Но, поизучав язык можно пойти и далее — отформатировать текст, сделать форму, в которой указываются все необходимые данные договора (даты, номер, ФИО директора, должности, наименование организации, реквизиты и т .д.). При выполнении макроса все эти данные заполнялись бы автоматически после указания в форме в нужных местах. По опыту знаю ошибок будет меньше при таком заполнении и времени уходит меньше.
Как управлять макросами?
Существует несколько способов запуска макрос. Например, вы можете использовать сочетание клавиш, графический объект, панель быстрого доступа, кнопку или даже запустить макрос при открытии рабочей книги. Чтобы изменить Макрос прикрепленный к книге, вы используете редактор Visual Basic.
Куда сохранять макросы?
На вкладке Разработчик нажмите Регистрация la макрос. В диалоговом окне Регистрация один макрос, введите значимое имя для макрос в поле Имя макрос. Не используйте пробелы в имени. В области От макрос Магазин, выберите Личный Макрос Рабочая тетрадь.
Как сделать макрос для Майнкрафт?
Как активировать макрос на ПК? активировать ле Макрос только для текущего сеанса
- Щелкните вкладку Файл.
- В области Предупреждение системы безопасности щелкните активировать содержимое.
- Выберите Дополнительные параметры.
- В диалоговом окне «Параметры безопасности Microsoft Office» щелкните активировать содержание для этого сеанса для каждого макрос .
Как запустить макрос из другого макроса?
Предположим, что существует макрос (процедура) с именем Name1, который необходимо запустить из другого макроса (процедуры) с именем Test.
Макросы находятся в одном модуле
В программном коде макроса Test необходимо вписать имя макроса (процедуры) который должен быть запущен, то есть Name1
Макросы находятся в одном проекте, но в разных модулях
Если макрос Test расположен в модуле Module1, а макрос Name1 находится в модуле Module2, но в пределах одного проекта, то в программном коде необходимо вписать имя модуля и сразу за ним поставить точку, после этого вписать имя макроса (процедуры) вручную либо выбрать из списка всплывающей подсказки, чтобы получилось Module2.Name1
Что такое макрос и для чего он используется?
Макрос представляет собой инструмент в программе Ворд, который позволяет запоминать какие-либо
определенные задачи и действия, а потом в дальнейшем автоматически их выполнять. Он является набором команд, при помощи которых можно автоматизировать выполнение повторяющихся действий. Такой элемент является очень важным и нужным, особенно для тех, кто привык экономить свое время.
Макрос в программе Ворд может использоваться для следующих целей:
- Для ускорения процесса обработки текста. В частности, с помощью этого элемента можно быстро заполнить требуемую область либо отформатировать содержимое документа.
- Для того чтобы объединить несколько команд. Согласитесь, создавать табличную форму в Ворд и потом еще наполнять ее содержимым довольно проблематично. Такого рода инструмент позволит быстро создать нужный параметр и в дальнейшем просто вставить его в требуемое место.
- Для того чтобы максимально упростить доступ к всевозможным параметрам, которые разбросаны в разных диалоговых окнах. Пользователи инструмента Ворд наверняка знают, как сложно порой отыскать требуемый элемент из-за обилия различных многоуровневых меню. Подобный компонент поможет заметно упростить эту задачу.
- Для того чтобы автоматизировать обработку тех действий, которые являются весьма сложными и рутинными. Макросы в Ворд умеют доводить до автоматизма те параметры, на которые, казалось бы, уходит очень много драгоценного времени.
Отображение в Microsoft Office 2007 и 2010
Включить макрокоманды можно и в табличном редакторе нового поколения, только придётся воспользоваться несколько иными инструкциями, потому что панель инструментов, расположение меню офисов различных лет выпуска отличаются между собой.
Office 2007
По сути, включить макрокоманды в табличном редакторе офиса 2007 можно таким же самым способом, как и в Excel 2003. Отличие заключается лишь в том, что для открытия диалогового окна «Параметры макросов» приходится проделать несколько иной путь.
В офисе 2007 первоначально необходимо зайти в Меню, расположенное в верхнем левом углу, после чего сразу же осуществить переход в «Параметры Excel».
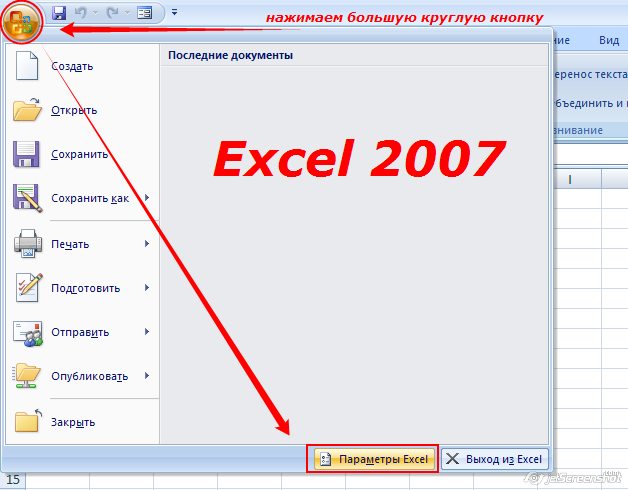
Вслед за этим на экране компьютера появится диалоговое окно «Центр управления безопасностью», визуально изучив которое можно без труда обнаружить строку «Параметры центра управления безопасностью», по которой нужно сразу же кликнуть левой клавишей мышки.
После осуществления последовательных переходов на экране отобразится подменю «Параметры макросов», предоставляющее возможность вносить изменения в процесс отображения, написания и запуска различных макрокоманд.
В новом открывшемся окне переключатель нужно установить на последней строке «Включить все макросы». Система, конечно, предупредит, что такие действия могут позволить осуществлять запуск и опасных программ. Однако если пользователь уверен в своих действиях, на компьютере установлена надёжная противовирусная защита, то опасаться такого предупреждения нет смысла.
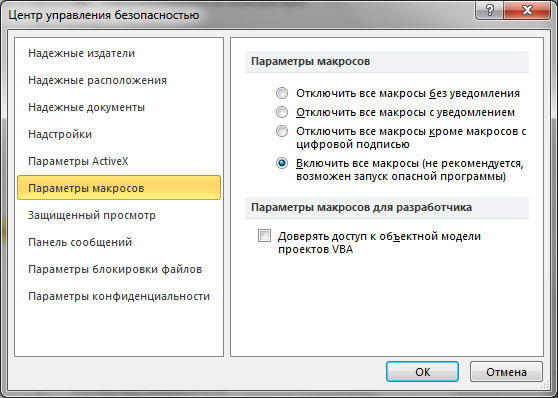
Также включить и отключить макрокоманды в Excel 2007 можно более простым способом, ничем не отличающимся от включения их в Excel 2010.
Office 2010
Включить и отключить макрокоманды в Excel 2010 можно, воспользовавшись меню «Разработчик». Однако данное меню не всегда активно в табличном редакторе 2010, особенно в момент первого запуска офисного приложения, поэтому первоначально следует совершить определённые действия, чтобы создать данное меню на панели инструментов. Специалисты рекомендуют выносить на панель инструментов подменю, к которым приходится достаточно часто обращаться в процессе выполнения различных задач.
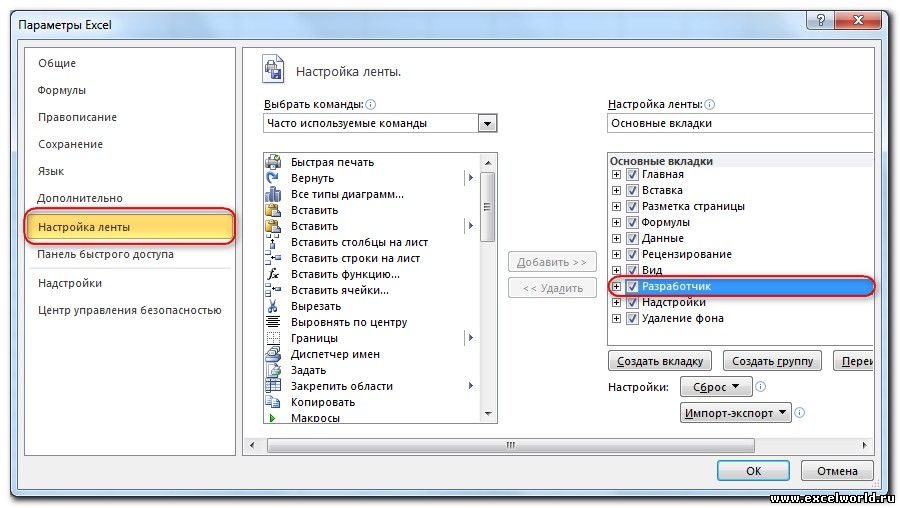
Для этого необходимо кликнуть по меню «Файл», далее перейти в «Параметры», а затем в «Настройку ленты». С правой стороны будет находиться список, среди предложенных вариантов пользователь может выбрать те меню, в которых он наиболее часто будет нуждаться, а потому желает, чтобы они постоянно были отображены на панели инструментов. В частности, в этот момент необходимо установить переключатель на строке «Разработчик» и нажать «Ок». После этого данное меню отобразится в верхней части Excel 2010.
Теперь включить и отключить макрокоманды будет несложно, достаточно будет навести курсор на «Разработчик», далее перейти на строку «Безопасность макросов», после чего откроется уже знакомое меню «Параметры макросов», в котором выбирается последний пункт.
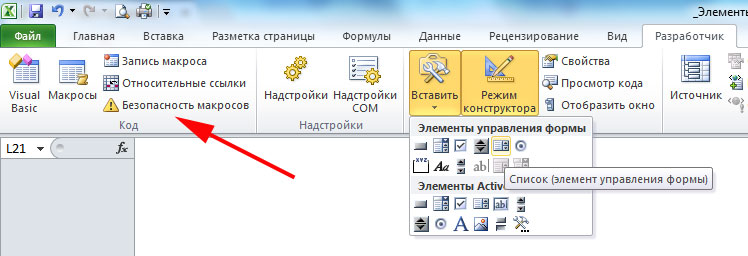
Проделав все вышеописанные действия по включению макрокоманд, у пользователя уже не возникнут вопросы, как отключить макросы в Excel 2010, поскольку все шаги остаются такими же, только меняется их последовательность на обратную.
Чтобы создать собственную автоматическую подпрограмму, пользователь должен освоить некоторые азы программирования. Однако если это совершенно невозможно, поскольку нет никаких навыков в этой области, пользователь не настроен на прохождение обучения программированию, можно начать писать макрокоманды, в которых возникла острая необходимость.
Писать такие команды в Excel 2010 несложно, достаточно кликнуть по строке «Начать запись», а дальше производить те действия, которые ранее выполнялись пользователем, и которые он желал бы осуществлять автоматически. Завершив выполнение действий, нажимается кнопка «Завершить». Теперь созданная подпрограмма будет отображаться в списке доступных, кликнув по ней, запустится процесс, идентичный тому, что был выполнен пользователем вручную.
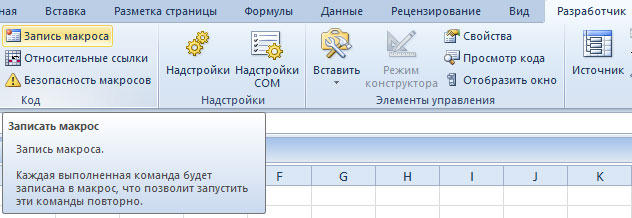
Достаточно создать только первую макрокоманду в Excel 2010, как пользователь поймёт, что ничего сложного в этом нет, а также ощутит заметные преимущества, которыми станет сопровождаться его работа. Благодаря этому появляется желание писать новые подпрограммы и совершенствовать процесс выполнения производственных задач.
Итак, макрокоманды в табличных редакторах 2003, 2007 и 2010 способны восприниматься большинством пользователей в качестве лучших помощников, позволяющих рутинную работу автоматизировать и повысить её результативность.
Как создать макрос в Word
Набор возможностей текстового редактора Microsoft Word действительно очень широк. С помощью этой программы можно решать множество задач, которые возникают при работе с текстовыми документами любой направленности, что и делает этот продукт таким популярным. В Word реализована даже небольшая среда для программирования, с помощью которой можно значительно облегчить себе работу. В самом редакторе это называется макрокомандой или, как называют чаще, макросом. К сожалению, многие пользователи избегают знакомства с эти инструментом, ошибочно полагая, что это что-то сложное и не особо нужное. В этой статье подробно рассмотрим, как создать макрос в Word, что это вообще такое, и почему вы делали неправильно, не пользуясь макрокомандами. Давайте разбираться. Поехали!
Действия в текстовом редакторе можно автоматизировать
Макрокоманда — это, по сути, небольшая программа, которая позволяет автоматизировать и облегчить работу с текстом. В большинстве продуктов Microsoft реализована функция, сохраняющая историю действий пользователя, наиболее часто используемые инструменты и прочее. Всё это можно перевести в формат команд, и вместо того, чтобы каждый раз делать одно и то же, вы просто нажмёте клавишу на клавиатуре, и Ворд всё сделает за вас. Удобно? Ещё бы! На самом деле, это совсем не сложно. Далее в статье по порядку о том, как создать макрос.
Алгоритм действий при создании команды следующий:
- Определить порядок действий;
- Выполнить;
- Записать действия в макрос.
Например, вам нужно выделить жирным шрифтом часть текста в таблице. Для записи команды придётся использовать горячие клавиши — комбинации для каждого инструмента вы можете подсмотреть, наведя курсор на нужный инструмент.
Допустим, нужная вторая колонка. Перемещение между столбцами таблицы осуществляется при помощи клавиши «Tab». Вы нажимаете «Tab» необходимое количество раз, пока не дойдёте до нужной колонки. Затем, если вам нужно выделить часть содержимого ячейки, снимаете выделение, нажав стрелку влево. Далее, выделим два слова из ячейки. Выполните комбинацию Ctrl+Shift и нажмите стрелку вправо дважды (либо столько раз, сколько слов необходимо выделить). И последний шаг — сделать выделенную область полужирной с помощью комбинации Ctrl+B.
Теперь, определившись с порядком действий, запишите макрокоманду. Для этого, перейдите на вкладку «Вид» и отыщите в панели инструментов кнопку «Макросы». Кликнув по ней, вы увидите маленькое меню, в котором нужно выбрать пункт «Записать макрос». В появившемся окне введите название для команды и нажмите на кнопку «Записать». Сразу после этого, возле курсора появится иконка с кассетой, свидетельствующая о том, что началась запись. Выполните чётко по порядку все необходимые действия (в этом примере для выделения полужирным шрифтом нескольких слов из ячейки таблицы). После того как вы всё сделали, нажмите на значок «Стоп» (квадратик) в нижней части окна программы. Всё, макрос готов.
Как же всё это использовать? А очень просто: в панели инструментов нажмите кнопку «Макросы» и одноимённый пункт в появившемся меню — перед вами откроется список всех макросов. Выберите сохранённый вами и нажмите «Выполнить». Существует более удобный вариант — создать специальную кнопку в панели инструментов. Делается это следующим образом: перейдите в меню «Файл», затем «Параметры» и кликните по пункту «Панель быстрого доступа». В разделе «Выбрать команды из:» укажите «Макросы» и выберите из них требуемый. После этого кликните по кнопке «Добавить». Также вы можете назначить иконку, которая будет отображаться для этой кнопки. Готово. В ленте инструментов появится соответствующая иконка, нажатием на которую вы запустите записанный вами алгоритм действий.
Создать макрокоманду можно практически для чего угодно. Можно изменять абзацный отступ, межстрочные интервалы, выровнять области текста, выполнить расчёт заданных значений, или настроить автоматическое заполнение таблицы. Нажмите «Записать макрос» и кликайте мышкой, вызывая соответствующие меню и задавая необходимые значения. Только не выделяйте текст мышкой, для этого лучше использовать горячие клавиши или специальный инструмент программы. Как только всё будет сделано, остановите запись.
Подобные команды могут содержать любое количество шагов и быть любого уровня сложности. Процесс создания макрокоманд одинаковый и для Word 2007, и для Word 2010, и для версии Word 2013.
Создание макроса
Чтобы создать макрос, запишите последовательность действий, используемых для выполнения задачи, которую вы хотите автоматизировать. Макрос можно назначить кнопке или сочетаниям клавиш.
Создание макроса, назначенного кнопке
Чтобы открыть диалоговое окно Запись макроса, нажмите клавиши ALT+W, M, R.
Фокус будет на текстовом поле Имя макроса. Введите имя макроса. Имя не может содержать пробелы.
Чтобы при желании написать описание макроса, нажимая клавишу TAB, пока не услышите слово «Описание», и введите описание.
Чтобы определить, должен ли макрос быть доступен во всех документах Word или только в том, в котором был записан макрос, нажимая клавишу TAB, пока не услышите «Сохранить макрос в», нажимая клавишу СТРЕЛКА ВНИЗ, пока не услышите нужный вариант, а затем нажмите клавишу ВВОД.
Чтобы назначить макрос кнопке, нажмите клавиши ALT+B. Откроется окно Настройка панели быстрого доступа.
Чтобы добавить кнопку макроса на панель быстрого доступа, нажимая клавишу TAB, пока не услышите «Панель быстрого доступа, элемент», нажимая клавишу СТРЕЛКА ВНИЗ, пока не услышите «Обычный, новые макрос», а затем — имя нового макроса, а затем нажмите клавиши ALT+A.
Чтобы назначить значок кнопке макроса, нажмите клавиши ALT+M. Откроется меню значков. Нажимая shift+TAB, пока не услышите первый значок и положение значка в списке всех значков. Нажимая клавишу СТРЕЛКА ВНИЗ, пока не услышите нужный значок, а затем нажмите клавишу ВВОД, чтобы выбрать его. Нажимая клавишу TAB, пока не услышите слово «ОК», а затем нажмите клавишу ВВОД. Когда все будет готово, нажимая клавишу TAB, пока не услышите слово «ОК», а затем нажмите клавишу ВВОД. Окно Настройка панели быстрого доступа закроется, а фокус вернется в текст документа.
Теперь вы можете записать шаги для задачи, которую вы хотите автоматизировать. Перейдите к кнопкам или пунктам меню и выберите их, например, на ленте или нажимая клавиши на клавиатуре для каждого шага задачи. Word записи ваших выборов и нажатий клавиш.
Если вам нужно приостановить запись, нажмите ALT+W, M, P. Чтобы возобновить запись, нажмите ALT+W, M, R, R.
Чтобы остановить запись, нажмите клавиши ALT+W, M, R.
Создание макроса, назначенного сочетаниям клавиш
Чтобы открыть диалоговое окно Запись макроса, нажмите клавиши ALT+W, M, R.
Фокус будет на текстовом поле Имя макроса. Введите имя макроса. Имя не может содержать пробелы.
Чтобы при желании написать описание макроса, нажимая клавишу TAB, пока не услышите слово «Описание», и введите описание.
Чтобы определить, будет ли макрос доступен во всех документах Word или только в том, где был записан макрос, нажимите клавишу TAB, пока не услышите «Сохранить макрос в», а затем нажимая клавишу СТРЕЛКА ВНИЗ, пока не услышите нужный вариант, а затем нажмите клавишу ВВОД.
Чтобы назначить макрос клавиатуре, нажмите клавиши ALT+K. Откроется диалоговое окно Настройка клавиатуры. Фокус будет на текстовом поле Нажмите новое поле клавиши быстрого доступа.
Чтобы определить новое сочетания клавиш для макроса, нажмите клавиши, которые нужно назначить для сочетания клавиш на клавиатуре.
Когда все будет готово, нажимите клавишу TAB, пока не услышите слово «Назначить», а затем нажмите клавишу ВВОД. Затем нажимая клавишу TAB, пока не услышите слово «Закрыть», а затем нажмите клавишу ВВОД. Фокус вернется в текст документа.
Теперь вы можете записать шаги для задачи, которую вы хотите автоматизировать. Перейдите к кнопкам или пунктам меню и выберите их, например, на ленте или нажимая клавиши на клавиатуре для каждого шага задачи. Word записи ваших выборов и нажатий клавиш.
Если вам нужно приостановить запись, нажмите ALT+W, M, P. Чтобы возобновить запись, нажмите ALT+W, M, R, R.
Чтобы остановить запись, нажмите клавиши ALT+W, M, R.
Как создать макрос?
Естественно, чтобы воспользоваться этим инструментом в Word, его нужно вначале создать. Этот процесс не несет в себе много сложностей, поэтому справиться с ним сможет абсолютно любой пользователь.
Первый вариант — это создание подобного элемента при помощи специального средства для создания макроса. Оно может быть как встроено в Word, так и взято с каких-либо сторонних источников. Следует отметить, что этот пункт является довольно небезопасным, ведь в макросах, скачанных с интернета, запросто могут находиться вирусы, уничтожающие и крадущие важную для пользователя информацию. Поэтому прежде чем выполнять найденный элемент в Word, следует убедиться, что он чист от различного рода недоброжелательных элементов. Для этого просто нужно просканировать его антивирусом.
Второй вариант — это создать элемент такого рода для Word путем использования специального программного кода, пишущегося на языке под названием Visual Basic. Для этой цели необходимо предварительно обзавестись специальным редактором, который носит точно такое же название, как и сам язык программирования кода. Нужно сказать о том, что этот пункт достаточно сложен и вряд ли подойдет для рядового пользователя.
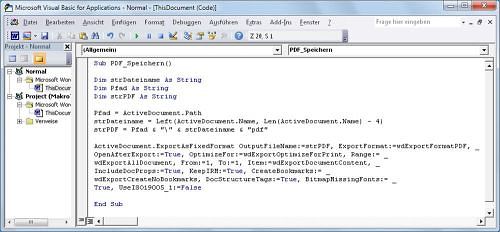
Есть возможность провести процесс создания макросов в Word путем комбинирования вышеприведенных методик. В результате получится стандартный элемент, который затем можно будет отредактировать и улучшить при помощи специального кода. Однако следует знать, что этот пункт, как и предыдущий, подходит лишь для опытных пользователей. Ведь для создания такого инструмента потребуются немалые знания в программировании.
Для создания макросов в редакторе MS Office Word следует выделить фрагмент, для которого будет создаваться макрос. Потом надо войти в меню «Вид — Макросы — Запись макроса», выполнить необходимые действия, которые надо записать, после чего выполняется остановка записи макроса. Для того чтобы его использовать, необходимо выделить фрагмент текста, к которому следует его применить, войти в меню «Вид — Макросы — Макросы — Выполнить» и выбрать имя сохраненного макроса.
Как видно, процесс создания подобных элементов не несет в себе каких-либо определенных сложностей. Здесь самое главное — это грамотный и обдуманный подход к делу, который в разы увеличит шансы на успех. Нужно заметить, что макросами могут пользоваться не только те, кому по роду службы необходимо заполнять объемные документы и бланки. В частности, прибегать к использованию такого рода инструментов могут и обычные пользователи, которым необходимо что-либо напечатать в Ворде, к примеру, какие-либо официальные документы. Ведь пользуясь подобным инструментом, можно сэкономить довольно большую часть своего времени и наделать намного меньше ошибок, чем при ручном вводе. Ведь, как показывает практика, использование таких элементов сводит на нет возможность ошибиться при последующем заполнении того же шаблона.
Комментарии
Спасибо, за макрос, не могли бы подсказать что в нем изменить что бы обрабатывалась только та строка в которой выделенная ячейка?
Спасибо за макрос. Очень помог в работе.
Этот макрос уже не поддерживается. Используйте новую (расширенную) версию программы, — там все работает без ошибок.
Макрос выдает ошибку (Type mismatch (Error 13)) при обработке ячейки с формулой, подскажите пожалуйста как решить эту проблему?
Здравствуйте. Спасибо вам за этот макрос, который помог мне в работе. Не могли бы вы еще подсказать как сделать чтоб в шаблон Word прописывались данные из нескольких (разных) строк Excel? Заранее спасибо.
Подскажите. а можно сделать чтобы макрос обрабатывал только те строки в которых стоит номер договора, а если пусто пропускал?
Ознакомился с программой. Серьезный труд. Снимаю шляпу. Но мне понравился именно этот макрос. С колонтитулами я разобрался — оказалось ничего сложного, да и сам макрос оброс уже кучей доработок. Затянуло, знаете ли ))
Евгений, воспользуйтесь универсальной программой для заполнения документов Word — там реализована подстановка значений в колонтитулы
Добрый день! Макрос очень помог в работе. Доделал его немного под свои нужды: вывод в разные шаблоны документов word при разных значениях в excel. Остался один вопрос — в сам документ word текст вставляется отлично, а вот в колнтитулы — нет Подскажите, пожалуйста, как это исправить?
Вова, если нет денег на заказ, есть только 2 варианта: 1) разобраться в этих макросах, и сделать самому (благо, примеров подобных макросов в интернете предостаточно) 2) обратиться за помощью на любой из форумов по Excel (но, опять же, если с вашей стороны никаких наработок нет, вряд ли кто сделает всю работу за вас)
А если в етом макросе сделать так чтоби он заменял дание сначла с строки активной ячейки а потом если одна из ячеек следующей строки = ячейке из предедущей строкии снова вставлял в ворд документ заменяемие поля и снова делел замену, и так до момента когда одна из ячеек не будеть раван ячеике из следуищей, строки тогад макрос по ектому условию не вставляет заменяемие поля а просто сохраняет ворд документ. То есь допустим мне нужно создать документ ворд по одному из людей дание по которому есть в нескольких строках. Пожалста помогите очень нужно, просто нет денег на заказ.
Вова, в этом случае универсальное решение сделать не получится — уж слишком много возможных вариантов расположения данных в Excel, и способов заполнения документов Word. Оформляйте заказ на сайте — сделаю для вас макрос под ваши требования.
Подскажите пожалуйста, как сделать так, чтобы макрос формировал один документ ворд на основании данных из нескольких строк Excel?
А как реализовать те же возможности, только используя функцию слияния в Word. Чтобы каждый новый раз не формировался новый документ а запись делалась на новой странице?
Теперь доступна новая версия универсальной программы формирования документов по шаблонам.
Программа очень удобна для быстрого создания договоров и приказов, заполнения актов и инструкций, печати писем и соглашений, заполнения путевых листов и извещений, распечатки протоколов и соглашений, подстановки данных в шаблоны заявлений и доверенностей.
Количество файлов-шаблонов (Word, Excel, TXT) неограничено.
Бесплатно скачать и протестировать программу можно по этой ссылке: http://excelvba.ru/programmes/FillDocuments
Замечательно. Я, долгое время искал нечто подобное. Но к счасливой случайности вышел на Ваш сайт. Установил панели для VBA. И ещё коу-что. Практически разобрался в работе данного макроса. В VBA я, недавно. Но поставил перед собой задачу изучить его. Для этого я, решил составить программу для заполнения бланков аттестатов о среднем образовании и бланков дипломов об окончании ПТУ. До этого они заполнялись вручную. Задачу в Excel, я, программно решил, не безВашего в ней участия, некоторые фрагменты кода. У меня база заполняется посредством форм в виде развёрнутого аттестата. А, вот транспортировка данных в Word с листов — разворот и последняя страница. Как-то чуть-чуть не вяжется с общим видом программы. Нельзя-ли макрос транспортировки «засунуть» под форму? Если можно, то не смогли бы Вы посоветовать мне как это сделать. Делаю эту программу потому, что на Украине все мучаются с авторизованым заполнением бланков об окончании учебных заведений. А, так я бы мог бесплатно, это моё безусловное кредо, предоставить программу желающим. Заранее Вам благодарен. Помогая мне Вы помогаете и до того замордованым классным руководителям школ Украины.
можно ли по каждой записи сформировать 2 документа word?
Скрытый текст
Какая-то часть текста в документе не будет видна, ее наличие может выдать только размер файла: к примеру, 3 или 5 листов текста весят сотню мегабайт. Такая функция удобна, если нужно временно скрыть какую-то информацию, оставить дополнения или пометки, при этом не мешающие основному тексту, но доступные в режиме отображения всех знаков. Чтобы скрыть часть текста, нужно выделить ее, нажать ctrl+d, в появившемся окне «Шрифт» поставить птичку напротив функции «Скрытый» в группе «Видоизменение». Скрытый текст на фоне остального будет подчеркнут линией черных точек, поэтому он не потеряется.








![Создание макроса и работа с ним [bs docs 4]](http://u-tune.ru/wp-content/uploads/5/1/e/51e510224fcd80463f036f3e07c7eda5.png)