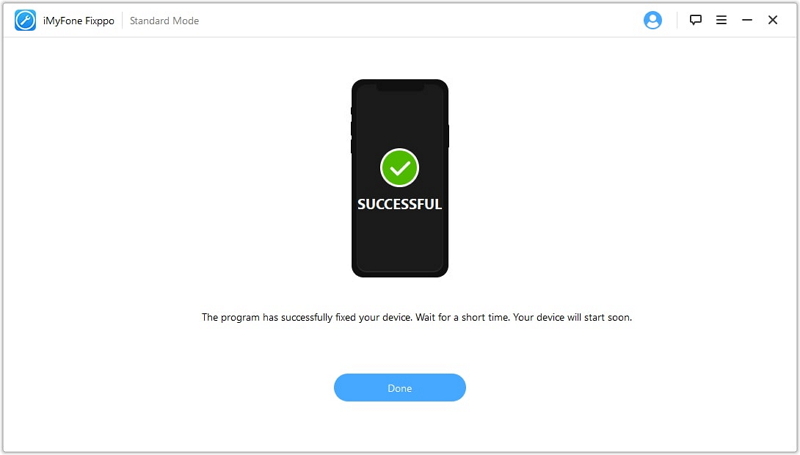Горизонтальная ориентация на моделях iPhone с помощью AssistiveTouch
Для включения поворота экрана с помощью AssistiveTouch необходимо выполнить следующие шаги:
- Перед использованием данной опции следует выключить блокировку поворотов экрана;
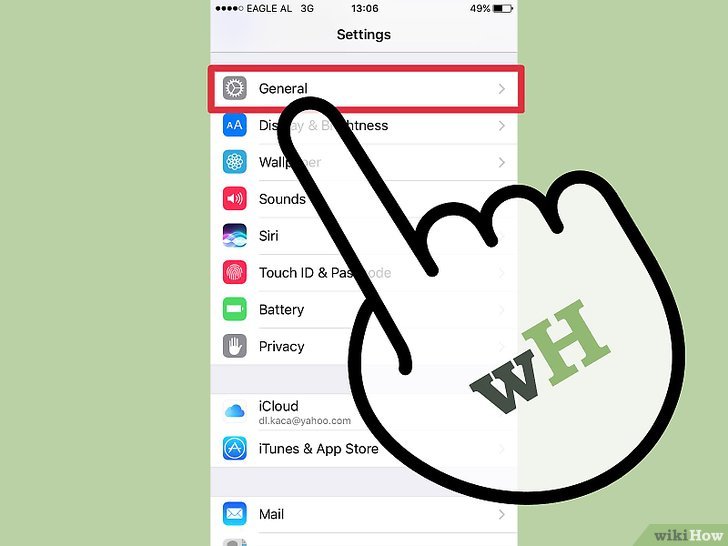
- Заходим в меню «Настройки», выбираем пункт «Основные»;
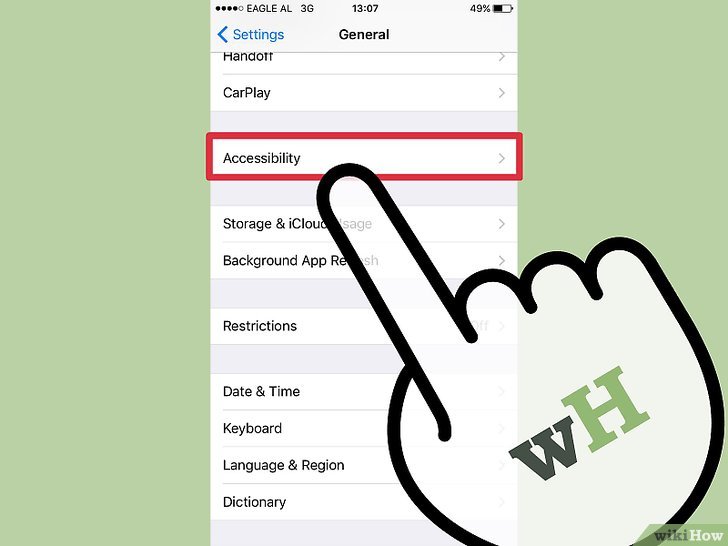
- Выбираем вкладку «Универсальный доступ», где будет расположена искомый нами пункт «AssistiveTouch» и включаем эту опцию;
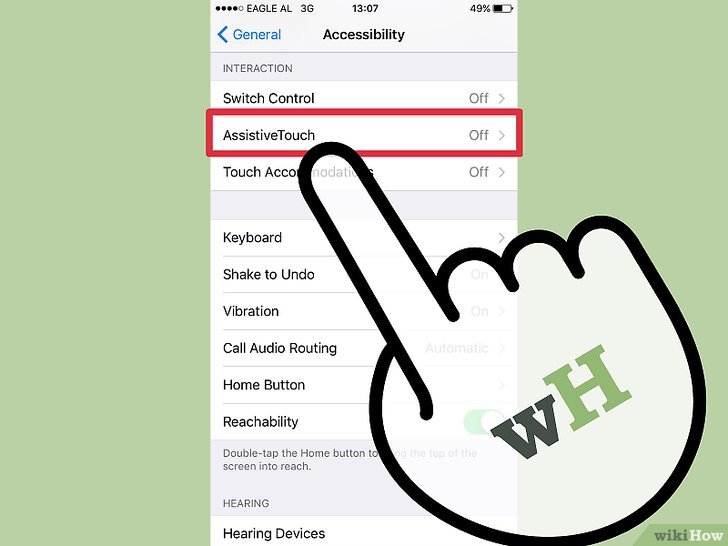
- После включения открываем приложение «Фото» и нажимаем на серый квадрат, который появился после включения AssistiveTouch;
- Перед Вами открылось окно с различными опциями, среди которых нам нужна «Аппарат», после чего мы жмем «Поворот экрана». Данная функция позволит поворачивать экран;
- Остается выбрать нужную Вам ориентацию и наслаждаться просмотром.
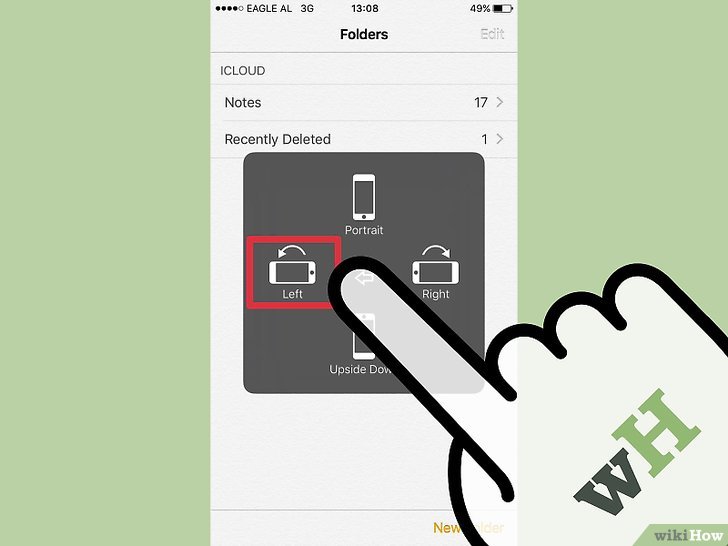
Также следует отметить, что особенно актуальна опция AssistiveTouch на iPhone в случае, если какая-либо из физических кнопок устройства вышла из строя.
Порядок действий при отключении переключателя
Если вы владелец iPad 2, 3 или 4 модели, решить проблему можно посредством изменения положения специального переключателя. Он расположен на правой стороне девайса сбоку над клавишами изменения громкости. Посредством переключателя можно активировать как функцию блокировки экранов, так и изменения громкости, исходя из текущих настроек. Если на планшете есть такой переключатель, измените его текущее положение на противоположное, после чего автоповорот дисплея должен будет заработать.
Чтобы переключатель не блокировал переворот дисплея в дальнейшем, перенастройте его на изменение громкости звонков. Для этого выполните такие действия:
- зайдите в настройки
- найдите раздел «Основные» и «Переключатель на боковой панели»
- перенастройте переключатель функции поворота на отключение звука
Что делать, если настройки поворота заблокированы
Блокировка ориентации экрана на iPad была добавлена только в моделях с прошивкой iOS 4.0. В старых версиях для этого следовало провести джейлбрейк, теперь же необходимость в этой процедуре отпала.
Чтобы узнать, заблокирована ли функция поворота, найдите на экране значок в виде замка и изогнутой стрелки. Серый цвет этого значка говорит о том, что блокировка активна.
Если при изменении положения девайса в пространстве не переворачивается экран на Айпаде, произведите несколько простых действий, которые помогут вам отключить блокировку:
- зайдите в «Пункт управления»
- коснитесь значка блокировки, который появится на экране, тем самым деактивировав функцию
После деактивации блокировки экран будет вращаться в автоматическом режиме при повороте гаджета и включении программ, поддерживающих данную функцию.
Аппаратный сбой
Экран может перестать переворачиваться при сбое, например, из-за закачки некачественного приложения. Решением проблемы с функцией поворота в этом случае станет перезапуск планшета. Для этого нажмите на кнопку включения iPad и держите ее до того, пока на дисплее не появится кнопка «Выключить». Затем отключите и включите планшет Apple. Также можно сделать перепрошивку устройства.
Если и это не помогло, зайдите в «Настройки», перейдите в пункт меню «Основные», далее «Универсальный доступ» и выберите «Физиология и моторика» с наименованием AssistiveTouch. Откройте его, после чего на дисплее появится виртуальная кнопка. Кликните по ней, чтобы активировать функцию изменения положения дисплея, и принудительно измените его ориентацию.
Поломка гироскопа
В результате поломки прибора, лежащего в основе технологии переворота, дисплей перестает крутиться вместе с поворотом девайса. Решить проблему самостоятельно в этом случае, не имея специальных приспособлений и практических навыков, невозможно.
Поэтому если автоматический поворот экрана не работает, а картинка так и не разворачивается после выполнения всех вышеперечисленных действий, стоит задуматься о незамедлительном обращении к квалифицированному мастеру. Он оценит состояние iPad, правильно определит причину, по которой не разворачивается экран, и предоставит необходимые услуги по устранению проблемы.
Что требуется для ремонта планшета
Самостоятельно разбирать iPad с неработающим экраном не рекомендуется, так как все детали гаджета очень хрупкие и любое неквалифицированное вмешательство в «начинку» планшета может стать причиной его полного выхода из строя. Тогда вы не только не сможете решить проблему с разблокировкой ориентации, которая меняется неправильно, но и сломаете планшет, для ремонта которого потребуется дорогостоящая замена комплектующих.
Также стоит помнить, что для разборки корпуса iPad, необходимой для возвращения функции переворота экрана, требуются профессиональные инструменты. Поэтому лучше доверить ремонт гаджета, на котором не меняется ориентация, квалифицированному специалисту. Профессионал быстро и качественно восстановит планшет, на котором перестал работать дисплей, а картинка не крутится при изменении положения гаджета
Чаще всего ремонт той или иной модели iPad, на которой не меняется ориентация дисплея при повороте устройства, занимает один-два часа. Срок может меняться в зависимости от причины появления проблемы с автоповоротом изображений на экране.
Как отключить автоповорот экрана в Apple iPhone 11/iPhone 11 Pro
Как отключить автоповорот на iPhone 11?
Чтобы отключить функцию автоматического поворота на iPhone 11, откройте «Настройки» и нажмите «Экран и яркость». В разделе «Автоповорот» сдвиньте переключатель в положение «Выкл.».
Почему мой автоповорот не работает на iPhone 11?
Есть несколько возможных причин, по которым не работает автоповорот вашего iPhone 11. Одна из возможностей заключается в том, что батарея вашего телефона разряжена, и в результате функция была отключена. Другая возможность заключается в том, что камера вашего телефона не направлена в правильном направлении. Если вы не можете устранить проблему, выполнив следующие действия, возможно, пришло время подумать о замене вашего iPhone 11.
Есть ли у iPhone 11 ландшафтный режим?
Да, в iPhone 11 есть ландшафтный режим.
Почему экран моего телефона не поворачивается?
Может быть несколько причин, по которым экран вашего телефона не поворачивается. Одна из возможностей заключается в том, что у вас может быть неправильная ориентация вашего телефона — убедитесь, что он направлен в правильном направлении, когда вы подключаете его. Мне нужно отнести его в сервисный центр, чтобы починить.
Как включить автоповорот?
Чтобы включить автоповорот, откройте приложение «Настройки» на своем iPhone и выберите «Основные» -> «Автоповорот».
Как мне изменить мой iPhone на альбомную ориентацию ?
Чтобы изменить iPhone на альбомную ориентацию, нажмите и удерживайте кнопку «Домой» и поверните устройство влево.
Где находится кнопка портретной ориентации?
На iPhone нет кнопки портретной ориентации. Чтобы изменить ориентацию дисплея iPhone, вы должны использовать приложение «Настройки» и включить «Портретный режим».
Как повернуть экран iPhone без центра управления?
Есть несколько способов повернуть экран iPhone без использования центра управления. Один из способов — использовать стороннее приложение, например Rotate2. Другой способ — использовать жест щипка для поворота экрана..
Как изменить книжную ориентацию на альбомную на iPhone 11?
Чтобы изменить портретную ориентацию на альбомную на iPhone 11, откройте приложение «Настройки» и выберите «Экран и яркость». В разделе «Дисплей» коснитесь «Ориентация», а затем выберите «Пейзаж» из вариантов.
Как заставить телефон поворачиваться?
На этот вопрос нет универсального ответа, поскольку способ поворота телефона может различаться в зависимости от модели и версии телефона. Однако некоторые способы поворота телефона включают: использование встроенной функции поворота телефона; загрузка приложения из магазина приложений, которое поворачивает экран; или с помощью физической кнопки или ползунка для поворота экрана.
Где блокировка ориентации в настройках?
Настройка блокировки ориентации находится в разделе «Общие» приложения «Настройки» вашего устройства.
Как выглядит кнопка блокировки поворота?
Кнопка блокировки поворота представляет собой небольшую круглую кнопку сбоку телефона. Когда вы нажимаете ее, экран блокируется, и вы не можете перемещать телефон, пока не введете свой PIN-код или пароль.
Как остановить поворот экрана?
Существует несколько способов остановить поворот экрана. Один из способов — использовать такое приложение, как Vysor, которое позволит вам управлять поворотом экрана. Другой способ — использовать аппаратное решение, такое как блокировка экрана Kensington.
Как повернуть экран?
Есть несколько способов повернуть экран. Один из них — использовать встроенную функцию поворота на вашем устройстве. Это можно найти в меню настроек. Другой способ — использовать приложение, которое поддерживает поворот экрана. Одними из самых популярных приложений, поддерживающих это, являются Google Maps и YouTube.
Как остановить поворот экрана iPhone 13?
Есть несколько способов остановить вращение экрана вашего iPhone. Один из способов — использовать кейс. Другой способ — использовать приложение, которое останавливает вращение экрана.
Как включить поворот экрана на Айфон
Включение поворота очень просто и доступно каждому обладателю устройства iPhone. Как правило, она автоматически активна, то есть пользователь сразу после первой активации может использовать данную функцию, чтобы она исправно работала. Но может быть и такое, что пользователю отключил функцию и забыл об этом. Приходится активировать её повторно.
Некоторые устройства также обладают такой функцией, что они автоматический поворот вовсе запрещен, то есть пользователь не может его активировать, так как так запрограммировано системой. Чтобы понять, что такой запрет есть, можно посмотреть на шторку состояния. Если замечен перечеркнутый замок, от функция деактивирована.
Включить автоматический поворот очень просто и сделать это можно двумя способами:
- Через настройки Айфона;
- Через рабочий экран.
Первый случай такой, что начинающий обладатель смартфона может и не заметить данную функцию в настройках, а они там имеется. Не все могут найти необходимый раздел в 2021 году. Однако, это вовсе не меняет того, что алгоритм действия один и тот же:
- Для начала стоит разблокировать Айфон, после чего стоит перейти в стандартное приложение «Настройки»;
- Теперь находим иконку в виде шестеренки и нажимаем на неё;
- Открываются настройки, пролистываем вниз и находим раздел «Экран и яркость»;
- В данном разделе есть подпункт «Вид»;
- Переходим в подпункт;
- Теперь пользователь может выбрать режим. Выбираем либо стандартный, либо же с увеличением экрана. Нажмите на «Стандартно»;
Тапаем на установку режим и выходим, так как пользователь поменял режим. После этого пользователь может попробовать поворот экрана. Для этого достаточно просто перевернуть телефон.
Это первый этап, который поможет настроит автоматически режим поворота. Далее стоит перейти на рабочий стол, где есть меню телефона. Открыть меню можно при помощи свайпа сверху вниз. В меню будет много функций, но необходимо найти значок со стрелочками вкруг него. Кликаем на данную функцию. После этого функция автоматически активируется. Обладатель iPad, iPhone может использовать автоматический поворот просто и легко.
Как включить и отключить автоповорот
На большинстве планшетных компьютеров, функция автоматического поворота дисплея включена изначально. Ниже я описал, как включить и отключить эту опцию на трех самых популярных операционных системах: Windows, Android и iOs.
Как включить автоповорот на Android
Автоматический поворот на Андроид-устройствах активируется и деактивируется тремя способами.
3 способа автоповорота на Андроиде:
- Самый интуитивно-понятный вариант — это открытие верхней шторки уведомлений. В ней по умолчанию есть пункт “Автоповорот экрана” с изображением планшетника и круговой стрелки вокруг него. Если данная иконка подсвечена (обычно синим), то опция включена. Если же она затемнена, то выключена. Просто коснитесь значка, чтобы включить или выключить функцию.
- Если вам не нравится предыдущий вариант, или он попросту неудобен, можно переместить значок с автоповоротом на рабочий стол в виде виджета. Удерживайте пальцем на рабочем столе, и когда появится меню персонализации, пролистайте до вкладки “Виджеты” или найдите ее. В виджетах выберите автоповорот (надпись и значок точно такие же, как в предыдущем пункте).
Данная опция возможна только на аппаратах с операционной системой Android 4.2 и выше. - Последний вариант находится в настройках. Перейдя в них, кликните на пункт “Специальные возможности”, далее откройте раздел “Автоповорот экрана” и снимите или поставьте галочку напротив данной надписи.
Также выключить автоповорот можно включив режим энергосбережения. Конечно, помимо этого активируются и другие сопутствующие настройки энергосбережения.
Связь этого режима с поворотом дисплея состоит в том, что при активном энергосбережении большинство датчиков выключаются. В том числе и акселерометр.
На Windows
В Windows-устройствах автоповорот настраивается не так интуитивно, как на Андроиде и iOs, но со временем можно привыкнуть.
4 способа настройки данной функции:
- Через Charms Bar. Во всех девайсах под управлением операционной системы от Microsoft, есть уникальное меню Charms Bar. В нем можно детально настроить звук и прочие параметры, а также автоматический поворот. Для этого перейдите на одноименную вкладку и активируйте или деактивируйте опцию.
- В стандартных настройках. Откройте настройки, затем уберите или установите галочку напротив пункта “Автоповорот”.
- Если по каким-либо причинам настроить поворот экрана предыдущими способами не удалось, можно воспользоваться реестром системы. Для этого введите в поиск “regedit”, далее перейдите в раздел “HKEY_LOCAL_MACHINESOFTWAREMicrosoftWindowsCurrentVersionAutoR”, после чего включите автоповорот параметром enable (а отключение — disable).
Если хотите выключить эту опцию насовсем, в том же пункте нажмите на надпись “Modify”, и напротив списка “Valure Data”, введите цифру 0. Восстановить функцию можно цифрой 1. - С помощью подключенной физической клавиатуры. Если к планшетному компьютеру подключена клавиатура, нажмите Win, и удерживая эту клавишу, нажмите английскую букву O.
Автоповорот на iPad
Автоматический поворот на iOs гаджетах работает слегка иначе, чем на Андроиде и Уиндоус. Здесь пользователь либо закрепляет экран в том положении, в котором он находится, либо снимает блокировку изменения позиции.
Другими словами, если вы включите опцию, повернете девайс в горизонтальное положение и выключите настройку, то дисплей так и останется в такой позиции.
Выключить или включить эту возможность можно двойным кликом на кнопку “Домой” (в старых аппаратах) или открыв нижнюю шторку меню (во всех гаджетах).
Далее достаточно кликнуть на иконку планшета, вокруг которого круговая стрелка, чтобы активировать или деактивировать опцию. Также состояние автоповорота всегда видно в верхнем правом углу, рядом с уровнем заряда. Там либо значок поворота с изображением замка, либо без замочка.
Порядок действий при отключении переключателя
Если у вас iPad модели 2, 3 или 4, решить проблему можно, изменив положение специального переключателя. Он находится на правой стороне устройства, сбоку над клавишами регулировки громкости. С помощью переключателя вы можете активировать функцию блокировки экрана и изменить громкость в соответствии с текущими настройками. Если на вашем планшете есть такой переключатель, измените текущее положение на противоположное, после чего должен сработать автоповорот экрана.
Чтобы переключатель не блокировал поворот экрана в будущем, перенастройте его на изменение громкости звонка. Для этого выполните следующие действия:
- перейти к настройкам
- ищите раздел «Основные» и «Переключатель боковой панели»
- сбросьте переключатель функций флипа в безмолвие
Что делать, если настройки поворота заблокированы
Блокировка ориентации экрана на iPad добавлена только в модели под управлением iOS 4.0. В предыдущих версиях для этого нужно было делать джейлбрейк, теперь же необходимость в этой процедуре отпала.
Чтобы узнать, заблокирована ли функция поворота, найдите значок замка и изогнутую стрелку на экране. Серый цвет этого значка означает, что блокировка активна.
Если экран вашего iPad не переворачивается при перемещении устройства в пространстве, выполните несколько простых шагов, чтобы отключить блокировку:
- перейти в центр управления
- коснитесь значка замка, который появляется на экране, тем самым отключив функцию
После отключения блокировки экран будет автоматически поворачиваться при включении устройства и активации программ, поддерживающих эту функцию.
Аппаратный сбой
Экран может перестать двигаться при сбое, например, из-за загрузки некачественного приложения. Решение проблемы с функцией поворота в этом случае – перезагрузка планшета. Для этого нажмите и удерживайте кнопку питания iPad, пока на экране не появится кнопка «Выключить». Затем выключите и снова включите планшет Apple. Вы также можете перезагрузить устройство.
Если это не помогло, зайдите в «Настройки», перейдите в пункт меню «Основные», затем «Универсальный доступ» и выберите «Физиология и моторика» с названием AssistiveTouch. Откройте его, после чего на экране появится виртуальная кнопка. Нажмите на нее, чтобы активировать функцию изменения положения экрана и принудительно изменить ориентацию экрана.
Поломка гироскопа
В результате неисправности устройства, лежащего в основе флип-технологии, экран перестает вращаться вместе с вращением устройства. Самостоятельно решить проблему в этом случае, без специальных приспособлений и практических навыков, невозможно.
Поэтому, если автоматический поворот экрана не работает, а изображение после выполнения всех вышеперечисленных действий все равно не разворачивается, стоит задуматься о немедленном обращении к квалифицированному мастеру. Он оценит состояние iPad, правильно определит причину, по которой экран не поворачивается и окажет необходимые услуги для устранения проблемы.
Самостоятельно разбирать iPad с неработающим экраном не рекомендуется, так как все детали устройства очень хрупкие, и любое неквалифицированное вмешательство в «начинку» планшета может привести к его полному выходу из строя. Тогда вы не только не сможете решить проблему неправильной смены ориентации разблокировки, но и сломаете планшет, для ремонта которого потребуется дорогостоящая замена комплектующих.
Также стоит помнить, что для разборки корпуса iPad необходимы профессиональные инструменты, необходимые для возврата функции переворота экрана. Поэтому ремонт устройства, в котором не меняется направленность, лучше доверить квалифицированному специалисту. Профессионал быстро и качественно восстановит планшет, у которого перестал работать экран и не поворачивается изображение при изменении положения устройства
В большинстве случаев ремонт той или иной модели iPad, у которой ориентация экрана не меняется при повороте устройства, занимает один-два часа. Период времени может варьироваться в зависимости от причины проблемы с автоматическим поворотом изображений на экране.
Почему не работает поворот экрана на Айфоне?
Как и у большинства ошибок на вашем смартфоне, причиной неисправности может быть сто одна неизвестная проблема. Мы рассмотрим основные ошибки, которые встречаются в 90% случаев и разумеется рассмотрим пути их решения.
Перезагрузка iPhone
Как бы смешно это не звучало, но обычная перезагрузка смартфона помогает исправить большинство проблем на вашем девайсе, (в том числе: не работает поворот экрана на Айфоне). Как вы могли догадаться, этот случай не исключение. Для того, чтобы перезагрузить iPhone, вам необходимо:
• Для большинства устройств iPhone и iPad удерживайте кнопку питания и кнопку “Home” одновременно, пока логотип Apple не появится на экране. • На iPhone 7 удерживайте кнопку уменьшения громкости и кнопку питания одновременно, пока логотип Apple не появится на экране.

• На iPhone 8, X нажмите кнопку увеличения громкости потом уменьшения громкости, а затем удерживайте кнопку питания.

Проверка обновлений iOS
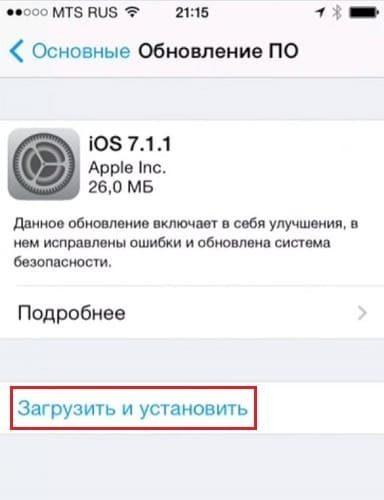
Многие системные ошибки, в том числе и ошибки с автоповоротом экрана, могут быть связанны с багами в самой iOS. Случается это редко и зачастую проявляется только на ранних версиях тестирования.
Тем не менее, если вы столкнулись с ошибкой, мы рекомендуем вам проверить доступные обновления и установить их (если таковые есть).
Для того, чтобы это сделать, вам необходимо:
1. Открыть «Настройки». 2. Перейти во вкладку «Общие». 3. Выбрать «Обновление».
Не получилось, читайте: как обновить iOS на iPhone или iPad всеми способами?
Проверка коэффициента масштабирования дисплея
Вы можете проверить, включена или отключена функция масштабирования на устройстве. Если данная функция включена, она будет мешать свободному повороту экрана. Для того, чтобы отключить ее, вам необходимо:
1. Перейти в «Настройки» и выбрать «Дисплей и Яркость». 2. После, нажмите «Увеличение дисплея» и выберите опцию просмотра, чтобы проверить, включено или отключено увеличение дисплея. 3. Если опция находится в состоянии масштабирования, просто выберите стандартный режим, после чего нажмите на кнопку «Применить», чтобы сохранить изменения. 4. В следующем окне нажмите кнопку «Использовать стандарт» , чтобы продолжить работу со стандартным режимом. 5. После завершения, телефон будет перезапущен в стандартном режиме.
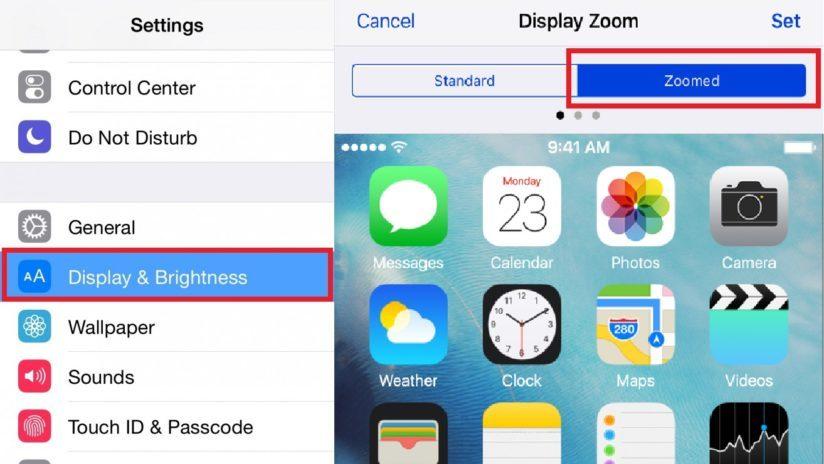
Не работает поворот экрана: калибровка гироскопа
Калибровка гироскопа, также будет полезна при решении проблемы ориентации дисплея. Чтобы откалибровать гироскоп, вам необходимо:
- Перезагрузить iPhone.
- Открыть приложение компаса. После, вы увидите всплывающее сообщение, которое запрашивает разрешение для калибровки гироскопа.
- Используйте красный шар, чтобы свернуть его по кругу на экране калибровки. Продолжайте, пока калибровка не будет завершена.
Ваш акселерометр может быть поврежден
Если приложение, которое вы используете, поддерживает поворот экрана, но экран все еще не вращается, то могут быть проблемы с аппаратным обеспечением устройства.
Поворот экрана управляется акселерометром устройства – это датчик, который отслеживает движение устройства. Если акселерометр поврежден или сломан, возможность автоповорота экрана будет попросту невозможна. Если вы подозреваете, что проблема заключается именно в нем, обратитесь в тех.поддержку Apple или сервис по ремонту.
Надеюсь вы поняли как настроить поворот экрана, как включить поворот экрана, как отключить поворот экрана. Если нет, напишите комментарий, что вам не понятно и мы вам поможем.
Зачем нужно отключать автоповорот на телефоне?
- Экономия заряда батареи. Такой пустяк, а расходует заряд батареи. Дело в том, что в телефонах с Android 9 и выше программа не просто регулярно считывает положение экрана с помощью нескольких датчиков, но еще и анализирует поведение человека, чтобы не поворачивать экран тогда, когда это не нужно.
- Когда используется TalkBack или другие озвучивающие сервисы, например, читалка FBReader. При повороте экрана текст элементарно будет прерываться, что неудобно и начинает раздражать.
- При использовании телефона лежа на кровати. Ведь не так легко держать смартфон на вытянутых руках в течение нескольких часов, даже лежа. Поэтому всегда можно положить его на кровать ребром. Но вот проблема: моментально активируется ландшафтный режим. Чтобы этого не происходило, рекомендуется отключать автоповорот. Ведь это неудобно.
Как отключить/включить режима ландшафта на Айфоне
Что такое режим ландшафта? Режим ландшафта — это горизонтальный режим дисплея смартфона, при котором просмотр видео, фильмов, использование приложений или игр становится в разы удобней, нежели при портретном (вертикальном) режиме. Для того, чтобы отключить/включить данный режим, вам необходимо следующие шаги:
1. Нажмите «Настройки приложения». 2. Нажмите «Дисплей & Яркость». 3
В списке параметров, обратите внимание на «Дисплей масштабирования». Под этим заголовком, вы должны увидеть «View». Нажмите на него.
Нажмите на него.
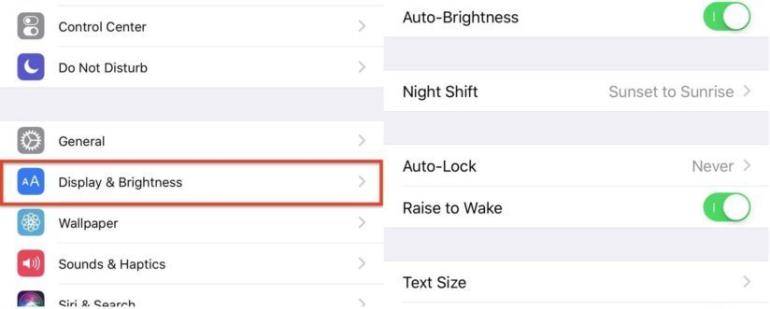
4. Вы увидите две вкладки: При выборе вкладки «стандарт», вы можете переключаться между ландшафтным и портерным режимами. При выборе «Zoomed , весь интерфейс чуточку увеличится.
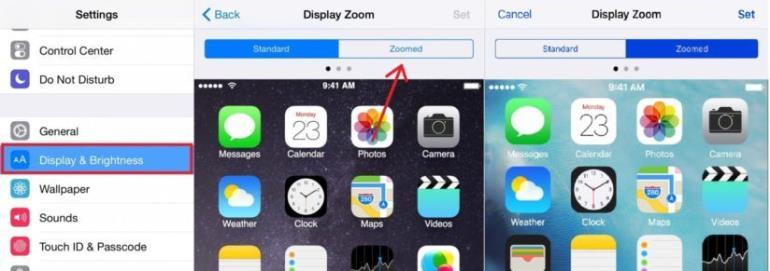
5. Нажмите «Установить в правом верхнем углу. Ваш iPhone будет перезагружен для реализации изменений.
Как активировать ландшафтный режим на iPhone
Проверка коэффициента масштабирования дисплея
Вы можете проверить, включена или отключена функция масштабирования на устройстве. Если данная функция включена, она будет мешать свободному повороту экрана. Для того, чтобы отключить ее, вам необходимо:
1. Перейти в «Настройки» и выбрать «Дисплей и Яркость». 2. После, нажмите «Увеличение дисплея» и выберите опцию просмотра, чтобы проверить, включено или отключено увеличение дисплея. 3. Если опция находится в состоянии масштабирования, просто выберите стандартный режим, после чего нажмите на кнопку «Применить», чтобы сохранить изменения. 4. В следующем окне нажмите кнопку «Использовать стандарт» , чтобы продолжить работу со стандартным режимом. 5. После завершения, телефон будет перезапущен в стандартном режиме.
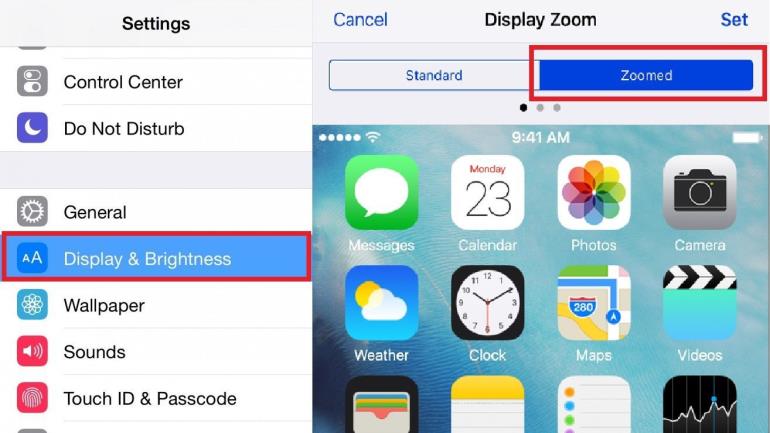
Для временного запрета ротации экрана нажмите 2 раза и промотав нижнюю строку Вы увидите иконку блокировки , такую как показана на изображении выше. Замок означает — блок, в этом режиме экран переворачиваться не будет.
В прежних версиях прошивки, для выполнения блокировки экрана, требовалось выполнить джейлбрейк и установить стороннее приложение. Если политика компании Apple будет идти в том же направлении, то в скором времени (с появлением новых версий прошивок) надобность в выполнении процедуры джейлбрейк может и вовсе отпасть.
Блокировка поворота экрана в iPhone с прошивкой iOS 7
Если ваш iPhone не переворачивает изображение, будь то фото, видео, контакты или браузер , это означает, что дисплей телефона заблокирован. При этом в строке статусбара iPhone будет отображаться значок замка в круге.
Оживить дисплей, т.е. включить поворот экрана в iOS 7 просто, вытягиваем виджет пункта управления снизу и выключаем блокировку при помощи того же значка, на котором изображен замок в кружочке. На экране iPhone (в пункте управления) появится надпись:
Блок. книжной ориентации: выкл.
Теперь iPhone снова сможет повернуть фотографию или видео — как в горизонтальную, так и вертикальную плоскость. Переворот экрана также будет распространяться и на другие приложения, к примеру — Контакты, Safari и другие.
Единственное неудобство новой блокировки ротации экрана iPhone и iPod touch в том, что блокировка дисплея в основном выполняется только для книжной ориентации, т.е. заблокировать дисплей с Safari в горизонтальном режиме не получиться, дисплей с браузером перевернется и заблокируется вертикально. Соответственно лежа на боку лазить по страницам интернета в горизонтальном режиме для iPhone и iPod не получится. А вот в iPad можно, блокировка экрана в планшете работает .
То ли из-за возникшего недопонимания между пользователем и операционной системой, то ли из-за программных проблем может возникнуть ситуация, когда изображение на экране iPhone зависло в книжной или альбомной ориентации и не хочет поворачиваться. В этом материале мы расскажем какие действия предпринять, чтобы решить проблему с автоповоротом экрана на iPhone и iPod touch.
Для начала стоит понимать, что не все приложения поддерживают поворот экрана. Некоторые могут использовать только портретный или только альбомный режим для отображения информации, а некоторые могут менять ориентацию лишь при открытии определённого контента. В любом случае, для начала необходимо убедиться в том, что автоповорот работает в штатных приложениях.
Как отключить поворот экрана на iPhone и iPad
Сделать блокировку ориентации можно за несколько секунд через главный пункт управления. Действия будут немного отличаться в зависимости от используемой модели гаджета.
Для новых айпадов и айфонов, начиная с модели 10 и XR, где отсутствует кнопка «Домой», подходит отключение через «Пункт управления». Вызвать его можно свайпом вниз в правой части экрана.
На айфонах S, SE, 7 и 8 необходимо провести пальцем снизу вверх, чтобы открыть меню управления
В открывшемся меню следует найти раздел «Блокировка» и нажать на него. Он расположен под группой главных настроек. После того как значок станет красным, можно быть уверенным в том, что поворот экрана выключен. Чтобы отключить блокировку, необходимо снова повторить данные действия через пункт управления.
Вышеуказанные действия помогут всегда использовать айпад или айфон без случайного поворота в одной ориентации. Блокировка позволяет наслаждаться портретной ориентацией, даже лежа на боку, смотря ютуб или используя браузер.
Обратите внимание! При необходимости пользователь всегда может включить или выключить автоматический поворот через стандартные настройки. Следует помнить, что дисплей iPhone нельзя блокировать в режиме альбомной ориентации
IPad, наоборот, допустимо заблокировать как в альбомном, так и портретном режиме
Следует помнить, что дисплей iPhone нельзя блокировать в режиме альбомной ориентации. IPad, наоборот, допустимо заблокировать как в альбомном, так и портретном режиме.
Как отключить автоповорот на айфоне в виде подробной инструкции:
- Для начала необходимо разблокировать айфон, чтобы открылось главное меню.
- Движением снизу вверх вызывается панель с быстрым доступом к настройкам.
- Нажимая на иконку замка, можно включать или отключать поворот, в зависимости от желаемых действий.
После нажатия на замочек центр управления выдаст сообщение «Вертикальная ориентация выключена». В зависимости от положения кнопки может загораться или потухать красный фон. Чтобы проверить функцию, следует зайти в любое приложение и повернуть смартфон.
Обратите внимание! Если в альбомном режиме активировать блокировку автоповорота, то фон дисплея вернется в вертикальный режим. Убрать поворот экрана можно через пункт AssistiveTouch
Это распространенная функция, с помощью которой пользователи настраивают кнопки для определенных действий. AssistiveTouch позволяет переворачивать ориентацию в разные стороны в приложениях, поддерживающих такую функцию
Убрать поворот экрана можно через пункт AssistiveTouch. Это распространенная функция, с помощью которой пользователи настраивают кнопки для определенных действий. AssistiveTouch позволяет переворачивать ориентацию в разные стороны в приложениях, поддерживающих такую функцию.
Обратите внимание! Перед использованием функции AssistiveTouch, следует отключить блокировку поворота экрана. Следует перейти в настройки и открыть пункт «Основные»
Здесь содержатся все главные опции смартфона. В разделе «Универсальный доступ» находится «AssistiveTouch», который следует активировать. Здесь есть раздел «Физиология и моторика». Рядом с надписью «AssistiveTouch» следует активировать переключатель. Зеленый ползунок говорит о том, что функция включена. Помимо значка на экране смартфона появится небольшой серый квадрат. Далее следует выйти из основных настроек и открыть любое приложение. Нажав на квадрат, откроется меню с опциями: уведомления, аппарат и пункт управления. Здесь можно активировать действие механической кнопки Home, перенеся ее на экран смартфона через опцию «Домой»
Следует перейти в настройки и открыть пункт «Основные». Здесь содержатся все главные опции смартфона. В разделе «Универсальный доступ» находится «AssistiveTouch», который следует активировать. Здесь есть раздел «Физиология и моторика». Рядом с надписью «AssistiveTouch» следует активировать переключатель. Зеленый ползунок говорит о том, что функция включена. Помимо значка на экране смартфона появится небольшой серый квадрат. Далее следует выйти из основных настроек и открыть любое приложение. Нажав на квадрат, откроется меню с опциями: уведомления, аппарат и пункт управления. Здесь можно активировать действие механической кнопки Home, перенеся ее на экран смартфона через опцию «Домой».
Чтобы открыть дополнительное меню с параметрами, необходимо нажать пункт «Аппарат». Затем выбирается «Поворот экрана». Пока блокировка отключена, можно вращать телефон в любом направлении. Можно нажать на «Вправо»-«Влево», чтобы переключаться между ориентациями. Чтобы закрыть меню AssistiveTouch необходимо нажать на любую точку на экране.
Меню раздела AssistiveTouch
Информация о статье
В создании этой статьи участвовала наша опытная команда редакторов и исследователей, которые проверили ее на точность и полноту.
Категории: Планшеты
На других языках:
English: Lock iPad Screen Orientation, Español: bloquear la orientación de pantalla en el iPad, Nederlands: Rotatievergrendeling op een iPad inschakelen, Deutsch: Ausrichtungssperre beim iPad einschalten, 中文: 锁定 iPad 的屏幕方向, Italiano: Bloccare l’Orientamento dello Schermo di un iPad, Português: Travar a Orientação da Tela do iPad, Français: bloquer la rotation d’un iPad, Bahasa Indonesia: Mengunci Orientasi Layar di iPad, العربية: قفل دوران شاشة آيباد, ไทย: ล็อกการหมุนหน้าจอบน iPad, Čeština: Jak zamknout orientaci obrazovky na iPadu, हिन्दी: आईपैड स्क्रीन ओरीएन्टेशन को लॉक करें, Tiếng Việt: Khóa Hướng Màn hình iPad, 日本語: iPad画面の向きを固定する
Эту страницу просматривали 21 525 раз.
Была ли эта статья полезной?
Да
Нет
Самый продвинутый способ исправить автоматическую прокрутку iPhone вверх
Когда вы обнаружите, что экран iPhone прыгает при прокрутке, вы можете решить эту проблему с помощью aFoneSoft Fixppo. Это профессиональный инструмент, который может исправить iOS / iPadOS / tvOS за считанные минуты.
- Инструмент очень проста в использовании, 100% безопасно и не требует передовых технических знаний или опыта.
- Вы можете починить любое устройство с системой iOS без потери данных.
- Он также может исправить такие проблемы, как верхняя часть верхняя часть экрана iPhone не работает, iPhone не держит заряд, Apple Music продолжает приостанавливать работу просто дома.

Если экран вашего iPhone продолжает прокручиваться вверх, выполните следующие простые шаги, чтобы решить эту проблему с помощью aFoneSoft Fixppo.
Шаг 1: Скачать и установить aFoneSoft Fixppo на вашем компьютере. Запуск aFoneSoft Fixppo и выберите Стандартный режим, чтобы устранить проблему без потери данных.
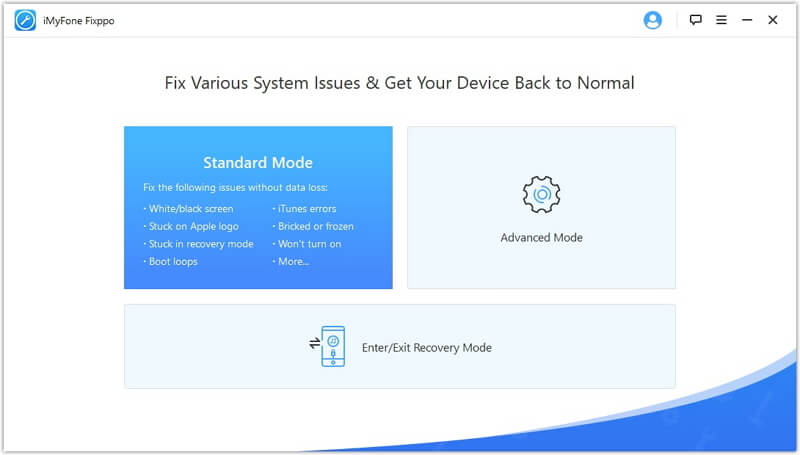
Шаг 2: Подключите ваш iPhone к компьютеру, на котором вы установили aFoneSoft Fixppo. Программа перейдет к следующему шагу, как только обнаружит ваше устройство. Однако, если программа не обнаруживает ваше устройство, выполните шаги, показанные на рисунке, чтобы перевести устройство в режим DFU.
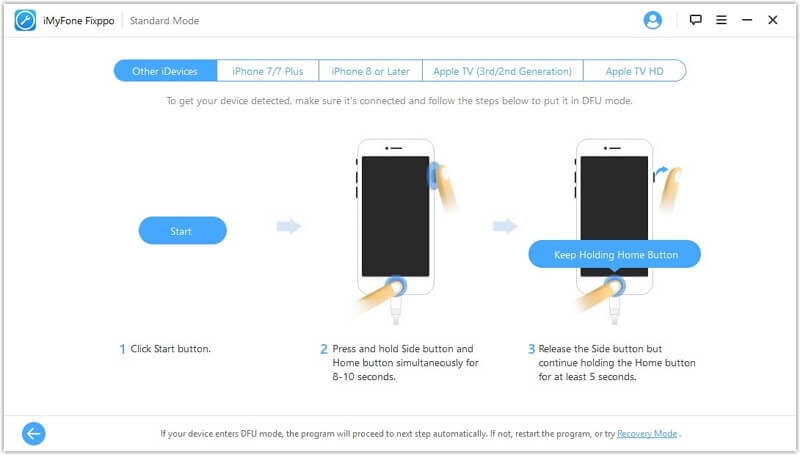
Шаг 3: Выберите версию прошивки и нажмите Скачать. Когда все будет готово, нажмите кнопку «Пуск». Как только проблема будет устранена, это сообщение появится на экране вашего компьютера.