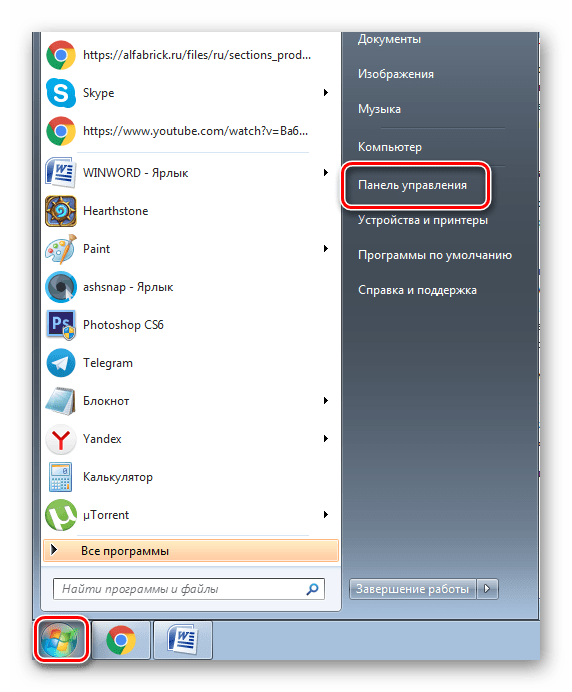Причина 1: системные требования
Основная проблема современных компьютерных игр заключается в крайне высоких системных требованиях. И хотя операционная система Windows 10 поддерживается всеми выходящими и большинством старых приложений, ваш компьютер попросту может быть недостаточно мощным. Некоторые игры из-за этого не запускаются, другие же включаются, но вылетают с ошибками.
Исправить проблему можно путем обновления компонентов или сборкой нового компьютера. Про оптимальные варианты с возможностью замены некоторых деталей на более новые мы рассказали в другой статье.
Подробнее: Сборка игрового компьютера
Еще одним более прогрессивным, но менее дорогостоящим вариантом является облачный гейминг. На просторах интернета существует множество специальных сервисов с разными бонусами, позволяющими запускать игры на серверах с передачей видеосигнала в формате стрима.
Системные уведомления
Если вы столкнулись с проблемой сворачивания окон игр в Windows 10, рекомендуем отключить в настройках уведомления приложений и самой системы. Для этого откройте приложение «Параметры», перейдите в раздел Система – Уведомления и действия и установите переключатель «Получать уведомления от приложений и других отправителей» в положение «Отключено».
Как вариант, отключить назойливые всплывающие уведомления можно в редакторе локальных групповых политик. Откройте его командой gpedit.msc, перейдите по цепочке настроек как показано на скриншоте, двойным кликом откройте настройки политики «Отключить всплывающие уведомления» и переключите радиокнопку в положение «Включено».
Выполнение регулярной дефрагментации
Проведение оптимизации диска Windows 7 поможет улучшить быстродействие операционной системы. При активном использовании ПК, на устройстве появляется много фрагментированных файлов.
При обращении к файлам, жесткий диск ищет фрагменты файлов по всему диску, затрачивая на это время. Чтобы избежать подобной ситуации, необходимо регулярно выполнять дефрагментацию — процесс, при котором происходит сбор отдельных фрагментов, относящихся к конкретным данным, в один целый файл. Это обеспечивает более быстрый доступ к информации, находящейся на диске.
Выполните следующие действия:
- Войдите в меню кнопки «Пуск».
- Выберите «Все программы».
- Найдите папку «Стандартные», а в ней «Служебные».
- Запустите утилиту «Дефрагментация диска».
- Откроется окно «Дефрагментация диска», в котором можно настроить выполнение операции по расписанию, или вручную запустить процесс оптимизации дискового пространства.
На сайте есть статья с подробным описанием процедуры выполнения дефрагментации в Windows 7.
Дефрагментация диска на Windows 7
Рекомендации: проверьте файлы, драйверы и библиотеки
Каждый крупный релиз не остается без внимания двух крупнейших производителей графических ускорителей — Nvidia и AMD. И уж тем более не бывает такой ситуации, что вышла новая Mass Effect, а специализированного драйвера нет. Поэтому прежде чем отчаливать к черным океанам Андромеды, стоит обновиться:
- Скачать драйвер для видеокарты Nvidia GeForce
- Скачать драйвер для видеокарты AMD Radeon
Driver Updater
- загрузите Driver Updater и запустите программу;
- произведите сканирование системы (обычно оно занимает не более пяти минут);
- обновите устаревшие драйверы одним щелчком мыши.
- Скачать DirectX
- Скачать Microsoft .NET Framework 3.5
- Скачать Microsoft .NET Framework 4
- Скачать Microsoft Visual C++ 2005 Service Pack 1
- Скачать Microsoft Visual C++ 2008 (32-бит) (Скачать Service Pack 1)
- Скачать Microsoft Visual C++ 2008 (64-бит) (Скачать Service Pack 1)
- Скачать Microsoft Visual C++ 2010 (32-бит) (Скачать Service Pack 1)
- Скачать Microsoft Visual C++ 2010 (64-бит) (Скачать Service Pack 1)
- Скачать Microsoft Visual C++ 2012 Update 4
- Скачать Microsoft Visual C++ 2013
- 60 самых оптимизированных игр для РС за 2012, 2013, 2014, 2015 и 2016 годы
- Ghost Recon: Wildlands тормозит? Падает FPS? Лагает на карте? Вылетает на рабочий стол? Потеряно соединение с сервером? Отключить опции NVIDIA? — Решение проблем
- Решение проблем Project CARS 2 — тормозит, вылетает, зависает? Работает ли на W7/8.1? Где сохранения?
Настройка системного диска
На системном разделе должно быть хотя бы несколько гигабайт свободного места. Даже если его вполне достаточно, наверняка в папках для хранения временных файлов полным-полно мусора. Как бы мы ни оптимизировали операционную систему, без должного обслуживания жесткого диска большинство усилий пойдёт насмарку.
Как повысить быстродействие HDD? Первым делом давайте очистим его от временных файлов. Для этого выполняем приведённый ниже алгоритм.
- Вызываем «Проводник» при помощи Win + E.
- Открываем «Свойства» системного тома через его контекстное меню.
- Кликаем «Очистка…» и ждём, пока программа для очистки проведёт поиск ненужных файлов и оценит освобождаемое пространство.
Также в свойствах системного раздела можно отключить индексацию файлов на нём. Она хоть и осуществляется, по большому счёту, когда компьютер не загружен, простаивает, но лишние фоновые службы нам ни к чему.
- Отмечаем флажками, какие файлы хотим удалить (обязательно ставим галочку напротив «Временные…») и щелкаем «ОК».
- Подтверждаем свои намерения.
- Ждём, пока все операции завершатся.
Окно закроется автоматически.
Ещё повышение быстродействия осуществляется путём дефрагментации системного тома. Файлы на нём расположены хаотично, а дефрагментация позволит собрать части одного файла таким образом, чтобы они находились в секторах, идущих по порядку. Таким образом считывающей головке при обращении к файлу не придётся перемещаться по всей поверхности магнитной пластины с целью поиска ячеек с фрагментами нужного объекта. Вторая особенность дефрагментации – перемещение критически важных для системы файлов на дорожки, которые расположены ближе к центру магнитной пластины. Этим уменьшается время доступа к ним. Ниже подробно описано, как ускорить Windows 7 путём дефрагментации системного тома.
- >Открываем «Свойства» диска C:\, как и в предыдущем случае.
- Переключаемся на вкладку «Сервис».
- Выполняем клик по кнопке «Выполнить дефрагментацию…».
При необходимости можете настроить расписание запуска процесса оптимизации разделов HDD.
- Кликаем «Дефрагментация диска», чтобы повысить его быстродействие.
Пока проблемы с фрагментацией объектов файловой системы решаются, выполним ускорение загрузки ПК путём задействования для этого обоих ядер многопроцессорной системы.
Что сделать в первую очередь
- Скачайте и запустите всемирно известный CCleaner (скачать по прямой ссылке) — это программа, которая очистит ваш компьютер от ненужного мусора, в результате чего система станет работать быстрее после первой же перезагрузки;
- Обновите все драйверы в системе с помощью программы Driver Updater (скачать по прямой ссылке) — она просканирует ваш компьютер и обновит все драйверы до актуальной версии за 5 минут;
- Установите Advanced System Optimizer (скачать по прямой ссылке) и включите в ней игровой режим, который завершит бесполезные фоновые процессы во время запуска игр и повысит производительность в игре.
Что такое вылет?
Причин тому, что игра вылетает при запуске может быть огромное количество и здесь мы приведем только самые распространенные примеры ошибок. В отличии от ситуации, когда игра не запускается совсем, что обычно обусловлено отсутствием необходимых файлов, вылеты могут быть вызваны как аппаратными, так и программными сбоями.
Если при запуске игра отзывается, но спустя короткое время снова вылетает на рабочий стол, стоит, в первую очередь, искать способ решения конкретно вашей ошибки. Часть ответов вы сможете найти в других статьях на нашем сайте.
Но что делать, если игра вылетает, не выдавая при этом сообщений об ошибке, по которым можно было бы идентифицировать проблему? В таких случаях сложно сразу определить, почему это происходит.
Что собой представляет и как включить режим совместимости приложений в Windows 10?
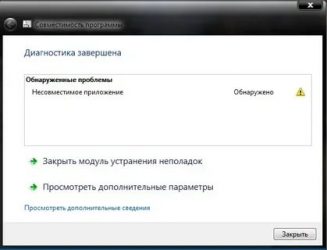
Большинство приложений, разработанных для предыдущих версий Windows, будут по-прежнему работать и в Windows 10, но некоторые старые приложения, возможно, будут работать некорректно или же не запускаться вовсе. Это особенно касается ПО, которое было по каким-либо причинам заброшено разработчиками или же они не успели его обновить до новой версии ОС. Часто проблема совместимости возникает и у игр.
О том, как выполнить проверку и исправить несовместимое с Windows приложение, читайте далее в статье. Для запуска этих приложений вам понадобится поставить режим совместимости, при котором программа будет запущена с использованием параметров, которые были ранее на предыдущих редакциях ОС. Эта технология присутствует в системах семейства Виндовс на протяжении многих лет, начиная с Vista, когда большое количество ПО с Windows XP перестало работать из-за новой архитектуры системы. В Windows 10 она также есть, даже в более продвинутом варианте, нежели ранее.
Изменение настроек вручную для отдельной программы
Если какое-либо используемое вами ранее приложение перестало работать после обновления на 10-ку, воспользуйтесь нижеприведённом инструкцией:
- Нажмите правым кликом на ярлык программы и выберите пункт Свойства.
- Перейдите во вкладку Совместимость.
- Включите галочку на пункте «Запустить программу в режиме совместимости с» и выберите версию ОС на которой данное ПО работало ранее:
- Если вы не в курсе, какую версию ОС выбрать, то можете воспользоваться мастером, нажав на кнопку «Запустить средства устранения проблем» в этом же окне.
- Утилита автоматически просканирует программу и предложит рекомендуемые параметры.
Для того чтобы отключить режим, просто снимите галочку, которую мы включили ранее.
Использование мастера для сканирования всего имеющегося ПО на компьютере
- В меню Пуск при помощи поиска найдите «Средство устранения проблем с совместимостью».
- Нажмите на кнопку Далее в появившемся окне для начала сканирования.
- По окончанию сканирования на экран будет выведен список ваших приложений.
- Выберите необходимое ПО и нажмите далее, мастер предложит использовать рекомендуемые параметры, соглашайтесь.
После того, как вы запустите какое-либо приложения и система, просканируя его, посчитает, что оно является неработоспособным по причине невозможности запуска именно на данной версии ОС, она предложит найти решения этой проблемы.
Но ОС не всегда правильно определяет, сможет ли ПО корректно работать, и попросту не даёт запустить даже заведомо работающее, заблокировав его работу. Чтобы избежать таких казусов, следует отключить встроенного помощника, для этого:
- Вызовите диалоговое окно запуска команд клавишами Win+R.
- Выполните команду services.mcs для вызова утилиты управления службами.
- Найдите в списке «Помощник совместимости программ».
- Двойным кликом нажмите на него и в появившемся окне напротив Тип запуска выберите Вручную, также нажмите на кнопку Остановить.
Можно также воспользоваться редактором групповых политик:
- При помощи Win+R вызовите редактор командой gpedit.msc.
- В дереве иерархии найдите каталог Административные шаблоны, во вкладке Конфигурация компьютера.
- Далее ищите подкаталоги Компоненты Windows > Совместимость приложений.
- Щелкните двойным кликом по параметру «Отключение обработчика совместимости приложений» и выберите пункт Включено.
- Проделайте те же действия с пунктом «Отключение помощника режима совместимости».
После вышеописанных действий помощник совместимости более не будет вас беспокоить, но стоит учесть, что если программа действительно не может работать на Windows 10, оно попросту выдаст сбой. Но зачастую многое ПО лишь частично не поддерживает новую операционную систему, что может сказаться лишь немного на её функциональности.
Помните, что отключив помощник, вы всё еще можете вручную для каждого приложения выставить режим совместимости, тем самым при возникновении действительной необходимости починить неработающую программу.
Два способа включения данного режима в Виндовс 10 подробно разобраны здесь:
Улучшаем общее быстродействие “семерки”
Отключение ненужных служб
Как ускорить загрузку Windows 7 мы выяснили, теперь разберемся с ускорением работы. Начнем с отключения неиспользуемых служб, которые работают в фоновом режиме, занимают системные ресурсы, но никакой реальной пользы вам не приносят.
Вот краткий список служб, которые практически не нужны на домашних компьютерах:
- Windows CardSpace;
- Биометрическая служба Windows;
- Вспомогательная служба IP (если не используются сети IPv6);
- Вторичный вход в систему;
- Диспетчер удостоверения сетевых участников;
- Журналы и оповещения производительности;
- Сборщик событий Windows;
- Политика удаления смарт-карт;
- Служба ввода планшетного ПК;
- Сетевой вход в систему;
- Факс;
- Смарт-карта;
- Хост библиотеки счетчика производительности.
Для перехода к программе управления службами вбейте строку поиска Пуска команду services.msc. Откройте файл.
Правым кликом раскройте контекстное меню отключаемой службы. Выберите свойства.
Здесь вам будет нужно изменить тип запуска на “отключена”. Это делается на вкладке “Общие”.
После отключения всех ненужных служб перезагрузите компьютер.
Отключение визуальных эффектов
Если высокая производительность системы для вас важнее привлекательного дизайна, можно изменить или полностью отключить визуальные эффекты. Для этого откройте свойства папки Компьютер ->>
Дополнительные параметры системы ->> вкладку “Дополнительно” и нажмите “Параметры” в разделе “Быстродействие”.
Во вкладке “Визуальные эффекты” установите переключатель на “Обеспечить наилучшее быстродействие”. Или по своему выбору снимите флажки с отдельных пунктов.
Избавление от мусора
Со временем в системном разделе жесткого диска скапливаются много мусора – остатков программ после удаления, различных журналов, отчетов, временных файлов и прочего балласта
Залежи этого “добра” тормозят ваш компьютер очень и очень ощутимо, поэтому от них важно регулярно избавляться
Откройте папку “Компьютер” и свойства системного диска.
Во вкладке “Общие” кликните кнопку “Очистка диска”.
Чтобы удалить больше мусора, нажмите “Очистить системные файлы”.
Отметьте то, от чего хотите избавиться и щелкните OK. Через 2-5 минут мусора в системе не останется.
Из вкладки “Дополнительно” окна очистки диска можно перейти к деинсталляции неиспользуемых программ и удалению старых точек восстановления.
Проделав всё это, вы полностью очистили систему от балласта и облегчили ей работу и запуск. Периодический повтор таких “гигиенических процедур” – и есть альтернатива переустановке начавшей тормозить системы.
Сторонние приложения
Некоторые сторонние программы могут провоцировать сворачивание игры, после чего она не разворачивается. В таком случае рекомендуется поступить следующим образом с такими приложениями:
- Отключить утилиты от Майл.ру.
- Обновить Flash Player до последней версии.
- При подключении к модему TP-Link посредством USB стоит перестать использовать утилиту настройки беспроводного режима или удалить ее.
- При подключение к модему от МТС при помощи шнура, стоит удалить в папке C:UsersИМЯПОЛЬЗОВАТЕЛЯAppDataRoamingConnectManager иC:ProgramFiles(x86)Connect ManagerUpdateDog файлы ouc и LiveApdate.
- В панели управления Nvidia установить режим одно дисплейной производительности в управлении параметрами 3D.
- Удалить или перенастроить программу Agnitum Outpost Firewall Pro, если она используется.
Не хватает ресурсов пк
Самая распространённая причина того, почему вылетают игры на Windows 10 без ошибок – несоответствие технических характеристик компьютера с требованиями программы. В частности, речь идёт о слабых видеокарте и процессоре, маленьком объёме памяти. В этом случае поможет только полная замена комплектующих ПК на более мощные.
Кроме того, сама Windows 10 более требовательна, чем предыдущие версии операционной системы, поэтому слабый компьютер может просто не выдерживать подобной нагрузки, и выдаёт ошибки во время запуска некоторых игр и программы.
Для того чтобы узнать характеристики ПК, делаем следующее:
- Через меню Пуск заходим в «Параметры» системы или комбинация Win I.
- Открываем раздел «Система» – «О системе». Здесь будут указаны основные характеристики компьютера – процессор и оперативная память.
- Чтобы узнать, какая видеокарта установлена на ПК, заходим в «Диспетчер устройств», раздел «Видеоадаптеры».
Узнав характеристики своего компьютера, пользователь может сравнить их с системными требованиями запускаемых игр или самой Windows 10. Если текущие комплектующие не соответствуют даже минимальным требованиям программ и ОС, то вылетания и сбои – вполне нормальное явление, избавиться от которого можно, только обновив некоторые компоненты ПК.
Небольшой лайфхак для тех, кто не готов или не может выделить кругленькую сумму на пересборку ПК. Сейчас в интернете полно сервисов «облачного гейминга», которые позволяют запускать любые компьютерные игры даже на слабых компьютерах за счёт открытия программ на удалённом сервере, а не на устройстве пользователя. Весь процесс игры происходит по модели стриминга: сервер передает аудио- и видеопотоки геймеру, а тот в свою очередь может совершать любые действия, связанные с геймплеем (управлять персонажем, менять параметры графики и т.д.).
Как запустить старые игры на Windows 7
Я уверена, что у многих сохранились старые игры, которые навевают ностальгию по тем временам, когда не было такой возможности, как игра в онлайн. Но зато, какие это были времена…
Я сама бывало, играла ночи напролет, несмотря на то, что утром надо было идти на работу.
Моими самыми любимыми играми были, и есть: Бессмертие, Tomb Raider (от первой до пятой версий), Алиса в зазеркалье, Седьмой гость, Подарочек, и много других не менее интересных.
Я до сих пор с трепетом храню более двухсот дисков с играми. Да и сейчас я иногда не отказываю себе в удовольствии поиграть. Но если засяду, то меня лучше не трогать.
После таких отступлений от повседневной жизни я намного лучше себя чувствую и морально и физически.
Зря многие родители думают, что игры это только игры. Благодаря играм моя дочь научилась практически всему на компьютере, и стала программистом.
Раньше ведь одна только установка игрушки иной раз требовала навыков на уровне программиста. Особенно это касалось игр написанных под DOS. Это сейчас щелкнул по инсталляционному файлу, или кнопочке и все установилось, и запустилось в автоматическом режиме.
А я помню, как мы устанавливали игру Седьмой гость
в Windows 98. Вот где была головоломка. Все по-английски, куча файлов и ничего не понятно, что происходит. Потом появилась Windows XP, и некоторые игры уже просто не устанавливались. Тогда мы научились ставить параллельно две системы. Одну для старых игр – Миллениум, и одну для новых Хрюшу.
Долгое время мы не хотели переходить на новые системы Vista и Windows 7, но теперь уже на новый компьютер ХР не установишь, так как её сняли с производства и на новое оборудование под неё нет драйверов, а играть в старые игры хочется.
Теперь уже семерка улучшилась, и появилась возможность запускать старые игры и программы. О том как это сделать, мы сейчас и поговорим.
Как запустить старые игры на
Windows
7?
Для этого нам необходимо включить режим совместимости Windows 7.
Щелкните правой кнопкой мыши на ярлыке программы или игры и в выпадающем списке выберите запись – Свойства
.
В открывшемся окне перейдите на вкладку Совместимость
.
-
Установите галочку напротив записи Запустить программу в режиме совместимости с:
- Ниже в выпадающем списке выберите версию Windows, с которой раньше ваша программа или игра нормально работала;
- Ниже в Параметрах
можете настроить:
-
Использовать 256 цветов
. Этот режим подходит для очень старых программ или игр, которые запускались еще под DOS или Windows 98. -
Использовать разрешение экрана 640 х 480
. Также используется для очень ранних версий операционных систем. -
Отключить визуальное оформление
. Этот режим используйте, если наблюдаются проблемы с меню или иконками в окнах. -
Отключить композицию рабочего стола
. Это режим отключения прозрачности и ряда визуальных эффектов. Включайте его только при проблемах с отображением интерфейса игр или программ. -
Отключить масштабирование изображения при высоком разрешении экрана
. Этот режим используются при проблемах с непропорциональным размером окон или неправильном отображении шрифтов в программе.
Уровень прав
используется только в том случае, если необходимо, чтобы программа запускалась только под правами администратора. Для того чтобы параметры вступили в силу для всех пользователей этого компьютера, то нажмите кнопку Изменить параметры для всех пользователей
.
После всех изменений нажмите кнопку Применить
и ОК
.
Таким образом, включается режим совместимости в Windows 7,
и запускаются старые игры и программы.
Хотите, чтобы все настройки Windows 7 были у вас под рукой, тогда читайте:
Видеоролик Как запустить старые игры на windows 7.
Завалили вопросами — «Что? Зачем? Как?» в новой «мегафишке» Windows 7 под названием Windows XP Mode. Постараюсь ответить коротко, а для особо любопытствующих — как в случае с постом об установке Windows 7 на нетбук — еще и видеообзор записал… Понимаю, что это выглядит навязчивой идеей, но что поделать — мне, как и моей супруге, вдруг стало довольно интересно писать видео для блога (дурной пример заразителен, наверное). Да и судя по статистике — видео оказалось вещью весьма востребованной, планирую далее дополнить свою отдельную подборку видеороликов на локальных UA-IX ресурсах для более удобного просмотра пользователями в Украине.
Решение проблем в играх — чем богаты
- Need for Speed Payback;
- Nioh;
- Call of Duty: WWII;
- Assassin;
- Wolfenstein II: The New Colossus;
- South Park: The Fractured but Whole;
- Destiny 2;
- ELEX;
- The Evil Within 2;
- Middle-earth: Shadow of War;
- Total War: Warhammer 2;
- Project CARS 2;
- Life is Strange: Before the Storm;
- Hellblade: Senua;
- LawBreakers;
- Get Even;
- The Elder Scrolls Online;
- Endless Space 2;
- The Surge;
- Prey;
- Warhammer 40,000: Dawn of War 3;
- Sniper: Ghost Warrior 3;
- Outlast 2;
- Ghost Recon: Wildlands;
- Titanfall 2;
- Mass Effect: Andromeda;
- Styx: Shards of Darkness;
- Torment: Tides of Numenera;
- Sniper Elite 4;
- For Honor;
- Resident Evil 7;
- Space Hulk: Deathwing;
- Steep;
- The Dwarves;
- Watch Dogs 2;
- Dishonored 2;
- Farming Simulator 17;
- Sid Meier’s Civilization 6;
- Battlefield 1;
- Gears of War 4;
- Mafia 3;
- Казаки 3;
- Deus Ex: Mankind Divided;
- Batman: The Telltale Series;
- Hearts of Iron 4;
- Sherlock Holmes: The Devil;
- Total War: Warhammer;
- Stellaris;
- DOOM;
- Dark Souls 3;
- Hitman 2016;
- Tom Clancy’s The Division;
- Street Fighter 5;
- Garden Warfare 2;
- Rise of the Tomb Raider;
- XCOM 2;
- Just Cause 3;
- Hard West;
- Assassin’s Creed: Syndicate;
- Star Wars: Battlefront;
- Warhammer: End Times — Vermintide;
- Fallout 4;
- Call of Duty: Black Ops 3;
- Anno 2205;
- Planetbase;
- Rebel Galaxy;
- Human Resource Machine;
- Civilization: Beyond Earth — Rising Tide;
- Might & Magic: Heroes 7;
- Armikrog;
- Metal Gear Solid 5: The Phantom Pain;
- Mad Max;
- PES 2016;
- SOMA;
- Project CARS;
- GTA 5;
- Mortal Kombat X;
- Nosgoth;
- Pillars of Eternity;
- Battlefield: Hardline;
- Assassin’s Creed: Rogue;
- Total War: Attila;
- Evolve;
- Dragon Age: Inquisition;
- Far Cry 4;
- Assassin’s Creed: Unity;
- Call of Duty: Advanced Warfare;
- Borderlands: The Pre-Sequel;
- The Evil Within;
- Ryse: Son of Rome;
- Vanishing of Ethan Carter;
- Alien: Isolation;
- Middle-earth: Shadow of Mordor;
- FIFA 15;
- Wasteland 2;
- Sims 4;
- Dead Rising 3;
- Watch Dogs;
- Wolfenstein: The New Order;
- Bound by Flame;
- DayZ;
- Dark Souls 2;
- Titanfall;
- Rust;
- Castlevania: Lords of Shadow 2;
- Thief (2014);
- Need for Speed: Rivals;
- Assassin’s Creed 4: Black Flag;
- ArmA 3;
- Call of Duty: Ghosts;
- Battlefield 4;
- Batman: Arkham Origins;
- Total War: Rome 2;
- Bureau: XCOM Declassified.
Решение проблем, связанных со сворачиванием окон
Если сворачивается игра на Windows 7, пользователю в первую очередь следует узнать о процессах, работа которых влияет на развитие неполадки. Нередко ситуацию могут спровоцировать процессы ouc.exe и TWCU.exe. Для этого следует запустить диспетчер задач посредством нажатия клавиш Ctrl + Alt + Del.
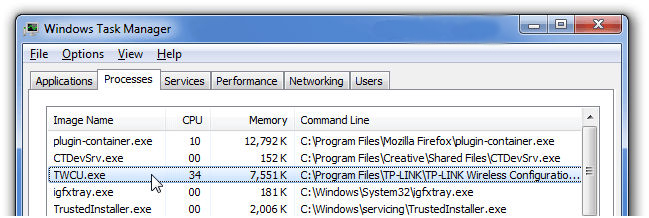
В разделе «Процессы» среди остальных работающих приложений нужно найти указанные, стоит отметить, что типовых разветвлений может быть несколько. После того как будет открыто место хранения файлов, юзер сможет вновь обратиться к диспетчеру и посредством кнопки «Завершить дерево процессов» нейтрализовать действие ouc.exe и ему подобных. Чтобы избавить директорию от процессов, их следует удалить посредством Magic Unlock.
Режим совместимости Windows 7 — установка и запуск приложений или драйверов
Режим совместимости Windows 7 предназначен для установки и запуска приложений или драйверов, написанных для более ранних версий ОС, таких как Windows Vista, Windows XP и т.п.
Рекомендуется сначала проверить обновление программы или драйвера на сайте производителя. Если версии для Windows 7 нет, можно попробовать установить и запустить в режиме совместимости программу (или драйвер) предназначенную для Windows Vista или Windows XP. Сразу оговорюсь, что программа, запущенная таким способом может работать некорректно или не работать совсем, но за неимением лучших вариантов, пробуем использовать этот.
Внимание! Не используйте режим совместимости для системных программ, таких как: антивирусы, утилиты для работы с дисками, твикеры, чистилки и т.д., это может привести к повреждению системы. Щелкните по ярлыку приложения или по установочному файлу (setup.exe, install.exe и т.п.) правой клавишей мыши и выберите «Исправление неполадок совместимости«:
Щелкните по ярлыку приложения или по установочному файлу (setup.exe, install.exe и т.п.) правой клавишей мыши и выберите «Исправление неполадок совместимости«:
Увеличить рисунок
Выберите «Диагностика программы«:
Увеличить рисунок
Поставьте нужные флажки и нажмите «Далее«:
Все параметры аналогичны с параметрами в ручной установке.
Увеличить рисунок
Выберите версию Windows, в которой программа работала:
Увеличить рисунок
Нажмите «Запуск программы» и убедитесь, что программа работает, затем «Далее«:
Увеличить рисунок
Если приложение работает, выберите «Да, сохранить эти параметры для программы«.
Увеличить рисунок
Если ошибка осталась, нажмите «Нет, попытаться использовать другие параметры«.
Изменение параметров совместимости вручную
Щелкните по ярлыку приложения или по установочному файлу (setup.exe, install.exe и т.п.) правой клавишей мыши и выберите «Свойства«:
Перейдите на вкладку «Совместимость«.
Примечание: для файлов с расширением MSI доступен только запуск в режиме совместимости с предыдущей версией Windows.
Запустить программу в режиме совместимости. Включите данный параметр, если известно, что программа предназначена для той или иной предыдущей версии Windows (или работала в ней):
Установите параметры (если необходимо):
Примечание: не работает для 64-битных приложений.
| Параметр | Описание |
| Использовать 256 цветов | Ограничение набора цветов в программе. Некоторые старые программы используют ограниченный набор цветов. |
| Использовать разрешение экрана 640 × 480 | Запуск программы в уменьшенном окне. Включите этот параметр, если графический интерфейс пользователя имеет неровный контур или воспроизводится неверно. |
| Отключить визуальное оформление | Отключение тем оформления в программе. Включите этот параметр при наличии проблем с меню или кнопками в строке заголовка программы. |
| Отключить композицию рабочего стола | Отключение прозрачности и других дополнительных возможностей экрана. Включите этот параметр, если окна перемещаются беспорядочно или имеются другие неполадки изображения. |
| Отключить масштабирование изображения при высоком разрешении экрана | Отключение автоматического изменения размера программ при использовании крупного шрифта. Включите этот параметр, если крупные шрифты нарушают внешний вид программы. |
Выполнить эту программу от имени администратора. Для правильной работы некоторых программ необходимы права администратора. Данный параметр доступен только при входе в систему с учетной записью администратора.
Изменить параметры для всех пользователей. Выбор параметров, которые будут применены для всех пользователей данного компьютера.
В данной статье я рассказал, как с помощью режима совместимости Windows 7 установить приложение или драйвер, написанные для более ранних версий ОС.
Режим совместимости не является панацеей. Для поиска других решений приглашаю Вас посетить наш форум Microsoft Windows 7, мы всегда рады видеть Вас.
Дополнительные сведения:
Упрощаем запуск приложений в Windows 7 от имени администратора без отключения UAC
в рамках конкурса «Наш выбор — Windows 7!». Оригинальный стиль автора сохранен.
На ПК вирусы
Блокировать работы игры могут вредоносные файлы на компьютере. Обновите свой домашний антивирус и запустите глубокое (расширенное) сканирование. Можно взять даже встроенный «Защитник Виндовс». Дополнительно можно использовать портативный сканер, например, Dr.Web CureIt или Kaspersky Virus Removal Tool.
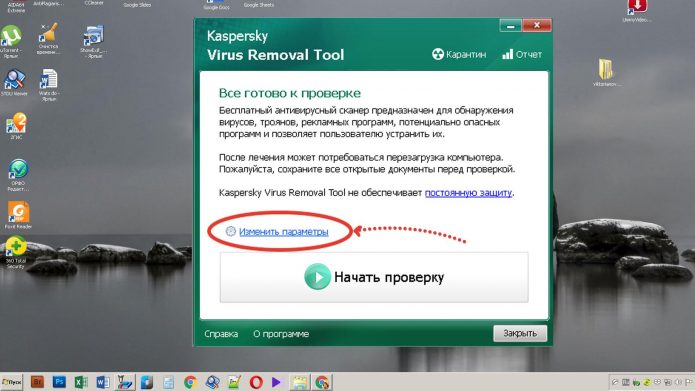 Кликните по «Начать проверку»
Кликните по «Начать проверку»
Системные файлы, кстати говоря, могут быть повреждены вирусами, поэтому эта причина и предыдущая взаимосвязаны. После удаления вирусов (если они будут найдены), нужно вылечить системные документы с помощью команд, описанных в предыдущем разделе.
Причина 3: неисправности жесткого диска
Жесткий диск является одним из наиболее важных компонентов ПК, отвечая как за файлы игры, так и за целостность операционной системы. Именно поэтому при наличии небольших сбоев в его работе приложения могут вылетать, завершая работу без ошибок.
Для анализа жесткого диска существует небольшая утилита CrystalDiskInfo. Сама процедура нами описана в отдельной статье на сайте.
Подробнее:Как проверить жесткий дискКак восстановить жесткий диск
Для некоторых игр обычный HDD-накопитель попросту не подходит из-за слишком низкой скорости чтения. Единственное решение в таком случае сводится к установке твердотельного диска (SSD).
Игре не хватает программных компонентов
Игры работают не только со своими файлами, но также обращаются к файлам и библиотекам, установленным в системе. Если чего-то недостает, игра прекращает работу. Иногда появляется сообщение, где указано чего именно не хватает.
Проблемы могут быть с видеодрайвером. Нужно постоянно следить, чтобы у вас стояла последняя стабильная версия драйверов. Благодаря такому компоненту, производительность видеокарты может увеличиваться до 30%.
Также важно ставить на свой компьютер разные библиотеки. Такие как ДиректХ, Майкрософт Visuals, Фреймворк и др
Все это можно скачивать с официальных сайтов поставщиков оборудования и ПО.
Системные уведомления
Если вы столкнулись с проблемой сворачивания окон игр в Windows 10, рекомендуем отключить в настройках уведомления приложений и самой системы. Для этого откройте приложение «Параметры», перейдите в раздел Система – Уведомления и действия и установите переключатель «Получать уведомления от приложений и других отправителей» в положение «Отключено».
Как вариант, отключить назойливые всплывающие уведомления можно в редакторе локальных групповых политик. Откройте его командой gpedit.msc, перейдите по цепочке настроек как показано на скриншоте, двойным кликом откройте настройки политики «Отключить всплывающие уведомления» и переключите радиокнопку в положение «Включено».
Как сделать, чтобы игры работали лучше
Если вы столкнулись с тем, что какая-либо игра на вашем смартфоне работает плохо или не работает вообще, вам следует попробовать перезагрузить его. Не поленитесь это сделать, и так вы не только остановите все лишние приложения, но и освободите немного оперативной памяти. Возможно, этого хватит для работы. Если перезагружаться не хочется, хотя бы ”выбейте” из памяти неиспользуемые приложения. Это еще один способ освободить немного памяти.
Если вылетают все игры, то дело не в самих играх, а в смартфоне.
Если не помогает, попробуйте переустановить приложение или проверьте, установлена ли у вас самая новая версия Android через настройки смартфона в разделе ”Система — обновление ПО”.
Если и это не помогает, а не работает одна конкретная игра — пишите разработчику. Если проблемы есть со всеми играми, то стоит или сделать полный сброс смартфона, или обратиться в сервис за диагностикой на специальном оборудовании. Просто помните, что если смартфон включается и звонит, это не значит, что он исправен.