Что такое Adobe Flash Player и зачем он нужен?
Adobe Flash Player — это плагин для просмотра Flash-медиаконтента. Несмотря на то, что сайты для просмотра видео, такие как YouTube, переключают многие из своих видео на HTML5, нет сомнений в том, что формат Adobe Flash по-прежнему чрезвычайно популярен и управляет большой долей рынка. Flash очень популярен для создания игр, анимации и фильмов. Именно с его помощью веб-браузеры, тот же Firefox, могут показывать Flash-медиаконтент на своих веб-страницах.
Для чего нужен Adobe Flash Player
Однако у Flash плеера есть немало противников. Многие пользователи отказываются от его установки. Причины такого решения могут быть самые разные. Например, проблемы связанные с безопасностью или производительностью. Другим пользователям Adobe Flash Player просто не нужен или не требуется, так как они не просматривают Flash-контент.
Портативные приложения, такие как браузеры Mozilla Firefox и Opera, очень популярны в наши дни. Для добавления компонентов они используют специальные плагины. Одним из плагинов, которые вы можете добавить, является поддержка Adobe Flash Player. Однако нельзя не упомянуть о существовании одного очень популярного браузера, у которого, вот уже несколько лет, есть встроенная поддержка Flash. Если вы не хотите вручную включать поддержку Flash, например, как в случаи с Firefox или Opera, просто загрузите и используйте браузер Google Chrome.
Браузер Google Chrome имеет встроенную поддержку Flash плеера
В статье ниже вы найдете подробные инструкции о том, как установить последнюю версию Adobe Flash Player, а также о том, как включить Flash в браузере Mozilla Firefox. Погнали!
Как проверить версию Флеш Плеера
Если нужно узнать, что именно установлено у Вас, то сделать это можно двумя способами.
Откройте окно «Менеджер настроек», как описано в первом пункте, и на вкладке «Обновления» в строке «Версия подкл. модуля NPAPI» будет указано, какой версии Флеш Плеер установлен на компьютере.
Здесь может быть несколько различных модулей, но нас интересует именно NPAPI, поскольку он соответствует браузеру Mozilla Firefox. «ActiveX» нужен для работы Плеера в Internet Explorer, а «PPAPI» в Chrome и Yandex.Браузер.
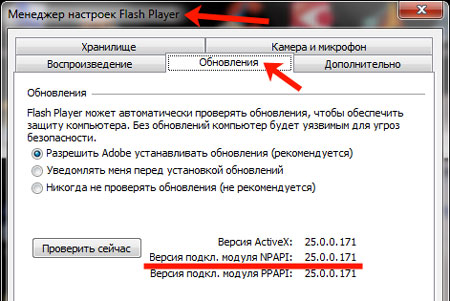
Посмотреть все можно и в самом браузере Мозила. Откройте его и нажмите на три горизонтальные полоски в правом верхнем углу. Затем выберите из меню «Дополнения».
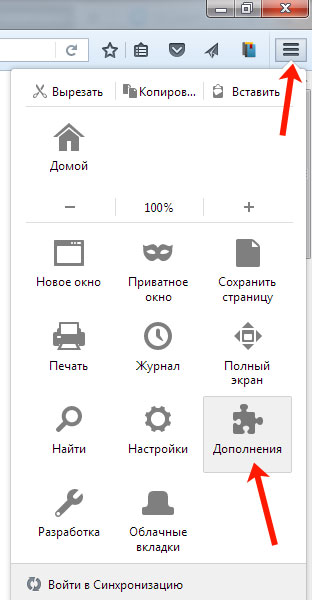
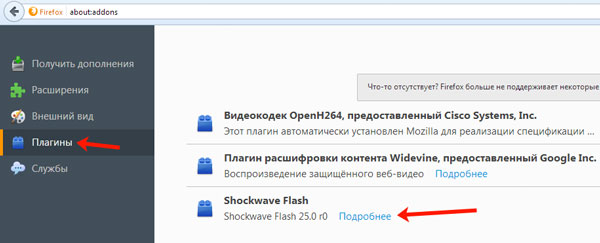
Возле названия установленного плагина будет указан номер, который используется.
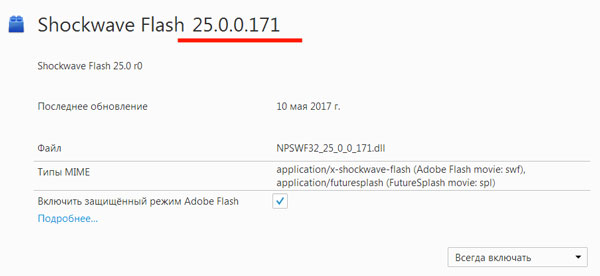
Теперь давайте рассмотрим, как узнать, какой номер соответствует последнему доступному Флеш Плееру. Сделать это можно на официальном сайте компании Adobe: http://get.adobe.com/ru/flashplayer/about/ .
Или же в окне «Менеджер настроек» нажмите на кнопку «Проверить сейчас».
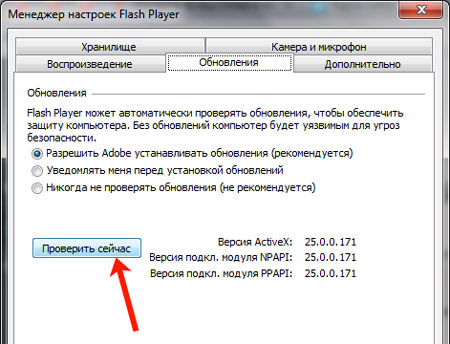
В обеих случаях у Вас откроется страница в Интернете, которая показана на скриншоте ниже.
По таблице в первом столбце выберите свою операционную систему. Во втором столбце ищем строку «Firefox — NPAPI» и смотрим, какой номер указан напротив.
Сравните версии Плеера, установленного у Вас, и ту, которая является последней. На данной странице вверху таблицы будет небольшое окошко «Version Information», в котором также можно посмотреть установленную на компьютере версию Флеш Плеера.
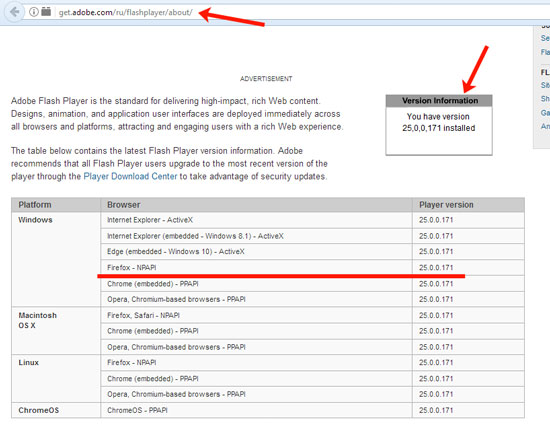
Flash Player
Если после установки одного из браузеров фоторедакторы не работают, то следуйте инструкции ниже:
1. Полностью удалите Flash Player с вашего ПК. Для этого используйте официальную утилиту от компания Adobe — скачать (зеркало).
Запустив утилиту, нажмите кнопку «Удаление»:
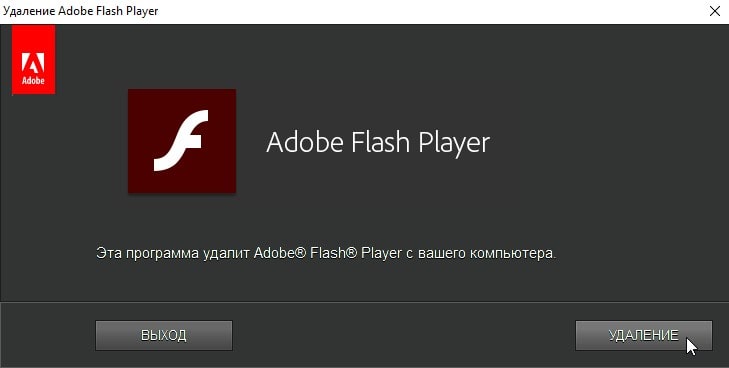
2. После удаления Flash Player (перезагружать компьютер не обязательно), скачайте и распакуйте архив:
Adobe Flash Player (Adobe Runtimes AllInOne 28.01.2021) — Repack elchupacabra
Перейдите в распакованную папку adobe_runtimes_allinone, в которой находятся необходимые файлы для установки Flash Player 32.0.0.371. Данная модификация включает в себя измененную дату удаления Flash Player с 2021-го года на 2040-й год, а также искуственно повышенная версия до 32.0.0.999, чтобы избежать сообщения о том, что она устарела. Запустите файл «_Silent Install.cmd» (для тихой установки) или «_Create installation script.cmd» (для выборочной установки). Перед запуском установки вы можете ознакомиться с информацией из файлов «__About.txt» и «__Readme.txt». Если вы запустите файл «_Silent Install.cmd», то откроется окно, которое не нужно закрывать — в этот момент происходит «тихая» установка Flash Player.
3. Перезапустите браузер.
После выполнения этих шагов у вас будет установлена рабочая версия Flash Player и вы сможете дальше использовать любимые фоторедакторы, например, фотошоп онлайн (Flash версия).
История Flash Player
Flash в своем изначальном проявлении – это программа для изображения векторной графики, разработанная компанией FutureWave. Тогда создатели приложения быстро смекнули, что векторная анимация в лице Flash может составить конкуренцию популярной на тот момент программе Macromedia’s Shockwave Player, и добавили в свой продукт схожую функциональность.
Но Macromedia в итоге выкупила программу и провела ребрендинг. Затем добавила в нее много новых возможностей. В частности, скрипты, позволившие превратить Flash из проигрывателя забавных анимаций в полноценный инструмент для разработки приложений.
Популярность Flash вознеслась до небес. Тысячи игр, мини-приложений и роликов в сети были созданы благодаря этой технологии. В 2005 году программу приобрела компания Adobe и внедрила в нее еще одну порцию новшеств: поддержку 3D-графики и более широкие возможности по настройке скриптов.
В 2008 Adobe попыталась превратить Flash в новый продукт с названием Adobe AIR, но тут же столкнулась с целой серией проблем, сорвавших грандиозные планы компании. Появились серьезные конкуренты и не менее серьезные проблемы, связанные с безопасностью Flash.
Комьюнити теперь в Телеграм
Подпишитесь и будьте в курсе последних IT-новостей
Подписаться
Способы устранения проблем с работоспособностью Flash Player в Mozilla Firefox
Способ 1: обновление Flash Player
Прежде всего, стоит заподозрить устаревшую версию плагина, установленную на ваш компьютер.
В данном случае вам потребуется сначала удалить Flash Player с компьютера, а затем произвести чистую установку с официального сайта разработчика.
Для этого откройте меню «Панель управления», выставьте режим просмотра «Мелкие значки» и откройте раздел «Программы и компоненты».
![]()
В открывшемся окне найдите в списке Flash Player, щелкните по нему правой кнопкой и выберите пункт «Удалить». На экране запустится деинсталлятор, и вам лишь остается закончить процедуру удаления.
![]()
Как только удаление Flash Player будет завершено, вам потребуется загрузить свежую версию данного программного обеспечения и выполнить установку на компьютер. Ссылка на скачивание Flash Player располагается в конце статьи.
Обратите внимание, что в процессе установки Flash Player браузер должен быть закрыт
Способ 2: проверка активности плагина
Flash Player может не работать в вашем браузере не из-за неполадок, а просто-напросто потому, что он отключен в Mozilla Firefox.
Чтобы проверить активность Flash Player, щелкните по кнопке меню браузера и перейдите в раздел «Дополнения».
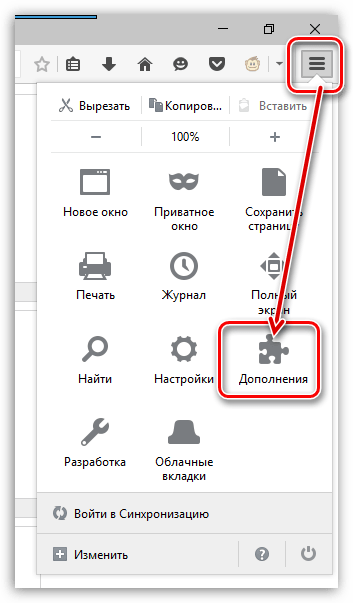
В левой области окна откройте вкладку «Плагины», а затем убедитесь, что около «Shockwave Flash» выставлен статус «Всегда включать». Если потребуется, внесите необходимые изменения.
![]()
Способ 3: обновление браузера
Если вы затрудняетесь ответить, когда в последний раз для Mozilla Firefox производилось обновление, следующим шагом необходимо обязательно проверить браузер на наличие обновлений и, при необходимости, установить их.
Способ 4: проверка системы на вирусы
Flash Player регулярно подвергается критике из-за огромного количества уязвимостей, поэтому в данном способе мы рекомендуем вам проверить систему на наличие вирусного программного обеспечения.
Проверить систему можно как с помощью вашего антивируса, активировав в нем режим глубокого сканирования, так и с помощью специальных лечащих утилит, например, Dr.Web CureIt.
После завершения сканирования устраните все найденные проблемы, а затем выполните перезагрузку компьютера.
Способ 5: чистка кэша Flash Player
Flash Player также со временем накапливает кэш, который может вылиться в нестабильную работу.
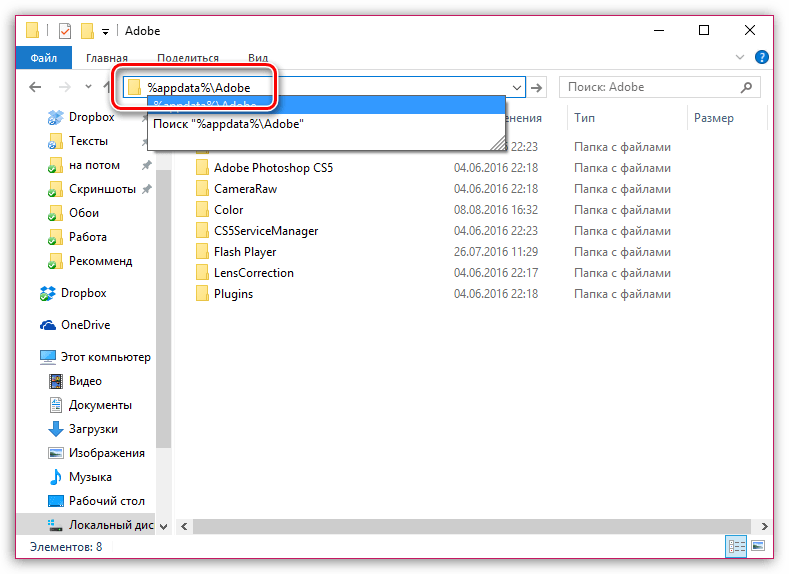
В открывшемся окне найдите папку «Flash Player» и выполните ее удаление.
Способ 6: сброс настроек Flash Playr
Откройте «Панель управления», установите режим просмотра «Крупные значки», а затем откройте раздел «Flash Player».
![]()
В открывшемся окне перейдите ко вкладке «Дополнительно» и щелкните по кнопке «Удалить все».
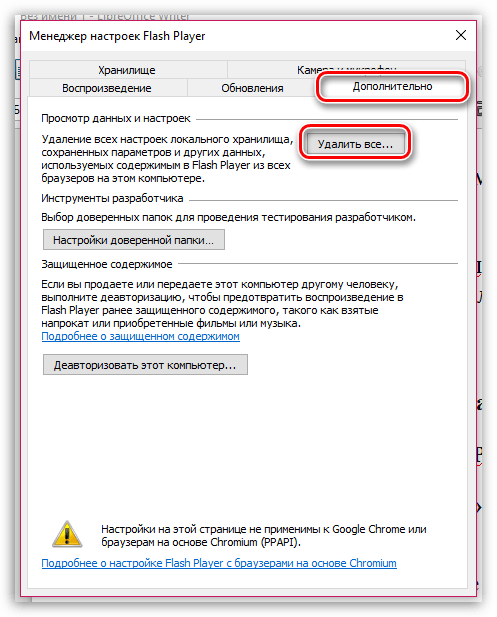
В следующем окне убедитесь, что выставлена галочка около пункта «Удалить все данные и настройки сайтов», а затем завершите процедуру, щелкнув по кнопке «Удалить данные».
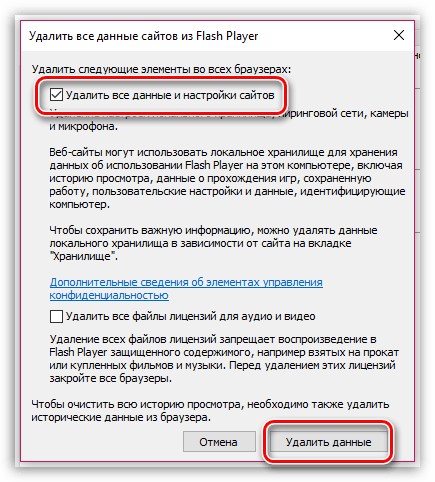
Как изменить включение плагина Flash Player в настройках Mozilla Firefox
Запрос о включении Adobe Flash может появляться и в результате сбоя настроек в самом браузере Mozilla Firefox. В итоге, вместо автоматического запуска плагина, приходится это делать вручную или же он вовсе не включается на просматриваемых сайтах.
Чтобы проверить настройки, нажмите на три горизонтальные полоски в правом верхнем углу и выберите из меню «Дополнения».
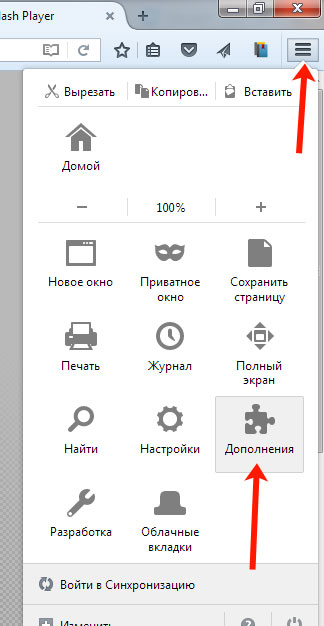
Здравствуйте, друзья! Плагин Flash Player является одним из самых необходимых для браузеров, поскольку именно он воспроизводит всю анимацию, видео, музыку и прочее на посещаемых Вами страницах в Интернете. Устаревшие версии плагинов, могут некорректно отображать медиаконтент сайтов. Они также могут стать причиной заражения компьютера вирусами.
В данной статье мы разберемся, как посмотреть установленную в Мозиле версию Флеш Плеера и обновить его до новой версии. Ну, а чтобы не нужно было постоянно следить за выходом и установкой новых обновлений для него, следует сделать так, чтобы данный процесс происходил автоматически.
Установка или обновление Flash
По умолчанию плагин Flash сам автоматически производит своё обновление. Если страница справки по Adobe Flash Player сообщает, что Flash является устаревшим, и вы не хотите ждать автоматического обновления, вы можете обновить Flash вручную, загрузив и установив его последнюю версию с сайта Adobe.
Чтобы проверите актуальность установленной у вас версии Flash, посетите страницу справки по Adobe Flash Player. Если она говорит, что Flash устарел, вы можете обновить Flash, загрузив и установив его последнюю версию с сайта Adobe.
- Перейдите на страницу загрузки Flash Player Adobe и загрузите файл установки Flash.
Щёлкните по кнопке меню
Щёлкните по меню Firefox
- Перейдите на страницу загрузки Flash Player Adobe и загрузите файл установки Flash.
Щёлкните по кнопке меню
Щёлкните по меню Firefox
- Перейдите на страницу загрузки Flash Player Adobe.
- При выдаче запроса, сохраните файл (напр. install_flash_player_»version»_linux.»processor».tar.gz ).
Щёлкните по кнопке меню
Щёлкните по меню Firefox
Откройте окно Терминала (в Gnome, откройте меню Приложения , выберите раздел Стандартные , и в нём выберите пункт Терминал .)
В окне Терминала, перейдите в каталог в который вы сохранили загруженный вами файл (напр. cd /home/user/Downloads).
Извлеките файл libflashplayer .so из загруженного вами файла с помощью команды tar -zxvf install_flash_player_»version»_linux.»processor».tar.gz.
Замена Adobe Flash Player
Решившись наконец-то отказаться от разработки Adobe, вам стоит изучить доступные альтернативы.
- Для проигрывания медиа. Мы уже выяснили, что HTML5 неплохо справляется с ролью Флэш. В первую очередь это касается проигрывания видео- и аудиоматериалов. Для этого используются теги.
- Для векторной графики и анимации. За векторную графику сейчас отвечает SVG. Это формат, позволяющий адаптировать изображение под любое разрешение. При использовании вкупе с JavaScript и CSS, SVG-изображения можно анимировать. Такой подход не нагружает процессор и полностью безопасен.
- Для взаимодействия с пользователем. Все, что можно реализовать во Флэш, реализуется в стеке технологий HTML5, CSS и JavaScript. С помощью них можно создавать мини-приложения для взаимодействия с посетителями сайта.
Что такое аппаратное ускорение и как его отключить?
Аппаратное ускорение – это возможность adobe flash player воспроизводить высококачественные видеоролики и изображения без дополнительного оборудования.
По умолчанию эта функция включена, хотя даже на самом сайте adobe написано, что при отключенной функции будут задействованы графические платы компьютера, которые способны обеспечить более четкое и быстрое отображение этих материалов.
Чтобы отключить аппаратное ускорение плеера, нужно навести на любой элемент в браузере где используется флеш плеер. Это может быть какая-нибудь игра или просто реклама на сайте, наводим и нажимаем правой кнопкой мыши, выбираем графу параметры.
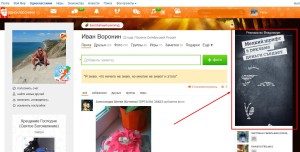
Установка Flash Player
В левой части загрузившейся страницы система отобразит версию вашей операционной системы и используемый браузер. Если эти данные были определены неправильно, нажмите пункт «Нужен проигрыватель Flash Player для другого компьютера» и выберите нужную версию.
В центральном окне по умолчанию выставлена галочка загрузки дополнительного продукта. Как правило, это антивирус McAfee или браузер Google Chrome. Если вы не хотите кроме Flash Player загружать другие программы, обязательно снимите галочку.
Закончив настройку на этом этапе, нажмите кнопку «Установить сейчас».
![]()
На ваш компьютер начнется загрузка установочного файла. Как только загрузка будет завершена, его необходимо запустить.
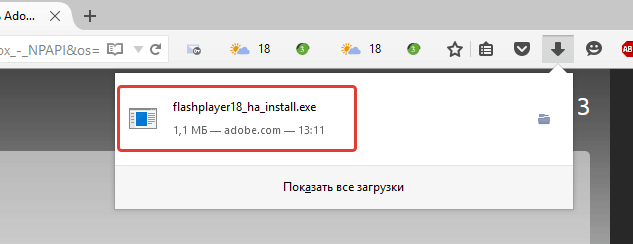
Сначала установщик начнет загружать все необходимые компоненты для инсталляции Flash Player, а потом начнется непосредственно уже сама установка
Обратите внимание, что в процессе установки необходимо закрыть все запущенные браузеры
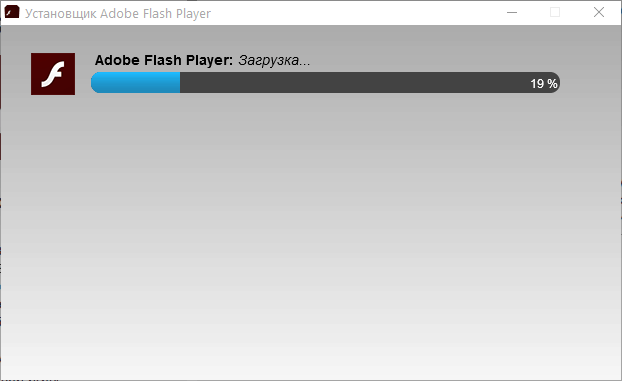
На этом установка завершена. Вам остается лишь снова запустить Mozilla Firefox и проверить работоспособность плагина на любом сайте с поддержкой технологии Flash. К примеру, это можно осуществить на сайте Adobe в специальном разделе.
Просто перейдите по этой ссылке и спуститесь к пятому пункту. Если вы видите анимированное дерево – все в порядке, Flash Player работает исправно.
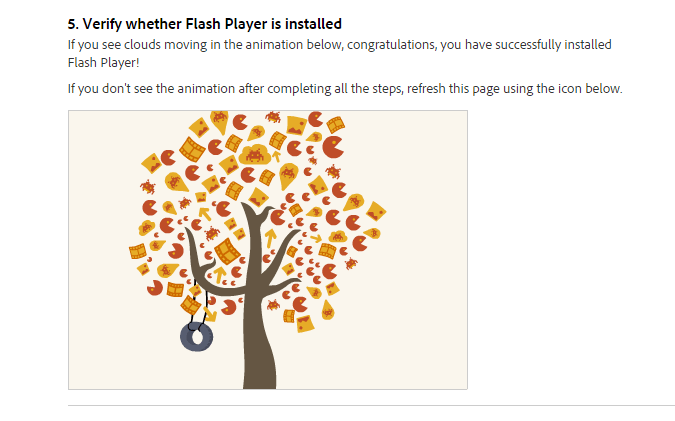
Почему Флеш Плеер не запускается автоматически
Очень распространённая проблема: каждый раз при попытке открыть видео или игру, появляется сообщение «Нажмите сюда, чтобы запустить Adobe Flash Player». Каким бы веб-сервером вы ни пользовались, по умолчанию он не позволит плагину работать без соответствующего разрешения с вашей стороны, вот почему Adobe Flash Player не запускается сразу автоматически. Как сделать эту функцию доступной, мы расскажем ниже. Если же Флеш Плеер раньше срабатывал самостоятельно, а потом вдруг перестал запускаться – причина, скорее всего, в том, что его или веб-обозреватель пора обновить. Если вы хотите просмотреть контент немедленно, ничего не остаётся, как запустить плагин вручную, а потом уже заняться настройками.
Другие решения
Если работоспособность Flash не удается восстановить ни одним из способов, следует совершить следующие действия:
- Проверить систему на вирусы. Если установленный на компьютере антивирус не выявит угроз, стоит воспользоваться одним из антивирусных сканеров (Dr.Web Curelt, Kaspersky Virus Removal Tool, ESET Online Scanner).
- Обновить драйвера видеокарты. Свежие версии драйверов можно найти на официальных сайтах разработчиков графических процессоров (Nvidia, AMD).
- Переустановить Firefox. Следует удалить текущий браузер, скачать с официального сайта Mozilla файл свежей версии и установить ее.
Ситуации, когда в Firefox не работает Flash, скоро перестанут беспокоить пользователей. Компания Adobe уже признала медиаплатформу устаревшей и заявила, что в ближайшем будущем прекратит ее поддержку и распространение. Многие разработчики уже отказались от него в пользу HTML5. Тем не менее он еще работает, а значит, способы устранения проблем с плагином до сих пор актуальны.
Mozilla заблокировала Adobe Flash в браузере Firefox
 Mozilla заблокировала Adobe Flash в браузере Firefox
Mozilla заблокировала Adobe Flash в браузере Firefox
Mozilla заблокировала все версии Adobe Flash вплоть до версии 18.0.0.203 в своем браузере Firefox.
Специалисты по безопасности обнаружили уязвимости в последних версиях Adobe Flash, которые могут использоваться злоумышленниками для организации атак. В частности, некоторые наборы эксплойтов используют уязвимости для размещения криптографических приложений-вымогателей (так называемых криптолокеров) на системах с Adobe Flash.
На данный момент доступна новая версия со всеми исправлениями — Adobe Flash Player 18.0.0.209.
В целях защиты пользователей Firefox от потенциального вреда, Mozilla добавила версию Adobe Flash 18.0.0.203 и все предыдущие версии в черный список браузера.
Черный список содержит расширения браузера, плагины и другие компоненты, которые автоматически блокируется Firefox либо полностью, либо в некоторых случаях разрешая их запуск по запросу.
Уязвимости в Flash затрагивала все версии Flash на платформах Windows, Linux и Macintosh.
На странице управления расширениями Firefox выводит предупреждающее сообщение:
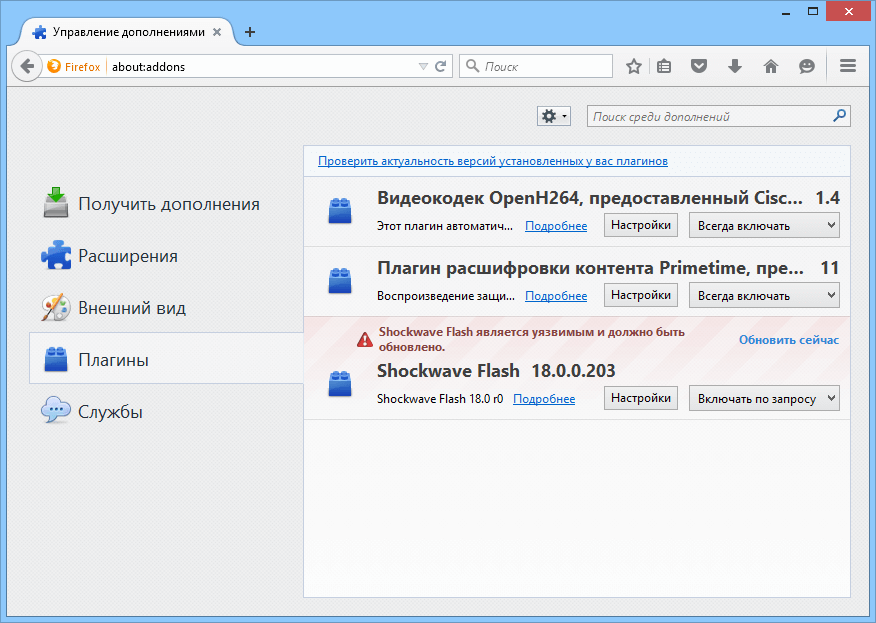
Как можно видеть на скриншоте для плагина Shockwave Flash доступна опция активации по запросу и, он не заблокирован на постоянной основе.
Различием между состояниями “Включать по запросу” и “Никогда не включать” заключается в том, что Flash не блокируется в привычном смысле, и пользователи все равно могут получить доступ к Flash-контенту в браузере. Для показа контента потребуется дополнительный клик, но данная мера гарантирует, что код на веб-сайта- не сможет эксплуатировать уязвимость автоматически, без вмешательства пользователя.
Опции переключения состояния недоступны, потому что плагин Flash был добавлен в черный список браузера.
Firefox отображает оповещение в браузере, если на посещаемой странице содержится контент, использующий уязвимую технологию:
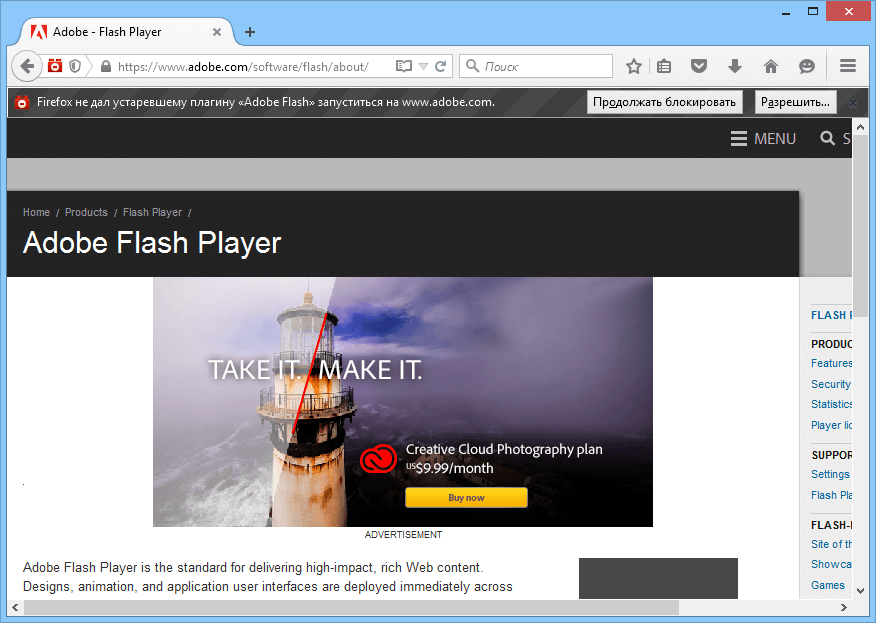
Напоминание предлагает вариант разрешить запуск плагина на странице. При выборе данной опции, содержимое Flash загружается и может выполняться как и раньше.
Обновление черного списка могло быть развернуто не на всех компьютерах с Firefox. Вы можете вручную запросить обновление черного списка с помощью следующей инструкции:
- Откройте веб-консоль с помощью главного меню Инструменты -> Разработка — > Веб-консоль (или используйте сочетание Ctrl-Shift-K) или нажав по Alt (для сенсорных экранов);
- Нажмите на иконку “Настройки инструментов”;
- Перейдите в “Дополнительные параметры” и включите опцию “Включить инструменты отладки browser сhrome и дополнений”;
- Повторно откройте веб-консоль;
- Введите запрос:
Теперь черный список будет обновляться автоматически по мере появления новых обновлений. Если на вашем компьютере установлен Firefox, Вы уже должны видеть предупреждение об уязвимости в менеджере дополнений в браузере.
Дополнительную информацию о блокировке можно узнать на ресурсе Bugzilla@Mozilla.
Что такое Adobe Flash Player и зачем он нужен?
Adobe Flash Player — это плагин для просмотра Flash-медиаконтента. Несмотря на то, что сайты для просмотра видео, такие как YouTube, переключают многие из своих видео на HTML5, нет сомнений в том, что формат Adobe Flash по-прежнему чрезвычайно популярен и управляет большой долей рынка. Flash очень популярен для создания игр, анимации и фильмов. Именно с его помощью веб-браузеры, тот же Firefox, могут показывать Flash-медиаконтент на своих веб-страницах.
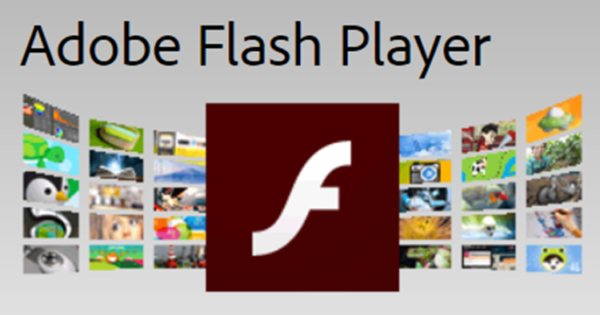
Для чего нужен Adobe Flash Player
Однако у Flash плеера есть немало противников. Многие пользователи отказываются от его установки. Причины такого решения могут быть самые разные. Например, проблемы связанные с безопасностью или производительностью. Другим пользователям Adobe Flash Player просто не нужен или не требуется, так как они не просматривают Flash-контент.
Портативные приложения, такие как браузеры Mozilla Firefox и Opera, очень популярны в наши дни. Для добавления компонентов они используют специальные плагины. Одним из плагинов, которые вы можете добавить, является поддержка Adobe Flash Player. Однако нельзя не упомянуть о существовании одного очень популярного браузера, у которого, вот уже несколько лет, есть встроенная поддержка Flash. Если вы не хотите вручную включать поддержку Flash, например, как в случаи с Firefox или Opera, просто загрузите и используйте браузер Google Chrome.
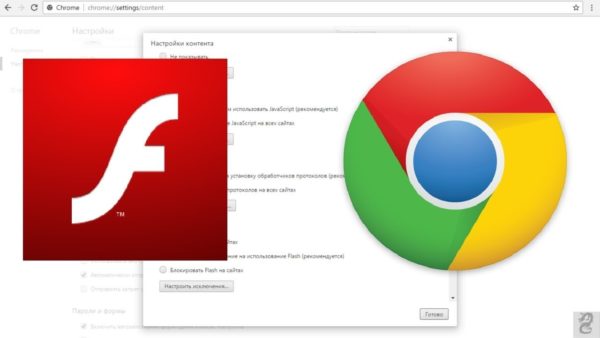
Браузер Google Chrome имеет встроенную поддержку Flash плеера
В статье ниже вы найдете подробные инструкции о том, как установить последнюю версию Adobe Flash Player, а также о том, как включить Flash в браузере Mozilla Firefox. Погнали!
Mozilla firefox с поддержкой плагинов. Включение поддержки NPAPI в браузерах Opera и Firefox
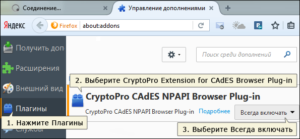 NPAPI — платформа разработки плагинов Netscape, до недавнего времени поддерживаемая многими браузерами . Позволяла расширить функциональность, просматривать различный контент прямо из окна программы. На ней работают такие плагины, как Adobe Flash Player, Unity, Java, Silverlight и многие другие.
NPAPI — платформа разработки плагинов Netscape, до недавнего времени поддерживаемая многими браузерами . Позволяла расширить функциональность, просматривать различный контент прямо из окна программы. На ней работают такие плагины, как Adobe Flash Player, Unity, Java, Silverlight и многие другие.
В браузерах Opera и Firefox поддержку NPAPI необходимо включать самостоятельно
Отказ обосновывается тем, что плагины представляли серьёзную потенциальную опасность для компьютера, поскольку запускались с родительскими правами и часто под их видом проникали вирусы и вредоносное ПО. А также они замедляют работу браузера и иногда приводят к критическим ошибкам.
Тем не менее очень многие сайты работают с этой технологией, поэтому по желанию пользователей в браузерах осталась возможность включить поддержку платформы.
Как включить Flash Player в браузере Mozilla Firefox?
Включение Adobe Flash Player для конкретного сайта
- Откройте браузер Mozilla Firefox. Для этого дважды щелкните значок выбранного браузера.
Открываем двойным кликом левой кнопкой мыши браузер Mozilla
- Перейдите на веб-страницу которая требует Flash. Кликните на значок, как показано картинке ниже.
Переходим на страницу, которая требует Flash, кликаем на значок «Управление запуском плагина», как на фото
- Затем кликните на голубую кнопку, как на картинке ниже.
Нажимаем на кнопку «Разрешить и запомнить»
Включение Adobe Flash Player для всех сайтов
- Откройте браузер Mozilla Firefox. Для этого дважды щелкните значок выбранного браузера.
Открываем двойным кликом левой кнопкой мыши браузер Mozilla
- Кликните на три горизонтальные полоски, как показано в скриншоте ниже.
Кликаем на три горизонтальные полоски
- Затем перейдите в «Дополнения/Плагины». Открываем вкладку «Дополнения»
Переходим в раздел «Плагины»
- Откроется новое окно. Там вы увидите Shockwave Flash. Вам нужно изменить его значение. Для этого кликните на значение рядом с настройками и поменяйте его на «Всегда включать».
В плагине Shockwave Flash меняем значение на «Всегда включать»
После этого Flash Player должен быть успешно включен.
Как обновить Flash Player в браузере Firefox
В некоторых случаях, при работе в браузере, пользователь может видеть сообщение: Произошел крах плагина Adobe Flash. При этом на сайте не отображается видео и прочее. Попробуйте обновить страницу браузера.
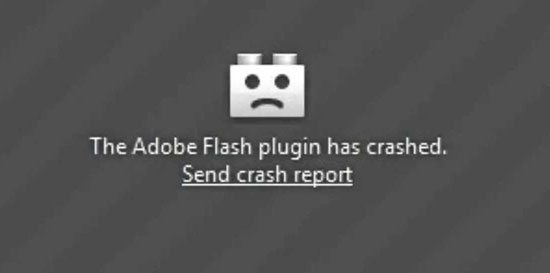
Если с вами происходит такая ситуация, то чтобы в дальнейшем проблемы не возникали, нужно убедиться, что у вас установлена последняя версия Флеш Плеера.
Выберите ОС, которая установлена на вашем компьютере. В списке браузеров выберите Firefox и посмотрите, номер последней версии, которая должна быть установлена.
В маленьком окошке сверху, будет указано, какой номер версии Плеера, что стоит на вашем компьютере.
Последняя и установленная версии должны совпадать.
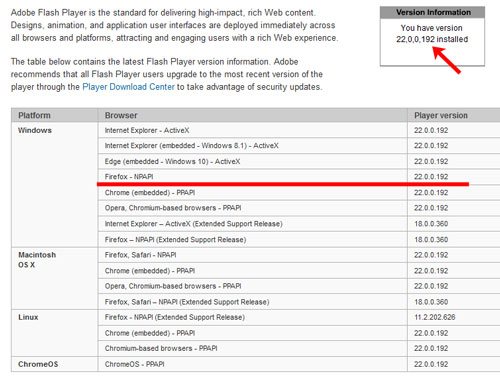
Посмотреть установленную версию можно и через браузер. Кликните по кнопочке в правом верхнем углу в виде трех горизонтальных прямых и выберите из списка «Дополнения».
Перейдите в раздел «Плагины», найдите в списке нужный. Наведите на его название курсор мышки, чтобы во всплывающем окошке появилось название и версия.
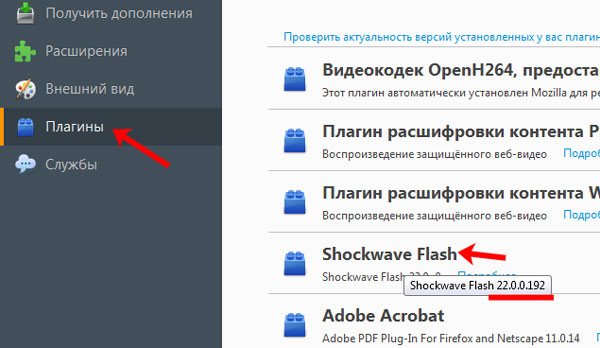
Отсутствие разрешения
Очень часто Флеш Плеер не работает вследствие несущественного сбоя браузера или после применения пользователем программы для очистки «мусора» и системного реестра. Решить проблему в этом случае можно так же быстро и просто, как понять, почему тормозит видео в Интернете. Владельцу компьютера понадобится:
Кликнуть по «пустому» полю, в котором должна находиться проигрываемая Adobe Flash Player информация.
В появившемся в районе адресной строки окошке выдать разрешение на воспроизведение данных.
И дождаться, пока Флеш Плеер загрузится в обычном режиме.
Совет: чтобы снизить вероятность повторных запросов, рекомендуется перед тем, как нажать на кнопку «Разрешить», установить галочку в чекбоксе «Запомнить это решение».
Помогло? Великолепно, теперь можно продолжать наслаждаться работой плагина. Нет? Значит, юзеру самое время перейти к устранению второй возможной причины того, что не запускается Флеш Плеер.
Что такое Adobe Flash Player и зачем он нужен?
Adobe Flash Player — это плагин для просмотра Flash-медиаконтента. Несмотря на то, что сайты для просмотра видео, такие как YouTube, переключают многие из своих видео на HTML5, нет сомнений в том, что формат Adobe Flash по-прежнему чрезвычайно популярен и управляет большой долей рынка. Flash очень популярен для создания игр, анимации и фильмов. Именно с его помощью веб-браузеры, тот же Firefox, могут показывать Flash-медиаконтент на своих веб-страницах.
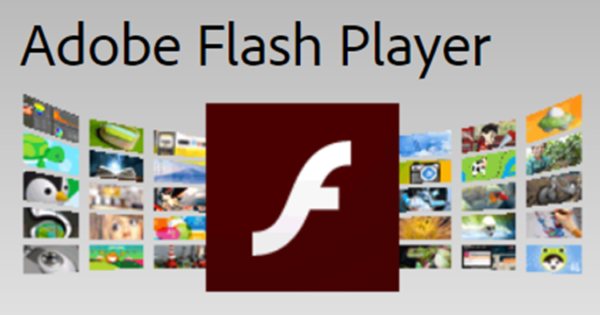
Для чего нужен Adobe Flash Player
Однако у Flash плеера есть немало противников. Многие пользователи отказываются от его установки. Причины такого решения могут быть самые разные. Например, проблемы связанные с безопасностью или производительностью. Другим пользователям Adobe Flash Player просто не нужен или не требуется, так как они не просматривают Flash-контент.
Портативные приложения, такие как браузеры Mozilla Firefox и Opera, очень популярны в наши дни. Для добавления компонентов они используют специальные плагины. Одним из плагинов, которые вы можете добавить, является поддержка Adobe Flash Player. Однако нельзя не упомянуть о существовании одного очень популярного браузера, у которого, вот уже несколько лет, есть встроенная поддержка Flash. Если вы не хотите вручную включать поддержку Flash, например, как в случаи с Firefox или Opera, просто загрузите и используйте браузер Google Chrome.
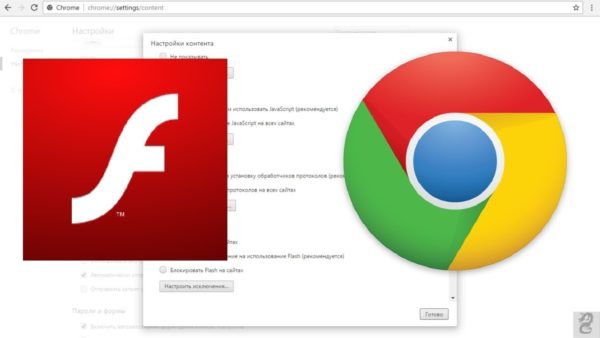
Браузер Google Chrome имеет встроенную поддержку Flash плеера
В статье ниже вы найдете подробные инструкции о том, как установить последнюю версию Adobe Flash Player, а также о том, как включить Flash в браузере Mozilla Firefox. Погнали!

































