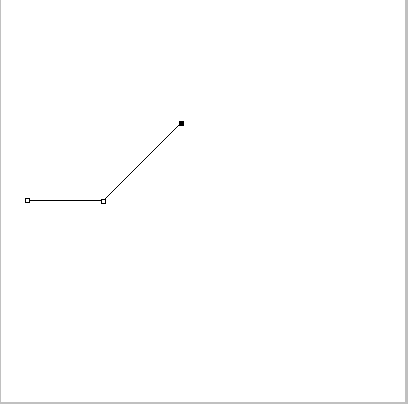Уменьшаем шум
Шум на изображениях раздражает. Одним из способов избавиться от него является использование каналов. Продублируйте фоновый слой Ctrl + J, перейдите на панель Channels (Каналы) и выберите тот канал, на котором шум заметен больше всего. Переместите этот канал на значок New Channel (Новый канал) в нижней части панели каналов. Затем перейдите в меню Filter > Stylize > Find Edges (Фильтр — Стилизация — Выделение краев) и примените фильтр Filter > Blur > Gaussian Blur (Фильтр — Размытие — Размытие по Гауссу) со значением радиуса примерно 3 пикселя.
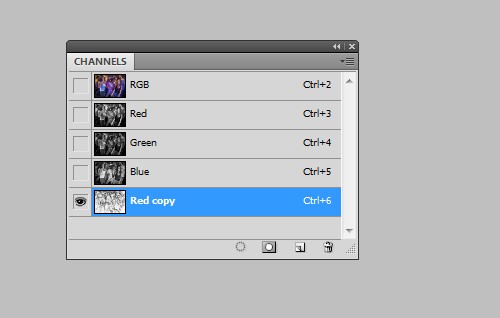
Зажмите Ctrl и кликните по миниатюре нового канала для создания выделения. Выберите самый верхний канал RGB и вернитесь на панель слоев. Добавьте слой-маску, нажав на значок Add layer mask (Добавить слой-маску) в нижней части панели слоев.
Сделайте клик по миниатюре этого слоя и примените фильтр размытие по поверхности Filter > Blur > Surface Blur (Фильтр — Размытие — Размытие по поверхности). Установите такие значения Radius (Радиус) и Treshold (Порог уровней), чтобы шум максимально был удален, а благодаря созданной маске, контур остался целым.
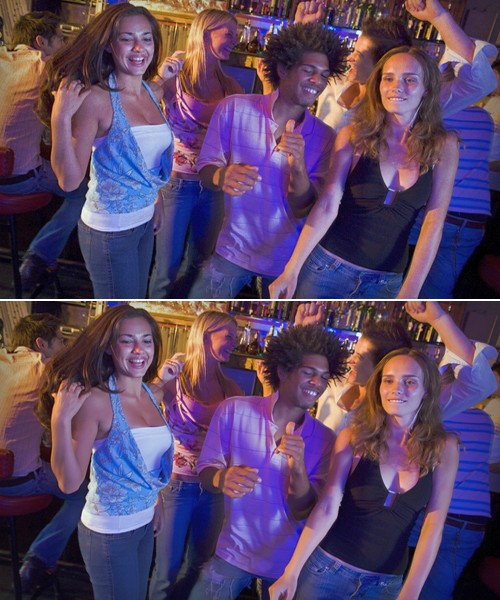
Настройка контрастности средних тонов
Для улучшения детализации снимка с пейзажем, необходимо увеличить контрастность средних тонов. Для этого продублируйте фоновый слой Ctrl + J и перейдите в меню Filter > Convert to Smart Filters (Фильтр — Преобразовать для смарт-фильтров), затем перейдите в меню Filter > Other > High Pass (Фильтр — Другие — Цветовой контраст) и установите значение радиуса 3 пикселя. Для этого слоя задайте режим Overlay (Перекрытие). Дважды сделайте клик по этому слою, чтобы открыть окно Layer Style (Стили слоя).
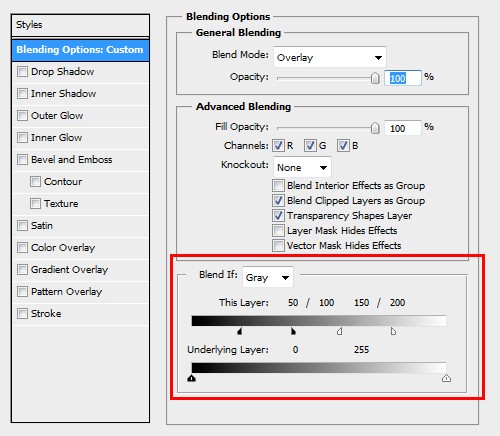
Обратимся к параметру This Layer (Этот слой), нажмите клавишу Alt, разделите ползунок на две части и установите следующие значения 50/100 и 150/200. Передвинув ползунки, вы заметите, что цифры немного выше будут изменяться — в результате увеличится контрастность серых тонов. Сделайте двойной клик по фильтру High Pass (Цветовой контраст), расположенный на панели слоев, чтобы опять открыть диалоговое окно и изменить значение радиуса на свое усмотрение.

Зачем нужна Микс-кисть
Основное назначение – смешение цветов на фотографии между собой или с новым цветом. Отсюда три направления применения.
- Создание эффектов живописи на цифровых изображениях. Вы можете преобразовать фотографию в акварельный рисунок. Или картину, «написанную» масляными красками. Добавляете текстуру завершающим этапом – и можно отправлять на печать и вставлять в рамку.
- Коллажирование. Взяв образец нужного элемента, с зажатой клавишей Alt, переносите его на другую область или новое изображение. Это можно сделать и обычной кистью, но микширующая позволит сразу добавить нужные эффекты.
- Портретная ретушь. Можно сгладить резкие цветовые переходы. Применив частотное разложение (Frequency Separation), убрать этой кистью пятна на низких и средних частотах. Откорректировать свето — теневой рисунок.

Разложение на две частоты с помощью фильтров Размытие по Гауссу (Gaussian Blur) и Цветовой контраст (High Pass).
Именно этот метод получил поначалу самое широкое распространение в сети. Он прост в реализации, но имеет некоторые ограничения в применении. Для начала кратко рассмотрим сам метод.
Для того, чтобы разложить изображение на две частоты, нужно выполнить следующие операции:
1. Создаем копию фонового слоя или объединяем видимые слои на отдельный слой.
2. Называем ее как-то осмысленно, исходя из того, что этот слой будет являться основой для дальнейших действий. Например, Base или Основа.
3. Делаем две копии слоя Base. Первую называем Low или Низкая частота, вторую, соответственно, High или Высокая частота.
4. Дальнейшие действия зависят от того, на какую составляющую мы будем ориентироваться
Если нам важно вынести на слой High всю хорошую текстуру, оставив более крупные дефекты на слое Low, то поступаем следующим образом:
5. К слою High применяем фильтр Цветовой контраст (High Pass) с таким радиусом, чтобы видеть только ту текстуру кожи, которая нам нужна. Радиус не должен быть слишком малым, иначе часть хорошей текстуры уйдет на слой с низкой частотой, то есть Low. Также он не должен быть и слишком большим, чтобы не выносить на слой с высокой частотой те самые, более крупные дефекты в виде локальных объемов, от которых нам необходимо избавляться.
6. Подобрав необходимый радиус фильтра Цветовой контраст (High Pass), например, 5 пикселей, запоминаем его и применяем. Очень желательно прописать радиус фильтра в названии слоя. Например, High 5. Дело в том, что если вас неожиданно отвлекут от работы, например, телефонным звонком, вы вполне можете забыть значение и тогда придется начинать все заново.
7. Применяем фильтр Размытие по Гауссу (Gaussian Blur) с таким же радиусом, то есть, в данном случае, 5 пикселей.
8. Меняем режим наложения слоя High на Линейный свет (Linear light)
9. Снижаем контраст слоя High в два раза. Для этого создаем корректирующий слой Яркость/Контрастность, включаем параметр Использовать прежние и ставим значение контраста на минус 50. Применяем через обтравочную маску к слою High.
10. Мы разложили изображение на две частоты. Теперь можно по отдельности работать с детализацией, цветом и объемом. Я не буду подробно останавливаться на процессе, так как на сайте есть видеоуроки, например, Ретушь по методу частотного разложения.
11
Если же нам важно наоборот, контролировать, какие дефекты останутся на низкой частоте, то есть, работа с низкой частотой в приоритете, то нужно сначала отключить видимость слоя High, затем подобрать нужный радиус Размытия по Гауссу для слоя Low, прописать это значение в названии слоя, а затем, включив видимость слоя High, применить фильтр Цветовой контраст с тем же радиусом, что и фильтр Размытие по Гауссу. Далее все аналогично. 12
После этого можно создать дополнительные слои для ретуши низкочастотной и высокочастотной составляющих
12. После этого можно создать дополнительные слои для ретуши низкочастотной и высокочастотной составляющих.
Достоинства метода: простота в освоении даже для новичков, возможность временно усилить текстуру для ретуши путем простого отключения корректирующего слоя, снижающего контраст.
Недостатки и ограничения метода: недостаточная гибкость, по сравнению с разложением изображения на три пространственных частоты, опасность появления артефактов на контрастных границах при работе на слое с текстурой, некоторая математическая неточность, обусловленная особенностью математики фильтра Цветовой контраст (подробнее об этом можно почитать здесь). Впрочем, надо отметить, что в 99% случаев этой погрешностью можно пренебречь, так как вы сами при ретуши вносите гораздо более существенные «погрешности», несоизмеримо большие.
Метод частотного разложения
Принцип метода заключается в создании двух копий исходного снимка. Первая копия несет в себе информацию о тоне (low), а вторая – о текстуре (high).
Рассмотрим метод на примере фрагмента фотографии.

Подготовительные работы
- На первом этапе необходимо создать две копии фонового слоя, дважды нажав сочетание клавиш CTRL+J, и дать копиям имена (двойной клик по названию слоя).
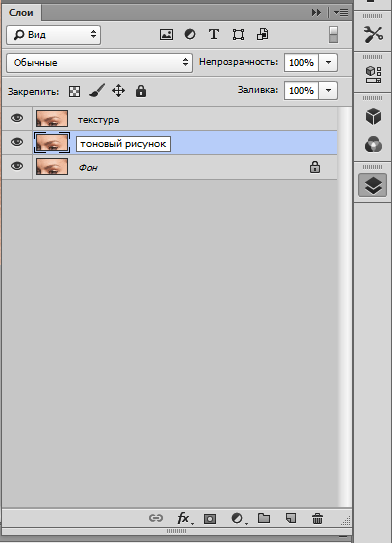
Теперь отключаем видимость верхнего слоя с названием «текстура» и переходим на слой с тоном. Данный слой необходимо размыть до того состояния, пока не исчезнут все мелкие дефекты кожи.
Открываем меню «Фильтр – Размытие» и выбираем «Размытие по Гауссу».
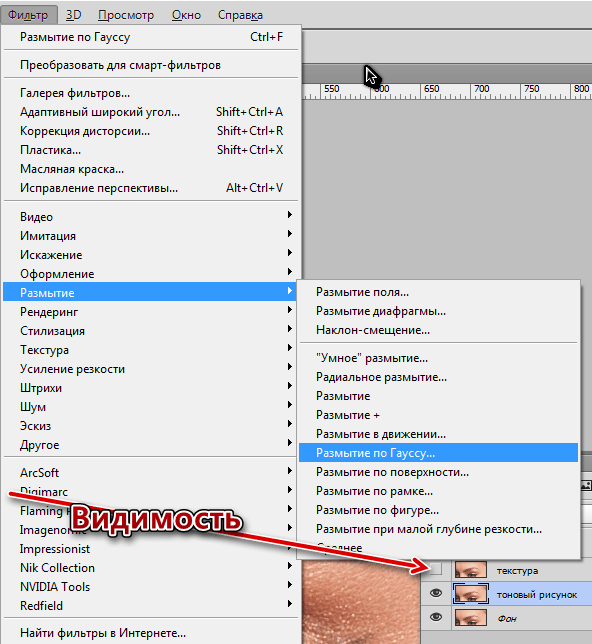
Радиус фильтра выставляем такой, чтобы, как уже было сказано выше, исчезли дефекты.
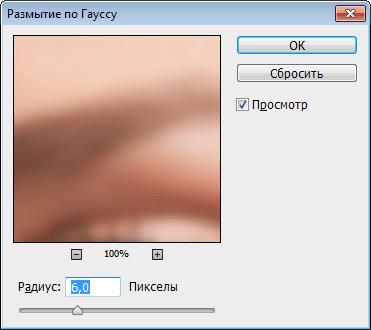
Значение радиуса нужно запомнить, так как оно нам еще понадобится.
Идем дальше. Переходим на слой с текстурой и включаем его видимость. Идем в меню «Фильтр – Другое – Цветовой контраст».
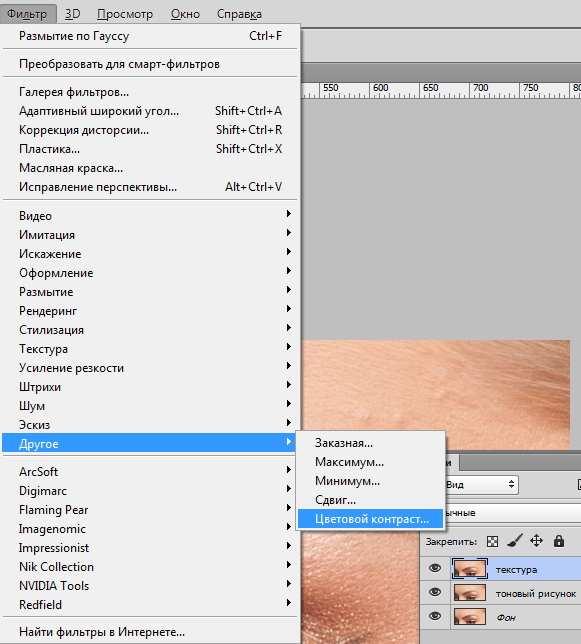
Значение радиуса выставляем такое же (это важно!), как и в фильтре «Размытие по Гауссу». Для слоя с текстурой меняем режим наложения на «Линейный свет»
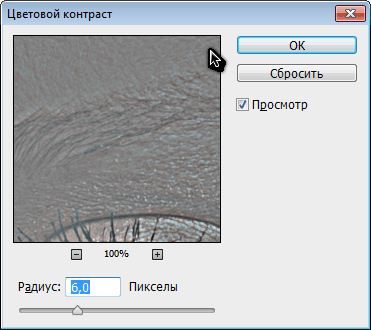
Для слоя с текстурой меняем режим наложения на «Линейный свет».
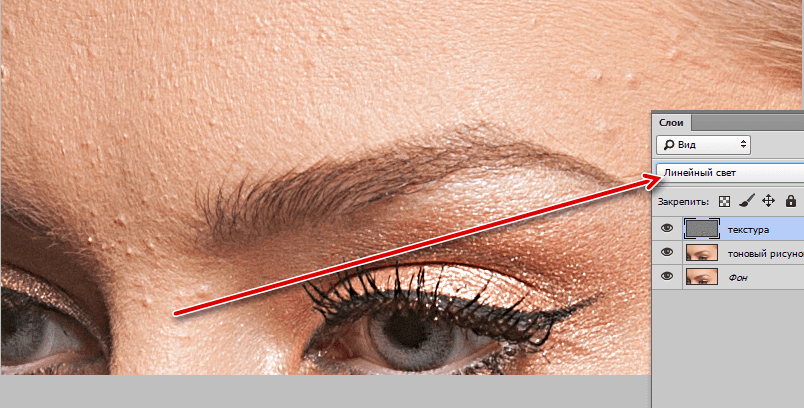
Получаем изображение с избыточной детализацией текстуры. Этот эффект необходимо ослабить.
Применяем корректирующий слой «Кривые».
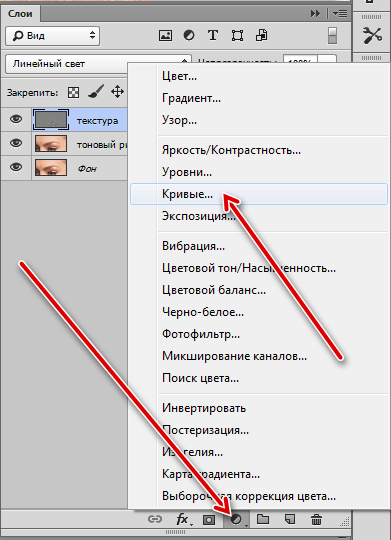
В окне настроек активируем (кликаем) левую нижнюю точку и, в поле «Выход» прописываем значение 64.
Затем активируем правую верхнюю точку и прописываем выходное значение, равное 192 и нажимаем на кнопку привязки.
Этими действиями мы ослабили воздействие слоя с текстурой на подлежащие слои в два раза. В результате в рабочей области мы увидим изображение, полностью идентичное исходному. Проверить это можно, зажав ALT и кликнув по значку глаза на фоновом слое. Разницы быть не должно.
Подготовка к ретуши завершена, можно приступать к работе.
Ретушь текстуры
- Переходим на слой «текстура» и создаем новый пустой слой.
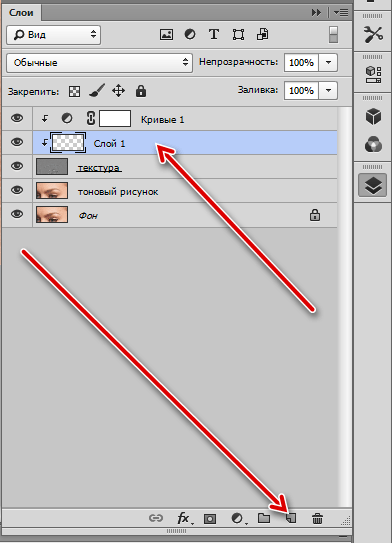
С фонового слоя и слоя с тоном снимаем видимость.
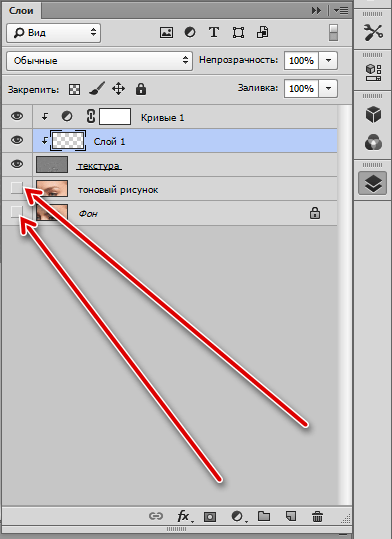
Выбираем инструмент «Восстанавливающая кисть».
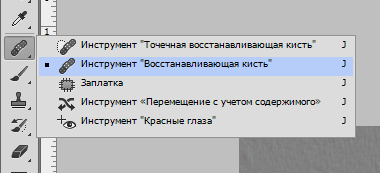
В настройках на верхней панели выбираем «Активный слой и ниже», форму настраиваем, как на скриншоте.
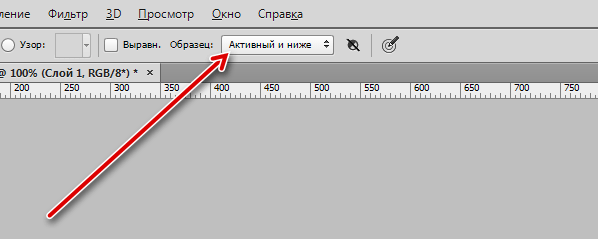
Размер кисти должен быть примерно равен среднему размеру редактируемых дефектов.
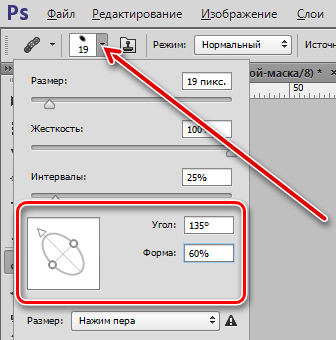
Находясь на пустом слое, зажимаем ALT и берем образец текстуры рядом с дефектом.
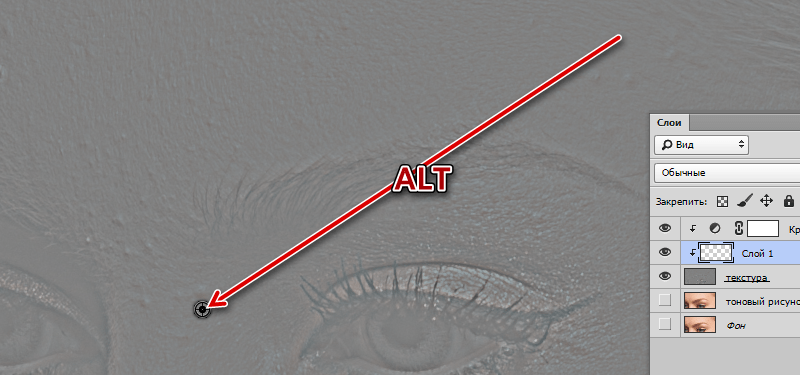
Затем кликаем по дефекту. Фотошоп автоматически заменит текстуру на имеющуюся в памяти (образец). Проделываем эту работу со всеми проблемными участками.
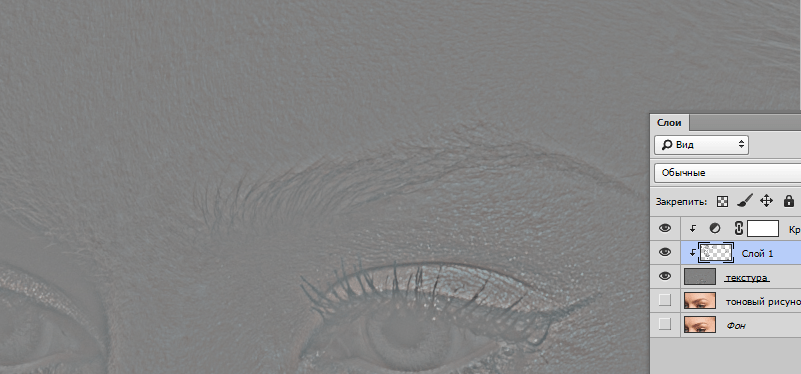
Ретушь тона кожи
Текстуру мы отретушировали, теперь включаем видимость нижних слоев и переходим на слой с тоном.

Редактирование тона происходит точно так же, но с использованием обычной кисти. Алгоритм: выбираем инструмент «Кисть»,
непрозрачность выставляем 50%,

зажимаем ALT, забирая образец и кликаем по проблемному участку.
При редактировании тона профессионалы прибегают к интересному трюку. Он поможем сэкономить время и нервы.
- Создаем копию фонового слоя и помещаем ее над слоем с тоном.
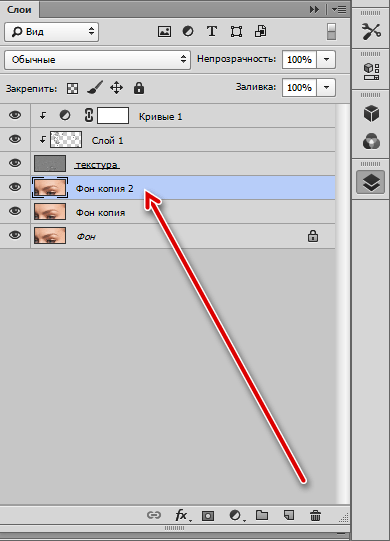
Размываем копию по Гауссу. Радиус выбираем большой, наша задача сгладить кожу. Для удобства восприятия видимость с верхних слоев можно снять.
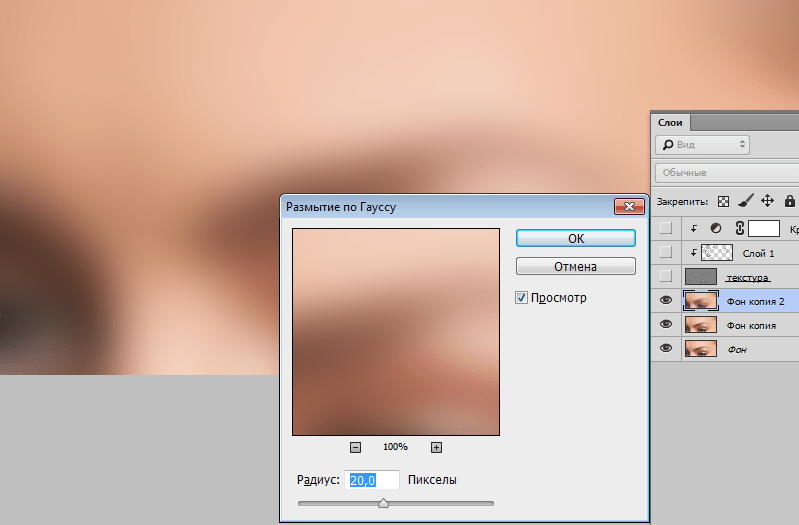
Затем кликаем по значку маски с зажатой клавишей ALT, создавая черную маску и скрывая эффект. Видимость верхних слоев включаем.
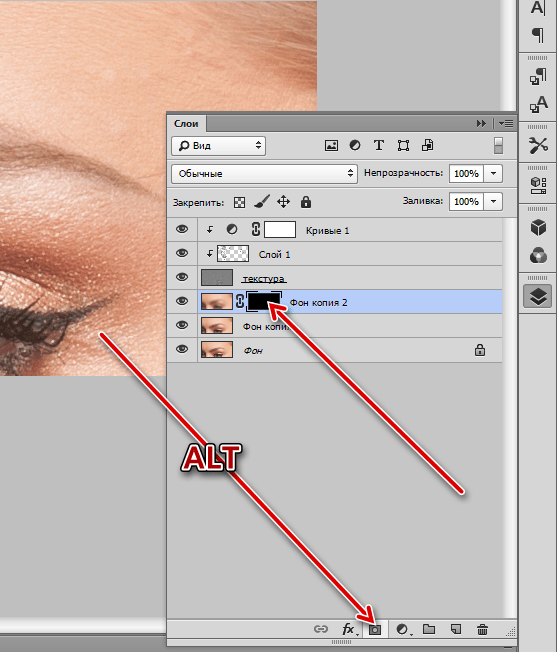
Далее берем кисть. Настройки такие же, что и выше, плюс выбираем белый цвет.
Этой кистью проходимся по проблемным участкам. Действуем аккуратно
Обратите внимание, что при размытии произошло частичное смешение тонов на границах, поэтому старайтесь не воздействовать кистью на эти участки во избежание появления «грязи»

На этом урок по ретуши методом частотного разложения можно считать оконченным. Как уже было сказано выше, метод довольно трудоемкий, но эффективный. Если Вы планируете заниматься профессиональной обработкой фотографий, то научиться частотному разложению жизненно необходимо.
Практика применения IHP
На следующем примере рассмотрим, как применяется IHP на практике.

Будем считать, что у нас потоковая работа, и используем IHP для выравнивания волос и кожи, а также в зоне под глазами.
Создадим копию исходного изображения (Ctrl+J) и либо применим к ней напрямую фильтр High Pass (Цветовой контраст) и тут же уменьшим контраст полученного результата строго на 50% (например, через Яркость/Контраст: Image → Adjustments → Brightness/Contrast при обязательно стоящей галочке на Use Legacy, или любым удобным способом), либо, что настоятельно рекомендуется, произведем полную процедуру частотного разложения «через Apply Image (Внешний канал)».
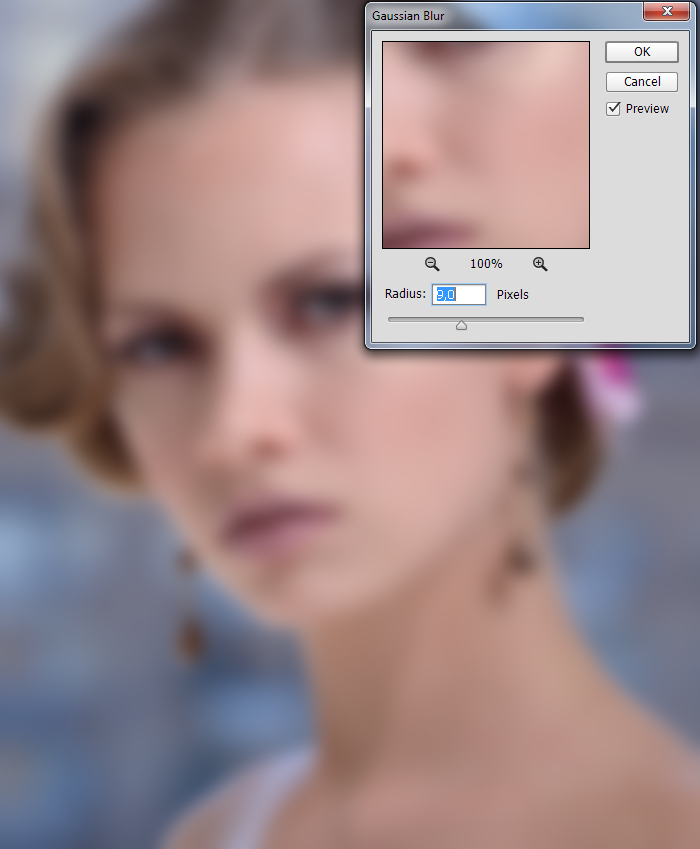
Параметр радиуса для High Pass или для разложения при этом подберем так, чтобы на превью низкочастотной составляющей размытия по Гауссу (фильтр Filter → Blur → Gaussian Blur) видеть идеально возможную форму. В данном примере — 9 px.
Полученный в результате «серый» слой с текстурой и паразитными неровностями инвертируем (Ctrl+I) и поставим в режим наложения Linear Light (Линейный свет). В случае, если высокочастотную составляющую мы получали не через High Pass, а, как и положено, через полную процедуру частотного разложения, не забудем удалить или отключить играющий в данном методе вспомогательную роль слой с размытием.
В результате получим размытое изображение — инвертированная «текстура» будет как бы «вычитаться» из исходной картинки.
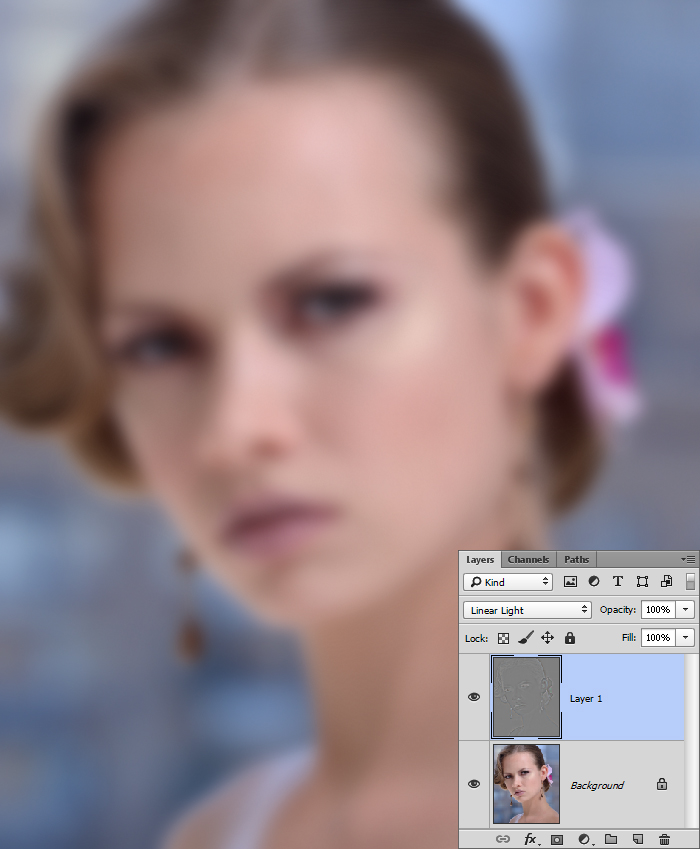
Закроем «серый» слой черной маской (Alt+Клик по значку маски) и мягкой белой кистью прорисуем по маске в тех местах, где бы нам хотелось поправить форму и разгладить неровности.

Теперь уберем из «серого» слоя высокие частоты текстуры и оставим в нем только средние. Для этого, предварительно кликнув по значку цепочки между слоем и маской и тем самым разорвав связь между ними (иначе маска будет размываться вместе со слоем), размоем содержимое слоя фильтром Filter → Blur → Gaussian Blur (Размытие по Гауссу). Радиус размытия при этом обычно подбирается в районе между 1/3 и 2/3 от первоначального радиуса разложения или High Pass’а. Для большей эффективности метода выбирают меньший радиус, для сохранения же максимальной естественности и лишь легкого выравнивания поверхности — больший.
В данном случае для наибольшей наглядности примера выберем радиус в 1/3 от первоначального, то есть, 3 px. Получим:

Следует заметить, что результат применения IHP «стремится» к размытой копии исходного изображения, а потому не позволяет бороться с дефектами вблизи контуров объектов, а также полностью удалять «крупные» дефекты, лишь сглаживая их. Такова плата за быстроту. Для получения же максимально качественного результата используется классическое или многополосное частотное разложение.

Но нельзя и недооценивать IHP — этот метод незаменим при ретуши волос и причесок, а также при разглаживании небольших складок на одежде или ретуши потрескавшихся губ.
(c) Стив Ласмин
Если Вам понравился этот материал, то мы будем рады, если Вы поделитесь им со своими друзьями в социальной сети:
Фотожурнал / Уроки ретуши и постобработки / Частотное разложение: Inverted High Pass
Тэги к статье: Adobe Photoshop, урок постобработки, ретушь волос, ретушь кожи, Стив Ласмин
Дата: 2015-05-15 | Просмотров: 38216
|
|
Тематические уроки по фотографии:
- Снимаем видеообзор на продукт заказчика. Бесплатный урок
- Портрет частного заказчика. Тонкости обработки
- Бэкстейдж. Видеосъемка и монтаж для начинающих
- Делай сам: 3 суперспособности фотографа
- Приручи музу: как вырваться из шаблонных съемок
Частотное разложение в фотошопе
В этом уроке фотошоп Кузьмичев Алексей расскажет про частотное разложение в фотошопе. Суть этого метода заключается в том, что мы раскладываем кожу на несколько частот на нескольких слоях. На первом слое будет содержаться тон кожи, а на втором – все детали и дефекты. Таким образом, мы можем редактировать оба слоя не зависимо друг от друга, что очень удобно и позволяет в полной мере сохранить текстуру кожи и выровнять ее тон. Готовый результат урока представлен на скриншоте ниже.
Давайте рассмотрим как разложить кожу на частоты. Открываем фотографию, с которой будем работать.
Первым делом создаем две копии основного слоя. Нажимаем два раза комбинацию клавиш Ctrl+J. Верхнюю копию можно назвать Детали, а нижнюю давайте назовем Тон. Верхнюю копию можно пока что отключить, будем работать с нижней.
Переходим в Фильтр -> Размытие по Гауссу (Filter -> Blur -> Gaussian Blur).
При помощи данного фильтра мы разгладим тон кожи и немного ее выровняем. Необходимо подобрать такой радиус, чтобы основные детали были видны, но тем не менее кожа у нас выровнялась по максимуму. Обычно Радиус подбирается в диапазоне от 10 до 15, в зависимости от размера фотографии. В нашем примере оставим 12,7.
После это включаем обратно верхний слой Детали. Идем в меню Изображение -> Внешний канал (Image -> Apply Image).
В открывшемся окне выставляем:
- Слой – выбираем наш нижний слой Тон;
- Обязательно должна стоять галочка Инвертировать;
- Режим наложения выставляем Добавление (Additive);
- Непрозрачность 100%;
- Масштаб 2;
- Сдвиг 1.
Меняем этому слою режим наложения на Линейный свет (Linear Light).
Таким образом мы получаем исходную фотографию, состоящую уже из 2-х слоев, разложенную на частоты. Теперь эти 2 слоя можно объединить в отдельную группу. Выбираем эти два слоя через зажатую клавишу Ctrl и нажимаем комбинацию клавиш Ctrl+G. Если попробовать выключить группу, а затем ее снова включить, то можно заметить, что на фотографии ничего не меняется. Но так как фотография сейчас разложена на частоты, то мы можем редактировать тон и детали отдельно друг от друга, что очень удобно.
Давайте начнем с тона. Будем выравнивать кожу. Делать это можно несколькими способами. Давайте, например, выберем инструмент Лассо и поставим ему в настройках на верхней панели инструмента растушевку 50 пикселей. Будем выделять те области, которые не выровнялись. Что касается нашей фотографии, то заметны небольшие пятна на лбу. Выделяем это место с помощью инструмента и дополнительно размываем через Размытие по Гауссу. Только в этом случае радиус можно увеличить до 50 пикселей.
Точно также продолжаем работать на других участках. Не забывайте их размывать. На подбородке можно немного уменьшить радиус размытия, чтобы остался блик.
Фотография на данном этапе выглядит следующим образом.
Ну и после того как мы выровняли тон кожи можно переходить к слою с деталями. Займемся устранением мелких дефектов на коже. Будем удалять их при помощи двух инструментов – Точечная восстанавливающая кисть (Spot Healing Brush Tool), либо просто Восстанавливающая кисть (Healing Brush Tool).
Давайте возьмем инструмент Восстанавливающая кисть и немного ее настроим. Поставим Угол в 45 градусов, а Форму на 72%.
Благодаря таким настройкам все изменения буду происходить незаметно и естественно. Области, где мы будем прорабатывать кисточкой, не будут так ярко бросаться в глаза
Также, очень важно в настройках кисти включить в настройке Образец – > Активный слой
Ну и теперь зажимаем клавишу Alt, чтобы взять образец кожи и начинаем устранять все дефекты.
Процесс этот не быстрый и результат будет полностью зависит от того, на сколько вы аккуратно проработаете все области. Также, вы можете использовать инструмент Точечная восстанавливающая кисть. Он работает немного попроще. Мы выделяем область, которую нам необходимо убрать и программа автоматически все делает сама. Поэтому используйте тот инструмент, с которым привыкли работать и который вам наиболее удобен.
Теперь давайте посмотрим на результат устранения дефектов на фотографии. Изображение до устранения:
Кожа стала более ровной и все дефекты по возможности удалены. Весь процесс рассмотрен не будет, потому что он достаточно долгий. Но хороший результат стоит потраченного времени.
Готовый результат представлен на скриншоте ниже.
Алгоритм визуализации высокочастотной составляющей.
При работе с фильтрами размытия, такими как Размытие по поверхности (Surface Blur) или Медиана (Median) имеется определенная проблема. Заключается она в том, что довольно часто хочется реализовать видимость высокочастотной составляющей, как будто мы применяем фильтр Цветовой контраст. Это необходимо для того, чтобы иметь возможность контролировать, какая текстура будет впоследствии вынесена на высокочастотный слой.
Для визуализации высокочастотной составляющей я предложил следующий метод, который основан на знании математики режимов наложения и особенностей работы фильтров в Photoshop. Теперь этот метод используют многие ретушеры и преподаватели в различных онлайн и оффлайн школах, обучающих обработке изображений.
Алгоритм визуализации следующий:
1. Создаем базовый слой. Делаем две копии, называем одну Low, другую High. Слой High отключаем.
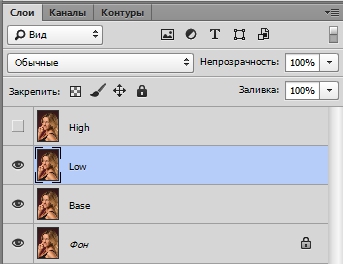
2. Копируем слой Low, называем копию Temp, что означает временный.
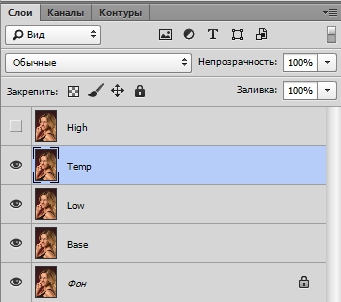
3. Слой Temp инвертируем и устанавливаем непрозрачность 50%. Получаем 50% серый.
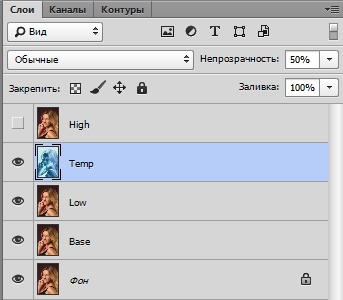
4. Теперь над слоем Temp создаем временный корректирующий слой Инверсия (Invert).
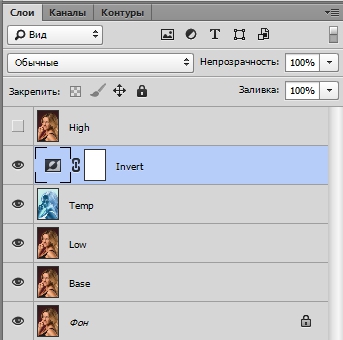
5. Для дополнительного усиления контраста, чтобы лучше видеть текстуру, желательно создать еще один временный корректирующий слой Кривые, закрутив кривую RGB против часовой стрелки вокруг центральной точки.
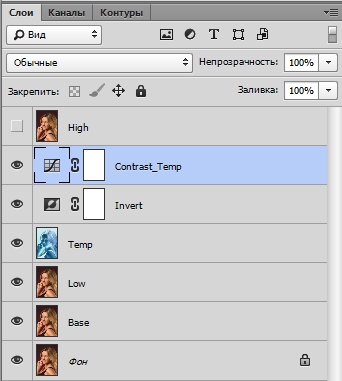
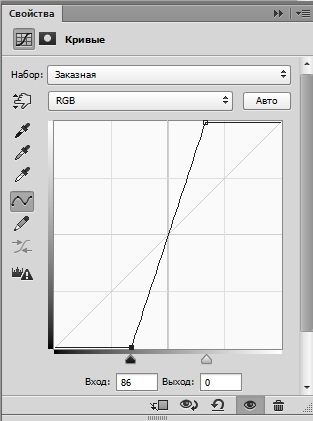
6. Теперь, если мы будем размывать каким-либо фильтром слой Low, мы увидим серую картинку с текстурой, как будто мы применяем фильтр Цветовой контраст. В данном случае я применил фильтр Медиана

7. Подобрав таким образом параметры фильтра, применяем его, удаляем все временные слои.
8. Затем включаем слой High и получаем высокочастотную составляющую путем вычитания с помощью команды Внешний канал.
Надеюсь, что данный сборник рецептов поможет вам лучше разобраться в использовании метода частотного разложения для ретуши в различных его вариациях. Если какие-то операции вызывают у вас затруднение, не знаете, где какая команда находится, это означает, что нужно повременить пока с изучением частотного разложения, а переключиться на что-нибудь попроще, например, на видеокурс «Фотошоп с нуля в видеоформате» или «Photoshop CS5 от А до Я», где рассматриваются как раз те самые основы работы, обеспечивающие в дальнейшем легкость изучения любого материала по обработке изображений. Все основные инструменты Photoshop уже лет 15 как остаются без существенных изменений, поэтому вас не должно смущать, что в видеокурсах используются не последние версии программы.
По всем вариантам частотного разложения вы можете записать экшены и использовать их в своей работе. Пусть это будет вашим домашним заданием.
Настройка цвета
Для начала зайдите в меню Layer > New Adjustment Layer > Hue/Saturation (Слои — Новый корректирующий слой — Цветовой тон/Насыщенность), поменяйте режим этого слоя на Soft Light (Мягкий свет) и активируйте опцию Colorize (Тонирование). Для коррекции цветов измените положение ползунков. Например, для холодных оттенков используйте значения Hue (Цветовой тон) 210, Saturation (Насыщенность) 50 и Lightness (Яркость) 10; а для теплых оттенков значения Hue (Цветовой тон)30, Saturation (Насыщенность) 30 и Lightness (Яркость) 5.
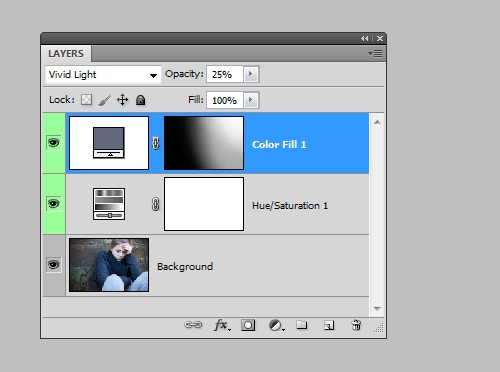
Помимо этого можно использовать несколько слоев, залитые цветом. Для этого нажмите на значок Add new fill or adjustment layer (Создать новый корректирующий слой или слой-заливку) из списка выберите Color (Цвет), установите необходимый цвет, затем измените режим этого слоя на Vivid Light (Яркий свет) и понизьте значение Opacity (Непрозрачность) до 25%. Далее инвертируйте маску слоя, нажав комбинацию клавиш Ctrl + I. На панели инструментов выберите Brush Tool (B) (Кисть) большого размера белого цвета и покрасьте на маске, чтобы добавить необходимый цвет. Данный метод хорошо работает при освещении портретов, которые имеют текстурный фон.

Частотное разложение без потерь.
Все предыдущие способы разложения изображения на пространственные частоты имеют общий недостаток (хотя это скорее особенность), возникающий из-за целочисленной арифметики Photoshop, то есть, из-за округления чисел до целых при расчете. В результате, например, 5 разделить на 2 будет равно уже не 2.5, а 3.
Поэтому, если вынести изображение, получаемое частотным разложением, на отдельный слой и сравнить его с исходником, наложив в режиме Разница (Difference) и сильно подняв контраст, мы увидим, что изображения имеют небольшое отличие друг от друга.
Как правило, это отличие не превышает один-два тоновых уровня. Те изменения, которые вносятся впоследствии в картинку при ретуши, несоизмеримо больше. Поэтому не следует обращать на это внимания.
Однако, если для вас все же критична даже такая микроскопическая разница, можете воспользоваться способом честного частотного разложения, без потерь.
Для режима 8 бит алгоритм будет следующий:
1. Создаем базовый слой. Делаем три копии базового слоя.
2. Называем первый слой Low, следующий High_Dark, и верхний High_Light.
3. Отключаем видимость слоев High_Light и High_Dark.
4. Размываем слой Low с необходимым радиусом. При этом можно использовать любые фильтры размытия.
5. Включаем слой High_Dark. Переходим на него. Применяем команду Внешний канал со следующими настройками: источник слой Low, канал RGB, инвертировать, режим наложения Линейный осветлитель (Linear Dodge).
6. Меняем режим наложения слоя High_Dark на Линейный затемнитель (Linear Burn).
7. Включаем слой High_Light и переходим на него. Применяем команду Внешний канал со следующими настройками: источник слой Low, канал RGB, инвертировать, режим наложения Линейный затемнитель.
8. Меняем режим наложения слоя High_Light на Линейный осветлитель.
Если вынести разложенную картинку на отдельный слой с помощью комбинации клавиш CTRL+ALT+SHIFT+E, то при наложении ее на исходную в режиме Разница, с предельно усиленным контрастом, мы ничего не увидим. То есть, метод обеспечивает математически точное частотное разложение. К сожалению, в режиме 16 бит данный метод имеет видимую погрешность. Для 16 бит используется несколько другой алгоритм, который также дает погрешность, но уже на уровне единичных пикселей, что абсолютно некритично.
9. Таким образом, мы получаем два слоя для текстуры – один High_Light со светлой составляющей на черном фоне и второй High_Dark с темной составляющей на белом фоне. Ретушь текстуры в данном случае придется производить в два этапа, сначала одну составляющую, затем другую.
Достоинства метода: математически точное частотное разложение, без погрешностей.
Недостатки метода: необходимость ретуши высокочастотной составляющей в два этапа.
Первичная чистка и частотное разложение

Привет! Меня зовут Саша, я один из основателей платформы для творческих людей “ТВОРЧmachine”.
Мы записали цикл бесплатных видеоуроков по естественной обработке портретов, который состоит из трёх частей:
- Первичная чистка и частотное разложение.
- Dodge and Burn, ретушь глаз.
- Глобальный контраст и добавление объёма в кожу, подготовка к публикации во ВКонтакте.
В первом 7-минутном видеоуроке из цикла я рассказываю, как на фотографиях избавляюсь от временных проблемных зон на коже базовыми инструментами Adobe Photoshop, а также демонстрирую один из вариантов механики ретуши под названием “Частотное разложение”.
Частотное разложение в фотографии — это приём, используемый фотографами и ретушёрами, основанный на разложении частот (в классическом варианте на низкую, среднюю и высокую). В низкой находится основное распределение цвета и яркости, в средней — объёмы объектов, а в высокой — мелкая детализация.
В нашем примере мы используем упрощённый вариант — деление только на “низы” и “верха”.
 Исходная фотография
Исходная фотография
Начинаем ретушь с дублирования основного слоя (Ctrl+J для Win, cmd+J для Mac). Анализируя временные проблемные зоны (которые не преследуют человека всю жизнь: прыщики, болячки и синяки, неуложенные волосы и др.), выбираем подходящий инструмент для лучшего результата. Я использую в большинстве случаев два:
- Patch Tool (Заплатка) — универсальный вариант для работы с кожей, позволяет практически бесследно убирать изъяны разных размеров.
- Healing Brush Tool (Лечащая кисть) — хорошо работает с волосами.
 Результат после первичной чистки
Результат после первичной чистки
Следующий этап: разложить изображение на две частоты: верхнюю и нижнюю. Нижняя — общее распределение яркости и цвета, верхняя — вся текстура и детализация. Создаём две копии получившего слоя после первичной чистки. Один из них для удобства назовём Low, другой — High.
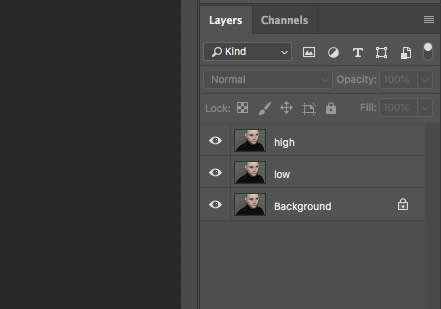
К слою Low, на который мы выносим яркость и цвет, применяем Filter—Noise—Median.
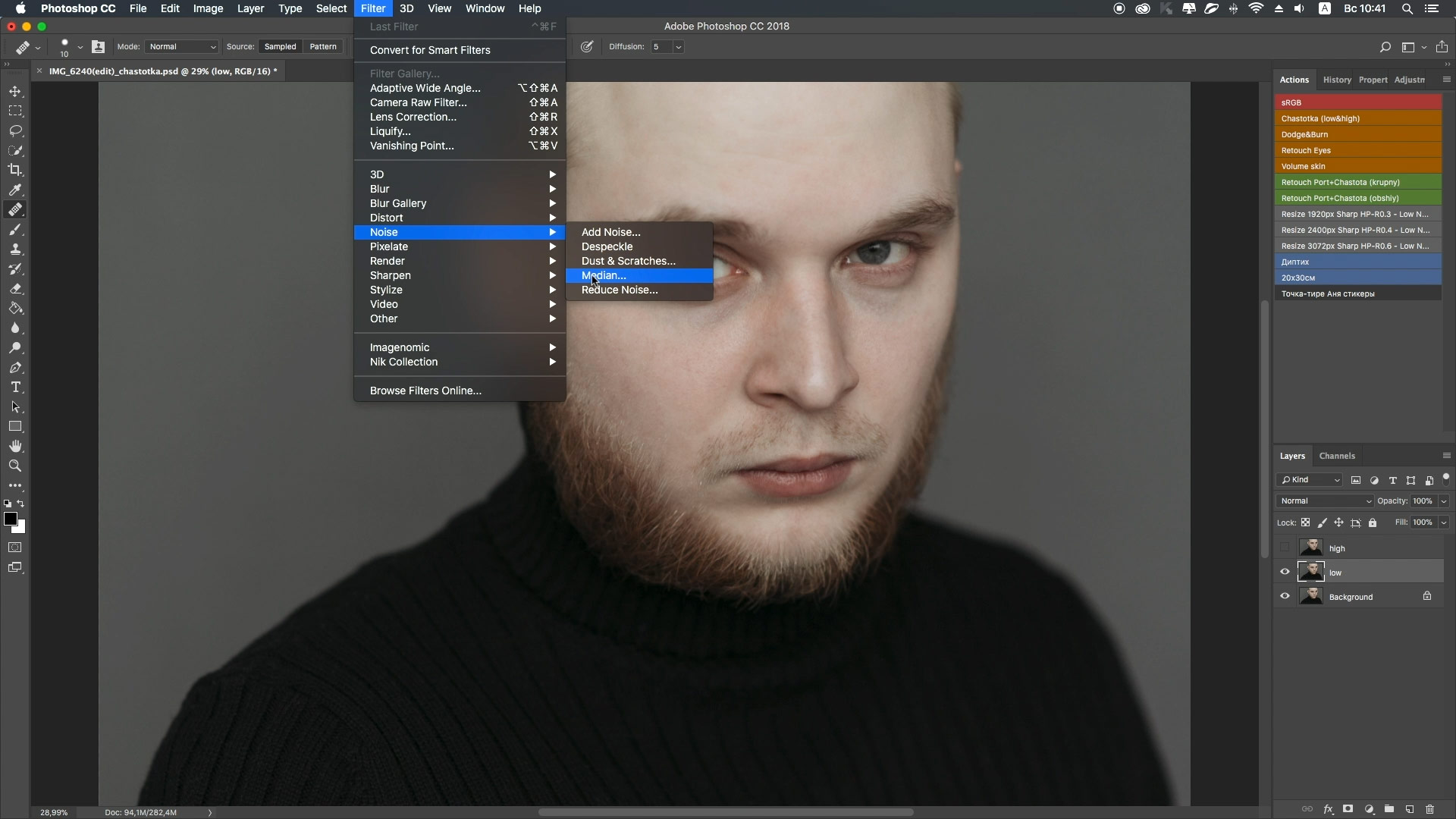
Значение радиуса зависит от конкретного случая. Алгоритм выбора: необходимо размыть фотографию настолько, чтобы переходы между светом и тенью были различимы, но плавны. В нашем случае это значение равно 15.
Переходим на слой High. Чтобы вынести на него текстуру, идём по пути Image—Apply Image.
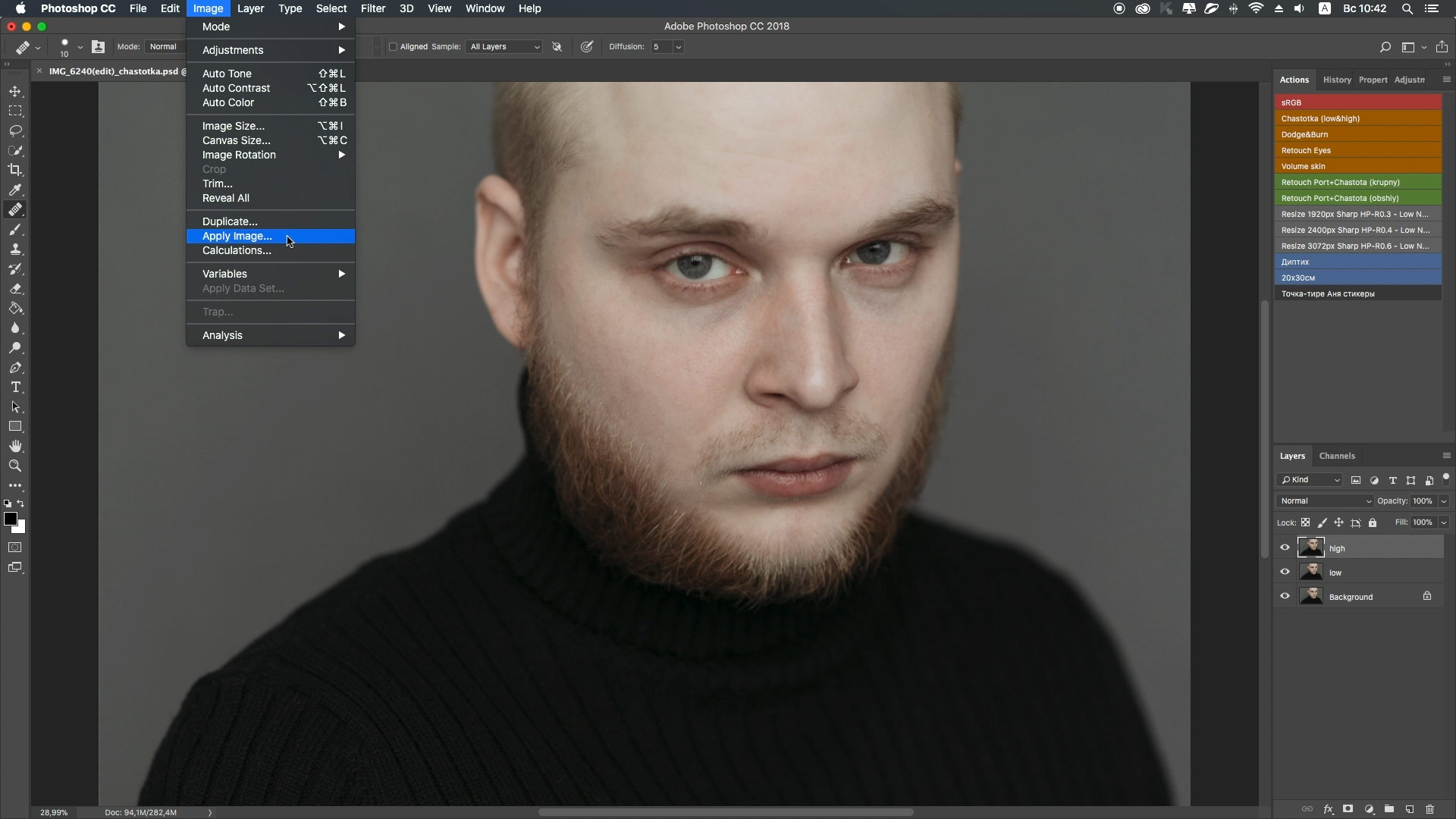
В открывшемся окне, как видно на следующей картинке, выбираем в пункте Layer слой с нижней частотой (Low) в режиме наложения Add (Добавление), включаем инвертирование, значение Scale устанавливаем на 2, Offset — 0. Нажимаем ОК.
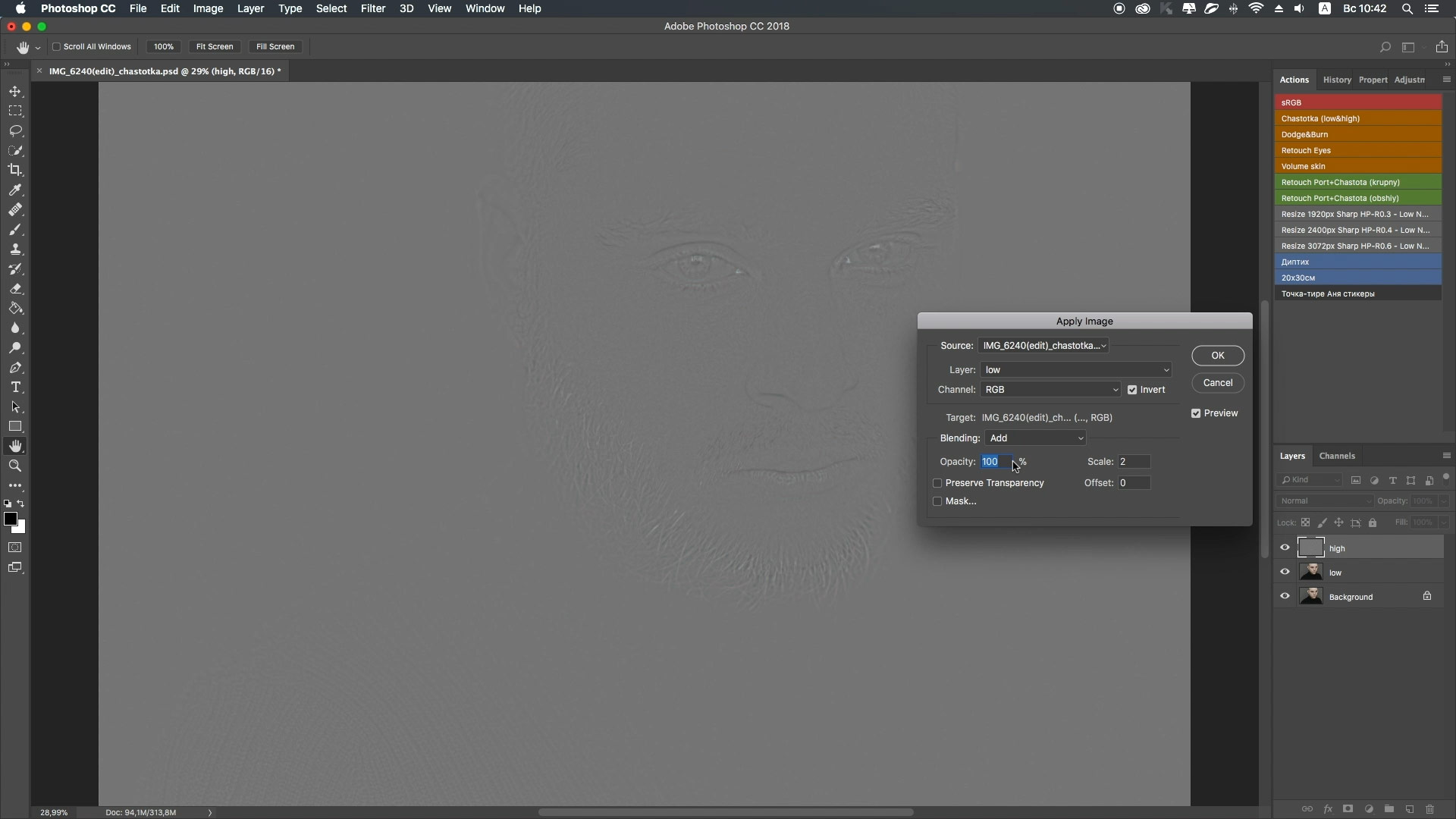
Слою High меняем режим наложения на Linear Light (Линейный свет) и объединяем со слоем Low в группу.
Итак, подготовительный этап закончен. Далее будем работать только с нижней частотой (слой Low), не переживая за потерю детализации или текстуры, ведь она осталась на слое High.
Принцип дальнейшей работы прост: выравниваем необходимые (на субъективный взгляд каждого) области по яркости и цвету, тем самым визуально прикрывая на фотографии проблемные зоны — в нашем примере это участки под глазами, носогубные складки и т.д.
Для работы переходим на слой Low и берём инструмент Mixer Brush Tool (Микс-кисть, находится на панеле “Наборы кистей”).
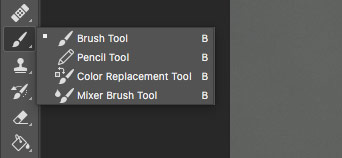
Устанавливаем в верхней панели кисти значение в отрезке 20-22 для параметров Wet, Load, Mix, Flow. В нашем примере мы использовали 21.

Границы кисти должны быть мягкими.
Во время работы с микс-кистью движения должны быть плавными. Направление — из зоны с хорошим паттерном на область, где нужно избавляться от проблем с яркостью или цветом. Таким образом проходим все необходимые места.
Если действия кажутся слишком внушительными, что сказывается на естественности и реализме фотографии, то значения непрозрачности группы можно снизить, например, до 60-70%.
На этом мы заканчиваем ретушь портрета, проделав первичную чистку базовыми инструментами Adobe Photoshop и используя приём “Частотное разложение”. В большинстве случаев на этом результате можно остановиться, однако существуют и другие механики ретуши, дополняющие этот приём или раскрывающиеся полноценно и самостоятельно. Например, техника Dodge and Burn, об одном варианте которой я расскажу вам в следующем материале.
 Результат после первичной чистки и частотного разложения
Результат после первичной чистки и частотного разложения
Многополосное разложение или «эквалайзер».
Для упрощения процесса ретуши можно модифицировать предыдущий метод, раскладывая изображение на несколько пространственных частот, с использованием различных радиусов для размытия изображения. Таким образом мы получим возможность, работая по маске слоя, быстро убирать дефекты различных размеров.
Алгоритм создания эквалайзера:
1. Определяемся со значениями радиусов, которые будем использовать. Обычно используются значения 5, 10, 15, 25, 40 пикселей, но вы можете выбирать любые, которые вам подходят.
2. Создаем базовый слой, как в предыдущих методах.
3. Создаем необходимое количество копий, по числу радиусов плюс один слой. В данном случае шесть копий базового слоя.
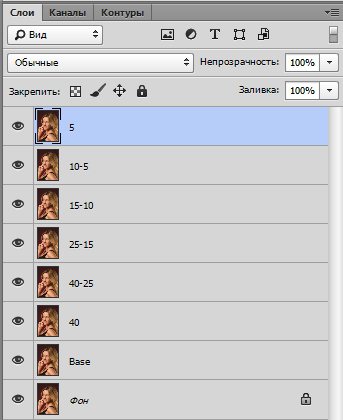
4. Называем копии осмысленно, например, по диапазонам радиусов, то есть, 40, 40-25, 25-15, 15-10, 10-5, 5.
5. Отключаем все слои выше слоя 40. Размываем этот слой по Гауссу с радиусом 40 пикселей
6. Включаем вышележащий слой 40-25, переходим на него и выполняем вычитание слоя 40 с помощью команды Внешний канал.
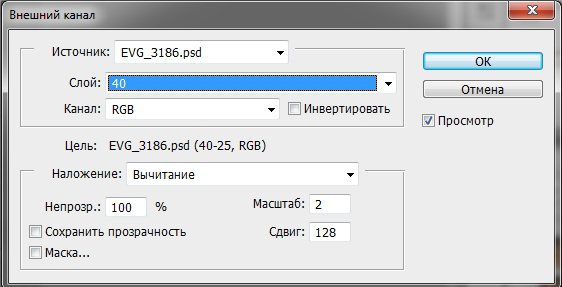
7. Размываем данный слой по Гауссу с радиусом 25 пикселей. Получаем полосу частот от 40 до 25 пикселей.
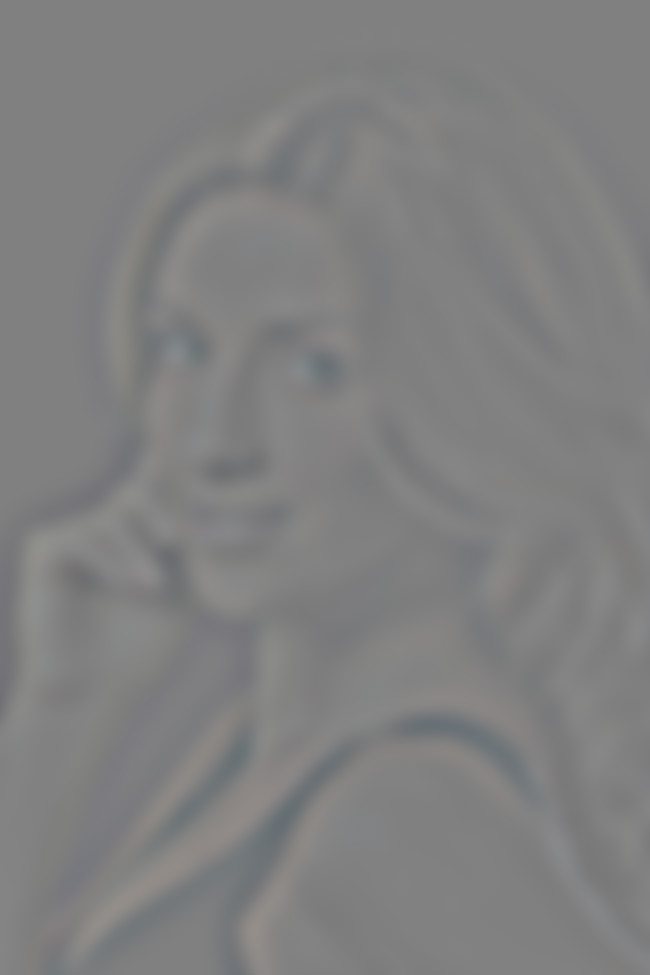
8. Меняем режим наложения на Линейный свет.
9
Переходим на слой 25-15 и, ВНИМАНИЕ! Не включаем видимость слоя!
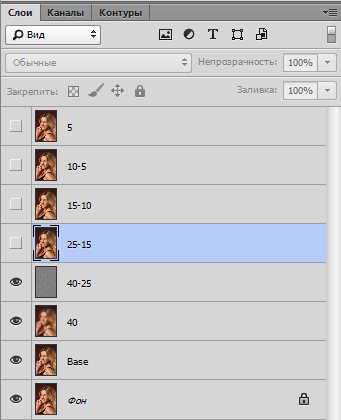
10. Выполняем вычитание из данного слоя содержимого всех слоев. То есть, в настройках команды Внешний канал в качестве источника нужно поставить Объединено. Таким образом мы вычтем из данного слоя изображение, размытое на 25 пикселей.
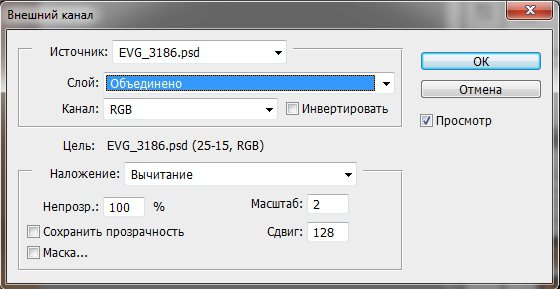
11. Теперь включаем видимость слоя 25-15 и меняем режим наложения на Линейный свет.
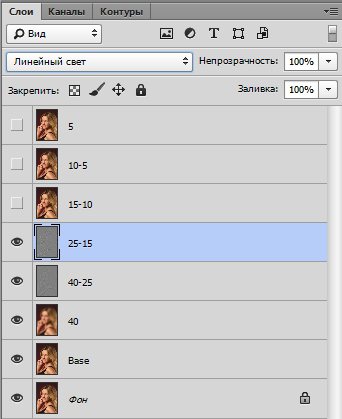
12. Размываем слой 25-15 на 15 пикселей.
13. Повторяем операции с другими слоями. Последний слой, с названием 5, не размываем, так как на нем будет находиться текстура с размерами элементов до 5 пикселей.
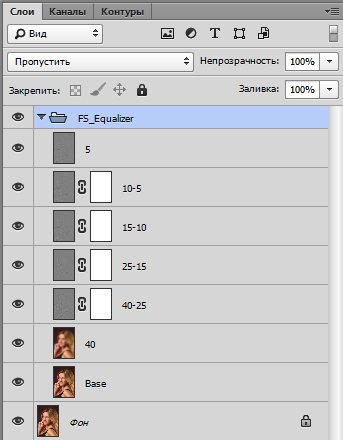
14. Таким образом, мы получаем эквалайзер пространственных частот. Теперь мы можем как ослаблять нужный диапазон частот, так и усиливать его. Ослабление производится путем наложения маски слоя и рисования по нужным местам черной кистью с необходимой непрозрачностью. Усиление производится с помощью корректирующего слоя, например, Кривые, действующего через обтравочную маску на конкретный слой. Поднимая контраст простым поворотом кривой против часовой стрелки, мы усиливаем контраст слоя, тем самым усиливая видимость данной полосы частот.
Подобный метод используется в видеоуроке «Еще один метод быстрой ретуши».
Достоинства метода: возможность быстрого подавления или усиления в выбранных полосах частот, таким образом можно значительно ускорить процесс ретуши.
Недостатки метода: сложность в реализации для начинающих, накопление ошибок округления из-за большого количества слоев, при работе вблизи контрастных границ те же проблемы с грязью из-за ореолов размытия.
Зачем нужна Микс-кисть
Основное назначение – смешение цветов на фотографии между собой или с новым цветом. Отсюда три направления применения.
- Создание эффектов живописи на цифровых изображениях. Вы можете преобразовать фотографию в акварельный рисунок. Или картину, «написанную» масляными красками. Добавляете текстуру завершающим этапом – и можно отправлять на печать и вставлять в рамку.
- Коллажирование. Взяв образец нужного элемента, с зажатой клавишей Alt, переносите его на другую область или новое изображение. Это можно сделать и обычной кистью, но микширующая позволит сразу добавить нужные эффекты.
- Портретная ретушь. Можно сгладить резкие цветовые переходы. Применив частотное разложение (Frequency Separation), убрать этой кистью пятна на низких и средних частотах. Откорректировать свето — теневой рисунок.

Советы
Главное не переусердствовать! Не пытайтесь работать над всей фотографией сразу. Разделите изображение (лицо) на 6 сегментов и работайте над каждым сегментом по очереди. Для того, чтобы облегчить задачу с работой над текстурой, можно создать корректирующий слой (кривые) и подкрутить на нём контрастность и применить его только к высокой частоте через клиппинг маск (обтравочную маску).
Второй подход. Вести ретушь с позиции, когда лицо модели на фото размером не больше, чем ваш кулак. Только после того, как убрали все видимые проблемы, можно увеличивать масщтаб.
Небольшая хитрость: можно продублировать, например, низкую частоту, применить к ней функцию обтравочной маски (Clipping Mask, поставив копию слоя выше оригинала), и работать только на слое маски, чтобы иметь возможность “откатить” изменения. А если работа ведётся на высокой частоте, то копия слоя и клиппинг маск применяют уже не в режиме наложения “линейный свет”, а в “нормальном” режиме.
Выводы
Вообще, частотное разложение — очень мощный инструмент. Первый метод, при котором процесс производится в два слоя, больше приближен к обычной ретуши и лишь немного приоткрывает завесу использования разложения. Второй же, представляя собой модифицированную математическую операцию, дает огромный простор для творчества. В статье были описаны минимальные возможности использования, поскольку ее цель — рассказать о самом разложении, что оно собой представляет и как его сделать. А углубившись в тему чуть больше, можно найти куда больше «фишек».
Напоследок также стоит сказать, что одно владение частотным разложением не сделает никого гениальным ретушером. Как любой инструмент, он имеет силу лишь в опытных руках. Так, нужно видеть конечный результат еще до того, как сделан первый шаг, замечать мелочи и только затем выбирать, при помощи какого инструмента их лучше всего исправить.