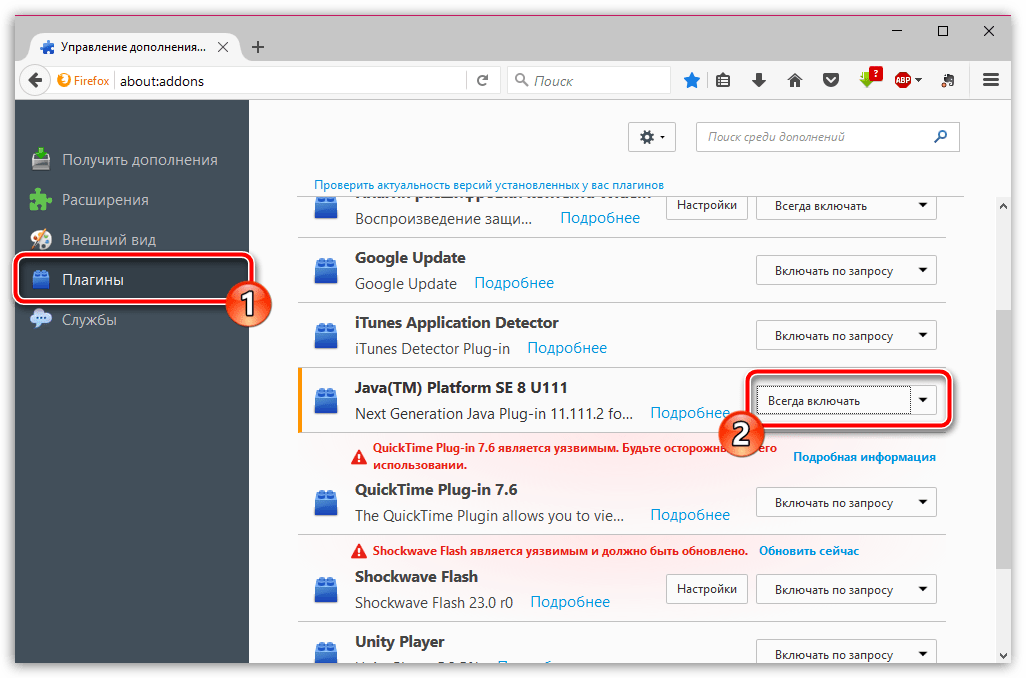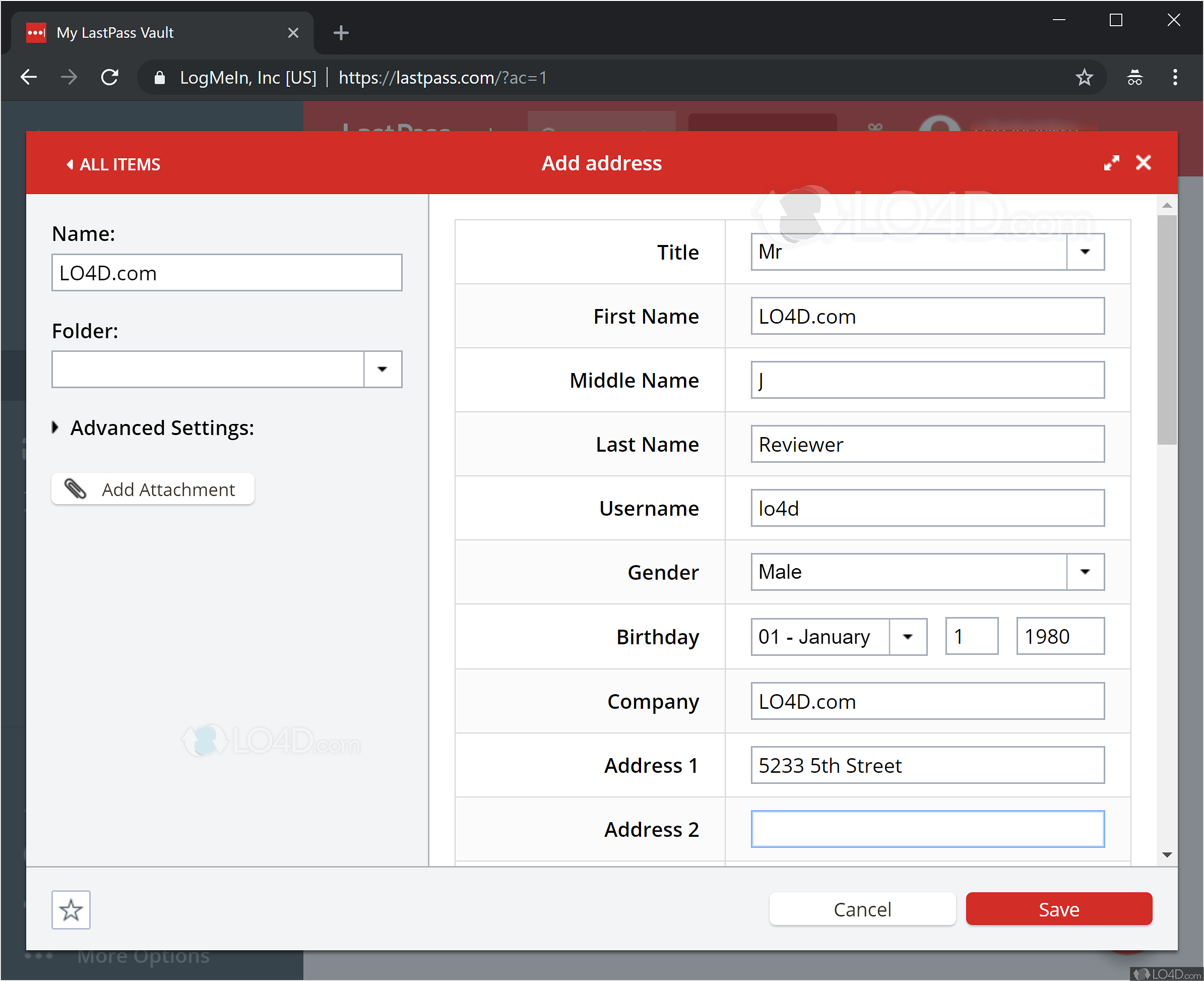Перестали запускаться Java приложения
Перестали запускаться Java приложения. После диагностики пишет «Несовместимое приложение». Minecraft серверы и клиенты не запускаются.
Добавлено через 15 минут Zona тоже не запускается
Добавлено через 3 часа 39 минут Ну что, никто не знает? Не было ни у кого такой проблемы?
Перестали запускаться приложенияДоброе время суток, у меня,Windows7, начали вылетать все игры,причём слетают на раб. стол в.
Перестали запускаться приложенияСидел в интернете, зашёл на некий трекер, потом компьютер ребутнулся сам по себе, после входа в.
После очистки системы cleanmgr перестали запускаться некоторые приложения по причине отсутствия dllДоброго времени суток. После очистки системы при помощи утилиты cleanmgr появилась целая куча.
Переустановил Windows с хр на 7, перестали запускаться игрыснес хр установил 7 незапускаются игры,пишет что на компе не установлено d3dx9_31.dll помогите.
Как включить Java в Microsoft Edge
В Windows 10 Microsoft решила отказаться от Internet Explorer и создать новый веб-браузер под названием Microsoft Edge. Однако, так же как Google и Mozilla, Microsoft также решила отказаться от старых и уязвимых плагинов, поэтому компания решила не предлагать поддержку Java-апплетов в Microsoft Edge. Единственный известный нам способ запуска содержимого Java на веб-сайте, открытом в Edge, — это использовать опцию «Открыть с помощью Internet Explorer». В Microsoft Edge, когда веб-страница, на которой вы находитесь, использует Java, нажмите или нажмите кнопку «Настройки и другое» в правой верхней части окна или нажмите клавиши ALT + X на клавиатуре. Затем нажмите или коснитесь записи «Открыть с помощью Internet Explorer».
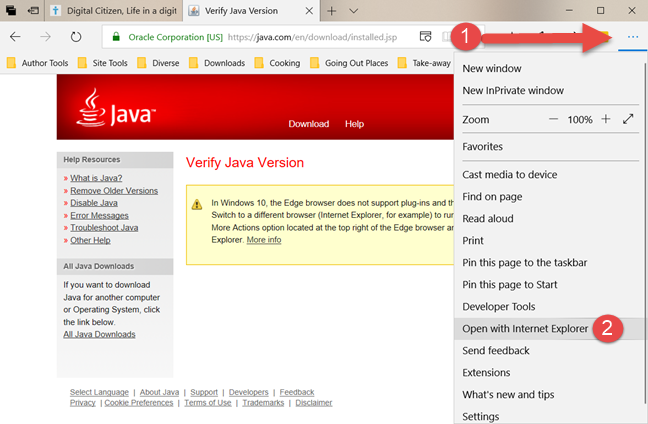
Если вы пользуетесь более новой версией Microsoft Edge, например, обновлением Windows 10 октября 2018 года, нажмите или коснитесь, нажмите или коснитесь «Параметры и другое», а затем перейдите к «Дополнительные инструменты», а затем «Открыть с помощью Internet Explorer».
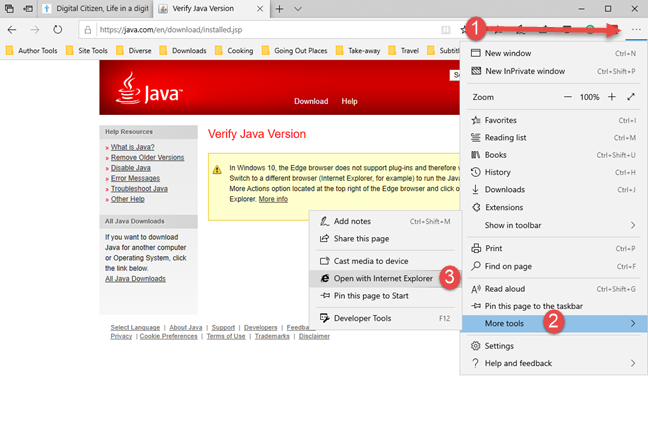
Windows 10 запускает веб-страницу в Internet Explorer. Если на вашем компьютере установлена Java, вы сможете просмотреть все содержимое веб-страницы.
Opera
С браузером Опера практически та же ситуация, что с Mozilla Firefox.
Единственным отличием является то, что автоматически функция не активирована ни в одной из версий.
Активация ЯваСкрипт в различных версиях происходит по-разному.
Версии от 10,5 до 14
В первую очередь нам потребуется открыть настройки браузера.
В левом верхнем углу нажимаем кнопку «Меню», в контекстном меню наводим курсор на пункт «Настройки» и жмем на подпункт «Общие настройки…».
Настройки в Opera версии от 10,5 до 14
После этого откроется новое окно с настройками браузера.
В нем необходимо выбрать вкладку «Дополнительно».
В левом меню вкладки нажимаем на пункт «Содержимое», после чего активируем функцию, поставив две галочки на пункты «Включить JavaScript» и «Включить Java».
Для деактивации эти галочки нужно снять.
Активация и деактивация javascript в Opera версии от 10,5 до 14
После того, как вы поставили или сняли галочки, сохраняем изменения нажатием кнопки «ОК».
Теперь перезапускаем браузер для того, чтобы изменения вошли в силу. Вам станут доступны все функции javascript.
Версии от 15 и выше
В данных версиях браузера Опера активация ЯваСкрипт намного проще.
Для того, чтобы открыть окно настроек, необходимо в открытом браузере нажать сочетание «горячих» клавиш Alt+P. В открывшемся меню открываем вкладку «Сайты».
Для активации функции требуется установить «флажок» на пункт «Разрешить выполнение JavaScript», для деактивации – «Запретить выполнение JavaScript».
Активация и деактивация javascript в Opera версии 15 и выше
После этого достаточно нажать кнопку «ОК» для сохранения изменений и обновить просматриваемую страницу клавишей F5 или нажатием соответствующего значка слева на адресной строке.
Перезапускать браузер не требуется.
Не работает Java в Mozilla Firefox: основные причины возникновения проблемы

Плагины Java и Adobe Flash Player – наиболее проблемные плагины для Mozilla Firefox, которые чаще всего отказываются функционировать в браузере. Ниже мы рассмотрим основные причины, которые могут повлиять на работоспособность плагина.
Причина 1: браузер блокирует работу плагина
Плагин Java известен не с самой положительной стороны, поскольку его наличие в браузере серьезно подрывает безопасность веб-обозревателя и компьютера в целом. В связи с этим относительно недавно разработчики Mozilla стали блокировать в своем веб-обозревателе функционирование Java.
Для начала проверим, а включена ли вообще работа Java в Mozilla Firefox. Для этого щелкните по кнопке меню браузера и пройдите к разделу «Дополнения».
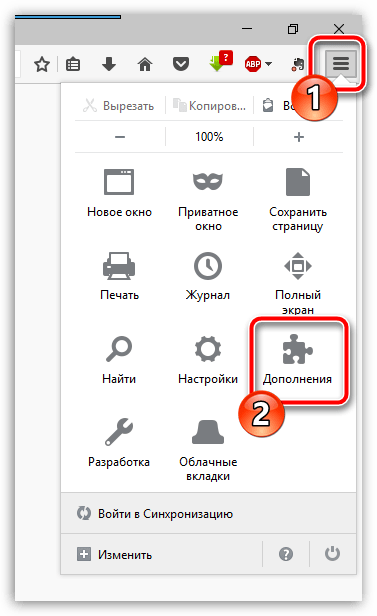
В левой области окна пройдите ко вкладке «Плагины». Убедитесь, что правее от плагина Java вставлен параметр «Всегда включать». При необходимости, внесите необходимые изменения, а затем закройте окно управления плагинами.
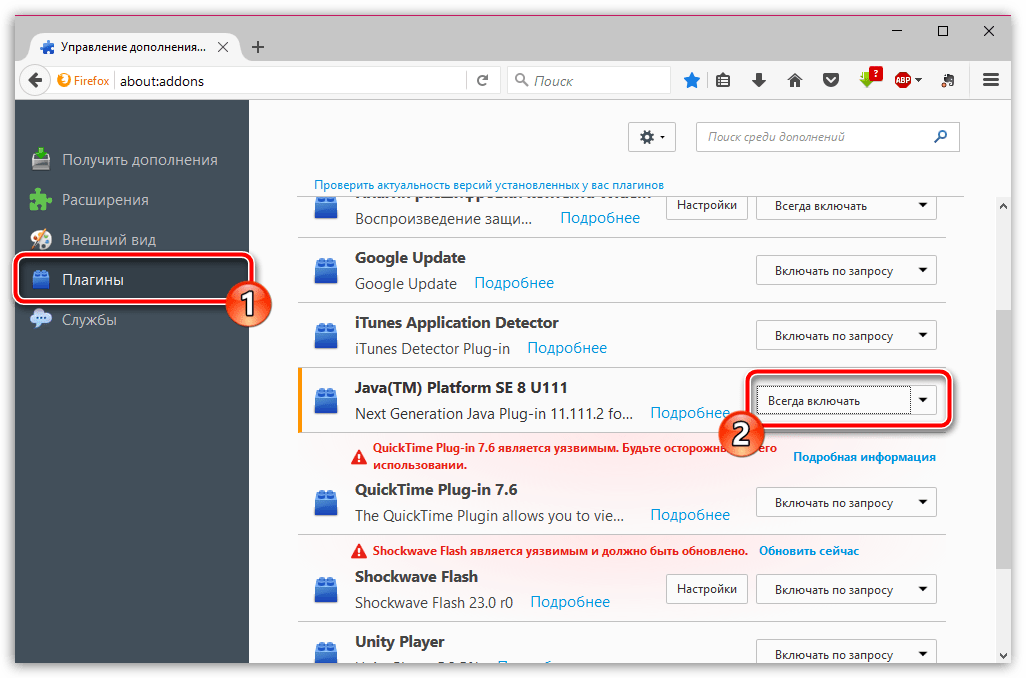
Причина 2: устаревшая версия Java
Проблемы в работе Java могут быть вызваны тем фактом, что на вашем компьютере инсталлирована устаревшая версия плагина. В данном случае, если вы пока так и не смогли решить проблему с работоспособностью плагина, вам следует проверить его на наличие обновлений.
Для этого откройте меню «Панель управления», а затем откройте раздел «Java».
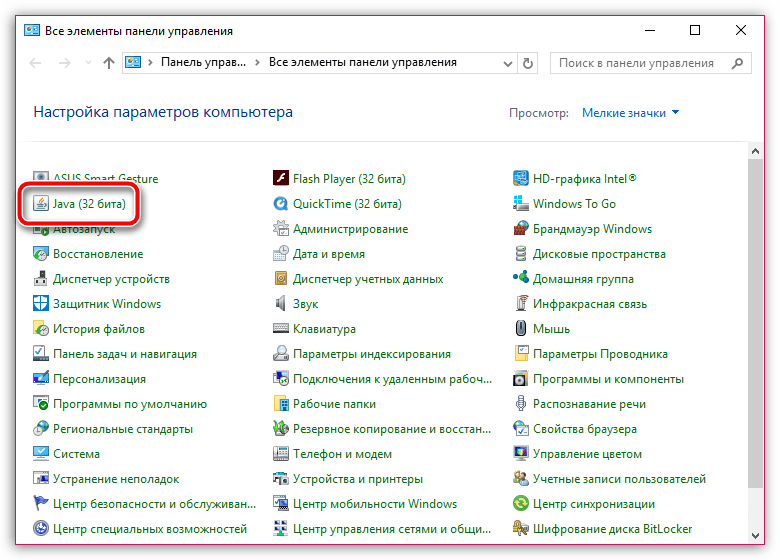
В открывшемся окне пройдите ко вкладке «Update», а затем щелкните по кнопке «Update now».
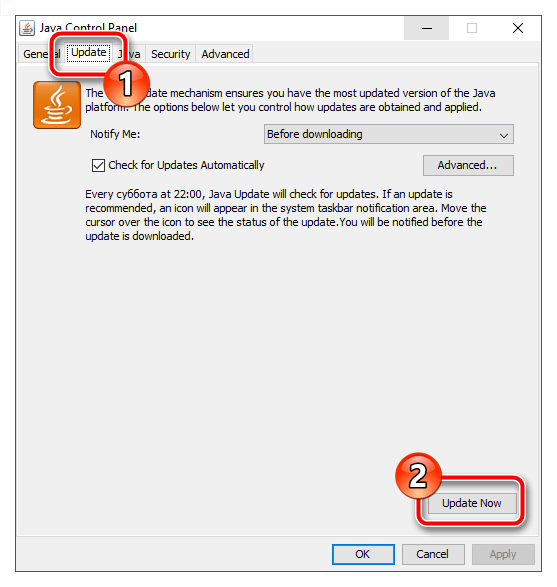
Система начнет проверку на наличие обновлений. В том случае, если ваша версия Java будет нуждаться в обновлении, вам будет предложено установить апдейт. В противном же случае на экране отобразится сообщение, говорящее о том, что на вашем компьютере установлена самая свежая версия программного обеспечения.
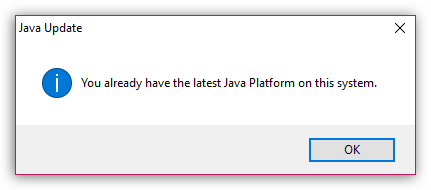
Причина 3: некорректная работа плагина
Следующий способ решения проблем с работой Java – это полная переустановка программного обеспечения. Подразумевая полное удаление, мы рекомендуем вам деинсталлировать программу не стандартным способом через «Панель управления» – «Удаление программ», а с помощью специальной утилиты Revo Uninstaller, которая позволит действительно полностью удалить Java с компьютер, обнаружив абсолютно все файлы данного ПО, оставшиеся в системе.
Запустите программу Revo Uninstaller. Убедитесь, что для ее запуска требуется наличие прав администратора.
Найдите в списке установленных программ Java, щелкните по ней правой кнопкой мыши и выберите пункт «Удалить».
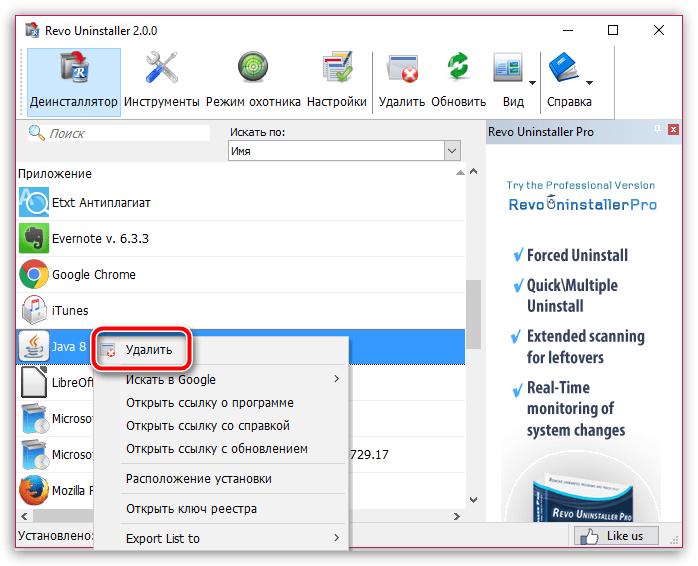
Для начала Revo Uninstaller запустит встроенный деинсталлятор плагина, который позволит удалить Java сначала стандартным способом.
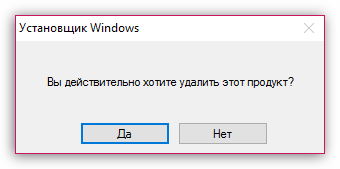
Как только деинсталляция будет завершена, Revo Uninstaller предложит запустить сканирование на предмет оставшихся файлов, связанных с Java. Рекомендуем выставить продвинутый режим сканирования, а затем запустите процедуру, щелкнув по кнопке «Сканировать».
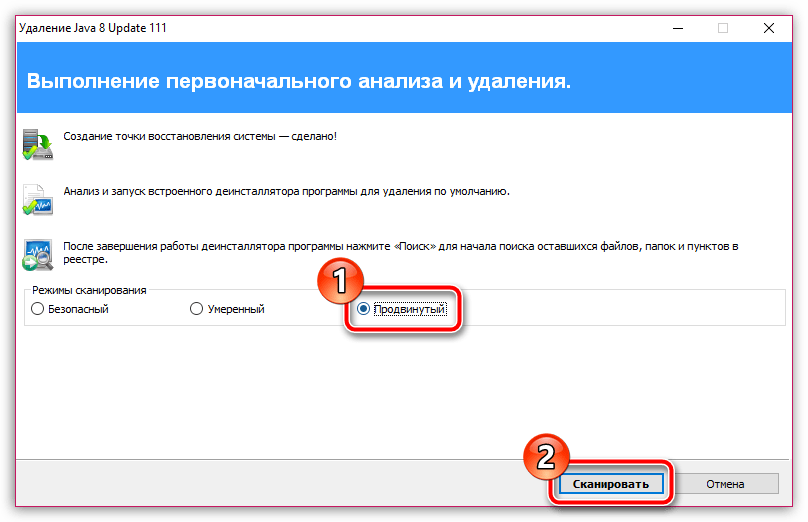
Начнется процедура сканирования, которая займет некоторое время. Как только она будет завершена, на экране отобразятся результаты поиска сначала в системном реестре
Обращаем внимание, что удалять нудно только те ключи, которые выделены жирным
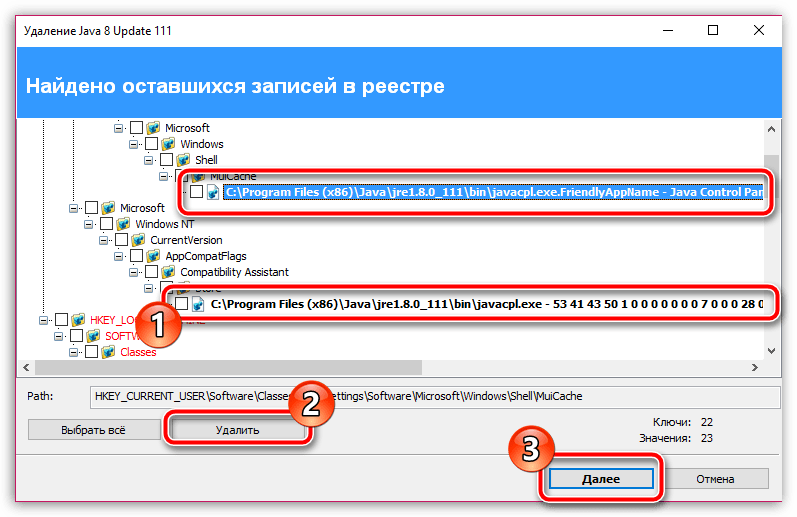
Перейдя далее, на экране отобразятся оставшиеся папки и файлы. Просмотрите список и выделите в нем те папки, которые требуется удалить. Чтобы выделить все папки, щелкните по кнопке «Выбрать все». Завершите процедуру, щелкнув по кнопке «Удалить».
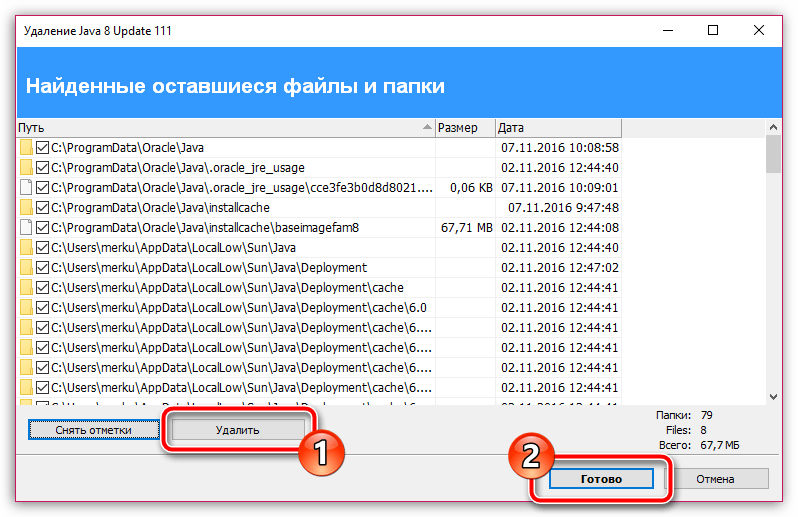
Завершив процедуру удаления, выполните перезагрузку компьютера, чтобы внесенные изменения были окончательно приняты системой. После ее завершения можно приступать к загрузке свежего дистрибутива обязательно с официального сайта разработчика.
Загрузите скаченный дистрибутив и выполните инсталляцию Java на компьютер. Перезагрузите Mozilla Firefox, чтобы плагин приступил к своей работе в браузере.
Причина 4: переустановка Firefox
Если переустановка Java так и не принесла результата, то, вероятно, проблему поможет решить полная переустановка браузера Mozilla Firefox способом, который описан немного выше.
Закончив удаление Firefox, обязательно перезагрузите компьютер, а затем загрузите свежую версию дистрибутива с официального сайта разработчика.
Обратите внимание, что постепенно Mozilla Firefox отказывается от поддержки Java, в связи с чем в любой момент ни один и способов, описанных в статье, не сможет вам помочь, поскольку внезапно браузер не будет поддерживать работу с данным плагином. Мы рады, что смогли помочь Вам в решении проблемы
Мы рады, что смогли помочь Вам в решении проблемы.
Помимо этой статьи, на сайте еще 12453 инструкций. Добавьте сайт Lumpics.ru в закладки (CTRL+D) и мы точно еще пригодимся вам.
Опишите, что у вас не получилось. Наши специалисты постараются ответить максимально быстро.
Работа с плагином Java
Прежде чем приступить к работе с плагином, его понадобиться скачать с официального источника расположенного по адресу https://java.com/ru/download/
В качестве меры предосторожности отключите брандмауэр вашего антивируса, иначе есть шанс блокировки загрузки
- Как только вы проследуете по предоставленной ссылке откроется окно, где будет находиться красная кнопка с надписью «Загрузить Java бесплатно».
- Нажмите на неё и дождитесь окончания скачивания.
- Запустите исходный файл.
- Появится небольшое окно лаунчера, где необходимо нажать «Install».
После непродолжительной установки плагин будет доступен для использования на вашем компьютере.
Как включить Java в браузере Яндекс
Сегодня поддержка Java в обозревателях, в том числе в Яндекс браузере, осталась в прошлом, уже не осталось широко распространённых приложений, работающих на данной платформе. Не часто, но бывает появляется необходимость использовать «Яву»: есть желание поиграть в старую игру, необходимо протестировать приложение в браузере, банк требует установку платформы для идентификации пользователя и т. д.
Первым делом потребуется скачать Yandex браузер с поддержкой Java. Язык поддерживают обозреватели, которые работают с NPAPI. Встроить платформу или пользоваться «Явой» в современной версии невозможно.
Единственный способ включить поддержку Java в Яндекс браузере:
- Включаем поддержку NPAPI, достаточно загрузить браузер подходящей версии (до июля 2021 года, то есть с идентификатором 16.6 или меньше).
-
Скачиваем платформу Java с официального сайта разработчика.
- Устанавливаем полученную платформу, процесс занимает несколько минут.
Порой запустить Java в Яндекс браузере не удаётся, наиболее вероятной причиной является установка портативной версии обозревателя. Потребуется инсталляция полноценной версии браузера. Есть и другие причины отсутствия поддержки Java.
Как отключить Java в Chrome, Safari, Firefox и IE [Mac / Windows]
Эксперты то и дело выявляют серьезные «дыры» безопасности в технологии Java. К примеру, баг в последнем обновлении Java 7 использовался хакерами для взлома компьютеров на операционных системах Windows, Mac OS X и Linux. Уязвимость позволяла злоумышленникам, заманив пользователей на сайт с вредоносным кодом, дистанционно выполнять на их компьютерах произвольные действия.
Java является одним из самых уязвимых мест в операционной системе Apple. В октябре 2012 года компания даже выпустила апдейт для OS X, который удалил плагин Java из стандартных браузеров систем. Компания из Купертино стала уделять больше внимания «дырявой» технологии Oracle на компьютерах Mac после обнаружения зомби-сети Flashback, в которой содержалось около 700 000 инфицированных машин. Ботнет был создан с помощью троянской программы, эксплуатирующей Java-уязвимость.
Эксперты безопасности настоятельно рекомендуют отключить Java на компьютерах, а также запретить выполнение всех Java-приложений в браузере с помощью панели управления. Специалисты советуют устанавливать платформу Oracle только в случае крайней необходимости.
В этой статье мы расскажем, каким образом можно исключить Java из самых популярных браузеров на Windows и Mac – Chrome, Safari, Firefox и Internet Explorer. Стоит отметить, что пользователи PC могут легко сделать это на уровне операционной системы. Для Mac OS X придется отключать Java-плагин для каждого обозревателя.
Google Chrome
Чтобы отключить Java в Google Chrome, нужно зайти на страницу подключаемых модулей. Для этого выполните в адресной строке команду chrome://plugins и нажмите Enter. В открывшемся окне найдите раздел Java и нажмите кнопку «Отключить». Перезапустите браузер.
Mozilla Firefox
В обозревателе Firefox нужно зайти в меню дополнений. Если вы на Windows, кликните кнопку Firefox сверху, а на Mac воспользуйтесь командой Инструменты –> Дополнения. Теперь перейдите в раздел Плагины, найдите строчку «Плагин апплета Java» и нажмите кнопку «Отключить». Чтобы изменения вступили в силу, перезапустите браузер.
Apple Safari
В стандартном браузере Mac OS X следует перейти в меню Safari –> Настройки. На вкладке Безопасность находится раздел Веб-контент. Здесь нужно снять галочку с пункта «Включить Java» и перезапустить программу.
Internet Explorer и Windows
Если вы используете Windows, вам не нужно отключать Java в каждом браузере. Сделать это можно на уровне операционной системы. Просто зайдите в Панель управления, переключите режим просмотра на «Мелкие значки» и найдите пункт Java. В панели управления Java перейдите на вкладку Security и снимите галочку с пункта «Включить Java в браузере». Нажмите «Применить» и перезагрузите компьютер.
JavaScript на некоторых страницах может создавать немало проблем для пользователей. Иногда с помощью JavaScript отключают контекстное меню или запрещают копировать текст. Для того чтобы обойти подобные ограничения необходимо отключить JavaScript. В данной статье мы расскажем о том, как отключить JavaScript в Google Chrome.
Отключить JavaScript в Google Chrome можно двумя способами: через настройки или с помощью специального расширения. Сначала рассмотрим процесс отключения JavaScript в Google Chrome с помощью настроек браузера.
Для начала откройте окно с настройками. Для этого нажмите на кнопку в правом верхнем углу и выберите пункт «Настройки».
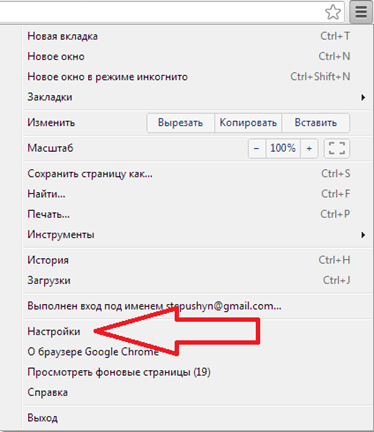
В открывшемся окне нужно включить отображение дополнительных настроек. Для этого нажимаем на ссылку «Показать дополнительные настройки».
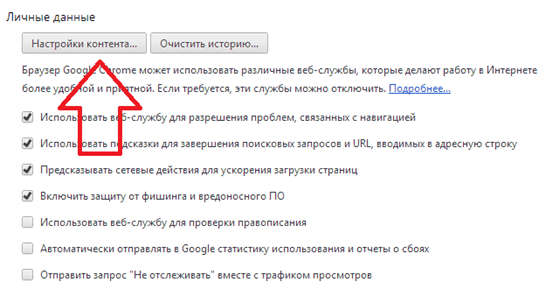
Дальше необходимо найти раздел «Личные настройки» и нажать на кнпоку «Настройки контента». В открывшемся окне можно включить или отключить обработку JavaScript в Google Chrome.
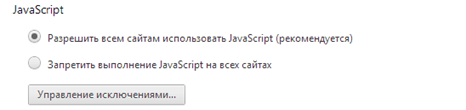
Также здесь можно включить или отключить JavaScript для отдельных сайтов. Для этого нужно нажать на кнопку «Управление исключениями».
Данный способ отключения JavaScript в Google Chrome очень прост, однако он не всегда удобен. Для того чтобы упростить процесс можно установить расширение Quick Javascript Switcher. С помощью данного расширения можно включить или отключить JavaScript в Google Chrome одним нажатием на кнопку на панели инструментов.
После установки на панели инструментов Google Chrome появится специальная кнопка с помощью которой можно включить или отключить Javascript.
Включение JavaScript
Большинство сайтов пользуются языком JavaScript, чтобы предлагать больше функций своим посетителям. Расскажем, как включить JavaScript в Internet Explorer, Yandex, и нескольких других известных обозревателях.
Google Chrome
1.Откройте раздел «Настройки» при помощи иконки меню браузера, которая находится в правом верхнем углу.
2.Дойдите до самого низа вкладки и нажмите на подчёркнутую ссылку о дополнительных настройках.
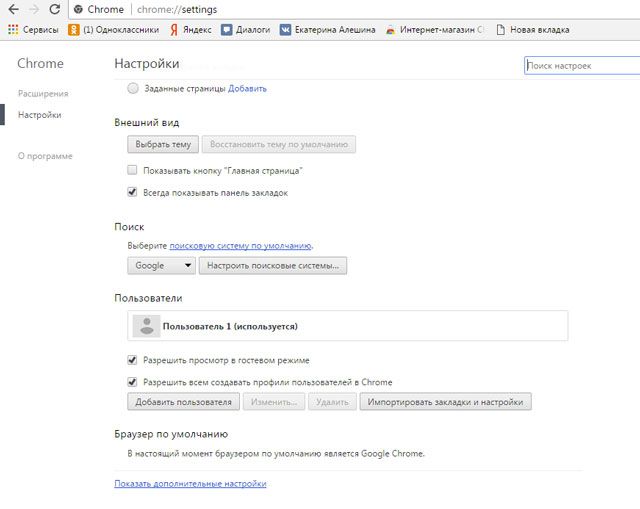
3.Кликните по появившейся клавише «Настройки контента».
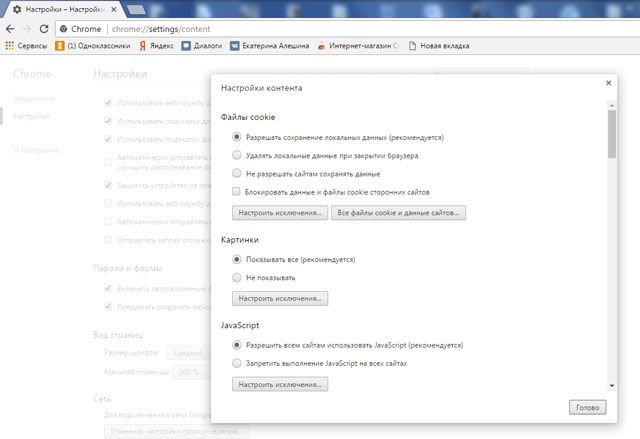
4.Если отметка рядом с пунктом о разрешении использования JavaScript не стоит, поставьте её.
5.Кликните по кнопке «Готово» и перезапустите браузер.
Internet Explorer
Проверьте, запущен ли Яваскрипт Эскплорера:
1. Щёлкните по иконке шестерёнки в правом верхнем углу окна и выберите раздел Internet Options.
2. Далее, перейдите на раздел Security и кликните по Custom level.
3. Взгляните на блок Scripting. Отметьте Enable в разделе Active Scripting.
4. Появится окно с предупреждением. На него можно не обращать особого внимания. Нажмите Yes. Сохраните изменения и перезапустите программу.
Mozilla Firefox
Как поступить с этим браузером? На самом деле, включить JavaScript в Mozilla Firefox можно ещё быстрее:
1.В разделе «Инструменты» выберите блок «Настройки».
2.Переключитесь на третью вкладку с названием «Содержимое». Установите отметку слева от пункта «Использовать JavaScript» и нажмите на OK.
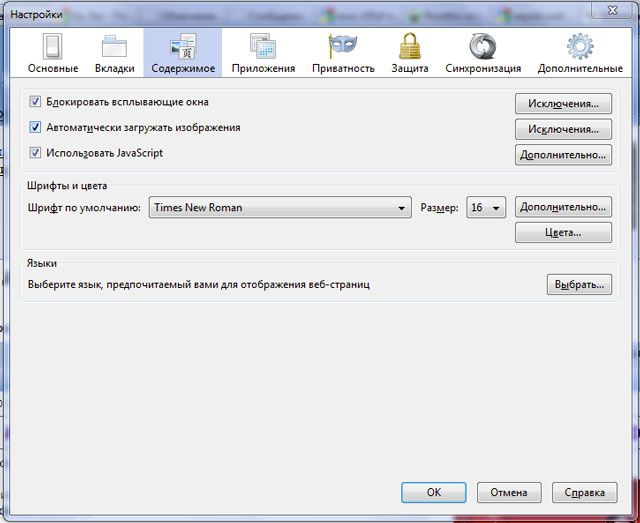
Пользователям редко приходится включать JavaScript в Firefox, так как обычно эта функция активна по умолчанию.
Яндекс Браузер
Чтобы включить JavaScript в Яндекс Браузере, нужно также немного покопаться в настройках.
1.Запустить раздел с настройками через иконку меню с тремя горизонтальными линиями.
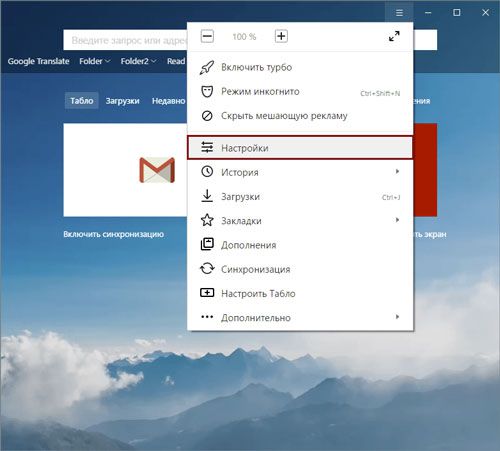
2.Дойти до самого конца вкладки, чтобы открыть дополнительные настройки.
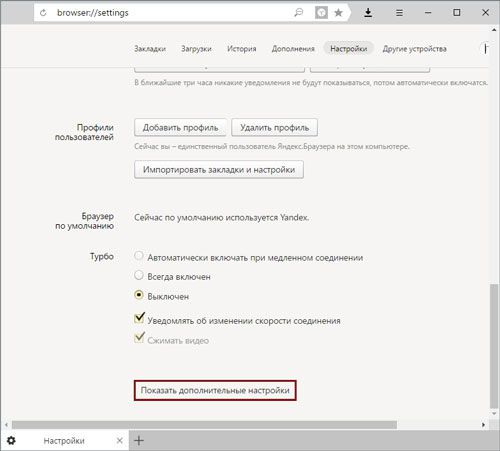
3.Нам нужен блок под названием «Личные данные». Кликните по кнопке «Настройка содержимого».
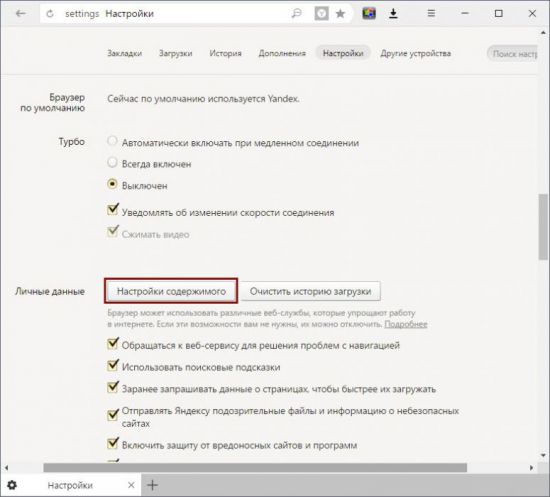
4.Найдите раздел JavaScript и поставьте отметку слева от первого пункта «Разрешить JavaScript на всех сайтах».
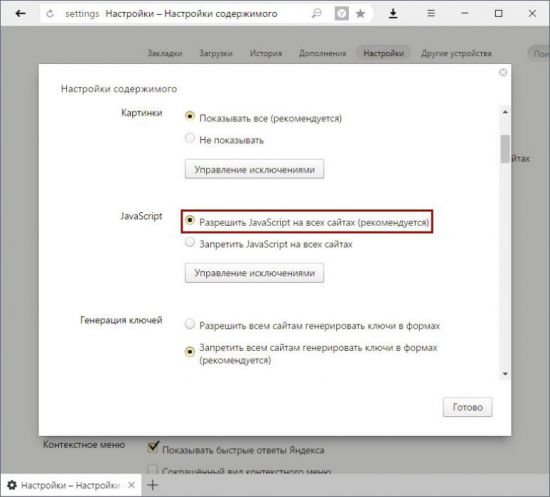
5.Кликните по кнопке «Готово» и сделайте перезапуск, чтобы окончательно включить поддержку Java в браузере.
В Яндексе есть возможность, как и в браузере Opera, кстати, настраивать списки сайтов, на которых ПК запускает или не запускает плагин. Для этого нажмите на кнопку «Управление исключениями».
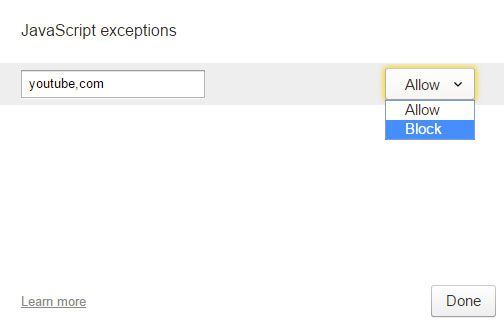
В строку скопируйте адрес нужного сайта. Поставьте «Allow» («Разрешить») или «Block» («Запретить»). JavaScript в Яндекс Браузере, как видно, настраивается под предпочтения пользователей.
Opera
Включить JavaScript в Opera можно следующим образом:
1.Зайдите в раздел «Настройки» в меню Оперы.
2.Переключитесь на блок «Содержимое». Логично, что нужно отметить галочкой третью строку «Включить JavaScript».
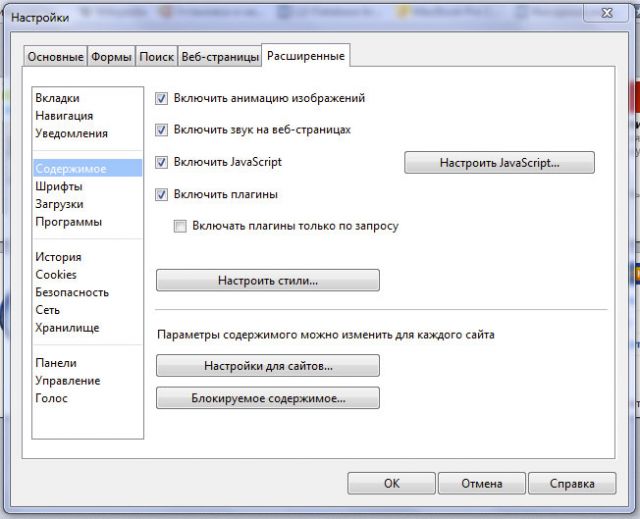
В браузерах используются два разных языка для создания сценариев. Оба они повышают функциональность страниц. Иногда в связи с какими-либо сбоями они отключаются. Тогда необходимо обратно включить плагин, чтобы вернуть страницам прежний интерактивный вид.
Если браузер без проблем воспроизводит видеоролики, сайты пестрят онлайн-приложениями и радуют различными удобными функциями – значит, плагин Java включен и работает нормально. Java используется большинством сайтов, поэтому в случае их некорректной работы возникает необходимость разобраться с тем, как включить поддержку этой технологии.
Теперь вы знаете не только о том, как включить поддержку Java в браузере. При возникновении проблем с другими плагинами алгоритм действий будет таким же
Обратите внимание, что Java и JavaScript – это не одно и то же, и поддержка последнего включается совершенно по-другому
Если для работы в интернете вы используете браузер Firefox, он же «Мозилла», и периодически сталкиваетесь с проблемой загрузки видео, изображений или отсутствием какой-либо реакции при нажатии на кнопку где-нибудь на сайте, возможно, беспорядок вызван настройками отображения «Явы» в вашем браузере. вы сможете узнать в этой статье.
Что такое JavaScript
Итак, JavaScript – это язык программирования, который позволяет создавать интерактивные элементы на сайтах (механизмы для публикации комментариев, скрипты для работы некоторых кнопок и прочее). В общем, компонент весьма важный.
Проще говоря, без поддержки данных языков современные сайты потеряют львиную долю своих элементов. Могут не работать некоторые кнопки, анимации, поля для ввода данных и прочее в том же духе. Без JavaScript нынче никак не обойтись.
Именно поэтому все современные браузеры имеют интегрированную поддержку данного языка. Несмотря на то, что некоторые специалисты считают его безнадежно устаревшим. Но ничего нового пока придумано не было. Это альфа и омега современного интернета.
Обычно поддержка JavaScript включена в браузерах по умолчанию. Но бывает, что в результате сбоев настройки сбрасываются. И тогда без нашего вмешательства никак не обойтись.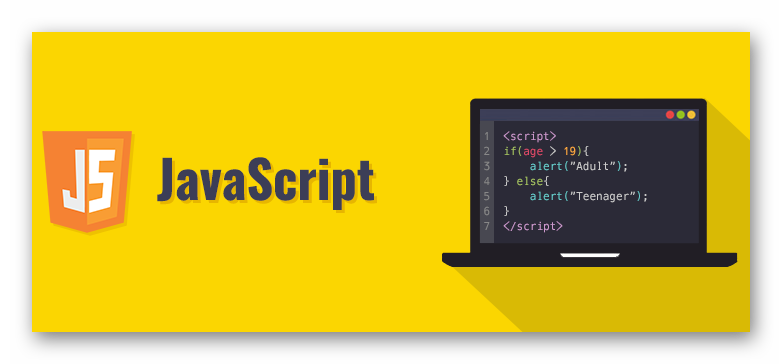
Ручное включение
Теперь поговорим о том, как активировать плагин Java для Firefox. Сразу стоит оговориться, что в стандартных параметрах веб-обозревателя такого пункта нет. Нам придется посетить скрытые настройки браузера.
А копаться в них весьма опасно. Ведь малейшее неверное движение способно повесить программу. Поэтому нужно строго следовать той инструкции, которую мы предоставим. А вот и она. С четким алгоритмом действий:
- Сначала запускаем веб-обозреватель.
- Затем в адресной строке (которая находится в самом верху главного окна) следует ввести about:config и нажать на кнопку Enter.
- Появится сообщение о том, что вы из-за своих действий можете потерять гарантию. Кликните по кнопке «Я принимаю…».
- Вот теперь мы попали в меню скрытых настроек. В строку поиска нужно ввести javascript.enabled.
- Для найденного параметра должно быть значение true.Если это не так, то кликните по нему два раза ЛКМ.
- Остается только перезапустить веб-обозреватель.
Вот так активируется Ява Скрипт в браузере Мазилла Фаерфокс. На самом деле, ничего здесь сложного нет. Но строго следовать инструкции нужно обязательно. Ведь от этих настроек зависит работоспособность веб-обозревателя.
Внимание! Бывает и так, что даже если вы все сделали правильно, браузер начинает работать нестабильно, постоянно вылетает, тормозит и вообще ведет себя неадекватно. Вероятно, это последствия активации JavaScript
В этом случае нужно вернуться к скрытым настройкам и вернуть все значения обратно. А если это не поможет, то придется переустанавливать веб-обозреватель.
Возможности JavaScript
Данный язык программирования имеется неограниченное количество возможностей за счет своей универсальности.
Основными аспектами применения являются мобильные приложения для смартфонов, интерактивные веб-страницы сайтов и сервисов.
Бо́льшую часть новшеств привнесло присоединение к проекту компании AJAX, которая предоставила возможности, используемые в языке на сегодняшний день.
Для экономии трафика и увеличения удобства использования, ЯваСкрипт предоставляет возможность изменять страницы сайтов и сервисов небольшими частями незаметно для пользователя в режиме онлайн.
Это не требует отключения сайта на время редактирования или добавления новой информации.
Изменения происходят сразу, не требуя обновления или перезагрузки страницы.
Функция ЯваСкрипт может быть отключена по разным причинам.
Возможно, предыдущий пользователь намеренно мог его отключить, так как он не требовался для просмотра веб-страниц. Также отключение могло произойти самостоятельно.
Отключение javascript может послужить причиной отказа в открытии некоторых ссылок. Чуть ниже мы рассмотрим способы включения данной функции в популярных браузерах.
Обзоры популярных моделей мышек серии A4Tech X7 + 15 фактов о них
Что такое «Ява» и почему её не любит ваш браузер
Java — одна из распространённых веб-технологий сегодня. На ней базируется функционирование многих сайтов и программ. Почему же поддержка Java в браузере не включена? Firefox отказывается поддерживать работу Java автоматически, так как считает её уязвимой для вирусов. В будущем Firefox планирует вообще отказаться от поддержки каких-либо плагинов (инструментов для воспроизведения контента), кроме Adobe Flash.
Но такая политика компании Mozilla в отношении «Явы» вовсе не означает, что при включении соответствующего плагина на ваш компьютер сразу ринется миллион вредоносных программ. Иногда включить Java в Firefox нужно из соображений быстродействия сайта. Это можно сделать несколькими способами.
Можно ли обойтись без Java
Если у вас нет необходимости использовать веб-приложения (как в случае в банковским клиентом ВТБ24), созданные на основании Java EE, тогда соответствующий апплет вам ни к чему. Постепенно даже крупные компании переходят на более актуальные сейчас для веб-а технологии, делая взаимодействие с функциями их сервисов намного проще для конечного пользователя.
Mozilla Firefox раскройте раздел «Инструменты» и выберите пункт «Настройки». В открывшейся панели настроек выберите вкладку «Содержимое» и поставьте отметку в чекбоксе у надписи «Использовать Java». Затем нажмите кнопку «OK» и запомнит сделанное вами изменение установок.
В меню обозревателя Internet Explorer раскройте раздел «Сервис» и выберите пункт «Свойства обозревателя». Браузер откроет окно настроек, в котором вам надо на вкладку «Безопасность». В секции «Уровень безопасности для этой зоны» щелкните кнопку «Другой», чтобы отдельное окошко с длинным списком параметров безопасности. Прокрутите ближе к концу и в разделе «Сценарии» найдите подраздел «Выполнять сценарии приложений Java». Поставьте отметку напротив пункта «Включить» и закройте окно нажатием «OK». Закройте и окно настроек обозревателя, а потом программу — изменения вступят в силу только после этого.
В меню браузера Safari следует раскрыть раздел «Правка» и выбрать пункт «Настройка». В окне управления установками браузера перейдите на вкладку «Безопасность» и поставьте отметку в чекбоксе «Подключить Java» секции «Веб-контент». В этом окно настроек щелчком по крестику в верхнем правом окне — выделенной для этого кнопки, как в других браузерах, здесь нет.
В меню браузера Opera раскройте раздел «Настройки» и щелкните пункт «Общие ». Можно вместо этого нажать сочетание клавиш CTRL + F12. В панели настроек перейдите на вкладку «Расширенные» и выберите в списке слева пункт «Содержимое». В последних версиях браузера здесь нет отдельной настройки для включения использования Java-апплетов, она объединена с соответствующей установкой для других плагинов, поэтому отметку надо выставить в чекбоксе «Включить плагины». В более ранних версиях чекбокс «Включить Java» помещался над чекбоксом «Включить плагины». Поставив отметку, нажмите кнопку «OK».
Обратите внимание
Поставте галочки напротив «Включить JavaScript» и «Включить Java»(описание Java ниже). Java — технология и язык программирования, используемые для написания сложных приложений, обычно встраиваемых в веб-страницы
Следует обратить внимание на то, что, несмотря на схожесть названий, Java и JavaScript — это совершенно разные языки и технологии, предназначенные для решения разных задач
JavaScript – это специальный язык сценариев, с помощью которого в сайт можно встроить небольшие программы, упрощающие работу с интернет-страницами и делающие их интерактивными. JavaScript позволяет видеть страницы сайта со всеми наборами функций. Порядок включения поддержки JavaScript зависит от того, каким интернет-браузером вы пользуетесь.
Вам понадобится
- — компьютер, подключенный к интернету;
- — открытая страница интернет-браузера на компьютере
Инструкция
Для включения поддержки JavaScript в браузере
Windows Internet Explorer нажмите на значок настройки («шестеренка»), который находится справа вверху интернет-страницы. Из выпадающего меню выберите пункт «Свойства обозревателя». Теперь найдите вкладку «Безопасность» — «Другой…» В опции «Выполнять сценарии приложений Java» установите галочку возле «Включить» и нажмите ОК.
Если вы используете браузер Mozilla Firefox, при включении JavaScript нажмите на значок браузера в левой верхней части экрана. В выпадающем меню выберите пункт «Настройки», после чего перейдите ко вкладке «Содержимое». Отметьте галочкой пункт «Использовать JavaScript» и нажмите ОК.
Если на вашем браузере без проблем включаются видеоролики, а с сайтов то и дело «выскакивают» интернет-предложения, значит вы успешно подключили плагин Java(Ява).
Но если плагин не работает, необходимо разобраться, как включить поддержку Java в браузере.
Для того, чтобы включить поддержку языка Java, вам необходимо выполнить следующие действия:
- Запустите браузер яндекс.
- Вбейте в строку поиска адрес browser://plugins/ и нажмите на кнопку Enter.
- На экране появится окно со списком установленных плагинов. Если плагин подключен – вы увидите команду “Выключить”. Если плагин Java выключен, выберите пункт “Включить” (Найдите в появившемся списке Джава и нажмите на кнопку Enable).
- После подключения не забудьте поставить галочку в окне “Разрешать всегда.”
- Закройте окно с настройками.
⇡#Opera Mini 5
Это самый востребованный на сегодняшний день мобильный браузер, количество пользователей которого составляет более 50,5 млн человек. Столь внушительная цифра объясняется не только богатыми функциональными возможностями Opera Mini, но и верно выбранной норвежскими разработчиками стратегией развития обозревателя, не так давно обновившегося до пятой версии.
Пятое поколение Opera Mini развивает концепцию полноценной работы в интернете с любого устройства и предлагает пользователю серию инновационных решений, упрощающих web-серфинг. В новом программном продукте реализован интуитивно понятный интерфейс, добавлены вкладки, экспресс-панель и менеджер паролей, внедрена поддержка сенсорных экранов и клавиатур. Помимо этого, Opera Mini 5 неплохо дружит с современными стандартами, набирая 97 баллов из ста возможных в тестах Acid3, и поддерживает технологию Opera Links, позволяющую синхронизировать закладки, заметки и содержимое экспресс-панели между компьютером и мобильным телефоном. Приложение позволяет пользователю просматривать сайты именно в том виде, в каком они видны на экране компьютера, неплохо ладит с модным нынче форматом RSS, поддерживает взаимодействие с популярными онлайновыми сервисами, шифрование данных и загрузку/отправку файлов.
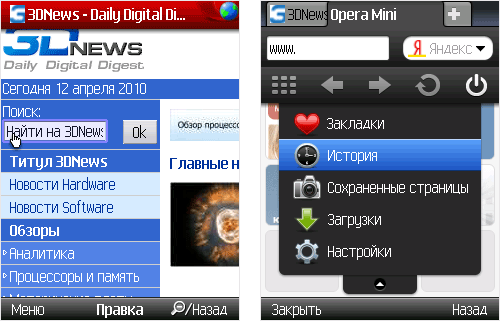
В основе браузера Opera Mini лежит высокопроизводительный промежуточный сервер, который предварительно оптимизирует HTML-код, а затем передает его клиентскому Java-приложению, экономя тем самым сетевой трафик и не предъявляя высоких требований к вычислительной платформе портативного устройства. Сообщается, что используемая в программе технология компрессии уменьшает объем загружаемых из интернета данных до 90%, что приводит к значительному снижению затрат при помегабайтной оплате трафика или в роуминге. По сложившейся за почти пять лет традиции (напомним, первая редакция программы была выпущена 10 августа 2005 г.), Opera Mini распространяется бесплатно. Загрузить браузер можно также по адресу m.opera.com.
Проверка разрядности
В браузерах всех типов и выпусков, есть пункт главного меню «Нelp» (Помощь) или «О программе». В них прямо указана разрядность браузера, и если ее нет, то считайте вашу версию 32 разрядной.
Специалисты советуют тщательно проверять разрядность браузера
, в особенности это касается Internet Explorer. Даже в стандартной поставке 64 разрядных ОС Windows начиная с версии XP и до версии 7, в них по умолчанию действует прежний 32 разрядный браузер. Другой тип так же идет в комплекте, но он устанавливается опционально самим пользователем. Будьте внимательны, такой браузер не гарантирует корректного изображения всех современных сайтов и работы веб-приложений.
⇡#MobiBrowser
Текстовый браузер, обеспечивающий непревзойденную скорость работы в сети и предоставляющий пользователю информацию в чистом виде
Движок MobiBrowser пускает под нож увесистые картинки, отвлекающие баннеры, анимационные модули — все то, что затрудняет восприятие текста, рассеивает внимание и пожирает львиную долю дорогущего мобильного трафика. Программа отлично подходит для работы с онлайновыми библиотеками и чтения книг непосредственно с дисплея портативного устройства, чему отчасти способствует функция автоматического запоминания последнего посещенного ресурса и позиции, на которой был прерван просмотр электронного издания
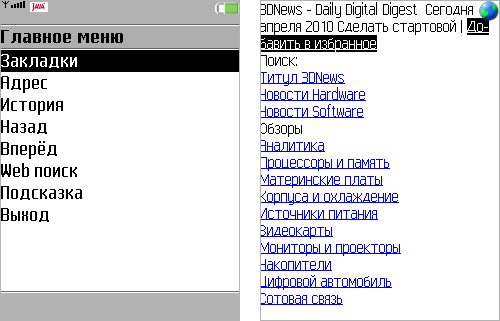
Интерфейс браузера выполнен в лучших традициях терминалов 60-х и оснащен только самым необходимым набором инструментов для работы в интернете. В MobiBrowser имеется использующий мощности Google поисковый модуль, предусмотрен механизм хранения закладок и ведения истории, а также реализована поддержка «горячих» клавиш, упрощающих серфинг по интернету и навигацию по программе. MobiBrowser — единственный мобильный обозреватель в нашем обзоре, распространяемый с открытыми исходными кодами.
Автоматическое обновление
Java для Windows включает в себя функцию автоматического обновления, которая периодически проверяет наличие обновлений и уведомляет вас, когда для установки доступно обновление. Вы можете просмотреть или изменить свои параметры обновления во вкладке Update панели управления Java, где вы также можете проверить наличие обновлений вручную. Для получения более подробной информации, посетите страницу Справки Java, Что такое автоматическое обновление Java? Как изменить настройки уведомления? .
Для устранения потенциальных уязвимостей безопасности и экономии места на диске, вам следует удалить все старые версии Java, которые могут быть ещё установлены. Для получения большей информации обратитесь к странице Помощи по Java Как удалить Java с компьютера на базе ОС Windows? .
Internet Explorer
В браузере Internet Explorer также необходимо открыть настройки, для того, чтобы активировать функцию ЯваСкрипт.
Чтобы перейти в нужный раздел, нажимаем кнопку, обозначенную шестеренкой, после чего выбираем пункт «Свойства браузера».
В открывшемся окне выбираем вкладку «Безопасность», в которой кликаем ЛКМ на пункт «Интернет», затем нажимаем кнопку «Другой…».
Настройки Internet Explorer
Для отключения javascript следует перейти по следующим пунктам:
- Сценарии.
- Активные сценарии.
- Выполнять сценарии приложений Java.
- Отключить.
Активация и деактивация javascript в Internet Explorer
Для активации функции в подпункте «Выполнять сценарии приложений Java», следует поставить отметку на пункт «Включить».
Для сохранения изменений нажимаем кнопку «Ок», после чего в окне свойств браузера необходимо нажать кнопку «Применить» и перезапустить Internet Explorer.
При следующем запуске изменения войдут в силу, и функция будет исправно работать, предоставляя доступ к ранее недоступным страницам, требовавшим активации ЯваСкрипт.
Как скачать плейлист из ВК (VK) на телефон или компьютер | ТОП-6 Сервисов и приложений для загрузки музыки — Инструкция