Часто задаваемые вопросы (FAQ):
Калибровка монитора может быть сложной задачей, не в последнюю очередь потому, что она зависит в первую очередь от восприятия пользователя. Несмотря на то, что на странице настроек калибровки цвета Windows для этого есть справочные изображения, знание того, есть ли у вас права на калибровку для вашего монитора, может сбивать с толку.
Здесь мы отвечаем на несколько часто задаваемых пользователями вопросов относительно калибровки монитора.
Как я могу определить точную цветопередачу моего монитора?
Нет двух одинаковых мониторов. Даже если у вас такая же модель монитора, как у вашего друга, калибровка цвета на двух мониторах может отличаться. Чтобы обеспечить правильную калибровку цветов, убедитесь, что вы работаете в хорошо освещенной среде и включите дисплей как минимум на полчаса перед калибровкой. Кроме того, при внесении изменений постарайтесь максимально приблизиться к эталонным изображениям. Вы можете обратиться к настройкам калибровки Windows или онлайн-инструментам, упомянутым в руководстве выше, для того же.
Как сбросить настройки цвета монитора
Если вы внесли массу изменений в настройки цвета своего монитора и хотите сбросить их, вы можете сделать это в окне «Управление цветом». Для этого найдите его в меню «Пуск» и откройте его.
Затем перейдите на вкладку «Дополнительно» и убедитесь, что все настройки установлены на Системные по умолчанию.
Какая настройка монитора лучше всего подходит для глаз?
Это большой вопрос, и это понятно. Настройки вашего монитора влияют на то, насколько сильно вы будете напрягать глаза. Чтобы снизить нагрузку на глаза, убедитесь, что контраст установлен на отметке 60–70 процентов. Это позволит выделить контент на фоне и позволит вам лучше его различать.
Как проверить частоту обновления монитора (Гц)
Чтобы узнать частоту обновления монитора, щелкните рабочий стол правой кнопкой мыши и выберите «Параметры экрана».
Затем нажмите «Расширенный дисплей» в разделе «Связанные настройки».
Частота обновления будет указана рядом с «Выберите частоту обновления». Вы также можете выбрать один из доступных вариантов частоты обновления.
Мы надеемся, что теперь вы можете полностью откалибровать свой монитор для получения изображения, которое вам подходит.
СВЯЗАННЫЕ С
Программы для Windows, мобильные приложения, игры — ВСЁ БЕСПЛАТНО, в нашем закрытом телеграмм канале — Подписывайтесь:)
Другие факторы расположения экрана компьютера
Блики на экране
Угол обзора экрана компьютера и расстояние – не единственные факторы, влияющие на позиционирование. Хотя расположение экрана компьютера может идеально подходить для вашего роста, оно не учитывает влияние внешних источников света.
В частности, если вы не обратите внимание на наличие окон и других источников света, вы можете получить изрядное количество бликов. В определенных сценариях блики вызывают утомление глаз не только из-за присущего им отражения, но и из-за изменения положения, которое вы можете принять, чтобы его избежать
Чтобы уменьшить возможные блики, вы можете предпринять несколько шагов. Прежде всего, вы можете изменить наклон экрана, чтобы уменьшить влияние дополнительных источников света. В качестве средства устранения бликов, связанных с окном, рекомендуется расположить экран под углом в девяносто градусов ко всем ближайшим окнам или использовать оконные шторы.
В конечном итоге, наличие бликов можно легко обнаружить при выключении экрана. Если есть блики, вы, очевидно, увидите их на затемненном экране. Если вы уже предприняли все возможные шаги для устранения бликов и обнаружили, что они всё ещё присутствуют, возможно, вам потребуется сторонний аксессуар. Для этого часто используются антибликовые накладки и светофильтры.
Размер шрифта
Хотя экран вашего компьютера может находиться на надлежащем расстоянии от вашего положения, возможно, вы не учли влияние размера шрифта. Иногда, даже когда всё остальное идеально, вы можете захотеть, чтобы экран был немного ближе, чтобы читать было удобнее. Именно в этом случае вы можете захотеть изменить размер шрифта.
Прежде всего, необходимо отметить, что во всех ситуациях увеличение или уменьшение размера шрифта всегда приносит больше пользы вашим глазам, чем изменение расстояния и положения экрана до просмотра. Имея это в виду, как общее правило, учтите, что размер шрифта, который считается лучшим для ваших глаз, примерно, в три раза больше, чем самый мелкий шрифт, который вы можете разобрать.
Яркость монитора
Хотя угол обзора и расстояние действительно важны, также важен внешний вид экрана. Этот важный аспект, связанный с яркостью, включает контраст и разрешение. Как правило, яркость экрана вашего компьютера должна быть равна яркости окружающей среды за ним.
Очевидно, что в сильно контрастных областях, где вы вынуждены бороться с неравномерной яркостью, вы будете подвергаться более высокому риску напряжения глаз, усталости и головных болей
Чтобы избежать этих эффектов, просто обратите внимание на то, как яркость вашей рабочей станции изменяется в течение дня, и измените настройки пропорционально
Если нам удалось привлечь ваше внимание к важности эргономики, вы можете прочитать наше полное руководство по эргономике офиса. Это руководство поможет вам создать более здоровую и комфортную рабочую среду
Что такое разрешение
Обычно, разрешением экрана называют размер образуемого на дисплее изображения в пикселях. Оно подразумевает собой значение относительно физических размеров матрицы: количество пикселей делим на физический размер дисплея в дюймах. То есть, количество пикселей не увеличивается пропорционально физическому размеру дисплея, что сразу же развеивает миф: чем больше экран, тем больше его разрешение.
Изменение разрешения может потребоваться после переустановки Windows или драйверов на видеокарту, если его величина не выставилась автоматически. Также расширить экран необходимо при запуске игр – далеко не всегда подпрограммы правильно определяют настройки разрешения в Windows, чтобы применить их к игре.
Настраиваем электропитание и выключение компьютера по расписанию
Если вы работаете на ноутбуке, то наверняка не везде можно найти электрическую розетку, что бы зарядить батарею вашего ноутбука. Для того, что бы экономно и разумно расходовать заряд вашей батареи, можно настроить режим электропитания компьютера.
Заходим в меню Пуск >>> Панель управления >>> Оборудование и звук >>> Электропитание.
Далее заходим в Изменение параметров энергосбережения.
Перед нами появляется окно с выбором плана электропитания. Я чаше работаю за персональным компьютером, поэтому использую Сбалансированный план. Если вы тоже работаете за обычными компьютерами, то можете оставить сбалансированный или переключиться на Экономия энергии и Высокая производительность.
Если же у вас портативный компьютер (ноутбук), то можете посмотреть какой план электропитания установлен у вас на данный момент и поменять его на нужный, в зависимости от места и выполняемых задач.
Для того, что бы настроить компьютер, а именно свой план электропитания, достаточно зайти в Настройка плана электропитания, Настройка отключения дисплея или Настройка перехода в спящий режим.
Указываем нужное количество минут для Отключения дисплея и Переводить компьютер в спящий режим, сохраняем изменения и наслаждаемся работой за вашим настроенным компьютером.
Если вы любознательный человек, то можете зайти и настроить Запрос пароля при пробуждении, Действия кнопок питания, а так же Создать свой план электропитания. Все вкладки расположены в левом верхнем углу страницы Электропитания.
Не забывайте нажимать на кнопку Сохранить изменение, после выполнения каких либо действий.
А теперь предлагаю закрепить весь материал и посмотреть видео урок по настройке компьютера.
Как быстро настроить свой компьютер
https://youtube.com/watch?v=XAXF0jc4jCA
Неправильный или некорректно установленный драйвер видеокарты
Вторая причина, из-за которой яркость экрана может не работать — некорректно установленный драйвер на встроенную видеокарту ноутбука. В этом случае яркость может не меняться не только при помощи специальных горячих клавиш, но и через соответствующие разделы Windows. Возможно драйвер просто установился с ошибкой ранее или же он стал некорректно работать со временем, например, в ходе обновлений Windows.
В таком случае вам нужно в первую очередь попробовать скачать последние драйвера на видеокарту (или сразу на обе, если у вас в ноутбуке 2 видеокарты) с сайта производителя вашего ноутбука и установить их. Бывает, это решает проблему. Сайт производителя (фирму) сможете найти по тому же принципу что описан был в 1-м пункте выше. А далее также ищите раздел помощи, где можно загрузить драйвера и программы для своей модели ноутбука, указываете модель и скачиваете драйвера.
Раздел с драйверами для видеокарты может называться «VGA», как у меня в примере:
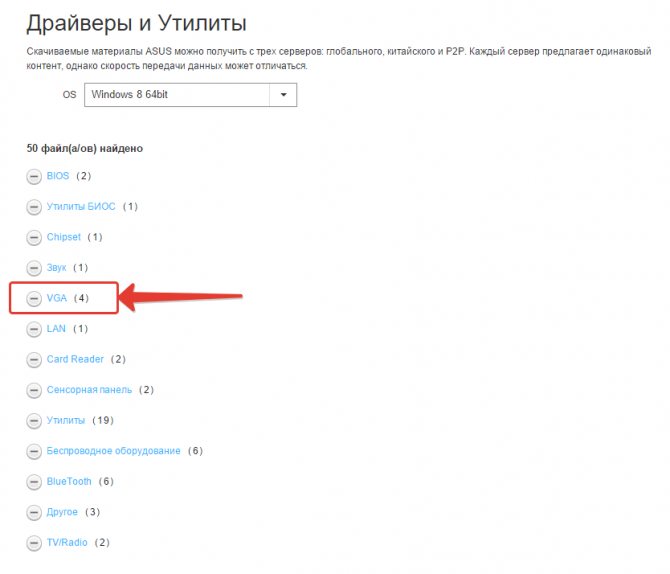
Также может называться «Для видеокарты» или аналогично. VGA – так обычно сокращённо на сайтах называют раздел с драйверами для видеокарт.
Если после установки драйверов яркость экрана стала меняться, значит всё же причина была именно в их некорректной работе.
Подробнее о том, что такое драйвера и как их можно установить, рассказано в отдельной серии статей, начиная со следующей:
Что такое драйвера и как быть, если они не установлены на компьютер?
Если о драйверах вы ничего не знаете, и может быть даже не в курсе, что некоторые из них у вас попросту не установлены и из-за этого имеются проблемы, то рекомендую к прочтению статью выше и все последующие!
И вот какой ещё есть вариант по драйверам. Бывает так, что на компьютер устанавливается несколько разных версий драйверов и последняя из них «криво» работает. В таком случае можно попробовать выбрать другую версию.
Для этого заходим в диспетчер устройств (поиск Windows и вводим туда «Диспетчер устройств»), после чего открываем раздел видеоадаптеры и кликаем дважды по первой видеокарте в списке:
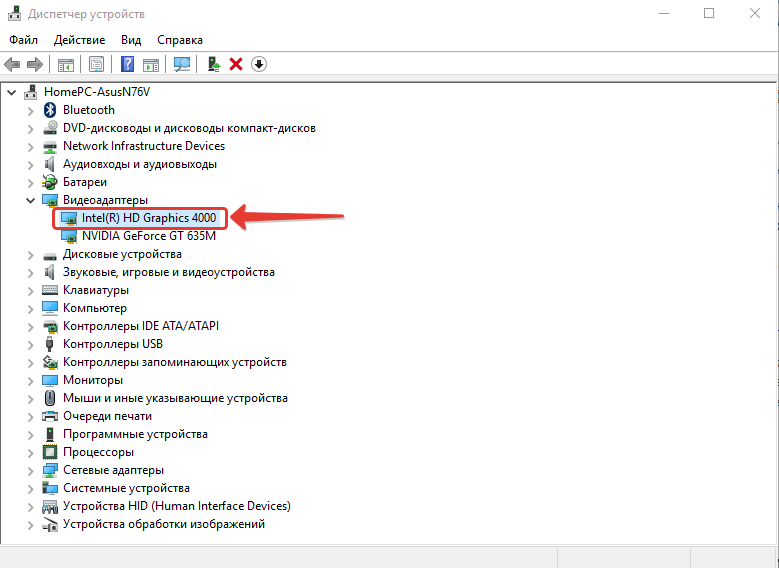
Если у вас 2 видеокарты, то все описанные действия проводим сначала с одной, потом с другой!
Далее переходим на вкладку «Драйвер» и если доступна кнопка «Откатить», нажимаем её:
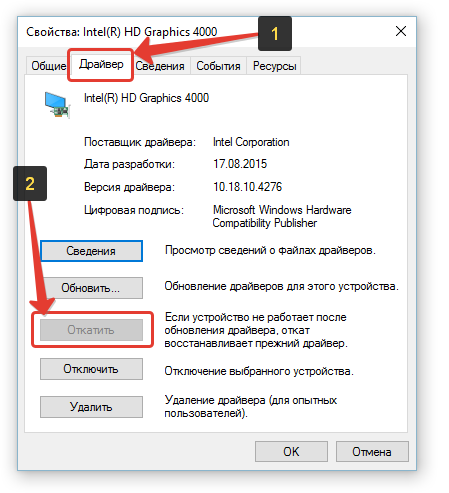
После отката драйвера перезагружаем компьютер и проверяем, не стала ли меняться яркость экрана.
У меня она недоступна, потому что установлена только одна версия драйвера. А так вообще эта кнопка позволяет перейти с более новой версии драйвера на более старую. Иногда это решает проблемы, в том числе и проблему смены яркости на экране ноутбука.
Если это не поможет, то на той же вкладке нажимаем кнопку «Обновить»:
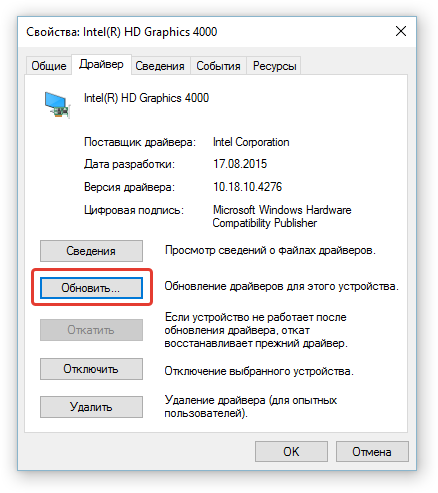
В новом окне нажимаем «Выполнить поиск драйверов на этом компьютере»:
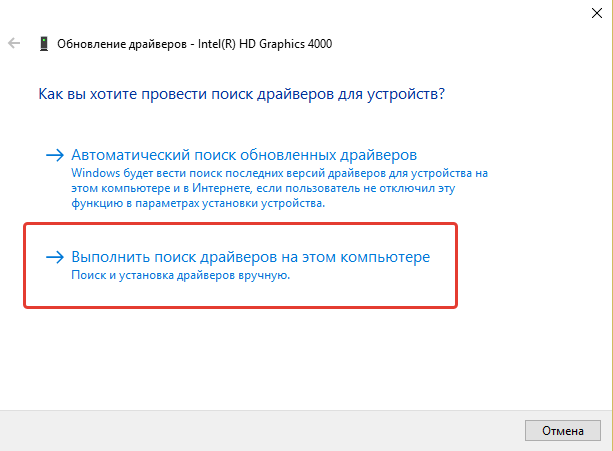
Далее нажимаем «Выбрать драйвер из списка уже установленных драйверов»:
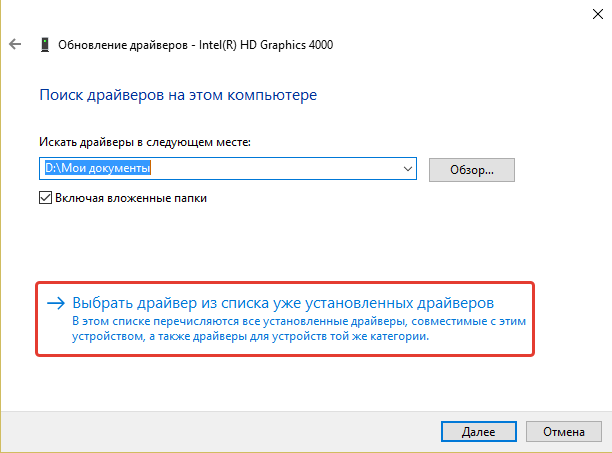
В результате появится список драйверов разных версий, которые были установлены на ваш компьютер. В моём случае установлен только один драйвер и выбрать больше не из чего:
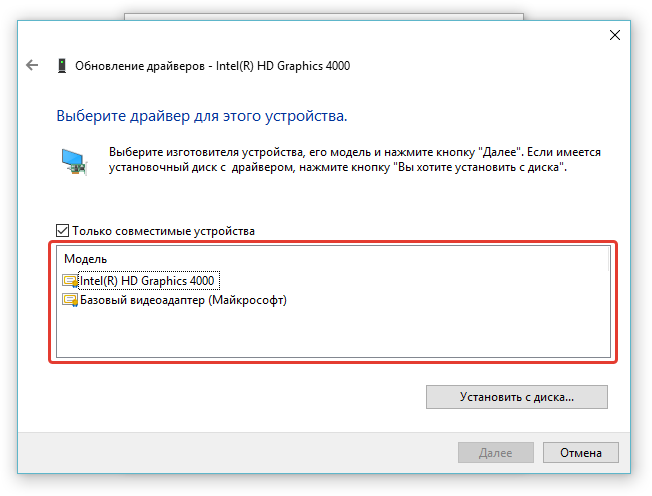
Но часто бывает, что на компьютер ранее ставились какие-то другие версии драйвера и тогда вы в этом окне увидите весь список раннее установленных версий драйверов. Вам нужно выбрать из списка драйвер более старой версии чем установленный сейчас, после чего нажать кнопку «Далее» и установить его. После этого перезагрузите компьютер и проверьте, не заработала ли смена яркости экрана.
Если версий драйверов в списке оказалось, к примеру, 3 и более, то вы можете попробовать по очереди все. После каждой установки не забывайте перезагружать компьютер и проверять результат.
И, напоминаю, если у вас в списке устройств отображается 2 видеокарты, то попробуйте вышеописанные действия (пункт 2) для каждый из них!
Вход в меню первого уровня в автономных настройках монитора
Рассмотрим подробнее, как настройки яркости и контрастности можно выполнить с помощью кнопок на мониторе компьютера. Первое, что нужно сделать перед началом настроек – это нажать на кнопку «Меню» (рис. 4):
Рис. 4. Кнопка «Меню» настроек монитора. На другом мониторе расположение и наименование кнопки может отличаться от приведенного.
На экране монитора появится картинка меню настроек, например, как показано на рис. 5:
Рис. 5 (Клик для увеличения). Пример меню автономных настроек монитора. На другом мониторе вид меню может быть совершенно иным, чем на приведенном рисунке.
На каждом конкретном мониторе вид меню автономных настроек может быть самый различный. Здесь всё зависит от компании производителя, монитора, его типа, модели и прочего. Тут нет единого стандарта «картинки», как мы привыкли видеть в настройках операционных систем. Это автономные настройки монитора, не имеющие ничего общего с операционными системами компьютеров и, практически, никак с ними не связанные.
На приведенной картинке (рис. 5) в верхнем поле меню расположены изображения настроек «верхнего уровня». В данном случае выделена настройка, касающаяся яркости и контрастности монитора. Затемнены остальные настройки, о которых будет сказано позже.
В нижнем поле меню расположены детальные настройки следующего уровня. Для варианта настроек яркости и контрастности в нижнем поле можно видеть настройки «Contrast» (контрастность) и «Brightness» (яркость). Названия в меню выполнены на английском языке. Есть возможность поменять язык в меню с помощью этого же самого меню – об этом будет сказано ниже. Пока же остановимся на англоязычном меню, ибо для данного монитора нет русскоязычного меню.
Переход в меню второго уровня в автономных настройках монитора компьютера
Чтобы перейти к настройкам второго уровня (чтобы «перескочить» из верхней половины картинки меню в нижнюю часть меню) снова нужно нажать на кнопку «Меню» (рис. 4). Тогда картинка меню поменяется и примет вид, как показано на рис. 6.
Рис. 6 (Клик для увеличения). Картинка меню второго уровня для настройки яркости и контрастности изображения. На другом мониторе вид меню может быть совершенно иным, чем на приведенном рисунке.
Теперь у нас выделен значок настройки контрастности (рис. 6). Переходить с контрастности на яркость и наоборот можно с помощью кнопок «стрелка влево» и «стрелка вправо» (рис. 2). Правда, на рис. 2 мы регулировали уровень звука на встроенных колонках, но теперь эти же самые кнопки служат для перехода с контрастности на яркость и наоборот.
В более современных мониторах, на самом деле, опций меню второго уровня настроек яркости и контрастности может быть намного больше. Настраивать можно цветность изображения и массу других световых и цветовых параметров.
Общий принцип пользования меню настроек одинаковый:
Изменение параметров освещения экрана с помощью драйвера видеокарты
Еще одним интересным способом изменения освещения дисплея является регулировка с помощью драйвера видеокарты. Для нашего примера будет рассматриваться driver от компании Nvidia. Чтобы открыть параметры драйвера видеокарты, нужно кликнуть правой кнопкой мыши на пустом месте Рабочего стола. Должно появиться контекстное меню.
В этом меню выберем пункт «Панель управления NVIDIA» (для другой видеокарты может быть по-другому), после чего откроется панель параметров драйвера видеокарты.
Теперь в этой панели нужно перейти к меню «Видео \ Регулировка параметров цвета для видео».
В меню регулировки цвета нужно перейти к графе «2. Как выполнить настройки цвета» и поставить переключатель «С настройками NVIDIA». Выбрав данные параметры, у вас появится возможность регулировки четырех свойств, среди которых яркость дисплея. Чтобы увеличить или уменьшить яркость дисплея, перетяните ползунок к плюсу или к минусу и вы увидите, как меняется подсветка экрана.
Такие программы, которые регулируют освещение экрана с помощью драйвера видеоадаптера, также есть у производителей видеокарт Intel и AMD.
Также в просторах сети вы можете найти множество программ, которые регулируют подсветку дисплея. Все подобные программы работают через обращение к драйверу видеоадаптера. То есть, по сути, они делают то, что вы можете сделать в панели управления видеокарты (в нашем случае Nvidia). Наиболее интересной из всех подобных программ является F.lux. Ее главной особенностью является автоматическая регулировка подсветки дисплея, которая зависит от времени суток.
Комментарии:
Дружище, огромное спасибо за предоставленное тобой решение этой мелкой, но противной проблемы)
У вас есть игра, в которую нужно играть при вертикальным положении монитора? Вы пытаетесь создать уникальный экран домашнего компьютера? Вы строите ретро-аркаду? Поворот монитора — не совсем простая процедура, но при наличии соответствующего оборудованием вы сможете настроить свои мониторы так, как пожелаете. После того, как монитор будет установлен, вы можете изменить способ отображения Windows так, чтобы вам не приходилось для просмотра наклонять голову. И наконец, вы можете откалибровать монитор так, чтобы цвета выглядели как можно лучше.
На мониторе изображение сдвинулось вправо и часть текста не видна. На экране слева черная полоса шириной 5 см. Как привести экран в правильное положение?
Практически каждый монитор имеет кнопки управления и настроек, которыми возможно настроить монитор под себя.
На вашей модели SyncMaster 940N кнопки управления на передней панели и выглядят так:
для выравнивания изображения, чаще всего достаточно нажать кнопку AUTO (4). Однако, согласно инструкции, эта функция работает только при аналоговом подключении (кабелем D-SUB)
При двойном нажатии кнопки AUTO инструкция обещает более точную настройку изображения (вероятно, откроется меню ручной настройки).
Всегда есть возможность настроить желаемое вручную. Для этого надо нажать кнопку меню (1) и кнопками управления (2) и выбора (3) перейти в меню настройки изображения, где произвести необходимую настройку
Кстати, на сайте производителя, помимо инструкции, есть драйвер, установка которого улучшит взаимодействия монитора с компьютером.
Можно сделать это или автоматически, или вручную. При этом на компьютере ничего не настраиваем, делаем все на мониторе. Часто рядом с кнопкой выключения стоит кнопка AUTO. Нажимаем на нее и на мониторе появляется линия загрузки, а само изображение начинает путь скакать. Обычно это решает проблему.
Но если кнопки нет или метод не помог, то решаем все через настойки. Заходим в раздел — Меню — Изображение. И там будет два пункта — По горизонтали и По вертикали. В норме цифры должны быть около 50. Выбираем тот пункт, где цифра не соответствует и начинаем его менять с помощью кнопок, на которых нарисованы стрелочки. После настойки ничего не нажимаем, меню исчезнет само.
Оценка качества калибровки с помощью веб-сервисов
Онлайн-сервисы проверки мониторов полезны в качестве дополнения к программному обеспечению для калибровки. С их помощью можно оценить и отрегулировать не только яркость, контрастность и цвет, но и резкость, геометрию, наличие мертвых пикселей, уровень мерцания и так далее
Это важно, если вы используете монитор для редактирования фотографий или профессиональной работы с графикой
В сервисах нет элементов настройки, поэтому если вам нужно что-то исправить, придется использовать сторонние средства — кнопки и меню монитора, инструменты или программы Windows.
Monteon.ru
Monteon.ru позволяет, в частности, проверить:
- Точность цветопередачи.
- Наличие мертвых пикселей.
- Плавные градиентные переходы.
- Мерцание (фазовая синхронизация на мониторах VGA) и муар (волнистые узоры, которые не должны присутствовать).
- Резкость краев.
- Яркость и контрастность.
- Зональная яркость (разница в яркости в центре и на периферии экрана).
- Геометрия и сетки (обрезание краев изображения, периферийные искажения на широкоформатном экране 16:9).
На самой странице представлено описание тестов и рекомендации по оценке результатов. Разработчик рекомендует проводить тестирование при комфортном освещении и в полноэкранном режиме.
Как настроить ШРИФТ в Windows 7
Информация, которая выводится на экран монитора, отображается с использованием определенного размера шрифта. При этом приложения, которые используют в своей работе системные шрифты, попадают под управление операционной системы и она сама может регулировать размер шрифта, что сразу сказывается на всех запущенных визуальных приложениях.
Поскольку возрастных ограничений для пользователей компьютера не существует и любой может работать с ним, должны присутствовать механизмы настройки шрифта, которые могут облегчить восприятие информации как для молодых, так и для пожилых пользователей. И такие механизмы есть. Основная проблема, с которой сталкивается старшее поколение при работе на компьютере, слишком мелкий текст и элементы управления интерфейсом. И если некоторые программы, например текстовый или табличный редактор, позволяют управлять масштабом текста, то основная часть программного обеспечения такого функционала лишена. Кроме того, масштаб текста не влияет на размер остальных элементов интерфейса приложения, поэтому изменение масштаба текста имеет только частичный эффект. Для управления масштабом изображения можно использовать разные методы, например уменьшить разрешение экрана или купить монитор с большим размером отдельной точки. Однако эти подходы ухудшают качество изображения, что приводит к еще большему уставанию глаз.
Еще один вариант решения этой проблемы — использование системного механизма, который позволяет увеличивать или уменьшать размер шрифта в Windows. При этом увеличиваются все надписи и текст и не ухудшается качество изображения. Правда, некоторые надписи на элементах управления могут отображаться некорректно (не будут помещаться на ограниченных размером поверхностях), однако чаще всего это несущественно.
Возможность работы со шрифтами появилась давно и была доступна уже в Windows 98. Операционная система Windows 7 не стала отступать от традиций и использует тот же успевший хорошо зарекомендовать себя механизм. На выбор предлагается три стандартных настройки режима шрифта: мелкий, средний ^крупный. Мелкий размер шрифта применяется по умолчанию, оставшиеся два можно использовать на свое усмотрение.
Для выбора другого размера шрифта достаточно в окне Экран установить переключатель шрифта в нужную позицию (рис. 6.5) и нажать кнопку Применить. При этом если вы выбрали крупный размер шрифта, то есть 150 % (100 % — размер мелкого шрифта), то система честно вас предупредит о том, что некоторые элементы управления при этом могут искажаться, как я уже говорил выше. Если вас это не пугает, не обращайте внимания на предупреждение. Кроме того, всегда можно вернуть изначальные настройки. Помимо стандартных размеров, можно установить и некоторые промежуточные размеры шрифта, для чего используется ссылка Другой размер шрифта (точек на дюйм) в левой части окна Экран. При щелчке на ней откроется окно. Используя в нем ползунок, можно выбрать размер шрифта, который вы считаете более приемлемым.
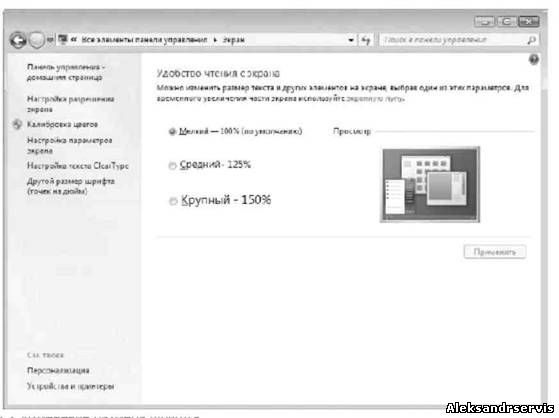
Рис. 6.5. Изменение размера шрифта
Через инструмент калибровки цветов
Мало кто знает, но ОС Windows начиная с 7-ки снабжена отличным инструментом для калибровки дисплея. Он может использоваться как на десктопных компьютерах, так и на ноутбуках, дублируя по функционалу ПО видеодрайвера
Важное преимущество этого варианта ‒ наличие технологии сглаживания текста ClearType, которая оптимизирует отображение шрифтов на используемом мониторе. Также тут доступно простейшее управление цветом в Windows 10 и старше
Чтобы начать работать с инструментом калибровки:
- Переходим в меню «Калибровка цветов», расположенное по пути «Панель управления/Оборудование и звук/Экран».
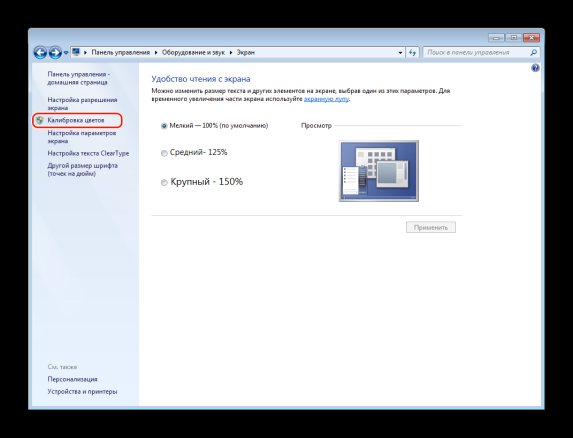
- После краткой вводной информации о принципах настройки экрана нажимаем несколько раз «Далее» и переходим к первому этапу «Настройка гаммы».
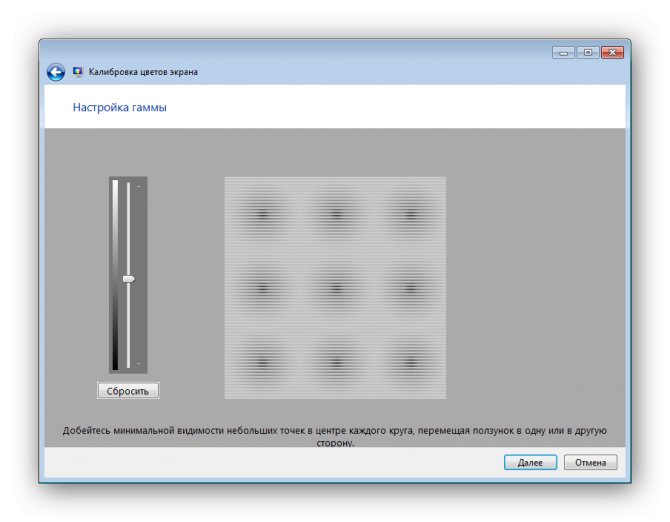
Наша задача ‒ добиться минимальной видимости точек в кружках ползунком слева и нажать «Далее».
- После очередного «брифинга» и нескольких нажатий на «Далее» мы попадаем на второй этап «Настройка яркости».
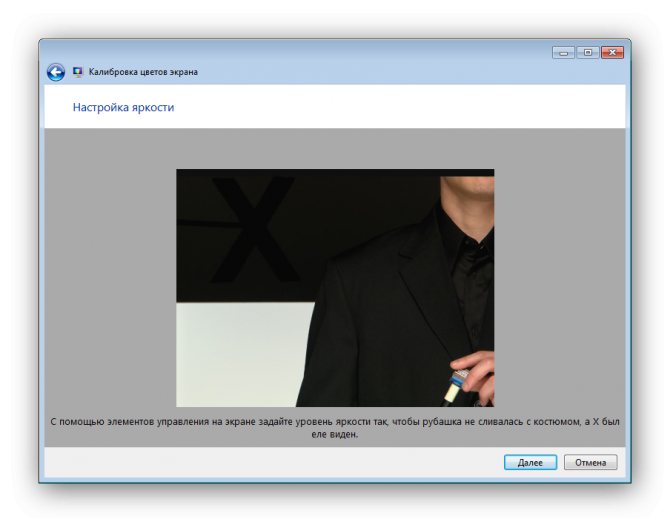
Ползунка подстройки нет, зато есть мужчина в черном пиджаке и литера X на фоне в качестве ориентира для поиска баланса. Регулировать яркость можно одним из вышеописанных методов.
- На очереди «Настройка контрастности», выбрать уровень которой нам помогает саркастически улыбающийся мужчина в белой рубашке.
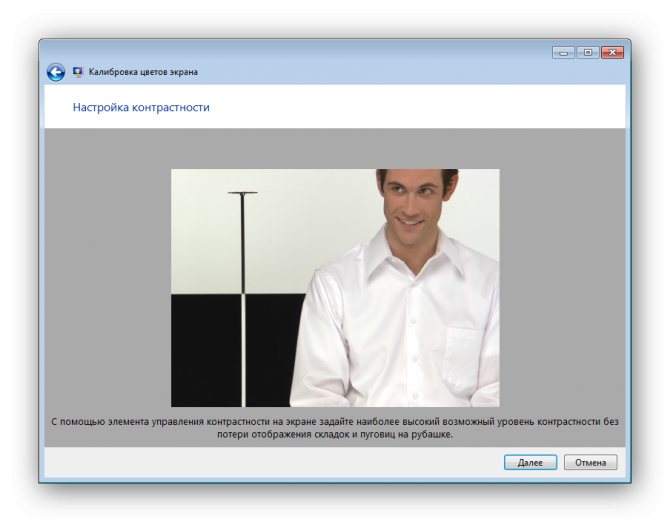
Ползунка опять нет, поэтому пользуемся программой видеодрайвера, «горячими» клавишами или меню «Электропитание».
- «Настройка цветового баланса» содержит сразу три ползунка уровня красного, синего и зеленого цвета.
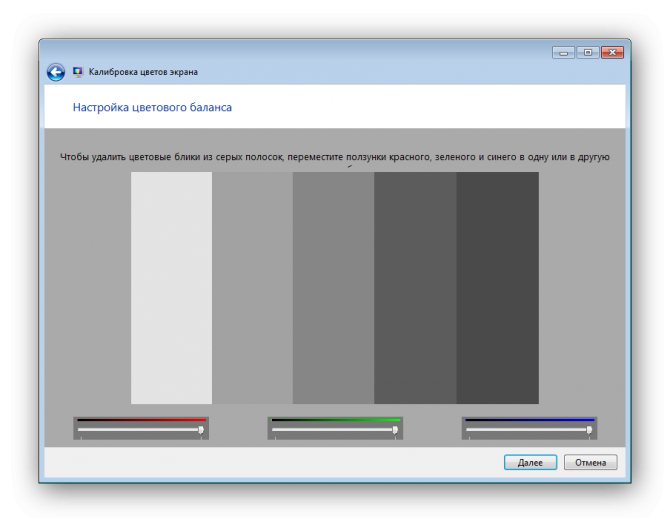
Тут вы можете настроить комфортную для глаз «теплоту» цветопередачи и убрать цветовые блики.
- Последним этапом является настройка отображения текста инструментом ClearType. По желанию его можно отключить, убрав галочку в последнем окне калибровки.
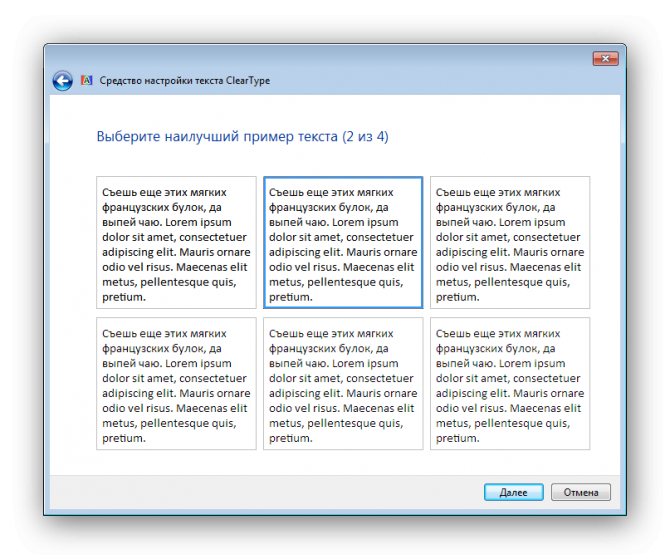
Здесь ваша задача ‒ найти наиболее четкий и приятный глазу образец текста. На этом калибровка экрана завершена.
Дополнительные параметры
В окне Настройки экрана жмем на ссылку Дополнительные параметры. Переходим в окно Свойства. В нем выбираем вкладку Адаптер. В самом низу будет кнопка – Список всех режимов.
Жмем на нее и увидим все доступные режимы, разрешения и частоты, которые могут быть задействованы на этом мониторе с ОС Windows 7.
В данном случае видим, что системой поддерживается режим с разрешением — 1920 × 1080, глубина цвета — 32 бита, стандартная для ОС Windows 7 и далее частота обновления стандартная для жидкокристаллического монитора — 60 Гц.
На вкладку Монитор стоит обратить внимание владельцам мониторов с электронно-лучевой трубкой. Дело в том, что если частота в этой настройке будет 75 Гц и ниже, то на экране будет присутствовать мерцание
Это мерцание провоцирует весьма значительное утомление глаз
Дело в том, что если частота в этой настройке будет 75 Гц и ниже, то на экране будет присутствовать мерцание. Это мерцание провоцирует весьма значительное утомление глаз.
Поэтому, если система поддерживает, лучше установить обновление экрана 85 Гц и более. В данном случае экран жидкокристаллический и это значение некритично.
Нажимаем Применить. На экран выводится сообщение. Если его можно прочесть, то нажимаем Ok для сохранения внесенных изменений.
Если изображение на экране пропало, то через 10 — 15 сек., в случае не подтверждения внесенных изменений в настройки, все вернется в исходное состояние.
Устанавливаем частоту обновления экрана
Еще одним важным параметром является частота обновления экрана. Однако не все догадываются, что она также важна для здоровья глаз.
Частота измеряется в Гц и отвечает за скорость, с которой на экране изменяется картинка. Современные производители жидкокристаллических экранов имеют частоту 60 Гц. Но так было не всегда. Если вы застали большие мониторы, то наверно помните, что у них параметр достигал 85 Гц.
Для того чтобы изменить параметр нам также придется воспользоваться разделом панели управления, где мы изменяли разрешение экрана. Только теперь нужно нажать на ссылку «Дополнительные параметры».
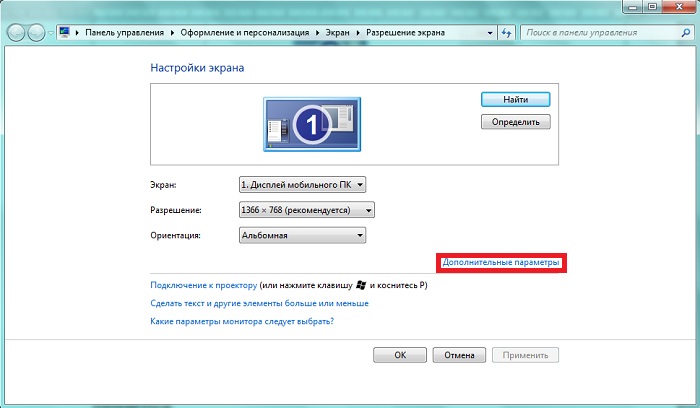
- После этого на экране Вашего компьютера появится окно, в верхней части которого находится пять вкладок.
- Вам нужно переключиться на вкладку «Монитор».
- Тут вы увидите строку «Частота обновления экрана». Аналогично разрешению список появляется после нажатия левой кнопкой мыши по данной строке.
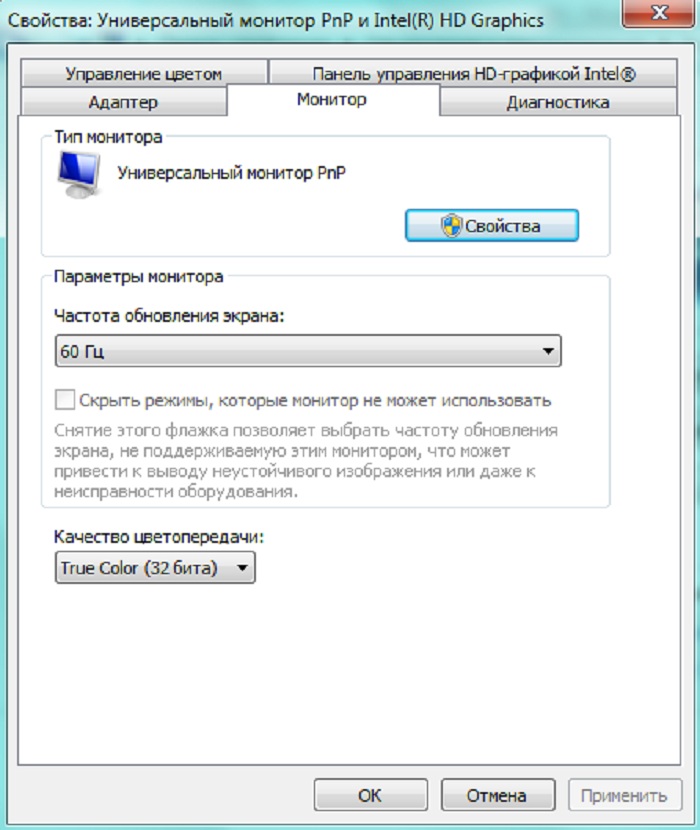
Как изменить разрешение экрана windows 7
Если не знаете, что такое разрешение экрана и зачем оно вообще нужно, то в данном разделе мы проведем теоретическую подготовку. Под разрешением экрана следует понимать то количество точек по горизонтали и вертикали, с помощью которых Формируется итоговая картинка на мониторе. Чем больше будет таких точек, тем выше будет качество отображаемой картинки и тем больше полезной информации сможет поместиться на экране.
Любой монитор способен выводить только такое количество точек, которое позволяют ему его физические ограничения. Например, максимальное разрешение для мониторов с диагональю 17 и 19 дюймов составляет 1280 х 1024 точки, для монитора с диагональю 21 дюйм — 1600 х 1200 точек и т. д. При этом поддерживается работа и с более низкими разрешениями, но это влияет на качество изображения, что особенно заметно на ЖК-мониторах.
Таким образом, если вы видите, что текущее разрешение экрана приводит к искажению изображения, его размытости или другим артефактам, значит, операционная система неверно определила тип монитора, установив одно из низких разрешений. При этом ваша задача заключается в том, чтобы добиться максимального качества картинки, установив стандартное (максимальное) для него изображение экрана. Изменить разрешение экрана windows 7 очень просто. Для начала в левой части появившегося окна Экран необходимо выбрать ссылку Настройка разрешения экрана. Содержимое окна изменится, и оно станет выглядеть так, как показано на рис. 6.2.
Содержимое данного окна показывает, какие параметры экрана в данный момент используются для работы с операционной системой. В частности, текущее разрешение экрана отображается в списке Разрешение в центре окна. Данный параметр нужно использовать, чтобы изменить разрешение экрана. Если щелкнуть на этом списке, вы увидите ползунок (рис. 6.3). Изменяя его положение, можно установить нужное значение, которое отображается рядом с ползунком, поэтому вы легко можете выбрать себе то, которое считаете нужным. ПРИМЕЧАНИЕ Поскольку мониторы различаются также форматом, обязательно учитывайте этот факт при выборе разрешения. Для широкоформатных мониторов используются разрешения, у которых по горизонтали расположено гораздо больше точек, чем по вертикали. Примером таких разрешений могут быть разрешения 1280 х 600, 1280 х 720 и т. д.
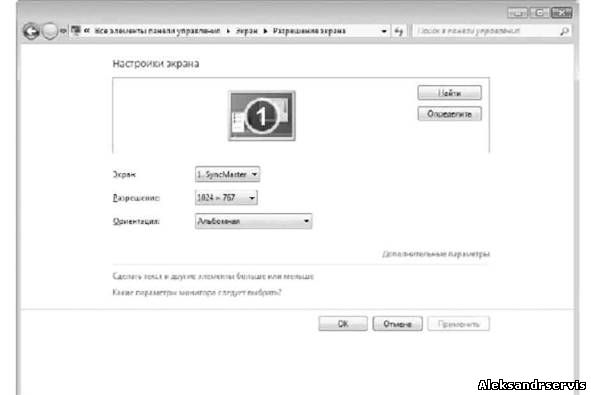
Рис. 6.2. Параметры управления экраном Изменение разрешения экрана происходит после нажатия кнопки ОК или Применить. При этом может появиться окно с вопросом, нужно ли сохранить сделанные изменения. Ответ на него зависит оттого, понравился вам результат смены разрешения или нет. Если качество картинки вас не устраивает, настройку можно произвести снова.
Как расширить экран монитора на компьютере с ос Windows
Довольно часто компьютерные пользователи задают вопрос о том, как расширить экран монитора. Причин, по которым экран монитора становится узким с черными полосами по краям, или картинка отображается не полностью, а изображение становится размытым, может быть несколько. Сейчас мы с вами рассмотрим самые распространенные ситуации таких казусов и попытаемся их исправить.
Причины, по которым экран монитора становится узким
Чаще всего такое происходит по нескольким причинам:
- Неправильная настройка разрешения экрана;
- Не установлен драйвер видеокарты;
- Подключение к компьютеру телевизора, ноутбука, или дополнительного монитора;
- Не правильные настройки монитора.
Теперь рассмотрим все эти причины более подробно.
Неправильная настройка разрешения экрана
Настройки разрешения экрана могут сбиться при установке пиратских программ, переустановке системы, проникновении в систему вируса, после прохождения игры со своими настройками, а так же после резкого неожиданного отключения компьютера.
В этом случае исправить ситуацию довольно-таки просто. Достаточно кликнуть правой кнопкой мыши по свободному пространству рабочего стола :
В Windows 7
И в выпадающем контекстном меню выбрать пункт «Разрешение экрана»
В следующем окне найти «Разрешение» и открыть список, кликнув левой кнопкой мыши по маленькой черной стрелочке справа.
У вас должен открыться список возможных параметров разрешения экрана.
Не стоит экспериментировать со всеми разрешениями подряд, т.к. если вы выберите разрешение, которое не поддерживает ваш монитор, то экран может потухнуть, и вы не сможете настроить его без помощи мастера. Монитор не перегорит, но будет необходимо сбросить ваши настройки. Обычно это делается через «Безопасный режим», или на другом компьютере, который поддерживает то разрешение, которое вы установили сами.
Поэтому прежде чем менять разрешение экрана почитайте в инструкции к вашему монитору, какие параметры он поддерживает, или кликните мышкой по голубой ссылке «Какие параметры монитора следует выбрать?» (в этом же окне, где выбираете разрешение), и внимательно почитайте то, что там написано.
В Windows 10
Кликнуть правой кнопкой мыши по пустому пространству рабочего стола и выбрать в выпадающем контекстном меню пункт «Параметры экрана»
Переходим слева на вкладку «Дисплей», находим в окне справа «Разрешение», кликаем по стрелочке и выбираем необходимые параметры.
Обычно рядом с необходимым параметром написано «(Рекомендуется)»
Не установлен драйвер видеокарты
Обычно после переустановки операционной системы, или после замены видеоадаптера автоматически загружается временный драйвер видеокарты. И если потом не загрузить специализированные драйвера для видеокарты, то в пункте «Разрешение» в настройках экрана списка разрешений не будет (в лучшем случае два параметра). А в диспетчере устройств будет запись «Стандартный VGA графический адаптер».
В этом случае необходимо загрузить драйвер видеокарты (видеоадаптера) с диска, который поставляется с видеокартой или с официального сайта производителя видеокарты.
Если у вас на компьютере установлена операционная система Windows 10, то драйвер будет установлен автоматически.
Подключение к компьютеру телевизора, ноутбука, или дополнительного монитора
Если к вашему компьютеру подключен еще один монитор, или ноутбук, и даже телевизор, то отключите их. Если после этого на вашем основном мониторе всё исправилось и изображение расширилось на весь экран, значит вам необходимо правильно определить в настройках выбора дисплея, который из них будет основным, а который второстепенным.
И в настройках «Экран» выбрать необходимый монитор.
Настройка монитора
Практически у любого монитора имеются кнопки для его настройки. Обычно они располагаются внизу спереди (снизу) или сбоку.
Найдите параметры автонастройки и установите их.
Можете попробовать настроить монитор самостоятельно при помощи других кнопок. Но это будет дольше.
Через сторонние программы
На данный момент существует множество программ для устранения недочета Windows 7 и 10, в частности, выведение настройки яркости экрана в трей панели задач или на рабочий стол. Мы рассмотрим простейшую утилиту для затенения экрана DimScreen.
Для установки программы:
- Запускаем «DimScreen.exe» от имени администратора.
- Утилита автоматически появляется в трее панели инструментов.
Она не имеет интерфейса как такового и представлена лишь контекстным меню с уровнями яркости в процентном соотношении.
Остальные программы могут быть более функциональны, но DimScreen ‒ один из лучших вариантов для тех, кто хочет моментально менять яркость дисплея и не ищет ничего лишнего.































