Как включить камеру на ноутбуке
Приложение «Камера» (Windows 10, 
В Windows 10 есть приложение, через которое можно проверить работу веб-камеры, а также сделать при помощи нее фото и записать видео.
1. Прямо в открытом меню Пуск напечатайте камера и запустите приложение.
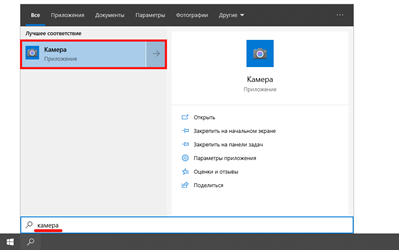
2. Если устройство активно, то в верхней части ноутбука загорится индикатор, и программа покажет изображение. Справа будет иконка фотоаппарата и видеокамеры.

Щелкнув по значку, приложение автоматически сделает снимок или запустит запись видео. Все записанные файлы можно найти в папке Компьютер — Изображения — Пленка.
Skype
1. Для включения камеры в скайпе войдите в меню (три точки) и откройте «Настройки».
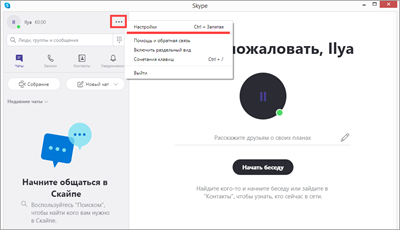
2. Перейдите на вкладку «Звук и видео». Убедитесь, что выбрано правильное устройство. Если оно указано верно, на фоне автоматически появится картинка.
Media Player Classic
Media Player Classic – это бесплатный проигрыватель видео и аудио файлов. Часто эта программа уже установлена на компьютере, так как входит в пакет кодеков «K-Lite Codec Pack». Работает на любой версии Windows (XP, 7, 8, 10).
1. Щелкните по меню «Файл» и выберите пункт «Открыть Устройство».
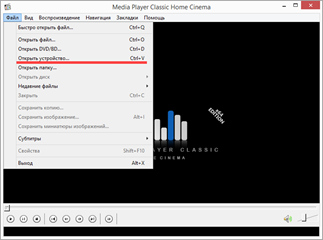
2. Активируется вебка и запустится прямой эфир, который можно записать, нажав на «Запись».
По умолчанию файлы сохраняются в папке «Документы».
MyCam
Бесплатная программа для включения и использования камеры — записи фото и видео:
- Работает с любыми устройствами.
- Проста в использовании.
- Имеет фотофильтры и видеоэффекты.
Для начала работы перейдите во вкладку «Media» и нажмите «Open camera».
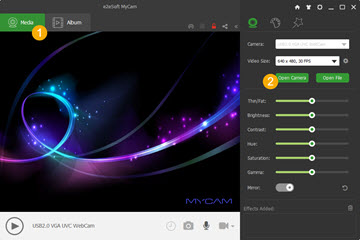
ManyCam
ManyCam используется для наложения различных спецэффектов на изображение в режиме онлайн. Вебка может не отобразится в программе, если вы её случайно удалили или переустановили драйвер. Рассмотрим, как это исправить.
1. В панели «Video Sources» щелкните по значку +.
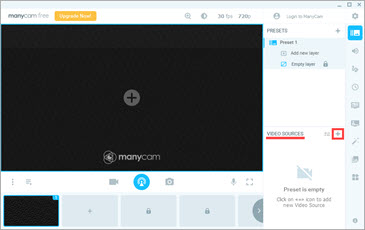
2. В новом меню выберите «WebCam».
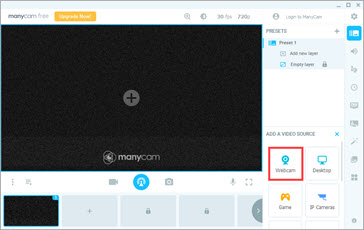
3. Кликните по устройству, найденному в списке.
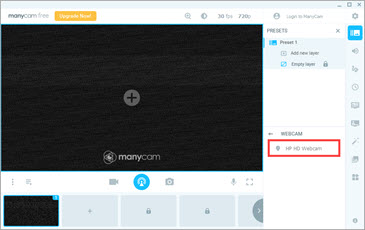
Перезагрузите программу и изображение должно появится.
Ноутбуки ASUS (Асус)
Практически все ноутбуки Asus снабжены встроенными веб-камерами, включить которые можно при помощи одновременного нажатия двух кнопок на клавиатуре. Это Fn (внизу слева) и клавиши, на которой изображена иконка камеры, обычно она располагается в самом верхнем горизонтальном ряду.
В некоторых моделях нетбуков Asus есть специальный механический переключатель, который легко заметить в верхней части экрана. Он имеет два положения (ON и OFF), с помощью которых можно включать и выключать трансляцию видео-изображения.
На диске, который идет в комплекте с устройством, имеется утилита Life Frame, которая создана для управления web-камерой. В случае отсутствия, скачать ее и все необходимые драйвера можно на официальном сайте компании.
Возможные причины проблемы с подключением видеокамеры в Зуме
Неполадки с камерой в Zoom могут возникать по множеству причин. Самая банальная из них – обычный сбой. Поэтому если приложение не видит видеокамеры, то нужно перезапустить саму программу. Если это не помогает, то надо перезагрузить ПК или ноутбук. Чаще всего после этого Зум обнаруживает веб-камеру и может передавать видео.
Веб-камера заблокирована сторонней программой
Еще одной из распространенных причин, почему не работает камера в Зуме, является конфликт приложений, которые тоже передают видео. Если на компьютере в фоновом режиме работает Скайп, Ватсап, Вайбер или другая программа для видеозвонков, то она может захватить веб-камеру и мешать работе Zoom. В этом случае надо принудительно закрыть стороннее приложение, чтобы Зум смог подключить камеру.
Важно!
Если вы постоянно пользуетесь Zoom, то проверьте, чтобы Skype, WhatsApp или Viber не запускались автоматически вместе с Windows. В противном случае вы будете постоянно сталкиваться с проблемой, когда Зум после включения не видит веб-камеру.
Устаревшие версии программного обеспечения
Что делать, если вы перегрузили сам Zoom и компьютер, но программа все равно не обнаруживает камеру? В такой ситуации необходимо выполнить следующие действия (после каждого пункта надо проверить, можно ли передавать видео в Зуме):
- Установите последнюю версию приложения. Для этого скачайте установщик клиентского приложения зум с официального сайта и запустите его.
- Обновите драйвера веб-камеры, используя диспетчер устройств или вручную. Убедитесь в том, что у вас установлена последняя версия драйвера камеры. Проще всего это сделать с помощью одной из программ обновления драйверов на ПК и ноутбуках. Подойдет, к примеру, Driver Genius, DriverPack Solution, Driver Booster или любое другое аналогичное программное обеспечение.
- Полностью удалите видеокамеру из Виндовс и обновите конфигурацию оборудования. Зайдите в диспетчер устройств Виндовс, найдите веб-камеру в списке оборудования, кликните на ней правой кнопкой мышки и выберите пункт «Свойства». Во вкладке «Драйвер» удалите программы драйверов. Далее зайдите в меню «Действие» диспетчера устройств и обновите конфигурацию оборудования.
- Обновите операционную систему на вашем ПК или ноутбуке. Для этого лучше всего обратиться к профессиональному специалисту.
Проблема с камерой в Зум на компьютерах Леново
На ПК и ноутбуках Леново могут возникать проблемы с конфиденциальностью видеокамеры. На гаджетах этого бренда обычно предустановлена операционная система, что может стать причиной неприятностей с камерой.
Для исправления необходимо зайти в настройки Lenovo и запустить программу Lenovo Vantage. Если ее нет на вашем компьютере, то надо загрузить приложение с официального сайта производителя. Зайдите в Lenovo Vantage и отключите режим конфиденциальности веб-камеры.
Установка драйверов
Включить веб камеру на компьютере не получится до того момента, пока Windows 10 не выполнит инсталляцию драйвера, который позволяет ОС и функционирующим в ее среде программам захватывать идущий с нее видеопоток и изменять настройки.
Если после включения устройства драйверы на него не установились, выполняем инсталляцию вручную. Для этого вызываем «Диспетчер устройств» Windows 10 (в «семерке» и «восьмерке» все осуществляется аналогично), находим неизвестное устройство, вызываем его контекстное меню и жмем «Обновить драйверы».
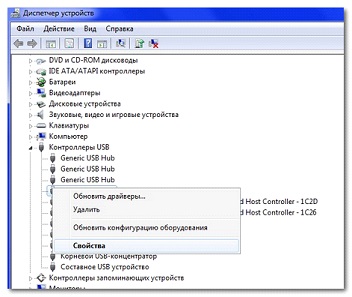
Выбираем автоматический режим обновления.

Вторым методом установки драйвера является использование диска, который поставляется с веб камерой. Вставляем диск в привод, запускаем расположенный в его корне исполняемый файл (чаще всего setup.exe), если не сработал автозапуск, и выполняем приведенные инструкции.
Последним способом обзавестись драйвером, если первые не выручили или нет диска, является загрузка ПО с официального сайта либо скачивание драйверпака и его установка вручную или при помощи, например, Snappy Drivers. Также здесь поможет практически любая утилита для онлайн обновления драйверов для Windows 10.
Лучшие тест-приложения для камеры ноутбука онлайн
Если мессенджеры не используются, вам все равно нужно протестировать камеру, тем более, что для этого в Интернете есть множество приложений, которые позволяют выполнить ваш план.
Лучшие тестовые программы, работающие в сети:
- WebCamTest. Это позволяет вам быстро управлять своим устройством всего за несколько кликов.
И если все подключено и работает правильно, на мониторе появится изображение, на котором вы сможете увидеть себя.
- IObit. Бесплатное, быстрое и простое управление камерой и этим программным обеспечением. Разрешите платформе доступ к устройству, чтобы убедиться, что оно работает. Сайт не записывает данные, полученные с веб-камеры. Все происходит в Интернете с соблюдением конфиденциальности пользователя.
- Webcammictest. Когда платформа откроется, нажмите кнопку «Проверить веб-камеру» и разрешите доступ к ней. Появление вашего изображения на экране свидетельствует о том, что устройство работает нормально. Тестовое приложение также позволяет центрировать камеру, фокусируя ее в центре экрана.
- Инструментальщик. Платформа на английском языке с интуитивно понятным интерфейсом. Работает по аналогии с другими тестерами, запускает тест сразу после предоставления доступа к устройству.
- OnlineMicTest. Чтобы использовать его, вам необходимо открыть сервис и нажать на значок «Играть», который отображается на черном экране. Сервис запросит доступ к устройству регистрации и сразу после его получения начнет проверку.
С помощью приложений для онлайн-тестирования вы можете быстро и бесплатно протестировать любую веб-камеру, независимо от ее типа, модели и конфигурации. Тестовые приложения не требуют установки дополнительного программного обеспечения, максимально просты в использовании. Достаточно пары кликов, и процесс проверки будет завершен.
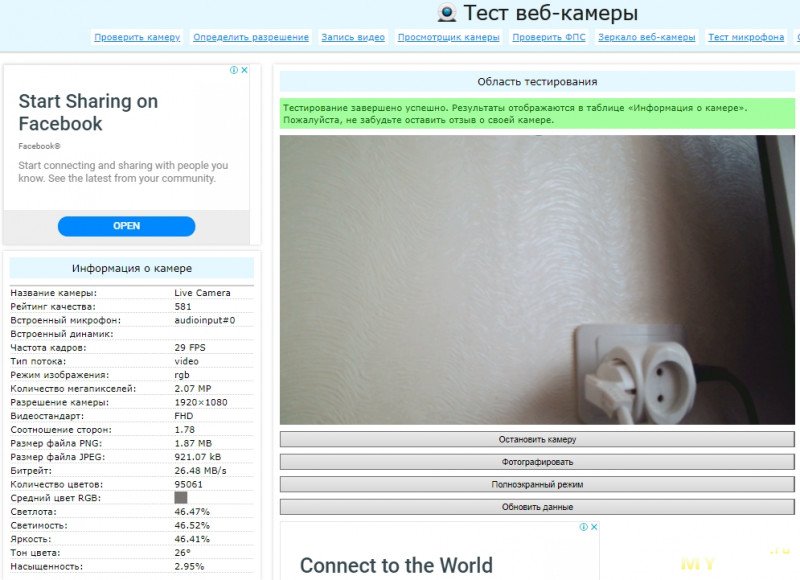
Отключение веб-камеры
Если к ноутбуку подключена простая веб камера с USB портом, то можно просто отсоединить шнур. В случае вмонтированных устройств в крышку ноутбука, надо отыскать видеокамеру в «Менеджере устройств»
, далее вызвав контекстное меню щелкнуть по строке «Отключить»
. А также иногда на корпусе ноутбука присутствует механический включатель. О состоянии веб камеры сигнализирует световой индикатор, находящийся в непосредственной близости к глазку видеоустройства.
Прежде чем пытаться узнать как включить камеру на ноутбуке, нужно убедиться, что она имеется. Большинство моделей ноутбуков снабжено встроенной . Но ее наличие – скорее опция, чем конструктивное требование.
Если нет встроенной камеры, то всегда можно подключить ее через разъем USB.
Если появилась потребность в видео-звонке, то обычно никаких специальных действий по включению веб-камеры предпринимать не потребуется.
Достаточно нажать кнопку видео-звонка в скайпе и во время разговора можно будет видеть в небольшом окошке у края экрана, что передает камера. То же самое для онлайн-сервисов, предоставляющих
Просто так устроена работа камеры – она не подает признаков жизни, пока к ней не обратится программа, умеющая с ней работать.
Как проверить камеру на ноутбуке
Если вы любите общаться с людьми по интернету и предпочитаете не только слышать, но и видеть, то компьютер с видеокамерой — идеальное решение. Как выбрать подходящий ноутбук, включить и проверить его камеру?
Начнем сначала. Качество картинки во встроенных ноутбучных камерах варьируется в среднем от 0,3 до 3 мегапикселей. С помощью веб-камеры также можно вести фото- и видеосъемку. Естественно, можно подключать и сторонние устройства — от самых простых через USB до профессиональной техники с новейшими портами для передачи данных (S-Video, DVI, HDMI, DisplayPort и другие). В пределах до 5-10 метров камера и другие портативные устройства подключаются через блютус, FireWire и т.п.
Итак, у вас уже есть ноутбук с камерой. Но где ее найти? Открываем меню «Пуск» и вводим слово «камера» в строку поиска. Если ничего не нашлось, переходим к следующему пункту.
Из «Пуска» заходим в «Панель управления», от туда в «Оборудование и звук»-> «Просмотр устройств»->»Диспетчер». То же окно открываем щелчком правой кнопки по «Моему компьютеру»->»Свойства».
Зайдя в «Диспетчер» одним из способов, ищем пункт «Устройства обработки изображений» — в нем должна отображаться искомая камера или аналогичные подключенные девайсы.
Нажимаем на устройство правой кнопкой и выбираем «Включить». Тут также можно отключить камеру аналогичным образом, установить драйвера или обновиться до более новой версии ПО.
Зайдя в последний пункт контекстного меню — Свойства, мы увидим, работоспособна ли камера. Смотрим картинку:
Проверить камеру легко через любую программу для видео-звонков, например, Скайп и даже в Одноклассниках. Запускаем Skype, заходим в «Настройки» через верхнюю панель, далее «Общие» и «Настройки видео». Если камера включена, вы увидите изображение, которое захватывает ее объектив в режиме реального времени.
Как настроить камеру ноутбука? Для этого есть два способа. У некоторых камер все кнопки управления находятся прямо на устройстве (звук, резкость, зум и прочее). Просто покрутите все возможные рычажки-панели, ориентируясь на качество сигнала в том же скайпе. Второй способ — использовать специальные программы для настройки. В их числе SplitCam, LiveWebCam, IP Camera View и многие другие.
Давайте посмотрим на SplitCam. Что же она умеет:
- добавлять забавные эффекты к вашему видео без прерывания звонка;
- изменять задний фон, на котором вы сидите;
- работать сразу в нескольких приложениях, разделяя видео-поток;
- транслировать видео на популярные сайты, вроде Livestream и аналогичных;
- работа с разрешениями вплоть до 2048×1536 (HD);
- подключение к IP камере;
- зум участка видео без прерывания
- накладывание аудиоэффектов и разделение звука.
При этом SplitCam распространяется бесплатно, без ограничений.
Если видеокамера не работает, первое, что нужно сделать — переустановить драйвера или найти их более «свежую» версию. Оригинальное ПО находится на диске, который шел в комплекте с ноутбуком. Иначе придется поискать драйвера в сети, на официальном сайте производителя. Например, для ноутбуков марки Lenovo t60 это выглядит так:
Если вы покупаете новый ноутбук и не знаете, как проверить камеру — обязательно попросите продавца или консультанта показать, как это делается.
https://youtube.com/watch?v=cI9UC3zBf_Y
2 способа проверить камеру в Microsoft Teams на ПК
Есть два способа подойти к тестированию камеры в Microsoft Teams на рабочем столе. Тестирование выполняется непосредственно в приложении Teams, и вам не нужно какое-либо внешнее программное обеспечение или инструменты для выполнения любого из этих действий.
Метод №1: Использование предварительного просмотра камеры
Вы можете напрямую проверить, работает ли ваша камера, и убедиться, что ваша установка хорошо освещена и аккуратна, из приложения Microsoft Teams на вашем компьютере. Для этого откройте настольный клиент Microsoft Team на ПК с Windows или Mac, щелкните изображение своего профиля в правом верхнем углу окна Teams, а затем выберите параметр «Настройки» в раскрывающемся меню.
Программы для Windows, мобильные приложения, игры — ВСЁ БЕСПЛАТНО, в нашем закрытом телеграмм канале — Подписывайтесь:)
Когда появится всплывающее окно «Настройки», щелкните раздел «Устройства» на левой боковой панели.
Когда загрузится экран «Устройства», прокрутите вниз. Здесь вы увидите предварительный просмотр своей камеры, чтобы проверить свой обзор и окружение, прежде чем присоединиться к встрече.
Чтобы изменить камеру по умолчанию, щелкните поле под разделом «Камера» и выберите свое устройство.
Метод № 2: Использование тестового вызова
Microsoft также предоставляет функцию «Тестовый звонок», которая позволяет вам проверять не только камеру, но также микрофон и динамик вашего устройства. Когда инициируется тестовый вызов, вы можете записать сообщение, чтобы проверить все периферийные устройства, необходимые для встречи. После того, как вы запишете сообщение, оно воспроизведет его вам, чтобы вы могли оценить и проверить, все ли работает должным образом. После завершения вызова тестовая запись немедленно удаляется и не может быть использована Microsoft или кем-либо еще.
Чтобы сделать тестовый звонок в Microsoft Teams, откройте настольный клиент Microsoft Team на ПК с Windows или Mac, щелкните изображение своего профиля в правом верхнем углу окна Teams, а затем выберите параметр «Настройки» в раскрывающемся меню.
Когда появится всплывающее окно «Настройки», щелкните раздел «Устройства» на левой боковой панели.
На экране «Устройства» нажмите кнопку «Сделать тестовый вызов» в разделе «Аудиоустройства».
Теперь команды будут отображать ваш канал на главном экране собрания, а затем в виде эскиза в правом нижнем углу. Вы можете следовать инструкциям Test Call Bot и записать короткое сообщение, чтобы проверить полную функциональность периферийных устройств вашего компьютера.
Тестовый вызов завершится автоматически в течение нескольких секунд после инициирования.
Как включить камеру на ноутбуке: настройка, функции, отключение
Включить камеру можно довольно легко на каждом ноутбуке, который ее имеет. А это практически все модели, которые вообще существуют на данный момент.
Современные веб-камеры лэптопов обладают очень хорошим качеством изображения. А дополнительные настройки сделают видеозвонки еще интереснее.
Из предыдущего материала вы узнали, можно ли удалить windows.old, и как это сделать. Сейчас мы рассмотрим, как включается веб камера на ноутбуке с Windows 10, 7 и 8, как ее настраивать и при желании, наоборот, отключить.
Интересно! Инструкция является универсальной для ноутбуков всех марок: Леново, HP, Acer, Samsung и других. Поэтому просто выполняйте шаги, описанные ниже, и все заработает.
Как включить камеру на ноутбуке
1 Клавишами
Камера включается простым нажатием двух кнопок на клавиатуре: FN + ESC или F1-F12 или V. Клавиша должна соответствовать той, на которой нарисована камера. Чаще это — F8, F10 или V.
Интересно! Также это может быть и совсем другая клавиша, посмотрите на клавиатуре на какой изображен соответствующий значок.
Нажимать нужно вначале клавишу FN, а уже потом другую клавишу. Иначе команда может не сработать. Нажмите их и проверьте, заработало ли все. Таким же образом она выключается — этим же сочетанием клавиш
Важно! Если хотите настроить качество изображения, которое будет передаваться, то сделайте это в программе или на сайте, в которой(ом) совершаете видеозвонки
2 Смотрим параметры доступа
1. Нажмите одновременно клавиши WIN + I на клавиатуре и откройте раздел «Конфиденциальность».
2. В левой колонке перейдите в группу «Камеры» и в правой в блоке доступа кликните по кнопке «Изменить». Проверьте включен ли параметр. Отдельные параметры доступа приложений регулируются в этом же меню снизу.
Интересно! Каждый раз, когда какая-либо программа будет запрашивать камеру — вам будет приходить уведомление, где вы можете разрешить или запретить к ней доступ.
3 Включаем в Windows 7
1. Нажмите одновременно клавиши WIN + R на клавиатуре и введите команду — control printers
2. Откройте в списке устройств свою веб-камеру и включите ее.
Как проверить камеру на ноутбуке и компьютере — Windows 10 и 7
Проверить ее можно несколькими разными способами, приложением на Windows 10, Skype или другими программами, или онлайн сервисами в интернете. Рассмотрим, как это сделать в Виндовс и парочку таких сервисов, чтобы не устанавливать лишний софт на свой компьютер.
Интересно! Все эти способы также отвечают и на вопрос — как проверить веб камеру на компьютере. Внешнее устройство проверяется точно такими же способами, они универсальны.
Проверка на Windows 10
Нажмите одновременно клавиши WIN + R на клавиатуре и введите команду — microsoft.windows.camera:
Откроется приложение камеры, и вы сразу увидите себя в ней, если все работает нормально.
Webcammictest
Простой сервис для проверки веб-камеры. Перейдите на него и нажмите на большую кнопку — «Проверить веб-камеру», если браузер попросит разрешение на ее работу — разрешите. Если видео пошло, значит все нормально и можете сразу ознакомиться с качеством картинки.
Webcamtests
Еще один неплохой сервис, сразу после того, как вы на него перейдете, покажет изображение с вебки. Если возникнут какие-то неполадки — об этом сразу будет показано сообщение.
При возникновении неполадок
1. Нажмите одновременно клавиши WIN + R на клавиатуре и введите команду — devmgmt.msc
2. Откройте раздел с устройствами обработки изображений и посмотрите, какой значок стоит у камеры.
- Если отображается нормально — то кликните правой кнопкой мыши и отключите, а затем включите.
- Если с серой стрелкой — то кликните по нему правой кнопкой мыши и задействуйте.
- Если оранжевый — то кликните правой кнопкой и удалите, затем перезагрузите ноутбук.
Если после перезагрузки значок еще желтый или в вообще в этом разделе не нашли веб-камеру, то установите драйвера на нее заново и все заработает. Найти их вы может на сайте производителя вашего ноутбука.
Интересно! Если у вас до сих пор не получается никак заставить вебку заработать, то рекомендую прочитать материал со всеми решениями этой проблемы — почему не работает камера на ноутбуке.
В заключение
Чаще всего, все начинает работать после простого нажатия на сочетание клавиш. А проблемы в ее работе решаются переустановкой драйверов. Все делается максимально просто для пользователя.
Проверка камеры в социальных сетях
То же самое можно проделать в социальной сети «Вконтакте» или «Фейсбук», например. Там можно создать фотографию профиля с помощью веб-камеры, нажав на кнопку «Сделать моментальную фотографию». После этого выскочит небольшое окошко «Параметры Adobe Flash Player» и запросит разрешение на использование камеры. Нужно нажать «Разрешить» и «Закрыть». После этого камера активируется, и вы сможете сделать снимок. Стоит отметить, что на интернет-сайтах камера может работать только в том случае, если установлен плагин Adobe Flash Player. Если с камерой не все в порядке, например, не установлены драйвера, то вы увидите надпись «Веб-камера не обнаружена».

Также можно использовать специальные программы, которые задействуют и позволять настроить камеру: Active WebCam, RGS-AvaCam, Webcamoid и т.д.
Руководство по включению и отключению камеры на ноутбуках с Windows 7
Почти все ноутбуки имеют вмонтированную веб камеру для возможности осуществления конференций и переговоров. Но часто возникают сложности и владельцы ноутбуков с Windows 7 не могут включить ее, так как эта операционная система в отличие от предыдущей версии Vista уже не оснащена соответствующим приложением «WindowsMovieMaker» .
Пользователям Windows 7 приходится ее скачивать со страницы Microsoft. Программу на официальном ресурсе можно найти под названием «Киностудия» .
Эта утилита позволяет выполнять видеозапись с веб камеры. Также включить видеоустройство можно с использованием специальных приложений и сервисов для осуществления видео конференций.
Как проверить и включить камеру?
Существует множество сайтов для видеочатов, например, http://vchatting.ru/ , http://chatroulette.com/ , http://davaipogovorim.ru/ , http://videochatru.com/ , http://chatroulette.ru/ , http://chatrandom.com/ . Посетив любую из этих страниц в интернете можно проверить и настроить видеоустройство на ноутбуке с Windows 7. В случае нормально работающей веб камеры около нее начнет светиться индикатор, который предупреждает пользователя о функционирующем видеоустройстве, а также в браузере отобразится картинка, захватываемая веб камерой.
Возникновение проблем, когда невозможно запустить устройство
Прежде, чем приступить к делу, необходимо посмотреть, не закрывает ли устройство: предмет, наклейка, изолента или краска. Необходимо посмотреть включено ли устройство в BIOS. А также, существуют модели ноутбуков, на которых запустить веб камеру можно сочетанием клавиш «Fn» и «Камера» (требуется просто найти кнопку на клавиатуре с ее изображением).
Далее удостоверится в актуальности драйверов видеооборудования. Если на ресурсе производителя оборудования имеется более свежее программное обеспечение, то желательно его обновить.
Для этого потребуется в Windows 7 сделать следующее:
- через меню «Пуск» открыть «Панель управления» ;
- далее войти в «Система и безопасность» , найти «Система» и открыть «Диспетчер устройств» ;
- найти группу «Устройства обработки изображений» и удалить видеоустройство;
- потом перезагрузить ноутбук и выполнить повторную инсталляцию драйвера.
Как настроить веб камеру с применением Skype?
Этот метод относится к одним из самых легких и надежных. Требуется просто на ноутбуке включить Скайп и кликнуть «Инструменты» . Далее войти в «Настройки» , где войти в «Настройки видео» .
Должна будет появиться видеокартинка с камеры. Потом нажать на клавишу, находящуюся под изображением «Настройки веб-камеры» . При этом откроется меню с возможностями настроить устройство.
Как в Windows 7 включить веб-камеру дистанционно?
В Windows 7 есть «Удаленный помощник» , который позволяет включить и настроить вебкамеру удаленно. А также в Виндовс 7 можно воспользоваться приложениями «TeamViewer» либо «Radmin» .
Угрозы, или каким образом злоумышленники имеют возможность включать и наблюдать за пользователем, используя камеру ноутбука
У хакеров есть специальное слово «рэттинг», которое звучит примерно, как «крыса» на английском языке, так как возникло от сокращения RAT «Remote Administrator Tools» . Оно применяется злоумышленниками для дистанционного управления компьютерами и всеми устройствами, которые к нему подключены.
Чаще всего вредоносное программное обеспечение оказывается в ноутбуке после посещения определенного сайта в интернете. Применяя это ПО хакер легко может включить видеооборудование ноутбука и спокойно снимать происходящее перед ним.
Чтобы избежать это необходимо следующее:
- не посещать подозрительные страницы в глобальной сети;
- следить за обновлениями Windows 7 и программного обеспечения;
- не открывать сайты, пришедшие по электронной почте, в случае не знакомого отправителя;
- использовать антивирусные утилиты.
Отключение веб-камеры
Если к ноутбуку подключена простая веб камера с USB портом, то можно просто отсоединить шнур. В случае вмонтированных устройств в крышку ноутбука, надо отыскать видеокамеру в «Менеджере устройств» , далее вызвав контекстное меню щелкнуть по строке «Отключить» . А также иногда на корпусе ноутбука присутствует механический включатель. О состоянии веб камеры сигнализирует световой индикатор, находящийся в непосредственной близости к глазку видеоустройства.
Проверка всех кабелей и разъемов
Первым делом, чтобы проверить на работоспособность вашу веб-камеру нужно убедиться что она подключена к компьютеру, если вы используете отдельную USB-камеру. Если у вас ноутбук со встроенной камерой, то нам понадобятся сторонние программы для проверки её работоспособности.
Смотрим в диспетчере устройств
Заходим в диспетчер устройств нашего компьютера. Подробнее о том как попасть в диспетчер устройств я писал здесь: Компьютер не видит флешку. Для этого нужно выполнить следующие действия: Мой компьютер (Компьютер) >>> Свойства >>> Диспетчер устройств >>> Устройства обработки изображения.
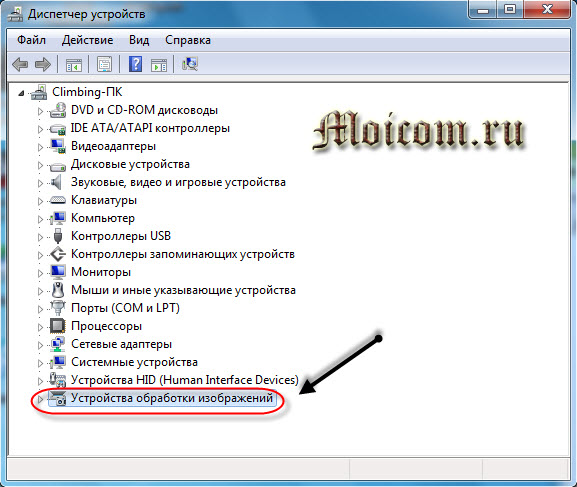
Во вкладке устройствах обработки изображения должна быть ваша камера. Если возле неё стоит вопросительный или восклицательные знаки, значит нужно скачать и установить драйвера.
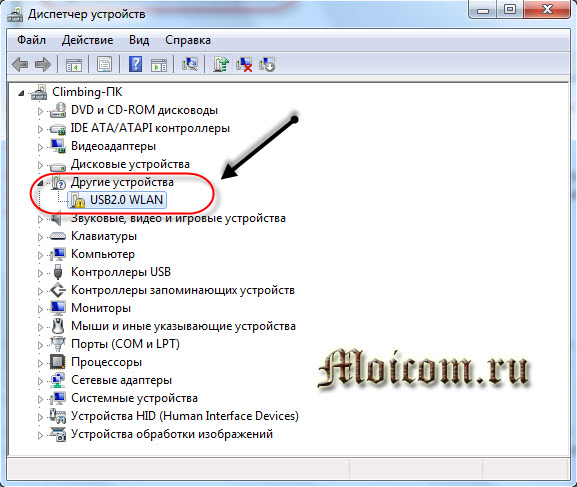
Если нарисована стрелочка вниз — значит оборудование отключено, нужно его включить. Жмем по нему правой кнопкой мышь и выбираем задействовать, может потребоваться перезагрузка компьютера.
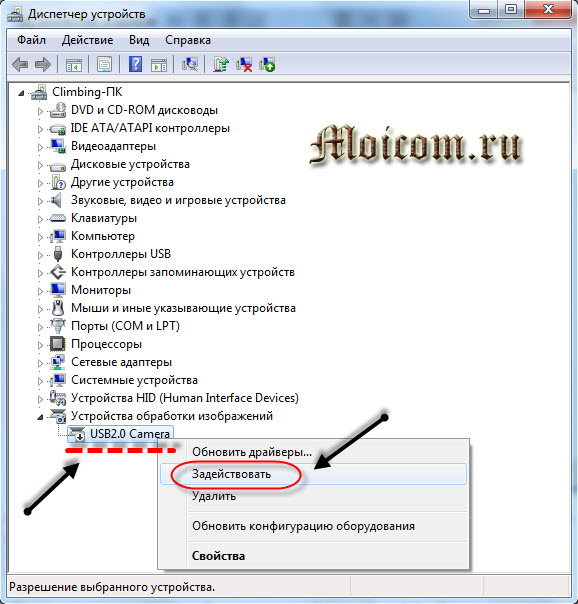
Если у вас отдельная камера, которая подключается через кабель usb, то на ней должна быть написана маркировка фирма и модель. Заходим в браузер, любой поисковик, набираем модель камеры, желательно скачивать драйвера с официального сайта, но если такой возможности нет, то можно с других.
Веб-камера в ноутбуке, где включить?
Основное преимущество в том, что современные устройства требуют минимального вмешательства в их работу. Соответственно покупателю, который приобретает камеру, потребуется всего 1 минута, чтобы ее подключить к персональному компьютеру. На данный момент используется Bluetooth, а также USB-порт для подключения устройств, позволяющих осуществлять видеозвонки. В ноутбуках система еще проще, так как они все оснащены уже встроенной камерой, которая работает по умолчанию. Основная особенность работы камеры ноутбука в том, что ее нельзя вытащить, или как-то исключить из системы. Но существует комбинация клавиш, при нажатии которой камера автоматически выключается.
Веб-камера в ноутбуке, где включить:
- Очень часто на ноутбуке мультфильмы смотрят дети, которые могут совсем случайно нажать комбинацию для отключения видео-устройства. Чтобы посмотреть включена ли камера, необходимо просто перейти в мессенджер и осуществить видеозвонок. Если изображения не будет, значит, камера выключена.
- Чтобы ее включить, достаточно нажать на клавишу FN, а также какую-то из функциональных клавиш. Это может быть любая из кнопок F1- F10. Чаще всего напротив клавиши FN есть значок, с нарисованным устройством, поэтому его очень просто найти и распознать.
Удаленное включение веб-камеры
Довольно часто у пользователей возникает необходимость включить на компьютере свою веб-камеру дистанционно. Эта проблема может быть решена как с помощью встроенных средств Windows 7 и 8 (удаленный помощник), так и используя стороннее программное обеспечение: Radmin, TeamViewer и тому подобные программы. Единственное ограничение, существующее для удаленного включения веб-камеры — отсутствие необходимости ее физического подключения к USB или использования механических переключателей. Визуально этот процесс происходит точно так же, как и непосредственном присутствии возле компьютера.
Почему мутное изображение на веб-камере?
Сразу после приобретения ноутбука, камера может быть заклеена прозрачной лентой или скотчем. Это необходимо для того, чтобы не нарушить ее целостность, и не поцарапать оборудование.
Почему мутное изображение на веб-камере:
- Сразу после покупки, человек может включить камеру и увидит размытое изображение. Это не говорит о поломке. Необходимо всего лишь снять пленку. О том что пленка снята некорректно, говорит размытое изображение. Для этого достаточно воспользоваться специальным средством для очистки оптики, таким как применяют для объектива фотоаппарата.
- Подойдет влажная салфетка для техники. Ни в коем случае нельзя использовать средства для чистки стекла, которые применяются в бытовых условиях. Они содержат агрессивные компоненты и могут поцарапать поверхность, сделать изображение хуже.
- Некоторые из пользователей считают, что при помощи видеоустройств можно наблюдать за пользователем. Это действительно так, сейчас не только хакеры могут воспользоваться такой возможностью.
- Современное программное обеспечение, приложения, различные файлы в открытом доступе предоставляют информацию о том, как взломать устройство, с целью видеонаблюдения. Если задаться такой целью, то найти подобную информацию не составит труда. Чтобы себя защитить, необходимо заклеивать камеру темным скотчем или непрозрачной изолентой. Очень часто, особенно если цвет изоленты темный, совпадает с цветовой гаммой ноутбука, пользователи забывают, что камера заклеена. После подключения к видеозвонкам изображения не будет видно.
























![Как включить камеру на ноутбуке windows 7 – инструкция [2020]](http://u-tune.ru/wp-content/uploads/2/8/1/2810ade793765983f84966e09c0af8d6.png)






