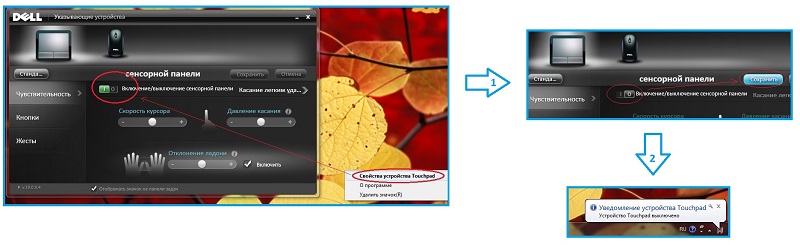Смазываем мышку
Бывает и так, когда при использовании мышь либо не крутится вовсе, либо очень сильно гремит и создает шум при прокрутке колесика. В этом случае вопрос не в программных сбоях, а в аппаратной неисправности. Для начала вполне достаточно будет смазать прокручивающий механизм специальным гелем на основе силикона. Отличным образцом подобной смазки может выступить WD-40. Для проверки нужно капнуть несколько капель смазки внутрь, собрать колесико и совершить прокрутку 2-3 раза.
В том случае, если все описанные методы не помогли, нужно сделать так:
- разобрать мышку, достав изнутри колесико;
- аккуратно отделить друг от друга лепестки, защищающие «начинку» мыши;
- скрутить из медной лески скобки, подходящие по диаметру;
- аккуратно спаять скобки, установив каждую на место лепестков;
- собрать мышь полностью.
Переназначаем клавиши
В том случае, если мышка отказывается функционировать при нажатиях на колесико, нужно искать «корень» проблемы в настройках оборудования. Обычно при подобного рода неисправностях в процессе нажатия на колесико могут быть слышны немного странные щелчки. Для устранения проблемы характерных щелчков нужно будет скачать специфическое приложение для перенастройки активных клавиш AntSoft Key Manager и установить полную версию. Тем же функциональным набором обладает программа Oscar.
Теперь следует узнать о том, какая функция в данном настройщике отвечает за работу кнопок и колесика мышки.
Если колесико не работает только при запуске игр, то торопиться с загрузкой ремонтного ПО не нужно, а стоит всего лишь внести изменения в настройки самого гейма. Если же при нажатии на колесико мыши своеобразного щелчка и вовсе нельзя услышать, мышку не стоит чинить самостоятельно, а лучше произвести замену.
Как настроить колесико мышки в системе windows
Иногда случается сбой в прокручивании страниц колесиком мышки. Мышка вроде и нормальная, но почему то страницы вдруг ни с того, ни с сего стали листаться очень медленно. И с этой проблемой возникают очень большие неудобства при работе на компьютере:
1.Становится неудобно перелистывать фотографии.
2. Листать музыку в музыкальном проигрывателе.
3. И со временем таких неудобств из-за такой неисправности становится много.
Но кто-то привык работать без колесика. Ведь правда, зачем оно, если можно взять и воспользоваться передвигающийся «палкой», с ней же быстрее. Но не стоит выбрасывать колесико, только из-за быстроты действия. Даже если фотографии с музыкой можно листать с клавиатуры, про колесико лучше не забывать. С ним все равно и всегда будет удобнее и в первом случае это по поиску какой-нибудь папки, к примеру, у вас очень большое количество папок, а надо найти одну, и с колесиком в данный момент здесь будет удобнее, потому что листая им медленно вы ничего не пропустите и найдете вашу любимую папку без всяких проблем
Ну а так же колесико важно для тех, кто любит играть в современные игры, там оно имеет очень большое значение
Так как же решить эту проблему? Как вернуть прежний режим работы? Если вы уверены, что дело не в мышке, а в сбое настройки, то вы можете предпринять данное действие:
Нажмите «Панель управления/Мышь/Колесико» и увеличьте число в «Кол-во строк»

Если ничего не меняется даже с увеличением числа, значит, у вас что-то случилось с колесиком мышки и в этом случае поможет только его замена, а лучше всего вам будет купить новую мышку. После новой покупки вы будете точно уверены в ее исправности.
Надежда умирает последней или мышка для компьютера будет жить!
Бывает так, что вообще не работает колесика мыши. В первую очередь посмотрите далее: Мой компьютер — Свойства — Оборудования — Диспетчер устройств, далее выбираете Мыши и иные указывающие устройства. Если стоит там вопросительный знак, то попробуйте установить драйвер соответствующей модели вашей мышки (после удачной установки драйвера, сможете настроить под любую исполняющую операцию).
Если все равно колесика мышки не прокручивает, то своими же руками разберите ее и почистите (кисточкой). А если и это не помогло, то и правда купите себе мышь (а можете мышку сами сделать, моддинг называется), может даже найдете более удобную для себя под ладонь, к тому же они не дорогие. В данный момент у меня стоит без проводная мышка и что очень удобно и комфортно. Можете вообще без мыши управлять свой компьютер, но это уже будет описано в другой статье.
Предлагаю в качестве подарка скачать бесплатную книгу: причины зависаний на ПК, восстановление данных, компьютерная сеть через электропроводку и много других интересных фишек.
Понравилась полезная статья? Подпишитесь на RSS и получайте больше нужной информации!
mycompplus.ru
Тест мышки через онлайн-сервисы
Существует множество различного рода сервисов, предоставляющих услуги тестирования по всем параметрам, в том числе и скорость перемещения. В данной статье будут рассмотрены лишь самые популярные сервисы.
Zowie
Компания Zowie отличается не только сайтом, по тестированию и калибровке компьютерных мышей. Данная фирма больше известна как производитель собственных профессиональных устройств.
Для того, чтобы произвести анализ работы устройства, необходимо зайти на главную страницу сайта и найти пункт «Mouse Rate». Он находится слева снизу в разделе «Support». После этого откроется специальное окно. Необходимо кликнуть на любом месте этого окна левой кнопкой и запустится алгоритм анализа.
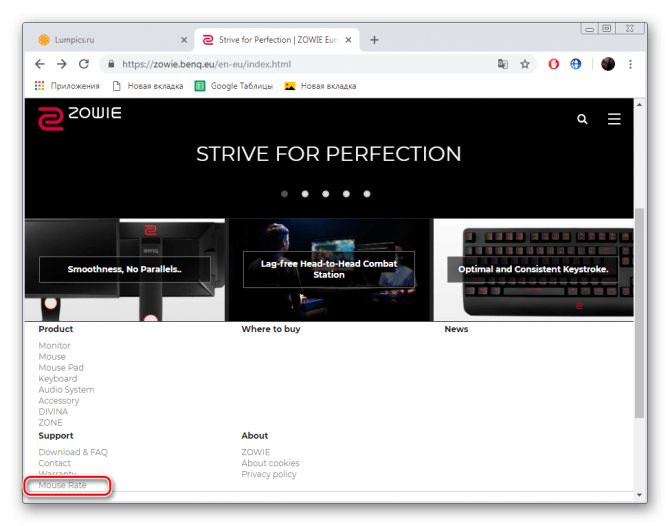
С помощью данной программы можно измерить частоту курсора. Текущее значение в Hz будет фиксироваться каждую секунду. Если курсор неподвижен, это значение будет равно 0. При перемещении мышки, частота будет изменяться, и записываться в специальном окне. Данный способ может помочь сравнить заявленные производителем значения, с реальными.
UnixPapa
На данном сайте можно осуществить проверку другого параметра, а именно скорость отклика и наличие/отсутсвие залипаний.
 После этого пользователь может увидеть надпись о происходящих событиях вида:
После этого пользователь может увидеть надпись о происходящих событиях вида:
- mousedown which=1 button=0 buttons=1;
- mouseup which=1 button=0 buttons=0;
- click which=1 button=0 buttons=1.
Где Mousedown – нажатие кнопки, mouseup – возврат кнопки в исходное положение. Click – произошёл клик, то есть основное действие совершаемое мышкой. ЛКМ обозначается цифрой 1, колесико цифрой 2 ПКМ цифрой 3.
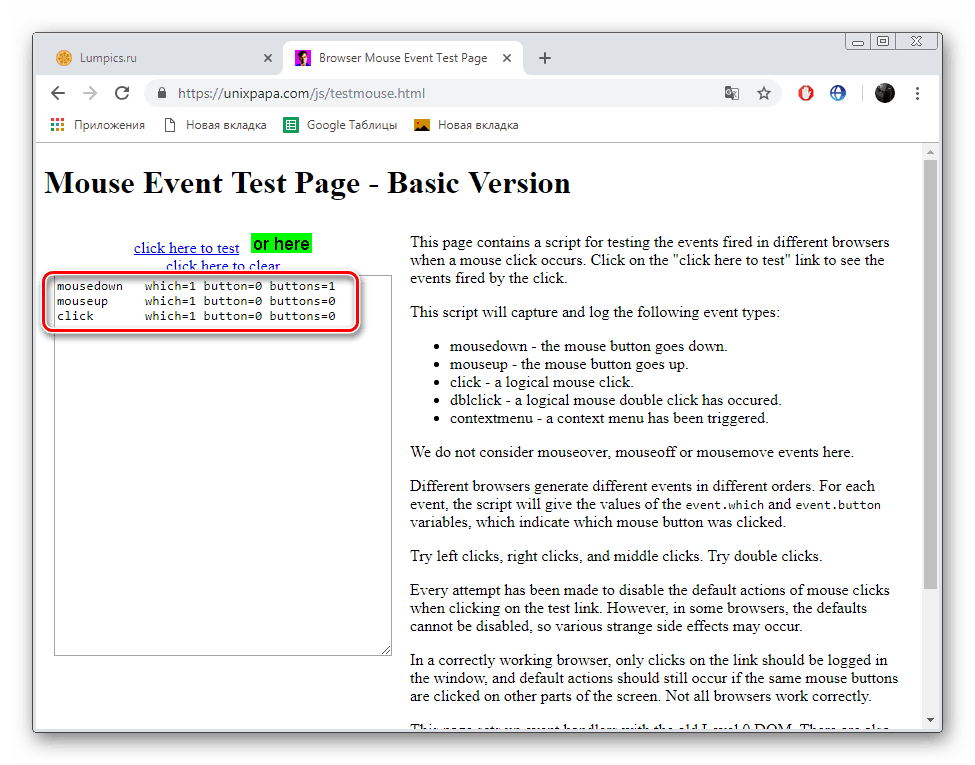
При нажатии правой кнопки мыши вместо пункта «click» появляется «contextmenu». Следовательно, основная функция ПКМ вызов контекстного меню. В случае если задействуются дополнительные кнопки на боковой панели, то третья строка в логе не отображается.
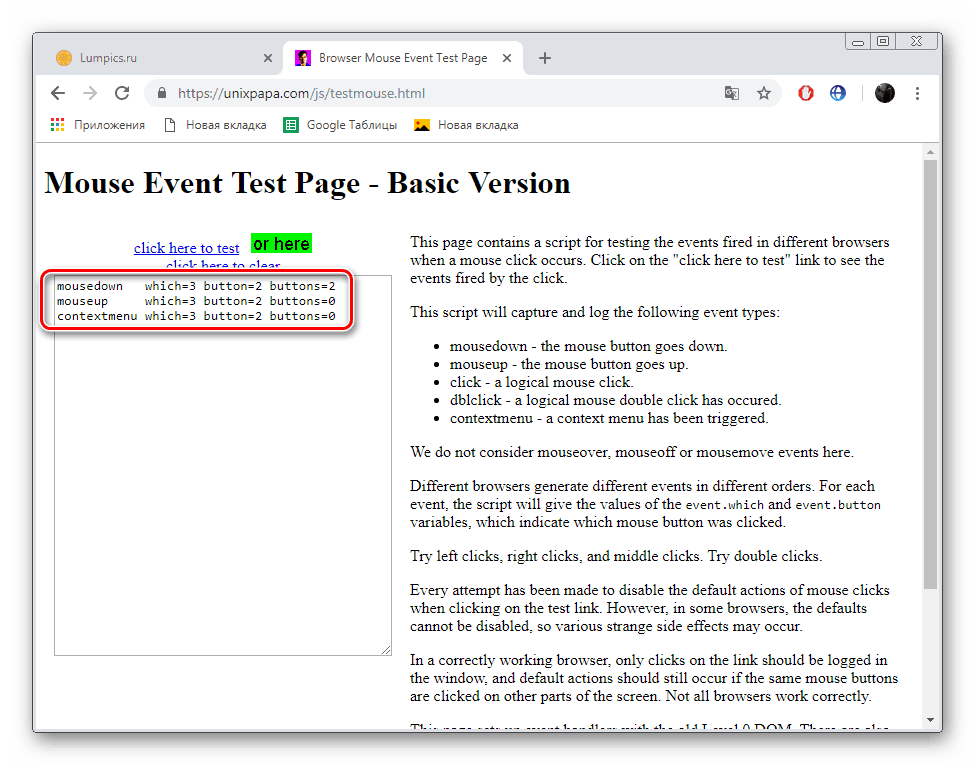
При одновременном нажатии нескольких кнопок, появляются дополнительные строки, которые будут отображать происходящие события. Как-то при одновременном нажатии правой и левой кнопок мыши лог будет выглядеть следующим образом:
- mousedown which=1 button=0 buttons=1;
- mousedown which=3 button=2 buttons=3;
- mouseup which=1 button=0 buttons=2;
- click which=1 button=0 buttons=2;
- mouseup which=3 button=2 buttons=0;
- contextmenu which=3 button=2 buttons=0.
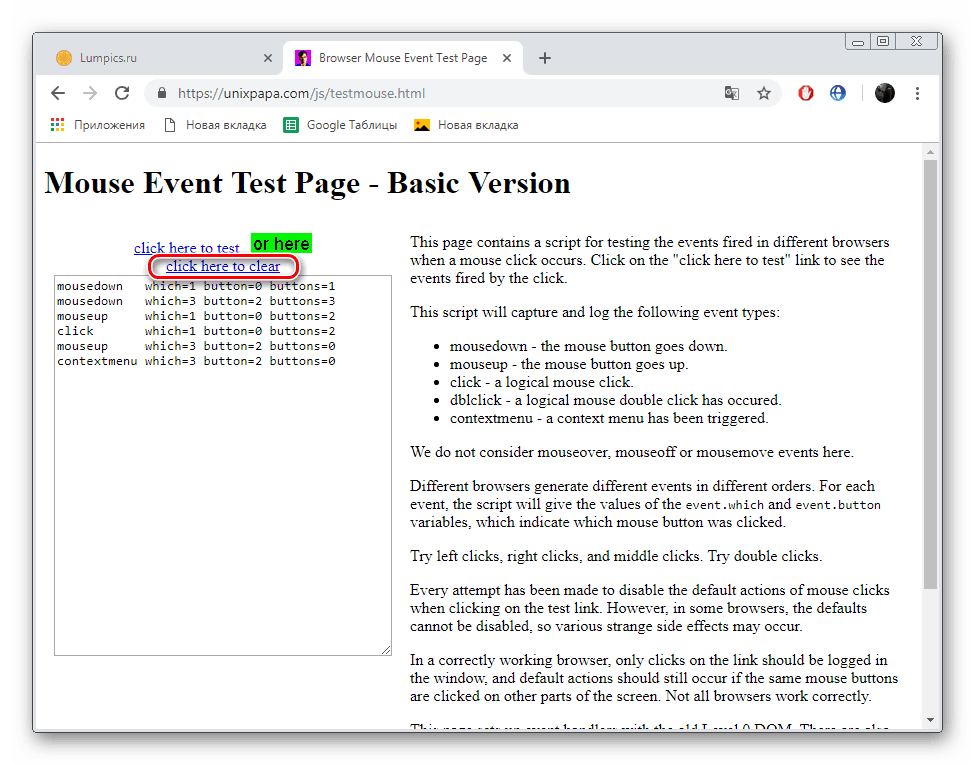
Из данной информации, пользователь может сделать вывод, что при одновременном нажатии, программа сначала обработала сигнал с ЛКМ(click), затем ответила на него, и только после этого, ответила на сигнал с ПКМ(contextmenu). Для того, чтобы очистить историю взаимодействия следует кликнуть по пункту «Click here to clear»
При помощи сервиса UnixPapa можно проверить работоспособность кнопок на мышке, а также поможет обнаружить, если вместе с одной кнопкой срабатывают и другие.
Что делать, если не работает нажатие на колесико мыши?
Если не работает нажатие на колесико мыши, это тоже может свидетельствовать о программной или физической ошибке. Многие способы исправления такие же, как и в случае с неработающей прокруткой, поэтому мы их подробно рассматривать не будем, лишь только отметим, что они могут помочь.
Если совсем не работает нажатие
Что делать, когда не работает кнопка колесика мыши:
- Перезагружаем ПК.
- Пробуем сменить несколько разных разъемов.
- Переподключаем беспроводную мышь, удалив ее драйвер с устройства и установив заново.

- Устанавливаем новый драйвер или откатываем к прошлой версии, в которой кнопка работала.
- Убираем все те программы, которые напрямую или косвенно отвечают за работу мыши. Рекомендуем проверить работает ли колесико мыши в целом. Для этого следует загрузиться в безопасном режиме, где не запускаются посторонние программы.
- Ремонтируем мышь. Поломаться мог энкодер или сам вал, на котором и находится колесико.
Также стоит упомянуть, что не все мыши позволяют нажимать на колесико. В старых, дешевых моделях такая возможность может просто отсутствовать.
Если не нажимается колесико мыши в играх, браузере и т. п.
Что касается каких-то приложений и игр, то здесь далеко не все из них поддерживают нажатие средней кнопки мыши. Изначально стоит проверить, есть ли возможность использования клавиши в данной программе. Также она может работать только в конкретном меню, а в остальных – нет.
Инструкция по работе колесика мыши:
- Выключаем макросы. На среднюю клавишу могут быть назначены какие-то другие кнопки или действия, которые в данной игре не приводят к какому-то заметному результату при определенных условиях. Все программы, которые позволяют настраивать макросы, лучше временно отключить.
- Удаляем Logitech Options. Из-за этой утилиты часто не работает колесико мыши.
- Переназначаем клавишу. В настройках можно изменить назначение кнопки.
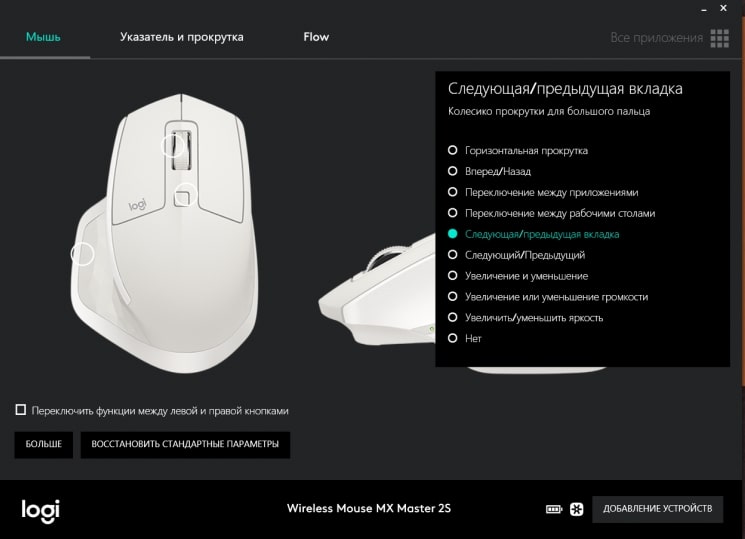
- Выключаем все дополнения игры или программы.
- Переустанавливаем софт.
Как подключить беспроводную мышь?
Принцип практически не отличается от проводного варианта. В комплекте должен быть компактный USB адаптер, который вставляется в соответствующий порт ноутбука и обеспечивает Bluetooth связь с управляющим приспособлением.
Обязательно вставляем батарейку корректным образом, внимательно посмотрев на обозначения, нанесенные на корпус. Также, некоторые модели оснащены переключателем – для включения нужно перевести его в положение ON, а после использования – OFF.
После проделанных манипуляций ОС должна автоматически определить подключенное устройство. Желательно быть подключенным к интернету, чтобы при необходимости Windows могла скачать с сети необходимые драйвера. Спустя 5-10 секунд можно начать пользоваться.
Отключение проблемных функций в настройках мыши Microsoft
Когда на указывающих устройствах Майкрософт возникают проблемы с прокруткой, колесико мыши прокручивает то вверх, то вниз, отключите некоторые функции, которые мешают ей правильно работать. Выполните следующие шаги, чтобы выключить опции ускорения и переключения направления прокрутки.
Откройте Панель управления с помощью системного поиска или командой control panel из окна «Выполнить» (клавиши Windows + R).
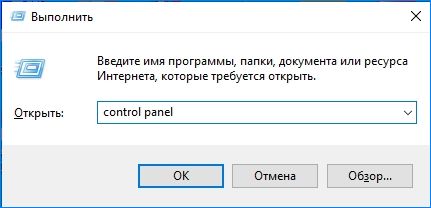
Переключите просмотр на крупные значки, перейдите в раздел «Мышь».
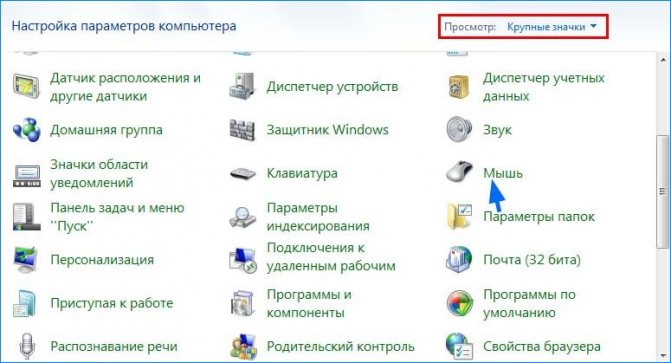
Перейдите в пункт меню Центра управления мышью и клавиатурой Майкрософт, кликните на «Изменить параметры».
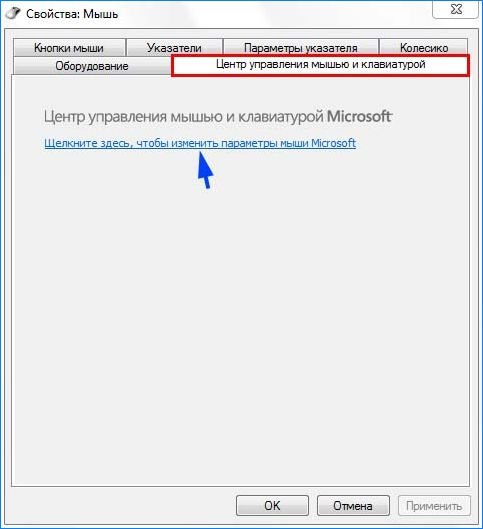
На вкладке Основные параметры выключите опции «Ускоренная вертикальная прокрутка» и «Изменение направления прокрутки».
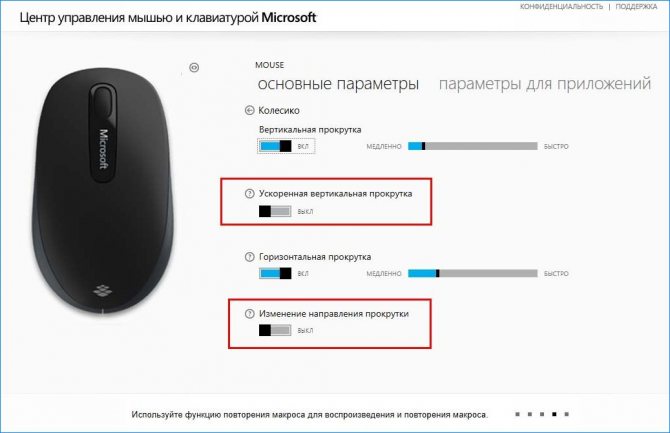
Теперь откройте какой-либо документ и проверьте, прокручивает ли страницы колесико мышки скачками вверх вниз.
Смазываем мышку
Бывает и так, когда при использовании мышь либо не крутится вовсе, либо очень сильно гремит и создает шум при прокрутке колесика. В этом случае вопрос не в программных сбоях, а в аппаратной неисправности. Для начала вполне достаточно будет смазать прокручивающий механизм специальным гелем на основе силикона. Отличным образцом подобной смазки может выступить WD-40. Для проверки нужно капнуть несколько капель смазки внутрь, собрать колесико и совершить прокрутку 2-3 раза.
В том случае, если все описанные методы не помогли, нужно сделать так:
- разобрать мышку, достав изнутри колесико;
- аккуратно отделить друг от друга лепестки, защищающие «начинку» мыши;
- скрутить из медной лески скобки, подходящие по диаметру;
- аккуратно спаять скобки, установив каждую на место лепестков;
- собрать мышь полностью.
Настройка кнопок мышки
Сразу же расскажу, как перейти в окно управления параметрами в разных версиях ОС, а потом уже разберем конкретные действия.
- ДляWindows10 достаточно открыть панель управления (смотрите инструкцию выше) и там будет раздел «Мышь», который нам и нужен;
- В Виндовс 7 в меню «Пуск» кликаем по элементу «Устройства и принтеры…»:
Находим значок своего оборудования и переходим к параметрам, щелкнув по нему правой клавишей:
Откроется окно с несколькими вкладками. Далее рассмотрим подробнее каждую из них. Начнем с первой, которая отобразилась по умолчанию:
Здесь можно активировать опцию «Обменять назначение…», что будет актуально, если Вы левша – то есть, правая и левая клавиша поменяются местами.
Также, есть регулировка скорости двойного щелчка, а рядом окошко проверки. В самом низу – включение залипания.
Автор рекомендует:
Сторонние программы для ПК
Главное преимущество таких приложений – удобство. Программу можно установить на компьютер, не имеющий доступа к интернету.
Keyboard Mouse Test
Утилита предназначена для проверки работоспособности клавиатуры и кнопок мыши. Занимает меньше 100 МБ и не требует установки. Интерфейс очень прост:
- откройте вкладку «Мышь», понажимайте клавиши и колёсико мышки;
- при правильной работе на картинке появятся значки, соответствующие обозначениям в таблице справа.
Mouse Info
Это программа требует установки, но занимает всего 2 МБ. После запуска на экране появится маленькое окошко, где фиксируется несколько параметров:
- «пробег» мыши – то есть, какое расстояние преодолел курсор;
- «возраст», соответствующий времени работы компьютера;
- скорость движения указателя;
- количество нажатий кнопок и вращений колёсика.
Значок «о» сбрасывает параметр, возле которого расположен. Кликнув правой кнопкой на окошко программы, можно перейти к настройкам утилиты либо выйти из неё. Сочетание Ctrl + P, когда курсор наведён на приложение, открывает настройки мыши в Windows.
Переустанавливаем драйвера
![]()
При необходимости переустановка драйвера мыши для уверенного пользователя компьютера займет всего несколько минут. Для того, чтобы совершить обновление, необходимо следовать определенному порядку действий:
- Для начала нужно открыть «Диспетчер устройств» Windows;
- далее нужно внимательно посмотреть на все меню и найти там пункт под названием «Мыши и указывающие устройства»;
- теперь стоит найти используемую мышь, дважды кликнуть мышкой по названию и выбрать пункт «Обновить драйвер устройства» или подобный.
При отсутствии должного эффекта от обновления отчаиваться не стоит, необходимо проделать тот же путь, что при установке обновления, но в конце нажать «Удалить драйвер». После полного удаления драйвер устройства следует установить заново.
Как починить колесико на мышке?
Основным фактором неработающего колесика является неправильно установленное программное обеспечение. При первичных признаках неисправностей, попробуйте подключить мышь к другому компьютеру, если устройство заработает, то причина неисправности в настройках устройства.
Не прокручиваются страницы
Если в процессе работы в текстовом редакторе или вовремя просмотра страниц обнаруживается, что страницы никак не реагируют на прокрутку, то необходимо проверить настройки:
- Просмотреть свойства устройства;
- На вкладке «Колесико» установить нужное значение прокрутки.
Следующее, что нужно сделать — переустановить драйвера. Для этого в «Диспетчере устройств» дважды щёлкнуть на устройстве и выбрать команду обновить.
Если не работает нажатие и прокрутка вверх-вниз
Выяснить причину неисправности возможно, разобрав устройство.
Снять защитные наклейки и накладки освободив крепёжные винты.
Открутить винты и снять корпус.
Визуально осмотреть на целостность содержимое устройства, особое внимание обратить на механизм прокрутки.
Наиболее частой поломкой является ось механизма. Отремонтировать её возможно при помощи металлической канцелярской скрепки, также потребуется зажигалка или любой другой источник огня. Затем необходимо снять размеры со сломанной оси. Отрезать от скрепки кусочек проволоки на 2 мм больше полученной длины. После чего раскалить до красна одну из сторон проволоки и сразу же установить на место сломанной оси. Дождитесь момента, когда припаяется проволока к колесику. Соберите механизм без корпуса, и проверьте мышь на работоспособность. Если всё функционирует корректно соберите мышку полностью.
Если страницы «скачут»
При просмотре интернет-страниц или любого другого электронного документа страница листается рывками или хаотично «скачет», то возникшая проблема, скорее всего, связана с функциональностью сенсорного датчика. Для устранения поломки необходимо:
Разобрать устройство.
Снять корпус, а также механизм прокрутки.
Как правило, датчик прижат к колесику четырьмя лепестками – осторожно отогните их.
Вытащить прижимной механизм и протереть его спиртовым раствором.
В прижимной детали при помощи плоской отвёртки сделать вмятину.
Соберите мышь в обратной последовательности и проверить.
Если после проверки неисправность осталась, то необходимо сменить или отнести устройство в сервис.
Колесико не крутится и гремит
Когда прокрутка колесика сильно затруднена или совсем не крутиться, а также в случаях, когда присутствует шум внутри корпуса мышки – это признаки аппаратной неисправности. В первую очередь необходимо смазать механизм прокрутки сняв корпус устройства.
В некоторых случаях необходимо заменить прижимные лепестки. Замена производится следующим образом:
- Разобрать мышку и снять колесико.
- Демонтировать лепестки.
- При помощи проволоки из меди сделать 4 зажима.
- Установить/припаять зажимы вместо лепестков.
- Собрать мышку.
Не работают нажатия на колесико
В случае когда колесико прокручивает страницы, но при этом компьютер никак не реагирует на нажатие. Первое, что нужно проверить – щелчки при нажимании на кнопку. Если звук щелчков присутствует, то проблема, скорее всего, заключается в программном обеспечении. Для проверки настроек необходимо:
- Открыть программу горячих клавиш (AutoHotkey, SlickRun, Qliner Hotkeys).
- Просмотреть назначенную клавишу на клик колесика.
Подпишитесь на наши Социальные сети
Настройка мыши
У координатного устройства «Мышь» можно изменить чувствительность следующих его элементов:
Посмотрим, как это процедура выполняется у каждого элемента в отдельности.
Переход в свойства мыши
Чтобы настроить все вышеуказанные параметры, для начала следует перейти в окошко свойств мыши. Разберемся, как это сделать.
- Щелкайте «Пуск». Войдите в «Панель управления».
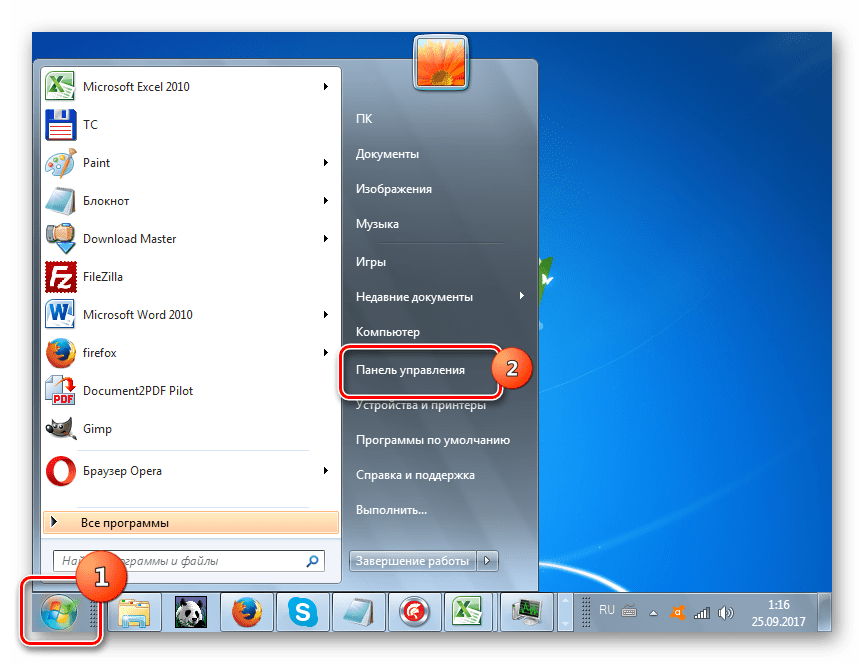
Затем переходите в раздел «Оборудование и звук».
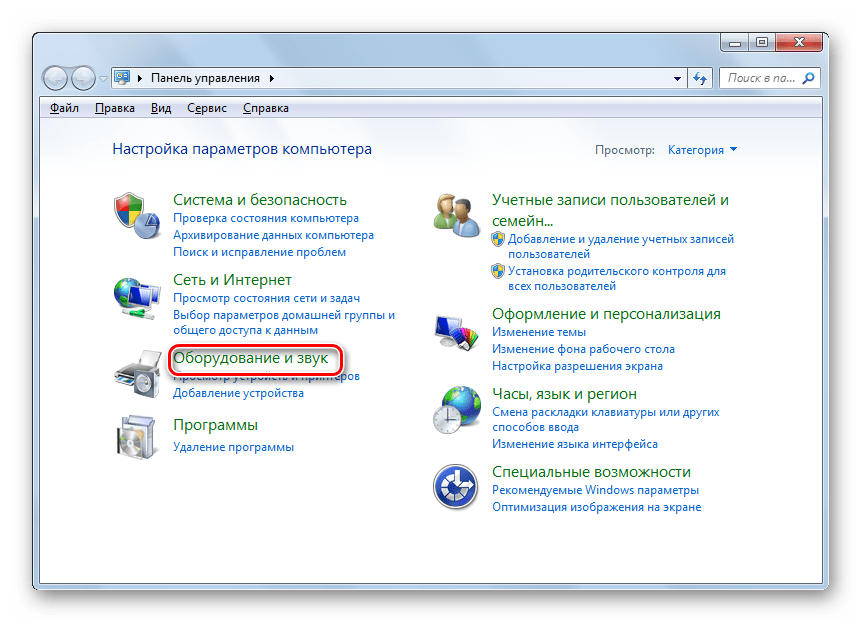
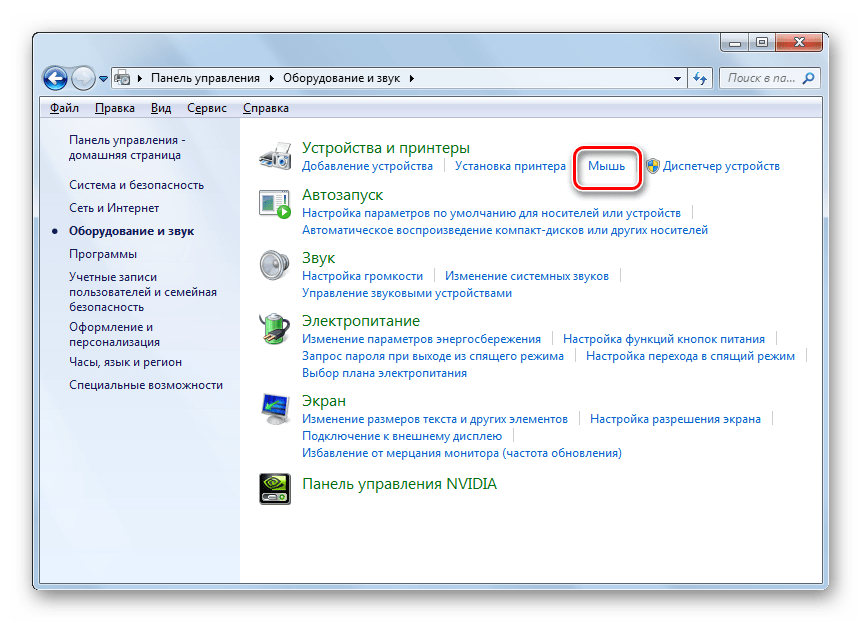
Для тех пользователей, которые не привыкли перемещаться по дебрям «Панели управления», есть и более простой метод перехода в окошко свойств мышки. Кликните «Пуск». В поле поиска вбейте слово:
Среди результатов поисковой выдачи в блоке «Панель управления» будет элемент, который так и называться «Мышь». Зачастую он находится в самом верху списка. Щелкайте по нему.
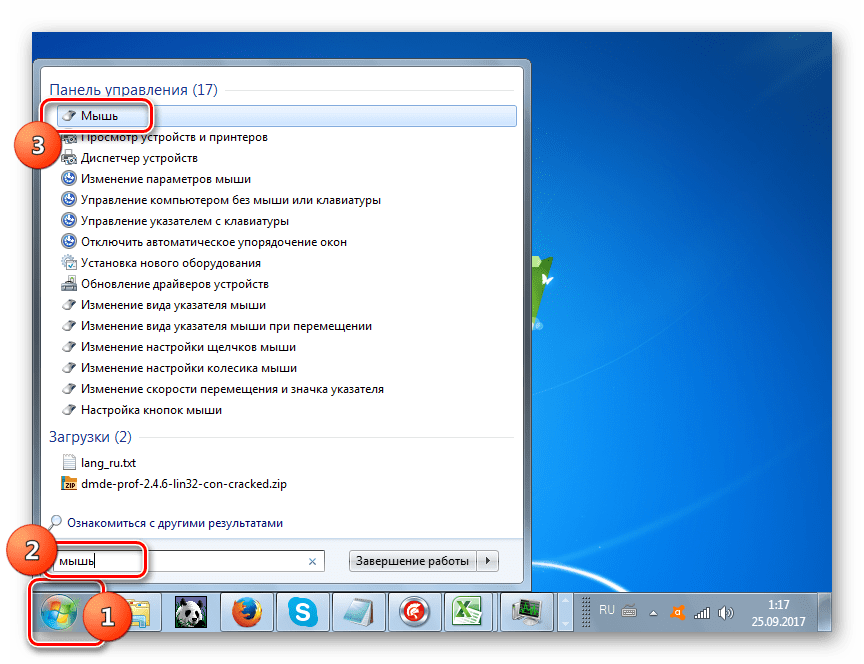
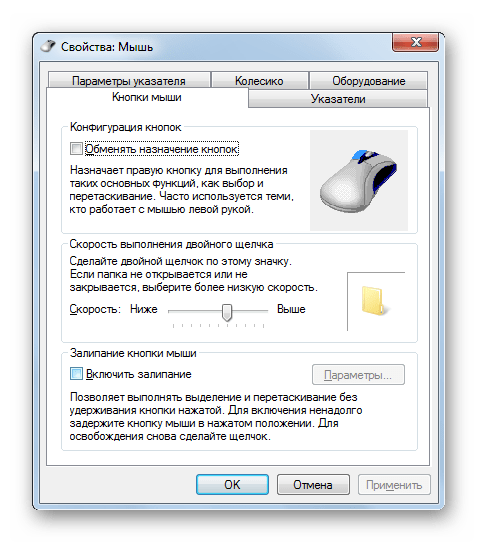
Регулировка чувствительности указателя
Прежде всего выясним, как выполнить регулировку чувствительности указателя, то есть, настроим скорость движения курсора относительно перемещения мышки по столу. Именно этот параметр в первую очередь интересует большинство пользователей, которых волнует вопрос, поднятый в данной статье.
- Переместитесь во вкладку «Параметры указателя».
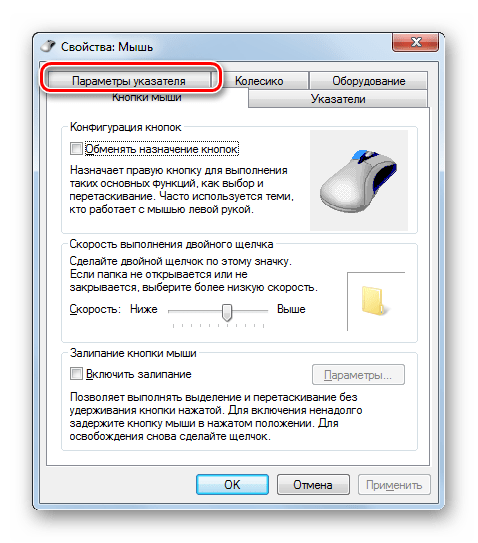
В открывшемся разделе свойств в блоке настроек «Перемещение» находится ползунок под названием «Задайте скорость движения указателя». Путем его перетягивания вправо можно увеличить скорость передвижения курсора в зависимости от перемещения мыши по столу. Перетягивание этого ползунка влево, наоборот, замедлит скорость движения курсора. Отрегулируйте скорость так, чтобы вам было удобно пользоваться координатным устройством. После выполнения необходимых настроек не забывайте нажимать кнопку «OK».
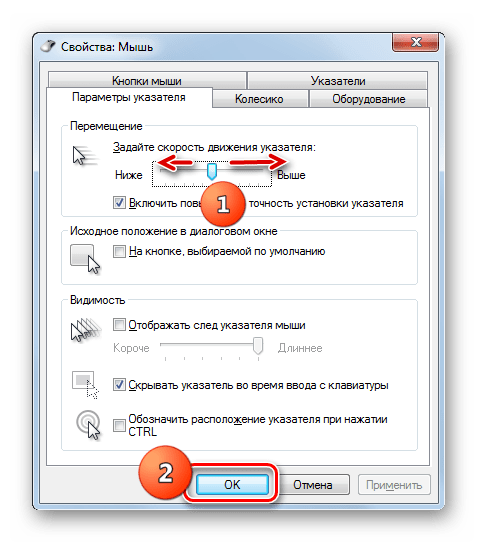
Регулировка чувствительности колесика
Можно также отрегулировать чувствительность колесика.
- Для выполнения манипуляций по настройке соответствующего элемента переместитесь во вкладку свойств, которая так и называется «Колесико».
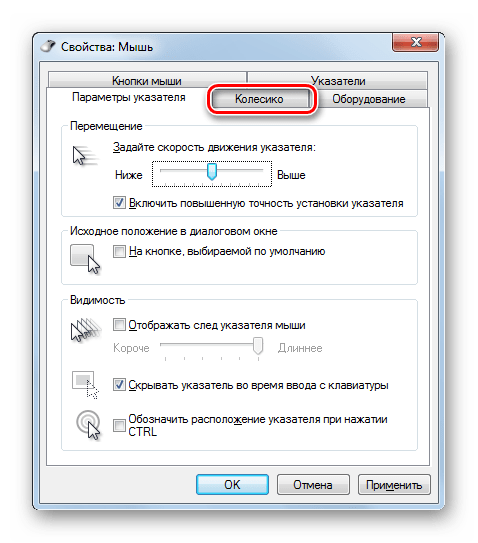
В открывшемся разделе имеется два блока параметров, которые называются «Вертикальная прокрутка» и «Горизонтальная прокрутка». В блоке «Вертикальная прокрутка» путем переключения радиокнопки имеется возможность указать, что именно последует за поворотом колесика на один щелчок: прокрутка страницы вертикально на один экран или на указанное количество строк. Во втором случае под параметром можно указать число прокручиваемых строк, просто вбив цифры с клавиатуры. По умолчанию это три строки. Тут также экспериментируйте, чтобы указать оптимальное для себя числовое значение.
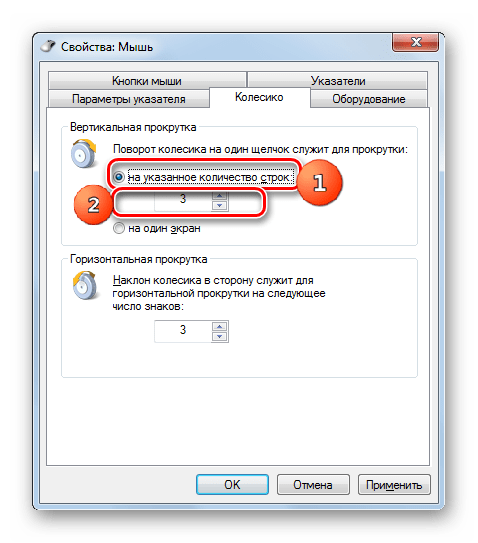
В блоке «Горизонтальная прокрутка» все ещё проще. Тут в поле можно ввести количество знаков горизонтальной прокрутки при наклоне колесика в сторону. По умолчанию это три знака.
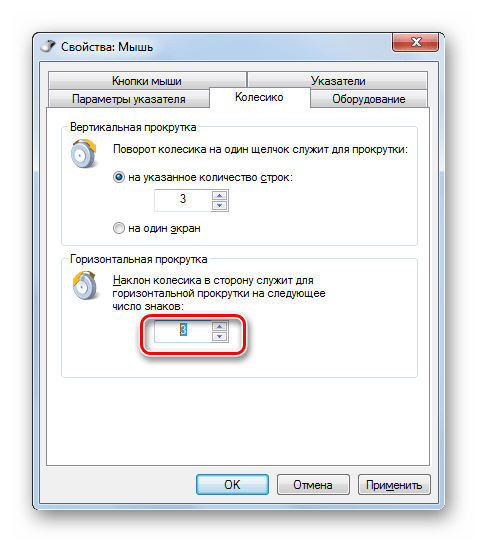
После выполнения настроек в этом разделе кликайте «Применить».
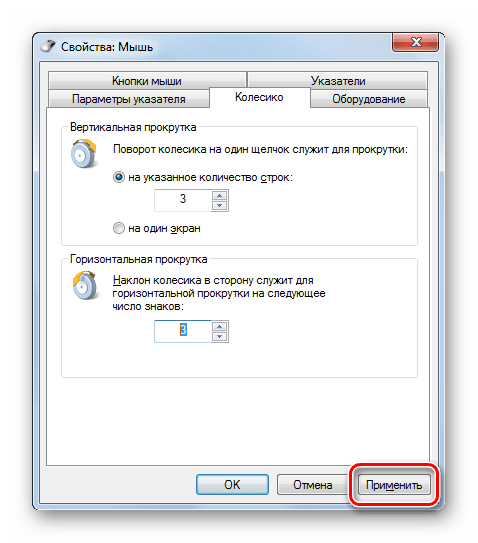
Регулировка чувствительности кнопок
Наконец, взглянем, как регулируется чувствительность кнопок мышки.
- Переместитесь во вкладку «Кнопки мыши».
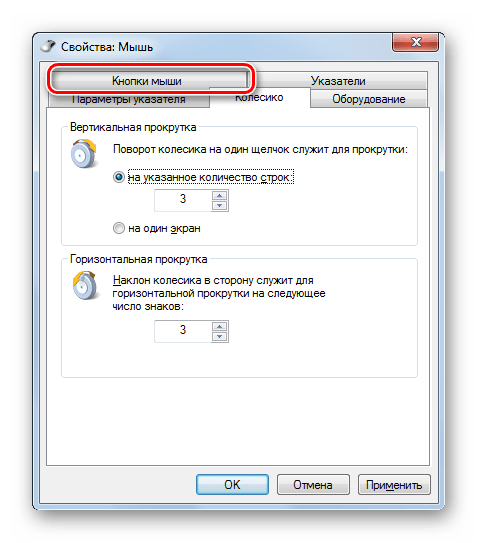
Тут нас интересует блок параметров «Скорость выполнения двойного щелчка». В нем путем перетягивания ползунка устанавливается временной интервал между щелчками по кнопке для того, чтобы он засчитался, как двойной.
Если вы перетяните ползунок вправо, то для того, чтобы щелчок рассматривался системой как двойной, вам придется сократить интервал между нажатиями кнопки. При перетягивании ползунка влево, наоборот, можно интервал между нажатиями увеличить и двойной щелчок при этом все равно будет засчитан.
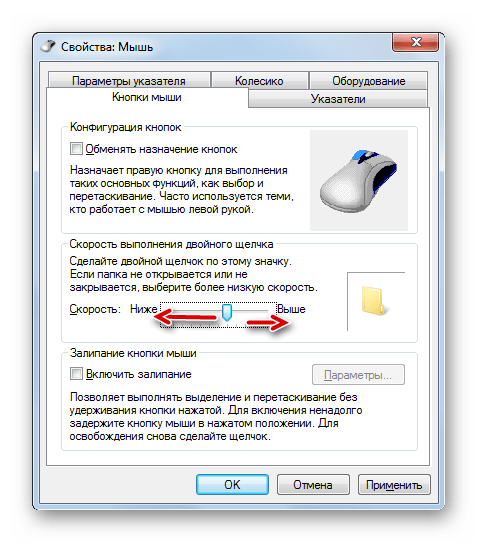
Для того чтобы посмотреть, как реагирует система на вашу скорость выполнения двойного щелчка при определенном положении ползунка, кликните дважды по иконке в виде папки справа от ползунка.
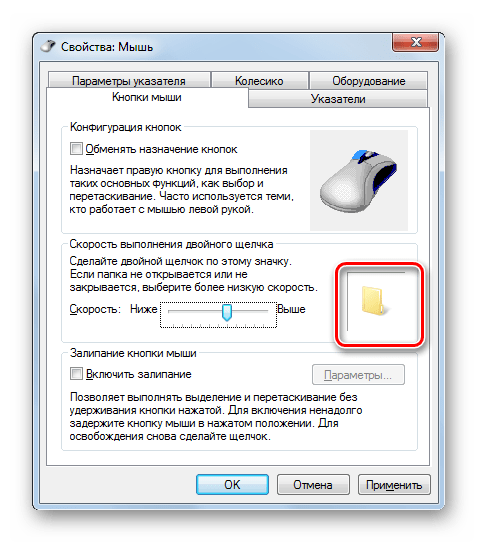
Если папка открылась, то это значит, что система засчитала два нажатия выполненных вами, как двойной щелчок. Если каталог остался в закрытом положении, то вам либо стоит уменьшить интервал между нажатиями, либо перетянуть ползунок влево. Второй вариант действий является более предпочтительным.
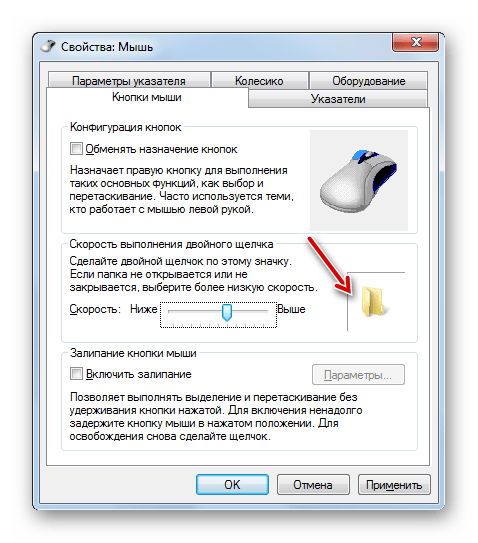
После того, как вы подобрали оптимальное для себя положение ползунка, жмите «Применить» и «OK».
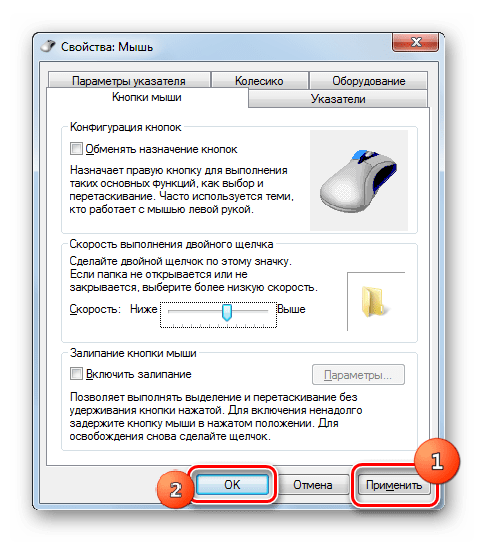
Как видим, настроить чувствительность различных элементов мышки не так уж сложно. Операции по регулировке указателя, колесика и кнопок осуществляются в окне её свойств. При этом главным критерием настройки является подбор параметров для взаимодействия с координатным устройством конкретного пользователя для максимально комфортной работы.
Надежда умирает последней или мышка для компьютера будет жить!
Бывает так, что вообще не работает колесика мыши. В первую очередь посмотрите далее: Мой компьютер — Свойства — Оборудования — Диспетчер устройств, далее выбираете Мыши и иные указывающие устройства. Если стоит там вопросительный знак, то попробуйте установить драйвер соответствующей модели вашей мышки (после удачной установки драйвера, сможете настроить под любую исполняющую операцию).
Если все равно колесика мышки не прокручивает, то своими же руками разберите ее и почистите (кисточкой). А если и это не помогло, то и правда купите себе мышь ( а можете мышку сами сделать, моддинг называется), может даже найдете более удобную для себя под ладонь, к тому же они не дорогие. В данный момент у меня стоит без проводная мышка и что очень удобно и комфортно. Можете вообще без мыши управлять свой компьютер, но это уже будет описано в другой статье.
Предлагаю в качестве подарка скачать бесплатную книгу: причины зависаний на ПК, восстановление данных, компьютерная сеть через электропроводку и много других интересных фишек. Еще больше интересных новостей, а главное общение, решений ваших проблем! Добавляйтесь в телеграм — https://t.me/mycompplus
Понравилась полезная статья? Подпишитесь на RSS и получайте больше нужной информации!
Мышка – самый удобный манипулятор, который существует сегодня для персонального компьютера. Её создали в 1968 году, но свою актуальность и признание она не растеряла и по сей день. Но так как каждый человек индивидуален – параметры мышки не могут быть усреднены для всех. Именно поэтому в Панели управления есть раздел, где можно подогнать под себя все параметры манипулятора. Настройка мыши в Windows 7 не представляет собой никакого труда.
Очистка колеса
Вы можете удалить кусочки пуха с помощью небольшой отвертки, пинцета, куска тонкой проволоки или чего-либо еще. Небольшой воздушный компрессор и выдувной пистолет очень полезны для очистки деталей / оборудования и отлично справляются с продувкой такого рода вещей. Вы также можете купить баллончики со сжатым воздухом (известные как воздушные распылители), которые выполняют ту же работу, что и воздушный компрессор.
После того, как вы это сделаете, хорошей идеей будет опрыскивание колеса IPA (изопропиловым спиртом). Это удаляет масла и жир. В качестве альтернативы вымойте колесо в теплой мыльной воде, промойте и дайте высохнуть. После того, как вы это сделали, замените колесо, прикрутите крышку обратно к мыши, и вы готовы к работе, все должно снова работать нормально!










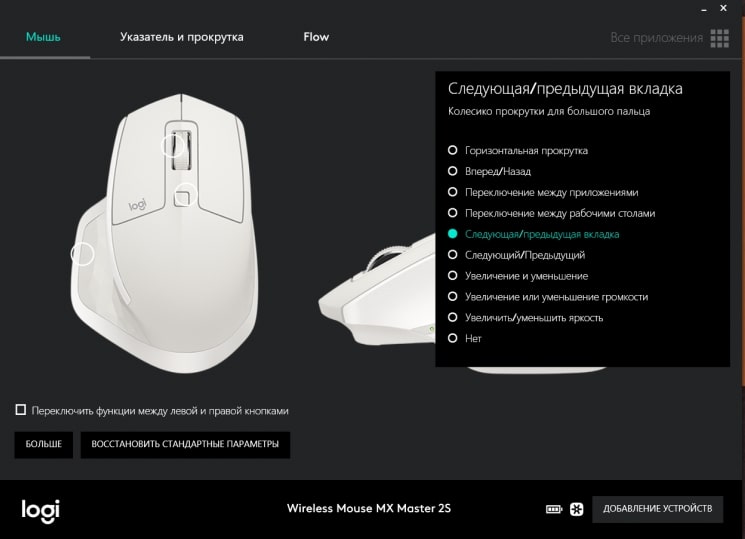

















![При прокрутке колесиком мышки страница прыгает. [решение за 5 сек]](http://u-tune.ru/wp-content/uploads/9/a/f/9af6f3bf19627811493b9d3acf4311dd.png)