Признаки неисправности графического адаптера
Смоделируем ситуацию: Вы включаете компьютер. Начинают крутиться вентиляторы кулеров, материнская плата издает характерный звук – одиночный сигнал нормального старта… И ничего больше не происходит, на экране монитора вместо привычной картинки Вы видите только темноту. Это значит, что на монитор не поступает сигнал с порта видеокарты. Такая ситуация, разумеется, требует немедленного решения, так как компьютером пользоваться становится невозможно.
Еще одна довольно распространенная проблема – при попытке включения ПК система вообще никак не реагирует. Вернее, если присмотреться повнимательнее, то после нажатия на кнопку «Power» все вентиляторы слегка «дергаются», а в блоке питания происходит едва слышный щелчок. Такое поведение комплектующих говорит о коротком замыкании, в котором вполне возможно виновата видеокарта, а точнее, сгоревшие цепи питания.
Существуют и другие признаки, говорящие о неработоспособности графического адаптера.
-
Посторонние полоски, «молнии» и другие артефакты (искажения) на мониторе.
-
Периодические сообщения вида «Видеодрайвер выдал ошибку и был восстановлен» на рабочем столе или в системном трее.
- При включении машины BIOS издает аварийные сигналы (разные БИОСы звучат по-разному).
Но и это еще не все. Бывает, что при наличии двух видеокарт (чаще всего такое наблюдается в ноутбуках), работает только встроенная, а дискретная бездействует. В «Диспетчере устройств» карта «висит» с ошибкой «Код 10» или «Код 43».
Подробнее:Исправляем ошибку видеокарты с кодом 10Решение ошибки видеокарты: «это устройство было остановлено (код 43)»
Выявление неисправностей
Прежде, чем уверенно говорить о неработоспособности видеокарты, необходимо исключить неисправность других компонентов системы.
- При черном экране нужно убедиться в «невиновности» монитора. В первую очередь, проверяем кабели питания и видеосигнала: вполне возможно, что где-то нет соединения. Также можно подключить к компьютеру другой, заведомо исправный монитор. Если результат такой же, то виновата видеокарта.
-
Проблемы с блоком питания заключаются в невозможности включения компьютера. Кроме того, если мощность БП недостаточна для Вашего графического адаптера, то могут наблюдаться перебои в работе последнего. В основном проблемы начинаются при большой нагрузке. Это могут быть зависания и BSODы (синий экран смерти).
В ситуации, о которой мы говорили выше (короткое замыкание), нужно просто отсоединить GPU от материнской платы и попытаться запустить систему. В том случае, если старт происходит нормально, мы имеем неисправную карту.
-
Слот PCI-E, к которому подключен ГПУ, также может выйти из строя. Если на материнской плате несколько таких разъемов, то стоит подключить видеокарту к другому PCI-Ex16.
Если слот единственный, то следует проверить, будет ли работать исправное устройство, подключенное к нему. Ничего не изменилось? Значит, неисправен графический адаптер.
Решение проблем
Итак, мы выяснили, что причиной неполадок является видеокарта. Дальнейшие действия зависит от серьезности поломки.
В первую очередь, необходимо проверить надежность всех подключений. Посмотрите, до конца ли вставлена карта в слот и правильно ли подсоединено дополнительное питание.
Подробнее: Подключаем видеокарту к материнской плате ПК
Вынув адаптер из слота, внимательно осмотрите устройство на предмет «подпалин» и повреждений элементов
Если они присутствуют, то необходим ремонт.
Подробнее: Отключаем видеокарту от компьютера
Обратите внимание на контакты: они могут быть окислены, о чем говорит темный налет. Почистите их обычным ластиком до блеска.
Удалите всю пыль из системы охлаждения и с поверхности печатной платы, возможно, причиной неполадок стал банальный перегрев.
Данные рекомендации работают только в том случае, если причиной неисправности стала невнимательность либо это следствие небрежной эксплуатации. Во всех остальных случаях Вам прямая дорога в ремонтную мастерскую либо в гарантийный сервис (звонок или письмо в магазин, где была куплена карта).
Мы рады, что смогли помочь Вам в решении проблемы.
Опишите, что у вас не получилось.
Наши специалисты постараются ответить максимально быстро.
Принцип действий по устранению неполадки с видеокартой
Если проблема некорректной работы видеокарты кроется в ошибках программного обеспечения, то чтобы ее устранить, можно попробовать воспользоваться одной из опций безопасной загрузки системы с включением режима VGA.
Выполнив все действия правильно, на дисплее должно появиться следующее окно, в котором посредством стрелок нужно выбрать пункт включения режима VGA и подтвердить свои действия, нажав на Enter.
Операционка загрузится с использованием стандартного драйвера в разрешении 640 на 480 точек на один дюйм и с применением цветовой палитры всех шестнадцати цветов. Неудачный драйвер будет игнорирован (что нам и нужно) и уже в рабочей конфигурации можно будет удалить его, заменив на стабильно работающий.
Материнская плата
Пожалуй, оценить её актуальность сложнее всего, потому что нельзя оперировать какими либо цифрами. Материнка – компонент, связывающий всё остальное железо, и именно от её «начинки» зависит, насколько актуальные комплектующие будут установлены. Поэтому когда речь заходит о материнских платах, сразу всплывает вопрос возможностей и совместимости. Например , оперативная память формата DDR3 сильно уступает планкам формата DDR4, а NVME-накопитель значительно быстрее классического SSD. Процессоры на современном сокете, как мы уже выяснили, ощутимо производительнее своих предшественников, совместимых с устаревшим интерфейсом.
Современные топовые материнские платы оснащаются целым рядом интересных технологий. Например, они поддерживают XMP-профили, которые позволяют эффективнее разгонять оперативную память. Также во многих моделях разблокирован множитель и частота процессорной шины. Накопители можно объединять в RAID-массивы. Северный и южный мосты оснащены радиаторами для лучшего охлаждения, а общее количество интерфейсов переваливает за несколько десятков.
Таким образом, невозможно иметь древнюю материнскую плату и при этом актуальное железо (исключение составляет видеокарта). Для офисных компьютеров для условной работы с офисным пакетом – не обязательно иметь современную материнку. А для игровых и профессиональных – must have.
Сама по себе замена материнской платы не дает прироста производительности. Увеличение мощности происходит за счет других компонентов системы (видеокарта, процессор, оперативная память, накопитель). Понять, что материнская плата устарела – очень легко. К ней просто нельзя будет подключить современные комплектующие. Выбрать новую тоже несложно. Возникла необходимость в установке RAID-массива или SLI-связке? Смотрим на модели, которые поддерживают данные технологии. Хотите обновить память? Ищите материнки, которые будут с ней работать.
Обновление ПО устройств
Если вы заменили видеокарту, а компьютер ее не видит, то в первую очередь нужно позаботиться об установке драйверов. Причем программное обеспечение должно быть актуальным. Разумеется, многие пользователи желают обновиться стандартными средствами Windows, однако, как мы помним, графический адаптер не отображается в Диспетчере устройств. Единственным выходом из ситуации является ручная установка ПО.
Вспомните название графического адаптера и с этой информацией посетите сайт производителя. На официальном ресурсе вы обнаружите раздел с драйверами и поисковую строку, помогающую найти ПО для конкретной модели видеокарты. Скачайте дистрибутив на свой компьютер, а затем установите его при помощи EXE-файла. По завершении обязательно перезагрузите компьютер, чтобы изменения вступили в силу. Далее графический адаптер должен отображаться в привычном режиме.
Совет. Перед установкой драйверов рекомендуется удалить из «Диспетчера устройств» оборудование, представленное во вкладке «Мониторы».
Диагностика видеокарты
Основные признаки дефекта видеокарты:
- Компьютер выбивает синий экран смерти.
- На экране появляются артефакты — разноцветные точки полоски или прямоугольники.
- При загрузке игр компьютер зависает или перезагружается.
- При длительном использовании компьютера в игре снижается производительность, игра начинает лагать.
- Заедание видео, отказ воспроизведения видео, проблемы с флеш плеером.
- Отсутствие заглаживания в тексте и при перемотке документов или веб-страниц.
- Изменение цветовой гаммы.
Все это признаки какого либо дефектов видеокарты. Тестирование видеокарты нужно разбить на два этапа: проверка графического чипа и проверка памяти видеокарты.
Проверка графического чипа видеокарты (GPU)
Для проверки графического чипа можно использовать различные программы которые дают нагрузку на этот чип и выявляют сбои при критической нагрузке. Мы будем использовать программу AIDA 64, OCCT и FurMark. Запускаем Аида внизу в трее возле часов кликаем правой кнопкой и выбираем тест стабильности системы. в появившемся окне ставим галку напротив GPU Stress Test. Тест Будет запущен внизу вы увидите график изменения температуры, скорость вращения вентиляторов, и потребляемого тока. Для проверки достаточно 20 минут теста, если в это время нижнее поле с графиком станет красным или же компьютер перезагрузится значит с вашей видеокартой есть проблемы.Запускаем OCCT. Переходим на вкладку GPU 3D, настройки не меняем и жмем кнопку ON. Далее появится окно с мохнатым бубликом, который является визуальным тестом. Для теста понадобится 15-20 минут. Рекомендую мониторить температуру и следить за показаниями питания, если на экране появится разноцветные точки, полоски или же прямоугольники, то это будет говорить о том что с видеокартой проблемы. Если компьютер самопроизвольно выключается это также скажет о дефекте видеокарты.Сейчас мы разобрали диагностику процессора видеокарты, но иногда с памятью видеокарты тоже бывают проблемы.
Диагностика памяти видеокарты
Для этой диагностики мы будем использовать программу Video Memory Stress Test. Распаковываем программу и запускаем ее от имени администратора. В появившемся окне ставим галочку напротив надписи сигнал если есть ошибки и нажимаем кнопку старт. Будет запущена проверка оперативной памяти видеокарты если будут обнаружены какие-либо ошибки с памятью, то программа издаст характерный звуковой сигнал, на некоторых компьютерах сигнал будет системный.Вот и все, теперь вы можете сделать диагностику видеокарты самостоятельно. Проверить GPU и память видеокарты.
Видео по проверке видекарты:
Компьютер не видит видеокарту после загрузки ОС
Данную неисправность нужно относить к неполадкам в работе операционной системы. Проявляется она следующим образом: игра или какое-либо приложение, использующее мощности видеокарты, выдает ошибки об отсутствии на компьютере графической карты и/или о нехватке видеопамяти для выполнения той или иной задачи.
Чтобы удостовериться, видит ли компьютер видеокарту NVIDIA, можно воспользоваться следующей инструкцией:
Часто компьютер не видит видеокарту, хотя она установлена и ранее работала нормально. Наиболее часто такое случается при переустановке операционной системы или обновлении железа. Определить причину, из-за которой компьютер не находит видеокарту и как это исправить, можно и самому. Давайте разбираться.
Наиболее простой метод проверки работоспособности системы. Это визуальное изучение компьютера и его компоновки и соединений между блоками. Производится осмотр всех блоков и соединяющих проводов, их соединение между собой, есть или нет каких либо нарушений при соединении.
Если не работает видеокарта и с соединениями все хорошо, включаем в сеть и запускаем перезагрузку компьютера. Если после перезагрузки результат отрицательный, следует проверять систему BIOS ( базовая система ввода/вывода).
Информация, которую выдает компьютер на мониторе при перезагрузке, позволяет определить какие действия нужно предпринимать для решения проблемы с видеокартой. Если на мониторе имеется надпись – Press DEL to enter setup — нажать, соблюдая правила согласно инструкции (на ноутбуках вместо DEL для входа в BIOS нужно нажимать F2). Далее заходим в меню с настройками. В настройках находим пункты наладки видеокарты
- Graphic
- V > Активация Video. VGA и Primary Display
Клавиша F10 сохраняет настройки. После перезагрузки проверяем как отображается видеокарта в перечне:
- Дискретная карта: AMD Radeon
- AMD Radeon Mobile Graphics
Если и после этого компьютер не видит видеокарту, нужно установить её на другое устройство для определения ее работоспособности. Если видеокарта исправна, возможно необходима замена материнской платы. При проверке могут возникнуть разные ситуации:
- Перегрев видеокарты
- Запуск аварийной перезагрузки
- Наличие вирусов
- Устаревшие драйвера
- Неисправная видеокарта
Переключение между видеокартами
Выше было сказано, что в современных ноутбуках используется сразу две видеокарты и система сама переключается между ними. Делается это для того, что при простых задачах не нагружать систему ненужной работой мощной видеокарты. Когда пользователь сидит в интернете или печатает документ, ему не требуется участие дискретной видеокарты. В этом случае работает интегрированная, но если пользователю захотелось поиграть, то здесь автоматически запускается дискретная графика. Переключить графику самостоятельно или настроить включение дискретной видеокарты на конкретную программу можно в родной утилите от Nvidia.
При установке драйверов на видеокарту GeForce осуществляется автоматическая инсталляция фирменного ПО, оно называется панель управления Nvidia.Найти программу можно в панели управления или рядом с часами на панели задач. После открытия программы в ней следует найти пункт «Управление параметрами 3D» и перейдя во вкладку «Глобальные параметры» выбрать пункт «Автовыбор».
Если внимательно посмотреть возможности родной программы от Nvidia, то можно найти меню настройки, в котором задается включение дискретной графики на каждую программу по выбору пользователя. Это достаточно полезная функция, так как автовыбор не всегда срабатывает корректно и может не понять, что запущена требовательная программа. В результате он оставит работать интегрированную карту, а пользователь будет считать, что у него слабое железо.
Драйвера
Одна из распространенных причин, почему компьютер не видит правильно установленную видеокарту – конфликт драйверов. В этом случае в «Диспетчере устройств» видеокарта будет отображаться с восклицательным знаком или ее вовсе не будет там видно. Даже если никакого значка рядом с адаптером в списке есть, переустановка драйверов часто решает многие проблемы.
Для начала полностью удалите старый видеодрайвер:
- запускайте «Диспетчер устройств»;
- по правому клику на записи о видеоадаптере откройте его «Свойства»;
- в подразделе «Драйвер» выбирайте «Удалить».
Вместе с драйвером у многих видеокарты устанавливаются программы производителя для регулировки параметров. Их тоже рекомендуем удалить с компьютера, даже если Диспетчер устройств совсем не видит видеокарту:
- в панели управления заходите в «Приложения»;
- в перечне найдите и удалите все утилиты от AMD или NVIDIA.
Затем идите на сайт производителя видеокарты, оттуда скачайте последнюю версию драйверов для вашей модели. Файлы на таких ресурсах бесплатны и гарантированно не содержат вирусов. Установите загруженный драйвер, перезагрузитесь и проверьте работу оборудования.
Если в вашем компьютере установлено 2 видеоадаптера, интегрированный и дискретный, надо скачать видеодрайвера для них обоих. В этом случае при установке соблюдайте последовательность: сначала ставьте файлы для встроенного видео, затем для дискретного.
Признаки поломки видеоадаптера
При отсутствии сигнала с порта графического ускорителя на монитор юзер увидит, что вентиляторы кулеров вращаются нормально, материнская плата запускается с обычным сигналом. Тем не менее на дисплее монитора изображение отсутствует. Эту неисправность решать следует немедленно, поскольку без наличия встроенного в системную плату видеочипа работать на компьютере становится невозможно.
Другая распространенная неполадка — пользователь пытается включить компьютер, но реакция системы отсутствует. Однако если понаблюдать, после запуска ПК кнопкой Power все вентиляторы будут немного «дергаться», а в блоке питания слышны щелчки. Судя по этим признакам, происходит короткое замыкание. Вероятно, в видеоадаптере сгорели цепи питания.
Есть и иные признаки, свидетельствующие о выходе из строя видеоадаптера:
- Искажения (артефакты) проявляются в виде полосок, молний, снега;
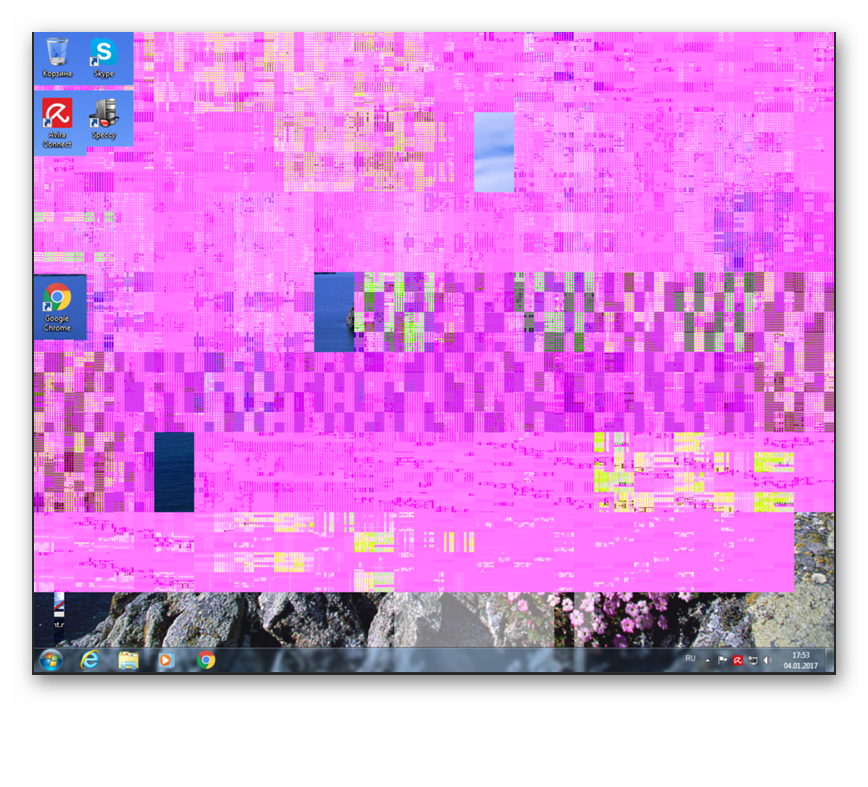
Из панели быстрого запуска Windows часто выскакивает сообщение: «Видеодрайвер перестал отвечать и был восстановлен»;
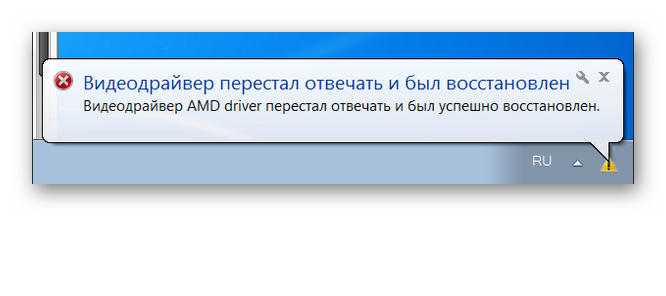
При включении ПК слышны сигналы, издаваемые спикером материнской платы и имеющие расшифровку в зависимости от версии BIOS. Например, в Pheonix чередуются длинные и короткие сигналы, что свидетельствует об ошибке при проверке устройства;
Переустановка драйвера видеокарты не происходит, появляется ошибка с синим экраном.
Иногда на ноутбуках с двумя видеокартами дискретная не функционирует, а съемная работает. Если зайти в «Диспетчер устройств», юзер увидит ошибку «Код 10» либо «Код 43».
Подробнее: Исправление ошибки код 10 / код 43 видеокарты
Распространенные проблемы
Конечно, в случае, когда ноутбук перестает видеть видеокарту GeForce, возможна физическая поломка графического адаптера. Это момент неприятный, но не слишком распространенный, поэтому его мы рассмотрим в последнюю очередь.
Наиболее вероятными причинами поломки являются:
- отсутствие драйверов после переустановки Windows;
- сбои в работе операционной системы;
- некорректное переключение между видеокартами.
Видеокарты сами по себе бывают интегрированные и дискретные.
Первый вариант подразумевает отсутствие видеокарты и выделенные ресурсы для исполнения ее задач у процессора. Дискретную видеокарту устанавливают в устройство физически – это отдельная плата со своей памятью. Используются такие видеокарты для разных задач. Интегрированная подходит для не ресурсоемких задач, дискретная – для игр, работы с тяжелыми программами.
В современных ноутбуках используется либо только интегрированная карта, либо комбинация дискретная + интегрированная. При этом ноутбук сам переключается между ними. Как правило, пользователь вообще никак не влияет на данный процесс. Однако, сбой в работе автоматики может привести к тому, что ноутбук будет пользоваться только встроенной видеокартой, а дискретную попросту не заметит. Как с этим справиться, рассмотрим ниже.
Обновление драйверов видеокарты
Если простая перезагрузка ГП не помогла решить проблему, возможно, драйверы карты устарели или они несовместимы с версией, установленной на компьютере ОС.
Существует два способа обновления конфигурации графического процессора – автоматический или установка драйверов вручную.
Для начала попробуйте первый вариант. Он не требует особых навыков и понимания характеристик ПК. Снова зайдите в диспетчер устройств и кликните на меню вкладки видеоадаптеров.
В списке выберите пункт «Обновление конфигурации оборудования». Компьютер автоматически найдет и загрузит нужное ПО.
После выполнения действия следует обязательно перезагрузить ПК, чтобы изменения вступили в силу.
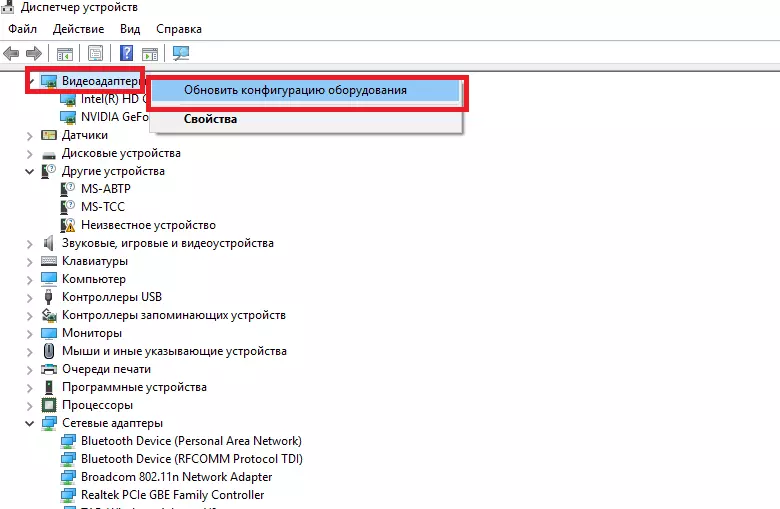
Рис. 4 – автоматическое обновление драйверов ГП
https://youtube.com/watch?v=ncOjLsV0oHk
Второй способ обновления драйверов заключается в самостоятельном поиске необходимых файлов. Сделать это можно только на официальном сайте производителя вашей видеокарты – NVIDIA Corporation.
На рисунке ниже представлена страница загрузки драйверного ПО. Пользователи должны самостоятельно выбрать тип, серию и семейство продукта, а также версию используемой операционной системы.
Затем следует подтвердить поиск, чтобы система автоматически сформировала подходящий архив для загрузки.
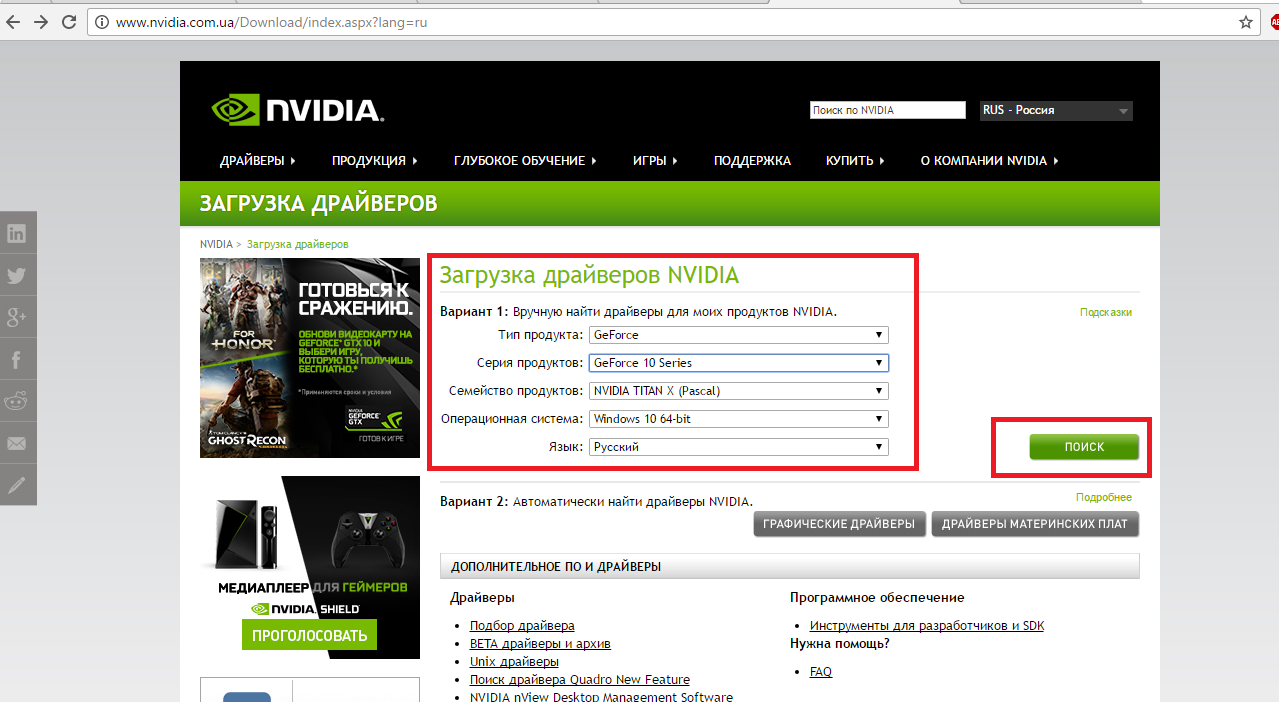
Рис. 5 – подбор параметров видеокарты на сайте NVIDIA
Дождитесь результатов поиска и скачайте архив, нажав на клавишу «Загрузить сейчас»:
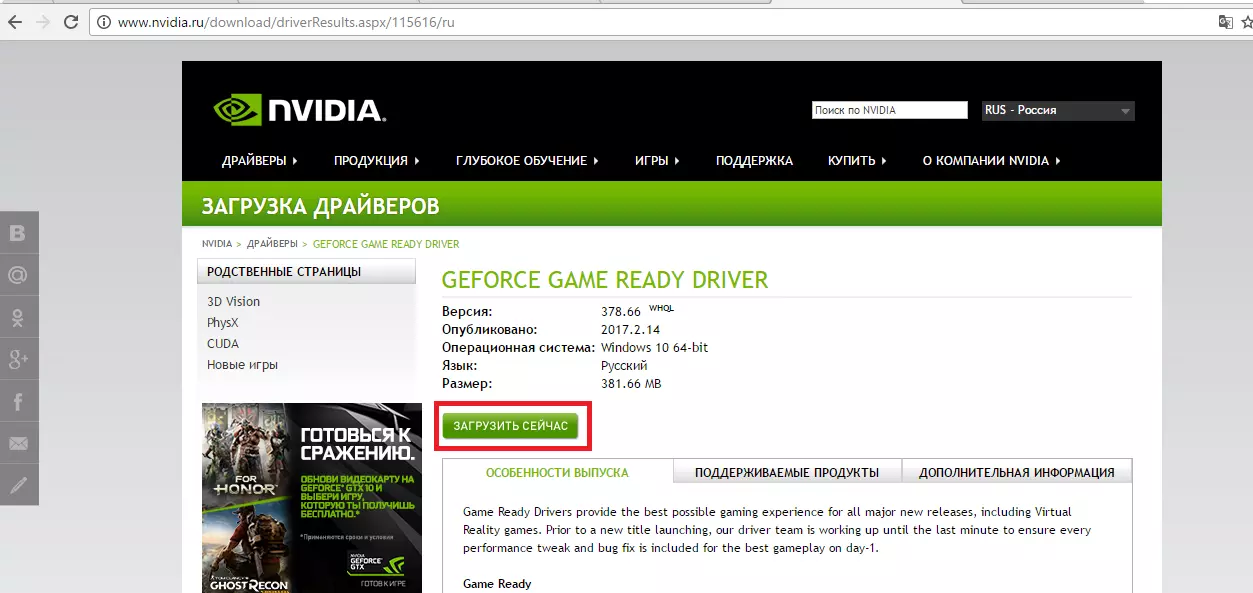
Рис. 6 – скачивание архива с драйверами
Как узнать параметры видеокарты? Для этого воспользуйтесь инструкцией, которая входила в комплектацию покупки.
Если её нет, можно посмотреть характеристики в самой операционной системе:
1. Откройте окно системных сведений;
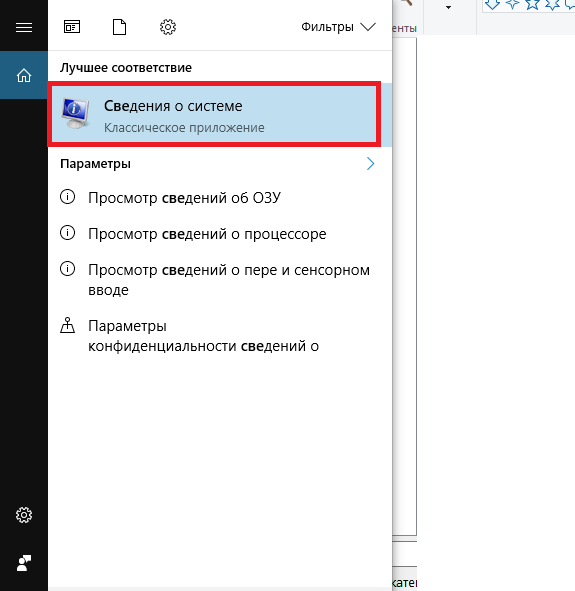
Рис. 7 – поиск утилиты «Сведения о системе»
2. Дождитесь загрузки параметров. Это может занять от 1 до 3 минут;
3. В левой части окна откройте вкладку «Дисплей». Через некоторое время справа появится детальное описание характеристик всех устройств, которые ответственны за отображение данных на этом компьютере. Вам понадобятся поля с названием и версией ГП.
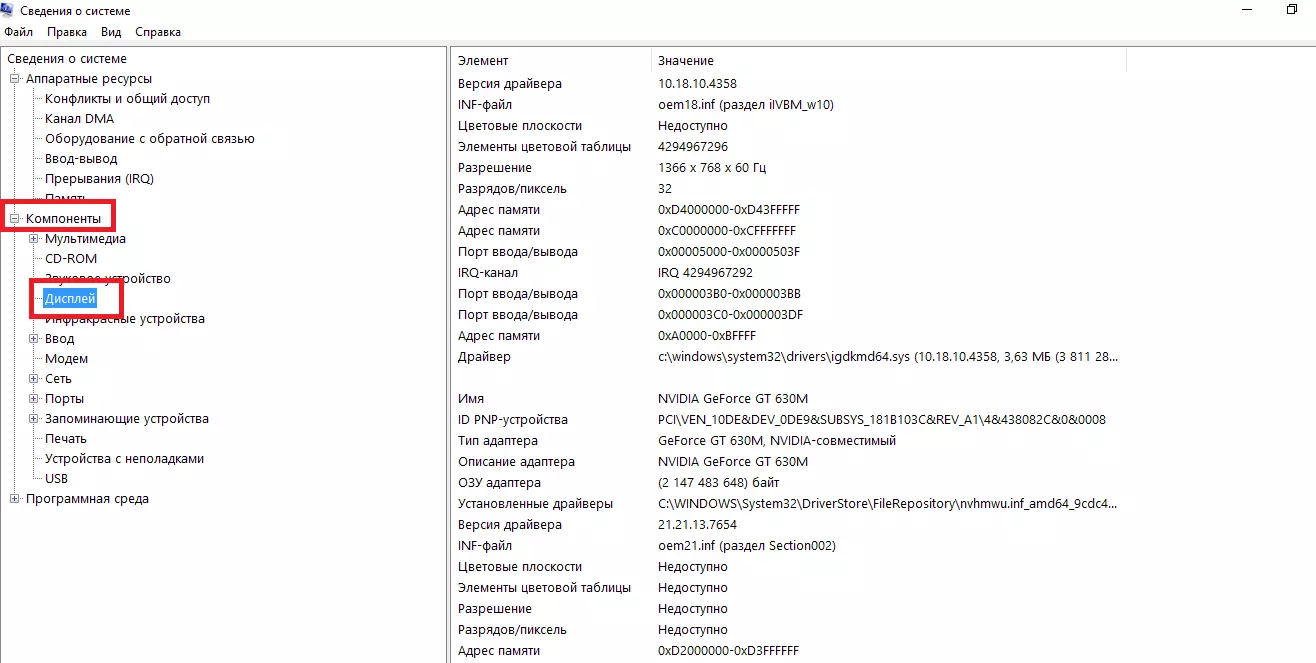
Рис. 8 – просмотр параметров дискретной видеокарты в настройках ПК
А также на сайте NVIDIA Corporation вы можете запустить процедуру автоматического подбора драйверного ПО для вашего компьютера.
Нажмите на клавишу «Графические драйверы», как показано на рисунке:
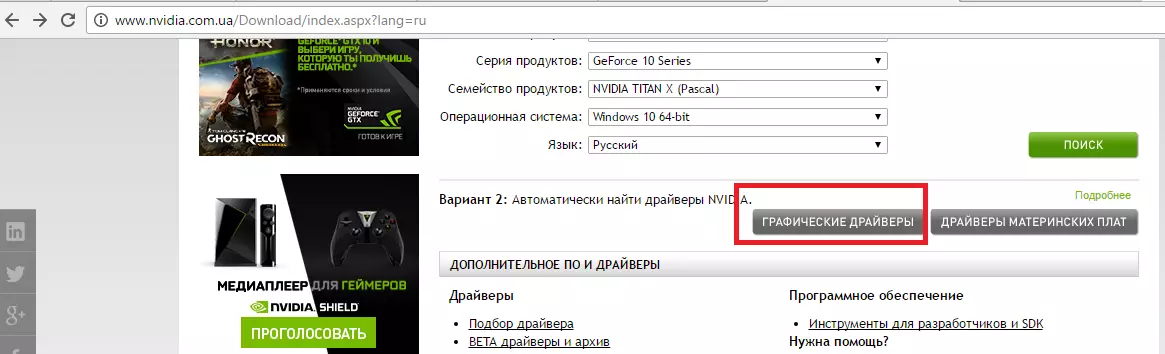
Рис. 9 – запуск автоматического сканирования системы
Далее вы будете перенаправлены на новую страницу загрузки ПО. Дождитесь завершения анализа вашей ОС. На это понадобится несколько минут.
В результате сайт покажет сообщение о том, какой именно драйвер вам нужен. При нажатии на его иконку начнется автоматическая загрузка файла на компьютер.
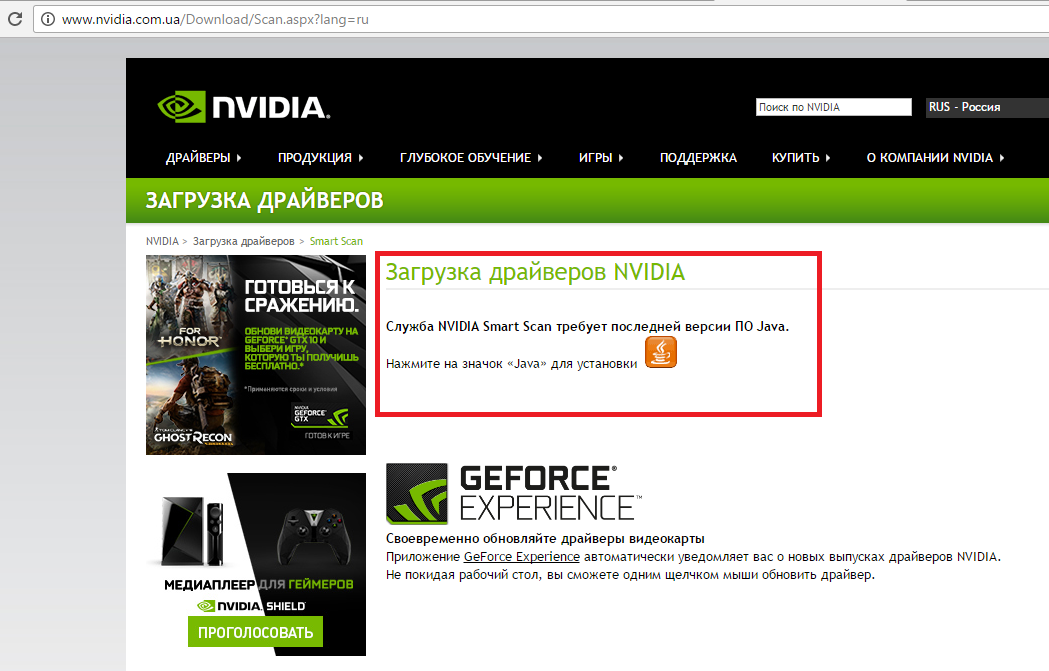
Рис. 10 – автоматическое определение недостающих драйверов
Если ГП все еще работает некорректно, возможно в системе остались файлы или процессы, которые останавливают его работу.
Рассмотрим, как правильно настроить работу графического процессора.
«Мне не помогло, что же делать дальше?»
Почему возникают ошибки в работе видеокарты?
Ошибки в работе видеокарты могут быть вызваны самыми различными причинами. И, к сожалению, как мы упоминали ранее, даже новая видеокарта из магазина потенциально не застрахована от возникновения неисправности.
Да, нередки случаи, что новые видеокарты, купленные в магазине, тоже отказывались работать корректно. Это может случиться из-за ошибки на ленте конвейера, или видеокарта повредится при транспортировке. За примером далеко ходить не нужно – порядка 90% всей первой партии Gigabyte GeForce RTX 2070 WINDFORCE продавались в магазинах с дефектом графического ядра и попросту отказывались работать после часа интенсивной и непрерывной работы в ресурсоёмких 3D приложениях и играх.
Ниже мы приведём основной список проблем и неисправностей, с которым вы можете столкнуться как в процессе эксплуатации уже имеющейся видеокарты, так и при покупке новой или б/у видеокарты.
В качестве заключения
Если ноутбук перестал видеть видеокарту, возможно, адаптер физически вышел из строя. Это случается из-за перегрева, особенно если мобильная станция используется в жарком климате, помещениях. Чтобы не возникала такая ситуация, ноутбук нужно обслуживать. Рекомендуется чистка и профилактика один раз в год или чаще. Если есть возможность, делают полную разборку с заменой термопасты.
Еще один совет касается программного обеспечения: следует использовать лицензированные версии операционной системы. Разные утилиты для упрощения поиска драйверов не всегда работаю правильно. Поэтому рекомендуется искать все нужное на сайте производителя конкретной модели мобильного устройства. Следуя такому простому правилу, можно надежно защититься от ситуации, когда видеокарта пропала из диспетчера устройств на ноутбуке или возникли иные неприятности.
Плохая вентиляция в корпусе
Современные видеокарты среднего уровня выделяют приличное количество тепла — 100-180 ватт, которое надо быстро отвести из корпуса. Ситуация ухудшается, если видеокарта забита пылью. Некоторые недорогие корпуса продаются без установленного вентилятора на выдув, и тепло выдувается только блоком питания.
В результате комплектующие начинают греть друг друга, доводя температуру внутри корпуса до 50 и более градусов. Видеокарта в таких условиях начинает нагреваться до критических значений. И если перегрев видеочипа хоть как-то устраняется троттлингом, то сильный нагрев чипов памяти может привести к их деградации и «отвалу» — повреждению контактов BGA-пайки.
Решение
В современном корпусе ATX или MicroATX необходим как минимум один вентилятор размером 120-140 мм на выдув и один-два таких же на вдув. Убедитесь, что они вращаются с достаточной скоростью, зайдя в BIOS и посмотрев их обороты.
Оптимальными по соотношению производительности и шума будут вентиляторы на 1000-1200 оборотов, например:
Корпус и саму видеокарту надо регулярно чистить от пыли с соблюдением всех мер предосторожности
Частные случаи
Способ решения проблемы зависит не только от операционной системы, но и от производителя видеокарты. Некоторые из них конфликтуют с другим оборудованием. В этом случае поможет та же переустановка софта или ОС, но с некоторыми нюансами.
Ноутбук не видит видеокарту Nvidia
Как было написано выше, Windows XP конфликтует с видеоустройствами Nvidia. В этом случае самый простой способ решения проблемы – переустановка операционной системы.
Если это не помогло, нужно переустановить драйверы по приведенной выше инструкции. Но есть нюанс: после удаления старого софта нужно зайти в «Программы и компоненты» и удалить все файлы, в названии которых присутствует Nvidia. С официального сайта загрузятся все необходимые для работы программы.
Ноутбук не видит видеокарту AMD
При переустановке софта на видеокарту AMD есть такой же нюанс: нужно удалить все программы этого производителя. Сделать это можно в «Программах и компонентах» в разделе «Удаление программ».
Для ручного управления видеоадаптером AMD нужно скачать утилиту Catalyst Control Center. Она позволит включить и выключить видеоустройство при необходимости, вручную переключаться между чипами.
Что делать, если Scyrim не видит видеокарту Nvidia
Инструкция по управлению видеокартой в игре Scyrim:
- Откройте панель управления Nvidia.
- Выберите «Параметры 3D».
- В глобальных параметрах отметьте свою видеокарту.
Если никакие советы не помогают, остается одно – обратиться в сервисный центр или службу по ремонту техники. Лучше выбирать ее по рекомендациям знакомых, чтобы не столкнуться с мошенниками и самоучками.
Переключение между видеокартами
Выше было сказано, что в современных ноутбуках используется сразу две видеокарты и система сама переключается между ними. Делается это для того, что при простых задачах не нагружать систему ненужной работой мощной видеокарты. Когда пользователь сидит в интернете или печатает документ, ему не требуется участие дискретной видеокарты. В этом случае работает интегрированная, но если пользователю захотелось поиграть, то здесь автоматически запускается дискретная графика. Переключить графику самостоятельно или настроить включение дискретной видеокарты на конкретную программу можно в родной утилите от Nvidia.
При установке драйверов на видеокарту GeForce осуществляется автоматическая инсталляция фирменного ПО, оно называется панель управления Nvidia.Найти программу можно в панели управления или рядом с часами на панели задач. После открытия программы в ней следует найти пункт «Управление параметрами 3D» и перейдя во вкладку «Глобальные параметры» выбрать пункт «Автовыбор».
Если внимательно посмотреть возможности родной программы от Nvidia, то можно найти меню настройки, в котором задается включение дискретной графики на каждую программу по выбору пользователя. Это достаточно полезная функция, так как автовыбор не всегда срабатывает корректно и может не понять, что запущена требовательная программа. В результате он оставит работать интегрированную карту, а пользователь будет считать, что у него слабое железо.
Разница между дискретным и встроенным адаптером
Для начала немного расскажу теории. Видеокарта отвечает за вывод изображения на экран, а если она не справляется с поставленной задачей, картинка на экране начнет зависать, или появятся различного рода ошибки, вплоть до синего экрана смерти. Поэтому, покупая ноутбук для игры или работы в тяжелых программах, пользователь обычно старается выбрать такой, где помимо встроенного есть еще и дискретный видеоадаптер.
Если она интегрированная, то будет представлена в виде одной из частей материнской платы, или может быть встроена прямо в центральный процессор. Если же устройство дискретное, то оно представлено в виде отдельной платы, которая вставляется в определенный слот на материнской плате.
Чаще всего у интегрированной нет своей видеопамяти, из-за этого снижается ее производительность. Но зато она потребляет меньше энергии, соответственно, батарея ноутбука продержит дольше. Дискретная видеокарта более мощная, поэтому, энергии ей нужно больше и ноутбук будет разряжаться быстрее.
Если вы хотите дольше проработать автономно, можно указать, какое приложение или игра должны запуститься с дискретным графическим процессором. Для подключенного к сети ноутбука это не принципиально и можно просто отключить встроенный видеоадаптер и постоянно использовать дискретный. Тоже самое касается компьютера. Кстати, переключить видеокарту на компьютере, используя описанные в статье способы, вы тоже сможете.






























