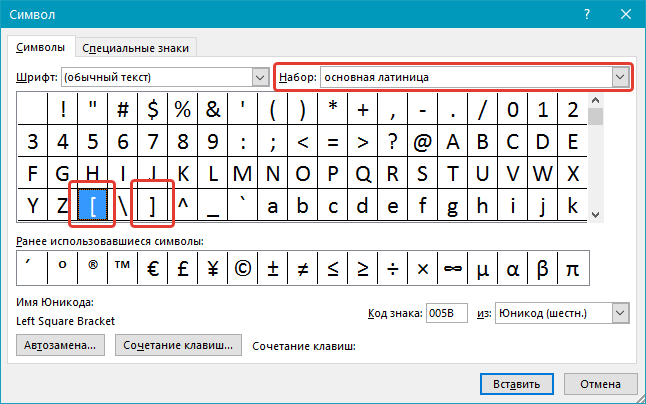Французские кавычки или кавычки-ёлочки в Microsoft Word
Каждый человек, который мало-мальски работает с текстами, знаком с текстовым процессором или приложением, предназначенным для создания, редактирования и просмотра текстовых документов – Microsoft Word или «ворд». В переводе с английского это означает «слово».
После установки пакета программ Microsoft Office в «ворде» при печати кавычек на русской раскладке клавиатуры (нажатие клавиши «2» с удержанной клавишей «Shift») могут печататься не французские кавычки, которые носят название кавычки-ёлочки, а английские двойные кавычки (их ещё называют прямыми), которые выглядят вот так: “кавычки”. Английские кавычки печатаются практически в любом текстовом редакторе и браузерах, если, конечно, Вы не используете специальные сочетания клавиш, о которых я ниже расскажу. Но как печатать текст с использованием кавычек-ёлочек в программе Word?
Кавычки-ёлочки в Microsoft Word 2010-2013
Чтобы при наборе текста на русском языке в программе Word печатались только кавычки-ёлочки, нужно внести небольшие изменения в настройки ворда. Если у Вас установлен Word версии 2010 или 2013, запустите его и нажмите на закладку «Файл» в левом верхнем углу окна левой клавишей мыши.В появившемся окне необходимо выбрать пункт «Параметры» щелчком левой клавиши мыши.
Откроется окно параметров программы Microsoft Word, в котором нужно выбрать пункт меню «Правописание» в левом столбце. Затем нажмите кнопку «Параметры автозамены».После этого откроется ещё одно небольшое окошко, где задаются параметры автозамены. Здесь необходимо перейти на вкладку «Автоформат при вводе» и отметить галочкой пункт «”прямые” кавычки «парными»».
Теперь при наборе кавычек в тексте на русском языке будут печататься кавычки-ёлочки или французские кавычки.
Кавычки-ёлочки в Microsoft Word 2003
Если у Вас установлен Microsoft Word версии 2003, процесс настройки автозамены останется тем же. Единственное отличие будет заключаться в том, каким образом вызывается окно параметров автозамены ворда.
Запустите программу, после чего нажмите левой клавишей мыши на пункт меню «Сервис», расположенный по центру сверху. Затем из выпадающего списка всех сервисов выберите «Параметры автозамены».
Откроется небольшое окошко настроек параметром автозамены, в котором, как и в версиях ворда 2010-2013, необходимо перейти на вкладу «Автоформат при вводе». Здесь отметьте галочкой пункт «”прямые” кавычки «парными»».
Теперь необходимо открыть вкладку «Автоформат» и поставить галочку напротив пункта «”прямые” кавычки «парными»». После этого подтвердите внесённые изменения в параметры автозамены Microsoft Word 2003 нажатием кнопки «Ок». На этом настройка ворда в Windows 7 закончена.
Кавычки-ёлочки в Microsoft Word 2007
Для программы Microsoft Word версии 2007 принцип настройки параметров автозамены остаётся тем же. Запустите ворд и нажмите на четырёхцветный значок Microsoft в левом верхнем углу окна левой клавишей мыши.
Выпадет список пунктов меню, где Вам нужно будет нажать на кнопку «Параметры Word».В появившемся окне настройки параметров текстового редактора Word перейдите в пункт меню «Правописание» в левом столбце, после чего нажмите кнопку «Параметры автозамены».
Что делать дальше, Вы уже догадываетесь. Перейдите на вкладку «Автоформат при вводе» и отметьте пункт «”прямые” кавычки «парными»» галочкой.Такие же изменения в настройках параметров автозамены необходимо внести на вкладке «Автоформат».
Чтобы подтвердить внесённые изменения, нажмите клавишу «Ок».Окошко параметров Word закройте нажатием кнопки «Ок».
Кавычки-ёлочки в любом текстовом редакторе и браузере
Напечатать кавычки-ёлочки в других текстовых редакторах или браузерах, можно двумя способами. Во-первых, просто скопировав эти кавычки из уже готового текста. Но что делать, если текста с примером кавычек-ёлочек под рукой не оказалось? Всё очень просто. Для операционной системы Windows 7 существует следующая комбинация, при наборе которой печататься будут именно французские кавычки:
- для открывающейся французской кавычки, удерживая клавишу «Alt» на клавиатуре, набери на цифровом блоке клавиатуры, расположенном справа, 0171, после чего отпустите клавишу «Alt»;
- для закрывающейся французской кавычки, удерживая клавишу «Alt» на клавиатуре, набери на цифровом блоке клавиатуры, расположенном справа, 0187, после чего отпустите клавишу «Alt».
Все способы, как в «Ворде» поставить квадратные скобки
А вы знаете, как в «Ворде» поставить квадратные скобки? Если да, то вы все равно не назовете четыре способа, как это сделать, а они существуют. Именно о них и пойдет разговор в этой статье. Мы рассмотрим самые тривиальные методы, и самые изощренные — те, которыми мало кто будет пользоваться, но все же они есть. Как говорится, на всякий случай.
Используем стандартную клавиатуру
Тот способ, который знают все, — это использование соответствующих клавиш на клавиатуре. В статье его можно было бы и не приводить, но для пользователей, которые только начинают осваивать компьютер, его необходимо узнать. Поэтому мы сейчас расскажем, как в «Ворде» поставить квадратные скобки при помощи клавиатуры.
Посмотрев на нее, вы можете отыскать пиктограмму квадратных скобок на русских клавишах «Х» и «Ъ». Ясное дело, нажимая эти клавиши в то время, когда в системе выбран русский язык, вы ничего не добьетесь — будут печататься соответствующие буквы. Хитрость заключается в другом. Вам следует изменить язык системы. Кто не знает, делается это путем нажатия клавиш ALT + SHIFT или CTRL + SHIFT (в зависимости от самой системы). Если данный вариант для вас кажется сложным, то поменять язык вы сумеете, нажав мышкой по соответствующей кнопке на панели задач. Ее расположение вы можете увидеть на картинке.
После того как в системе поставлен английский язык, вы смело можете нажимать эти кнопки. Вот вы и узнали, как в «Ворде» поставить квадратные скобки при помощи обыкновенной клавиатуры. Ну а сейчас двигаемся дальше.
Используем специальные символы
Теперь разберемся, как поставить квадратные скобки в «Ворде» 2007 года с помощью специальных символов. Конечно, этот способ может сработать и на других версиях программы, но пример будет приводиться на указанной.
Изначально вам следует открыть соответствующее окно в «Ворде». Чтобы это сделать, изначально перейдите во вкладку «Вставка». В ней вам нужно найти кнопку «Символ». Она располагается в правой части ленты. Нажав на нее, вы откроете меню, в котором нужно выбрать «Символ».
Итак, нужное окно открыто. Вам нужно то место в выпадающем списке, которое именуется «Набор», выбрать «Основная латиница». После этого в основном поле окна появятся символы из этой категории. Прокручивая таблицу вниз, отыщите необходимые и выделите их. После этого нажмите кнопку «Вставить», и они напечатаются в документе.
Теперь вы знаете и второй способ того, как поставить квадратные скобки. В «Ворде» 2010 года, кстати, данный метод работает по аналогичному принципу.
Используем шестнадцатеричный код
Сейчас мы расскажем, как в «Ворде» поставить квадратные скобки при помощи шестнадцатеричного кода. Данный способ, скорее, относится к разряду изощренных. Сейчас вы поймете, почему.
Вот шестнадцатеричный код символа «» — 005D. Как видите, запомнить их довольно просто. Сейчас расскажем, как их использовать.
Для того чтобы вставить квадратные скобки в текст таким методом, вам нужно ввести этот код в сам текст, а после этого нажать сочетание клавиш ALT + X. Попробовать это вы можете прямо сейчас, после такой операции ваш код превратится в необходимый вам символ.
Используем формулы
Кстати, когда вы открывали таблицу специальных символов, в выпадающем меню, рядом с кнопкой «Символ», была вторая пиктограмма — «Формулы». Сейчас мы как раз поговорим, как вставить квадратные скобки с помощью ввода формул.
Этот способ вряд ли будет использован при обычном наборе текста в документе, но если вы хотите вписать формулу в него, то он вам пригодится.
Итак, как только вы нажмете эту кнопку, в текст вставится форма для ввода уравнения, а на панели инструментов откроется конструктор уравнений. В конструкторе отыщите кнопку «Скобка» и нажмите ее. В появившемся меню вам необходимо нажать по квадратным скобкам, между которыми полупрозрачный квадратик. После нажатия в документе появится эта форма. Кликните по тому квадратику и вводите текст — он будет вставится между скобками
Используем Alt-код
В статье были приведены способы для последних версий «Ворда», сейчас же пришло время поговорить о том, как поставить квадратные скобки в «Ворде» 2003 года. Хотя этот способ работает где угодно и даже за пределами названной программы.
Метод очень простой: вам всего-навсего нужно запомнить последовательность. Для скобки «» — ALT, 9, 3. Нажимая их, вы получите желаемый результат.
Лысенко В.Г. Об использовании квадратных скобок в переводе: современные дискуссии
419
16
2
00:53:47
26.12.2018
Мы продолжаем публикацию материалов Первой всероссийской научно-практической конференции переводчиков буддийских текстов «К русскоязычному буддийскому канону», состоявшейся в Институте востоковедения РАН с 6 по 9 ноября 2018 года.
Предлагаем вашему вниманию доклад Виктории Георгиевны Лысенко «Об использовании квадратных скобок в переводе: современные дискуссии».
О докладе
Вопрос о применении в переводах квадратных скобок не является чисто техническим, как это может показаться на первый взгляд. Обычно их используют, чтобы отделить реконструкцию смысла текста, предлагаемую переводчиком, от перевода собственно оригинального текста. Так что это фактический вопрос о форме взаимодействия переводчика с его аудиторией. В его основе – взгляды того или иного переводчика на само существо перевода, на его роль и методы, затрагивающие более общие философские проблемы соизмеримости или несоизмеримости культур. Мы практически не встретим квадратные скобки в переводческой литературе с современных языков – английского, немецкого, французского, итальянского и т.д. Между тем в академических переводах с санскрита, тибетского и других языков буддийских текстов это довольно частая практика. Чем же ее объясняют сами переводчики?
В июне этого года на форуме indology🤍list.indology.info состоялась интересная дискуссия на тему использования квадратных скобок (25 писем). В ней приняли участие санскритологи, тибетологи, буддологи-переводчики с разных других языков: Доминик Вуястик, Эндрю Оллет, Дэвид Ригле, Биргит Келльнер, Кристиан Козеру, Дэн Люстхауз, Матью Капштейн и др.
В первой части доклада я проанализирую аргументы «за» и «против» квадратных скобок, ставшие предметом дискуссии, во второй представлю разные подходы к этим вопросам в российской буддологии и индологии, а также свою собственную позицию.
О докладчике
Виктория Георгиевна окончила философский факультет МГУ и аспирантуру Института истории естествознания и техники. Доктор философских наук. Переводит с санскрита, английского и французского. Работает в Институте философии РАН главным научным сотрудником, руководителем сектора восточных философий. Публикуется в издательстве «Восточная литература» и разных академических журналах. Библиография: 🤍 некоторые недавние публикации: 🤍
Видео: Роман Сухоставский
🤍
Сохраним Тибет
Как в Ворде поставить кавычки в тексте
Когда необходимо в текстовом редакторе MS Word выделить прямую речь или цитату, собственное наименование или же слово, которое употребляется в необычном, ироническом значении, пользователю помогают кавычки. Они бывают в виде запятых или «лапки», «ёлочек» и специальные символы — всё это методы, которые облегчают набор текста с парным знаком препинания. В статье разберемся, как поставить кавычки в ворде, на примере 2007 версии.
Как правильно использовать кавычки – виды и названия
Существуют основные отображения кавычек в тексте по общепринятым стандартам, это:
- «Французские» («ёлочки») — называются треугольными или угловыми, традиционно используются в русском языке.
- „Немецкие лапки“ — в виде развернутых запятых, применяют для кавычек внутри кавычек и при письме от руки.
- Английские “двойные” и ‘одиночные’ — лапки, располагаются сверху слова. В британском английском языке используются ‘английские одиночные’ для кавычек первого уровня и “английские двойные” для ‘кавычек “внутри” кавычек’, в американском английском — наоборот.
- «Прямые» или двойные палочки.
- „Польские кавычки”.
- »Шведские обратные«.
Способы вставки кавычек
Главное правило написания парных знаков препинания в Microsoft Office Word — это отсутствие пробелов между словом и символом спереди и сзади. Рассмотрим подробно, как возможно установить печатные кавычки или «елочки» различными методами.
Способ первый – на клавиатуре
Этот вариант подскажет, как поставить кавычки на клавиатуре. Для этого нужно воспользоваться русскоязычной клавиатурой: Shift + цифра 2 на верхней панели.
Если не получилось, то необходимо проверить настройки самого редактора по следующему пути: Кнопка Office — Параметры Word — строка Правописание — Параметры автозамены… — вкладка Автоформат при вводе — Заменять при вводе «прямые» кавычки «парными» — ОК.
Способ второй – код
Майкрософт офис ворд имеет специальную кодировку для различных символов. Для «ёлочек» следующие коды:
Важно! Для использования кодов применяется только дополнительная цифровая секция клавиатуры. При этом клавиша Num Lock должна быть включена. Код вводится следующим образом: нажимаете Alt, набираете 0171, отпускаете Alt и заветный знак появляется в тексте
Код вводится следующим образом: нажимаете Alt, набираете 0171, отпускаете Alt и заветный знак появляется в тексте.
Способ третий – английская раскладка
Нужно использовать англоязычную клавиатуру:
Открытые («) – «ab» + «Alt» + «X».
Закрытые (») – «bb» + «Alt» + «X».
Горячие клавиши
Все перечисленные парные знаки также можно установить несколькими способами при помощи сочетаний горячих клавиш или кодов в MS Word.
«Ёлочки»:
- Открытые («) — Shift+цифра 2 Alt+0171 ab+Alt+X
- Закрытые (») — Shift+цифра 2 Alt+0187 bb+Alt+X
„Немецкие“ лапки или кавычки запятыми:
- Открытые („) — Alt+0132
- Закрытые (“) — Alt+0147
Английские ‘одинарные’ лапки:
- Открытые (‘) — Alt+0145 буква Э англ. клав.
- Закрытые (’) — Alt+0146 буква Э англ. клав.
Английские верхние “двойные” лапки:
- Открытые (“) — Alt+0147 Shift+Э англ. клав.
- Закрытые (”) — Alt+0148 Shift+Э англ. клав.
«Прямые двойные» боковые палочки:
Открытые и закрытые » — Shift+2+ Ctrl+Z
„Польские”:
- Открытые („) — Alt+ 0132
- Закрытые (”) — Alt+ 0148 Shift+Э англ. клав.
»Шведские обратные«
- Открытые (») — Alt+0187 bb+Alt+X
- Закрытые («) — Alt+0171 ab+Alt+X
Открытые ( ) — Shift+Ю англ. клав.
Стоит отметить, что способ ввода специальных знаков при помощи внутренних кодов является универсальным. Далее рассмотрим, где посмотреть данные кодировки знаков.
Функция Word «Вставить символ»
Все специальные знаки, которые отсутствуют на клавиатуре можно легко вставлять в документы Word при помощи следующих действий:
- Разместить курсор в нужном месте.
- Открыть вкладку Вставка и нажать кнопку Символ.
- Выбрать подходящий парный знак в коллекции символов или щелкнуть Другие символы для открытия диалогового окна Символ.
- Когда найдется нужный парный знак, дважды кликните его, и он будет вставлен в документ.
Совет! При вставке специальных знаков большое значение имеет используемый шрифт. Пробуйте менять разные наборы шрифтов и искать нужную кавычку, а самые часто используемые символы содержатся в наборе Segoe UI Symbol.
Как видите, в майкрософт офис ворд любой версии есть множество видов кавычек, которые смогу удовлетворить любому стилю написания текста. А добавить их можно при помощи клавиатуры, специальных кодов или через функцию Символ, которая является наиболее универсальной.
Прописные одиночные и двойные кавычки “Лапки”
Традиционными кавычками в русской письменности считается парный знак препинания похожий на “лапки”. Если нужно указать значение слова, перевод с другого языка или отрывок из цитаты – в помощь верхние и нижние запятые. А как поставить такие знаки рассмотрим немного ниже. Сделать кавычки запятыми в Ворде можно двумя способами:
Вариант 1: ‘Одинарные лапки’
Одинарные ‘кавычки-запятые’ делаются следующим образом:
- Ставите указатель мыши туда, где нужен одиночный символ;
- Переключаетесь на английский ввод букв (Shift+Alt);
- Включаете «Num LOCK»;
- Удерживаете «Alt» и вводите цифры (0145) – открыть кавычку, а закрыть (0146). Используйте цифровую панель для набора цифр.
- Результат на картинке ниже.
Способ 1.
Нужно знать код знака и добавить совсем чуть -чуть манипуляций с сочетанием клавиш. Следуйте по шагам:
- Удерживая кнопку «Alt» наберите, чтобы открыть “0147” и закрыть “0148”.
- Получатся верхние “кавычки-запятые”.
Внимание! Нужно работать с цифровой клавиатурой, которая расположена правее буквенной
Способ 2.
Научимся вставлять кавычки запятыми посредством буквы «Э». Для этого нужно:
- Установить курсор мыши в нужном месте;
- Включить английскую раскладку комбинацией (Shift+Alt);
- Удерживать «Shift» и кликнуть по букве «Э». При повторном нажатии на букву «Э» добавится закрывающаяся кавычка в виде запятых.
- Готово! Сравните результат с картинкой ниже.
Вариант 3. Развёрнутые
Есть еще один легкий путь как сделать в Ворде кавычки запятыми. Только получатся они в развёрнутом друг от друга положении. Открываться символ будет снизу, а закрываться сверху. Вот что надо для этого.
С некоторых пор в TheBat (непонятно по какой причине) перестает корректно работать встроенная база сертификатов для SSL.
При проверке посты выскакивает ошибка:
И предлагается на выбор ответы — ДА / НЕТ. И так каждый раз когда снимаешь почту.
Решение
В этом случае случае нужно заменить стандарт реализации S/MIME и TLS на Microsoft CryptoAPI в настройках TheBat!
Так как мне надо было все файлы объединить в один, то я сначала преобразовал все doc файлы в единый pdf файл (с помощью программы Acrobat), а затем уже через онлайн-конвертер перевёл в fb2. Можно же конвертировать файлы и по отдельности. Форматы могут быть совершенно любые (исходные) и doc, и jpg, и даже zip архив!
Название сайта соответствующее сути:) Онлайн Фотошоп.
Апдейт май 2015
Я нашел еще один замечательный сайт! Еще удобнее и функциональнее для создания абсолютно произвольного коллажа! Это сайт https://www.fotor.com/ru/collage/ . Пользуйтесь на здоровье. И сам буду пользоваться.
Столкнулся в жизни с ремонтом электроплиты. Уже много что делал, много чему научился, но как-то с плитками дела имел мало. Нужна была замена контактов на регуляторах и конфорок. Возник вопрос — как определить диаметр конфорки у электроплиты?
Ответ оказался прост. Не надо ничего мерить, можно спокойной на глаз определить какой вам нужен размер.
Самая маленькая конфорка
— это 145 миллиметров (14,5 сантиметров)
Средняя конфорка
— это 180 миллиметров (18 сантиметров).
И, наконец, самая большая конфорка
— это 225 миллиметров (22,5 сантиметров).
Достаточно на глаз определить размер и понять какого диаметра вам нужна конфорка. Я когда этого не знал — парился с этими размерами, не знал как измерять, по какому краю ориентироваться и т.д. Теперь я мудр:) Надеюсь и вам помог!
В жизни столкнулся с такой задачей. Думаю, что не я один такой.
Используем стандартную клавиатуру
Тот способ, который знают все, — это использование соответствующих клавиш на клавиатуре. В статье его можно было бы и не приводить, но для пользователей, которые только начинают осваивать компьютер, его необходимо узнать. Поэтому мы сейчас расскажем, как в «Ворде» поставить квадратные скобки при помощи клавиатуры.

Посмотрев на нее, вы можете отыскать пиктограмму квадратных скобок на русских клавишах «Х» и «Ъ». Ясное дело, нажимая эти клавиши в то время, когда в системе выбран русский язык, вы ничего не добьетесь — будут печататься соответствующие буквы. Хитрость заключается в другом. Вам следует изменить язык системы. Кто не знает, делается это путем нажатия клавиш ALT + SHIFT или CTRL + SHIFT (в зависимости от самой системы). Если данный вариант для вас кажется сложным, то поменять язык вы сумеете, нажав мышкой по соответствующей кнопке на панели задач. Ее расположение вы можете увидеть на картинке.
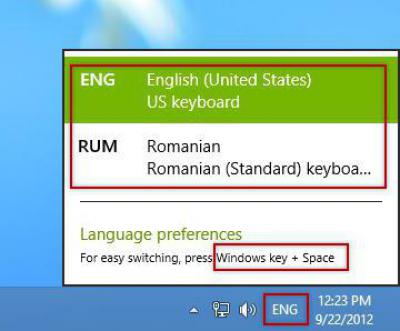
После того как в системе поставлен английский язык, вы смело можете нажимать эти кнопки. Вот вы и узнали, как в «Ворде» поставить квадратные скобки при помощи обыкновенной клавиатуры. Ну а сейчас двигаемся дальше.
Использование автозамены – как поменять кавычки в Ворде
Для подобных знаков препинания можно сделать автозамену, чтобы не отвлекаться на переключение клавиатуры во время печати. Автозамена способствует увеличению скорости печати текста. Для этого необходимо воспользоваться инструкцией ниже:
- открыть страницу Word;
- кликнуть по вкладке «Файл» и перейти в пункт «Параметры»;
- в Параметрах кликнуть по «Правописание» и нажать на клавишу «Параметры автозамены»;
- в пункте «Автоформат при вводе», который увидите в открывшемся окне поставить галочку над строкой «Заменять при вводе прямые кавычки парными».
Набирая тексты, к примеру в редакторе MS Word, достаточно часто приходится решать проблему выбора тех или иных видов кавычек, чтобы соблюдались единые правила оформления текста. Согласитесь, что текст, в котором идут вперемешку кавычки елочки «пример», немецкие кавычки „пример“, английские двойные “пример” и одинарные ‘пример’ кавычки, будет выглядеть не очень аккуратно и будет характеризовать человека, которые его набирал, как не достаточно пунктуального. Кавычки-елочки по умолчанию используются текстовым редактором MS Word в русской раскладке клавиатуры. Однако могут быть нюансы, о которых хотелось бы рассказать в данной статье.
Как уже отмечалось кавычки елочки устанавливаются в Word автоматически в русской раскладе клавиатуры при нажатии клавиш
Shift +
. Если этот вариант у вас не работает, то проверьте настройки Word, выполнив следующие шаги.
- В главном меню выберите раздел «Сервис» и в открывшемся списке пункт «Параметры автозамены».
- В открывшемся окне настройки автозамен перейдите на вкладку «Автоформат при вводе» и установите флажок на пункт заменять при вводе прямые кавычки парными.
- Нажмите кнопку «Ок» для сохранения изменений.
Проверьте изменился ли формат кавычек после произведенных изменений.
В новом интерфейсе Fluent, который используется в Word начиная с MS Office 2007 это выполняется несколько иным способом.
- Нажмите кнопку MS Office в левом верхнем углу текстового редактора, а затем кликните на «Параметры Word».
- В диалоговом окне «Параметры Word» нажмите на «Проверка правописания», а затем нажмите на кнопку «Параметры автозамены».
- Перейдите на вкладку «Автоформат при вводе» и активируйте пункт заменять при вводе прямые кавычки парными.
Если настройки не дали желаемого результата, то устанавливать кавычки можно следующим способом:
- Для установки открывающейся кавычки нажмите в русской раскладке клавиатуры сочетание клавиш Ctrl + ё и затем сочетание Shift + б (буква Б).
- Для закрывающейся кавычки елочки нажмите сочетание клавиш Ctrl + ё и далее нажимайте Shift + ю.
Другим способом установки кавычек елочек является использование цифровой клавиатуры. С ее помощью кавычки можно поставить так:
- Для установки открывающейся кавычки нажмите левый Alt и не отпуская клавиши на цифровой клавиатуре наберите . Если все сделано правильно, то все набранные цифры будут заменены открывающейся кавычкой .
- Для закрывающейся кавычки елочки нажмите левый Alt и не отпуская клавиши на цифровой клавиатуре наберите . После ввода все набранные цифры будут заменены закрывающейся кавычкой .
Очень важно набирать цифры именно с цифровой клавиатуры, так в противном случае автозамена цифр на кавычки не произойдет. Если кавычки нужно поставить однократно, то можно просто скопировать их в буфер обмена, например из данной статьи, и вставить их в редактируемый документ
Если кавычки нужно поставить однократно, то можно просто скопировать их в буфер обмена, например из данной статьи, и вставить их в редактируемый документ
Если кавычки нужно поставить однократно, то можно просто скопировать их в буфер обмена, например из данной статьи, и вставить их в редактируемый документ.