Способ 2: Копирование и вставка символа
Если по каким-то причинам вставить знак № не получается, например, потому что вы используете стороннюю клавиатуру, на которой его нет, единственным решением в таком случае будет копирование и последующая вставка.
- Удерживайте пальцем указанный выше символ, чтобы выделить его и вызвать небольшое окно с опциями. Выберите в нем «Скопировать».
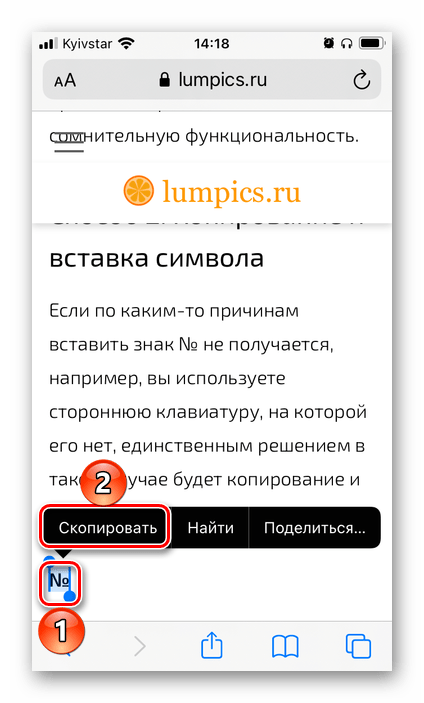
Перейдите к полю для ввода текста, в котором требуется выполнить отправку, и коснитесь его один раз, чтобы вызвать клавиатуру, а затем еще один, чтобы открыть меню с доступными действиями.
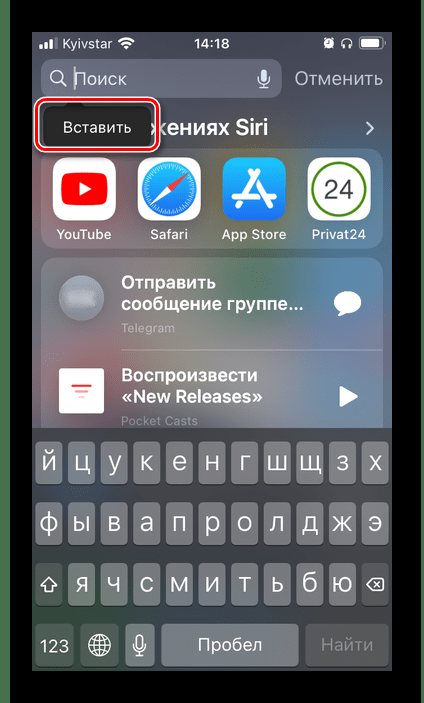
Оно будет всего одно — «Вставить», и после его выбора сразу же появится соответствующий символ.
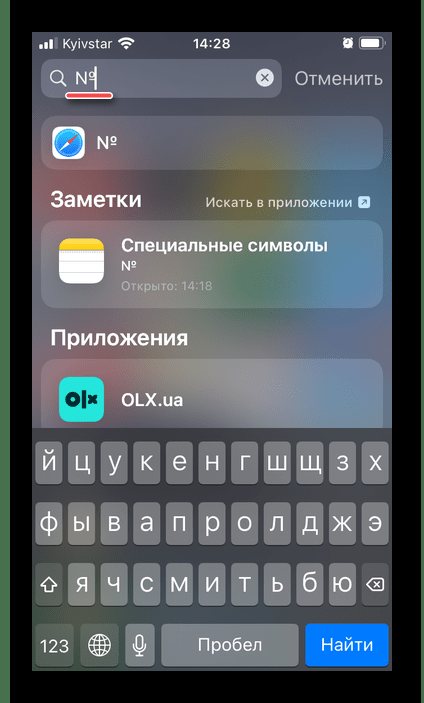
Сохраните этот символ в «Заметки», чтобы затем не искать его повторно.
Источник статьи: https://lumpics.ru/how-put-number-sign-on-iphone/
Как поставить знак номера на клавиатуре андроид
Август 20th, 2020 админ
Клавиатура на Android устройствах в первоначальном виде вызывает много вопросов. В первую очередь многие недовольны отсутствием некоторых букв русского алфавита, например «ъ» и «ё». Но про них не забыли.
Напечатать эти буквы можно, нажимая и удерживая буквы «ь» и «е» соответственно, но не все об этом знают. В андроид клавиатуре также нет многих распространенных символов.
Особенно острою нехватку знаков ощущают любители правописания, привыкшие пользоваться компьютерными программами, где кавычки выглядят «елочками», а тире и дефис являются разными знаками. Не меньшая проблема — передача в сообщении своих чувств с использованием так называемых значков-эмотиконов, которых по умолчанию в Android-клавиатуре очень мало. Если вы привыкли писать правильно и испытываете дискомфорт от нехватки каких-либо символов, то стоит попробовать поискать необходимые приложения в Google Play Market. Мы воспользовались бесплатной версией программы Go Keyboard.
Приложения для файлов разного типа
Вам удалось по умолчанию настроить себе необходимый браузер в своём Android-гаджете. Но этого обычно мало даже для начинающего пользователя.
Вы наглядно можете видеть, что настройка браузера, который будет работать по умолчанию, никаких особых проблем и сложностей у пользователей Android-устройств не вызывает. Нужно лишь сделать несколько нажатий и поставить галочки в требуемых местах.
Рассмотренная инструкция не даёт возможности задать в настройках то, чем будет автоматически открываться файл того или иного типа, формата и разрешения. Но переживать не стоит. В современных Android-девайсах можно установить приложение, открывающееся по умолчанию, для тех или иных типов файлов.
Для выполнения такой задачи требуется наличие файлового менеджера.
Если у вас на телефоне или планшете установлена одна из последних версий операционной системы, файловый менеджер может быть встроен в ОС. Либо же используйте отдельно установленный менеджер. Это принципиального значения не имеет.
- Чтобы отыскать его, необходимо зайти в пункт «Настройки», далее попасть в раздел «Хранилище» и накопители, а затем кликнуть на пункт «Открыть». Он должен располагаться в самом низу открывшегося списка.
- Если встроенного файлового менеджера на гаджете не оказалось, только воспользуйтесь сторонним. Откройте его.
- Теперь открывайте требуемый вам файл. К примеру, если вы хотите поставить определённый плеер для его срабатывания по умолчанию на устройстве Android при проигрывании музыки, тогда открывайте любой аудио файл.
- Если для выбранного файла не предусмотрено открытие по умолчанию тем или иным приложением, тогда Android предложит список из совместимых с такими файлами приложений. Если на телефоне установлено несколько текстовых редакторов или медиа проигрывателей, в списке будут отображаться все программы, совместимые с открываемым файлом. При необходимости потом выбранный вариант можно изменить.
- Выбирайте из списка ту программу, которая вам подходит для работы с этим форматом файлов.
- На выбор предлагается обычно открыть только сейчас либо использовать это приложение всегда.
- Кликайте на «Всегда», и всё, эта программа отныне будет работать по умолчанию применительно к файлу такого типа.
В системе часто бывают уже заданы приложения для определённых типов файлов. Если они вас не устраивают, и вы хотите заменить их другими программами, потребуется выполнить сброс настроек.
В сбросе настроек также нет ничего сложного. Но это лучше сделать, чтобы повысить комфорт пользования своим Android-девайсом.
Внешняя клавиатура
В отличие от РС-клавиатур, Apple-клавиатура имеет не три, а четыре управляющих клавиши-модификатора: `? Shift` `сtrl` `? сmd` `? аlt`
Стрелки `?` `?` `?` `?` работают обычным образом, перемещая курсор на одну позицию. Кроме того, во всех раскладках для перемещению по тексту и его правки могут использоваться следующие клавишные комбинации:
Любое перемещение при нажатом `? Shift` приводит к соответствующему выделению.
Для переключения раскладок клавиатуры используется сочетание `?` `пробел` (на специализированных iPad-клавиатурах может быть предусмотрена особая клавиша).
Русская раскладка (кириллица)
Все символы, присутствующие на цифровых
клавишах в латинской раскладке, могут быть введены из русской раскладки при помощи сочетания `?` с нужной цифровой клавишей.
Ряд символов латинской раскладки доступен из русской раскладки следующими альтернативными способами:
Ряд специальных символов, отсутствующих на клавиатуре, может быть введён с помощью следующих сочетаний клавиш:
Примечания к таблице:
- Длинное тире em-dash используется как основное: при передаче диалогов и синтаксическом разделении предложений — вот так. Короткое тиреen-dash в российской типографике используется редко; его основное назначение — это указание числовых диапазонов (война 1939–1945) и объединение фамилий (пакт Молотова–Риббентропа).
- Символ dagger † в российской типографике используется главным образом для указания года смерти или статуса «умер». Однако его изначальное предназначение — немаркированные сноски (в русскоязычной литературе для этого употребляются звёздочки). Может использоваться на пару сdouble dagger (см. ниже).
- Российская типографика требует использования кавычек-«ёлочек». Использование “лапок” допускается в ситуации «кавычки внутри кавычек» и некоторых экзотических ситуациях (например, в художественной литературе для мысленного диалога персонажа с самим собой).
Латинская раскладка (латиница)
Из данной раскладки можно получить ряд символов, полезных и в русских текстах.
С помощью комбинации `? ` `E` вводится надстрочный акцент, которым можно пользоваться для имитации ударений: «???». Для этого после указанной комбинации нужно нажать соответствующую букву.
P.S. Для удобства читателей эту же шпаргалку выкладываем в PDF файле .
Михаил Баландин специально для
Превратился в архиважную вещь. Теперь купертиновцы используют его напрямую в названиях новых продуктов! Яркий пример – смарт-часы . Это и изящное, и практичное решение – значок куда более нагляден и заменяет собой сразу 5 букв.
Одна беда — если на Mac
«изобразить» яблоко из Купертино не составляет труда, то на клавиатуреiOS такой символ не набрать при всём желании. Если вы всё же хотите использовать «яблочный» логотип в переписке сiPhone илиiPad — ниже мы предлагаем простую инструкцию о том, как добавить знак на ваш смартфон или планшет от Apple.
Всё, что нужно сделать — отправить символ на iPhone / iPad по электронной почте и добавить его к числу клавиатурных сокращений для клавиатуры iOS.
1
2
. Напечатайте значок на компьютере Mac. Для этого переключитесь на английскую раскладку и зажмите клавиши⌥Option (Alt) + ⇧Shift + К . Если ничего не происходит — убедитесь, что системным шрифтом по умолчанию является Helvetica, так как «яблочный» логотип есть не во всех шрифтах.
Если у вас компьютер на Windows — ничего страшного, просто скопируйте логотип прямо из этой статьи. «Копипаст», конечно же, могут сделать и пользователи Mac.
3
. Отправьте письмо со значком самому себе.
4
. На iPhone или iPad получите новое письмо и скопируйте из него значок (коснитесь его на пару секунд, отпустите и выберите вариантСкопировать ).
5
. Перейдите вНастройки , выберитеОсновные , затемКлавиатура иСокращения .
6
. Нажмите на значок+ в правой верхней части экрана.
7
. В полеФраза вставьте (долгий тап, затемВставить )логотип Apple . В полеСокращение впишите слово или несколько букв — в процессе набора они автоматически превратятся в желанное «яблочко». В нашем случае слово-сокращение — «Ябл».
Готово! Теперь зайдите в любое приложение для обмена текстом и попробуйте сокращение в действии. Всё, что нужно сделать — набрать на клавиатуре то сокращение, которое вы придумали. iOS сразу же предложит подставить логотип Apple. Чтобы сделать это, просто нажмите пробел.
Виртуальная клавиатура
Это так клавиатура, которой вы пользуетесь при наборе текста на своем телефоне. Как альтернативу, можно использовать голосовой ввод Google, если есть сложности или неохота набирать текст. Русский язык поддерживается и прекрасно распознается. Чтобы добавить/удалить еще одну клавиатуру, нажмите на “+ Управление клавиатурами”.
Клавиатура Samsung
Если выберите эту клавиатуру, откроются доступные настройки. Рассмотрим их подробно:
- Языки и типы. Это доступные языки ввода, обычно русский и английский. Доступно 2 типа клавиатуры: стандартная “Qwerty” и “3х4”.
- Режим Т9. Интеллектуальный режим, который заканчивает слова и фразы, меняет их из каких-то своих соображений (функция автозамены). Можно создать свои ярлыки для часто используемых фраз – просто введите ярлык, который будет отображаться в виде предлагаемого текста. Например, можно настроить так, чтобы при каждом вводе слова “адрес” предлагался текст “г.Москва, ул. Тверитина д.5 кв.98”. Лично я не использую режим T9 по двум причинам: 1) при использовании сленга он часто меняет слова; 2) нужно постоянно проверять, что написал, иначе Т9 может полностью исковеркать фразу.
- Автопроверка орфографии. Орфографические ошибки будут подчеркиваться красным цветом, будут предлагаться варианты “правильного” написания. Автопроверка работает только для тех языков, что используются на клавиатуре.
- Автоматическое использование заглавных букв. Начала каждого предложения начинается с большой буквы. Правило не всегда работает с именами собственными (ФИО, название бренда, компании, технологии и аббревиатуры).
- Пробелы автоматически. Автоматически вставляет пробел после добавления слова с помощью функции беспрерывного набора и “прогноза” будущего текста.
- Автоматическая пунктуация. Дважды нажмите пробел, чтобы ввести точку с пробелом.
- Управление проведением по клавиатуре. Классная фишка, но мало кто ее использует. Вы просто проводите пальцем от одной буквы к другой, а Т9 пишет за вас целые фразы и предложения. Как альтернативу, можно использовать курсор: водите пальцем по буквам, а для выделения текста коснитесь клавиши Shift и проведите пальцем (не везде работает).
- Размер и раскладка клавиатуры. Устанавливает размер дисплея, отображение или скрытие цифровых клавиш и альтернативных символов, а также настройка специальных символов. Числовые клавиши.
- Другие символы.
- Специальные символы – можно изменить.
- Размер клавиатуры. Для настройки перетягивайте маркеры, расположенные на ее краях.
Обратная связь при нажатии. Включить звук и увеличенный просмотр нажатых букв, символов и эмодзи.
Контрастная клавиатура. Для улучшения видимости меняется размер и цвет клавиатуры (на более контрастные). Сброс до значений по умолчанию. Сбрасывает все ваши настройки клавиатуры до заводских. О клавиатуре. Здесь можно увидеть текущую версию установленной клавиатуры и при необходимости обновить ее.
Голосовой ввод Google
Как альтернативу, вместо клавиатуры можно использовать голосовой ввод. Вот основные настройки для лучшего распознавания вашего голоса и набора текста без ошибок:
- Языки. Выберите основной язык. У меня это Русский.
- Voice Match – образец голоса. Можно включить доступ к Гугл Ассистенту через фразу “Окей Гугл” или установить опцию разблокировки телефона с помощью голоса. Запишите или перезапишите свой образец голоса для лучшего срабатывания.
- Голосовое управление. Активация управления голосом через проводную гарнитуру или bluetooth-гарнитуру.
- Озвучивание результатов. Доступны всегда озвучивание или с подключенной гарнитурой.
- Распознавание речи офлайн. Для использование сервисе без интернета установите на телефон нужные голосовые пакеты.
- Цензура. Скрывать ли распознанные нецензурные слова?
- Гарнитура Bluetooth. Записывает звук с гарнитуры, если это возможно.
Экранная клавиатура
Для позиционирования курсора
необходимо коснуться пальцем нужной области экрана и, не сдвигая палец, задержать касание на 2–3 секунды. После этого появляется «увеличительное стекло», детально показывающее область касания с курсором. Не отпуская палец, увести курсор в нужное место.
Отпускание пальца при видимом «увеличительном стекле» приводит к появлению в этом месте меню, позволяющего **выбрать и скопировать текст в буфер, а также вставить его из буфера (в зависимости от конкретного приложения, вид этого меню может несколько отличаться).
В некоторых приложениях одновременно с меню появляются маркеры выбора текста, имеющие вид «булавок», в других за их появление отвечает пункт меню «выбрать» (или «select»). Перемещая маркеры, отметить ими нужный фрагмент текста, затем выбрать пункт меню «вырезать» («cut») или «копировать» («copy»).
Существуют и другие способы выделения текста. Короткий
тап двумя пальцами в пределах абзаца выделяет этот абзац целиком.Долгий
тап двумя расставленными пальцами выделяет текст между точками касания.
Касание? приводит к тому, что один следующий символ сменит регистр с нижнего на верхний или наоборот. Если нужно набрать НЕСКОЛЬКО символов в другом регистре, то нужно коснуться обоих
?. Для этого в системных настройках «Основные? Клавиатура» должна быть включена опция «Вкл. Caps Lock». Там же есть опция «Автопрописные», при которой после ввода точки следующий символ автоматически приводится к верхнему регистру. Экранной клавишей? можно пользоваться так же, как и на обычной клавиатуре: коснуться её, затем не отпуская, коснуться нужного символа и отпустить пальцы.
На русской экранной клавиатуре отсутствуют точка и запятая. Для быстрого ввода точки
можно ввести два пробела подряд, которые преобразуются системой в комбинацию «точка-пробел». (Чтобы это работало, необходимо в системных настройках «Основные? Клавиатура» включить опцию “Быстрая клавиша «.»”). Запятая, к сожалению, доступна только из цифровой раскладки (см. ниже).
Для ввода буквы «ё»
в русской раскладке необходимо нажать `e` и задержать касание на 2–3 секунды. Появится изображение дополнительной клавиши, к которой нужно переместить палец, не отрывая его от экрана.
В латинской раскладке аналогичным образом «расширяются» клавиши `e` `y` `u` `i` `o` `a` `s` `z` `c` `n`, позволяя вводить эти буквы с различными надстрочными и подстрочными акцентами. «Расширение» клавиш `!,` и `?.` позволяет вводить апостроф и кавычку.
Возможен быстрый доступ из буквенной раскладки в цифровую
. Для этого необходимо коснуться клавиши `.?123` и задержать касание на 2–3 секунды. Появится цифровая раскладка, на которой нужно переместить палец к требуемой клавише, не отрывая его от экрана.
На цифровой раскладке «расширяются» следующие клавиши:
`0` — символ градуса «°»; `-` — различные тире («–», «-») и символ элемента списка « »; `$` — символы валют «??€??»; `&` — символ параграфа «§»; `.` — многоточие «…»; `!` и `?` — перевёрнутые изображения «?» и «?»; `’` — ‘одинарные’ кавычки и обратный апостроф; `»` — „разные“ «виды» “двойных” кавычек.
На дополнительной цифровой клавиатуре, вызываемой по `#+=`, «расширяется» клавиша `%`, делая доступным символ промилле «‰».
четверг, 6 августа 2015 г.
О знаке № в андроиде и о “хакерской” клавиатуре
Не одного меня терзают смутные сомнения, что сей знак – № – отсутствует в раскладках штатных клавиатур как минимум до андроида 4.4 (более новых у меня нет), и это при том, что будучи введен или скопирован, он прекрасно отображается.
Более того, штатная (и многие другие) экранная клавиатура лишена многих возможностей штатной клавиатуры компьютера. Например, не всегда удобно перемещать курсор в поле ввода нажатиями пальца или стилуса.
Тот, кто пробовал управлять серверами по SSH, тот поймет все “прелести”. Я их понял достаточно давно и остановился на отличной клавиатурке Hacker’s Keyboard от Klaus Weidner. Последняя версия вышла в конце декабря 2013 года, но на данный момент я не вижу, что там еще можно улучшить. Хотя. да, интеграция со встроенной проверкой правописания не помешала бы – клавиатура ведет свой пользовательский словарь, что не всегда удобно, если пользуешься ей не постоянно.
Дополнительно к самой клавиатуре можно доустановить языковые пакеты для более чем десятка языков, включая русский.
Под катом большие скриншоты с пояснениями.
Вот как она выглядит на моем планшете (1280х800): (после установки я донастроил ее под себя, стоковый вид может несколько отличаться, но не существенно. В частности, я сделал (штатными средствами!) цифровые клавиши меньшей высоты, чем алфавитные, чтобы сэкономить немного места)
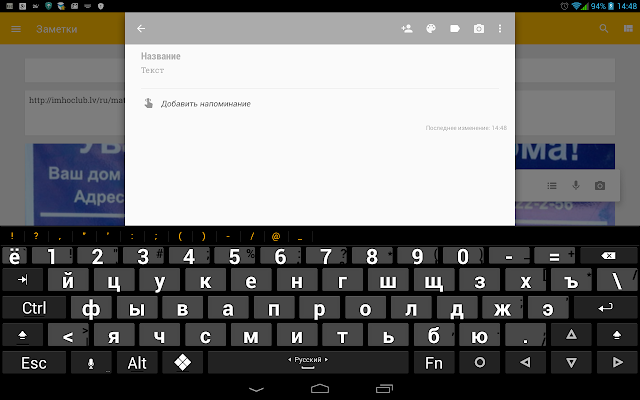
В портретном режиме рисуются только заглавные буквы независимо от состояния shift. Но это только на кнопках, а при вводе, разумеется, правильно вводятся прописные и строчные в зависимости от:
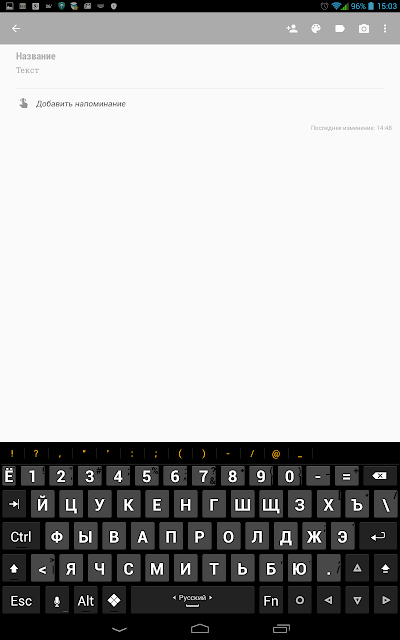
2. русский с нажатой shift
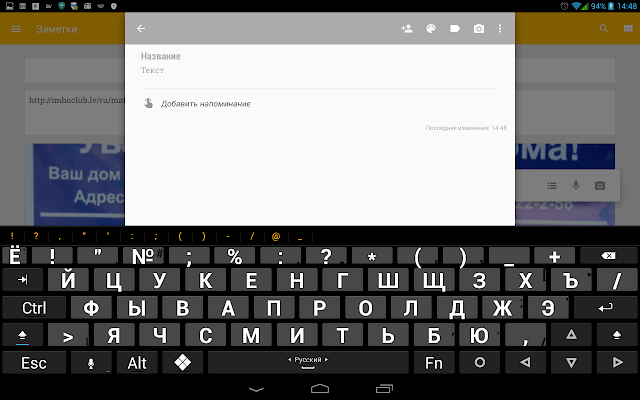
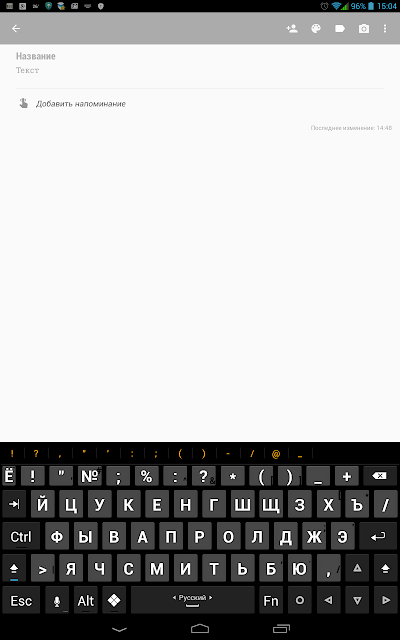
Никаких проблем со вводом “русского номера”, буквы “ё” и твёрдого знака, да и раскладка ближе к привычной машинописной. Тому, кто привык к раскладке windows, это может показаться не совсем привычным, но я неплохо знаю обе раскладки и лично у меня проблем не возникает.
Особый цимес – режим “функциональных клавиш”, что само по себе “просто песня”. Включается он нажатием кнопки Fn. Пояснения, думаю, излишни:
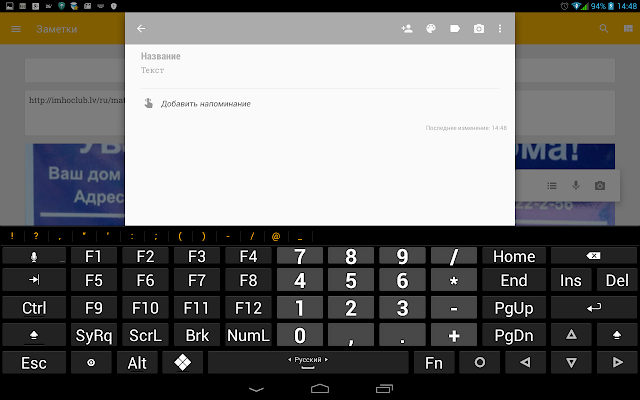
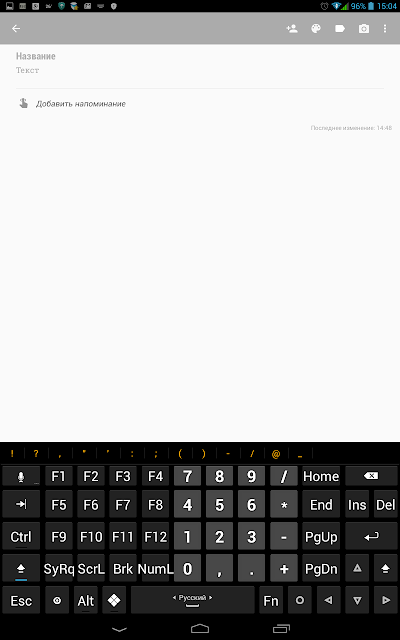
Загадкой для меня осталось лишь назначение клавиши с кружочком, которая между Fn и стрелками. Впрочем, мне и без нее неплохо
Режим swype не поддерживается, но для моих целей – удаленное управление серверами – он и не требуется.
Здравствуйте. Многие обладатели девайсов на Андроид, скорее всего знакомы с родной программой от Google, клавиатурой Gboard. Она вполне удобная, функциональная и подходит большому количеству людей. Но не все знают, что можно её сделать еще удобней, сделав так, чтобы дополнительные символы были рядом с буквами, а точнее над ними. Для наглядности две картинки до, и после включения дополнительных символов.
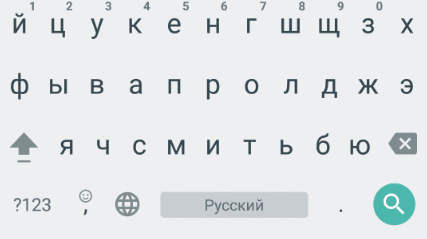

Согласитесь, второй вариант гораздо удобней, так как избавляет от надобности лишний раз переключаться между символами и буквами. Чтобы поставить например знак вопроса (?), теперь нужно будет всего лишь зажать на клавиатуре мягкий знак (ь). Почему эта функция не включена по умолчанию, не понятно. Наверно в Google посчитали, что это не всем подойдет. Теперь подробнее как же включить эту функцию.
Еще немного скрытых фишек
- Доллар — альтернативные знаки валют.
- Звездочка — кресты и более красивая версия звездочки.
- Плюс — плюс-минус.
- Дефис — длинные тире, короткое тире, нижнее подчеркивание и точка на середине строки.
- Долгий тап по знакам вопроса и восклицания — эти же символы в перевернутом виде.
- Жирная точка — карточные знаки.
Надеемся, что эти маленькие «фишечки» и скрытые функции помогут вам быстрее набирать текст на клавиатуре Google.
Также смотрите наше видео на эту тему:
Символ номера достаточно часто используется на разных платформах для обозначения каких-либо чисел в тексте. На Android добавить подобный знак можно с помощью специальной кнопки на виртуальной клавиатуре, которая в некотором числе случаев может отсутствовать. В ходе настоящей инструкции мы расскажем про использование знака номера.
Как поменять разрешение определенного типа
Вы можете проверить, у каких приложений есть те или иные разрешения (например, доступ к Календарю).
- Откройте настройки телефона.
- Нажмите Конфиденциальность Разрешения.
- Выберите тип разрешения.
- Чтобы изменить настройки разрешения, нажмите на приложение.
Типы разрешений
Ниже указано, какие существуют разрешения и какие возможности они дают приложениям:
- Датчики на теле. Получать данные о состоянии организма.
- Календарь. Использовать календарь, установленный по умолчанию.
- Список вызовов. Просматривать и изменять журнал звонков.
- Камера. Использовать камеру, чтобы делать снимки и записывать видео.
- Контакты. Просматривать список контактов.
- Местоположение. Получать данные о местоположении устройства. Подробнее о настройке геолокации на устройстве Android….
- Микрофон. Записывать аудио.
- Устройства Bluetooth поблизости. Находить устройства Bluetooth и подключаться к ним. Подробнее о том, как находить и настраивать устройства поблизости…
- Телефон. Совершать вызовы и управлять ими.
- Физическая активность. Получать данные о разных видах физической активности, например ходьбе, езде на велосипеде и других действиях, а также считать количество шагов.
- SMS. Отправлять текстовые сообщения и просматривать входящие.
- Хранилище. Получать доступ к фотографиям и другим файлам на телефоне.
- Файлы и медиаконтент. Получать доступ к фотографиям, мультимедиа и другим файлам на телефоне.
Как включить автоматическое удаление разрешений для неиспользуемых приложений
- Откройте настройки телефона.
- Нажмите Приложения.
- Выберите нужное приложение.
- В разделе «Настройки неиспользуемых приложений» включите параметр Приостановить работу в неактивный период.
Как запретить доступ к камере или микрофону на устройстве
- Откройте настройки телефона.
- Выберите Конфиденциальность.
- Отключите параметр Доступ к камере или Доступ к микрофону.
Как долгим нажатием спецклавиши набрать символ «номера» на стандартной клавиатуре
Тем не менее на некоторых оболочках Android, например, у Xiaomi линейки Redmi или бюджетных Meizu, он есть, потому что эти производители учитывают требования рынков сбыта. Тоже самое касается отдельных прошивок самсунг Galaxy, Honor, LG, асус и проч.
Если пользователю повезло, и производитель учел данный нюанс, то остается сделать следующее:
- Вызвать инструмент ввода.
- Кликнуть на кнопку «?123».
- Найти символ «#».
- Зажать его.
Обратите внимание! Если прошивка позволяет, то над «#» появится дополнительное меню, где можно будет выбрать символ «номера»
Зажатие «#» на некоторых прошивках показывает нужный символ
Как долгим нажатием спецклавиши набрать символ «номера» на стандартной клавиатуре
Тем не менее на некоторых оболочках Android, например, у Xiaomi линейки Redmi или бюджетных Meizu, он есть, потому что эти производители учитывают требования рынков сбыта. Тоже самое касается отдельных прошивок самсунг Galaxy, Honor, LG, асус и проч.
Значок номер на айфоне — где находится и как набрать
Если пользователю повезло, и производитель учел данный нюанс, то остается сделать следующее:
- Вызвать инструмент ввода.
- Кликнуть на кнопку «?123».
- Найти символ «#».
- Зажать его.
Обратите внимание! Если прошивка позволяет, то над «#» появится дополнительное меню, где можно будет выбрать символ «номера». Зажатие «#» на некоторых прошивках показывает нужный символ
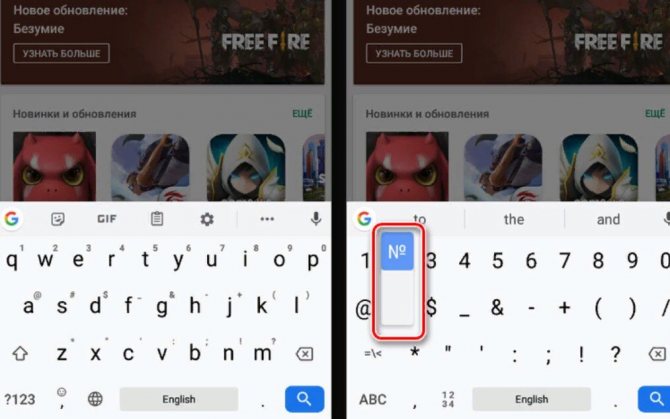
Зажатие «#» на некоторых прошивках показывает нужный символ
Тестирование
Наверное, лучший сервис автоматического тестирования — это Xamarin. Он позволяет запустить приложение на двух тысячах виртуальных устройств, выполнять операции взаимодействия с пользователем (тапы, жесты, смахивания, нажатия физических кнопок), изменять положение смартфона, включать камеру и многое другое. В ответ на каждое действие ты получаешь скриншот, а также статистику потребления памяти, процессора и прочего.
Проблема Xamarin только в том, что тесты придется писать самому, используя фреймворк Calabash, то есть, по сути, писать еще одно приложение (на Ruby или C#) для тестирования первого. Сам сервис, конечно же, платный. Триальный период составляет 30 дней, после чего придется платить от 100 долларов в месяц. С другой стороны, сам Calabash — это open source проект, так что все можно настроить и на локальной машине.
С тестированием реальными людьми все несколько проще. Достаточно иметь готовое приложение и описание на обычном человеческом языке, что конкретно ты хочешь от тестировщика. Далее подбираем подходящий сервис, загружаем приложение, требования и ждем. Какой сервис выбрать? Их много, но лучше остановиться на Ubertesters. У них весьма демократичные цены, плюс в нагрузку ты получаешь аналог Splunk MINT абсолютно бесплатно. Один час тестирования стоит от 25 долларов.
 Создаем новый проект на Ubertesters
Создаем новый проект на Ubertesters





























