Как решить?
Спустя большое количество времени, методом проб и ошибок – нашли рабочий для себя способ. Оказалось, что проблема в неправильно расставленных приоритетах. Куда заходим:
- В правом нижнем углу находим значок NVIDIA, при помощи его происходит обновление.
- Кликаем правой кнопкой мыши — панель управления NVidia
- В «установка конфигурации PhysX» выбираем центральный процессор (ЦП)
- В «Управление параметрами 3D» — предпочитаемый графический процессор – интегриррованное графическое оборудование.
- Заходим в программные настройки и добавляем туда игру, которая у вас лагает. После этого должно все заработать.
Что делать с неисправностью видеокарты?
Что делать, если накрылась видеокарта?
Если ваш ПК ещё на гарантийном сроке и вы его не вскрывали (пломбы — целые), то оптимальным вариантом будет обращение в магазин, где приобрели компьютер. Гарантия позволяет переложить свои заботы на магазин, который обязан вручить вам исправное железо. Правда такое обращение может затянуться на месяц, но зато не придется покупать новую видеокарту.
Если гарантия вашего ПК закончилась или вы его вскрывали, то сначала можно осмотреть детально видеокарту. Это можно сделать самому дома. Для этого:
- Открутите болты на системном блоке;
- Видеокарта располагается чуть ниже середины на материнской плате. Вытащите из неё провод, исходящий от монитора, изнутри системника оттяните защелку, которая не даёт видеокарте болтаться, после чего вытаскивайте из слота видеокарту;
- Взяв в руки видюху, которая скорее всего неисправна, осмотрите её как следует. На её поверхности не должно быть следов подгорания или других дефектов, визуально определяющихся. Если таковое обнаружено — скорее всего устройству кирдык;
- Можно ватой (бинтом, тряпочкой, влажной салфеткой), смоченной в спирте, протереть контакты. Если видюха старая — на ней может образоваться окись, которая будет мешать должной работе устройства;
- Соберите системный блок, установив видеокарту, закрепив её и подключив провод от монитора. Попробуйте запустить.
Если после проделанных манипуляций изображение на экране так и не появится, то причина поломки видюхи — явно не в скоплении окиси на контактах. И потребуется более серьёзных подход.
Как это работает
Ноутбук, в котором установлено две видеокарты, может работать в разных схемах. Относительно древние модели не могут переключаться между адаптерами. У них задействовать дискретную видеокарту можно только для вывода изображения на внешний монитор.
Современные ноутбуки работают в гибридном режиме.
- При отсутствии нагрузки, требований от приложений, задействована только интегрированная видеокарта. Она выводит изображение на дисплей ноутбука. Такой режим позволяет экономить энергию и автоматически активируется при питании от батареи.
- Запущенная игра, которая требует ресурсов и производительности, заставляет ноутбук переключаться на использовании дискретной карты. Когда надобность в вычислительной мощности падает, вновь включается интегрированный адаптер.

Из приведенной схемы действий видно, что у графических карт не только должны быть работоспособные и корректные драйвера, но и полное отсутствие аппаратных конфликтов. Кроме этого, операционная система обязана полностью поддерживать быстрое переключение между адаптерами.
Почему видеокарта работает не на полную мощность: причины и некоторые методы устранения проблем
Графические адаптеры, называемые видеокартами, в любой компьютерной системе выполняют одну из самых главных ролей. Однако иногда пользователи замечают, что использовать весь потенциал исходя из заявленных технических характеристик ускорителя не представляется возможным. Почему видеокарта работает не на полную мощность в играх или даже в том случае, когда такие программные продукты на компьютере не устанавливаются вообще, далее и предлагается разобраться. В зависимости от описанных ниже причин такого поведения графического чипа, можно будет выбрать для себя какое-то унифицированное решение по задействованию абсолютно всех возможностей чипа. Но для начала давайте остановимся на том, почему именно проявляются такие ситуации.
Обновление драйвера при помощи стороннего ПО
Одним из лучших продуктов для автоматического обновления драйверов после инсталляции Windows 10 является утилита Driver Booster. На ее сайте хранится огромная база драйверов для всех компонентов компьютера, которая постоянно обновляется. Особенностью приложения является то, что оно автоматически выполняет приведённые в предыдущих разделах действия.
- Для этого запускаем установленный Driver Booster и ждем десяток секунд, пока производится сканирование системы.
- После завершения сканирования системы и сравнения используемых драйверов с находящимися в базе утилиты кликаем по кнопке «Обновить» в строке с названием видеоадаптера или жмем «Обновить все» для загрузки и установки ПО для всех нуждающихся в апдейте компонентов.
Перезагружаем компьютер, как только процесс завершится.
Проблемы ОС
В старых версиях ОС Windows XP не поддерживается переключение видеоадаптеров. Единственное, что предлагается пользователю — менять используемую видеокарту в БИОС. Это можно делать при помощи опции Init Display First. Устанавливая значение в PCI, включают дискретную карту.
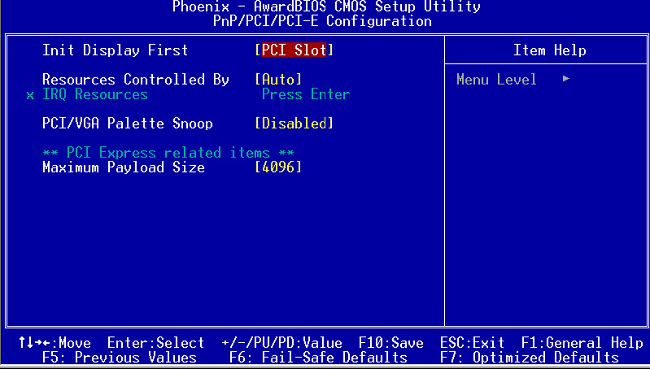
Кроме этого, Windows XP плохо работает с адаптерами nVidia. Если видеокарта пропала из диспетчера устройств на ноутбуке, самым разумным выходом будет переставить систему. После этого следует скачать последние версии драйверов от производителя. Они обязательно устанавливаются согласно инструкции.
Более поздние версии операционных систем, например, Windows 10, не имеют проблем с автоматическим переключением между интегрированным и дискретным адаптерами. Однако и здесь бывают неприятности, когда игра не видит видеокарту на ноутбуке.
Способ 1: Обновление ПО устройств
Обычно описанная проблема связана с драйверами. Они либо вообще не установлены, либо загружены из сторонних источников. В любом случае, чтобы система поняла, с каким оборудованием и как ей работать, нужны оригинальные драйверы. Сначала скачиваем ПО для материнской платы, берем файлы с официального сайта. Нас интересует чипсет и VGA-драйвер, если плата с интегрированным видео. Если поддержка оборудования уже закончилась, загружаем самую последнюю их версию. О том, как установить драйверы материнской платы, написано в отдельной статье.
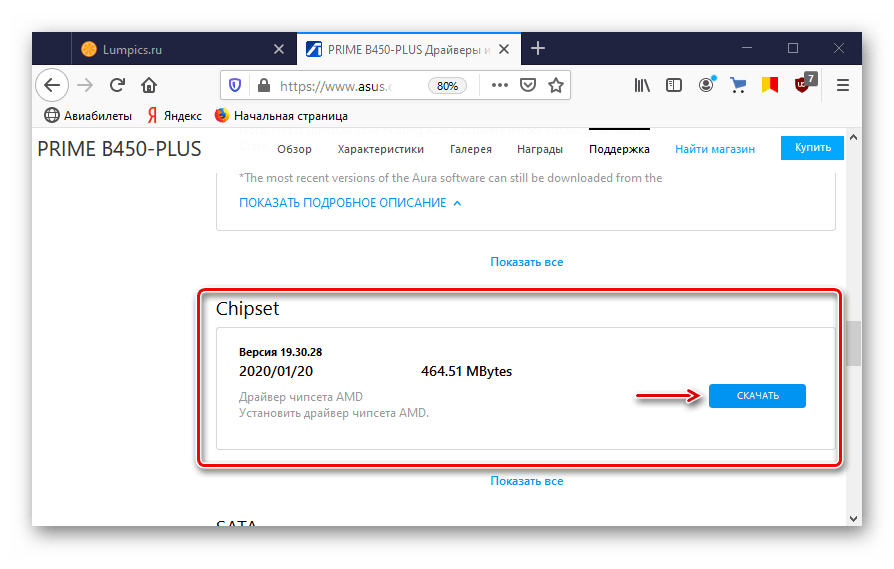
Большинство ноутбуков оснащено двумя видеокартами, поэтому также скачиваем ПО для чипсета и встроенного графического процессора. Подробную инструкцию по обновлению драйверов на примере ноутбука Lenovo вы найдете на нашем сайте.
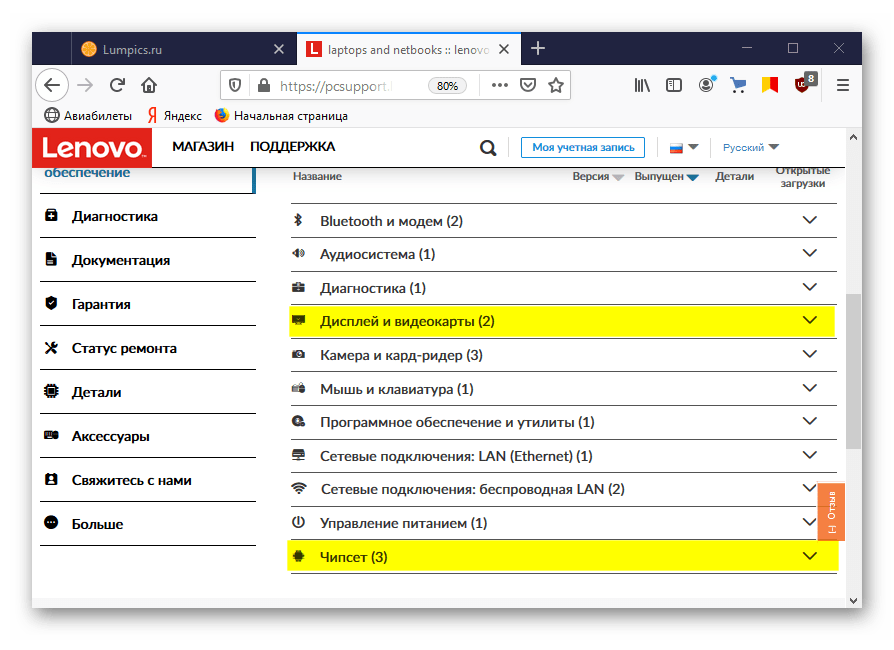
Видеодрайверы для дискретной графической платы загружаем с официального сайта ее производителя. Если они уже установлены, но система все равно не видит устройство, сделайте чистую установку с удалением старого ПО, например, с помощью утилиты DDU. О способах обновления драйверов видеокарты и удаления уже установленных мы подробно писали в отдельных статьях.
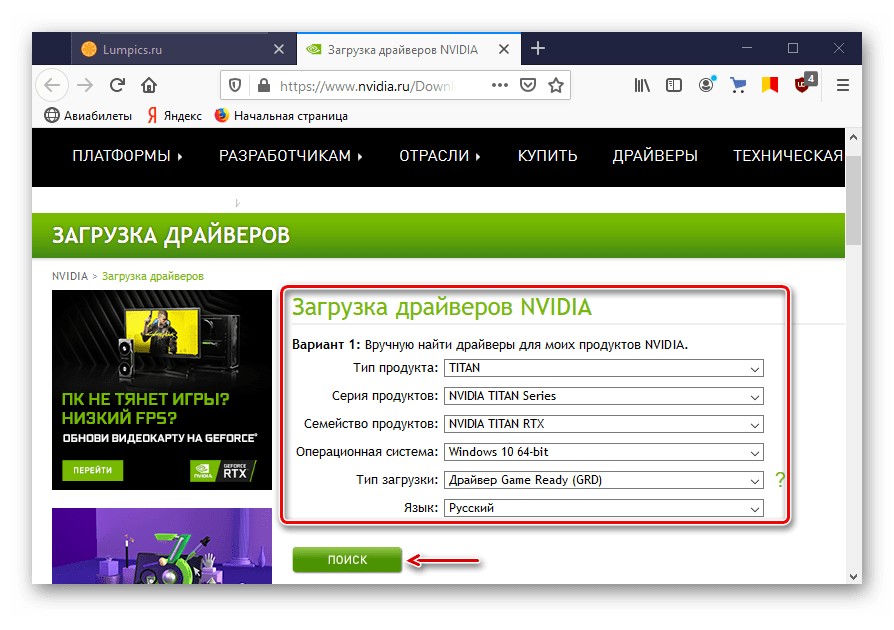
Дополнительно перед установкой программного обеспечения попробуйте удалить мониторы из соответствующей вкладки в «Диспетчере устройств». Некоторым пользователям это помогло.
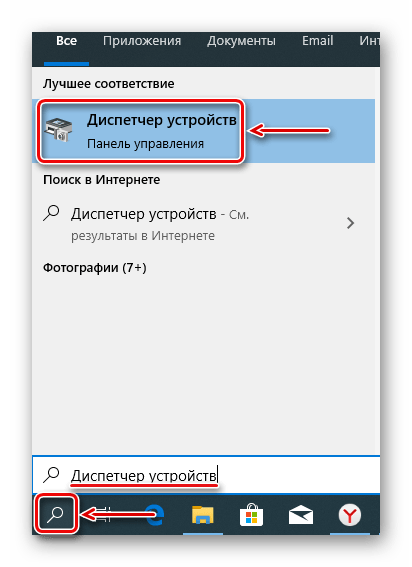
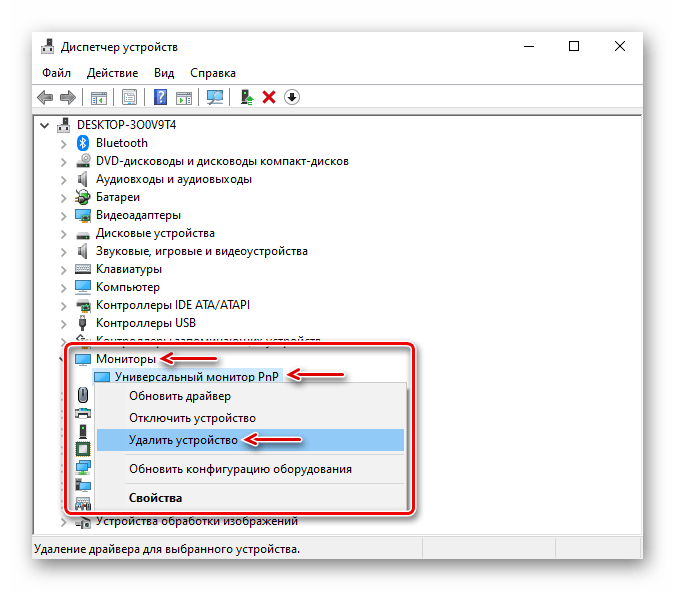
Нажимаем иконку «Обновить конфигурацию оборудования». Перезагружаем компьютер.
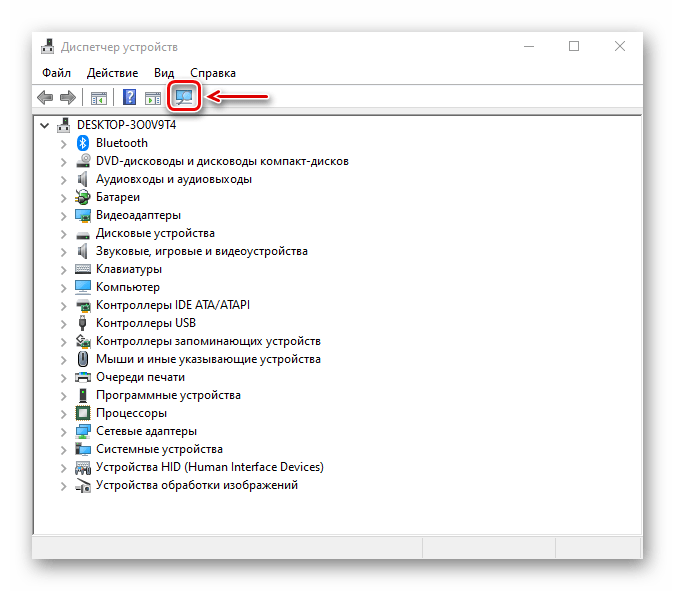
Как включить видеокарту на ноутбуке
Комплектация ноутбуков некоторых производителей, а сейчас почти всех, включает две видеокарты (видеоадаптера), дискретный и интегрированный, с возможностью автоматического переключения.
Дискретная видеокарта — аналог видеокарт настольного ПК.
Интегрированная видеокарта является частью процессора или находится на материнской плате.
Старые версии дискретных карт ATI (AMD) управляются утилитой Catlyst Control Center.
Для автоматического переключения нужны драйвера. Установив в BIOS “Switchable” меню “Display Mode”.
Как отключить встроенную видеокарту
Чтобы отключить встроенную видеокарту при помощи BIOS или с помощью Windows переходим в управление компьютером и выбираем — видеоадаптеры на вкладке диспетчера устройств. Кликом по правой кнопке выбираем — отключить.
Для определения какая видеокарта, в поиске Google находим определение. Для отключения внешнего адаптера — производим все те же операции. Для отключения интегрированной видеокарты переходим в BIOS.
Для перехода в BIOS нужно до загрузки Windows нажать: Del (для ПК), F2 или F10 (для ноутбуков).
В настройках, ответственных за оборудование, имеем: Intergration Video, Primary Video Controller. Определяем Disable. Но из-за разных версий BIOS, названия настроек разные. Отключить видеокарту на ноутбуке можно так же. Разница только в версиях БИОСа.
Как переключить видеокарту
Если процессор AMD и видеокарта ATI/AMD для переключения видеокарты нужно установить утилиту Catalyst Control Center на оба видеоадаптера по драйверам.
Переключение на видеокарту больше по мощности происходит автоматически, в зависимости какая программа используется по объему информации, подключена сеть или автономная работа. Ручное управление выполняется утилитой Catalyst Control Center также и из трея.
Если процессор Intel. Карта ATI/AMD, применяем Catalyst Control Сenter.
Для автоматического включения или переключения, сайт изготовителя ноутбуков предлагает драйвера. Вводим в BIOS параметры Switchable в меню Display Mode. Загрузку BIOS производят в момент включения или перезагрузки. Если момент упущен, то нужно подождать пока загрузится программа Windows и перезагрузить повторно.
Основными горячими клавишами являются:
- F1- Lenovo
- F2- основная клавиша BIOS (Aser. Asus. Samsung. Sony. Simens. Panasonic. Dell. Lenovo.)
- F10- Hewlett. Packard. Dell.
- Esc- Toshiba
Драйвера
Одна из распространенных причин, почему компьютер не видит правильно установленную видеокарту – конфликт драйверов. В этом случае в «Диспетчере устройств» видеокарта будет отображаться с восклицательным знаком или ее вовсе не будет там видно. Даже если никакого значка рядом с адаптером в списке есть, переустановка драйверов часто решает многие проблемы.
Для начала полностью удалите старый видеодрайвер:
- запускайте «Диспетчер устройств»;
- по правому клику на записи о видеоадаптере откройте его «Свойства»;
- в подразделе «Драйвер» выбирайте «Удалить».
Вместе с драйвером у многих видеокарты устанавливаются программы производителя для регулировки параметров. Их тоже рекомендуем удалить с компьютера, даже если Диспетчер устройств совсем не видит видеокарту:
- в панели управления заходите в «Приложения»;
- в перечне найдите и удалите все утилиты от AMD или NVIDIA.
Затем идите на сайт производителя видеокарты, оттуда скачайте последнюю версию драйверов для вашей модели. Файлы на таких ресурсах бесплатны и гарантированно не содержат вирусов. Установите загруженный драйвер, перезагрузитесь и проверьте работу оборудования.
Если в вашем компьютере установлено 2 видеоадаптера, интегрированный и дискретный, надо скачать видеодрайвера для них обоих. В этом случае при установке соблюдайте последовательность: сначала ставьте файлы для встроенного видео, затем для дискретного.
Причины возникновения поломки
Самой распространенной причиной является перегрев устройства. Это может случиться как из-за несостоятельности самой видеокарты (повышенная теплоотдача), так и из-за нарушения работоспособности охлаждающей системы (попадание пыли, высохшая термопаста, отказ кулера). Другое состояние, способное привести к неисправности графической карты, связанно с нарушениями в цепях питания процессора или в памяти видеоадаптера. Это может быть вызвано как заводским браком, так и повреждением в результате падения или неаккуратного обращения.
Иногда из строя выходит процессор видеосистемы. В таком случае ноутбук перестает работать и нуждается в ремонте видеокарты.
Типы видеокарт
Существует несколько типов видеокарт, это интегрированная и дискретная.
Дискретная видеокарта – это отдельная плата которая подключается в материнскую плату, имеет собственную память и позволяет подключить несколько мониторов одновременно, является более производительной, часто используется геймерами и видеомонтажерами.(см. на изобрашении выше)
Интегрированная – встроенная в центральный процессор графическое ядро, которое не имеет своей памяти и берет ее из ОЗУ иногда позволяет подключить несколько мониторов, такое решение как вы понимаете менее производительное чем дискретная видеокарта и часто используется в офисных решениях.
Интегрированная графика в процессор
Интегрированная графика в процессор
Признаки неисправности
Неисправности видеокарты и сбои в ее функционировании условно делятся на два основных типа: аппаратные и программные. К первому типу относятся все те неполадки, которые возникают на уровне механики.
Что же касается программных неисправностей, то здесь причиной может стать неправильная установка драйвера или же некорректное действие какого-либо программного обеспечения и так далее. Отталкиваться стоит от характера признаков, свидетельствующих о поломке.
Первыми звоночками, указывающими на то, что карта некорректно функционирует, являются следующие «симптомы»:
- на мониторе не наблюдается никакого сигнала;
- отображаемое изображение искажено;
- при установке нужных видеодрайверов происходит ошибка.
Помимо этого, о существующих сбоях в функционировании видеокарты говорит спикер BIOS. Эти сигналы отличаются, в зависимости от его версии.
Но бывают случаи, когда ни один из вышеперечисленных признаков не проявляется, что же делать, чтобы удостовериться в том, что проблему действительно стоит искать конкретно в видеокарте?
- Следует убедиться в том, что блок питания действительно функционирует исправно. На это будет указывать работающий вентилятор.
- После того, как была нажата кнопка запуска, светодиоды начинают мерцать, что говорит о тестовом опросе оборудования и загрузке ОС.
- О том, что система пребывает в привычном рабочем состоянии, свидетельствует привычный звуковой сигнал. Если же экран монитора после загрузки так и остался темным, то вероятнее всего, причина в неполадках с видеокартой.
- Работоспособность монитора можно определить с помощью индикатора включения экрана, а также его подключения к другому ПК.
Если вы заметили, что система охлаждения в процессе работы издает характерные звуки, все индикаторы монитора исправно светятся – можно смело утверждать что монитор с блоком питания в полнейшем порядке и компьютер функционирует. Но, когда при этом отсутствует картинка на экране, стоит поискать проблему в видеокарте.
Проблемы с некоторыми играми
Напоследок рассмотрим, почему видеокарта работает не на полную мощность в некоторых играх (именно в некоторых, а не во всех). Тут основных проблем обычно две. Во-первых, игрок может изначально пользоваться заведомо заниженными настройками обработки графики или уровнем FPS в самих играх, которые выставлены по умолчанию, а во-вторых, и сама игра может являть собой не официальный дистрибутив, а какую-то пиратскую сборку. Очевидно, что для устранения проблемы нужно изменить параметры графического ускорителя или установить официальную версию игры, загрузив ее если не с официального сайта, то, по крайней мере, с ресурса, заслуживающего доверия.
Переключение между видеокартами
Выше было сказано, что в современных ноутбуках используется сразу две видеокарты и система сама переключается между ними. Делается это для того, что при простых задачах не нагружать систему ненужной работой мощной видеокарты. Когда пользователь сидит в интернете или печатает документ, ему не требуется участие дискретной видеокарты. В этом случае работает интегрированная, но если пользователю захотелось поиграть, то здесь автоматически запускается дискретная графика. Переключить графику самостоятельно или настроить включение дискретной видеокарты на конкретную программу можно в родной утилите от Nvidia.
При установке драйверов на видеокарту GeForce осуществляется автоматическая инсталляция фирменного ПО, оно называется панель управления Nvidia.Найти программу можно в панели управления или рядом с часами на панели задач. После открытия программы в ней следует найти пункт «Управление параметрами 3D» и перейдя во вкладку «Глобальные параметры» выбрать пункт «Автовыбор».
Если внимательно посмотреть возможности родной программы от Nvidia, то можно найти меню настройки, в котором задается включение дискретной графики на каждую программу по выбору пользователя. Это достаточно полезная функция, так как автовыбор не всегда срабатывает корректно и может не понять, что запущена требовательная программа. В результате он оставит работать интегрированную карту, а пользователь будет считать, что у него слабое железо.
Как включить видеокарту на ноутбуке
Комплектация ноутбуков некоторых производителей, а сейчас почти всех, включает две видеокарты (видеоадаптера), дискретный и интегрированный, с возможностью автоматического переключения.
Дискретная видеокарта — аналог видеокарт настольного ПК.
Интегрированная видеокарта является частью процессора или находится на материнской плате.
Старые версии дискретных карт ATI (AMD) управляются утилитой Catlyst Control Center.
Для автоматического переключения нужны драйвера. Установив в BIOS “Switchable” меню “Display Mode”.
Как отключить встроенную видеокарту
Чтобы отключить встроенную видеокарту при помощи BIOS или с помощью Windows переходим в управление компьютером и выбираем — видеоадаптеры на вкладке диспетчера устройств. Кликом по правой кнопке выбираем — отключить.
Для определения какая видеокарта, в поиске Google находим определение. Для отключения внешнего адаптера — производим все те же операции. Для отключения интегрированной видеокарты переходим в BIOS.
Для перехода в BIOS нужно до загрузки Windows нажать: Del (для ПК), F2 или F10 (для ноутбуков).
В настройках, ответственных за оборудование, имеем: Intergration Video, Primary Video Controller. Определяем Disable. Но из-за разных версий BIOS, названия настроек разные. Отключить видеокарту на ноутбуке можно так же. Разница только в версиях БИОСа.
Как переключить видеокарту
Если процессор AMD и видеокарта ATI/AMD для переключения видеокарты нужно установить утилиту Catalyst Control Center на оба видеоадаптера по драйверам.
Переключение на видеокарту больше по мощности происходит автоматически, в зависимости какая программа используется по объему информации, подключена сеть или автономная работа. Ручное управление выполняется утилитой Catalyst Control Center также и из трея.
Если процессор Intel. Карта ATI/AMD, применяем Catalyst Control Сenter.
Для автоматического включения или переключения, сайт изготовителя ноутбуков предлагает драйвера. Вводим в BIOS параметры Switchable в меню Display Mode. Загрузку BIOS производят в момент включения или перезагрузки. Если момент упущен, то нужно подождать пока загрузится программа Windows и перезагрузить повторно.
Основными горячими клавишами являются:
- F1- Lenovo
- F2- основная клавиша BIOS (Aser. Asus. Samsung. Sony. Simens. Panasonic. Dell. Lenovo.)
- F10- Hewlett. Packard. Dell.
- Esc- Toshiba
Процесс инсталляции драйверов видеокарт в Windows 10
Сначала обеспечить компьютер, драйверами посетив официальные страницы производителей видеокарт. Потом приступить к удалению уже установленного программного обеспечения устройств.
Как выполнить удаление драйверов?
Требуется не только удалить существующее программное обеспечение, но и потом не позволить операционной системе взять из собственных ресурсов с последующей их установкой. Некорректная установка ПО видеоустройств снижает скорость работы системы в целом и является главной причиной того, почему ОС не видит оборудования.
Существует ручной метод удаления, используя «Панель управления». Для этого надо открыть «Панель управления» и войти в «Программы и компоненты», где найти все, что связано с конкретной моделью видеокарты и удалить их. Потом выполнить перезагрузку ПК. Этот метод довольно не сложный и с ним успешно справятся даже новички.
Но данный способ имеет пару значительных минусов:
- значительные затраты времени и неудобство по одиночке выуживать программы для их удаления;
- при ручном способе остается много файлов и веток программного обеспечения графического оборудования, а также их возможное частичное восстановление после ручного вмешательства.
Рекомендуется для полноценного выполнения задачи использовать специальное приложение «Display Driver Uninstaller». Она является бесплатной и полностью в автоматическом режиме справляется с проблемой.
Решение проблемы с применением «Display Driver Uninstaller»
Установить программу доступно с официальной страницы «Display Driver Uninstaller». В ее инсталляции на ПК нет необходимости, а просто надо кликнуть «Display Driver Uninstaller.exe» и приложение откроется.
Важно! Работать с утилитой целесообразно после загрузки в безопасном режиме Windows 10.«Win»«R»«msconfig»«Загрузка»«Безопасный режим»«Применить»
В основном меню приложения пользователь увидит следующее:
- отметить устройства удаляемого программного обеспечения;
- варианты операций: полное удаление с последующей перезагрузкой системы, тоже без перезагрузки и удаление, и отключение графического устройства.
Рекомендуется остановиться на 1 рекомендации.
Перед началом действий рекомендуется кликнуть на «Options» с целью выполнения настроек.
Установка драйверов
Отключить ПК от глобальной сети. Открыть скаченный файл драйверов видеокарты. Дождавшись полной инсталляции драйверов перезагрузить компьютер. После этого убедиться, что ОС видит необходимое оборудование.
</index>
Что делать, если компьютер на Windows 7 не видит микрофон
Что делать, если Windows 10 не видит сеть
Что делать, если компьютер на Windows 7 не видит колонки
Что делать, если дисковод не видит диски в компьютере на Windows 7Начало›Windows 10›После установки Windows 10 не работает видеокарта
Многие пользователи жалуются на Windows 10, ведь после ее установки на компьютер или ноутбук видеокарта отказывается работать или функционирует в нештатном режиме. Особенно проблема задевает юзеров, которые имеют на своем устройстве слабую интегрированную видеокарту и дискретную. Со второй проблем нет, она работает несмотря ни на что, а первая, увы, часто отказывается принимать драйверы для «десятки». Хотя разработчики видеопроцессоров заявляют, что все устройства обзавелись нормальными драйверами, совместимыми с «десяткой».
Попробуем разобраться в этом вопросе, что сделать будет не совсем легко ввиду отсутствия какой-либо конкретной информации на просторах глобальной сети.
Итак, если все драйверы, по заявлениям разработчиков, отлажены, значит причина кроется в самой Windows 10 или «кривой» сборке, после инсталляции которой видеокарта отказывается нормально работать. И первое, что следует предпринять, это обновить ПО, управляющее ее работой.
Самостоятельный ремонт видеокарты
Не рекомендуется применять кустарные способы ремонта (прогрев в духовке, феном или утюгом). Эти способы могут полностью уничтожить вашу видеокарту или существенно сократят срок ее службы. Вместо этого попробуйте очистить контакты графического ускорителя. Перед демонтажом адаптера из материнской платы обязательно выключите компьютер из розетки. Затем следуйте инструкции:
- Системный блок установите в горизонтальное положение, разъедините кабель, идущий к монитору, открепите болты на крышке ПК. Если материнская плата и ее компоненты покрыты пылью, выполните очистку компьютера.
Защелка, фиксирующая адаптер к материнской плате, аккуратно отжимается, отключаются шлейфы от БП. Открутите болты, фиксирующие видеокарту к материнской плате, изымите из слота устройство.Проведите ее осмотр. Визуально можно определить следы подгорания и иные дефекты, свидетельствующие о поломке.Возьмите вату, смоченную спиртом, обработайте контакты и поверхность устройства. Образовавшаяся окись на контактах, мешающая корректной работе видеокарты, исчезнет.Монтируйте девайс в обратном порядке: вставьте карту в слот до конца, правильно подключите питание.

Если очистка контактов не помогла, попробуйте переустановить драйвера, ОС Windows. В крайнем случае требуется помощь специалиста либо замена устройства.
Подробнее: Переустанавливаем драйвера видеокарты
Чтобы видеокарта нормально работала, нужно не допускать ее перегрева и хотя бы один раз в год менять термопасту, контролируя температуру специальными программами.
Подробнее:Выбор термопасты для видеокартыУзнаем температуру видеокарты в Windows
Потеря контакта
Несмотря на то, что видеокарта закреплена на материнской плате, она может потерять контакт из-за вибрации или сильных ударов. Устраняется эта проблема путем разборки корпуса. Карту нужно извлечь, осмотреть состояние разъема, обезжирить контакты платы и зачистить их канцелярской резинкой.
Данную работу стоит поручить специалистам. Ноутбук относят в сервис или квалифицированную мастерскую. Однако при наличии некоторых навыков работы с отверткой и аккуратности все можно сделать самостоятельно.

Совет! Перед началом операции рекомендуется посмотреть в интернете, как разбирается та или иная модель ноутбука.
































