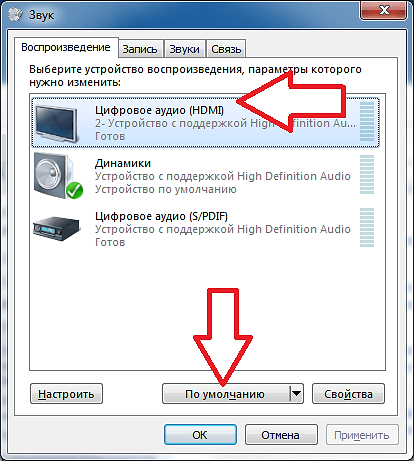Метод №7 Изменение частоты обновления
В этом методе, мы с вами сейчас попробуем сменить частоту обновления на вашем мониторе, так как именно она может являться причиной проблем при подключении второго монитора. Например, вы могли выставить на вашем главном мониторе частоту обновления в 75Герц, в то время как на нем, и на дополнительном мониторе, максимальная частота обновления равняется 59-60Герцам.
- Нажмите на клавиатуре Windows+I, чтобы перейти в настройки системы.
- Перейдите в раздел «Система».
- Затем выберите вкладку «Экран».
- Опуститесь в самый низ окна с настройками экрана и нажмите на ссылку «Свойства графического адаптера».
- Перейдите во вкладку «Монитор».
- Нажмите на ниспадающее меню и выберите корректную частоту обновления для вашего монитора, например, 60 Гц.
- Примените изменения.
Изменив частоту обновления, попробуйте подключить второй монитор и посмотрите, изменится ли что-то. Также можете попробовать выставить что-то в настройках проецирования, которые мы упоминали в самом первом пункте.
Способы устранения неисправностей
В большинстве случаев неисправности легко устраняются заменой составляющих. Однако в случае если проблема заключается в настройке, решить ее сможет любой пользователь.
Делается это несколькими простыми способами.
- «Пуск» — «Панель управления» — «Экран».
- Сочетанием клавиш Win+P.
В открытых настройках пользователю доступны настройки подключенного дисплея. Зачастую монитор отключается, если неправильно задан способ подключения. Всего их бывает четыре.
- Только экран ПК. В данном случае работает только один подключенный монитор.
- Дублирование. Изображения на двух подключенных устройствах одинаковые.
- Расширение. Рабочий стол увеличивается за счет дополнительного экрана.
- Только второй экран. Изображение будет транслироваться только ко второму подключенному устройству.
Если подключен лишь один монитор, то режим должен быть «Только экран ПК». В противном случае экран может работать некорректно.
HDMI означает цифровой мультимедийный интерфейс высокой четкости, он наиболее распространенный стандарт для видео и аудио соединений. VGA сигнал является аналоговым, более старый стандарт для вывода только видео изображения. Он широко использовался в мониторах с начала 1980-х годов и не так давно устарел в качестве видеостандарта, ему на замену был произведен стандарт DVI (аудио+видео).
left;»> Вы должны знать о проблемах, которые могут возникнуть при переходе с кабеля hdmi в vga.

Физическая проверка устройств
Первые шаги можно назвать самыми простыми и очевидными:
проверьте целостность и исправность используемого кабеля. Делается это способом, аналогичным вышеописанному: подключите его к основному монитору, если он будет работать – кабель исправный, в противном случае его нужно заменить;
очень часто Windows 10/8/7 не видит второй монитор из-за плохого контакта между кабелем и гнездом. Убедитесь, что все входы вставлены до конца и надёжно зафиксированы, то есть не болтаются (это касается подключения через HDMI, DVI, Display Port). Если это разъём VGA, то его дополнительно следует прикрутить к порту на компьютере имеющимися винтиками с помощью отвёртки;
как мы уже говорили, стоит проверить второй монитор, использовав его вместо основного
Особое внимание уделите кнопке включения, обычно на ней загорается светодиод, а разница между вжатым (включённым) и отжатым состоянием кнопки может практически не ощущаться;
ещё одна возможная причина – нерабочий порт на компьютере. Попробуйте использовать заведомо исправный порт или подключите второй монитор к портам, расположенным на материнской плате для интегрированной графической подсистемы.
Что делать, если по результатам этих проверок второй монитор системой не определяется, мы расскажем ниже. Мы также рекомендуем проводить диагностику именно в том порядке, в котором в нашей статье эти шаги изложены.
Подключение к телевизору без HDMI
Случается и так, что на ноутбуке нет нужного порта, поэтому приходится прибегать к таким методам, как переходник HDMI на ноутбук. Для этого понадобится кабель HDMI и переходник DVI-HDMI.

Все операции проводятся исключительно на обесточенной аппаратуре. Теперь можно приступить к подключению. Переходник вставляется в порт DVI на ноутбуке, а в разъем HDMI, который находится на выходе, вставляется кабель.
После этого можно включить телевизор и ноутбук. На ноутбуке нажимаем правую кнопку мыши и выбираем параметр «Разрешение экрана». Открывается окно с параметрами и двумя экранами. Нужно выбрать ориентацию — альбомную, несколько экранов — расширить эти экраны, затем кнопку «Определить». Данная кнопка поможет понять, к какому экрану относится телевизор, а к какому ноутбук.
После этого необходимо выбрать тот номер, к которому относится телевизор — чаще всего это «2». Далее включают телевизор и выбирают подключение HDMI. Теперь можно транслировать изображение и звук с ноутбука в телевизор.
Видеокарта не показывает через цифровые выходы
Всем привет. Есть видеокарта Asus Nvidia GTX 550 Ti (ENGTX550 Ti/DI/1GD5) Проблема в том что работает только через аналог (VGA или переходник DVI-VGA) просто через VGA изображения нет
п.ц. HDMI не пробовал т.к включать не к чему
как починить DVI:? куда копать:?
Видеокарта на 1400mb, но показывает лишь 700.У меня 1.4 гб Показует 700 в чом проблема,по поводу всех драйверов что именно нужно отпишите прошу.
Видеокарта Radeon Rx570 показывает белый шумВо время запуска некоторых игр(чаще всего это старые игры, например Bully) на экране появляется.
Наушники USB не работают через передние usb-выходы,а через задние работают.Помогите кто может! Наушники USB не работают через передние usb-выходы,а через задние работают.Не.
После смены системы охлаждения видеокарта не выдает температуру и показывает работу кулеров на 100%
Через чисто dvi изображения нет
Добавлено через 34 секунды И если заголовок прочитать можно понять где ошибка
монитор в полном порядке другая Видеокарта на этой же тачке выдает dvi
Добавлено через 39 секунд И через переходник аналоговый сигнал идет. а не цифровой
Добавлено через 15 часов 14 минут никто не встречался с такой проблемой:?
какая разница какой монитор если с другой видеокартой все в порядке:? дело именно в видеокарте
но раз уж вам интересно — монитор LG L1530P переходник DVI-VGA полный набор штырьков такой
Вы упоролся ребята. на мониторе есть цифра ( dvi ) там даже написано цифровой когда врубаю вга пишет аналоговый
беру видюхп любую например gts 450 втыкаю напрямую dvi и все работает через цифру.
втыкаю эту 550 через dvi и не показывает ничего. но через переходник по вга изображение идет. вот и весь вопрос проблема в dvi или видеокапте и как ее лечить
а вы чушь пишите не по теме
Добавлено через 2 минуты vavun, как раз это и проблема что напрямую не показывает
Проверить эту карту по dvi с другим монитором и кабелем. Если не заработает, значит брать осциллограф и смотреть что выдает видюха на dvi порт. Или использовать hdmi/dsub.
Видеокарта Asus gtx 1060 3 gb в Asus Tweak показывает GPU speed 104 при включении компьютера, это нормально?Добрый день, новая видеокарта gtx 1060 3 gb в Asus Tweak показывает GPU speed 104 при включении.
Не показывает видео через стандартные проигрывателиПроблема именно на 8, поэтому пишу сюда. Ноут Sony VAIO VPC-EB3M1RWI PCG-71211V. Включаешь видео.
Не показывает потоковое видео на телефоне через роутерДобрый день! У меня возникла следующая проблема: не могу смотреть потоковое видео на телефоне через.
Ip камера J2000 B112-PDN через интернет показывает только интерфейсУже спрашивал тут, однако поскольку проблема теперь несколько иная, решил создать новую тему.
Источник
Почему и что делать, если ноутбук или компьютер не видит проектор
Любой ноутбук или компьютер с той или иной операционной системой поддерживает подключение проектора. Дополнительное оборудование воспринимается техникой, как второй монитор. Если девайсы не видят друг друга, нужно искать проблему в программной или аппаратной части.
Компьютер, ноутбук не видит проектор через HDMI
Современный цифровой интерфейс HDMI считается наиболее удобным и надежным способом подключения видеопроектора. Он предоставляет самую высокую скорость передачи изображения и звука, не ухудшает качество.
Если проектор, подключенный к компьютеру, не показывает картинку и вообще не определяется устройством, первым делом необходимо:
Если ноутбук не подключается к проектору через HDMI из-за неисправности последнего, шнур потребуется заменить на новый рабочий. При некачественной связи при исправном кабеле нужно просто соединить устройства между собой повторно, на этот раз убедившись в плотном прилегании штекера к соответствующему гнезду.

После переподключения HDMI следует перезагрузить ноутбук
Компьютер, ноутбук не видит проектор через VGA
Аналоговый интерфейс VGA считается устаревшим, но по-прежнему присутствует на многих девайсах. Пользоваться им достаточно удобно, основной минус, необходимость выводить звук с компьютера на динамики через дополнительный кабель mini jack.
Если ноутбук не видит подключенное оборудование при использовании VGA, то в первую очередь провод также нужно проверить на физическую исправность. Для этого компьютер пробуют соединить с другим устройством — например, с телевизором. Если последний будет распознан в качестве второго монитора, значит, VGA работает нормально и может выполнять свои функции.
Что делать, если порт HDMI не работает в Windows 11?
1. Очистите порт HDMI
Рассмотрите возможность выполнения одного из самых простых методов устранения неполадок HDMI в Windows 11, прежде чем чрезмерно беспокоиться: отключение и повторное подключение кабеля.
Прежде чем подключить его обратно, обязательно вручную или, что еще лучше, с помощью баллонного воздуха, выдуйте всю пыль, скопившуюся в порту. Кроме того, вы должны визуально проверить провод, чтобы убедиться, что он не поврежден.
В этом случае вам следует заменить провод, так как он, скорее всего, является источником ваших проблем. После того, как вы закончите это, вы должны сбросить кабель на обоих концах.
2. Попробуйте другой порт HDMI
Когда вы пытаетесь подключить компьютер с Windows 11 к HDMI, вы замечаете, что доступно два или более порта HDMI? Скорее всего, это признак того, что вы используете видеокарту и кабель подключен не к тому разъему.
Некоторые компьютеры оснащены встроенной графикой, имеющей разъем HDMI, который подключается к материнской плате ленточным кабелем. Если у вас есть видеокарта, убедитесь, что провод подключен к порту HDMI на видеокарте, а не к порту на материнской плате.
Надеюсь, это разрешит ситуацию. Кроме того, если ваш графический процессор имеет много портов HDMI, попробуйте разные порты на каждом из ваших компьютеров.
3. Обновите драйверы
Нажмите Windows клавишу + I , чтобы открыть приложение « Настройки », и нажмите « Центр обновления Windows » на левой панели, а затем « Дополнительные параметры » .
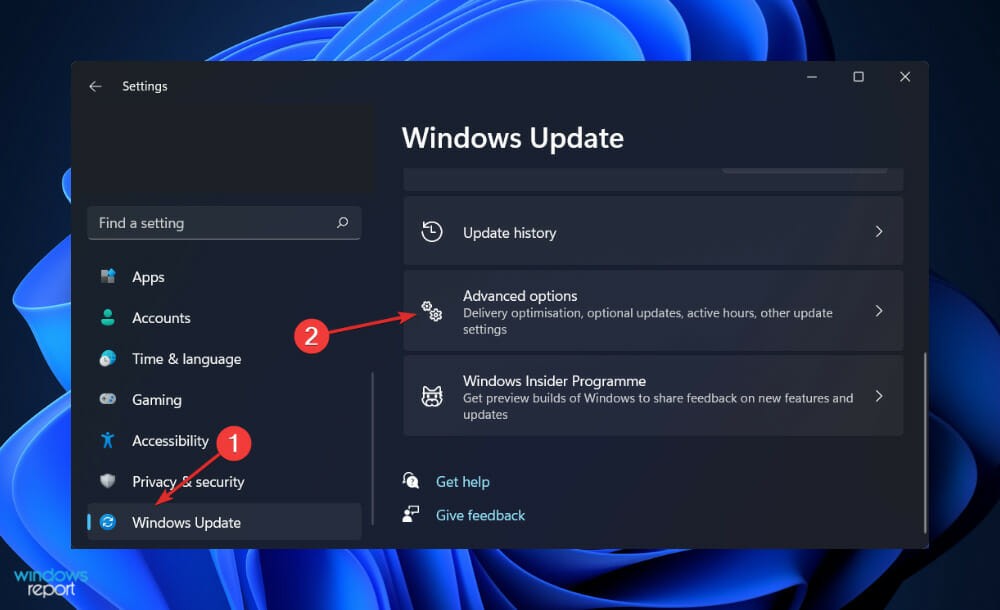
Прокрутите вниз, пока не найдете раздел « Дополнительные параметры », затем нажмите « Необязательные обновления » .
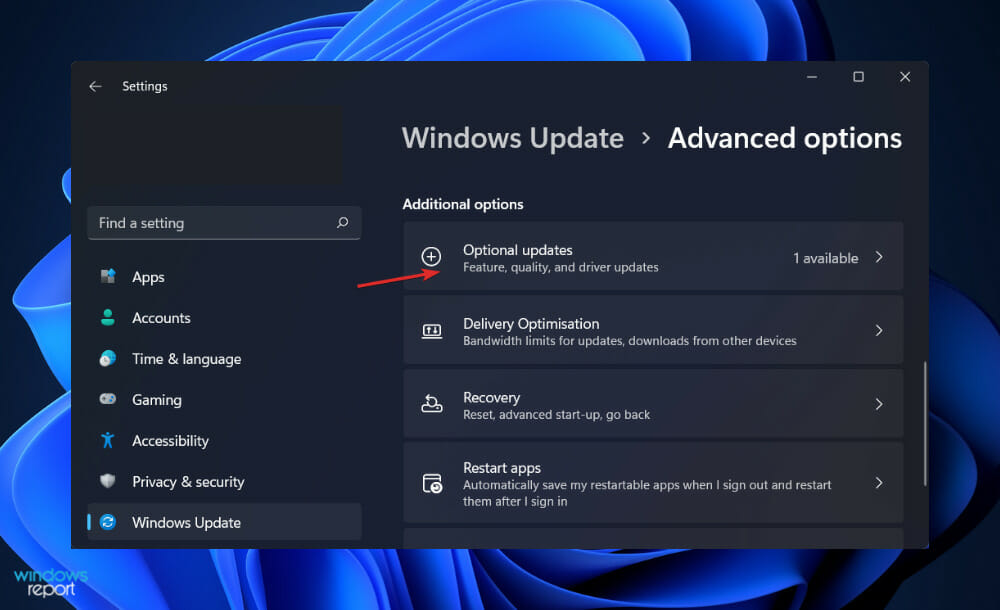
Теперь нажмите « Обновления драйверов », затем выберите все обновления драйверов, которые вам представлены, и, наконец, нажмите кнопку « Загрузить и установить » .
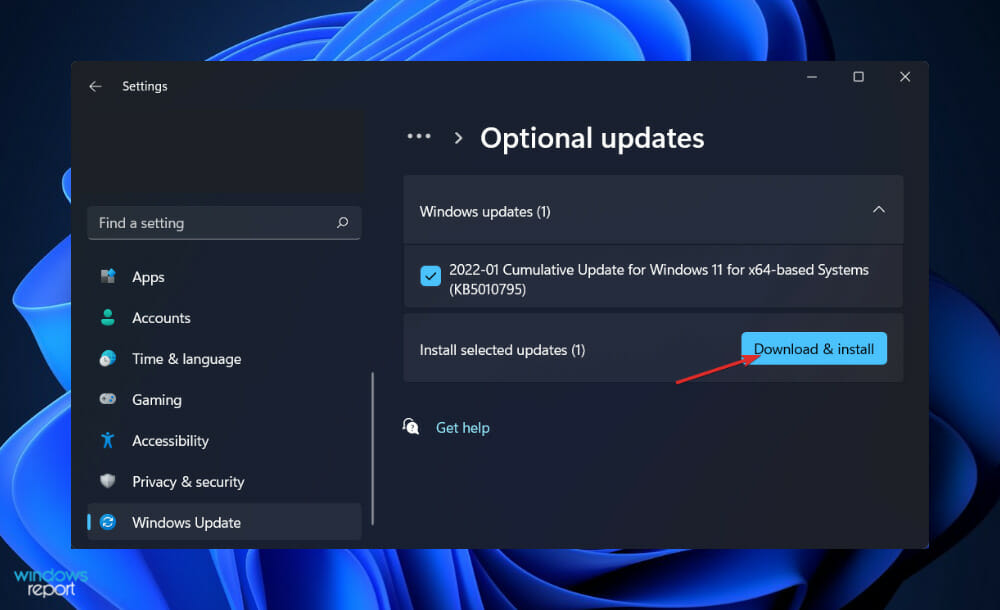
Хотя Windows обычно отвечает за обновления драйверов, вы можете вручную проверить наличие обновлений, если у вас возникнут проблемы. Для автоматического сканирования устаревших драйверов мы настоятельно рекомендуем специальный инструмент, такой как DriverFix.
4. Обновите Windows
Нажмите Windows клавишу + I , чтобы открыть приложение « Настройки », затем нажмите « Центр обновления Windows » на левой панели.
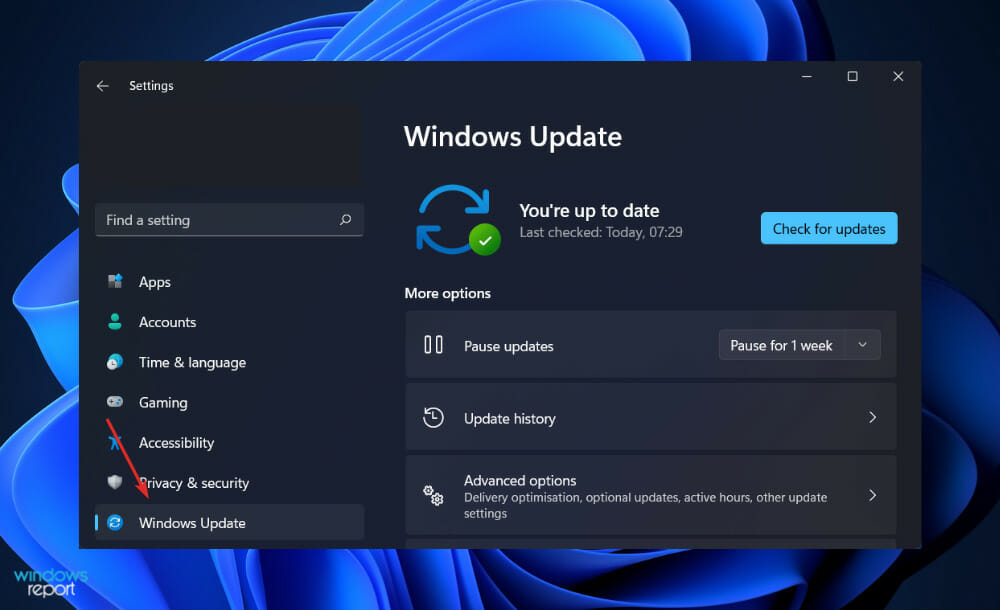
Если у вас есть какие-либо новые обновления для загрузки, нажмите кнопку « Установить сейчас » и дождитесь завершения процесса, в противном случае нажмите кнопку « Проверить наличие обновлений » .
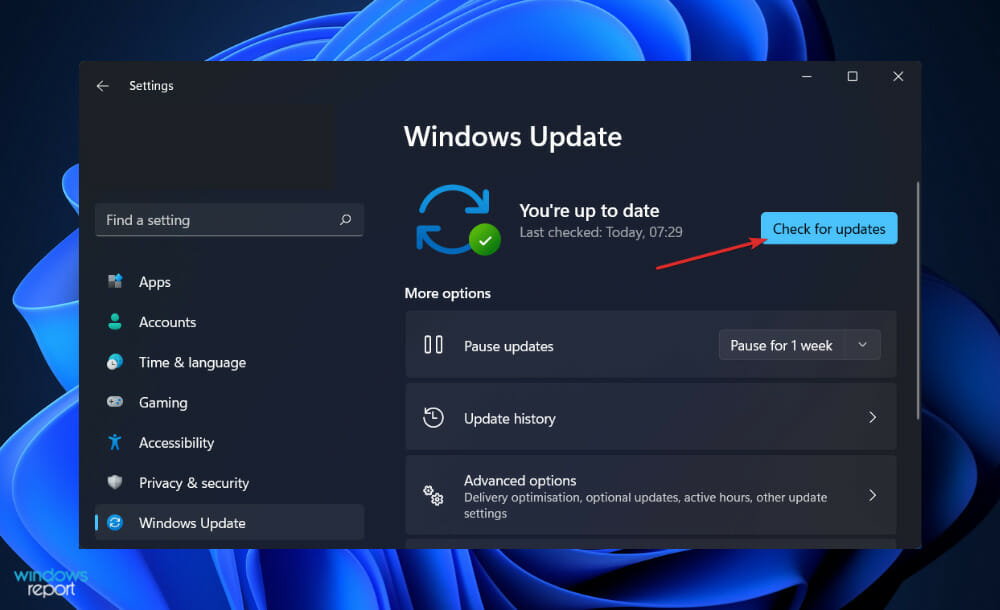
5. Сбросьте разрешение экрана
Щелкните правой кнопкой мыши на рабочем столе , затем выберите « Настройки дисплея », чтобы открыть все настройки, которые у вас есть для ваших экранов, включая те, которые подключены через кабель HDMI.
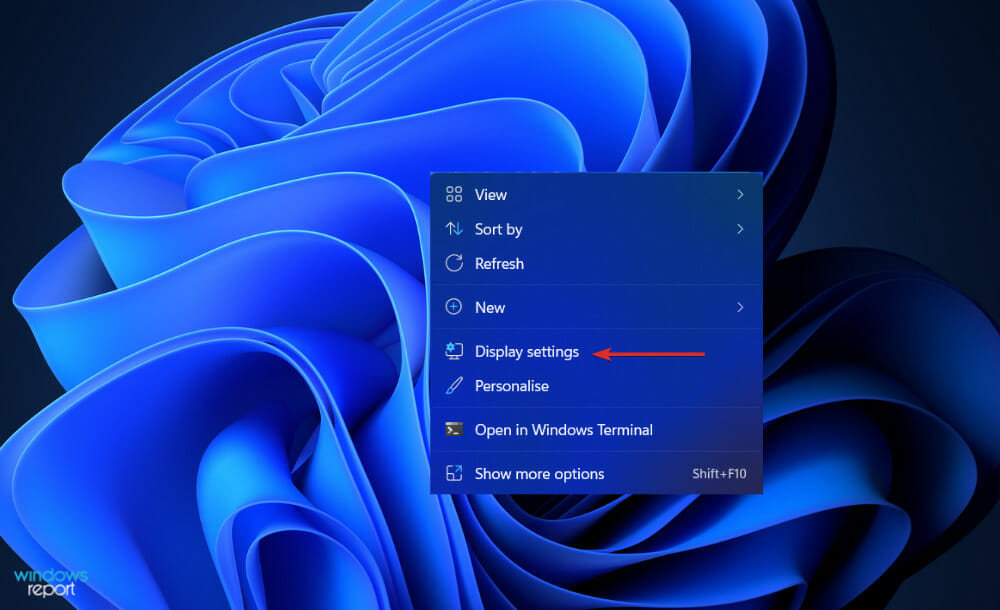
Теперь прокрутите вниз, пока не встретите раздел « Масштаб и макет », и выберите рекомендуемое разрешение в разделе «Разрешение экрана » .
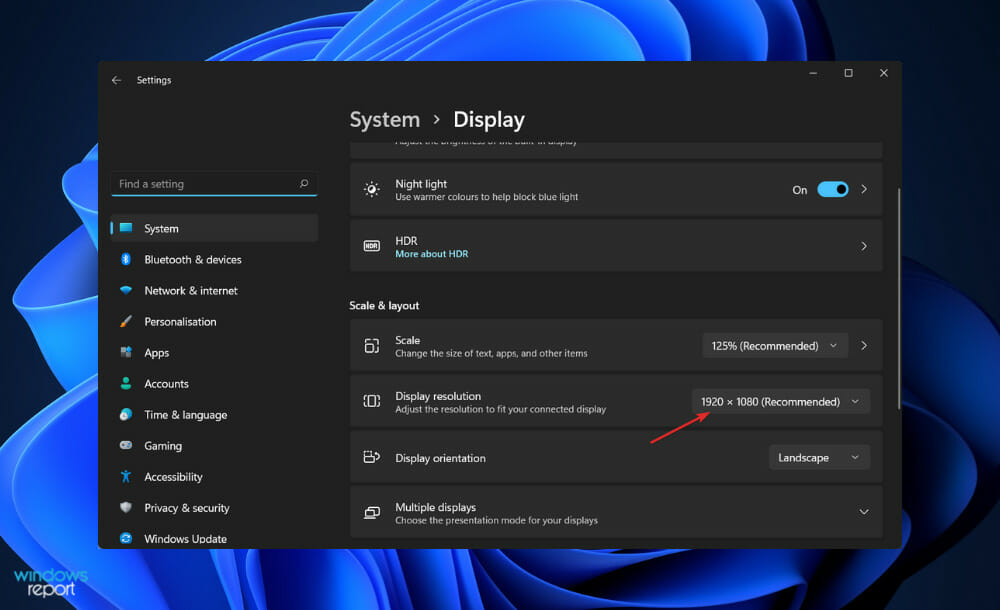
Какой кабель HDMI самый быстрый?
Когда дело доходит до HDMI 1.4 и 2.0, его рейтинги скорости, указанные на форуме HDMI и администратором лицензирования, гораздо важнее учитывать. Они упоминают скорости в сочетании с их максимальной пропускной способностью, но не указывают, какие кабели следует использовать.
В результате провода HDMI классифицируются по одной из четырех категорий скорости: стандартная, высокоскоростная, высокоскоростная премиум-класса и сверхвысокоскоростная. Стандартные кабели HDMI являются наиболее распространенным типом.
Стандартные — самые простые и медленные из доступных кабелей. Всего доступно 4,95 Гбит/с, чего достаточно для передачи сигнала 1080p на ваш телевизор, но не более того.
Что касается пропускной способности, High Speed более чем в два раза быстрее, чем Standard, с минимальной пропускной способностью 10,2 Гбит/с. Подавляющее большинство новых кабелей HDMI, которые вы приобретете, будут высокоскоростными или выше, что означает, что в большинстве случаев они будут способны передавать сигнал 4K.
Проблема в том, что доступная полоса пропускания будет обрабатывать только 4K24, то есть видео 4K с частотой кадров 24 кадра в секунду. Это нормально, если вы хотите смотреть фильмы только на Ultra HD Blu-ray, но если вы хотите смотреть сериалы в потоковом режиме или играть в игры в формате 4K со скоростью 30 или 60 кадров в секунду, ваша система не сможет за ними угнаться.
Было ли это руководство полезным для вас? Не стесняйтесь, дайте нам знать в разделе комментариев ниже.
Проблемы, связанные с кабелем VGA к HDMI
Проблемы, которые могут быть выявлены при переходе от вывода мультимедийного интерфейса высокой четкости к выводу нижней графической матрицы, включают в себя потерю сигнала, качество сигнала и отсутствие сигнала. Эти проблемы могут быть результатом плохого разъема или порта на мониторе графического массива или плохого сигнала, передаваемого через кабель hdmi vga. Когда любая из этих проблем возникает во время преобразования сигнала интерфейса мультимедиа высокой четкости в сигнал графического массива видео, это может привести к разочарованию и потере времени или производительности, поскольку вы пытаетесь решить проблему.
Если в кабеле не встроена плата, которая преобразует (конвертирует) сигнал, то видео не будет.
Соответственно, простое решение этой проблемы для подключения кабеля VGA к HDMI состоит в том, чтобы купить кабель hdmi vga со встроенной электронной платой, которая является центральным элементом в этом вопросе.
center;»>Качество сигнала и совместимость!
Решение проблем с сигналом между мультимедийным интерфейсом высокой четкости и интерфейсом графического массива видео начинается с определения типа проблемы, с которой вы столкнулись. Низкое качество, плохое качество или отсутствие сигнала могут свидетельствовать о такой простой вещи, как неправильное определение источника и приемника сигнала.
В первую очередь определите, что является источником сигнала. Например источником, передатчиком изображения по HDMI может являться ноутбук, ТВ приставка, игровая приставка PS, xBox или стационарный компьютер. Как правило приемником может стать монитор или телевизор с разъемом VGA. Соответственно, направление передачи сигнала станет источник HDMI в приемник VGA.
- HDMI компьютер в VGA монитор – подойдет кабель hdmi vga без питания со встроенной платой, которая преобразует сигнал;
- HDMI приставка (ресивер DVB-T2, триколор или спутниковый) к монитору VGA – потребуется HDMI VGA конвертер С ПИТАНИЕМ (часто случается что таким приставкам не хватает питания на разъеме HDMI, поэтому используют дополнительную подпитку);
- HDMI игровая приставка PS4 или XBOX360 к монитору VGA – конвертер HDMI VGA с питанием! Достоверно известно и проверенно неоднократно, что к игровым приставкам необходим конвертер HDMI VGA с питанием.
Подытоживая вышесказанное: для ноутбука и компьютера с разъемом HDMI для подключения монитора подойдет самый простой и дешевый кабель hdmi vga или переходник. В остальных случаях лучше перестраховаться и взять конвертер с питанием HDMI VGA.
Поиск и устранение проблем соединения HDMI-DVI или DVI-HDMI
Нередко возникают трудности при подключении двух устройств, одно из которых имеет порт HDMI, а второе — DVI. При этом используется кабель-переходник HDMI-DVI или отдельный переходник HDMI-DVI, размещаемый на одном из концов кабеля DVI или HDMI. Кроме того, устройство с портом DVI должно быть совместимым с HDCP. Это является обязательным условием связки двух устройств.
Также следует помнить, что, если HDMI может передавать звук и видео, то DVI предназначено только для видеосигнала. А это означает, что для передачи звукового сопровождения придется использовать дополнительный кабель.
- В большинстве случаев, видео через связку HDMI-DVI передается без проблем. Если же передача видео не работает, то наиболее вероятной причиной является пере ходник. Если вы попробуете несколько моделей, то вопрос может разрешиться сам собой.
- Но если модель телевизора достаточно старая, то его порт DVI может не поддерживать HDCP. В этой ситуации попробуйте скачать и установить самую свежую прошивку. Также стоит попытаться передать сигнал с данного источника на другой приемник. Возможно, проблема в проигрывателе, ноутбуке или ресивере.
Правила безопасности во время выполнения прозвонки
Любые электротехнические работы, в том числе диагностика проводников требует соблюдения всех мер предосторожности и правил электробезопасности. Главные правила, соблюдения которых сохранят вам жизнь и здоровье звучат так:
Всегда работайте только при отключенном питании. Повесьте табличку «НЕ ВКЛЮЧАТЬ
РАБОТАЮТ ЛЮДИ!» у рубильника или автомата;
Не касайтесь оголенных проводников голыми руками, используйте спецодежду и специальный инструмент;
Пользуйтесь электроинструментом с острыми кромками осторожно: используйте перчатки и не допускайте повреждения кабеля;
По окончании работ все неисправные системы должны быть обесточены, а оголенные провода – качественно заизолированы.
Берегите себя и помните, если вы сомневаетесь, что вам по силам работа с электрическими сетями – доверьте это дело профессионалам.
Источник
Причины, по которым компьютер не видит ТВ через кабель HDMI
Подключение компьютера или ноутбука к ТВ может происходить разными способами:
- Кабель VGA или D-Sud. Такой разъем есть практически у всех мониторов, ПК и ТВ. Это аналоговое соединение, которое не лучшим образом передаст все нюансы видеофайлов.
- DVI. Более современный вариант. Может работать с аналоговыми и цифровыми устройствами. Имеет свои подклассы.
- S-Video. Помимо него придется приобрести переходник.
- RCA или тюльпаны. Соединение ноутбука и телевизора таким методом редко встречается.
- Scart. Популярный способ, так как такой разъем есть в современных моделях ТВ.
- HDMI кабель. Хороший вариант для подключения компьютера.
Конвертер с направлением сигнала от VGA к HDMI
Вы можете обратиться к неправильному кабелю, следуя простой логике: VGA-HDMI или HDMI-VGA = одно и тоже. Но это вовсе не так. Понимание направление сигнала имеет здесь решающую роль.
left;”> Ранее мы рассматривали подключение HDMI к VGA, теперь рассмотрим подключение VGA к HDMI.
В связи с тем, что VGA сигнал является аналоговым, а HDMI цифровым, тут портбуется полноценный конвертер с питанием, здесь обычный кабель hdmi vga не подойдет. Повторим, VGA разъем передает только аналоговое видеоизображение! Чтобы подключить VGA со звуком к HDMI потребуется подвести к конвертеру звуковой сигнал, это делают, как правило с помощью кабеля 3,5 jack (как в наушниках). Соответственно, кабель VGA+кабель 3,5 jack подключаем к конвертеру VGA HDMI = на выходе из конвертера получаем HDMI со звуком.
- VGA компьютер в HDMI монитор – подойдет конвертер VGA+3,5 в HDMI с блоком питания от сети 220В или от USB;
- VGA ноутбук в HDMI телевизор – подойдет конвертер VGA+3,5 в HDMI с блоком питания от сети 220В или от USB;
- VGA сервер в HDMI монитор – подойдет конвертер VGA+3,5 в HDMI с блоком питания от сети 220В или от USB.
Вывод
Очень часто причина многих проблем с техникой лежит на поверхности. Простая невнимательность при выборе входа, использование некачественного китайского кабеля и другие факторы могут становиться причиной того, почему телевизор не видит HDMI. Используя указанные выше рекомендации, вы легко обнаружите причину неполадки и сможете легко её исправить.
Расскажем что делать если монитор не видит HDMI кабель…
Если монитор не видит HDMI кабель скорее всего проблема в том, что переходник HDMI-VGA не работает с аналоговым монитором.
В случае использования устаревшего монитора ничего сделать нельзя — даже если есть соответствующий переходник поддерживать все достоинства протокола HDMI он не будет. Выход один — купить современный монитор. Если же монитор новый нужно проблема скорее всего в настройках.
Проверка подключения второго монитора и его базовых параметров
Если видеоадаптер не может обнаружить дополнительный монитор, то в 90% случаев это свидетельствует о том, что он просто не назначен в системе.
Для того, что бы подключить второй дисплей, надо зайти в Свойства Экрана, точнее — во вкладку Разрешения и выбрать пункт Поиск устройства. После обнаружения монитора системой, необходимо указать, что делать с новым устройством. Проблема монитор не видит HDMI кабель почти решена.
Система предложит варианты использования дополнительного дисплея:
- Использовать главный монитор.
- Сделать клон — мониторы будут показывать одну и ту же картинку.
- Расширить экраны – каждый дисплей будет показывать свой рабочий стол.
Специально для Вас: Монитор не включается мигает лампочка: что делать
Когда назначение второго дисплея определено на нём появится изображение. Таким образом, проблема монитор не видит HDMI кабель решена.
Видеокарта и драйверы
Проблема, которая встречается реже всех остальных, заключается в сбое видеоадаптера. Это может происходить из-за неактуальной версии драйверов или других проблем с программным обеспечением видеокарты.
Драйверы могут работать с ошибками, а иногда причиной почему монитор не видит HDMI кабель может стать неоптимизированный код драйверов.
Для решения вышеуказанных проблем необходимо скачать последнюю версию драйверов с сайта производителя видеокарты и установить их.
Внимание!Эксперименты с драйверами сырых версий или неопознанных производителей проводить не стоит. Особенно непредсказуемо ведут себя альфа-версии драйверов
Надежнее всего устанавливать только оригинальные драйвера с сайта производителя видеокарты.
Другие варианты
Других вариантов решения проблемы монитор не видит HDMI кабель не существует. Если вышеописанные действия не устранили проблему скорее всего проблема останется актуальной. Однако в редких случаях она может решиться сама собой — многие пользователи замечали, что через несколько дней монитор неожиданно начинал видеть HDMI кабель, хотя для решения проблемы никаких действий не предпринималось вовсе.
Специально для Вас: Обзор Xiaomi Mi Mix 3: чем он отличается от 2S?
Скорее всего это аппаратная проблема и никакими программными средствами решить её невозможно.
Решения проблемы монитор не видит HDMI кабель следующие:
- Найти другой переходник — иногда помогает.
- Встроенный переходник — также часто выход из положения так как кабель с таким устройством имеет более полный протокол обмена информацией.
- Найти кабель другого интерфейса — например HDMI 1.4 заменить на HDMI 1.3.
- Использовать другой монитор.
Таким образом, ответ почему монитор не видит HDMI кабель чаще всего заключается именно в том, что устройство просто не назначены в системе…
- http://www.atmir.ru/sovety/349-rasskazyvaem-kak-vklyuchat-hdmi-na-noutbuke.html
- http://tv-prost.ru/remont/pochemu-televizor-ne-vidit-hdmi-prichiny-i-neispravnosti.html
- https://mirdostupa.ru/monitor-ne-vidit-hdmi-kabel-chto-delat/