Способы оптимизации Windows 8
Существует мнение, что Windows 8 тормозит и работает медленно. Многие ошибочно полагают, что гораздо легче установить старую проверенную версию, например, Windows 7 или XP.
По правде сказать, «восьмерка» — это усовершенствованная ОС, которая затрачивает в значительной степени меньше ресурсов. После выполнения ряда простых действий вы сразу же убедитесь в быстродействии Windows 8.
Измените настройки питания
Для того чтобы избежать перегрева системного блока и выхода из строя комплектующих, функции процессора занижены по умолчанию
Важно иметь мощный кулер, который будет охлаждать контроллер. При этом вы сможете настроить производительность системы до максимальных показателей
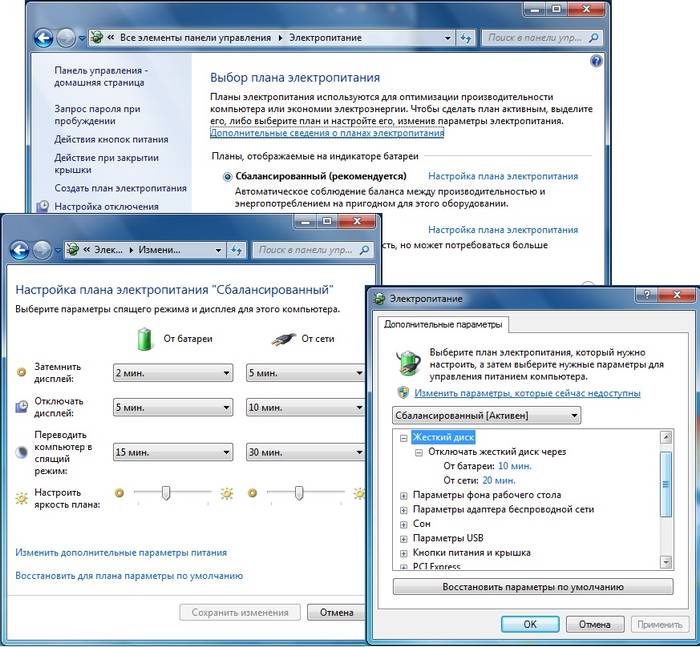
Этот старый проверенный способ оптимизации жесткого диска способен ускорить работу ПК в несколько раз.
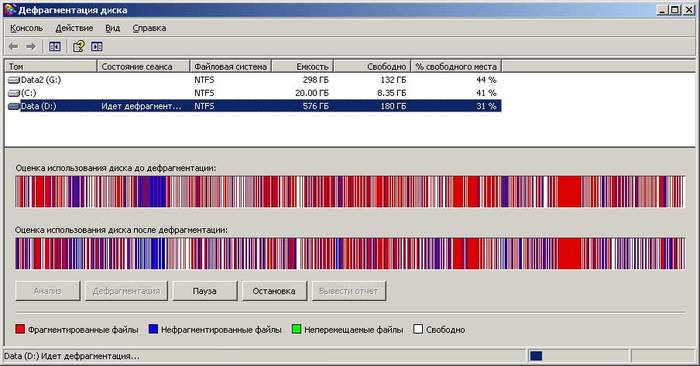
Отключите визуальные эффекты
В настройках компьютера вы можете выключить лишние визуальные эффекты, которые предусмотрены разработчиками исключительно для эстетического восприятия визуальной картинки во время работы, но не более. К примеру, предусмотрена анимация при разворачивании и сворачивании окон.
Для того чтобы отключить подобные эффекты достаточно:
- перейти в «Панель управления»;
во вкладке «Система»;
войти в «Дополнительные параметры»; найти пункт «Быстродействие».
Анализируйте приложения с большими затратами ресурсов системы
Информация доступна во вкладке «Диспетчер задач», которая всплывает при одновременном нажатии клавиш Ctrl+Alt+Delete. Здесь можно оценить, какие приложения затрачивают больше энергии в процентном соотношении. Затем можно отключить те программы, которые тормозят работу процессора.
Очищайте автозапуск
В некоторых программных средствах включена функция автозапуска при включении компьютера. Хотя, как правило, большинство из них мы не используем. В старых версиях реестр можно было почистить лишь с помощью специальной программы. В Windows 8 данную функцию предусмотрели ее создатели. То есть программы, которыми вы не пользуетесь каждый день
Используйте утилиту msconfig
Для оптимизации включения и отключения программ автозапуска пользуйтесь функциональным приложением msconfig. Этот инструмент позволяет контролировать работу различных служб и приложений операционной системы, а также возможные варианты ее загрузки.

Для запуска стоит:
- нажать клавиши Win+R;
ввести команду msconfig;
затем начать кнопку «Ok» и можно самостоятельно управлять необходимыми настройками.
Используйте внутренние программы безопасности
Конечно же, мы привыкли пользоваться такими программными средствами, как «Касперский», «Аваст», Доктор Веб» и тому подобными. Но все они тормозят работу системы. Для защиты компьютера в Windows 8 уже предусмотрены встроенные программы, что очень удобно в плане их оптимизации под конкретную систему.
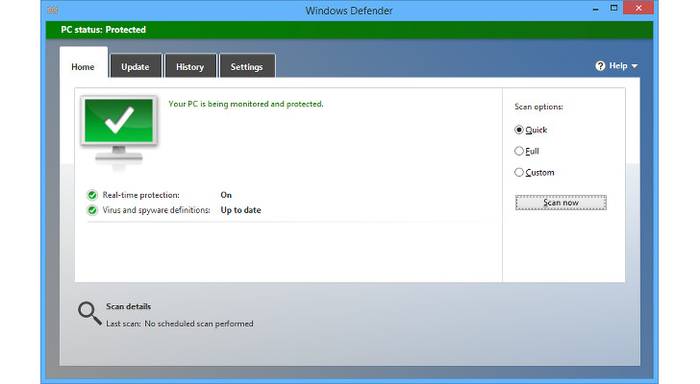
Вдобавок отметим, что не стоит бояться самостоятельно оптимизировать настройки вашего компьютера. Ведь, выполнив ряд простых последовательных действий, вы улучшите быстродействие Windows8 в несколько раз. А значит, сможете максимально использовать необходимые именно для вас ресурсы.
Оптимизация памяти
Prefetcher
Один из компонентов оптимизации памяти – Prefetcher, Windows 7 унаследовала от своих предшественников. С помощью этого компонента можно ускорить загрузку системы и приложений.
Пользователь Windows 7 имеет возможность настроить префетчер на ускорение загрузки системы, программ, того и другого или вообще ничего (то есть отключать). Для нетбука оптимальным решением будет ускорение запуска и Windows, и программ. Настройка производится через реестр.
Введите команду regedit.exe в поисковую строку Пуска, выполните поиск и откройте файл.
Перейдите в раздел HKLMSYSTEMCurrentControlSetControlSession ManagerMemory ManagementPrefetchParameters, откройте контекстное меню параметра EnablePrefetcher, нажмите “Изменить” и присвойте ему значение 3.
SuperFetch
Еще одно средство оптимизации памяти называется SuperFetch – оно позволяет более рационально использовать файл подкачки при работе с ресурсоемкими приложениями. По этой причине SuperFetch также должен быть включен.
Параметр EnableSuperfetch находится рядом с EnablePrefetcher – для задействования ему тоже нужно дать значение 3.
ReadyBoost
ReadyBoost – технология, позволяющая нарастить объем памяти за счет обычной флешки. При малом объеме ОЗУ избыточные данные “свопятся” на диск – в файл подкачки. Обмен информации с диском – процесс медленный, и если это происходит часто – система “тормозит”. Чтение данных с флешки идет быстрее, поэтому использование ее в качестве файла подкачки заметно увеличивает быстродействие.
Подключите флешку и откройте в ее свойствах вкладку ReadyBoost . Отметьте “Использовать это устройство” и зарезервируйте место для ускорения работы – чем больше, тем лучше.
После этого технология сразу начнет использоваться.
https://youtube.com/watch?v=kYba0gZbhxY
Счетчик ФПС – это показатель, который отвечает за то, как игра работает на том или ином компьютере. Каждый пользователь, увлекающийся цифровыми развлечениями, заинтересован в том, чтобы его любимый проект работал стабильно, а картинка была плавной. И для повышения ФПС можно использовать общеизвестные методы, о которых мы вам и расскажем в данном материале.
Сразу стоит уточнить, что комфортным считается, когда количество ФПС плавает в районе 60, а все, что ниже, уже сопровождается зависаниями и лагами. Надеемся, что наши подсказки помогут вам стабилизировать работу игры.
Причины, по которым тормозит система
Для того чтобы увеличить производительность компьютера после переустановки операционной системы нужно изучить подробно действенные способы решения этой проблемы. Итак, рассмотрим все возможные причины медленной работы ПК более детально.
Наличие временных файлов и неиспользуемых программ
Наверняка вы уже замечали, что компьютер работает гораздо быстрее, когда ОС только что переустановлена. Дело в том, что пока нет ненужных программ, которые в дальнейшем будут установлены на ПК.
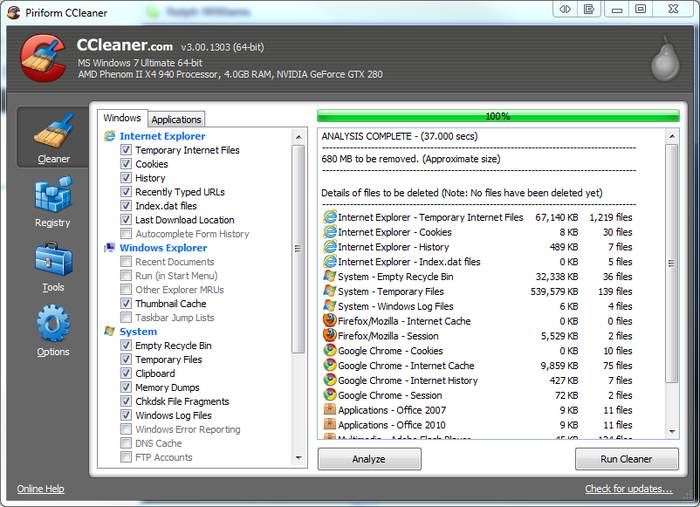
Также отсутствуют временные файлы, которые засоряют компьютер во время использования. Поэтому рекомендуем периодически использовать удобную программу CCleaner для удаления временных файлов и очистки системного мусора.
Одновременный запуск большого числа приложений
Дело в том, что каждое приложение в отдельности забирает определенную часть ресурсов оперативной памяти и процессора, а это оказывает влияние на общую производительность. Поэтому программы для работы открывайте по мере возникновения такой необходимости.
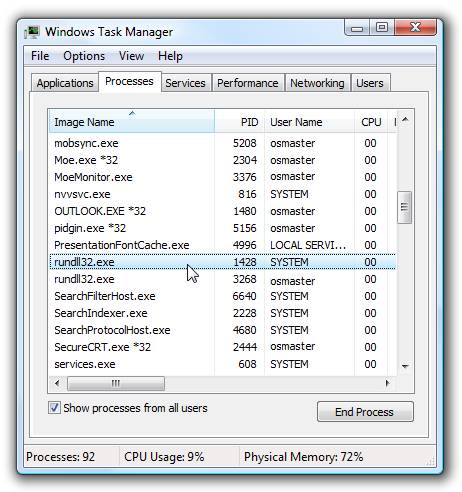
Загруженный вирус или вредоносное ПО
После появления намеков на медленную нестабильную работу ПК рекомендуем сразу же просканировать его антивирусом. Для выбора наиболее оптимального антивируса читайте в наших следующих статьях.

Замедленная работоспособность по причине записи файлов на разные участки жесткого диска
Во время копирования файлов на чистый жесткий диск они записываются последовательно. По прошествии времени, когда в процессе работы мы вырезаем, переносим, удаляем файлы и папки пустые кусочки разбросаны по жесткому диску.
Для решения этой проблемы рекомендуем иногда проводить дефрагментацию жесткого диска, ведь ее без проблем можно выполнить стандартными приложениями Виндоус. После проведения этой процедуры все данные переместятся на начало жесткого диска, поэтому файлы и приложения начнут загружаться быстрее.
Отсутствие обновлений ОС
Установка прикладных продуктов и значимых системных обновлений является необходимым условием отличной производительности ПК. Как правило важные обновления обеспечивают хорошую безопасность и помогаю сделать работу более удобной. Процесс загрузки обновлений автоматизирован, после него необходимо лишь перезагрузить компьютер.
Отсутствие драйверов
Когда вы подключаете к системному блоку новые устройства или производите замену комплектующих, очень важным условием является установка драйверов. Без них возникнут системные ошибки, а работа будет некорректна. Данный совет актуален также для старых компьютеров, на которых драйвера не обновлялись с момента сборки.
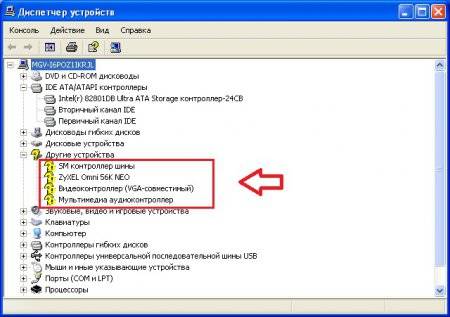
Неиспользуемые визуальные эффекты
Следующая рекомендация предназначена для рабочих компьютеров, на которых установлен интерфейс Windows Aero. Если с плавной работой возникли проблемы необходимо отключить визуальные эффекты, ведь они потребляют огромную часть ресурсов. Это снизит нагрузку на центральный процессор и видеокарту.
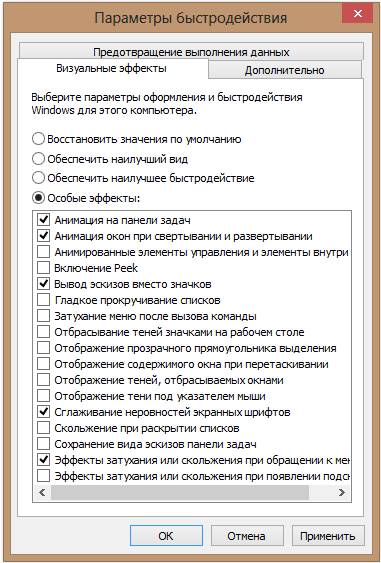
Длительная работа системы без перезагрузки
Если долго не перезагружать компьютер – оперативная память засоряется, в результате чего работоспособность ПК становится медленной и тормозит. Это касается и владельцев ноутбуков, которые не выключая его просто закрывают крышку. Поэтому старайтесь всегда выключать компьютер после завершения работы.
Оптимизация Windows 8: Видео
Настройка графического адаптера
На ускорение Windows 8 ощутимо влияет и конфигурация видеокарты. Так как именно графический процессор принимает непосредственное участие в работе всех визуальных эффектов. Для настройки параметров видеокарты используются специальные программы. Если установлен ГПУ от компании ATI, то вам потребуется CatalystControlCenter, если NVidia, то панель управления NVidia.
В любом случае служба устанавливается вместе с драйверами и запускается одинаково, для обеих видеокарт. Более того, они имеют идентичные настройки. Отличается только сам интерфейс меню. Для того чтобы открыть данный инструмент просто нажимаете на пустой области рабочего стола правой кнопкой мышки и в появившемся окне находите нужный сервис.
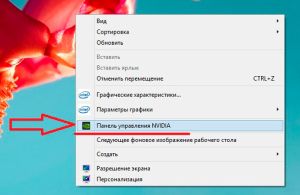
Далее все просто. Проходите по вкладкам и читаете подсказки на экране. Главным образом нас интересует настройка 3D. Здесь имеется несколько разных вкладок. В них при помощи ползунка вы можете регулировать, на что будет уходить ресурс видеокарты – на производительность или высокое качество визуальных эффектов. Также можно выбрать средний вариант. Все вкладки мы разбирать не будем, так как здесь нет ничего сложного.
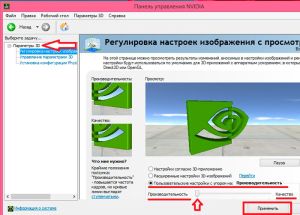
Установка SSD диска
Твердотельные винчестеры отличаются значительно более высокой скоростью считывания и записи данных. Благодаря этому системе необходимо меньше времени для чтения нужных файлов, соответственно, это улучшает быстродействие. Установка SSD – это ответ на вопрос, как ускорить загрузку Windows 8.
Помимо сокращения времени для запуска операционной системы, использование твердотельного жесткого диска достаточно существенно увеличивает производительность компьютера в играх. Многочисленные тесты, которые постоянно проводят пользователи, показывают, что установка SSD винчестера увеличивает производительность компьютера на 15-30%. Что является весьма внушительным результатом. А загрузка Windows 8 ускоряется в два раза, да в сравнении с наиболее быстрым и качественным HDD диском.
Это все доступные средства, которые, за исключение последнего, не требуют от вас никаких финансовых затрат, но при этом позволяют ощутимо повысить производительность компьютера. Стоит отметить, что в глобальных сетях, на разных форумах ходит миф о каких-то программах, которые способны ускорить компьютер и увеличить количество кадров в играх.
Не стоит верить таким слухам, так как ни одна программа неспособна из ничего создать что-то. Дело в том, что компьютер располагает определенными ресурсами, и ни одно приложение не сможет их изменить или увеличить их количество. Поэтому мы не рекомендуем устанавливать непроверенное ПО, которое к тому же может нести угрозу безопасности компьютера или снижать его производительность.
Как повысить производительность ноутбука с помощью простых манипуляций
Способ 1: выполняем очистку автозагрузок
Ноутбук практически всегда выполняет автоматические загрузки из сети Интернет. И если одни автозагрузки необходимы устройству для обновления текущих версий программ, то другие совершенно не нужны. Внушительную часть этих загрузок пользователь вообще не применяет при работе за ноутбуком. Вот только их присутствие в памяти устройства, а также автоматический запуск и функционирование параллельно с операционной системой сильно сказываются на скорости работы настольного компьютера.
Для очистки автозагрузок вам необходимо:
- Открыть главное меню устройства «Пуск».
- Перейти во вкладку «Выполнить».
- В открывшейся строке ввести следующую комбинацию букв, переключив клавиатуру на английскую раскладку: msconfig.
- Далее нажимаем на «Ввод».
- Откроется новое окно, в котором нужно выбрать пункт «Автозагрузки», убрав галочки со всех программ, которыми вы не пользуетесь.
- Для сохранения выполненных действий нажмите кнопку «Применить», а затем перезапустите систему.
Способ 2: отключаем фоновые службы
Оформление рабочего стола по умолчанию предполагает выдачу разных визуальных эффектов. Конечно, визуализация делает работу более приятной, но именно эта фишка интенсивно поглощает ресурсы процессора, оперативной памяти видеоадаптера. Для повышения производительности ноутбука подобные «украшения» лучше отключить.
Для этого:
- Переходим в главное меню устройства «Пуск».
- Нажимаем «Выполнить».
- В открывшейся строке прописываем следующую комбинацию: services.msc.
После этого отобразится перечень всех задействованных фоновых служб с кратким описанием каждой из них. Пройдитесь по списку и выберите те службы, которые не используете. При нажатии на название службы будет всплывать маленькое меню, в котором вам нужно выбрать кнопку «Отключить».
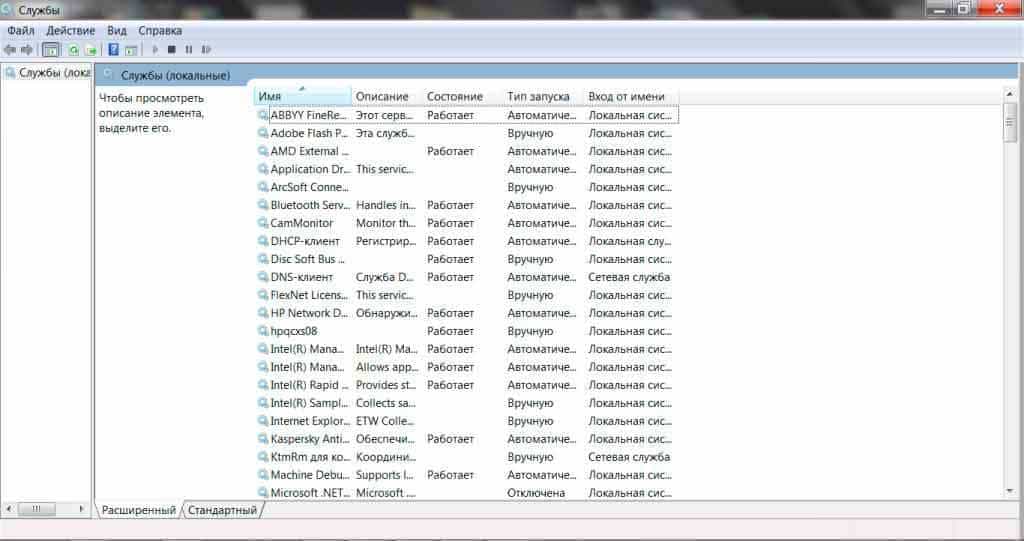
Отключенные параметры при желании всегда можно восстановить, подобрав для своего ноутбука наиболее корректный рабочий режим. Отключение фоновых служб позволит ощутимо разгрузить процессор, параллельно уменьшив объем потребления оперативной памяти. В результате производительность ноутбука повысится, он станет работать намного быстрее.
Способ 3: выполняем оптимизацию и дефрагментацию жесткого диска
В процессе работы на жестком диске устройства накапливается много фрагментированных файлов. Каждый раз при обращении к этим файлам система тратит много времени, что выражается в виде «зависаний» и «торможений». Дабы исключить подобные явления, периодически следует проводить дефрагментацию жесткого диска.
Эту операцию можно выполнить с помощью специальных программ (утилит). Самыми популярными утилитами, которые действительно помогают улучшить работу системы, выступают Defraggler и CCleaner. После запуска они автоматически оптимизируют систему и проводят дефрагментацию жесткого диска, очищая систему от временных файлов и накопившихся на диске ошибок.
Произвести дефрагментацию диска также можно вручную, используя встроенный дефрагментатор. Для этого заходим в главное меню устройства «Пуск», далее переходим в «Программы» – «Стандартные» – «Служебные», находим «Дефрагментация диска» и запускаем приложение.
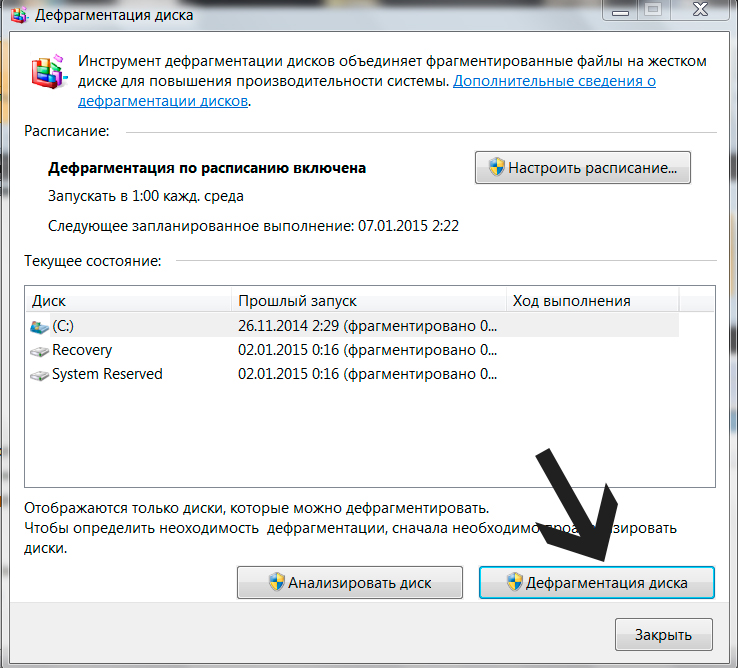
Способ 4: выполняем настройку планов электропитания
В современных операционных системах (например, Windows 7) предусмотрена возможность управления опциями энергосбережения, в частности, пользователь может самостоятельно настраивать планы электропитания своего ноутбука. Система по умолчанию может использовать один из режимов:
- «Сбалансированный» – режим, который включается автоматически, как только ноутбук подключается к сети.
- «Экономный» – режим, который используется при эксплуатации устройства от аккумуляторной батареи.
Если настроить план «Экономный» более детально, можно еще больше повысить производительность ноутбука. Если же активировать режим «Высокая производительность», то все ресурсы устройства будут использоваться по максимуму без каких-либо ограничений.
Для авторизации этого плана и доступа к настройкам центра, отвечающего за энергопотребление устройства, нужно нажать на иконку «Батарея». После этого откроется новое окно, в котором вам нужно выбрать пункт «Дополнительные параметры электропитания». Как только план будет активирован, он станет отображаться в окошке «Электропитание». Обычно в ноутбуках режим «Высокая производительность» скрыт по умолчанию. Отобразить его можно нажатием на стрелку «Показать дополнительные планы».
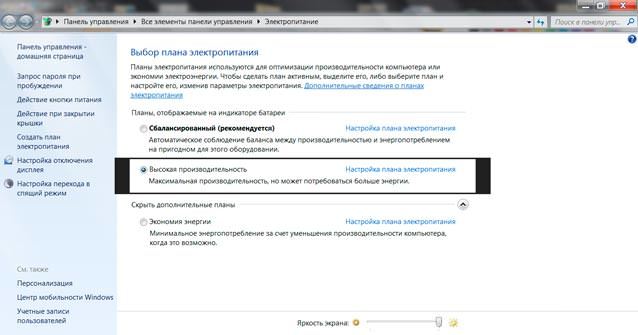
Отключение автозапуска программ
В нем нас интересует вкладка Автозагрузка. Перейдя на нее, выберите те программы, которыми вы практически не пользуетесь и нажмите Отключить, а как включить автозагрузку программ узнаете здесь. Будьте внимательны, если вы не знаете, что это за утилита, то лучше ее не трогать.
Кроме того, попробуйте отключить службы, которые вам не нужны. Для этого вызовите меню выполнить, нажав кнопки Win+R. В появившемся окне вводим msconfig и подтверждаем кнопкой ОК. Перед вами откроется окно Конфигурация системы. В нем следует перейти на вкладку Службы. В меню нужно нажать кнопку Скрыть службы, после чего выбрать из списка те, которые вам не нужны при работе.
Также периодически рекомендуется очищать буфер обмена. Для этого в командной строке следует ввести %temp% и нажать ОК. Далее выделите все временные файлы и удалите их. Чтобы это сделать воспользуйтесь сочетаниями клавиш Ctr+A и Shift+Del. Следующий шаг – в строке Выполнить введите temp. Выделите и удалите весь появившийся список файлов.
Теперь вновь возвращаемся к командной строке и вводим в нее prefetch. Также все выделяем и удаляем. После этого заходим во вкладку Мой компьютер. Здесь щелкаем правой кнопкой на диск с операционной системой. Переходим в Свойства. В этой вкладке нас интересует кнопка Очистка диска, которая позволит избавить компьютер от ненужных файлов.
После того как вы воспользуетесь одним из приведенных выше способов, перезагрузите Windows 8. Проверьте, быстрее ли стал запуск операционной системы или он остался по времени таким же. Для этого вновь можно воспользоваться встроенными инструментами ОС или обычным секундомером. Иногда долгая загрузка может говорить о наличии вредоносных программ на компьютере, поэтому также обязательно проверьте компьютер на вирусы. Избежать подобного поможет установка хорошего антивируса. Но не стоит забывать, что обычно антивирусные программы автоматически прописываются в автозагрузку, что опять же влияет на время запуска системы.
Оптимизация работы Windows
Как правило, больше всего проблем нашему ПК доставляет большое количество лишних и ненужных приложений, которые работают параллельно с игрой. Соответственно, нам необходимо минимизировать количество запускаемых со стартом Windows приложений, что существенно снизит нагрузку на ПО и сам компьютер.
Чтобы это сделать, рекомендуем скачать себе программ Starter, которая покажет, какие приложения у вас запущены на текущий момент и запускаются со стартом системы. Скачав софт, перейдите в закладку «Службы» и посмотрите, что из перечисленного вам не требуется для работы. В закладке «Автозагрузка» очистите список запускаемых программ.
Идем дальше, отключаем визуальные эффекты Windows, которые не несут в себе никакой пользы:
1.Правой кнопкой мышки нажимаем на «Мой компьютер» и переходим в «Свойства.
2.Выбираем пункт «Дополнительные параметры системы».
3.Переходим в «Быстродействие» и выбираем «Параметры».
4.Напротив пункта «Обеспечить наилучшее быстродействие» ставим галочку.
5.Нажимаем ОК и выходим из настроек.
Теперь необходимо перезагрузить ПК, чтобы изменения вступили в силу. Запустите игру и проверьте, улучшилась ли работоспособность игры.
Как бы это банально не звучало, но обновление драйверов до актуальной версии способно решить массу проблем. В том числе, улучшить производительность вашего компьютера, так как более свежие настройки содержат в себе файлы, улучшающие взаимодействие железа ПК с игрой.
Чтобы выполнить обновление драйверов, проследуйте следующей инструкции:
- Открываем панель управления.
- Выбираем «Диспетчер устройств».
- Переходим в закладку «Видеоадаптеры».
- Напротив всех пунктов, находящихся в данной закладке, нажмите правой кнопкой и выберите «Обновить драйвера».
Дальше ваш ПК выполнит автоматический поиск новых драйверов и установит их, после чего вам лучше всего опять перезагрузить компьютер и проверить, повысится ли счетчик ФПС в игре.
Изменение настроек питания
Для пользователей Windows 8 определение автономной работы и производительности являются приоритетными, как впрочем, и в предыдущих версиях Windows. Для просмотра ваших параметров питания, нажмите на клавишу «Windows», напечатайте «электропитание», выберите «настройки» и нажмите «Enter». По умолчанию стоит сбалансированный режим, в нем Windows автоматически снижает скорость вашего процессора, когда максимальная скорость от него не требуется. Это сберегает энергию. Чтобы выжать максимальную производительность из вашего устройства, вы можете попробовать установить высокую производительность. В режиме высокой производительности скорость вашего процессора никогда не упадет. Он будет работать на полной скорости все время.
Тем не менее, это не всегда хорошо. Даже высокопроизводительные игровые компьютеры иногда используют для серфинга в Интернете, и нет абсолютно никакого смысла использовать процессор на полную мощность при работе в сети. Из-за этого тратится лишь энергия и генерируется дополнительное тепловыделение.
Какой бы план вы ни выбрали, убедитесь, что вы не используете экономию энергии. Эта опция полезна только тогда, когда вы пытаетесь сохранить заряд вашей батареи на максимально возможное время.
Как ускорить работу компьютера или ноутбука
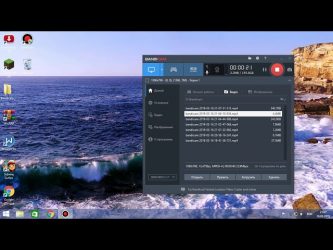
Со временем система Windows 10 портиться, от забивания различными ненужными файлами, программами вирусами, битым реестром, и все это приводит к медленной работе компьютера. Самый наверное качественный и ощутимый способ, это переустановить саму систему windows 10, но мы попытаемся по максимуму пройтись по настройкам в системе, чтобы ускорить работу компьютера Windows 10.
1. Ускорить автозагрузку системы
Начнем с количества ненужных программ при автозагрузки windows 10. Мы видим на картинке, что половину загруженных программ при старте нам не нужны. Так что отключаем их для ускорения самой загрузки системы.
- Откройте диспетчер задач нажатием кнопок Ctrl+Shift+Esc и перейдите во вкладку Автозагрузка.
- Отключаем ненужные для нас программы. Можно посмотреть в google, что за программа, за что отвечает, если кто не знает.
2. Ускорить работу компьютера с помощью нагрузки на все ядра процессора
Нажимаем Windows+R и вводим в поле msconfig.
Будем увеличивать нагрузку на процессор, по умолчанию стоит загрузка с одного ядра. Мы увеличим количества ядер, что ускорит работу загрузки Widows 10.
- Вкладка Загрузка.
- Дополнительные параметры.
- Ставим галочку Число процессоров.
- Выбираем предпоследнее значение. (если 5 ядерный процессор, то ставим 4 ядра, мой личный совет).
3. Дефрагментация дисков поможет ускорить работу компьютера
Фрагментация диска очень нужная вещь в системе. Советую делать 1 раз в неделю, если комп используется упорно.
Нажимаем правой клавишей мыши на локальном диске, выбираем свойства.
- Вкладка сервис.
- Оптимизировать.
- Клацаем оптимизировать на каждом локальном диске и ждем окончания процедуры.
- Можно так же фрагментировать с помощью сторонних программ: O&O Defrag или Smart Defrag.
4. Удалив ненужные приложения Вы ускорите работу компьютера
В windows 8.1/10 есть так называемые классические и современные приложения. Классические — это обычные программы установленные на компьютер с «.exe» установщика. Современные — это UWP приложения которые устанавливаются с магазина виндовс с расширением «.appx». Удаляем ненужные нам приложения.
- Нажимаем на уведомление в трее, около часов.
- Все параметры.
- Приложения.
- Приложения и возможности.
- Удаляем ненужные нам приложения.
5. Отключив уведомления вы избавитесь от микро-лагов на слабом ноутбуке
Когда вы установили UWP игру или программу, то вам будут приходить уведомления. Можно отключить ненужные нам.
- Заходим в параметры системы.
- Выбираем «Система».
- Ищем строку «Уведомления и действия».
- С право отключаем ползунок на ненужных нам приложениях.
6. Отключите фоновые приложения
Некоторые приложения: погода, новости и т.п. работают сами по себе, даже когда вы их не запускаете. Заходим в параметры системы и отключим их.
- Конфиденциальность.
- Фоновые приложения
- Отключаем те, которые нам не нужны: игры, программы.
7. Отключим службу Индексирование Windows Search для оптимизации системы
Windwos Searh — Служба индексирования поиска папок и файлов. Если у вас на компьютере упорядочены папки и файлы, и вы знаете, где какая папка или файл находится, то можно отключить службу индексирования.
- Нажимаем правой кнопкой мыши на ярлык(значок) мой компьютер, выбираем в меню управления.
- Службы и приложение клацаем два раза чтобы открыть.
- Службы.
- С право ищем Windows Search и открываем его.
- Тип запуска: отключить.
- Нажать кнопку остановить. Применить и ОК.
8. Отключим индексирование на локальных дисках
- Нажмите правой кнопкой на локальном диске «С» и выберите свойства.
- Во вкладке Общие снимите галочку «Разрешить индексировать содержимое…».
9. Отключить прозрачность меню
Убрав прозрачность мы добавим еще немного прироста к оптимизации windows 10. Перейдите Параметры > Персонализация > Цвета.
Выделите строку Цвета и справа перетащите ползунок отключить Эффекты прозрачности.
10. Убрать спецэффекты для повышения производительности
Старый добрый способ, со времен windows XP, поможет нам добавить немного мощи и ускорить работу компьютера.
- 1. Нажмите в проводнике (мой компьютер) на пустом поле правой кнопкой мыши и выберите свойства.
- 2. Слева нажмите на пункт Дополнительные параметры системы.
- 3. Перейдите во вкладку Дополнительно.
- 4. Вберите в этой же вкладке Параметры.
- 5. Во вкладке визуальные эффекты, выберите Обеспечить наилучшее быстродействие.
11. Запуск задач обслуживания выявит причины плохой работоспособности
Встроенная утилита поможет выявить причины сбоев системы и автоматически исправит их.
- Откройте Панель управления > Система и безопасность > Центр безопасности и обслуживания > Устранение неполадок.
- В самом низу нажмите Запуск задач обслуживания и в появившимся окне следуйте советам.
by HyperComments Политика конфиденциальности
Проверьте скорость Интернета
Одна из главных причин медленной скорости интернета не имеет отношение к вашему провайдеру. Речь идет о домашнем Wi-Fi соединении. Из-за распространенных проблем, таких как перегруженность каналов и наложение сигналов Wi-Fi, получение стабильного сигнала может быть затруднено. Особенно часто это случается при проживании в многоквартирном комплексе.
Изменить канал маршрутизатора достаточно просто. Для начала необходимо использовать инструмент анализатора Wi-Fi, чтобы определить, какие каналы лучше всего подходят для вашего компьютера.
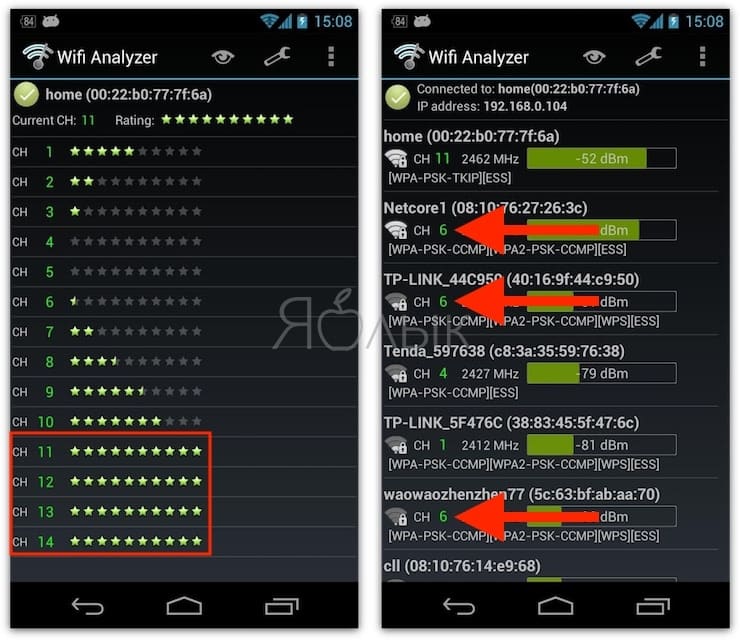
А потом перейдите в настройки маршрутизатора и выставьте там новый, наименее загруженный канал. Более подробно этот процесс описан в этом материале.

































