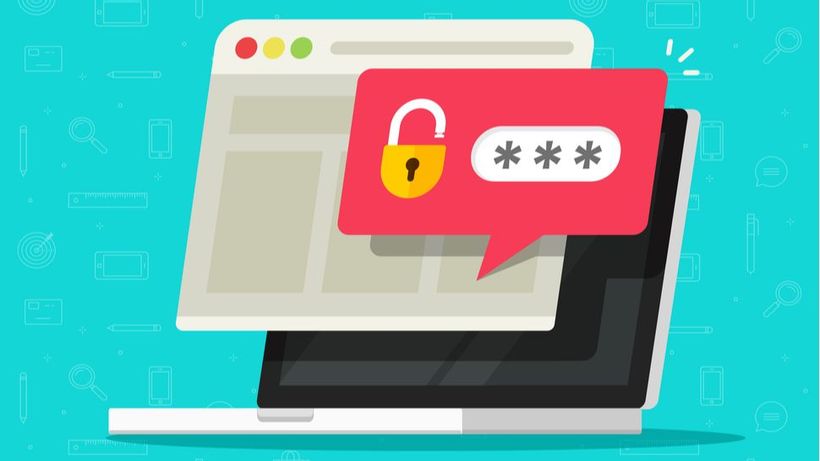Кодирование папок и файлов
Windows 7 имеет функцию шифрования, которая позволяет запаролить папки и файлы. Эта функция полезна, если ноутбук используют несколько пользователей. Даже если юзер имеет доступ к жёсткому диску, он не сможет распаролить папку без локального кода шифрования. Для того чтобы надёжно защитить файлы, следует:
- Нажать кнопку «Пуск» и выбрать «Компьютер».
- Дважды щёлкнуть букву диска, где находится папка (по умолчанию — диск «C»). Найти нужную папку (файл), требующую защиты паролем.
- Щёлкнуть правой кнопкой мыши на папку, которую следует защитить.
- Выбрать «Свойства» в открывшемся меню. Перейти во вкладку «Общие», чтобы просмотреть информацию о файле.
- После этого необходимо проникнуть в «Дополнительно», чтобы просмотреть другие параметры, включая шифрование.
- Теперь нужно использовать ссылку «Зашифровать содержимое для защиты данных».
- Нажать «ОК». Пароль, применяемый к папке, будет таким же, как на учётной записи Windows. Перед доступом к зашифрованной папке пользователи должны ввести своё имя пользователя.
- По окончании шифрования нужно щёлкнуть два раза по файлу, чтобы убедиться, что есть возможность его открыть. Вход в систему с другим именем пользователя позволяет проверить безопасность и неприступность этого метода. Интересен тот факт, что теперь при двойном щелчке по файлу открывается окно с запросом имени пользователя и кода для доступа к папке.
Что делать, если на ноутбуке пропал звук, как восстановить
Процедура смены пароля для разных операционных систем
Инструкция “Как на компьютере поменять пароль” может сильно отличаться в зависимости от того какую версию ОС вы используете. Далее мы отдельно поговорим о каждой из версий Windows, в которых предусмотрена подобная функция.
Как сменить пароль для Windows XP
В своё время Windows XP стала первой операционной системой ориентированной на рядового пользователя. Именно она стала прообразом всех ныне существующих ОС и ввела в наш обиход множество функций, которые до этого были доступны лишь для людей с определёнными познаниями в компьютерной технике (в том числе и возможность сменить пароль посредством нажатия нескольких кнопок). Именно поэтому мы начнём с неё.
Чтобы сменить пароль на компьютере с установленной Windows XP вам нужно:
- Открыть меню “Пуск”.
- Нажать на картинку в левом верхнем углу (рядом с ней должно быть написано имя вашей учётной записи).
- В появившемся окне выбрать пункт “Изменение учетной записи”.
- Затем ввести старый пароль, два раза ввести новый и написать подсказку для него.
- В конце нажмите на кнопку “Изменить пароль”.
Теперь при входе в учётную запись вам нужно будет вводить уже новый пароль.
Если до этого у вас не был установлен пароль, то поставить его вы можете точно так же, но в меню настройки учётных записей вам будет нужно выбрать пункт “Создание пароля”, вместо“Изменение учётной записи”.
Если по какой-то причине у вас не получается изменить пароль, то можно попробовать изменить пароль, через панель управления. Для этого вам нужно войти в панель управления и там выбрать раздел “Учетные записи пользователей”. После этого вы попадёте в настройки учётных записей и всё что вам нужно делать, это следовать инструкции приведённой выше, начиная с третьего шага.
Также если вы хотите надёжно защитить свой ПК, то не лишним будет проверить ещё одну маленькую деталь. Вновь войдите в меню настройки учётных записей (первые два шага инструкции) и выберите там пункт “Изменение входа пользователей систему”. В открывшемся окне найдите пункт “Использовать страницу приветствия” и убедитесь, что напротив неё не стоит галочки (если стоит, то уберите её). Если не сделать этого, то в вашу учётную запись сможет войти любой пользователь.
Как изменить пароль на компьютере: Windows 7
Процедура смены пароля на компьютере с операционной системой Windows 7 мало чем отличается от той же процедуры для WindowsXP. Как изменить пароль на компьютере с Windows 7:
- Зайдите в меню “Пуск”.
- Нажмите на рисунок в верхнем правом углу.
- Выберите пункт “Изменение пароля”.
- Введите старый пароль.
- Введите новый пароль и повторите его.
- Напишите подсказку.
- Нажмите на кнопку “Изменить пароль”.
Как видите, изменения минимальны. Кроме того, так же как и в WindowsXP, в Windows 7 вы можете включить меню настройки учётных записей через панель управления. Делается это так:
- Запустите меню “Пуск”.
- В панели справа выберите пункт “Панель управления”.
- Затем выберите раздел “Учетные записи пользователей”.
- В новом окне выберите пункт “Изменение пароля” (или “Создание пароля своей учётной записи”, если до этого у вас на ПК не было пароля).
- В конце жмём “Изменить пароль”.
Здесь уже чуть больше изменений, но только из-за смены устройства панели управления, сама процедура такая же.
Как изменить пароль на компьютере: Windows 8 и 10
Устройство операционных систем Windows 8 и 10 практически идентично, а потому о них поговорим в одном разделе. ОС Windows 8 привнесла определённые изменения в общее устройство системы, в том числе и в управление учётными записями. Чтобы сменить пароль здесь вам понадобится:
- Зайти в меню “Пуск”.
- В левом верхнем углу нажать на изображение трёх точек.
- После этого появится панель, где вам нужно выбрать строку с именем и фото вашего профиля.
- Затем в маленьком меню выберите “Изменить параметры учетной записи”.
- Далее на панели справа выбираем вкладку “Параметры входа”.
- На новой странице найдите раздел “Пароль” и нажмите на кнопку “Изменить” под ним.
- Дальше всё по стандартной схеме, вводим новый пароль и два раза старый, а затем жмём “Далее”.
Если вам понадобится альтернативный путь, то здесь также есть изменения. В Windows 8 и 10 нет панели управления, вместо неё тут “Параметры”, которое вы можете найти на той же панели из начала прошлой инструкции. Войдя в параметры, вам нужно будет найти раздел “Учетные записи”, а дальше следуйте инструкции, начиная с пятого шага.
КАК ПОСТАВИТЬ ПАРОЛЬ НА WINDOWS 10
Для начала, для тех кто не в курсе, работая с последними версиями винды, поясню: в windows 8 и 10 есть два типа учетных записей:
- Локальная, которая никак не связана с Microsoft и принадлежит исключительно вашей системе, в которой вы ее создавали;
- Учетная запись Microsoft, данные из которой (в том числе пароль) берутся уже из вашего аккаунта на сайте майкрософт. То есть вход на компьютер будет осуществляться по тем же логином (им служит зарегистрированный email) и паролем, который вы используете для входа на сайт майкрософта.
Какой из них пользоваться решать вам, но поставить и поменять пароль можно для обеих.
Пароль для учетки Microsoft установлен всегда и его нельзя убрать! Также как вы не можете убрать пароль для входа в аккаунт на каком-либо сайте. Его можно только сменить.
А сейчас мы рассмотрим, как поставить пароль на windows 10 именно для локальной учетной записи. Для этого:
- Перейдите в раздел «Параметры» (меню «Пуск» и значок шестеренки);
- Откройте «Учетные записи»;
- Перейдите на вкладку «Варианты входа» и в блоке «Пароль» нажмите «Добавить»;
- В открывшемся окне укажите дважды пароль, который хотите поставить на Windows 10, а в последнюю 3-ю строчку укажите подсказку для пароля и следуйте далее. Подсказка — это любая фраза, предложение, которая появится, если по ошибке будете указывать при входе неверный пароль и при помощи нее вы должны его вспомнить, понять, как правильно он вводится.
- Применяем изменения в последнем окне, нажав «Готово».
С паролями в пользователей новичков возникает много проблем. Это просто беда! Постоянно забываются, теряются… Поэтому, пожалуйста, запишите его себе куда-нибудь или лучше храните в надежном облаке типа «LastPass», чтобы никогда ничего не терять!
Вот с этого момента, при входе в систему уже придется ввести пароль, чтобы войти в вашего пользователя Windows. Рекомендую сразу проверить, выйдя из системы или перезагрузив ПК, точно ли запрашивается. Мало ли, что-то сделали не так ![]()
Установка пароля на вход в Windows
Самый простой и эффективный способ установить пароль – это заблокировать вход в операционную систему во время включения компьютерного устройства или выхода из спящего режима. Конечно, по степени надежности такая защита средняя, но все равно никто не сможет воспользоваться вашим девайсом, например, с windows XP, если вы отошли на некоторое время.
Пароль на Windows 7
Если вы пользуетесь операционной системой Windows 7, тогда процедура установки пароля на компьютер windows 7 будет происходить следующим образом:
- Пуск – зайти в меню – Панель управления;
- выбрать раздел Учетные записи и безопасность – Добавление и удаление учетных записей;
- на экране вы увидите всех пользователей. Выбирайте ту запись, на которою нужен пароль. Обычно это ваша учетная запись, так как собственником и единственным пользователем являетесь именно вы. Если у вас создано несколько учетных записей, можно на каждую устанавливать защитный код;
- запустить команду Создать пароль;
- ввести придуманную комбинацию в соответствующие поля и сохранить;
- перезагрузить систему, чтобы пароль активировался.
Теперь каждый раз при включении ноутбука с windows 7 или выхода из спящего режима будет запрашиваться введение пароля.
Пароль Windows 8.1 и 8
При пользовании компьютерным устройством под управлением ОС windows 8 и 8.1 процесс создания пароля будет выглядеть следующим кроссовки:
- навести указателем мыши на правый край рабочего стола – появится выдвижное меню;
- Параметры – Изменение параметров – вкладка Пользователи – Создать пароль;
- в данном случае вы можете выбрать несколько видов шифрования – графическую, простую, пин-код из 4-х цифр;
- выбрать подходящий вам вариант – Далее;
- подтвердить создание пароля – Готово.
Если вы все сделали правильно, вход в систему после выключения ноутбука теперь будет под паролем.
Второй способ, как установить пароль на Windows 8.1 и 8 – это:
- Пуск – Приложения – Панель управления;
- Учетные записи и Семейная безопасность – Изменение типа учетной записи;
- выбрать свою учетную запись – Создать пароль;
- придумать кодовое слово и ввести его в соответствующие поля – подтвердить действия Готово.
Пароль на Windows 10
В операционной системе windows 10 все по-другому из-за обновленного интерфейса и функционала. При первом использовании системы предлагается сразу установить защитный код. Но это можно отложить на потом.
Чтобы установить пароль для защиты ноутбука, выполните такие процедуры:
- Пуск – Параметры – Учетные записи;
- в учетных записях выбрать Параметры – Изменить;
- придумать шифр, ввести его в поле и подтвердить кнопкой Готово.
Когда в следующий раз включите ноутбук, вход будет защищен паролем, который потребуется ввести для получения доступа к системе и всем файлам.
Установка пароля на учётную запись пользователя
1. Нажмите «Пуск» и зайдите в «Параметры» (значок шестеренки).
2. В новом окне выберите пункт «Учётные записи«.
3. Зайдите в «Параметры ввода«.
4. Если у вас пароль уже установлен, и вы хотите его поменять, тогда нажмите «Изменить«. Если пароль ещё не установлен, то нажмите «Добавить«.
5. Задайте новый пароль, введите придуманный пароль ещё раз и укажите подсказку для пароля. Старайтесь устанавливать сложные пароли, которые нельзя быстро подобрать методом перебора. Подсказка поможет вам вспомнить созданный пароль, если вы его забудете. Старайтесь указывать в подсказке для пароля такие сведения, которые только вас смогут навести на мысль о пароле. Иначе, подсказка сработает против вас.
После ввода пароля и подсказки нажмите «Далее».
6. В следующем окне система говорит вам о том, что пароль создан и при следующем входе в систему вы уже можете использовать новый, только что созданный пароль. Для завершения нажмите «Готово».
Поздравляем, ваш новый пароль создан. Теперь, при следующей загрузке Windows 10, выходе из блокировки или спящего режима, вам потребуется вбить свой пароль.
Вы можете принудительно заблокировать компьютер нажав комбинацию клавиш Win+L и попробовать разблокировать компьютер новым паролем.
Как изменить графический пароль учетной записи в «windows 10»?
Если пользователи используют для непосредственного входа в операционную систему «Windows 10» на странице приветствия графический пароль (например, на сенсорных компьютерных устройствах, таких как планшетный компьютер, переносной конвертируемый «ноутбук-трансформер» и т.д.), то его также можно изменить, поменяв исходное изображение и исполняемые жесты.
Чтобы успешно выполнить операцию по изменению графического пароля в «Windows 10», пользователям необходимо следовать алгоритму простых пошаговых упорядоченных действий, подробно описанных далее.
Как и в предыдущих случаях, пользователям предстоит обратиться за помощью к системному приложению «Параметры», произвести запуск которого можно многими простыми способами, как представленными ранее в данном руководстве, так и другими доступными методами. Например, при желании сразу напрямую открыть востребованное приложение, пользователи должны совместно нажать комбинацию горячих клавиш «Windows I». Системное приложение «Параметры» будет незамедлительно открыто.
На представленной основной странице системного приложения перейдите во вкладку «Учетные записи».
В левой боковой панели указанной ответственной вкладки выберите раздел «Варианты входа».
В связанной, содержащей разнообразные способы входа в операционную систему на соответствующей приветствующей странице, правой боковой панели отыщите раздел «Управление входом в устройство» и щелкните левой кнопкой мыши по вложенному индикативному разделу управления «Графический пароль».
После отображения скрытой панели выбранного раздела, для редактирования заданного элемента визуализации (картинки) и порядка исполняемых действий, нажмите на кнопку «Изменить».
Во всплывающем защитном сообщении «Безопасность Windows», для подтверждения данных пользовательской учетной записи и разрешения вносить различные изменения, в изменяемом поле введите текущий пароль учетной записи «Microsoft».
Нажмите на кнопку «ОК» для подтверждения указанной парольной фразы и осуществления проверки соответствия.
В новом отдельном окне «Графический пароль» на начальной странице «Изменить графический пароль» нажмите на кнопку «Выбрать другую картинку».
Примечание. При желании оставить исходное изображение без изменений, а обновить только графические жесты, выберите для взаимодействия кнопку «Использовать эту картинку».
Совет. Если пользователи забыли по какой-либо причине используемый собственный набор жестов, то нажмите на кнопку «Повторить», чтобы просмотреть их и запомнить.
Пользователям станет доступен для использования всплывающий проводник файлов «Открытие», в котором необходимо пошагово перейти к месторасположению требуемых изображений и отметить левой кнопкой мыши подходящую, для дальнейшего использования, картинку.
Нажмите на кнопку «Открыть» для замены существующего изображения указанным вариантом.
Ответственная служба произведет смену картинки и на странице «Ну как, нравиться?» представит обновленный вид будущего экрана приветствия для входа в систему «Windows 10». Нажмите на кнопку «Использовать эту картинку», если указанное изображение полностью соответствует персональным предпочтениям.
В противном случае, нажмите на кнопку «Выбрать другую картинку» и используйте другое изображение.
На странице «Настройка жестов» нарисуйте на представленной утвержденной картинке три объекта, используя в процессе любое сочетание кругов, прямых линий и точек. Последовательно повторите все исполненные жесты еще раз для подтверждения соответствия
Важно помнить, что размер, местоположение и направление жестов, а также их совокупный порядок вместе образуют графический пароль, и следует точно совершать всю выбранную последовательность.
На завершающей странице, сигнализирующей об успешном создании графического пароля, нажмите на кнопку «Готово».
После того, как пользователи выполнят данный алгоритм простых пошаговых упорядоченных действий, текущий графический пароль будет сброшен и установлен для дальнейшего применения новый вариант, задействовать который можно будет непосредственно сразу при следующем входе в систему «Windows 10» на экране приветствия.
Если пользователи случайно забудут установленные жесты, то можно будет сбросить их порядок на экране входа, а затем перейти по текстовой ссылке «Параметры входа», чтобы использовать другой метод личностной аутентификации.
Как установить пароль в Windows 10
Один из вариантов быстро создать пароль для Windows 10 – зайти в раздел «Параметры» операционной системы и в настройках учетной записи ввести новый пароль.
Чтобы установить пароль в Windows 10, необходимо сделать следующее:
- Открыть меню «Пуск», нажав на логотип операционной системы в нижнем левом углу экрана;
- Перейти в «Параметры», нажав на кнопку со значком шестеренки;
- Зайти в раздел «Учетные записи»;
- Перейти в подраздел «Варианты входа» из бокового меню слева;
- Раскрыть вкладку «Пароль» кликом мыши и нажать «Добавить»;
Также можно рассмотреть другие варианты входа, например, с помощью: распознавания лица, отпечатков пальцев, ввода ПИН-кода или ключа безопасности.
- Задать желаемый пароль для входа в Windows в поле «Новый пароль» и продублировать его в строке «Подтверждение пароля». Также нужно указать подсказу, на случай если заветная комбинация будет забыта. При наведении на поле ввода появляется иконка с глазиком, нажав на которую можно увидеть пароль, вместо звездочек. Желательно это сделать, чтобы убедиться, что вводиться нужный пароль, без включенного Caps-Lock и с раскладкой на нужном языке;
- Нажать кнопку «Далее» внизу окна.
При следующем запуске Windows, появится заставка и поле для ввода пароля. Теперь ваш ПК надежно защищен от несанкционированного доступа! Никто другой не сможет включить компьютер и зайти в операционную систему.
Как поставить пароль на учётную запись в Windows 10
Процесс установки пароля на учётную запись в Windows 10 не очень сложный. Вы можете сделать это используя исключительно системные возможности, хотя есть варианты и с использованием стороннего ПО. Правда, этому доверять не стоит, поэтому в рамках данной статьи будут рассмотрены только стандартные способы постановки пароля на компьютер в Windows 10.
Вариант 1: Через «Параметры»
Самый простой и удобный из рассматриваемых вариантов в данной статье. Подойдёт для большинства пользователей. Пошаговая инструкция к нему выглядит следующим образом:
-
- Запустите окно «Параметров» операционной системы любым удобным для вас способом. Например, для этого вы можете воспользоваться комбинацией клавиш Win+I или нажать на иконку «Пуска» и выбрать там иконку шестерёнки.
- Откроется окно «Параметров». Здесь вам нужно будет выбрать элемент «Учётные записи».
-
- В левой части окна перейдите в пункт меню «Параметры входа».
- Пролистайте данные окна немного ниже. Вам нужно найти и воспользоваться кнопкой «Добавить» в блоке «Пароль».
-
- В открывшемся окне вас попросят заполнить все поля. Сделайте это и нажмите на «Далее».
- Операционная система оповестит вас о том, что новый пароль был успешно создан и применён к вашей учётной записи. После этого нажмите на «Готово».
Когда вы зададите пароль, то при необходимости сможете перейти с него на другие варианты разблокировки учётной записи, например, с помощью графического ключа или ПИН-кода. Однако, чтобы их использовать вам необходим обычный пароль на учётной записи Windows 10.
Вариант 2: «Командная строка»
Вы можете выполнить установку пароля на свою учётную запись с помощью интерфейса «Командной строки». Это выглядит сложнее, чем предыдущий вариант, однако бывают ситуации, когда установка пароля данным методом необходима. Чтобы сделать это, вам нужно будет выполнить определённую последовательность действий:
-
- Выполните запуск «Командной строки» от имени администратора любым доступным и удобным вам способом. Например, вы можете нажать правой кнопкой мыши по иконке «Пуска» в панели задач и там, в контекстном меню, выбрать пункт «PowerShell (администратор)» (это для новых версий Windows 10). PowerShell выполняет функции, во многом аналогичные классической «Командой строке».
-
- Впишите туда команду net users. Она необходима для того, чтобы вы смогли просмотреть, какие пользователи есть в системе на данный момент. Для применения команды нажмите клавишу Enter.
- Затем вам потребуется воспользоваться командной net user username password. Это шаблон команды, где вместо username вы должны прописать имя своего пользователя. Имя пользователя прописывается из списка тех, кого вы получили при вводе команды net users. Вместо password пропишите новый пароль для этой учётной записи. Нажмите Enter для применения команды.
- Перезагрузите компьютер, чтобы пароль окончательно применился.
Процесс добавления пароля в Windows 10 не требует от пользователей много времени и сил, но при этом позволяет пресечь нежелательным доступ третьим лицам к вашей информации. Если у вам помогла эта статья, то поделитесь ею с другими людьми, возможно, она окажется полезна и для них.
Пошаговый процесс установки пароля в Windows 10
Если пароль на локальную учётную запись устанавливается в первый раз (не задан при первичном старте операционной системы), то осуществить процедуру можно следующим образом:
- Выберите на главном экране ОС кнопку «Пуск», после чего перейдите в раздел «Параметры». Кликните на пункте «Учетные записи» и зайдите в «Параметры входа».
- При отсутствии ранее установленного пароля система оповещает о том, что у учетной записи отсутствует основной параметр. Нажмите клавишу «Добавить», введите код, подтвердите его еще раз и при необходимости укажите текст подсказки, нажав «Далее» и сохранив изменения.
- Перезагрузите ПК.
Иногда пароль устанавливают при первом запуске ОС, однако в процессе входа в локальную учетную запись он не запрашивается. В данной ситуации включить авторизацию можно так:
- Через клавиатурную комбинацию Win+R откройте диалоговое окно Run и введите команду netplwiz – после клика на «OK» откроется редактирование учетных записей.
- Активируйте чекбокс с требованием ввода пароля с логином путем проставления в нём «галочки», предварительно выбрав искомую учётную запись. Кликните по кнопке «ОК» подтвердив операцию текущим паролем.
- Перезагрузитесь.
Установка пароля на учетную запись
⓵
Настройка учетных записей
Первое, что необходимо сделать — это открыть окно учетных записей пользователей. Причем, отмечу, что в Windows 10 его не то чтобы спрятали, но сделали менее «заметным», нежели, чем это было в Windows XP.
И так, как открыть:
- нажмите сочетание кнопок WIN+R (должно появиться окно «Выполнить»);
- введите команду control userpasswords2 (см. скрин ниже):
- нажмите Enter.
Как открыть настройку учетных записей пользователей
Далее должно открыться окно со всеми пользователями, которые есть в системе. В моем случае пользователь один — «USER» (он же по совместительству администратор).
Чтобы Windows 10 требовала пароль, поставьте галочку напротив пункта «Требовать ввод имени пользователя и пароля.» (см. цифра-1 на скрине ниже).
Затем, чтобы сменить/установить пароль для текущего пользователя (под которым вы сейчас работаете) — нажмите сочетание кнопок Ctrl+Alt+Del (см. цифру-2 на скрине ниже).
Устанавливаем пароль для текущего пользователя
⓶
Ввод пароля…
Далее рабочий стол должен пропасть, и на весь экран появиться небольшое меню — выберите пункт «Изменить пароль».
изменить пароль // Ctrl+Alt+Del
После чего появиться небольшое окно, в котором нужно:
- ввести старый пароль (если его раньше не было — просто оставьте поле пустым);
- ввести два раза новый пароль (указывайте тот, который не забудете );
- для подтверждения изменений — нажмите ENTER.
Ввод старого (если он был установлен) и нового пароля
Если пароль был изменен — вы увидите сообщение, об успешном завершении операции — жмите OK. Собственно, всё, теперь ваша система защищена, можете проверять работоспособность (просто перезагрузите ПК).
Пароль был изменен
⓷
Еще один вариант через меню ПУСК
Поставить пароль можно и через меню ПУСК (правда, в некоторых случаях всё же надежнее пользоваться первым способом, т.к. не всегда удается изменить пароль через панель управления Windows 10).
Покажу на примере. Сначала откройте ПУСК, выберите «Параметры».
ПУСК — Параметры
Далее нужно открыть раздел «Учетные записи», и выбрать в нем подраздел «Параметры входа».
Учетные записи — параметры входа
В открывшемся окне можно изменить (установить) как обычный пароль, так и, например, поставить ПИН-код или графический ключ (пароль в виде картинки). В общем-то, вариантов хватает .
Изменить пароль (обратите внимание, что можно поставить ПИН-код и графический ключ). При изменении пароля — вас попросят сначала указать старый, затем ввести новый, и подтвердить изменения (в общем-то, процедура стандартная)
При изменении пароля — вас попросят сначала указать старый, затем ввести новый, и подтвердить изменения (в общем-то, процедура стандартная).
Ввод старого и нового пароля
ЕСЛИ ХОТИТЕ ОТКЛЮЧИТЬ ПАРОЛЬ
1) Зайдите в ПУСК/Параметры/Учетные записи/Параметры входа и нажмите кнопку «Изменить пароль». Далее откроется окно с вводом текущего пароля (вводите) и предложением ввести новый пароль — просто оставьте поля пустыми и нажмите «Далее» («Готово»).
Таким образом, при загрузке Windows — вам нужно будет всего лишь щелкнуть по «Войти» и ОС загрузится без ввода пароля.
2) Если вы хотите вообще отключить показ окна ввода пароля, то нажмите Win+R, и введите команду control userpasswords2 (как на примерах выше).
Далее в открывшемся окне настроек учетных записей — снимите галочку с пункта «Требовать ввод имени пользователя и пароля» (см. скрин ниже). Сохраните настройки.
Не требовать указание пароля
Теперь при загрузке ОС Windows — она не будет вызывать окно и просить подтвердить, кто заходит в систему …
Дополнение!
Рекомендую ознакомиться с похожей статьей, в которой рассказывается, как защитить файл или флешку (диск) паролем —https://ocomp.info/kak-postavit-parol-na-file.html. В некоторых случаях, подобная защита куда эффективнее, чем пароль на вход в ОС.
Вот такая вот она безопасность…
Удачи!
Другие записи:
- Самые опасные компьютерные вирусы прошлого… А не повторится ли история?
- Не устанавливается Windows 10: типовые причины и решение
- Как настроить Wi-Fi роутер с телефона (на Android)
- 10 Лучших программ для обновления драйверов (автоматически!)
- Греется ноутбук: что делать? Температура все время высокая: 85°C+
- Где узнать точный прогноз погоды на завтра, на 10, 14 дней — лучшие сайты о погоде
- Как узнать какая у меня ОС Windows: разрядность, версия, сборка
- Тест скорости SSD диска. Программы для проверки скорости чтения/записи SSD накопителя
- https://computernotes.ru/os/windows-10/kak-postavit-parol-na-kompyuter-windows-10.html
- https://remontka.pro/set-password-windows-10/
- https://ocomp.info/windows-10-kak-ustanovit-parol.html
Установка защитного пароля с помощью сторонних программ
Существует множество приложений, которые помогают защитить портативные и переносные компьютеры от кражи информации.
TrueCrypt: пароль и не только
Для этого установим программу TrueCrypt и пройдемся по алгоритму:
- Запускаем приложение, открываем вкладку «Создать том», затем устанавливаем маркер напротив подписи «Зашифровать раздел или весь системный диск». Нажимаем кнопку «Далее».
- В окне «Тип шифрования системы» выбираем «Обычный», нажимаем кнопку «Далее».
- Теперь отмечаем пункт «Зашифровать системный раздел Windows». Снова жмем кнопку «Далее».
- В числе операционных систем ставим галочку «Одна загрузка». Затем выбираем алгоритм шифрования.
- Здесь оставляем все пункты на месте, нажимаем кнопку «Далее». Вносим пароли в два поля и двигаемся дальше.
Далее программа предложит создать точку восстановления, которую необходимо сохранить на съёмный или локальный диск.
С помощью программы легко создавать не только числовые, но и графические шифрыУстановка замка возможна на диск и на папку отдельно
ВАЖНО!
Для усиления безопасности собственных данных, можно в рамках программы «Создать ключевые файлы», которые помогут в случае утери пароля обойти блокировку диска.
WinRar — встроенный архиватор и блокировщик
Также заблокировать доступ для общего пользования дисками на компьютере можно при помощи имеющегося архиватора. Всё, что должен выполнить пользователь, это выбрать диск с секретной информацией и вызвать контекстное меню нажатием правой клавиши мыши.
Далее во всплывшем списке нужно выбрать «Добавить в архив», а следом нажать кнопку «Установить пароль». После этого, данный диск можно будет открыть только через ввод секретного кода.
Для системного локального диска можно настроить общий семейный доступ
AccessEnum — полностью запрещает доступ
При помощи данного программного обеспечения удаётся указать уровень доступа к локальным дискам и серверам. Также в данном приложении допускается изменить некоторые атрибуты, а также ввести комментарий.
Приложение выполняет комплексную защиту всех системных и пользовательских томовПриложение работает на версиях Windows 7 и Windows XP
В программе AccessEnum предусматривается возможность внести некоторые корректировки и вести отчётность в текстовом файле. По умолчанию, в приложении установлены корневые папки директории защищённых дисков.
С помощью Командной строки
Это альтернативный способ включить код доступа в том случае, если первый вариант не помогает выполнить операцию. Командная строка предназначена для обработки пользовательских запросов. Специально для тех, кто хочет установить password на ноутбуке или стационарном компьютере, есть команда, позволяющая обойти «Параметры» стороной. Для установки средства защиты потребуется:
- Щелкнуть ПКМ по иконке «Пуск» для вызова контекстного меню.
- Выбрать в списке «Командную строку» и запустить ее с правами Администратора.
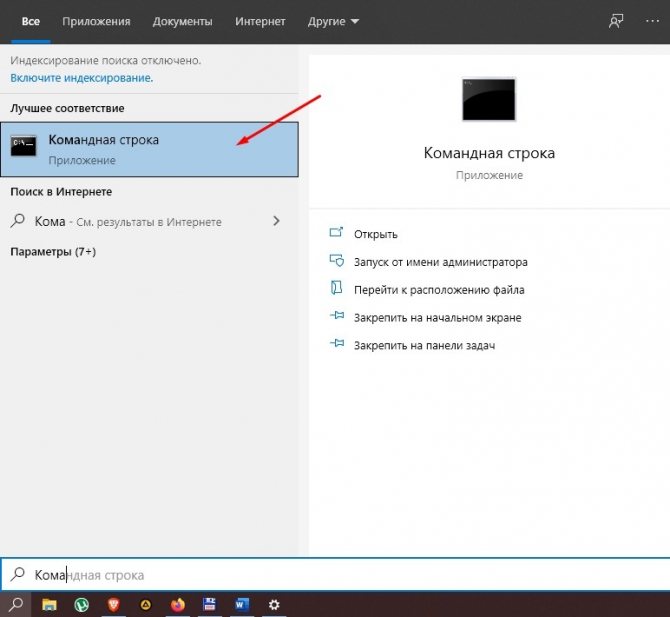
Ввести запрос «net users», чтобы ознакомиться со списком пользователей, зарегистрированных на компьютере. Если вы точно знаете название своей учетной записи, то этот шаг можно пропустить.
Вписать команду «net user username password», где вместо «username» указать имя пользователя, а вместо «password» – пароль.
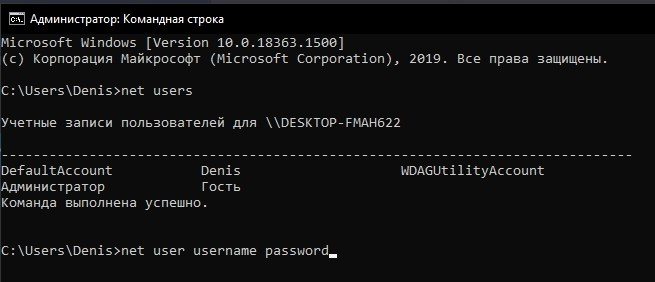
Выполняя операцию, помните, что запросы в Командной строке обрабатываются только после нажатия клавиши «Enter». Не забывайте нажимать соответствующую кнопку на клавиатуре, а после установки кода доступа обязательно проверьте его при следующем включении компьютера.




![Как установить пароль на компьютер windows – полный гайд [2022]](http://u-tune.ru/wp-content/uploads/d/5/d/d5db910db7a9ea66d77e9fc4ede0ad24.png)