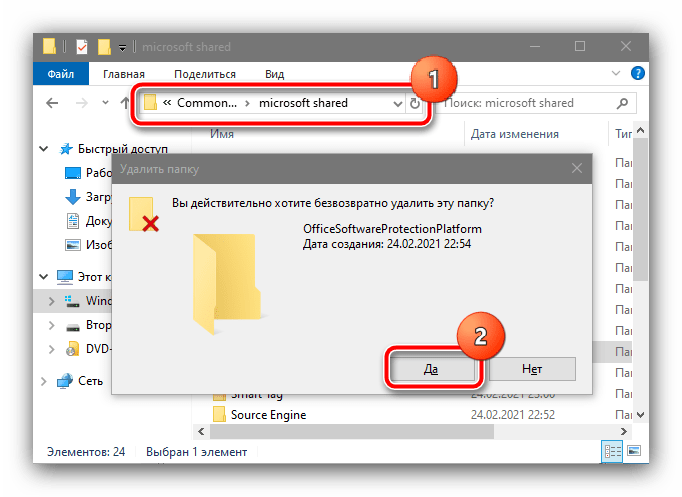Закройте фоновые приложения
Фоновое программное обеспечение может подорвать установщик Windows при установке программы. Поэтому закройте большинство фоновых программ перед установкой программы.
Закройте все окна на панели задач и значки стороннего программного обеспечения в области уведомлений. Вы также можете закрыть другие программы с помощью диспетчера задач следующим образом.
- Нажмите клавишу Win + горячую клавишу X.
-
Выберите Диспетчер задач в меню, чтобы открыть его окно.
- Перейдите на вкладку «Процессы» в снимке экрана ниже.
- Закройте все программы, перечисленные в приложениях, выбрав их и нажав кнопку « Завершить задачу».
- Вы также можете закрыть сторонние программные процессы, перечисленные на вкладке Процессы.
Специальные программы
Удалить ненужные данные можно автоматически, установив программу Microsoft Fix it. Найти ее можно на официальном сайте Майкрософт.
После загрузки программы дождитесь пока она проведет диагностику компьютера. Будет предложено 2 варианта действия:
- Программа находит и устраняет ошибки.
- Программа находит ошибки и предлагает пользователю варианты их устранения.
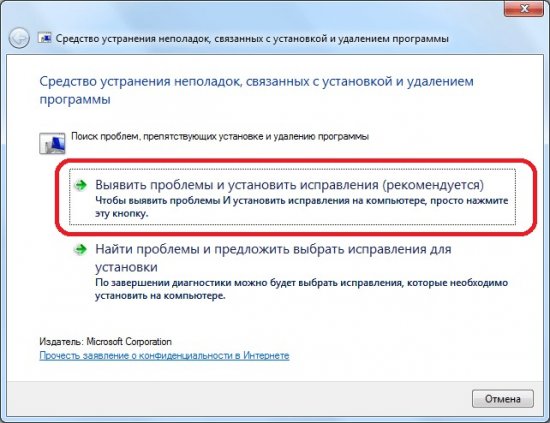
Для пользователей, которые мало разбираются в работе операционной системы, предпочтителен первый вариант. В списке программ выбираем «Скайп». Жмем «Далее». После этого следуем указаниям программы и выбираем из предлагаемых вариантов наиболее подходящие.
Мессенджер будет полностью удален с компьютера. Можно приступать к установке программы по-новому, не опасаясь возникновения ошибок.
Процедура в Microinvest Склад Pro
Ошибка возникла при неправильной установке определенных модулей и решается с помощью нескольких шагов. Из Control Panel –> Add/Remove Programs деинсталлируются следующие компоненты, точно в указанной последовательности:
- Деинсталлируется Microinvest Склад Pro ;
- Деинсталлируется Crystal Reports;
- Деинсталлируется MDAC;
- Деинсталлируется Microsoft .NET Framework 2.0
После того, как все деинсталляции выполнены, рекомендуется перезагрузить систему. Здесь начинается процесс повторной инсталляции. Разница от деинсталляции в том, что при инсталляции Microinvest Склад Pro автоматично будут добавлены такие же компоненты, их строки предварительно заданы и соответствуют требованиям беспроблемной инсталляции.
Решение 1b. Исправьте разрешения для папки цветовых профилей Windows
Перейдите в папку C:WindowsSystem32spooldrivers.
Щелкните правой кнопкой мыши папку Color и выберите во всплывающем меню пункт «Свойства».
Если текущий владелец не относится к группе «Администраторы», выберите группу «Администраторы» в списке имен в поле «Изменить владельца на».
Установите флажок Заменить владельца подконтейнеров и объектов.
Если появляется сообщение о том, что для просмотра или изменения разрешений необходимо повторно открыть диалоговое окно свойств объекта, нажмите кнопку «OK» и продолжайте работу. Если нет, перейдите к шагу 14.
На вкладке «Разрешения» нажмите кнопку «Редактировать».
Выберите параметры с флажком «Заменить элементы разрешений для всех дочерних объектов».
Попробуйте переустановить приложение Adobe.
Примечание. Если на экране появляется диалоговое окно «Безопасность» с запросом на удаление явно заданных разрешений, нажмите кнопку «Да».
Неустранимая ошибка 1603 во время установки Acrobat
Ошибка 1603 представляет собой код ошибки MSI, указывающий на типичный сбой, который при этом характерен для определенного компьютера. В этом документе перечислены возможные способы устранения этой ошибки. В следующей таблице перечислены известные причины появления ошибки 1603 при установке программного обеспечения Adobe.
- | | | ASU | MSIInvoker | MSIInvoker | | | 6016 | utilLaunchApplicationDeelevated : код возврата в процессе создания (1603).
- -(Adobe)- #_AdobeError_# 1603 -(Adobe)- -*-*-*-*-*-*-*-*-*-*-*-*- END – Adobe_OEMFilesSetAttribute -*-*-*-*-*-*-*-*-*-*-*-*- Действие завершено : EMSupportBlindCopyCommit.E35C3ECB_5FDA_49E1_AB1F_D472B7CB90171. Возвращенное значение 3. Действие завершено : INSTALL. Возвращенное значение 3.
| Код ошибки | Подробности | Решение |
| Ошибка 1603. Неустранимая ошибка во время установки. (AdobeColorCommonSetRGB) | Программа установки пытается установить файл sRGB Color Space Profile.icm поверх имеющейся заблокированной копии. | Перейдите к Решению 1a и 1b |
| Ошибка 1603. Неустранимая ошибка во время установки. (Google Desktop) | Google Desktop установлена в целевой системе. | Перейдите к Решению 2 |
| Ошибка 1603. Неустранимая ошибка во время установки. (двухбайтовая папка) | В однобайтовой операционной системе Windows имеется двухбайтовая папка. | Перейдите к Решению 3 |
| Все остальные ошибки 1603 (“#_AdobeError_# 1603”) | Приведенные выше решения неприменимы или не работают. | Перейдите к Решению 4 и выше |
Ошибка установки 1603
В процессе установки Skype на экране может появиться ошибка с кодом 1603.
Это означает, что в процессе загрузки компонентов программы была утеряна связь с сервером или версия мессенджера несовместима с текущей версией операционной системы.
Рис.2 – Ошибка 1603
Для устранения ошибки выполните такие действия:
- Закройте окно с сообщением о неполадке и выйдите из инсталлятора;
- Перейдите на страницу и скачайте последнюю версию программы. Установите её на свой компьютер;
- Перезагрузите систему и повторно запустите утилиту.
Если приложение не запускается или вы по-прежнему сталкиваетесь с ошибкой установки, нужно загрузить утилиту Microsoft Fix It, которая в автоматическом режиме выявляет и исправляет все неполадки в ПО от Microsoft.
Проблемы с реестром
Не устанавливается Skype также из-за неправильного удаления предыдущей версии Скайпа. Программа могла оставить хвосты в реестре, которые мешают выполнить установку обновленной версии, сообщая инсталлятору, что Скайп уже установлен. Соответственно, возникает сбой Skype новой версии. Первое, что в этой ситуации стоит сделать, – перезагрузить компьютер. Если проблема осталась, загрузите бесплатную утилиту CCleaner и запустите ее. Перейдите в раздел «Реестр» и нажмите «Очистка».
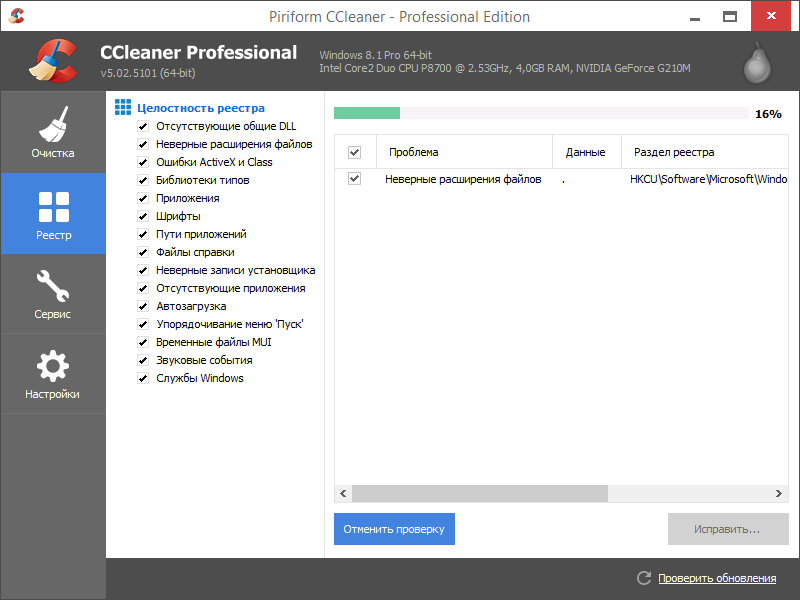
Программа выполнит сканирование и удаление битых ключей реестра. Перезагрузите компьютер и запустите процесс установки еще раз. Больше инсталлятор не должен выдавать ошибки.
Почему не работает Скайп: простое решение всех видов ошибок
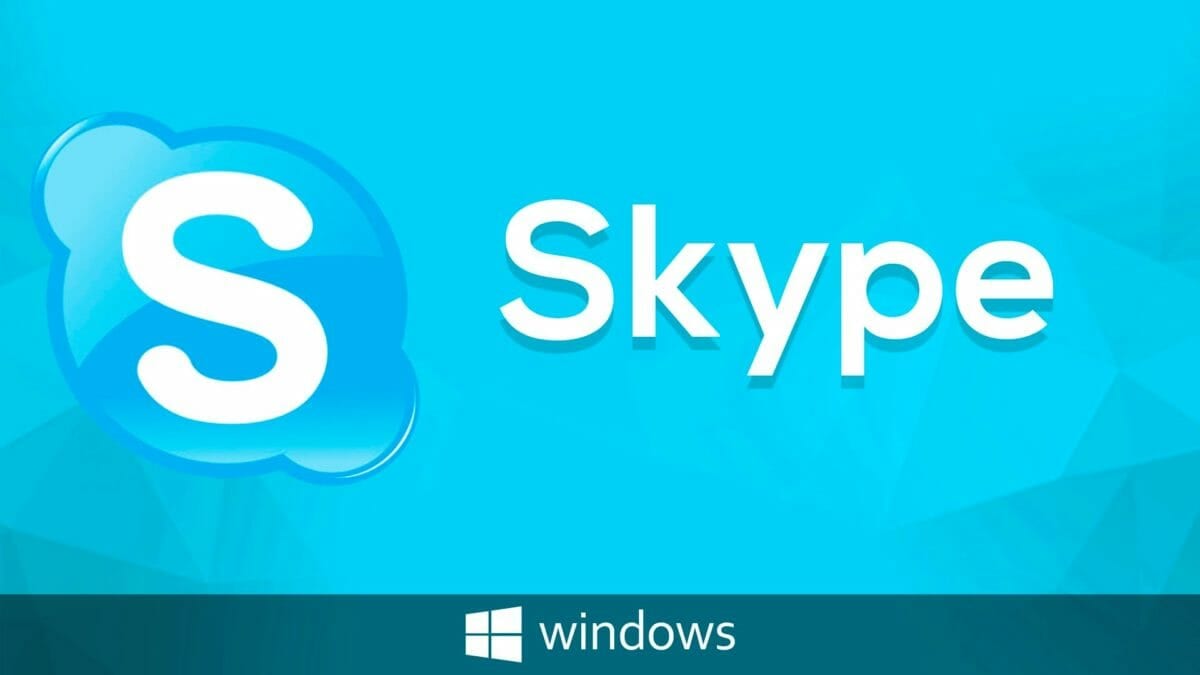
Рассмотрим, почему не работает приложение Скайп и как быстро устранить все неполадки.
Skype – это одно из самых популярных приложений для связи. Ежедневно его запускают десятки миллионов пользователей по всему миру.
Мессенджер доступен на всех версиях десктопных и мобильных операционных систем.
Несмотря на регулярный выпуск обновлений и исправление ошибок со стороны разработчика, обычные юзеры все равно достаточно часто сталкиваются с багами и различными неполадками в работе утилиты.
Мы собрали для вас подробные решения всех возможных ошибок в программе, которые можно встретить в ОС Windows или на Android.
Блокировка брандмауэром
Наиболее частой ошибкой во время установки является блокирование Skype встроенным брандмауэром Windows. Он распознает его как вредоносную программу и не позволяет с ним работать. Для проверки, так ли это на самом деле, следует выключить брандмауэр и повторить установку:
- Нужно открыть в Панели управления каталог «Брандмауэр Windows».
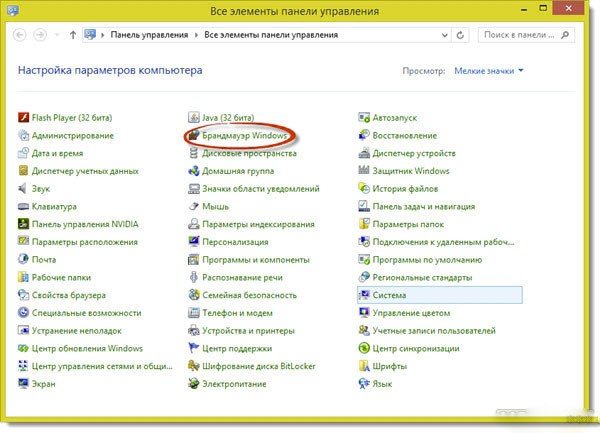
- Найти в правой панели пункт «Включение и отключение…».
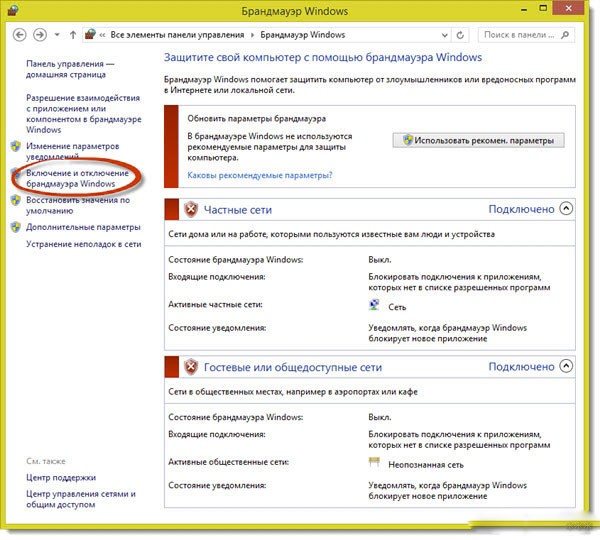
- В новом окне нажать кнопку «Отключить брандмауэр…» и нажать OK.
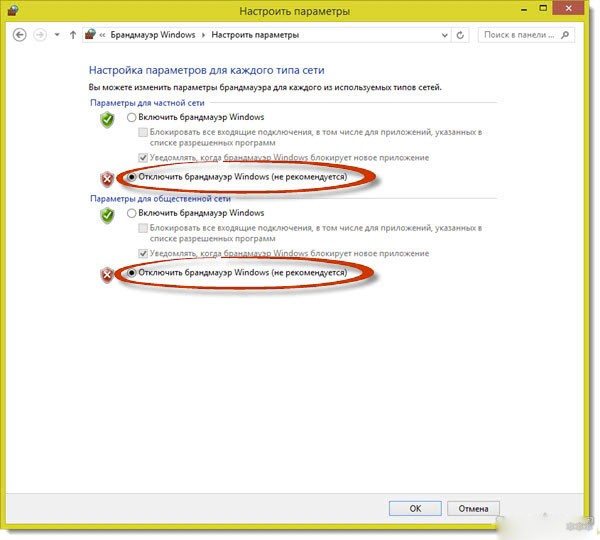
- Попробовать снова открыть файл установки мессенджера. Если проблема заключалась в этом, установка пройдет успешно.
Если любите наглядные инструкции, смотрите видео:
Чистка от вирусов
Нередко вредные приложения блокируют установку, в этом случае понадобится антивирусная программа. С помощью нее следует проверить весь компьютер.
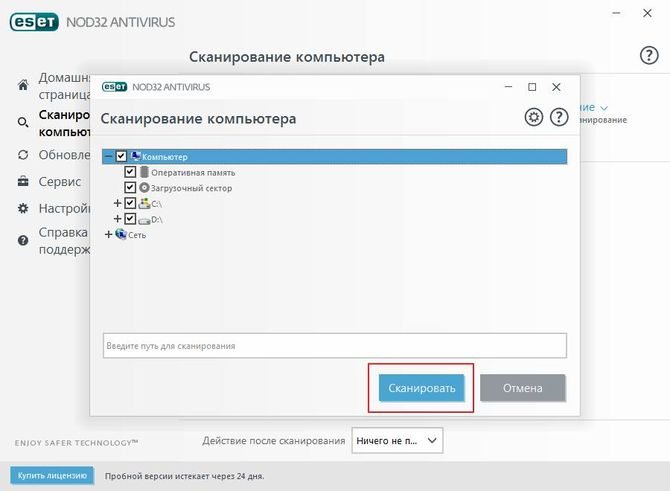
Можно воспользоваться утилитами CureIT, AVZ и др. Они помогут отыскать зараженные файлы. Эти приложения не нужно устанавливать, они не вступают в конфликт с антивирусами.
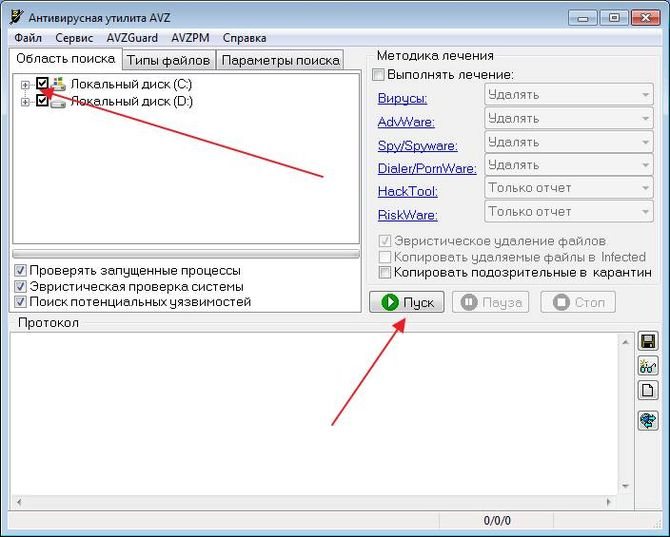
Еще можно провести поиск с помощью программы AntiMalware. Она весьма эффективна в обнаружении трудноуловимых вирусов.
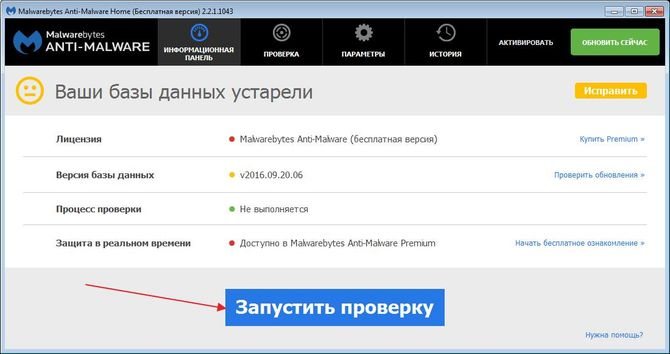
После того, как все угрозы будут устранены, нужно запустить CCleaner. Она проверит все файлы и при необходимости очистит устройство от лишних.
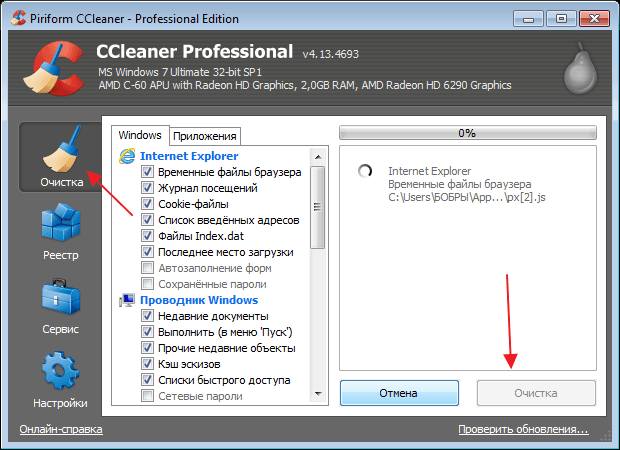
С помощью этой программы можно проверить и исправить реестр.
Почему плей маркет не скачивает или не обновляет приложения
ВАЖНО! Если антивирусы не нашли неисправностей, то все равно следует применить приложение
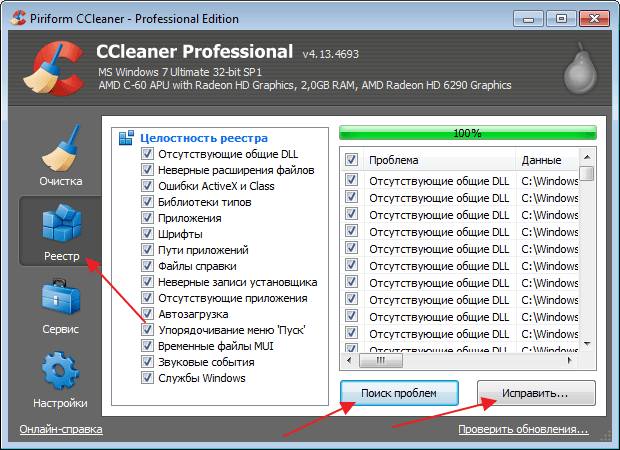
Проблемы с файлами
Иногда с программой Skype происходят сбои, связанные с неправильными настройками, поломанными файлами или их отсутствием. Помочь может полное удаление программы и ее переустановка. Но иногда это не помогает, ведь с проблемой могут быть связаны файлы даже не самой программы, а вашей ОС. Вот инструкции по исправлению ошибок в файлах.
При установке программы она создает ярлык своему исполняемому файлу на вашем рабочем файле. Если сменить папку с программой, ярлык перестанет быть работоспособным и, возможно, предложит себя удалить. Это не проблема программы, это проблема вашего ярлыка. Чтобы создать новый ярлык, последуйте следующей инструкции:
- Найдите папку со Скайпом;
- Найдите сам исполняемый файл Скайпа под названием «Skype» или «Skype.exe»;
- Кликните по нему правой кнопкой и откройте контекстное меню;
- В нем найдите пункт «Создать ярлык» рядом с пунктами «Удалить» и «Переименовать»;
- Перетащите ярлык на рабочий стол.
Почему не работает Скайп сегодня в 2021 году
Существует множество причин, вызывающих неполадки в работе программы:
- сбои на сервере;
- несовместимость последнего обновления с ПО компьютера или смартфона;
- отсутствие нужных компонентов и файлов;
- пагубное влияние вирусов;
- сложности с авторизацией.
При этом каждый упомянутый источник неприятностей можно разделить ещё на несколько, например, отсутствующими компонентами оказываются как файлы Skype, так и драйвера компьютера.
Сбой на серверах
Сбой на сервере плох тем, что пользователи не способны повлиять на сложившуюся ситуацию. Информацию о подобных неполадках размещают на официальном сайте. Единственный выход – ожидание, пока сложности исчезнут самостоятельно.
Технические работы
Всё сказанное выше о сбоях касается и технических работ. Различие лишь в том, что вторые запланированы заранее и делаются в строго установленный срок. В подобных ситуациях остаётся ждать завершения и автоматического восстановления сервиса.
Как исправить сервис не запускался из-за ошибки входа в систему
- Настройте службу для использования встроенной системной учетной записи
- Измените пароль для указанной учетной записи пользователя, чтобы он соответствовал текущему паролю для того же пользователя.
- Восстановить право пользователя на вход в систему как сервис
Решение 1. Настройте службу на использование встроенной системной учетной записи.
Если служба не запустилась из-за ошибки входа в систему, настройте ее на запуск со встроенной системной учетной записью, выполнив следующие действия:
- Нажмите клавишу Windows + R, чтобы открыть командную строку с повышенными правами Выполнить .
- Введите services.msc и нажмите Enter.
- Найдите службу Идентификация приложения , щелкните ее правой кнопкой мыши и откройте Свойства .
- Откройте вкладку Войти .
- Нажмите Учетная запись локальной системы .
- Не устанавливайте флажок Разрешить взаимодействовать с рабочим столом .
- Нажмите Применить
- Перейдите на вкладку Общие .
- Нажмите Пуск , чтобы перезапустить службу.
- Закройте инструмент Services.
Примечание. . При попытке открыть свойства службы с помощью средства «Службы» на панели управления компьютер может перестать отвечать на запросы и получить сообщение об ошибке: Сервер RPC недоступен. .
Это может произойти, если служба RPC не запущена из-за сбоя входа в систему со службой или службы зависимостей, поскольку некоторым приходится ждать запуска своих служб зависимостей, прежде чем они сами запустятся.
ТАКЖЕ ЧИТАЙТЕ: экран входа в систему Windows 10 медленный, завис, заморожен
Вот как настроить пароль для указанной учетной записи пользователя, чтобы он соответствовал текущему паролю для этого пользователя:
- Снова перейдите к Сервисам, следуя инструкциям предыдущего решения.
- В поле поиска введите Администрирование и нажмите на него
- Нажмите Услуги
- Щелкните правой кнопкой мыши по нужному сервису и выберите «Свойства».
- Нажмите вкладку Вход в систему
- Измените пароль и нажмите Применить .
- Перейдите на вкладку Общие .
- Нажмите Пуск , чтобы перезапустить службу.
- Нажмите ОК и закройте инструмент «Службы».
ТАКЖЕ ПРОЧИТАЙТЕ: лучшее программное обеспечение для восстановления паролей в Windows 7, которое сэкономит вам время
Решение 3. Восстановите право пользователя на вход в систему в качестве службы
Если право на вход в систему в качестве службы аннулировано для учетной записи пользователя, восстановите его на контроллере домена или рядовом сервере (автономно) в зависимости от вашей ситуации.
Как восстановить права пользователя на контроллере домена
Вот как это сделать, если пользователь находится в домене Active Directory:
- Нажмите правой кнопкой мыши Пуск .
- Нажмите Панель управления
- Введите Администрирование и выберите его
- Нажмите Пользователи Active Directory и Компьютеры .
- Щелкните правой кнопкой мыши организационную единицу, в которой предоставлено право пользователя на вход в систему в качестве службы (по умолчанию организационная единица контроллеров домена)
- Нажмите правой кнопкой мыши нужный контейнер и выберите Свойства .
- Перейдите на вкладку Групповая политика .
- Нажмите Политика контроллеров домена по умолчанию .
- Нажмите Изменить , чтобы запустить диспетчер групповой политики.
- Разверните Конфигурация компьютера .
- Разверните Настройки Windows .
- Разверните Настройки безопасности .
- Разверните Локальные политики .
- Нажмите Назначение прав пользователя .
- Нажмите правой кнопкой мыши Войти в систему как сервис на правой панели.
- Нажмите Добавить пользователя или группу .
- Введите имя, которое вы хотите добавить в политику, в поле Имена пользователей и групп .
- Нажмите OK .
- Выход из диспетчера групповой политики
- Закрыть свойства групповой политики,
- Выход из оснастки «Active Directory – пользователи и компьютеры» консоли управления (MMC)
Как восстановить права пользователя на рядовом сервере (автономно)
Вот как это сделать, если пользователь является участником автономного рядового сервера:
- Запустите оснастку MMC «Локальные параметры безопасности».
- Разверните Локальные политики.
- Нажмите Назначение прав пользователя .
- Нажмите правой кнопкой мыши Войти в систему как сервис на правой панели.
- Нажмите Добавить пользователя или группу .
- Введите имя, которое вы хотите добавить в политику, в поле Имена пользователей и групп .
- Нажмите OK .
- Закройте оснастку MMC «Локальные параметры безопасности».
Помогло ли какое-либо из приведенных выше решений исправить службу, не запущенную из-за ошибки входа в систему? Дайте нам знать ваш опыт в разделе комментариев ниже.
Примечание редактора . Этот пост был первоначально опубликован в декабре 2017 года и с тех пор был полностью переработан и обновлен для обеспечения свежести, точности и полноты.
Skype
Программа Skype — один из лучших на сегодня сервисов для общения. Она позволяет общаться людям с помощью видео и голосового чата, также писать сообщения, обмениваться фото и видео файлами и играть в игры. Очень часто случается, что в процессе установки на экране появляться 1603 ошибка в скайпе прекращает загрузку. Подобная ошибка, как правило, выпадает во время удаления старой версии Skype, когда программа самостоятельно не находит в кэше Вашей операционной системы файл «PluginManager.msi». Можно скачать и запустить инсталляцию программы, а если не поможет, то воспользуйтесь руководством по устранению ошибки представленного ниже.
Сначала, Вам понадобится специальная программа для удаления, скачать Windows Installer CleanUp , Вы можете с официального сайта совершенно бесплатно. После того, как программа для удаления будет скачена, нужно запустить файл под именем msicuu2.exe в виде администратора и в то это же время, удаляйте «Skype Plugin Manager». Папку с названием Skype Plugin Manager Вы можете удалить вручную, Вам для этого необходимо знать где она находится. В большинстве случаев, она находится C:Program FilesSkype. После удаления файла, перегрузите компьютер так последующие настройки будут работать корректней.
Скачать Skype для Windows 7 бесплатно
Есть еще один известный способ выхода из ситуации, когда при установке скайпа появляется ошибка 1603 на экране. Очень хорошо, если у Вас раньше была установлена старая версия программы, но Вы ее не обновили автоматическим способом и остались старые данные версии. Всем пользователям наверно известно, что данные переписки программы скайп находиться и хранятся в C:Documents and SettingsПользовательApplication DataSkype. Этот факт, чаще всего и приводит сбой 1603 скайп хочет чтобы старая версия была устранена. По умолчанию папка под названием Application Data скрыта, поэтому чтобы увидеть папку программы Skype, нужно получить доступ. В некоторых операционных систеиах у пользователей есть возможность вручную включить или выключить отображение всех скрытых папок и файлов.
Продвигаетесь по списку с помощью прокрутки до пункта под названием «Скрытые файлы и папки», выбираете из вариантов нужный — «Показывать скрытые и системные файлы» затем выделите его и нажмите «ОК».После этой манипуляции папка будет видна и Вы без проблем сможете удалить Skype из каталога. Все это нужно для того, чтобы в процессе установки новой версии Скайп, у Вас не возникло несовместимости с предыдущей старой версией. Но удалять эту папку, стоит только если первый метод не помог удалить с программы скайп 1603 ошибку. Перед удалением, настоятельно рекомендуется предварительно сохранить все имеющиеся контакты программы, чтобы в дальнейшем перенести их в установленную версию. В скапе есть скрытые смайлики, если вы не пользовались ими, вы можете воспользоваться дополнительными смайликами для Скайп.
Теперь, Вы можете без проблем устанавливать любую из новейших версий программы скайп и можете не переживать, что столкнетесь с ошибкой 1603.
Почему не работает Скайп на ноутбуке/компьютере?
Перечисленные выше причины неполадок актуальны для любых устройств, включая смартфоны, ноутбуки и компьютеры. Стоит помнить, что вирус способен поразить любой современный гаджет, а ошибки при обновлениях появляются независимо от места установки сервиса.
Не работает Скайп на Windows 7/10
Столкнувшись со сложностями, пользователям следует внимательно присмотреться к ним и попытаться выяснить, что привело к затруднениям. От этого зависят дальнейшие действия по возврату веб-версии для Windows в рабочее состояние.
Ошибка в самой программе
При возникновении ошибки в самой программе следует пойти простейшим путём и установить сервис повторно. Для этого понадобится:
- Удалить предыдущую версию.
- Скачать новый файл для установки с официального сайта.
- Установить.
- Авторизоваться в личном аккаунте.
Некорректная работа микрофонов или динамиков
Если проблемы сегодня со Скайпом в 2021 году связаны с динамиками или микрофоном, стоит:
- проверить качество их подключения к компьютеру;
- откорректировать настройки связи в меню настроек Skype;
- проверить наличие нужных драйверов.
Наибольшие сложности вызовет последний шаг.
Повреждение драйверов
Для проверки драйверов понадобится:
- Запустить «диспетчер устройств».
- Перейти к нужному типу устройств (видеоадаптеры, наушники, микрофоны).
- Кликнуть правой кнопкой мыши.
- Выбрать пункт «обновить конфигурацию оборудования».
- Следовать инструкциям.
Брандмауэр или антивирус
Иногда сложности при запуске программы возникают из-за брандмауэра. В подобных случаях стоит внести изменения в перечень программ, которые могут работать одновременно с антивирусами или временно отключить защиту. Дополнительно стоит провести проверку на вирусы, чтобы исключить их появление.
Некорректно установлены обновления
При подозрениях на некорректно установленные обновления следует:
- Выйти из Skype.
- Открыть командную строку кнопками Win и R.
- Вписать команду %appdata%\Microsoft\.
- Найти и вырезать папку Skype for desktop.
- Открыть любую папку на компьютере и вставить вырезанную.
- Повторно запустить Скайп и авторизоваться.
Если не удаётся войти из-за забытого пароля, стоит воспользоваться средствами восстановления.
Если у Вас остались вопросы или есть жалобы — сообщите нам
Не работает Skype на Windows XP
Если у пользователя не работает Skype на компьютере с операционной системой XP, стоит обратить особо пристальное внимание на:
- совместимость веб-версии с устаревшей операционной системой;
- обновление библиотек;
- минимальные требования к работе сервиса.
Несовместимость версий
Если проблемы с соединением и использованием возникли после установки обновления, стоит отменить изменения с помощью точки восстановления системы. После чего понадобится запретить автоматическое обновление.
Важно подчеркнуть, что подобное возможно при наличии заранее созданных точек восстановления. В противном случае исправить положение не удастся
Проблемы с обновлением библиотек
Иногда программа не открывается из-за исчезновения из библиотеки файла DXVA2.dll.В подобных случаях:
- следует отыскать файл на ПК с помощью поиска;
- и перенести его в папку System
Обычно потерянный файл оказывается в папке WinSxS.
Системные требования
Иногда сложности возникают из-за несоответствия ноутбука системным требованиям. Точные требования зависят от версии программы. Решить проблему можно скачиванием той версии, которая соответствует параметрам устройства. Если Skype не грузится вовсе, стоит установить его на другой компьютер.
Другие версии «Скайпа»
Последняя версия «Скайпа» для «Виндовс 7» выходила довольно давно. На сегодняшний день разработчики не могут гарантировать нормальную работу программы на устаревшей операционной системе, но вы можете исправить это.
Попробуйте установить более старую версию мессенджера. Конечно же, на официальном сайте вы ее не найдете, но на торрентах и прочих подобных ресурсах такие программы все еще хранятся.
Также вы можете использовать portable-версию «Скайпа». Она не требует установки, да и для работы со старенькими операционными системами (XP, Vista, Seven) предназначена лучше. Опять же на официальном сайте данную версию вы не найдете.
Как возникает сбой
Программа выдает ошибку в процессе загрузки новой версии к себе на компьютер. Файлы в реестр не могут быть установлены. Это приводит к возникновению ошибки. При этом, как правило, приложение не может отыскать в кэше необходимый документ «PluginManager» с расширением msi. Инсталляция завершится неправильно.
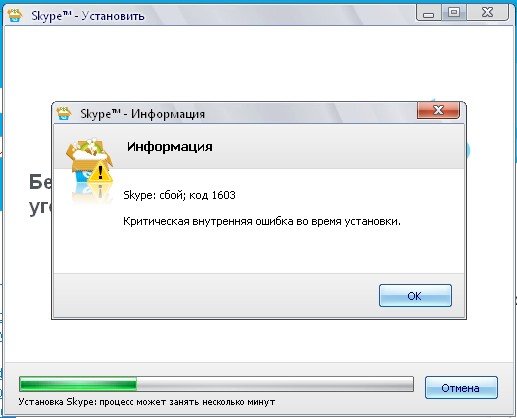
Исправить подобную ситуацию можно, правильно удалив «Скайп» с компьютера. Для этого во время удаления пользуйтесь специальными инструментами. Ни в коем случае не стирайте папки приложения самостоятельно.
В том случае, если программа не удаляется, проверьте, закрыли ли вы ее. Все процессы, связанные с ее работой, должны быть завершены. Когда начнется удаление, не закрывайте и не останавливайте его принудительно. Дайте время компьютеру завершить работу.
Ошибка 1603 при установке skype
Часто возникает ошибка при установке скайпа, вам стоит разобраться с основными причинами ее появления, среди которых профессиональные программисты отмечают:
- неполноценная загрузка программного обеспечения Skype или повреждение системных файлов в процессе скачивания;
- возникновение повреждения в работе реестра из-за внесения изменений в работу сервиса;
- наличие серьезного вируса или вредоносного постороннего программного обеспечения, которые могли внести какие-либо повреждения в работу компьютера и Skype;
- вредоносное влияние на работу Skype со стороны посторонних программ.
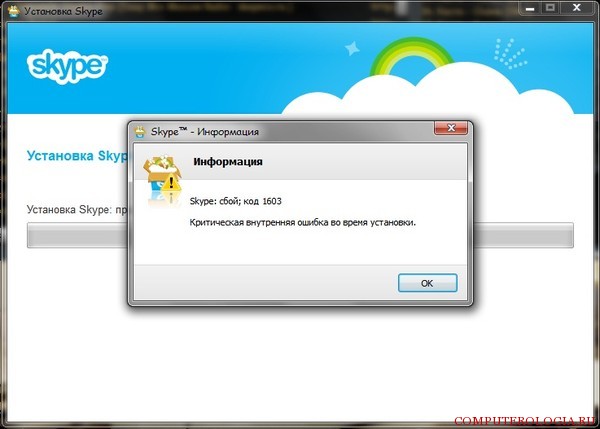
Если у вас не удаляется скайп ошибка 1603 не сходит с экрана вашего компьютера, вам стоит ознакомиться с эффективными методами ее устранения. По этому поводу профессиональные программисты и опытные пользователи skype ошибка 1603 как исправить знают наверняка. Чтобы устранить эту проблему, вам стоит выполнить такие действия:
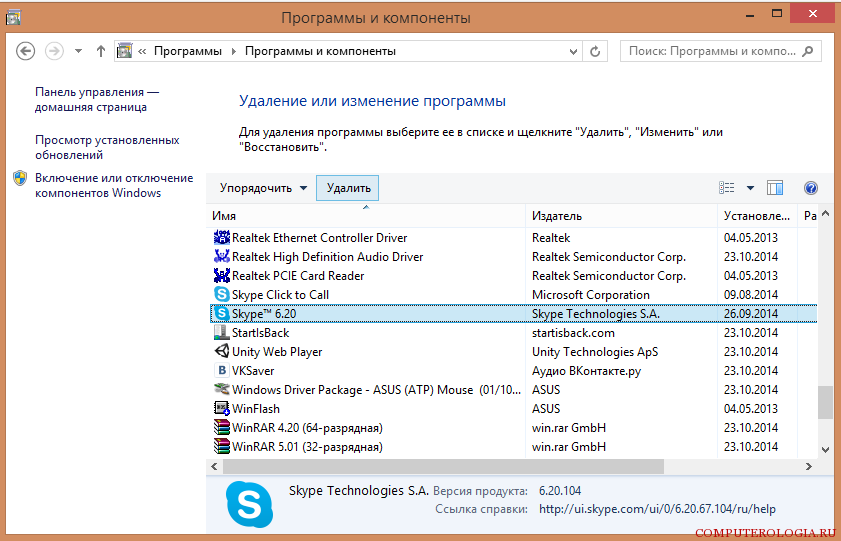
Стереть временные файлы из временной папки Windows
Ошибка 1603 может быть связана с чрезмерно полной папкой Temp Windows, которая содержит временные файлы программного обеспечения. Удаление временных файлов из папки Temp также может помочь решить проблему.
Существует множество сторонних утилит, с помощью которых вы можете удалить временные файлы, но вы также можете удалить ненужные файлы с помощью инструмента очистки диска Windows следующим образом.
- Откройте приложение Cortana, нажав кнопку на панели задач.
- Введите «Очистка диска» в поле поиска Cortana и выберите, чтобы открыть Очистка диска.
-
Выберите диск C: в раскрывающемся меню и нажмите кнопку OK.
-
Очистка диска скажет вам, сколько места на жестком диске он может освободить.
- Временные файлы и временные интернет-файлы — вот два основных флажка, чтобы выбрать здесь. Однако вы также можете выбрать удаление других категорий файлов.
- Нажмите кнопку ОК, а затем выберите опцию Удалить файлы.
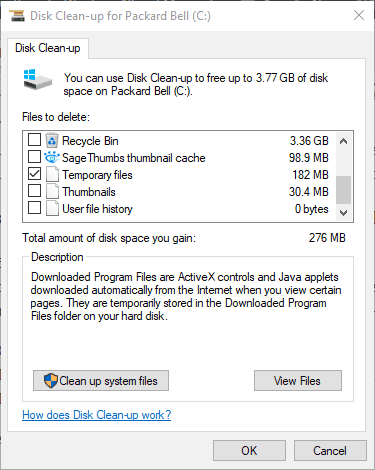
Ошибка 1603 при установке Skype
В процессе установки скайпа может возникнуть ошибка следующего содержания: «Skype: сбой, код 1603. Критическая внутренняя ошибка во время установки». Такие проблемы могут возникнуть из-за неправильных действий пользователя, например, если он неверно деинсталировал Скайп или другие приложения от Windows, а может произошёл сбой в системе, приведший к ошибкам в реестре. Скайп ошибка 1603 при установке может быть исправлена, если вы знаете алгоритм действий.
Исправление ошибки 1603 при установке Скайпа
Способы, при помощи которых можно решить проблему:
- специальное решение от Microsoft – утилита Fix it;
- переустановка Скайпа;
- и справление реестра;
- переустановка Windows Installer;
Способ 1: утилита Fix it
Решение Fix it позволяет в автоматическом режиме решать проблемы со службами Windows. Обычно от таких инструментов мало пользы, но в данном случае (Skype ошибка 1603) именно эта утилита может помочь решить всё просто.
На сайте описан алгоритм действий – от установки до использования при самых различных проблемах. Если после работы Fix it ничего не происходит, попробуем удалить Скайп (если был установлен).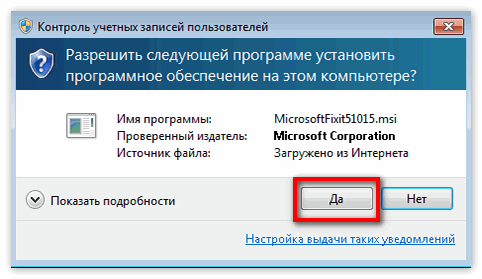
Заходим:
- «Пуск – Панель Управления – Программы и компоненты»;
- «Skype – удалить/изменить – удалить».
Способ 2: исправление реестра на ошибки
Возможно при удалении предыдущей версии Скайпа какие-то фрагменты программы остались на компьютере и мешают закончить установку. Битый реестр исправляется специальным софтом, например, при помощи CCleaner.
На сайте вы сможете ознакомиться с возможностями программы, которая помимо коррекции реестра делает очистку вашей системы от временных файлов, дефрагментацию системных разделов и другие полезные действия.
Способ 3: переустановка Windows Installer
В результате системного сбоя, действий пользователя или работы вредоносного ПО какие-то службы начинают некорректно работать. Данная ситуация требует от нас сделать перерегистрацию Windows Installer.
Регистрация Windows Installer:
- Путь: «Пуск – Выполнить – ввести в окне команду msiexec/unreg – ОК – закрываем окно».
- «Пуск – Выполнить – ввести msiexec/regserver и ОК – закрываем окно».
- Пробуем установить скайп, если не работает, идем: «Пуск – Панель управления – Администрирование – Службы».
Находим установщик – Windows (русская версия) или Windows Installer (английская версия) – он должен быть включён. Если не помогает, то можно запустить проверку системных файлов:
- «Пуск», в строке поиска вводим command и запускаем с правами администратора.
- Вводим sfc/scannow и нажимаем Enter.
Радикально можно удалить установщик и поставить его заново (версия 4.5 или 5.0).
Полное удаление Скайпа
Сбой 1603 также может возникнуть, если вы неправильно удалили старую версию Скайпа. У вас не получится обновиться на новую версию, если папка с программой была удалена из проводника. В этом случае появятся ошибочные ключи реестра и ссылки на файлы, которых уже не существует. Исправить ошибку в данном случае легко. Первое, что нужно делать, – выполнить правильную деинсталляцию. Для этого из меню «Пуск» запустите «Панель управления» и откройте «Программы и компоненты». Найдите в списке программ Skype, выделите его и нажмите «Удалить». Следуйте инструкциям мастера установки.
Далее необходимо выполнить очистку реестра и временных файлов. Для этого скачайте и установите утилиту CCleaner. Запустите приложение и во вкладке «Очистка» отметьте галочкой «Временные файлы»,
а в подвкладке «Приложения» установите галочку напротив пункта «Skype», если такой есть в списке.
Нажмите кнопку «Очистка», чтобы стереть данные. Затем перейдите во вкладку «Реестр» и нажмите кнопку «Поиск проблем». Программа просканирует реестр и выдаст проблемные ветки и ключи. Нажмите «Исправить», чтобы устранить проблемы, вызывающие ошибки 1603 при установке.
Чтобы ошибка Skype наверняка исчезла, после полной деинсталляции рекомендуется также произвести очистку рабочей папки Скайпа. Находится она по адресу
C:UsersВаше имя пользователяAppDataRoamingSkype
Удалите все содержимое папки. Если вы хотите сохранить историю переписки, удалите все, кроме папки с именем вашей учетной записи.
Вся история автоматически подгружается именно из этой папки при запуске клиента.
Перезагрузите компьютер и повторите процедуру установки Скайпа. Код ошибки больше не будет появляться. Если ошибка 1603 при установке Скайпа все равно появляется, значит, проблема в системных компонентах ОС.
Что на самом деле вызывает ошибку времени выполнения 1603?
«Skype Error 1603» чаще всего может возникать при загрузке Skype. Три распространенные причины, по которым ошибки во время выполнения, такие как всплывающее окно ошибки 1603:
Ошибка 1603 Crash — Ошибка 1603 может привести к полному замораживанию программы, что не позволяет вам что-либо делать. Если Skype не может обработать данный ввод, или он не может получить требуемый вывод, это обычно происходит.
Утечка памяти «Skype Error 1603» — если есть утечка памяти в Skype, это может привести к тому, что ОС будет выглядеть вялой. Возможные причины включают сбой Microsoft Corporation для девыделения памяти в программе или когда плохой код выполняет «бесконечный цикл».
Ошибка 1603 Logic Error — логическая ошибка возникает, когда Skype производит неправильный вывод из правильного ввода. Обычные причины этой проблемы связаны с ошибками в обработке данных.
Такие проблемы Skype Error 1603 обычно вызваны повреждением файла, связанного с Skype, или, в некоторых случаях, его случайным или намеренным удалением. Основной способ решить эти проблемы вручную — заменить файл Microsoft Corporation новой копией. Запуск сканирования реестра после замены файла, из-за которого возникает проблема, позволит очистить все недействительные файлы Skype Error 1603, расширения файлов или другие ссылки на файлы, которые могли быть повреждены в результате заражения вредоносным ПО.
Как устранить ошибка 1603 при установке драйверов HP?
Владельцы продукции компании HP время от времени встречаются с довольно неприятной проблемой в лице ошибки 1603. Возникает данная ошибка во время установки программного обеспечения HP. Стоит заметить, что наиболее часто она возникает при установке драйвера для принтеров этого производителя. Полное сообщение содержит следующую информацию:
Как утверждают сами разработчики HP в разделе поддержки, как правило, ошибка 1603 появляется из-за Мастера установки Windows, который пытается выполнить несколько установок программного обеспечения в одно и тоже время. Если вы столкнулись с подобной ошибкой, то знайте, что переживать не стоит, так как вы можете устранить ее, воспользовавшись несколькими простыми решениями. Как раз на эти решения мы и будем смотреть в данной статье.
Ошибка 1603 при установке skype
Часто возникает ошибка при установке скайпа, вам стоит разобраться с основными причинами ее появления, среди которых профессиональные программисты отмечают:
- неполноценная загрузка программного обеспечения Skype или повреждение системных файлов в процессе скачивания;
- возникновение повреждения в работе реестра из-за внесения изменений в работу сервиса;
- наличие серьезного вируса или вредоносного постороннего программного обеспечения, которые могли внести какие-либо повреждения в работу компьютера и Skype;
- вредоносное влияние на работу Skype со стороны посторонних программ.

Если у вас не удаляется скайп ошибка 1603 не сходит с экрана вашего компьютера, вам стоит ознакомиться с эффективными методами ее устранения. По этому поводу профессиональные программисты и опытные пользователи skype ошибка 1603 как исправить знают наверняка. Чтобы устранить эту проблему, вам стоит выполнить такие действия:
Для начала вам стоит попробовать полностью удалить программу Skype и установить новейшую версию сервиса.
Если после этого ваша проблема не исчезла, вам стоит зайти на официальную страницу программного обеспечения Microsoft и подобрать подходящую для вашего компьютера версию специальной программы Microsoft Fix it
Важно: уникальная программа Microsoft Fix it – это идеальное решение для устранения неполадок в работе компьютера.
Затем вам стоит удалить Skype с компьютера, после чего необходимо запустить в работу программу Microsoft Fix it.
После того, как данный сервис завершит выполнение своих функций, вам стоит заново переустановить новейшую версию.
Действуем вручную
В том случае, если обновления приложения загружались вручную, а не автоматически, может возникнуть ошибка 1603. Это происходит из-за сохраненной папки, в которой содержится переписка. Она находится по адресу C:\Documents and Settings\Пользователь\Application Data\Skype.
Те же действия можно выполнить, если в строке поиска в меню «Пуск» ввести «%appdata%» (без кавычек).
Папка Application Data является системной. Поэтому просмотреть ее можно только в том случае, если включить функцию отображения скрытых файлов. Включить ее можно пройдя по адресу «Пуск» – «Панель управления» – «Параметры папок» – «Вид».
После удаления (переименования) старой ненужной папки, компьютер рекомендуется перезагрузить. Это позволит системе начать работу с корректными данными.