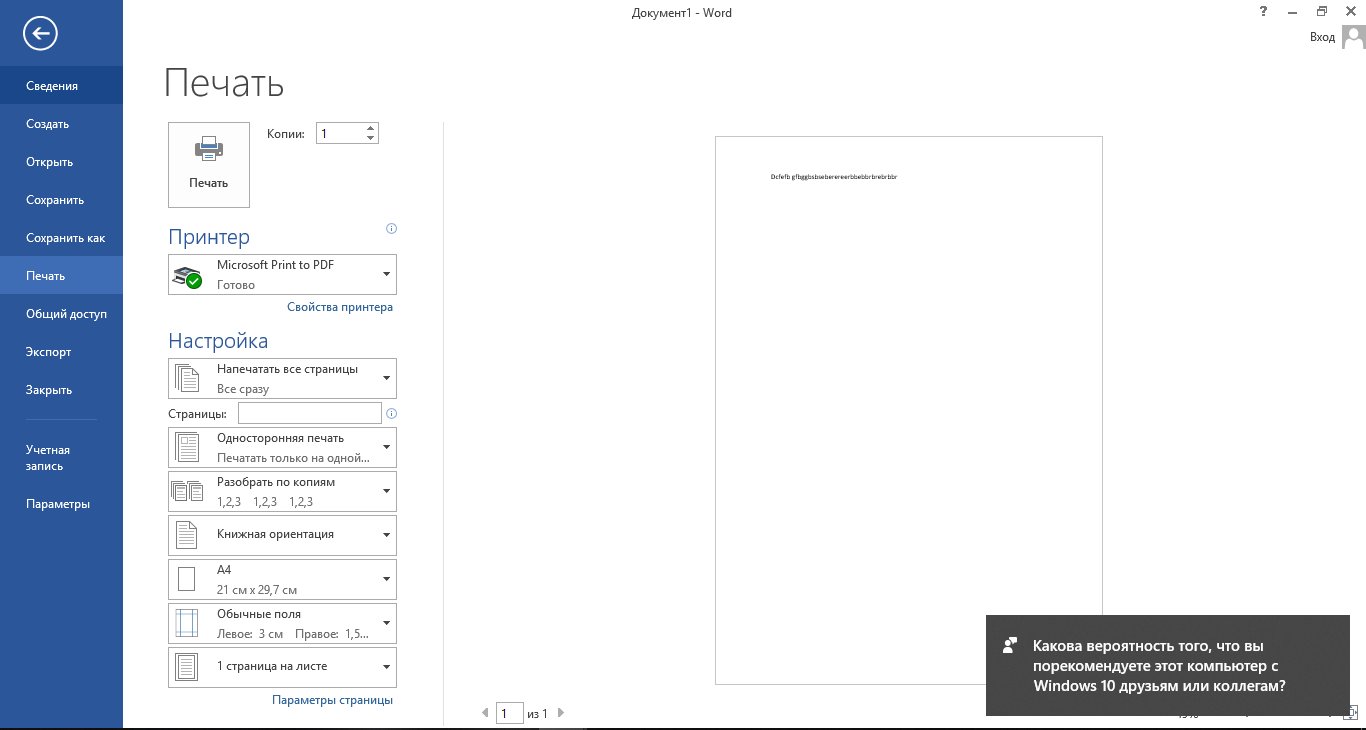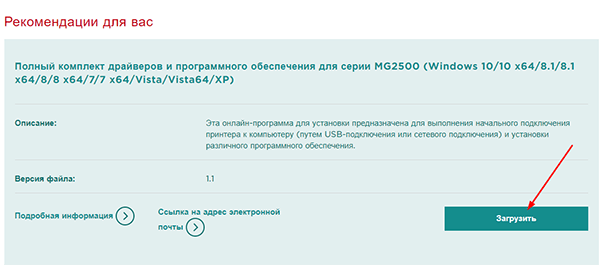Ошибка E7
Ошибка E7 не задокументирована, в мануале сказано только, что это фатальная ошибка. Тем не менее, если собрать все сведения, которые есть про эту ошибку, то можно составить список вероятных направлений, в которых нужно искать неисправность.
- Ошибка вызвана блоком питания принтера
- Ошибка E7 связана с блоком лазера
- Проблема в узле закрепления (печке), ошибка термоэлемента
В нашем случае ошибка E7 появилась после замены термопленки. Причем МФУ копировало, принтер печатал. Но после доставки МФУ домой заказчику появилась ошибка E7. Клиент сказал, что при печати с компьютера у него высветилось сообщение о проблеме с термоэлементом. Проверили термоэлемент, его сопротивление 68 ом, работает. Сняли печку, разобрали, проверили датчик температуры – работает.
На всякий случай разобрали блок лазера и продули от пыли.
Собрали все заново – ошибка исчезла.
Если драйвер не установлен
Чтобы распечатать текст, набранный на компьютере, прежде всего следует подключить принтер к ПК. Соединение с принтером устанавливается через специальные кабели, но этого недостаточно. Для каждого устройства необходима установка программного обеспечения, так называемого драйвера.
При установке драйвера операционная система компьютера (например, Windows 7) начинает видеть устройство для печати и может управлять им посредством разных команд. Каждая модель принтера требует своего персонального программного обеспечения, а в некоторых случаях необходима установка нескольких драйверов, каждый из которых отвечает за определенный процесс, выполняемый печатным устройством.
Существует два способа самостоятельной установки драйверов:
- с официального сайта НР;
- через Центр обновления Windows.
В первом случае нужно предварительно отключить принтер от компьютера, если он был подключен при помощи USB соединения, и воспользоваться помощью службы поддержки на сайте https://support.hp.com/by-ru. Затем надлежит перейти на вкладку загрузки драйверов, вписать название своего принтера, выбрать нужный продукт и, следуя инструкциям, скачать его. Потом ПО должно быть установлено на ПК. Например, после ввода названия LaserJet 1100, сайт предложит ряд имеющихся драйверов для данного принтера под разные операционные системы. Останется только выполнить загрузку и дождаться установки.
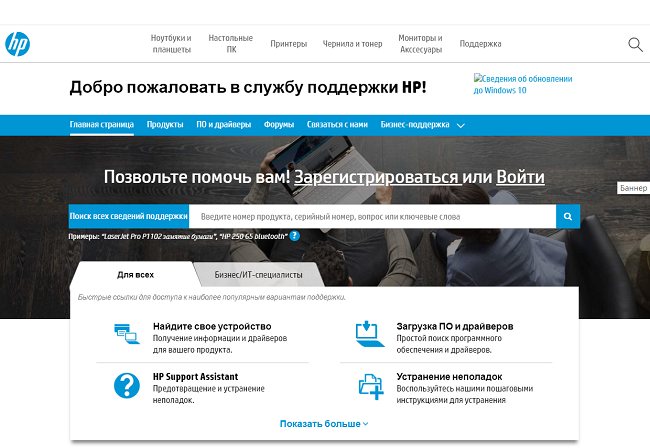
Во втором случае после настройки параметров в Центре обновления Windows (выбрав строчку «Устанавливать обновления автоматически» и сохранив изменения), компьютер при включении будет сам искать нужное ПО и предлагать его установить.
Если не печатает принтер конкретной марки: распространенные ошибки
Причин, почему может не печатать копировальное устройство может быть огромное количество. Некоторые из них являются типичными для устройств определенных брендов. Рассмотрим их подробнее ниже.
HP
Есть множество причин, почему не печатает принтер HP (Рисунок 2). В этих устройствах наиболее распространенными ошибками являются ошибка печати и ошибка Е8. В первом случае потребуется просто зайти в диспетчер печати и удалить файл, поставленный на печать.
Если вы пользуетесь МФУ и на экране появилось системное сообщение с ошибкой Е8, значит, возникла проблема со сканером. При возникновении этой проблемы, специалисты рекомендуют обращаться к помощи специалистов, поскольку даже в руководстве эксплуатации устройства она названа фатальной и не подлежащей устранению. При печати рекомендуем так же использовать оригинальный софт, к примеру — ScanLite.
Рисунок 2. Внешний вид принтера фирмы HP
Эта неисправность заключается в том, что линейка сканера останавливается справа и не двигается. Исправить ее можно следующим образом:
- Откручиваем винтики крепления стекла сканера.
- Снимаем стекло.
- Переставляем линейку вручную на середину или ставим с левой стороны.
- Установите крышку обратно.
- Закрутите открученные винтики.
После осуществления указанных действий, проверьте состояние устройства и попробуйте отсканировать или отксерить документ. Как правило, после осуществления указанных действий, проблема исчезает. В любых других случаях рекомендуется обращаться к мастеру, поскольку любые неосторожные действия могут привести к необратимой поломке устройства.
Canon
Canon могут не печатать после заправки картриджа. В этом случае виноват воздух, который может попасть внутрь камеры. В этом случае потребуется закрыть все отверстия в картридже, чтобы перекрыть поступление кислорода.
Второй причиной того, что не печатает принтер Canon, может быть то, что картриджи этих устройств, в большинстве своем, являются одноразовыми и чтобы девайс снова печатал, их необходимо заменять.
Epson
Цветные принтера Epson являются струйными для выполнения высококачественной фотопечати. В результате частой эксплуатации в них появляется проблема, когда необходимо прочистить печатающую головку. Сделать это посредством специальной жидкости. Для этого потребуется ее снять, что является достаточно сложной задачей (Рисунок 3).
Рисунок 3. Очистка печатающей головки на принтере epson
Кроме того, прочистка осуществляется в ультразвуковой ванне, при этом необходимо полностью обезопасить головку от попадания воды на печатную плату, поскольку это сразу же выведет ее из строя. Учитывая еще тот факт, что стоимость головки составляет 80% от цены всего принтера, то осуществление этих манипуляций, если не печатает принтер Epson, лучше доверять профессионалу.
Самсунг
Проблемы Самсунг связаны с износом отдельных элементов в результате длительной эксплуатации. Часто страдают ролики подачи бумаги, каретки с картриджами, а также печатающими головками. Предотвратить эти поломки можно только посредством регулярного технического обслуживания. Рекомендуем использовать приложение Adobe Reader для работы с pdf файлами и их печати.
Brother, Kyocera и другие менее популярные бренды
Как и Самсунг, устройства менее известных торговых марок, таких как Brother, Kyocera, также могут ломаться в результате естественного износа деталей (Рисунок 4).
О том, что делать в случаях, когда проблема кроется в неработающих функциях системы, расскажем далее.
Рисунок 4. Внешний вид и логотип устройств Kyocera
Аппаратные неисправности принтера HP
Имеется ряд поломок, связываемых с одним или несколькими электронно-механическими компонентами устройства. Устройство нуждается во внимании опытного наладчика.
Е20 или Е21 говорит о том, что механизму для печати документации не достает внутренней памяти. Это сообщение может появиться при неполадках в очереди печати или при поступлении в очередь огромного количества бумаг. Для устранения необходимо на ПК произвести очистку очереди печати. Усиление ОЗУ необходимо, когда аппарат обслуживает множество клиентов локальных сетей.
Е10 – это сообщение появляется только на машинах с совершенным интерфейсом Е10. Это возможно, когда к печатающему устройству подключаются интерфейсные карты и жесткие диски. Е10 выходит, когда подключаемые блоки неисправны. Решение проблемы происходит после перезагрузки системы или перенастройки системы локальной сети.
Е22 горит при подключении печатающего блока к компьютерам посредством параллельных портов типа IEEE-1284. Неисправности чаще всего связываются с перебоями действия или несовместимостью драйверов с этой моделью печатающего устройства. Это сообщение значит повреждение кабелей или нарушение устройства ввода-вывода данных, поступлении нераспознаваемых команд, неточных номеров портов для сетевых устройств.
Проверьте работу службы печати
«Диспетчер печати» — встроенная в Windows служба, которая обеспечивает работу печатающего оборудования. Если служба отключена, то ни подключить устройство, ни печатать не получится. Возможно, что вследствие неаккуратных действий или по советам других людей была отключена служба.
Нажмите «Win+R», введите команду «services.msc» и нажмите «OK».
В списке отыщите службу и посмотрите на статус работы в одной из колонок справа. Должно быть написано «Выполняется» или «Работает» в зависимости от версии ОС. А тип запуска будет стоять «Автоматически».Если ситуация отличается, пишет «Остановлена» или поле вообще пустое, а вариант запуска написан как «Вручную», требуется изменить параметры.
Откройте свойства службы через контекстное меню.
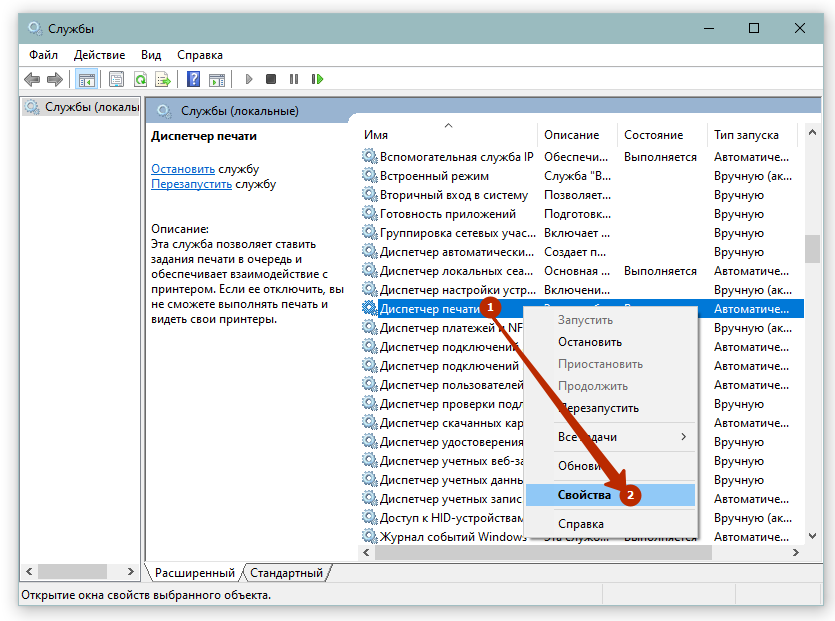
В появившемся окошке нажмите на кнопку «Запустить» и выставьте автоматический запуск.
После, перезагрузите компьютер, снова посмотрите на службу, теперь в колонках должны отображаться нужные надписи. Затем проверьте статус и, если ошибка исправлена, распечатайте с компьютера любой файл.
Вредный совет: как максимально сэкономить на заправке картриджа и сбросить ошибку P08 (5200)
Когда в Вашем принтере Canon произойдет перегрев картриджа, и появится ошибка P08 (5200), в этом случае однозначно поможет заправка соответствующего расходника. Естественно, при этом не должны быть выгоревшими сопла печатающей головки. Однако, что делать, если «под рукой» нет нужного чернила или нет желания тратить на него деньги. Есть один верный способ сброса ошибки P08, без применения дорогостоящего красящего вещества. Но его не рекомендуется использовать, так как это может негативно повлиять на работоспособность картриджа и МФУ.
Чтобы его осуществить Вам потребуется подготовить картридж к заправке и купить один небольшой медицинский шприц до 10 мл. Возьмите картридж, снимите наклейку и просверлите нужные отверстия на месте воздушных клапанов. После, наберите в шприц обычной воды и заправьте ею картридж. Как только вода начнет просачиваться сквозь сопла печатающей головки, прекратите заправку. Протрите дюзы и заклейте скотчем заправочные отверстия. Установите картридж, и перезапустите принтер. Ошибка P08 (5200) должна автоматически сброситься.
Таким образом, вода будет исполнять роль охладителя печатающей головки, но картридж печатать не будет. Этот способ подойдет только тем, кто вскоре планирует полностью заменить картридж, или вообще не нуждается в цветной печати.
Информация по поддержке Windows 10 от производителей принтеров
Ниже я собрал информацию о том, что пишут популярные производители принтеров и МФУ о работе своих устройств в Windows 10.
- HP (Hewlett-Packard) — компания обещает, что большинство ее принтеров будут работать. Те, которые работали в Windows 7 и 8.1 не потребуют обновления драйверов. В случае возникновения проблем, можно будет загрузить драйвер для Windows 10 с официального сайта. Дополнительно, на сайте HP имеется инструкция по решению проблем с принтерами этого производителя в новых ОС:http://support.hp.com/ru-ru/document/c04755521
- Epson — обещают поддержку принтеров и МФУ в Windows Необходимые драйверы для новой системы можно загрузить со специальной страницы http://www.epson.com/cgi-bin/Store/support/SupportWindows10.jsp
- Canon — по информации производителя, большинство принтеров будут поддерживать новую ОС. Драйверы можно скачать с официального сайта, выбрав нужную модель принтера.
- Panasonic — обещают выпустить драйверы для Windows 10 в ближайшем будущем.
- Xerox — пишут об отсутствии проблем с работой их устройств печати в новой ОС.
Воспользуйтесь бесплатной утилитой Print-Spooler-Repair-Tool, она меня много раз выручала, когда не работал принтер в Windows 10
Чтобы искоренить все проблемы мешающие нормальной печати в вашей Windows 10, запустите Print-Spooler-Repair-Tool от имени администратора и нажмите кнопку «Repair», результат вы получите, через минуту, в подавляющем числе случаев, ваш принтер на десятке начинает работать, как новенький.
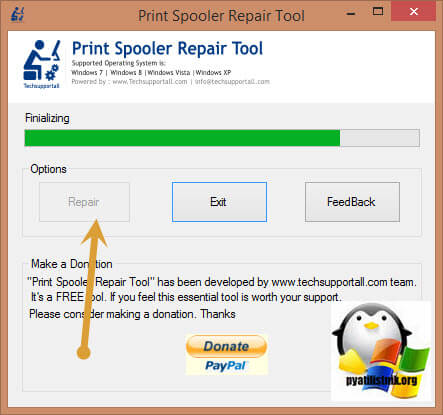
В дополнение, еще советую вам очистить ваш spooler, вот этим скриптом, чтобы не было застрявших заданий.
Если ничто из вышеописанного не помогло, рекомендую воспользоваться поиском Google (причем рекомендую именно этот поиск для данной цели) по запросу, состоящего из названия марки и модели вашего принтера и «Windows 10». Очень вероятно, что на каких-либо форумах уже обсуждалась ваша проблема и было найдено ее решение. Не бойтесь заглядывать на англоязычные сайты: на них решение попадается чаще, а даже автоматический перевод в браузере позволяет понять, о чем идет речь.
Проверяем настройки в Windows
Служба печати
- Нажимаете на «Пуск».
- В строке поиска прописываете «Службы».
- В результатах поиска в блоке «Программы» кликаете на «Службы».
- В открывшемся списке находите «Диспетчер печати» и кликаете по нему двойным щелчком левой кнопки мыши для вызова свойств службы.
- В запустившемся окне в закладке «Общие» в строке «Тип запуска» должно стоять «Автоматически», а в разделе «Состояние» должно быть прописано «Работает/выполняется».
- Для перезапуска диспетчера поставьте на него курсор и выберите в меню сначала «Остановить», а затем «Запустить» или «Перезапустить».
Для печати выбран другой принтер
Если вытянуть картридж из принтера, система может самостоятельно сделать выбор печатающего устройства, на которое будут отправляться задания для печати. Чтобы проверить, выбран ли ваш принтер основным, выполните следующие действия:
- Нажмите «Пуск».
- Войдите в «Панель управления»-«Оборудование и звук»-«Устройства и принтеры».
- Находите устройство и жмете по нему правым кликом мыши.
- В выпавшем меню ставите галочку возле строки «Использовать по умолчанию», если она там не стоит.
Печать приостановлена
Пользователь мог самостоятельно на время приостановить распечатку. Активация и отключение этой функции доступно в окне «Очередь печати». Чтобы в него попасть снова проходите путь «Пуск»-«Панель управления»-«Оборудование и звук»-«Устройства и принтеры», но теперь, кликнув правой кнопкой мыши по названию вашего принтера, выберите опцию «Просмотр очереди печати». В открывшемся окне кликаете на «Принтер», в выпавшем списке убираете галочку возле строки «Приостановить печать».
Принтер работает автономно
При включении автономного режима принтер не будет работать. Чтобы отключить автономное состояние заходите в раздел «Принтер», как описано в предыдущем блоке, и убираете галочку возле строки «Работать автономно».
Зависание документов в очереди
Если принтер неожиданно перестал печатать, при этом он одновременно используется несколькими пользователями, причиной остановки может быть скопление заданий и, как следствие, зависание очереди печати. Для удаления всех заданий из списка выполняете следующие действия:
- Проходите путь «Пуск»-«Панель управления»-«Оборудование и звук»-«Устройства и принтеры».
- Вызываете контекстное меню нужного принтера.
- В выпавшем меню выбираете «Просмотр очереди печати».
- В открывшемся окне кликаете на «Принтер».
- Из списка выбираете «Очистить очередь печати».
Если метод не сработал, для очистки очереди сделайте следующее:
- Отсоедините принтер от компа и отключите его от сети.
- Зайдите в «Службы», найдите «Диспетчер печати», кликните по службе правой кнопкой мыши и нажмите на «Остановить».
- Заходите в папку по адресу C:WindowsSystem32SpoolPRINTERS.
- В открывшемся окне уничтожаете все файлы.
- Выключите комп.
- Включите принтер в розетку, но не раньше, чем через минуту после отключения.
- Подключите принтер к компьютерному через кабель и нажмите кнопку включения на принтере.
- Включите компьютер и дождитесь загрузки операционной системы.
- Повторите распечатку.
HP LaserJet M1132 MFP не печатает? Коды ошибок принтера, а также рекомендации по их устранению!
HP LaserJet M1132 MFP – одно из самых востребованных лазерных МФУ на рынке, совместимое с не менее популярными картриджами 85A (CE285A).
HP M1132 MFP не печатает из-за ошибки? Не спешите нести принтер в сервисный центр. Большинство проблем можно решить своими руками даже тем пользователям, которые не располагают опытом обслуживания оргтехники. Просто следуйте рекомендациям из статьи!
А для начала настоятельно рекомендуем обновить драйверы на персональном компьютере. Если комплектный диск с программным обеспечением был утерян, скачайте необходимое ПО на официальном сайте службы поддержки HP .
Ошибки HP M1132 MF и способы их устранения
| Номер ошибки | Причина ошибки | Устранение ошибки |
| Ошибка E0 | Замятие бумаги | Откройте крышку принтера и очистите остатки бумаги от замятия. Не оставляйте ни единого фрагмента. |
| Ошибка E1 | Бумага отсутствует в лотке подачи | Положите необходимое количество бумаги совместимых форматов. |
| Ошибка E2 | Крышка открыта | Ошибка может появиться даже тогда, когда все крышки будут закрыты из-за вышедших из строя датчиков.Попробуйте заново открыть / закрыть крышки принтера, а также не забудьте перезагрузить устройство. |
| Ошибка E3 | Отсутствие картриджа / неправильная установка | Если во время работы принтер издает посторонние звуки, в том числе треск. Тогда, скорее всего, картридж вышел из строя или износился при частых заправках тонером.Данные проблемы возникают с шестерней или с заклинившим фотобарабаном.Для устранения ошибки придется разобрать картридж и прокрутить все движимые механизмы. А фотобарабан предстоит еще смазать тонером или тальком.В некоторых случаях ошибка E3 появляется по причине замятия бумаги, которая попадает под флажок фиксации картриджа. Решение – удаление бумаги в полном объеме. |
| Ошибка E4 | Внутренняя память принтера переполнена | Сбросьте печать и запустите процесс заново.При повторном возникновении ошибки, разделите документ на части, чтобы распечатать весь файл фрагментарно. |
| Ошибка E5 | Механизм захвата бумаги вышел из строя | Если перезапуск принтера не помог, а поверхностная чистка механизма захвата оказалась бесполезной, то визита в сервисный центр не избежать. |
| Ошибка E6, E7, E8, E9 | Критическая аппаратная поломка | Необходимо обратиться за помощью в сервисный центр. За исключением ошибки E8, о которой мы поговорим более подробно. |
Интерфейсы и другие особенности
Здесь все сделано в духе минимализма. LaserJet M1132 MFP снабжен всего двумя разъемами. Один для кабеля питания, а через второй можно подключить его к компьютеру. Воистину впечатляющая лаконичность. И хоть рядом есть иконки с изображением подключения к сети, никаких разъемов больше не наблюдается. Вероятно, эти опции доступны только в модификации LaserJet Pro M1132 MFP.

Устройство также снабжено постоянной памятью в объеме 64 мегабайта. Расширить ее никак нельзя. На панели управления МФУ находится всего несколько кнопок, которые помогают управлять основными функциями: копированием и печатью. Также можно настроить контрастность и масштаб. Это уже неплохо. Многие бюджетные модели лишены даже таких опций. Тем интереснее именно это устройство.
Основные оповещения HP M1132
Обратите внимание, что коды ошибок у разных моделей могут отличаться. Последние версии имеют одинаковые коды
К основным относят следующий перечень:
E0 – бумага замята механизмом;
E2 – корпус открыт;
E1 – бумага отсутствует;
E3 – проблемы с установкой картриджа (неправильное положение);
E4 – память переполнена (также может означать тонер на исходе, в дополнение к E3);
E5 – нет захвата бумаги (также может означать тонер на исходе);
E6, E7, E8, E9 – критическое предупреждение.
Принтер не захватывает бумагу
Часто у пользователей возникает вопрос, что делать, когда устройство выдает критическое предупреждение? Речь идет, скорее всего, об аппаратной неисправности, которая требует ремонта в сервисном центре или замены комплектующих. В отдельных случаях код E1 выдается при наличии бумаги. Это возможно при повреждении механизма протяжки или выходе из строя датчика бумаги HP M1132, что может потребовать дополнительной установки.
При выдаче ошибки Е2 на принтере HP m1132 достаточно проверить или закрыть корпус устройства, печать осуществляется, только когда прибор закрыт и готов к работе (E2 сигнализирует о неготовом к работе устройстве). Следующие сбои и коды обычно относятся к проблеме с положением картриджа.
Ошибка Е3 на принтере HP M1132 MFP появляется при переустановке картриджа или его отсутствии. E4 – обычно возникает в процессе работы при перегрузке памяти – это логический сбой, который иногда возникает в результате некорректной работы программы компьютера и устраняется перезагрузкой. E5 сигнализирует о реакции датчика бумаги, что листы есть в лотке, но не захватываются. Речь скорее идет о выходе из строя механизма протяжки. Иногда устраняется обычной чисткой.
Чистка головки принтера
Проблему составляют критические предупреждения, начиная с кода E6 по E9. Обычно после перезагрузки устройство продолжает сигнализировать о поломке, и код является отправной точкой для сервисного мастера в определении характера проблемы.
Какой ремонт и обслуживание можно сделать в домашних условиях
Девайсы выдают фатальные предупреждения только после длительного ненормированного «поведения», если не устранены сбои. Долгое время пользователя могут беспокоить совершенно тривиальные проблемы. Часть из них можно решить, если дома сделать своевременное техническое обслуживание.
При активном использовании устройства печати рекомендуем регулярно выполнять чистку ролика подачи. Это поможет избежать ряда проблем с механизмом подачи листа в будущем, а также ошибки E0. Также в отдельных случаях необходимо сбросить настройки устройства до заводских. Установка в заводские параметры проходит автоматически. Это делается следующей последовательностью действий (см. фото):
Нажмите одновременно Cancel+Start Copy и включите девайс;
Когда появится надпись «Permanent storage init», отпустите клавиши.

Коды сбоев, выдаваемые печатающим девайсом, – очень полезная подсказка в самодиагностике. С их помощью можно быстро и без труда устранять аппаратные проблемы и восстанавливать работоспособность устройства
Еще раз обратим внимание на необходимость внимательного отношения к повторяющимся сбоям, возможно, они являются предупреждением фатального сбоя. Таким образом, коды позволяют устранять текущие и прогнозируемые неисправности оборудования
Устранение ошибки е8
Внимания заслуживает единственная из системных, решаемая в домашних условиях, ошибка с кодом E8. Она возникает на аппаратах, которые оборудованы сканером. Проблема чаще наблюдается в МФУ. Перед тем как приступить к более сложному варианту устранения, стоит попробовать «скинуть» ошибку более простым способом. Нажмите и удерживайте кнопку «Отмена» секунд 20-30 Она будет с красным кругом, ромбом или квадратом и расположена на корпусе техники.
Если это не помогло, то придется попробовать осуществить более сложных ремонт. Действуйте по такой инструкции:
Откройте верхнюю крышку, чтобы увидеть стекло сканера.
Открутите винты по периметру шестигранной отверткой.
Теперь у Вас получится снять стекло. Аккуратно отложите его в сторону, чтобы не повредить.
Так мы добрались к «каретке» сканера. А сейчас нужно снять его мотор. Откручиваем болты, которые его удерживают.
Дальше Ваша задача сделать полную проверку состояния каждой из деталей. Осмотрите шестеренки, чтобы они не были засорены и не имели люфта. Сделайте осмотр шлейфа, чтобы убедиться в его целостности. Оцените качество контактов на всех запчастях. Изношенные детали замените
Обратите внимание на оптопару (зеленая микросхема на рисунке выше). Ее тоже нужно почистить.
Если действия выше не помогли, то можно проверить и исправить такие моменты:
- Заменить прошивку принтера на более новую или обновить на ту же версию. Без проблем скачать ее можно на сайте компании.
- Поменять шлейф, который по своей природе очень «нежный» и часто легко выходит из строя. Его стоимость невысока, а замена не требует наличия специальных знаний или навыков.
- Неисправность платы самый дорогостоящий случай. Без помощи опытного мастера при таких обстоятельствах точно не обойтись.
Сбой печати на принтерах HP
Нередко при попытке напечатать документ пользователь обнаруживает, что процесс блокируется по неизвестной причине. При этом все попытки удалить задание, находящееся в очереди печати, или отменить его оказываются неудачными.
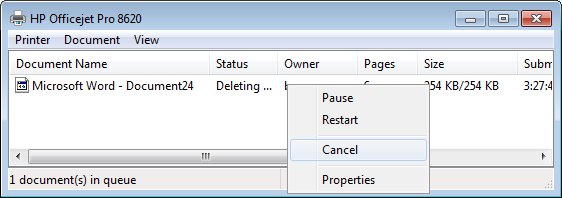
Данный сбой может появиться по ряду причин, к примеру, от внезапного скачка напряжения в электросети, но, в любом случае, устранять проблему придется в программе “Диспетчер печати”. Объясняется этот факт тем, что, когда документ отправляется на распечатку, в системе Windows создается специальный файл. По ряду причин, этот файл может оказаться поврежденным, и вызывать сбой, при котором принтер не печатает. Поэтому, этот файл необходимо удалить следующим способом.
- Отключите печатающее устройство кнопкой и отсоедините электрический кабель от розетки.
- Сделайте сохранение всех результатов работы, чтобы они не были утеряны.
- Далее следует открыть “службы windows”, нажав одновременно клавиши windows + r.
- Откроется окно с пустой строкой, в которую нужно ввести “services.msc” (без кавычек) и нажать ок.
- В появившемся окне найдите строку «диспетчер очереди печати».
- Кликните по этой строке ПКМ и в появившемся меню выберите “Остановить”.
- После остановки службы окно можно закрыть.
- Далее, перейдите по адресу: C:\Windows\System32\Spool\PRINTERS. Сделать это можно, если вставить его в адресную строку проводника Windows, после чего нажать Enter на клавиатуре.
- В открывшейся папке необходимо удалить все файлы, которые находятся в ней.
- Выключите компьютер.
- Перед подключением МФУ (принтера) к электрической сети убедитесь, что он был в отключенном состоянии не менее 60 секунд.
- Произведите включение МФУ (принтера), воспользовавшись клавишей включения.
- Включите компьютер и дождитесь загрузки операционной системы.
- Пошлите документ на распечатку.
Если процесс печати пошел нормально, значит, на этом настройка считается завершенной. Если все же не удалось напечатать документ, проблему можно решить с помощью бесплатного программного обеспечения от фирмы HP. Программа называется “HP Print and Scan Doctor” и применяется она для решения проблем, возникающих при печати, а также для диагностики оборудования. Загрузить ее можно из официального сайта по этой ссылке. Открыв окно программы, выберите автоматический поиск проблем и их устранение. После завершения работы программы повторите попытку распечатать документ.
В некоторых случаях, решить данную проблему, помогают следующие меры.
- Переустановка драйвера принтера. Но сначала его требуется удалить: в “Панели управления” найдите “Устройства и принтеры” и откройте окно. Кликните ПКМ на значке принтера HP и выберите “Удалить”. Данные действия удалят драйвер, который был установлен в системе. После удаления необходимо произвести перезагрузку ПК. Если у вас по какой-либо причине нет драйверов для данной модели МФУ (принтера), то скачать их можно с сайта HP, если перейти по этой ссылке.
- На время отключить брандмауэр и попробовать распечатать документ.
- Войти в систему под другой учетной записью (актуально в случае, когда оборудование настраивалось из другой учетной записи).
Сбой печати на принтерах HP
Когда печать прерывается, пользователь спешит проверить питание, однако причина может быть куда серьёзней. Наиболее распространенной, считается проблема с микропроцессором, тогда оборудование не способно обрабатывать сигнал. Также она может быть связана с картриджем. В таком случае полностью проверяется печатающая головка.
Распространенные коды ошибок:
- Поломка 49.
- Ошибка 60.
- Поломка 79.
- Ошибка Е3.
- Поломка Е8.
Версии принтеров, которые чаще всего страдают от неисправностей:
- 090d.
- 1132.
- 1536.
- 1536dnf.
- 3f0.
- 4250.
Когда произошла заминка в печати, главное не паниковать, принять правильное решение.