Получение внешнего события в 1С:Предприятие
Внешнее событие, например, со сканера, с другого внешнего оборудования, или просто сгенерированное программно, приходит в 1С (как 7.7, так и 8.0) в предопределенную процедуру ОбработкаВнешнегоСобытия().
Эта процедура может располагаться в глобальном модуле или модуле формы 1С:Предприятие 7.7 или 8.0. Процедура принимает три входящих параметра: Источник, Событие и Данные. Это три текстовые строки, которые могут принимать произвольные значения — в качестве Источника можно установить имя внешней компоненты, в качестве события — строку-идентификатор события, например, «BarCodeValue», а в качестве данных — данные от устройства, например, считанный штрихкод.
TopOCR скачать
Программа легко оптически распознает, редактирует и читает текстовую документацию. Благодаря своей многофункциональности может распознать и отсканировать материал, а также внести изменения с помощью опций графического редактора и электронного переводчика. Приложение озвучивает текст на 11 языках, быстро переводит документацию и создает аудиокниги. Поддерживает многие распространенные форматы, работает напрямую со сканером и озвучивает текст. Из минусов отметим отсутствие русскоязычной поддержки.
Похожие программы для компьютера
Лучшие программы для общения в интернете Лучшие программы для монтажа видео Лучшие программы для мониторинга температуры процессора и видеокарты Лучшие программы для удаления неудаляемых файлов Лучшие программы для удаления программ с компьютера Лучшие программы для очистки и оптимизации компьютера Лучшие программы для обхода заблокированных сайтов
2013: ABBYY FineReader Банк
10 сентября 2013 года – компания ABBYY объявила о выходе обновленной версии ABBYY FineReader Банк – решения, позволяющего автоматизировать ввод данных из платежных документов в банковскую информационную систему. Оно разработано специально для банковской отрасли с учетом ее особенностей и позволяет упростить работу с самыми востребованными документами: платежными поручениями, платежными требованиями и инкассовыми поручениями. Новая версия программы имеет современную архитектуру и поддерживает последние версии операционных систем. Кроме этого, расширены возможности настройки продукта с учетом специфических бизнес-процессов. А операционистам банков работать с новым ABBYY FineReader Банк стало еще удобнее благодаря современному интерфейсу.
Решение ABBYY FineReader Банк позволяет вводить платежные документы без предварительной сортировки: они просто сканируются в одном потоке, а программа автоматически определяет их типы и извлекает информацию из всех требуемых полей. Благодаря передовым технологиям интеллектуального анализа документов и распознавания, обработка документов занимает всего несколько секунд. Таким образом, ABBYY FineReader Банк позволяет сократить время на обработку до 10 раз, и у сотрудников банка появляется возможность уделять больше внимания общению с клиентами и решению других профильных задач.
Многие банки уже оценили и важное преимущество решения ABBYY: после автоматизации ввода документов количество ошибок в данных сокращается минимум в 3 раза. ABBYY FineReader Банк проверяет распознанные данные на соответствие установленным форматам, правилам и актуальным базам данных, что гарантирует максимальную точность введенной информации
После этапа автоматической проверки данные отправляются на подтверждение к операционисту
Если программа обнаружила, что нарушены установленные для документа правила, или выявила другие неточности, нужные поля подсвечиваются, чтобы сотруднику было проще обратить на них внимание и при необходимости исправить.
Интерфейс программы легко настроить в соответствии с привычками пользователя. Операционист может ввести значение поля документа в один клик, настроить комбинации клавиш для часто используемых команд, а также воспользоваться горячими папками, с помощью которых скан-образы документов автоматически отправляются на обработку по заданному сценарию.
Продукт ABBYY FineReader Банк совместим со всеми существующими банковскими системами и требует минимальной поддержки со стороны системного администратора банка. Обновленная версия программы совместима с Windows 8, 7, Vista, XP, Windows Server 2012, 2008, а также с более ранними операционными системами.
OCR Freemore
OCR Freemore распространяется бесплатно и имеет, вполне приемлемый для бесплатного софта, базовый функционал. Качество работы достаточно высокое.
Программа легкая и небольшая, при работе существенной нагрузки на центральный процессор не оказывает, работу компьютера не тормозит.
Ориентирована полностью на англоязычного пользователя, но с текстами на русском языке работает довольно хорошо, и вообще поддерживает для распознавания достаточно много языков.
Имеет очень узкий, даже для бесплатной программы, дополнительный функционал.
Позитив:
- Бесплатное распространение;
- Минимальная нагрузка на аппаратные ресурсы компьютера;
- Высокое качество работы;
- Высокая скорость работы.
Негатив:
- Отсутствие проверки орфографии;
- Отсутствие возможности перевода;
- Отсутствие сканирования напрямую в программу для дальнейшего распознавания;
- Полностью англоязычный интерфейс.
Сервер RCP недоступен – методы решения проблемы
Во-первых, убедитесь, чтобы в принтере был установлен картридж с тонером. Конечно, отсутствие краски никак не связано с ошибкой «сервер RCP недоступен», но будет обидно, если вы решите эту проблему и не сможете сразу же начать печатать документы. Вы можете заправить картридж в нашем сервисном центре или вызвать мастера на дом/в офис. К тому времени, когда инженер закончит свою работу, вы уже наладите функцию удаленного вызова и сразу же приступите к распечатке документов.
Сервер RCP недоступен – Windows XP
Подобное оповещение в Windows XP в большинстве случаев возникает при обновлении драйверов или при установке принтера/МФУ. Изначально мы советуем проверить Windows XP на наличие вредоносных программ и вирусов. Для этого можно использовать программу Dr. Web CureIt, антивирус Касперского, Avast и пр.
Вирусов нет, сервер RCP недоступен на Windows XP, а принтер подключен правильно. Значит необходимо проверить службы.
1. Зайдите в «Пуск», перейдите во вкладку «Панель управления», где будет расположена подкатегория «Администрирование».
3. Найдите пункт «Запуск серверных процессов DCOM» и нажмите на него правой кнопкой мыши. Выберите «Свойства», а в колонке «Тип запуска» выберите «Авто».
Если ошибка «сервер RCP недоступен» на Win XP не пропала, то проверьте наличие системных файлов на диске. Для этого воспользуйтесь картинкой ниже:
При их отсутствии в системной папке рекомендуется скачать эти файлы с другого ПК, где удаленная печать работает стабильно, выполнить восстановление системы или переустановку с сохранением пользовательских параметров.
Сервер RCP недоступен при печати – Windows 7
Самой популярной причиной того, что на сервер RCP недоступен на Win 7, является ошибка 1722. Для ее решения достаточно запустить «средство построения конечных точек сервиса». Для этого нажмите сочетание клавиш «WIN» + «R».
1. В окошке введите команду «services. msc».
2. В появившемся окне «Службы» найдите «средство построения…». Нажмите ПКМ и «Запустить».
Сервер RCP недоступен на Windows 7 при печати – решение проблемы достаточно простое. В окне «Службы» найдите «Диспетчер печати» и запустите его.
Данная служба отвечает за процесс печати в системе, а также она взаимодействует с драйверами принтеров, что дает возможность реализовать процесс удаленного вызова конечного устройства. Если сервер RCP недоступен при установке принтера, то, скорее всего, были отключены службы «Диспетчер печати» и «Удаленный вызов процедур». Включите их, перезагрузите ПК и попробуйте воспользоваться принтером повторно.
Примечание! После выполнения всех действий обязательно выполните перезагрузку ПК, чтобы изменения вступили в силу.
Также попробуйте отключить брандмауэр Windows. Для этого перейдите по пути «Пуск» – «Панель управления» – «Система и безопасность» – «Брандмауэр Windows» – «Включение и выключение брандмауэра Windows»:
После отключения защиты повторите попытку распечатать документов. Может потребоваться переустановка принтера.
Сервер RCP недоступен Windows 10 – как исправить?
Если у вас выскакивает ошибка «сервер RCP недоступен» в Windows 10 и принтер отказывается распечатывать нужные файлы, тогда вам необходимо проверить наличие ПК на вредоносные программы.
Примечание! После проверки системы выполните перезагрузку компьютера.
«Сервер RCP недоступен» – вирус мог найти уязвимые места в файлах службы, что приведет к появлению ошибок. Для Windows 8/10 поможет средство устранения неполадок:
1. Последовательно нажмите клавиши «Win + I» и перейдите в категорию «Обновление и безопасность».
2. Далее нажмите «Устранение неполадок» – «Запустить средство устранения неполадок».
3. Нажмите несколько раз «Далее» и дождитесь, пока служба не исправит проблемы.
Сервер RCP недоступен – ABBYY FineReader
Данная программа используется для расшифровки текста с листа при его сканировании. Работая в этой программе, ошибка «сервер RCP недоступен» при сканировании может возникнуть по причине сбоя в работе самого приложения. Для того чтобы возобновить его работоспособность, необходимо пройти по маршруту: «Пуск» – «Панель управления» – «Администрирование» – «Службы» – «ABBYY FineReader Licensing Service». Во вкладке «Общие» определите тип запуска «Авто».
Рекомендация! Если ошибка «сервер RCP недоступен» возникает в программе ABBYY FineReader периодически, то лучше выбрать «Авто (Отложенный запуск)».
Исправление ошибок
Есть ряд общих советов по исправлению некорректной работы:
- Обновите драйверы оборудования до последних версий с официального сайта производителя.
- Проверьте права текущего пользователя в системе, при необходимости повысьте уровень доступа.
- Иногда помогает установка более старой версии приложения, особенно если вы работаете на не новом оборудовании.
- Проверьте, видит ли сканер сама система. Если он не отображается в диспетчере устройств или показан с жёлтым восклицательным знаком, то проблема в оборудовании, а не программе. Обратитесь к инструкции или в техподдержку производителя.
- На официальном сайте ABBYY работает неплохая техническая поддержка https://www.abbyy.com/ru-ru/support. Вы можете задать вопрос, подробно описав конкретно свою проблему, и получить профессиональное решение из первых рук абсолютно бесплатно.
Устранение ошибки «Параметр задан неверно»
В последней версии ABBYY FineReader также может носить название «Ошибка инициализации источника». Инициализация – это процесс подключения и распознавания системой оборудования.
Если Файн Ридер не видит сканер при запуске диалогового окна сканирования и выдаёт такие ошибки, то должны помочь следующие действия:
- Перезапустите программу FineReader.
- Зайдите в меню «Инструменты», выберите «OCR-редактор».
- Нажмите «Инструменты», потом «Настройки».
- Включите раздел «Основные».
- Перейдите к «Выбор устройства для получения изображений», затем «Выберите устройство».
- Нажмите на выпадающий список доступных драйверов. Проверьте работоспособность сканирования поочерёдно с каждым из списка. В случае успеха с каким-то из них, используйте его в дальнейшем.
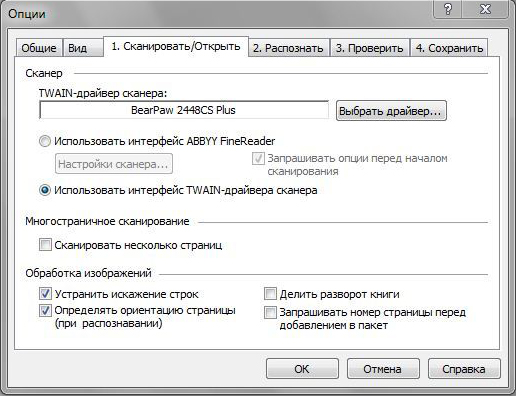
После этого следуйте инструкции:
- Выйдите из Файн Ридер.
- Распакуйте архив twack_32.zip в любую папку.
- Дважды щёлкните по Twack_32.exe.
- После запуска программы зайдите в меню «File», затем «Acquire».
- Нажмите «Scan» в открывшемся диалоге.
- Если документ успешно отсканировался, откройте меню «File» и щёлкните «Select Source».
- Синим цветом окажется отображён драйвер, через который утилита успешно выполнила сканирование.
- Выберите этот же файл драйвера в файнридере.
Если при запуске в Abbyy Finereader этого сделать опять не удалось, значит, проблема в работе программы. Отправьте запрос в техническую поддержку ABBYY. Если же и 32 Twacker не смог выполнить команду «Scan», то, вероятно, некорректно работает само устройство или его драйвер. Обратитесь в техподдержку производителя сканера.
Внутренняя программная ошибка
Бывает, что при запуске сканирования приложение сообщает «Внутренняя программная ошибка, код 142». Она обычно связана с удалением или повреждением системных файлов программы. Для исправления и предотвращения повторных появлений выполните следующее:
- Добавьте Fine Reader в исключения антивирусного ПО.
-
Перейдите в «Панель управления», «Установка и удаление программ».
- Найдите Fine Reader и нажмите «Изменить».
- Теперь выберите «Восстановить».
- Запустите программу и попробуйте отсканировать документ.
Иногда Файнридер может не видеть сканер из-за ограничений в доступе. Запустите программу от имени администратора либо повысьте права текущего пользователя.
Вопрос:
При попытке сканирования через FineReader, запускается подготовка и после пишет, что не видит сканера, проверить подключение. Печатает все нормально. МФУ подключено локально.
Ответ:
Возможно, используется слишком длинный USB-кабель. Либо драйвер сканера конфликтует с драйверами других устройств, таких как камера или фотоаппарат. Попробуйте также отсканировать с помощью другой программы, чтобы исключить сбой FineReader.
Компьютерщик из Челябинска. Надёжный, умный и красивый.
2020
Переименование в ABBYY FineReader PDF. Возможность работы с любыми интерактивными формами
4 июня 2020 года компания ABBYY сообщила, что обновила ABBYY FineReader 15 – интеллектуальный редактор для работы с любыми видами бумажных и электронных документов, и выпустила этот продукт под брендом ABBYY FineReader PDF.

По информации компании, теперь с помощью ABBYY FineReader PDF можно не только распознавать и редактировать PDF-файлы, но и работать с любыми интерактивными формами: создавать анкеты, резюме и шаблоны, добавлять раскрывающиеся списки, вопросы с выбором варианта ответов, гиперссылки и так далее. Эта функциональность может быть полезной компаниям для сбора и обработки клиентских данных – например, для регистрации в банковских сервисах, оформления страховых полисов, карт лояльности, заказов и заявок на получение услуг, при проведении опросов и маркетинговых исследований и для других задач.
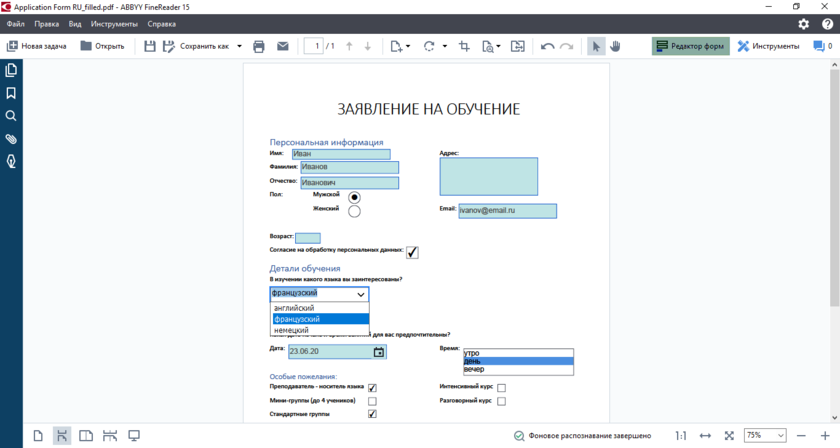
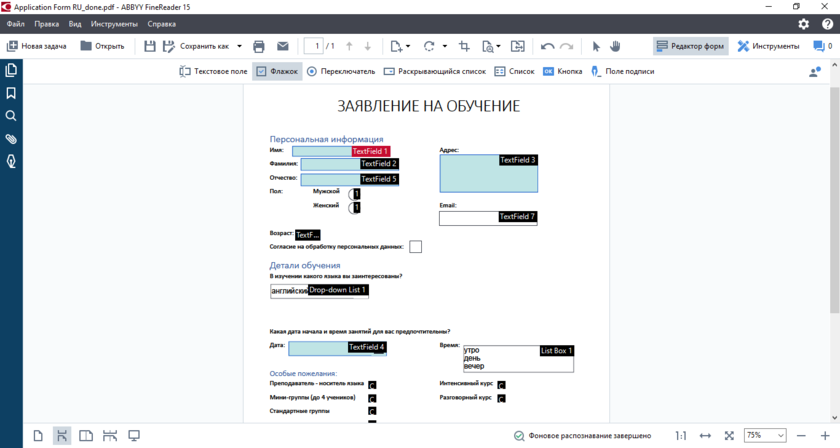
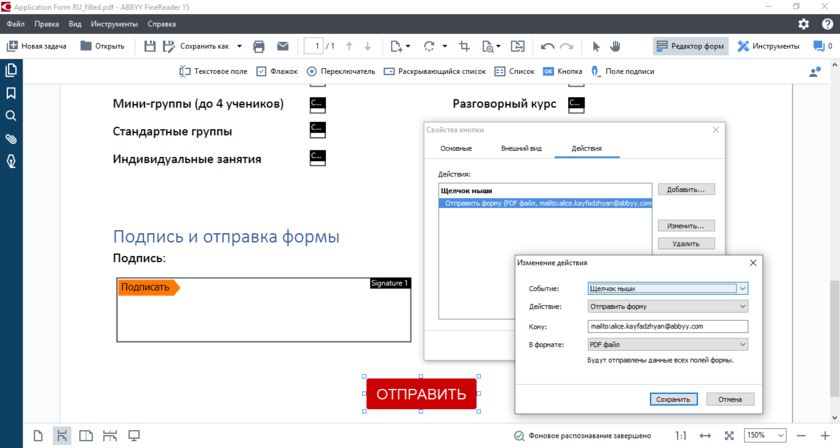
Обновленные возможности ABBYY FineReader PDF:
- Создание интерактивных форм как в PDF-документах.
- Поддержка заполняемых текстовых полей, раскрывающихся списков, опросников с выбором нескольких ответов, кнопок, инициирующих различные действия – например, переслать документ, отправить на печать, очистить форму и т.д.
- Редактирование интерактивных форм в PDF: добавление, копирование и удаление элементов, перемещение, изменение размера, внешнего вида и форматирования.
- Установление свойств полей по умолчанию, что упрощает заполнение формы для пользователя.
- Возможность создавать поля, обязательные для заполнения, и поля «только для чтения».
- Защита интерактивных форм паролем, чтобы третьи лица не могли получить доступ к конфиденциальной информации.
- Поддержка действий: отправить на электронную почту в формате PDF, HTML, XFDF; открыть файл, открыть гиперссылку, сбросить форму, перейти на страницу, запустить JavaScript.
- Более 198 языков распознавания, включая готические шрифты: английский, французский, немецкий, итальянский, испанский, латышский.
Как распознать отсканированный текст при помощи Abbyy FineReader!

Здравствуйте. Сегодня я расскажу о том, как с помощью программы Abbyy FineReader распознать текст c изображения, которое вы могли получить в результате сканирования.
Ваш сканированный текст будет полностью в документе Microsoft Word и этот распознанный текст можно будет редактировать! Распознать текст при помощи Abbyy Finereader может пригодиться тем, кто учится, работает с текстами и переводами. Программа, к сожалению, является платной.
Как-то доводилось попробовать одну из бесплатных вариантов аналогичных программ, но весьма хорошо отсканированный текст распознается просто ужасно… А распознать текст в Abbyy FineReader получается весьма качественно! Сейчас я покажу как пользоваться программой Abbyy FineReader для быстрого распознавания текста с изображения.
ABBYY FineReader имеет пробную версию на 30 дней с возможностью распознавания до 100 страниц и сохранением не более 3-х страниц из документа. Т.е. в течение этого времени вы можете увидеть возможности программы и принять взвешенное решение — нужна ли она вам, стоит ли её покупать или нет.
Как установить Abbyy FineReader!
Перед тем как пользоваться Abbyy Finereader её необходимо установить. Рассмотрим процесс установки этой программы…
Для начала выбираем язык программы. Нажимаем «ОК».
Принимаем условия лицензионного соглашения (при желании можно прочесть лицензионный договор, если вам интересно о чём там речь). Нажимаем «Далее».
Далее вы должны выбрать режим установки.
При обычном режиме программа не спросит вас и установит то, что в программе задано по умолчанию, а именно — все компоненты: саму программу Abbyy Finereader для распознавания текста, компонент для программ Microsoft Office и компонент для проводника Windows (позволяющий быстро распознавать изображения, не открывая отдельно программу). Советую отметить выборочную установку чтобы настроить так, как вам нужно. Тем более это не займет и 15 минут Внизу указана папка куда установится программа. Желательно оставить выбор по умолчанию, чтобы потом не было никаких проблем при использовании программы. Нажимаем «Далее».
Компоненты программы. Это окно как раз появится в случае, если вы выберите тип установки «Выборочная». Компоненты — это что-то вроде вспомогательных приложений к программе. Первый компонент «Интеграция с программами Microsoft Office и Проводником Windows».
А вот что будет если вы щелкните правой кнопкой мыши по изображению:
Т.е. появится меню, в котором вы можете сделать быстрое распознавание текста с отправкой результатов в Word, Excel или PDF.
Второй компонент позволит вам распознать текст с экрана компьютера. Это значит, что вы сможете сделать скриншот и также распознать текст. Если вы не хотите устанавливать один из этих компонентов, или вовсе не хотите устанавливать оба, то нужно нажать на стрелочку вниз и выбрать «Данный компонент будет недоступен». Тогда компонент установлен не будет. Я оставила оба.
Далее 4 пункта. 1-ый означает то, что сведения о том, как вы пользуетесь программой Abbyy Finereader будут переданы разработчику. Данный пункт советую не отмечать, чтобы программа лишний раз не выходила в интернет ради отправки сведений о работе с ней.
Тем более, мало ли какие ещё сведения будут отправляться 2-ой пункт создает ярлык программы на рабочем столе. 3-ий означает, что программа будет запускаться при включении компьютера, а 4-ый будет проверять обновления программы. Я оставляю только второй и напротив него оставляю галочку.
Закрываем все приложения Microsoft Office, потому что так требует установщик и нажимаем «Установить».
Нужно подождать пару минут чтобы программа загрузилась и нажать «Далее».
Все, установка завершена! Нажимаем «Готово».
Отсутствие прав Администратора
Не менее частая ситуация, когда юзеру в многопользовательской системе приходится заходить именно в свой сеанс (а не администраторский). При попытке открытия или изменения некоторых объектов, созданных Администратором, тоже может выдаваться ошибка «Отказано в доступе…».
Здесь вся суть проблемы состоит в том, что, как правило, обычный пользователь имеет в своем сеансе ограниченные права, устанавливаемые в системе Администратором компьютерного терминала. Понятно, что ограничения и могут касаться некоторых действий, производимых пользователем в системе, или просто отсутствия прав на открытие, изменение, удаление, перемещение и редактирование некоторых типов данных.
В этом случае нужно либо зайти в систему под Администратором, либо получить от него необходимые расширенные права.
Adobe Reader скачать
Популярный просмотрщик всех видов PDF-файлов с базовыми функциями работы с документацией. Позволяет просматривать, копировать, менять ориентацию или отправлять на печать документы. Для слабовидящих юзеров доступна опция масштабирования, увеличивающая размер шрифта до нужных параметров. Также можно воспользоваться функцией трёхмерного изображения и воспроизведения интегрированных в мультимедийный контент объектов. Доступен поиск в PDF картах, портфолио и файлах, а также комментирование файлов, присоединение электронных подписей и настройка плагинов для веб-навигаторов. Из минусов бесплатной версии отметим ограниченный только просмотром функционал.
Как скачать программу с ее сайта
Перед загрузкой и установкой Abbyy FineReader на наш компьютер, мы должны быть уверены, что это коммерческое применение платный. Это означает, что если мы хотим приобрести лицензию на стандартную версию программы, нам придется заплатить 199 евро за стандарт. Аналогичным образом, корпоративный с автоматизацией определенных процедур распознавания символов, стоит 299 евро.
В случае, если перед покупкой мы хотим попробовать то, что мы сказали вам, есть Пробная версия действует в течение 15 дней. Поэтому, чтобы сделать с любой из версий Abbyy FineReader, это то, что вы можете сделать из эту ссылку .
Abbyy Screenshot Reader
Abbyy Screenshot Reader – специфическая программа от того же разработчика, что и первый софт в ТОПе.
Она довольно необычна и предназначена для работы не со сканированным или сфотографированным текстом, а именно со скриншотами экрана, что очень удобно, когда требуется работать с текстом, защищенным от копирования.
В связи с этим базовый функционал программы несколько необычен.
Она не способна сканировать, а также плохо работает с изображениями низкого качества, но может осуществлять перевод и проверку орфографии. Не предназначена для работы с рукописным текстом, но при наличии небольших его фрагментов вполне способна распознать его. Распространяется платно, но имеет бесплатный пробный период.
Позитив:
- Качественная работа со скриншотами любого разрешения;
- Наличие встроенного переводчика и проверка орфографии;
- Высокое качество распознавания.
Негатив:
- Очень узкую специализированность;
- Не всегда качественное распознавание шрифтов и структур;
- Платное распространение, хотя есть бесплатный пробный период на 2 недели.
Решаем проблему: Ошибка Word при попытке открытия файла. Попробуйте выполнить следующие действия.
Значит суть проблемы в следующем, вы пытаетесь открыть файл, а вам выдается сообщение об ошибке (так же на фото слева вверху): Ошибка Word при попытке открытия файла. Попробуйте выполнить следующие действия. * Проверьте разрешения на доступ к документу и диску. * Проверьте, достаточно ли памяти и места на диске. * Откройте файл с помощью конвертера резервных копий.
Многие сразу скажут что это файл битый. Но в моем случае это утверждение ложное. Так как ни один файл не открывался, когда как этот же файл отправленный другому адресату открывался на ура. Проблема была на удалённом рабочем столе windows server 2008 (решение подходит для других версий видовс, проверял так же на семерке), люди получая письмо с вложенным файлом не могли открыть вложенное, и даже если его сохранить на рабочий стол или другой диск, файл все равно не открывался. Первое что я сделал это проверил локальные политики, но не фарт, не в них дело было. В общем долго лазил в поисках решения, а оказалось все как всегда просто. Нужно отключить «Защищённый режим». Сделать это можно следующим способом: Открываем ворд, так как проблема была именно с ним то буду писать про него, в екселе думаю чинится так же. В общем в ворде вверху нажимаем «Файл», дальше переходим на «Параметры», там в списке в самом конце есть «Центр управления безопасностью», жмем на этот пункт меню. В открывшейся менюшке найдите кнопку «Параметры центра управления безопасностью», она там единственная которая выглядит как кнопка, а не ссылка. Откроется еще одно окно с большим списком настроек, вам же нужно найти «Защищённый просмотр».
Если все правильно сделали, то у вас должно быть так как сверху на картинке. Вы видите три пункта отмеченные галочками, так вот уберите эти три галочки. Там есть и четвертая ниже через предложение, но её вам трогать не нужно, но её может у кого то и не быть, в общем не нужна она вам. Когда уберете, то сохраните настройки, после чего все не открывающиеся файлы начнут открываться.
По названиям пунктов с галочками понятно кто за что отвечает и почему в той или иной ситуации файл не открывался, в моем случае срабатывали две защиты как минимум, это открытие через Outlook и просмотр фалов из Интернета, так как работали через удалённый рабочий стол, соответственно через Интернет.
Ну что же я надеюсь что я вам помог и вы отблагодарите меня этими чудесными буквами складывающиеся в слово «Спасибо». Хотел написать до новых встреч, но лучше уж вас заносило ко мне на блог в другие разделы, а не какая то проблема.
Ошибка доступа к файлу 1C 8.3
«1С: Предприятие» — система программ для автоматизации, улучшения и упрощения деятельности различных сфер компании, начиная от бухгалтерии и заканчивая учетом. 1С: возможности при правильной настройке безграничны . Для предпринимателя — нужно найти хороших программистов.
Нет ни одной программы в современном мире, как бы хороша она не была без ошибок и проблем. Такое случается и с нашим приложением. В ряде случаев виноват в этом криворукий программист. Многие проблемы вы не сможете решить без его участия, но некоторые, вам подсилу и самому.
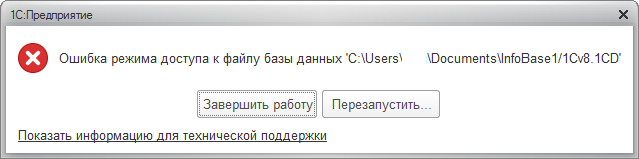
Способы решения
По наименованию явившегося бага поймем что происходит с системой — нет прав для доступа к файлу. Такое случается если юзер создает копию базы и подключает ее. Также ошибка бывает в результате попытки открыть файл по сетевому доступу.
Первостепенное что мы делаем в таком случае — проверяем доступ к файлу. Правая кнопка мыши по файлу -> проверяем стоит ли галочка на «Общий доступ».

Какие ещё есть функции?
Распознавание текста в программе ABBYY FineReader не единственная полезная функция. Для большего удобства пользователей имеется
Определение структуры документа
ABBYY FineReader представляет революционно новый подход к распознаванию документов. Теперь документ анализируется и обрабатывается целиком, а не постранично, что позволяет FineReader понять такие элементы его внутренней структуры, как верхние и нижние колонтитулы, сноски, подписи к картинкам и диаграммам, стили, шрифты и т.д. Элементы исходного документа восстанавливаются в результирующем документе. Например, при сохранении в Word верхние и нижние колонтитулы, сноски воспроизводятся как соответствующие объекты в Word.
Отличное качество распознавания и точное сохранение оформления
Система оптического распознавания ABBYY FineReader точно распознает и максимально полно сохраняет исходное оформление любого документа (в том числе с текстом на фоне картинок, с цветным текстом на цветном фоне, с обтеканием картинок текстом и т.д.)
Распознавание многоязычных документов
ABBYY FineReader распознаёт документы на 188 языках, включая русский, английский, немецкий, французский, испанский, итальянский, шведский, финский, болгарский, венгерский, словацкий, чешский, башкирский, белорусский, казахский, китайский, украинский и др. Текст документа может быть составлен на двух и более языках. Пользователь может указать свой язык распознавания для каждого блока типа или для каждой ячейки таблицы.
Интеллектуальное распознавание PDF-документов
Как известно, некоторые PDF-файлы содержат так называемый текстовый слой, причём его содержимое может не полностью соответствовать видимому на экране документу. FineReader предварительно анализирует содержимое файла и для каждого текстового блока принимает решение: распознать его или извлечь соответствующий текст из текстового слоя. Таким образом удаётся увеличить качество распознавания и сократить время обработки.
Распознавание цифровых фотографий документов
Теперь для распознавания необязательно оснащать компьютер сканером. ABBYY FineReader позволяет распознавать фотографии документов, сделанные цифровой камерой (рекомендуется использовать цифровой фотоаппарат с разрешением матрицы 4 Мпикс и выше).
Существует множество случаев, когда для получения изображения удобнее использовать фотоаппарат, нежели сканер. Например, во время деловой встречи вне офиса, при распознавании вывесок или объявлений, в библиотеке, особенно при работе с толстыми или старинными книгами. Не говоря уже о том, что цифровой фотоаппарат работает в несколько раз быстрее любого сканера.
Распознавание гиперссылок
Такие документы могут быть сохранены в форматах Microsoft Word, PDF и HTML. Кроме того, в распознанный текст можно добавлять собственные гиперссылки.
При распознавании PDF-файлов, помимо внешних ссылок, восстанавливаются и внутренние (на другие страницы того же документа).
Распознавание скриншотов
В комплект поставки системы включен ABBYY Screenshot Reader. Это простое и удобное приложение предназначено для распознавания текста с любой области экрана. ABBYY Screenshot Reader переводит в редактируемый формат такие тексты, которые нельзя скопировать обычным способом — системные сообщения, надписи во Flash-роликах и т.д. Как распознанный текст, так и снимок экрана могут быть сохранены в виде файла или переданы в буфер обмена.
Распознавание штрих-кодов
ABBYY FineReader поддерживает распознавание штрих-кодов, в том числе двухмерных типа PDF-417.
Исправление ошибок
Есть ряд общих советов по исправлению некорректной работы:
- Обновите драйверы оборудования до последних версий с официального сайта производителя.
- Проверьте права текущего пользователя в системе, при необходимости повысьте уровень доступа.
- Иногда помогает установка более старой версии приложения, особенно если вы работаете на не новом оборудовании.
- Проверьте, видит ли сканер сама система. Если он не отображается в диспетчере устройств или показан с жёлтым восклицательным знаком, то проблема в оборудовании, а не программе. Обратитесь к инструкции или в техподдержку производителя.
- На официальном сайте ABBYY работает неплохая техническая поддержка https://www.abbyy.com/ru-ru/support. Вы можете задать вопрос, подробно описав конкретно свою проблему, и получить профессиональное решение из первых рук абсолютно бесплатно.
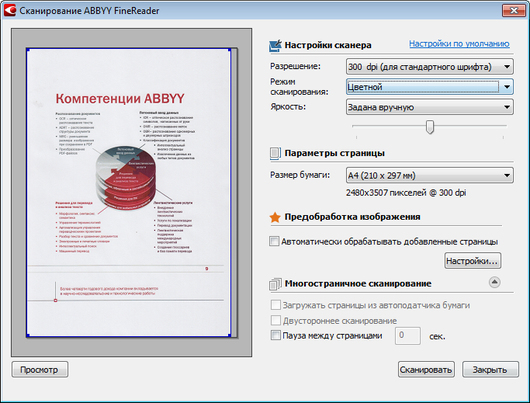
Устранение ошибки «Параметр задан неверно»
В последней версии ABBYY FineReader также может носить название «Ошибка инициализации источника». Инициализация – это процесс подключения и распознавания системой оборудования. 
Если Файн Ридер не видит сканер при запуске диалогового окна сканирования и выдаёт такие ошибки, то должны помочь следующие действия:
- Перезапустите программу FineReader.
- Зайдите в меню «Инструменты», выберите «OCR-редактор».
- Нажмите «Инструменты», потом «Настройки».
- Включите раздел «Основные».
- Перейдите к «Выбор устройства для получения изображений», затем «Выберите устройство».
- Нажмите на выпадающий список доступных драйверов. Проверьте работоспособность сканирования поочерёдно с каждым из списка. В случае успеха с каким-то из них, используйте его в дальнейшем.
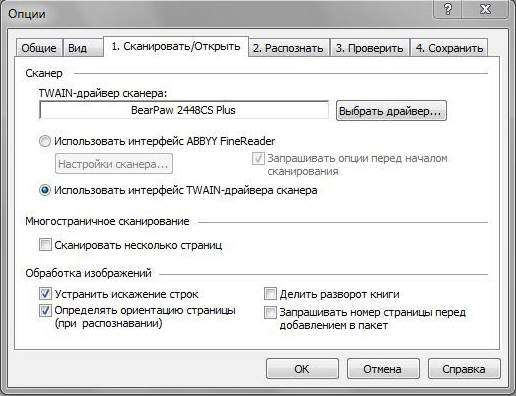
ВНИМАНИЕ.
Возможна и такая ситуация, что ни с каким из доступных драйверов выполнить сканирование не получилось. Тогда нажмите «Использовать интерфейс сканера»
После этого следуйте инструкции:
- Выйдите из Файн Ридер.
- Распакуйте архив twack_32.zip в любую папку.
- Дважды щёлкните по Twack_32.exe.
- После запуска программы зайдите в меню «File», затем «Acquire».
- Нажмите «Scan» в открывшемся диалоге.
- Если документ успешно отсканировался, откройте меню «File» и щёлкните «Select Source».
- Синим цветом окажется отображён драйвер, через который утилита успешно выполнила сканирование.
- Выберите этот же файл драйвера в файнридере.
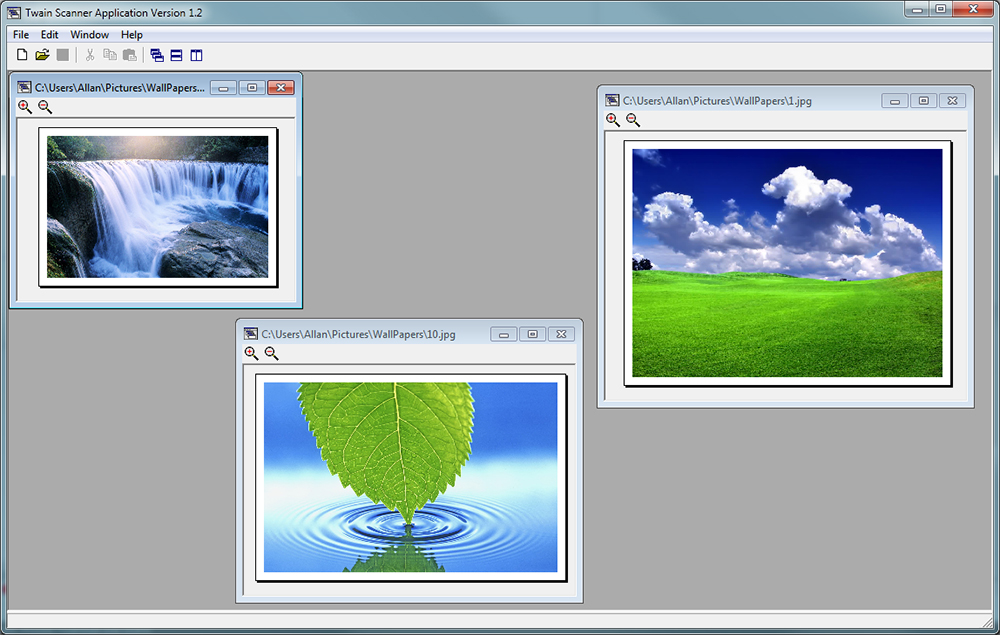
Если при запуске в Abbyy Finereader этого сделать опять не удалось, значит, проблема в работе программы. Отправьте запрос в техническую поддержку ABBYY. Если же и 32 Twacker не смог выполнить команду «Scan», то, вероятно, некорректно работает само устройство или его драйвер. Обратитесь в техподдержку производителя сканера.
Внутренняя программная ошибка
Бывает, что при запуске сканирования приложение сообщает «Внутренняя программная ошибка, код 142». Она обычно связана с удалением или повреждением системных файлов программы. Для исправления и предотвращения повторных появлений выполните следующее:
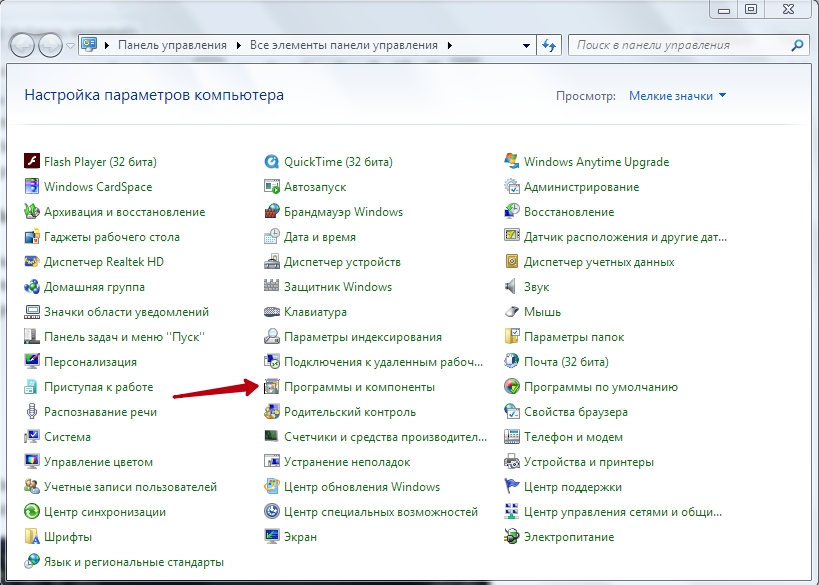
Иногда Файнридер может не видеть сканер из-за ограничений в доступе. Запустите программу от имени администратора либо повысьте права текущего пользователя.
Если вам по работе или учебе часто приходится работать с текстом, то наверняка у вас есть специализированное ПО для этого. К примеру, многие решают — программу, которая позволяет сканировать текст и переводить его в цифровой формат, осуществлять оцифровку документов, редактирование и многое другое.
Это ПО невероятно полезное. И поэтому очень остро ощущаются всевозможные проблемы, связанные с его работой. Например, программа не видит сканер. Или сканируется только часть текста. К счастью, все это решаемо.
Выбор
Как же выбрать наиболее подходящую программу, и какие основные особенности имеет такой софт?
Отличаться он может по разным показателям – точности распознавания, способности работать с тем или иным языком, возможности сохранять исходную структуру текста и т. п.
Такой софт может распространяться платно и бесплатно, и быть реализован как онлайн (в виде особых сервисов), так и в форме предустанавливаемых программ.
Алгоритм работы заключается в том, что для каждой буквы алфавита составляется база вариантов того, как она может выглядеть на фото, выделяются и сохраняются ее основные элементы. Как только такие элементы обнаруживаются на фото, программа распознает соответствующую букву. В зависимости от того, насколько качественно и подробно была составлена такая база, зависит качество распознавания материала в итоге.
Потому важно, чтобы софт был рассчитан на работу именно с русским языком (некоторые программы могут работать с текстом, написанным сразу на двух языках, другие – нет). Кроме того, некоторые утилиты и сервисы способны сохранять даже изначальную структуру текста (таблицы, списки), тип его оформления (отступы и т
п.) и даже шрифт
Кроме того, некоторые утилиты и сервисы способны сохранять даже изначальную структуру текста (таблицы, списки), тип его оформления (отступы и т. п.) и даже шрифт.
В каких же случаях такой софт необходим?
- При создании документов, когда имеется только распечатанный вариант;
- При составлении рефератов, докладов и необходимости процитировать в них большой отрывок текста из книги;
- Для редакторских работ, когда текст имеется лишь в формате фото и т. д.
На самом деле сфера использования софта очень велика, и правильно выбранный, он способен облегчить и ускорить работу с текстом.
































