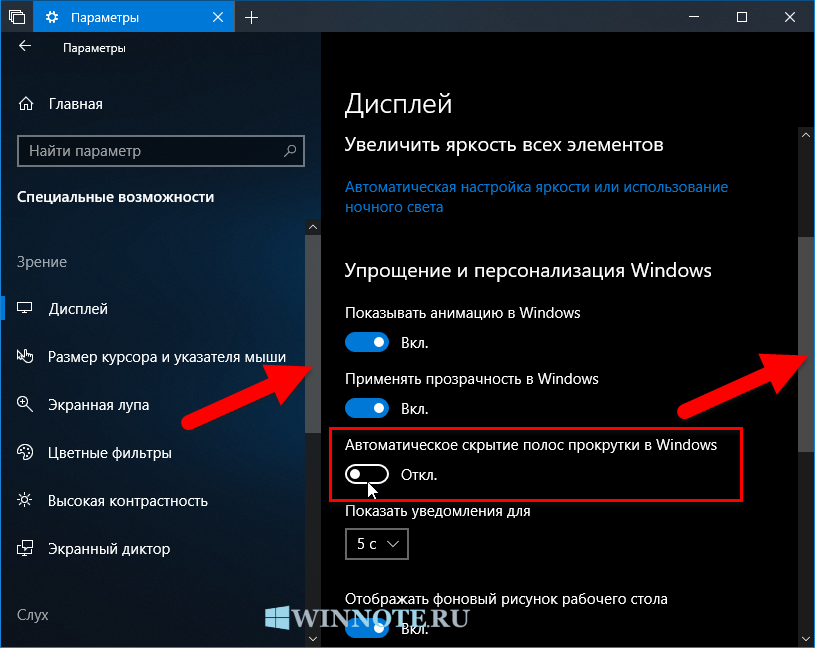Повышенная чувствительность
На коробке каждой мыши есть пометка «DPI» — это значение чувствительности, точности курсора и скорости передвижения: сколько точек внутри одного дюйма может различить сенсор. Чем ниже показатель, тем медленнее устройство реагирует.
Дрожит курсор обычно при слишком высоком DPI, когда сенсор фиксирует ложные срабатывания. Либо дергается сам по себе от малейших колебаний. Чувствительность можно изменить несколькими способами. Первый – иногда на периферии имеется специальная кнопка для настройки DPI (обычно возле колеса прокрутки или левой клавиши).
Второй способ – использование внутренних параметров Windows 7, 8.1 или 10:
- Открыть «Панель управления» (раздел находится в меню «Пуск»).
- Перейти в «Оборудование и звук», потом в «Мышь».
- Открыть раздел «Параметры указателя» и изменить ползунок чувствительности напротив строки «Перемещение».
- Кликнуть «Применить», потом «Ок» и закрыть диалоговое окно.
Пример настроек DPI и частоты опроса мыши
Компьютерные игровые мыши обладают широким спектром настроек. Иногда для этого используется специальное приложение. Узнать о необходимости дополнительного софта можно, если прочитать инструкции на коробке к мыши. Если настроить чувствительность, то можно избавиться от подергиваний курсора и рывков.
Маловероятно, но исключить нельзя
В интернете рассматриваются способы исправления неполадки, которые редко актуальны в 2020. Тем не менее, полностью исключить их нельзя. Поэтому перечислю:
- проверка антивирусным ПО и удаление вирусов (если есть);
- удаление сомнительных программ (тех, которые вы не ставили или не помните, зачем и как они появились на компьютере);
- ускорение работы компьютера (программная оптимизация или замена устаревших компонентов оборудования).
Писал, что делать, чтобы данные из буфера обмена случайно не оказались в интернете. Рассматривал методы отключения автоматической загрузки драйверов.
Пропал курсор мыши на Windows, что делать?
Указатель курсора стал для нас уже настолько привычным инструментом работы, что мы понимаем всю его значимость, только когда он зависает или перестает отображаться на главном экране. С исчезновением курсора легко довольно быстро выйти из себя – работать в таком режиме неудобно и тяжело.
Но может быть сразу несколько причин исчезновения указателя мыши в Windows 10, в том числе обновление программного обеспечения, разблокировка экрана после долгих часов бездействия, выход компьютера из спящего режима, случайное отключение самого манипулятора или простое обновление Windows.
Иногда курсор исчезает при работе в Google Chrome, что потребует заново открывать все вкладки после перезапуска браузера. Какие-то люди решают проблему с помощью сенсорного экрана или стилуса для работы с активной поверхностью. Но это никак не может считаться универсальным подходом. Мы предлагаем вам ознакомиться с некоторыми быстрыми решениями, которые помогут вернуть исчезнувший указатель мыши.
Что делать, если пропал курсор мыши в Windows 10
Для того, чтобы обеспечить диалог между компьютером и человеком используются средства ввода – это мышь и клавиатура. С их помощью вы даете команды и ПК на них откликается. Но что делать, если указатель мыши пропал?
Безусловно, это приносит определенные неудобства пользователям компьютера, поскольку теперь все придется делать с помощью клавиатуры. Владельцам ноутбуков повезло чуть больше – можно воспользоваться тачпадом. Ну а как исправить ситуацию, если на ноутбуке или компьютере с Windows 10 пропал курсор мыши, давайте будем разбираться.
Прежде, чем начать, рассмотрим, как теперь управлять компьютером с клавиатуры. Для выбора пунктов используются стрелки и кнопка Tab. Если нужно развернуть вкладки вверху окна («Файл», «Общие», «», «Вид» и подобные), нажимайте Alt, чтобы их выделить. Для открытия меню «Пуск» используется кнопка с эмблемой Microsoft. Кнопка выбора – Enter. Если нужно развернуть контекстное меню выделенного пункта нажмите кнопку справа от пробела – квадратик с черточками внутри. Чтобы свернуть все окна нажмите Win+D. Для переключения между окнами нажимайте Alt+Tab. Чтобы закрыть окно – Alt+F4.
Для начала убедитесь, что коврик и нижняя поверхность мыши чистые. На них может налипать мусор, который следует убирать. Проверьте работает ли сам USB-порт. Для этого подключите к нему, например, флешку. Саму же мышь подсоедините к другому порту. Если используете беспроводное устройство, поменяйте в нем батарейку. Именно она может быть виновата в том, что мышь подвисает или притормаживает.
Использование комбинации клавиш
Если у вас пропал курсор мыши на ноутбуке, то внимательно посмотрите на клавиатуру. На клавишах с буквами голубым могут быть нанесены разные значки. Поищите там изображение указателя. Дальше воспользуйтесь комбинацией Fn+найденная кнопка. Именно она может отключать и включать курсор мыши. Чаще всего это комбинация Fn+T.
Способ 1: обновление по
Если вы убедились в том, что мышка рабочая и проблема не носит аппаратный характер, первым делом стоит попробовать обновить системные драйвера, которые устанавливаются в Windows 10 по умолчанию. Для этого сделайте следующее:
- Нажмите одновременно клавиши «Win R». В открывшееся окно введите команду «devmgmt.msc» и нажмите «Enter».
Далее используя стрелки на клавиатуре опуститесь в списке «Диспетчера устройств» до раздела «Мыши и иные указывающие устройства». Откройте его путем нажатия кнопки «Вправо». Затем убедитесь в том, что в данном разделе присутствует ваша мышь. Опять же с помощью стрелок выберите ее и нажмите кнопку на клавиатуре, которая по умолчанию находится с левой стороны от правого «Ctrl». Она выполняет функцию нажатия правой кнопки мыши. Появится контекстное меню, из которого следует выбрать пункт «Удалить устройство».
В результате мышь будет удалена. После этого нажмите кнопку «Alt». В окне «Диспетчер устройств» в самом верху подсветится пункт «Файл». Нажмите стрелку вправо и выберите рядом с ним раздел «Действие». Откройте его, нажав «Enter». Ниже увидите список, в котором нас интересует строка «Обновить конфигурацию оборудования». Нажмите на нее. Эти действия позволят обновить перечень устройств, и мышка снова появится в списке.
Не закрывайте окно «Диспетчер устройств». Выберите снова мышку и откройте ее контекстное меню. На этот раз активируйте строчку «Обновить драйвер».
В следующем окне нажмите один раз клавишу «Tab». Это позволит выбрать кнопку «Автоматический поиск драйверов». Нажмите после этого «Enter».
В итоге начнется поиск необходимого ПО. При успешном обнаружении она будет тут же инсталлирована. По окончании процесса можете закрыть окно комбинацией клавиш «Alt F4».
Помимо этого, стоит запустить проверку обновлений. Возможно, неудачная инсталляция одного из них и стала причиной отказа мыши. Для этого нажмите вместе клавиши «Win I». Откроется окно «Параметров» Windows 10. В нем следует выбрать стрелками раздел «Обновление и безопасность», после чего нажать «Enter».
Далее нажмите один раз «Tab». Так как вы будете находиться в нужной вкладке «Центр обновлений Windows», то в результате подсветится кнопка «Проверка наличия обновлений». Нажмите на нее.
Остается лишь немного подождать, пока все обновления для компонентов будут инсталлированы. После этого перезагрузите компьютер. В большинстве случаев такие простые действия возвращают мышь к жизни. Если же этого не произошло, попробуйте следующий метод.
Курсор исчезает при наборе ткста
Иногда курсор не отображается на экране ПК / ноутбука не из-за ошибки мыши / сенсорной панели, а из-за неправильной настройки. В настройках Windows есть возможность скрыть курсор при наборе текста. Эта опция может запутать некоторых новых пользователей Windows. Некоторые считают, что исчезновение курсора мыши связано с программной или аппаратной проблемой. На самом деле это не так.
Вы можете выполнить следующие шаги:
- Откройте «Панель управления»> «Оборудование и звук»
- Выберите «Устройство и принтер»> «Мышь»> «Параметры указателя».
- Снимите флажок «Скрыть указатель при наборе текста»
Теперь ваш курсор никогда не исчезнет, даже если вы печатаете в Microsoft Word.
Операционная система
Тогда рекомендуется следовать нескольким советам. Мышка бегает по экрану, но настройки оборудования в порядке, никакие программы удаленного управления ПК не подключены, и вирусы исключены?
В данном случае рекомендуется:
- Осуществить откат системы на дату, когда мышь не дергалась. Вполне вероятно, всему виной системный сбой.
- Очистить реестр ПК. Сбои могут быть не только связаны с системными сбоями, но и быть вызваны «захламлением» реестра.
- Осуществить переустановку ОС. Особенно если у пользователя установлена пиратская копия.
- Установить/обновить драйверы мышки. Некоторые компьютерные мыши требуют установленных драйверов. До установки соответствующего софта устройство может не работать или функционировать неисправно.
Зависает или двигается рывками мышь из-за программных проблем
Теперь рассмотрим программные моменты, которые могут вести к проблемной работе мыши.
Неправильная настройка ПО мыши
Современные устройства ввода практически все имеют свое собственное программное обеспечение. Чаще всего, это приложение, в котором можно настроить базовые параметры мыши: работу дополнительных функциональных клавиш, скорость перемещения курсора, чувствительность и прочее.
При неправильной настройке ПО мыши могут возникать проблемы — она будет зависать, двигаться с рывками, подтормаживать. Первое, что нужно попробовать сделать в настройках программного обеспечения мыши — это восстановить значения параметров по умолчанию.
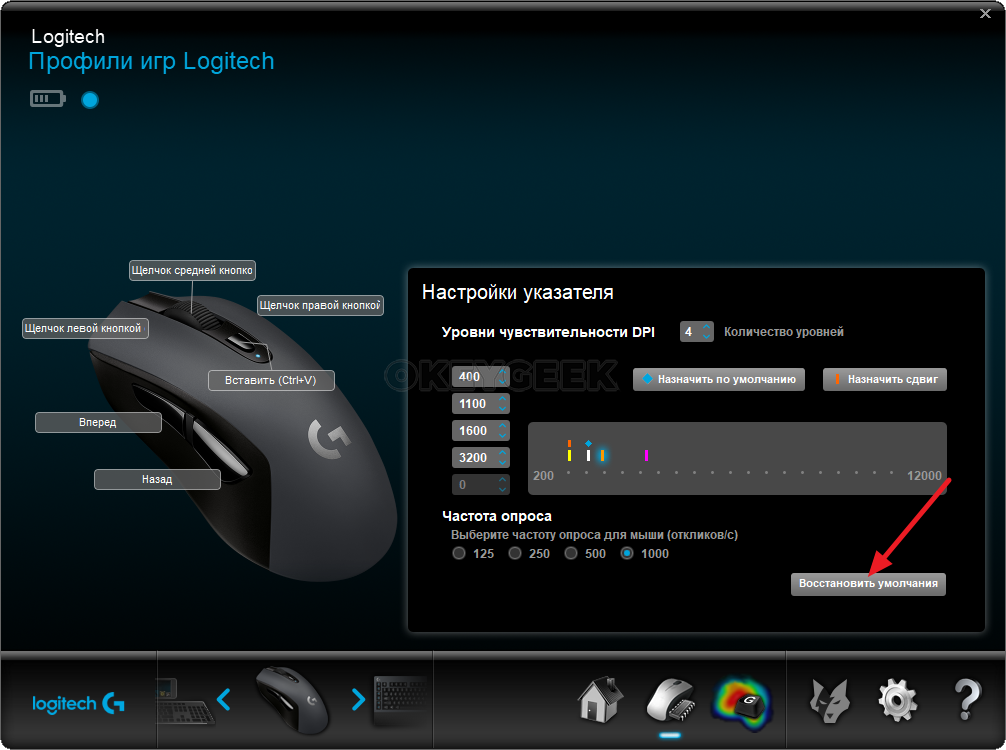
Кроме того, посмотрите на параметр частоты опроса (лучше выбрать максимальную).
Если в настройках программного обеспечения мыши есть режим энергосбережения, отключите его. Велика вероятность, что по его вине мышь время от времени перестает работать.
Настроить параметры энергосбережения Windows
Параметры энергосбережения могут настраиваться не только в специализированном приложении мыши, но и в Windows. Если они заданы неверно, мышь может время от времени зависать при работе. Рассмотрим, что нужно сделать, чтобы устранить проблему:
- Запустите диспетчер устройств. Проще всего это сделать через поиск, введя название утилиты.
- В зависимости от того, какую мышь вы используете, будет отличаться список параметров, которые нужно проверить. Для любых типов компьютерных мышей нужно настроить параметры в пункте “Мыши и иные указывающие устройства”. Раскройте этот пункт, нажмите правой кнопкой мыши на первое устройство (если их несколько), и выберите “Свойства”.
- В разделе “Управление электропитанием” убедитесь, что пункт “Разрешение отключение этого устройства для экономии энергии” отключен, а пункт “Разрешить этому устройству выводить компьютер из ждущего режима” включен.
- Проделайте эти действия для всех устройств в разделе “Мыши и иные указывающие устройства”.
- Далее зайдите в раздел “Устройства HID”. Здесь, скорее всего, будет значительно больше устройств. Определитесь с теми, которые из них связаны с мышью. Нажимайте на эти устройства правой кнопкой мыши и переходите в “Свойства”. Далее в пункте “Управление электропитанием” нужно убедиться, что убрана галочка у пункта “Разрешить отключение этого устройства для экономии энергии”. Проверьте подобным образом все устройства в разделе.
- Следующий шаг — проверка на режим энергосбережения элементов в разделе “Контроллеры USB”. Схема прежняя — надо найти в списке устройств мышь, нажать на нее правой кнопкой мыши и в свойствах управления электропитанием снять соответствующую галочку.
Обратите внимание: Если вы используете мышь, которая подключена к компьютеру по протоколу Bluetooth, отдельно проверьте настройки электропитания для устройств, которые подключены по этому протоколу
Прежде чем ты начнешь
Если курсор мыши полностью зависает, вы можете использовать следующие клавиши для взаимодействия с операционной системой:
Программы для Windows, мобильные приложения, игры — ВСЁ БЕСПЛАТНО, в нашем закрытом телеграмм канале — Подписывайтесь:)
Tab и Shift + Tab: переключение между элементами на экране.
Стрелки вверх / вниз / влево / вправо: перемещение между элементами на экране и развертывание элементов в списках.
Enter и пробел: выберите (щелкните левой кнопкой мыши) элементы на экране.
Приложение и Ctrl + Shift + F10: отображение контекстных (щелчок правой кнопкой мыши) действий.
Вы также найдете дополнительные сочетания клавиш для определенных действий по мере продвижения по списку ниже.
Зависает (дергается) курсор Bluetooth мишки на компьютере. Что делать?
Привет! Расскажу сегодня о проблеме, с которой столкнулся сам. Ну и конечно же напишу о решении, которое мне помогло. Все проверено на себе
У меня ноутбук. Так как к нему подключен монитор, то я уже очень долго пользуюсь беспроводной клавиатурой и мышкой. Это удобно. Много мышек уже сменил за это время, и все они подключались через USB-адаптеры (2.4 GHz, или 5 GHz). Вот на днях решил купить новую мышку. Решил брать хорошую, поэтому купил Logitech MX Master Wireless/Bluetooth. Которую можно подключить к компьютеру, или ноутбуку как по Bluetooth, так и через идущий в комплекте USB-приемник. Сразу хочу сказать, что решение подойдет для всех Bluetooth мышек.
Подключил я сначала мышку к своему ноутбук через приемник. Но потом решил подключить по Bluetooth. Так удобнее, освобождается 1 USB-порт, да и связь более стабильная (нет помех). У меня установлена Windows 10, так что мышку я подключил за пару секунд.
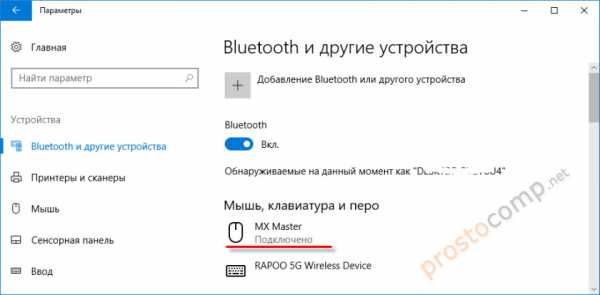
С подключением проблем вообще никаких. Все автоматически подключается, здесь все четко. Но появилась проблема, которая очень напрягала.
Bluetooth мишка: отключается и подтормаживает курсор в Windows 10
Суть проблемы в том, что если не перемещать курсор примерно секунды 3, оставить мышку в покое на короткое время, то она как будто отключается. И когда начинаешь двигать мышкой, то курсор подвисает, и потом догоняет. Долго просыпается. Например: открыл страницу в интернете, читаешь, передвигаешь мышку, а курсор ее через секунду догоняет (может быстрее).
Это очень заметно, и очень раздражает. Ладно бы мышка отключалась через минут 5-10 (для экономии энергии), но здесь секунды 2-3. И пользоваться практически невозможно. Все время курсор догоняет мышку.
Подключился я обратно через USB-приемник. Расстроился и начал думать, в чем может быть проблема.
И тут пришла в голову одна идея. Очень часто, подобные проблемы бывают из-за того, что Windows отключает определенные устройства для экономии энергии. Решил попробовать запретить отключение Bluetooth-модуля.
И это помогло!
Решение: запрещаем отключение Bluetooth-модуля
Откройте диспетчер устройств удобным для вас способом. Можно через поиск.
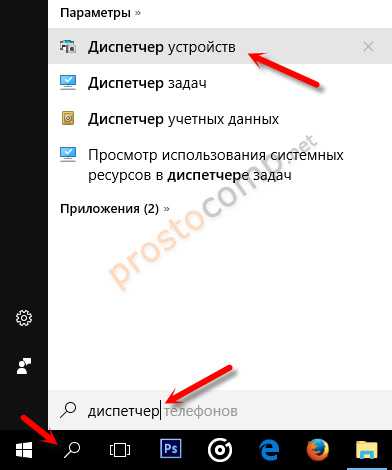
Откройте вкладку «Bluetooth». Нажмите правой кнопкой мышки на «Bluetooth module» и выберите «Свойства». Возможно, у вас сам модуль будет иметь другое название. Все зависит от производителя и драйвера.
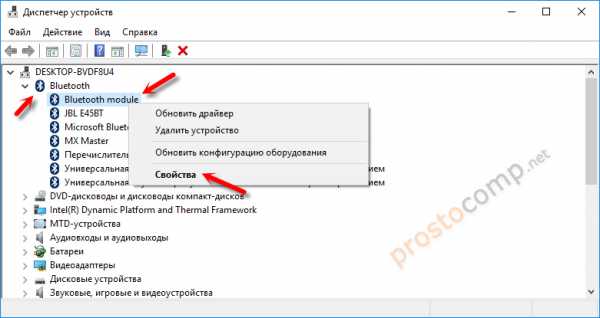
Дальше переходим на вкладку «Управление электропитанием» и убираем галочку возле пункта «Разрешить отключение этого устройства для экономии энергии». Нажимаем Ok.
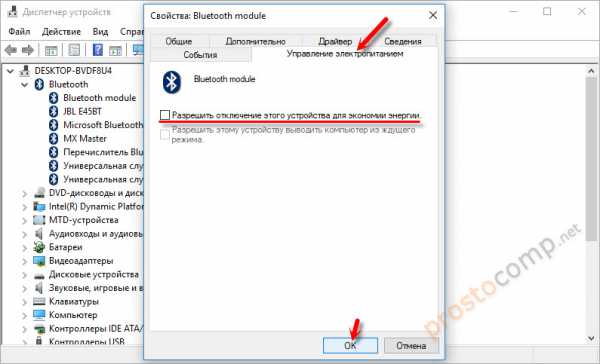
После этого мышка начала работать идеально. Курсор не дергается и не зависает. Все плавно и четко. Уже второй день пользуюсь мышкой, которая подключена по Bluetooth и очень рад. Избавился от одно USB-приемника. Еще бы клавиатуру по Bluetooth подключить.
Настройки локальной сети
Иногда можно избавиться от микро зависаний и лагов курсора мыши после отключения локальной сети.
Откройте окно «Выполнить» сочетанием клавиш Win + R и наберите команду control panel для входа в Панель управления.
Переключите просмотр на крупные или мелкие значки и перейдите в раздел Центра управления сетями и общим доступом.
На левой панели щелкните на кнопку «Изменить параметры адаптера».
Кликните правой кнопкой на подключении по локальной сети и выберите «Отключить».
Проверьте, как работает мышь. Если курсор при перемещении не лагает и используете ноутбук, попробуйте подключится к интернету через Wi-Fi. Также лаги можно убрать путем обновления драйверов сетевой карты, а если она интегрирована, то материнской платы.
Простые причины замирания указателя мыши на экране
Сначала о некоторых вариантах причин зависания указателя мыши, которые следует исключить прежде, чем приступать к методам решения проблемы из следующего раздела. Эти причины нельзя назвать очень распространенными, но помнить о них нужно.
Замирание указателя мыши может быть вызвано:
- Для беспроводной или Bluetooth мыши причиной может оказаться почти севшая батарея.
- Для беспроводной мыши с USB-приемником случается следующее: если приемник подключен к задней панели ПК, а сам ПК находится где-то под столом, прием может быть нестабильным. Характерно не для любой мыши (характеристики приема-передачи отличаются от модели к модели), но возможно.
- В случае обычной проводной мыши причиной спонтанных остановок указателя может быть износ кабеля, причем визуально это не всегда можно определить. Если другая мышь на том же разъеме не зависает, возможно, дело именно в этом.
- Загрязненная линза на мышке, работа на стеклянной или зеркальной поверхности тоже может приводить к рассматриваемой проблеме.
Если все указанные варианты были исключены, переходим к следующим причинам и соответствующим методам решения проблемы.
Sfc /scannow
Как правило, достаточно проверить систему специальной командой sfc /scannow, введённой в командную строку, подождать окончания «ремонта», выполнить перезагрузку компьютера.
Если же вышеописанная проверка не дала результатов, то стоит обратиться к утилите Dism, которая для обновления повреждённых файлов использует не внутренние возможности системы, а с помощью Центра обновлений загружает их извне (требуется подключение к сети). Для этого:
- В командной строке написать DISM.exe /Online /Cleanup-image /Restorehealth.
- Подождать окончания процесса и перезагрузить ПК.
Это всё, что я могу вам посоветовать для устранения проблем с курсором в десятой Виндовс. Если ничего не подействовало и мышь по-прежнему не отображается, то придётся переустанавливать систему полностью либо откатить на старую версию, когда неполадки ещё не наблюдались. Напишите мне о результате. До свидания.
Неисправная мышь
Если вы испробовали все советы выше, но курсор мыши все равно дергается, скорее всего, ваша мышь неисправна. Чтобы узнать, правда ли это, попробуйте подключить свою мышь к другому компьютеру. Если курсор мыши будет дергаться на другом компьютере, тогда она нуждается в замене.
Вот и все! Теперь вы знаете что делать если курсор мыши дергается.
Дерганье курсора мыши — это нештатная ситуация. Если вы такое наблюдаете, то следует исключить несколько причин, по которым может наблюдаться такое поведение.
Рабочая поверхность
Когда дергается курсор мыши, на это могут быть разные причины. Самое очевидное, что приходит на ум если курсор мыши дергается — проверить рабочую поверхность. Такое поведение компьютерного манипулятора может быть обусловлено посторонними мелкими предметами на рабочей поверхности, а также засорением датчика мышки. Внимательно посмотрите, как на датчик, так и на поверхность, по которой мышка двигается. Если вы найдете посторонние предметы, аккуратно их удалите. Когда будете удалять загрязнения с датчика мыши, не применяйте силу и не переусердствуйте, иначе устройство можно повредить.
Иногда мышь находится на поверхности, на которой она не должна находиться. Если у вас механическая мышь с колесиком внутри, она может работать и на стекле. Однако большинство оптических компьютерных манипуляторов, выпускаемых сегодня, предполагает использование коврика. Если у вас курсор мыши дергается, попробуйте поменять рабочую поверхность.
Драйвер мыши
Сбои в работе программного обеспечения, отвечающего за функционирование компьютерного манипулятора, могут быть причиной дерганья курсора. Если вы наблюдаете, что курсор мыши дергается, произведите полное удаление драйвера мыши из системы, затем выполните перезагрузку и установите самую свежую версию драйвера заново.
Слишком высокая чувствительность мыши
Иногда бывает так, что чрезмерно высокое значение DPI приводит к небольшому дерганью курсора при перемещении мыши. Для того, чтобы устранить эту причину, просто измените значение DPI на более низкое. Это можно сделать как штатными средствами операционной системы через “Панель управления”, так и с помощью драйвера мыши, если он у вас установлен.
Вирусы
Такое бывает редко, но иногда к дерганью курсора может привести вирусная активность. Если вы считаете, что ваш компьютер потенциально может быть заражен, необходимо провести полное и глубокое сканирование всей системы. Перед тем, как сканировать, посмотрите на дату обновления антивирусных баз: если она находится далеко в прошлом, следует обновить антивирусные базы до их актуального состояния, и только потом проводить сканирование. Если мастер обновления запросит перезагрузку компьютера, прислушайтесь к нему и перезагрузите систему.
Дергается мышка на компьютере что делать
» ПО » Дергается мышка на компьютере что делать
Дерганье курсора мыши — это нештатная ситуация. Если вы такое наблюдаете, то следует исключить несколько причин, по которым может наблюдаться такое поведение.
Дерганье курсора мыши — это нештатная ситуация. Если вы такое наблюдаете, то следует исключить несколько причин, по которым может наблюдаться такое поведение.
Прочитайте так же:
Драйвер мыши
Сбои в работе программного обеспечения, отвечающего за функционирование компьютерного манипулятора, могут быть причиной дерганья курсора.
Если вы наблюдаете, что курсор мыши дергается, произведите полное удаление драйвера мыши из системы, затем выполните перезагрузку и установите самую свежую версию драйвера заново.
Слишком высокая чувствительность мыши
Иногда бывает так, что чрезмерно высокое значение DPI приводит к небольшому дерганью курсора при перемещении мыши.
Для того, чтобы устранить эту причину, просто измените значение DPI на более низкое.
Это можно сделать как штатными средствами операционной системы через “Панель управления”, так и с помощью драйвера мыши, если он у вас установлен.
Вирусы
Такое бывает редко, но иногда к дерганью курсора может привести вирусная активность. Если вы считаете, что ваш компьютер потенциально может быть заражен, необходимо провести полное и глубокое сканирование всей системы.
Перед тем, как сканировать, посмотрите на дату обновления антивирусных баз: если она находится далеко в прошлом, следует обновить антивирусные базы до их актуального состояния, и только потом проводить сканирование.
Если мастер обновления запросит перезагрузку компьютера, прислушайтесь к нему и перезагрузите систему.
4rev.ru
Почему дергается курсор мыши
На многих форумах пользователи жалуются о том, что указатель мыши дрожит при работе компьютера, иногда даже если мышь отключить. На самом деле, причин такого поведения курсора много, но в статье будут описаны те, решить которые под силу обычному пользователю.
Для начала, обратите внимание на свой коврик для мыши, если он цветастый, или с рисунком, попробуйте его заменить. Также, случается, что некоторые забывают приемник радиосигнала беспроводной мыши в разъеме USB, а саму мышь на неровной поверхности, в результате лазер неправильно попадает на фоторецептор, и курсор начинает хаотично дергаться
Также, случается, что некоторые забывают приемник радиосигнала беспроводной мыши в разъеме USB, а саму мышь на неровной поверхности, в результате лазер неправильно попадает на фоторецептор, и курсор начинает хаотично дергаться.
Если дело не в предыдущих причинах, возможно пришло время для того, чтоб почистить саму мышку, иногда на глазок лазера прилипает волосок или пылинка. Пылинка может быть, как и на наружной поверхности линзы, так и внутри мышки, благо щелей в ней хватает.
Такое поведение курсора мыши также замечено при использовании видеокарт семейства ATI. Причина кроется в утилите, которая входит в состав драйверов видеокарт, а именно Ati External Event Utility. Итак, чтоб не было проблем с мышкой, необходимо ее отключить эту службу.
Для этого кликаем правой кнопкой мыши по пиктограмме «Мой компьютер» и выбираем «Управление».
В открывшемся окне слева выбираем «Службы и приложения», затем «Службы» находим Ati External Event Utility, затем, в свойствах службы, выбираем «Отключено» в типе запуска, и перезагружаем компьютер.
Кроме этих причин, такие же симптомы могут проявляться, если ваш компьютер инфицирован, или у него неисправности некоторых устройств.
Что делать, если тормозит скроллинг колёсиком мышки
Вторая проблема, которую мы затронем в рамках настоящей статьи — ситуация, при которой дёргается экран во время скролла страницы.
Наблюдать подобный эффект можно как во время сёрфинга в интернете, так и при чтении документов, или при работе с любым объектом, чьи границы выходя за пределы нижнего края экрана монитора.
Основные причины дрожи изображения во время пролистывания колёсика мышки являются механическими. Это может быть как мусор, так и износ или перетирание модуля колеса мышки. И если простым продуванием глазка лазера не удаётся вернуть стабильную работы мыши, то необходимо будет разобрать usb мышь или ваше ps/2 устройство, очистить его от грязи и смазать трущиеся механизмы.
Рассмотрим в картинках, как разобрать и почистить компьютерную мышь на примере модели A4Tech X7 X-760H.
Отсоединяем от разъёма компьютера usb шнур нашей мышки, переворачиваем её и аккуратно удаляем наклейки на ножках мышки. Не пытайтесь сковырнуть маленькую круглую кнопочку, под ней нет шурупа, это датчик системы AntiVibrate, повышающей точность позиционирования курсора при поднятии мышки над рабочей поверхностью, то есть при отрыве компьютерной мыши от стола. Перед нами предстали шурупчики, которые нам надо открутить небольшой крестовой отвёрткой.
Потихоньку отводим верхнюю часть корпуса мышки от нижней в левую сторону. Внутри мы видим шлейф контакта плат, который нужно отсоединить от нижней части мышки, слегка потянув вверх коннектор шлейфа. Сам шлейф ничем не закреплён на нижней плате, он держится только за счёт плотного контакта с выходящими непосредственно из платы штырями.
Теперь нам надо извлечь колесо мыши. Для этого слегка приподнимаем правую ножку колёсика и аккуратно извлекаем левую ножку из модуля, отвечающего за скроллинг изображения на экране компьютера.
Ниже фотография того, что мы увидим после снятия колёсика мышки. Данное отверстие нам необходимо прочистить, если там скопился мусор и пыль.
Кроме этого, зачастую, сильно загрязняется и сама левая ножка колёсика мышки в том желобке, который цепляется за модуль скроллинга. Очищаем крепления колеса мыши.
После того, как мы почистили мышку, нам остаётся смазать трущиеся детали в колесе мышки, что поможет нам сделать скроллинг в браузере и документах плавным без дёрганий и подрагиваний. Для смазки можно использовать и густое техническое средство типа Литол или Шрус, но тогда нужно будет вскрыть блок, отвечающий за прокрутку колеса мыши. Дабы не возиться со столь мелкими деталями, можно смазать колёсико компьютерной мышки силиконовой смазкой, которая продаётся в аэрозольных баллончиках.
Нужно только нанести несколько капель смазки в щели блока скроллинга.
После чистки и смазки мышки устанавливаем колёсико на место и совершаем несколько прокруток колеса вверх-вниз, дабы распространить смазку по всех поверхности соприкасающихся деталей. Затем производим сборку корпуса мышки в обратной последовательности. Приклеиваем наклейки, имитирующие ножки мыши, при необходимости используем новые.
На этом ремонт usb мышки закончен, подключаем мышь к компьютеру и проверяем плавность скроллинга и чёткость движений курсора.
Система
Нередко на форумах встречаются жалобы: «Я регулярно аварийно выключаю компьютер. При этом почему-то начал глючить курсор мыши». А действительно, почему? Многие пользователи не осознают, что сами доводят компьютер до нерабочего состояния. Например, постоянно выключая компьютер с помощью кнопки питания, вы рискуете создать на жестком диске целую серию ошибок, в числе которых могут присутствовать и влияющие на курсор мыши. Для того чтобы исправить это, можно воспользоваться системной командой CHKDSK. Для этого запускаем командную строку либо просто вводим в поле «Выполнить» в меню «Пуск» команду CHKDSK C: /F /R. После этого появится окно, в котором будет сказано, что для запуска проверки необходимо перезапустить компьютер. Вводим «Y» и нажимаем Enter. После этого перезапускаем систему через меню «Пуск». Когда вас спросят, хотите ли вы отменить проверку диска, ничего не нажимайте и ждите.
Почему дрожит курсор мыши? Основные причины и варианты их решения
Приветствую вас, дорогие читатели.
Существует масса причин, из-за которых на компьютере дрожит курсор мыши. И в статье я постараюсь рассказать о всех возможных. Как только удастся узнать источник проблемы, тут же можно будет что-то сделать с манипулятором.
Посторонние предметы( к содержанию ↑ )
Первой и самой частой причиной, почему дрожит указатель, является попадание сторонних предметов в сам механизм
Когда поднимаешь мышь вверх, стоит обратить внимание на оптический компонент. Часто в датчик забивается грязь, пыль, шерсть и другое
Лишние элементы необходимо удалить, причем так, чтобы не повредить лазер.
Если это не помогло – идем дальше.
Неправильная рабочая поверхность( к содержанию ↑ )
Сразу нужно сказать, что манипулятор должен находиться на специальной поверхности. Лучшим решением можно смело назвать монотонный коврик. Конечно же, старые образцы с резиновым шаром внутри могут работать и на прозрачном стекле, но подобные случаи мы не рассматриваем, так как эти устройства сегодня встречаются крайне редко.
Решение простое – попробуйте переместить мышь на другую поверхность. Возможно это устранит проблему.
Вирус( к содержанию ↑ )
Иногда курсор дрожит в Windows 7 из-за попадания в систему вредоносного ПО. Оно не сложно к определению, а потому можно воспользоваться любым соответствующим решением.
Высокая чувствительность( к содержанию ↑ )
Иногда стрелка на экране компьютера дергается в результате некорректной установки компонента. Для этого необходимо попасть в «Панель управления» и откалибровать элемент. Кроме того, если для мыши используется специальное программное обеспечение, необходимо обратиться к нему. Весьма вероятно, что именно здесь и нужно выставлять все установки, даже самые простые.
Проблемы с драйвером( к содержанию ↑ )
Иногда неполадки с подключаемым устройством возникают в результате поврежденного или устаревшего драйвера. Решение простое – переустановка. Для этого в Windows 8 или других последних версиях необходимо зайти в «Панель управления», «Диспетчер устройств», а затем в соответствующем разделе нажать «Обновить».
Обновления( к содержанию ↑ )
Начиная с седьмой версии и заканчивая Windows 10, разработчики предусмотрели полезный инструмент – «Обновление системы». Но и он может становиться причиной возникновения проблем. Так, новое дополнение, иногда вызывает конфликт подключенных устройств. Например, нередко после удаления дополнения KB2847204 стрелка переставала прыгать.
Программы( к содержанию ↑ )
Иногда проблемы возникают при работе программ. Например, в автокаде курсор начинает дрожать, хоть на пустом мониторе все было нормально. Подобное проявляется в результате некорректной установки самого приложения. Что делать в таком случае? Все просто – переустановите программу. Правда сперва лучше всего почистить реестр.
Проблемы с беспроводной мышью( к содержанию ↑ )
Если у вас вдруг есть запасной проводной манипулятор, попробуйте подключить его. Когда радио-мышь работает с проблемами, проверьте некоторые важные моменты:
-
загрязнения в механических компонентах;
-
неправильный драйвер;
-
плохое соединение по Bluetooth;
-
севший аккумулятор.
Подобное часто возникает на ноутбуке, так как именно с ними в комплекте используются вышеописанные элементы чаще всего.
Неудовлетворительная работа в текстовом редакторе( к содержанию ↑ )
Часто пользователи встречаются с ситуацией, когда курсор прыгает в Word. Подобная симптоматика связана непосредственно с особенностями сочетания программы и используемой операционной системы. Если вы вдруг заметили некорректную работу стрелки исключительно в вышеуказанном приложении, решением станет его переустановка. На эту тему в Интернете даже можно найти массу видео, в которых рассказывается о причинах и вариантах их удаления.
Надеюсь, вам поможет эта статья справиться с некорректной работой мыши. Подписывайтесь и рассказывайте другим.