Ошибки системы
А вот это уже сложнее. Понятно, что при побитых системных файлах в части, покрываемой обновлениями, система может неверно оценивать обстановку. Полагая при этом, что обновления не установлены и “дырки” не залатаны. И упорно предлагает то или иное обновление. При попытке его установить, однако, она натыкается на “паспорт” обновления и видит, что то уже либо установлено либо заменено (см. абзацы выше). И так всякий раз.
Более того, такая ошибка нередко подстерегает пользователя при применении обновлений, в которых критичным является языковая составляющая. Так что смиритесь с тем, что для некоторых неанглоязычных локалей
Windows некоторые обновления не установятся никогда
. Либо провернуть операцию , если вы посчитаете, что шкура стоит выделки. А вот Windows ставим “минус один балл”.
Что делать?
Ремонт системных файлов
. У пользователей Windows 10 в этом смысле возможностей побольше, чем у “семёрочников”. С момента появления Windows 8 система может не просто сверять целостность критически важных файлов с помощью утилиты , но и обратиться за помощью к серверам через утилиту DISM.exe. Так что, если ошибка Обновление не применимо к этому компьютеру
подстерегла вас на Windows 10, советую в том числе
запастись загрузочным носителем с подходящей системой. Советы по исправлению ошибки в соответствующем абзаце.
1 ответ 1
Как говорится, это не применимо к вашей операционной системе. У вас либо неверная версия для вашей ОС (битовый уровень / архитектура), либо отсутствуют необходимые предварительные условия, либо она уже установлена, либо у вас установлено обновление, которое заменило / заменило это обновление (что делает его более неприменимым).
В вашем случае, я полагаю, вам не хватает обязательного пакета обновления 1.
По словам самого КБ:
Согласно опубликованному вами образу системной информации, у вас не установлен пакет обновления 1. Если бы вы сделали, это будет отмечено на этом экране:
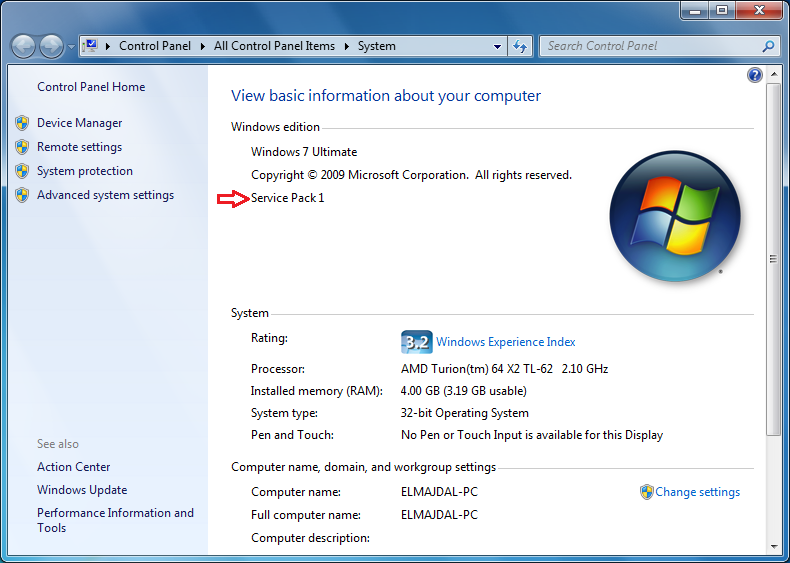
Поэтому вам необходимо установить пакет обновления 1, прежде чем можно будет применить это обновление.
Что это за ошибка?
Каждая ошибка, которая возникает в операционной системе появляется в результате какого-либо сбоя. Название или последовательность цифр часто говорит о том, что именно произошло. Но в большинстве случаев, даже это сообщение не может точно описать всю суть проблемы, поэтому иногда требуется применить несколько способов решения.
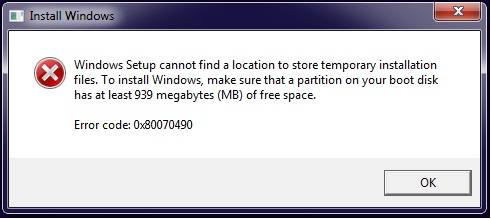
Сообщение с кодом ошибки 0x80070490 говорит о поврежденных файлах или процессах, которые находятся в хранилище компонентов системы или в соответствующем обслуживании. Часто она возникает во время обновления ОС. Это происходит автоматически через предназначенный для этого центр. Или же, если пользователь обновляет систему с Windows 7, 8.1 на десятую версию.
Также, подобная ошибка появляется в том случае, когда пользователь пытается скачать или обновить приложение с Microsoft Store. Это тоже относится к важным компонентам операционной системы.
Частые причины возникновения неисправности с кодом 0x80070490 в Windows, из-за которых появляется ошибка:
- антивирусная программа мешает правильному обновлению системы;
- поврежденные файлы компонентов или реестра;
- требуемые службы отключены пользователем.
Так же, как и причин, решений у данной неисправности несколько. Не всегда пользователь может понять, почему возникла подобная ситуация. Поэтому рекомендуется воспользоваться несколькими методами, чтобы сообщение больше не появлялось.
Как избавиться от ошибки Обновление не применимо к этому компьютеру?
Если такой способ есть, он регулируется следующими инструментами:
- убедитесь, что вы аккуратно прочитали предыдущие абзацы и уловили суть происходящего
- помните, что процесс обновления, как и многие другие ремонтные процессы Windows, многоэтапен. Не в смысле перезагрузки, а в смысле повторной установки обновлений: пробуйте ещё и ещё раз
- не торопитесь. В нормально работающей системе с цельными файлами всё станет на свои места. Если вы уверены в целостности системных файлов, обновления в колонке Отказ
вам не нужны - а вот, чтобы убедиться в целостности этих самых файлов, в вашем арсенале есть целый набор инструментов. Владельцы Windows 10 могут начать с инструмента проверки DISM. Подключаемся к сети и в строке от имени админа пишем:
Если вылезает ошибка, из которой следует, что программа-клиент Центра обновлений уже отвалился, воспользуйтесь загрузочным/установочным диском/флешкой и вводя команду:
DISM.exe /Online /Cleanup-Image /RestoreHealth /Source:X:\RepairSource\Windows
/LimitAccess
где выделенное жирным – путь к папке сменного носителя с установочными данными Windows. Заканчиваем проверку традиционной командой:
Sfc /scannow
У владельцев Windows 7 варианты тоже есть. Для них подготовлены пакеты проверки готовности к приёму обновлений для конкретной архитектуры. Оно пополняется регулярно, так что его можно использовать в качестве профилактики. Последние версии пакетов лежат на офсайте Microsoft . Там же вы найдёте и описание возможных ошибок Центра обновлений и причин, их вызвавших. Но перед этим также советую прогнать систему командой sfc /scannow
с установочным диском или без него.
попытайтесь . Однако, если отказное обновление принадлежит к одной из описанных ранее категорий, вас, скорее всего, постигнет неудача.
Предварительные обновления не установлены
Вы “поторопились” с обновлениями. Но виноваты в этом не вы, а Windows. Первоочередные обновления она добропорядочно подсовывает пользователям “во первых словах”. Но, как вы понимаете, таковыми обновления становятся не единовременно, и их список еженедельно изменяется. Как и сама первоочерёдность. Так что ситуация патовая – некоторые обновления вы уже получили, но первоочередные устанавливаться отказываются: для из них некоторых необходима установка предварительных обновлений
. Это часто происходит, когда система далеко не последнего поколения устанавливается начисто
, а обновлений для неё уже море. Так, большинство обновлений требуют предварительно установленных сервис-паков, которые сами по себе подкачиваются очень долго.
Что делать?
Ждём установки обновлений Windows обычным способом. Фоном через Центр обновлений или оттуда же принудительным Поиском обновлений
. Альтернативным вариантом, если пространство жёсткого диска терпит, можно назвать установку Необязательных обновлений
. Сразу подскажу – чужие языковые пакеты вам не нужны:
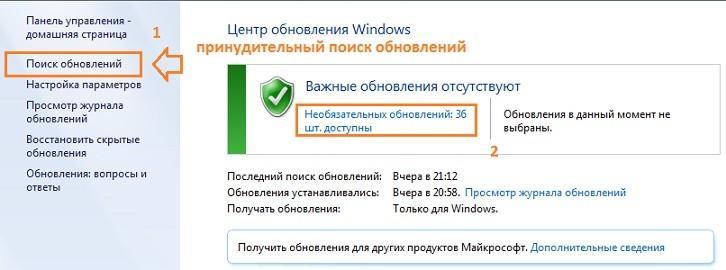
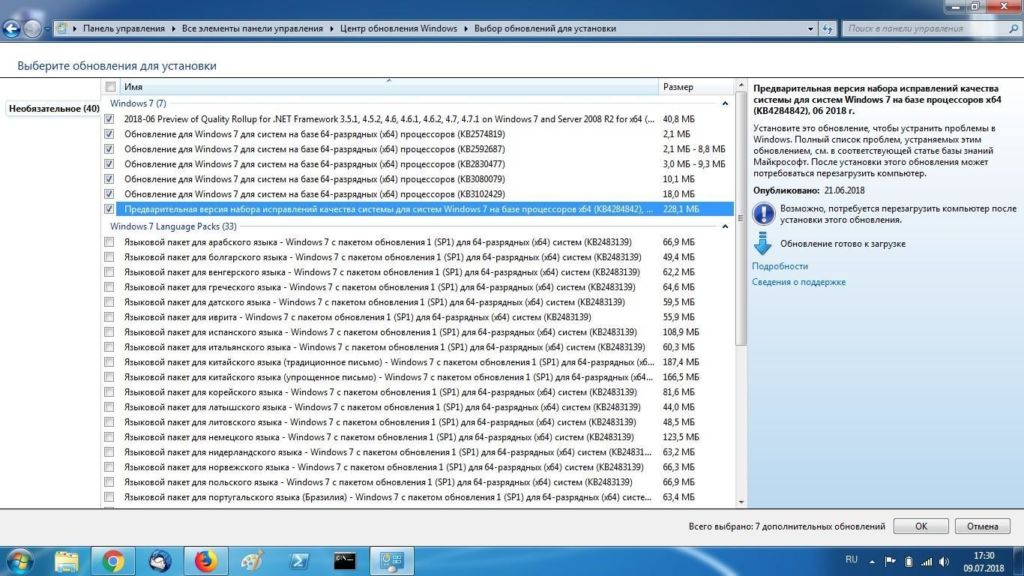
Таким образом, в данном случае нам остаётся ждать очереди и не форсировать события.
Проблемы с активацией Windows 10
Как сообщает команда Windows Central, еще одна распространенная проблема связана с тем, что многие пользователи после проведения процедуры обновления и установки Windows 10 получают сообщение о том, что Windows 10 не активирована.
Microsoft позволяет производить чистую установку Windows 10. Также они рекомендуют пользователям сохранять копию бесплатной утилиты «Get Windows 10», чтобы избежать появления ошибок активации.
Многие пользователи предпочитают именно чистую установку. Для этого вам необходимо производить все манипуляции через Центр обновления Windows. Это позволяет использовать ваш текущий ключ Windows 7 или Windows 8.1 для дальнейшей активации Windows 10.
Если ваш ПК все же не прошел активацию, вам необходимо воспользоваться активацией по телефону. Откройте приложение Настроек, проследуйте в меню Обновление и безопасность и выберите пункт Активация.
Как с помощью накопительного обновления KB3216755 повысить версию сборки Windows 10 до самой последней 1607 (14393.726)
Итак, прямо сейчас скачиваем с официального сайта Майкрософт , затем устанавливаем её на ноутбук, смотрим версию и сборку ОС:
Параметры
—>
Система
—>
О системе
или наберите в командной строке администратора команду winver
и получите тоже самое.
Как видим, версия сборки Windows 10 не самая свежая — 14393.447.
Для обновления OS до последней сборки можно пойти двумя путями. Во-первых, вы можете запустить поиск всех обновлений системы вручную:
Параметры —> Обновление и безопасность —> жмите на кнопку «Проверка наличия обновлений»,
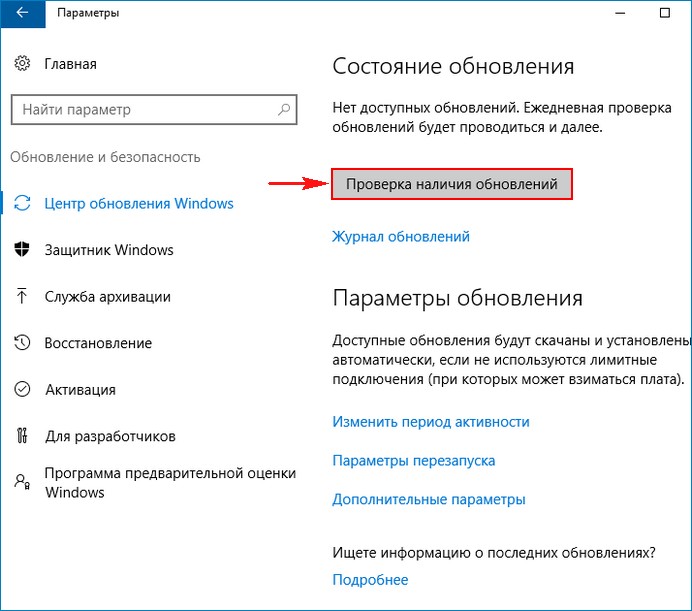
в этом случае ОС начнёт скачивать достаточно много различных обновлений с целой чредой перезагрузок. Будет всё это происходить достаточно долго, да и некоторые обновления, вам могут оказаться не нужны (к примеру на Защитник Windows, если у вас установлен антивирус стороннего разработчика), поэтому я предлагаю установить все обновления сразу с помощью накопительного пакета KB3216755.
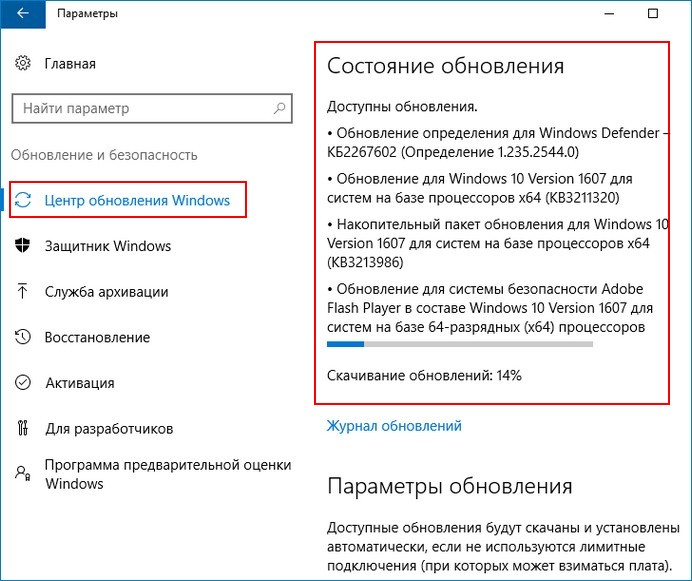
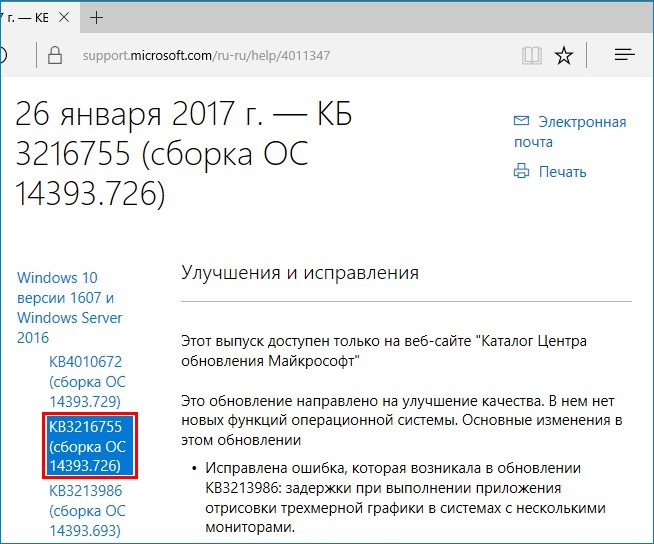
и жмём на кнопку
«Чтобы получить отдельный пакет для данного обновления, перейдите на веб-сайт Каталог Центра обновления Майкрософт
»,

в открывшемся браузере (желательно использовать встроенный в систему Microsoft Edge), выбираем установщик обновления, согласно разрядности установленной на вашем компьютере операционной системы (32-бит или 64-бит), жмём на кнопку «Загрузить».
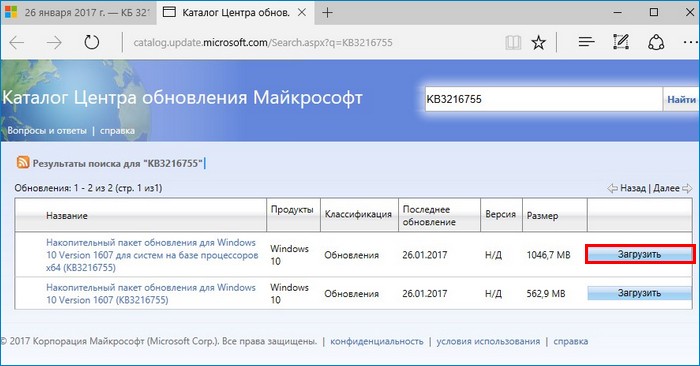
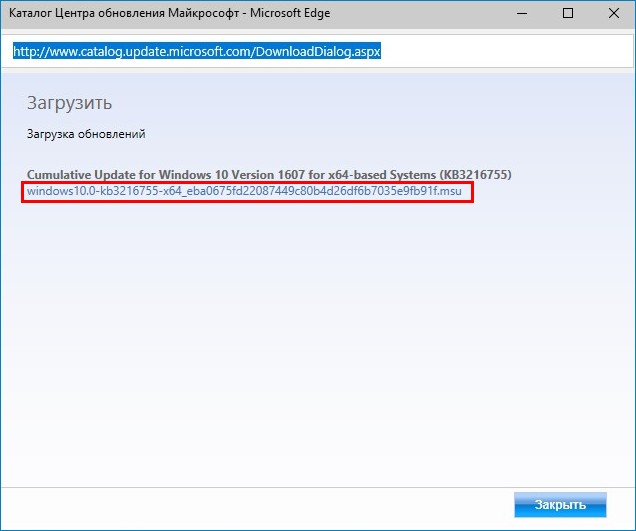
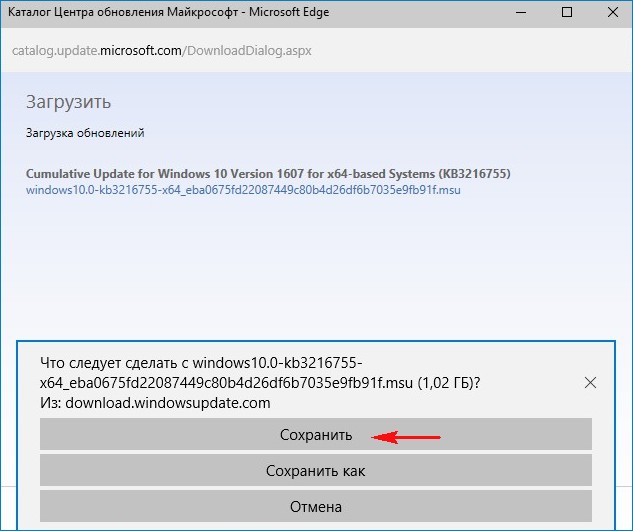
Установщик накопительного обновления скачивается нам на компьютер.
Запускаем установку обновления.
Компания Microsoft заявила, что в течение суток после официального публичного релиза Windows 10, она была установлена на более чем 14 миллионов устройств. Актуальные же данные говорят о том, что эта цифра сейчас значительно выросла.
Чем более активно пользователи обновляют свои ПК под управлением Windows 7 или 8.1 до бесплатной версии Windows 10, тем больше проблем и вопросов возникает во время установки этих обновлений.
Microsoft моментально среагировали и предоставили все необходимые инструкции для устранения ошибок и решения проблем, возникающих у пользователей.
Эта ошибка возникает в момент, когда на вашем устройстве присутствуют драйвера или другое программное обеспечение, которое пока не совместимо с Windows 10.
Откройте утилиту для установки обновления (Get Windows 10), нажмите кнопку Меню и выберите пункт Проверить мой ПК, чтобы найти несовместимые драйвера и программное обеспечение. После этой процедуры вы будете перенаправлены на сайт Microsoft для установки обновлений до более новых и совместимых версий ПО. Если обновления не найдены, просто деинсталлируйте те программы и драйвера, которые не поддерживаются в Windows 10, чтобы избежать ошибки при установке обновления. После успешной установки Windows 10 попробуйте заново установить удаленные драйверы и ПО.
Исправление 2: восстановление поврежденных системных файлов
Это сообщение об ошибке может быть вызвано поврежденными системными файлами. В большинстве случаев вы можете исправить повреждения системных файлов, запустив инструмент проверки системных файлов (sfc /scannow). Плохая новость заключается в том, что этот инструмент зависит от клиента обновлений Windows в качестве источника восстановления. Тем не менее, когда ваш клиент обновлений Windows не работает нормально, sfc /scannow мало чем поможет.
Вам может понадобиться более мощный инструмент для восстановления вашей системы, и мы рекомендуем дать Переизображение попытка. Это профессиональное программное обеспечение для восстановления системы, которое может диагностировать ваши проблемы с Windows и исправлять поврежденные системные файлы, не затрагивая ваши данные. Он специализируется на исправлении ошибок Windows с помощью большой актуальной базы данных в качестве источника исправления.
- Загрузите и установите Reimage.
- Запустите программное обеспечение. Reimage начнет глубокое сканирование вашей системы. Процесс может занять некоторое время.
- После завершения сканирования вы можете просмотреть сводку. Если Reimage обнаружит какие-либо отсутствующие или поврежденные системные файлы или другие проблемы, которые могли вызвать сообщение об ошибке, вы можете нажать НАЧАТЬ РЕМОНТ исправить их.
Ремонт доступен в платной версии Reimage с 60-дневной гарантией возврата денег. Если у вас возникнут какие-либо проблемы при использовании Reimage, не стесняйтесь обращаться в их бесплатную службу поддержки.
Если вы все еще видите сообщение об ошибке, попробуйте следующее исправление.
Как проверить информацию по обновлениям?
Помимо традиционного способа проверить список обновлений для вашей Windows через Центр обновлений, который можно вызвать утилитой в строке поиска:
Wuapp.exe
есть ещё несколько способов проверить имеющиеся заплатки. Напомню, что это умеет в числе прочих утилита
Systeminfo
из cmd
под админ-правами:
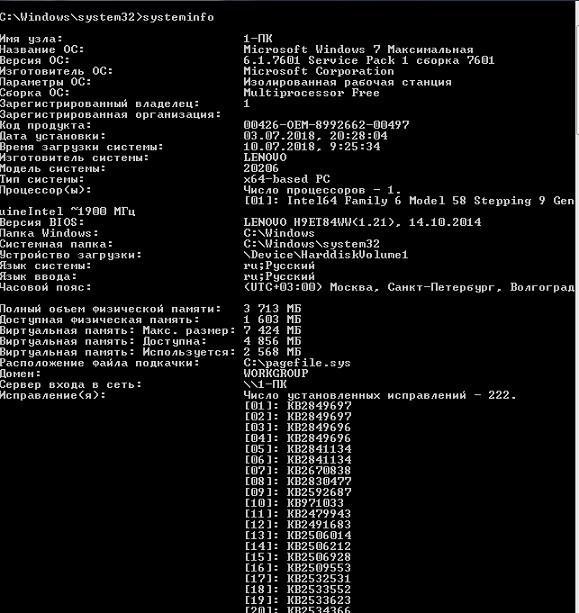
Из той же cmd
с теми же условиями можно проверить конкретное обновление:
Wmic qfe get hotfixid | find «KB2849697»
Если заплатка имеется, консоль вернёт её имя:
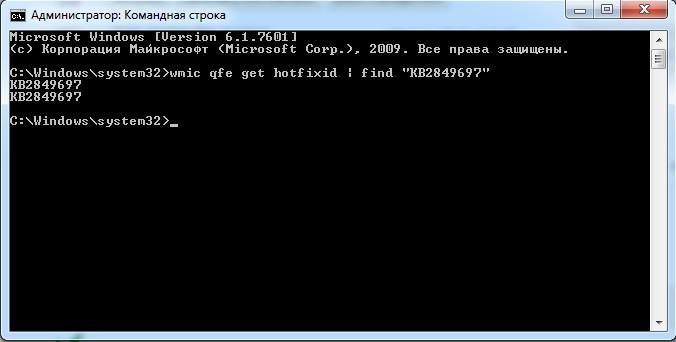
Можно посмотреть на список обновлений в html-формате в окне браузера:
Wmic qfe list /format:htable>C:\Обновления.html
После работы файл браузера Обновления
вы найдёте прямо в корне диска С:
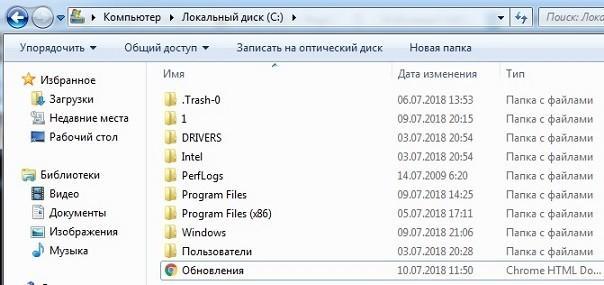
Что ещё можно запомнить? Есть способ узнавать обновления в лицо по наименованию. Так, какое-нибудь обновление безопасности для MS17-010 называется Windows10.0-KB4013429-x64.msu
, а значит и KB номер патча будет KB4013429
. Эту информацию можно взять за ориентир при скачивании и установке обновлений вручную.
Компания Microsoft заявила, что в течение суток после официального публичного релиза Windows 10, она была установлена на более чем 14 миллионов устройств. Актуальные же данные говорят о том, что эта цифра сейчас значительно выросла.
Чем более активно пользователи обновляют свои ПК под управлением Windows 7 или 8.1 до бесплатной версии Windows 10, тем больше проблем и вопросов возникает во время установки этих обновлений.
Microsoft моментально среагировали и предоставили все необходимые инструкции для устранения ошибок и решения проблем, возникающих у пользователей.
Эта ошибка возникает в момент, когда на вашем устройстве присутствуют драйвера или другое программное обеспечение, которое пока не совместимо с Windows 10.
Откройте утилиту для установки обновления (Get Windows 10), нажмите кнопку Меню и выберите пункт Проверить мой ПК, чтобы найти несовместимые драйвера и программное обеспечение. После этой процедуры вы будете перенаправлены на сайт Microsoft для установки обновлений до более новых и совместимых версий ПО. Если обновления не найдены, просто деинсталлируйте те программы и драйвера, которые не поддерживаются в Windows 10, чтобы избежать ошибки при установке обновления. После успешной установки Windows 10 попробуйте заново установить удаленные драйверы и ПО.
Суть и причины возникшей дисфункции
Установщик обновлений для Виндовс 7 при попытке инсталляции в систему недавно скачанного апдейта может встретить несоответствующие данному апдейту условия, и прекратить установку вызвав ошибку «Обновление не применимо к этому компьютеру».
Указанные условия могут быть следующими:
- На данном ПК не установлены предыдущие апдейты, «подготавливающие почву» для установки свежего апдейта. В случае Виндовс 7, может отсутствовать необходимый Сервис Пак 1, а также ряд других важных обновлений (к примеру, для установки апдейта KB2999226 необходим предустановленный апдейт KB2919355, которому в свою очередь, должны предшествовать KB2939087 и KB2975061);
- Юзер скачал некорректный апдейт с сайта Майкрософт (в частности, для 32-битной ОС пытается установить 64-битный апдейт);
- Скачанный апдейт повреждён (до, во время, или после инсталляции);
- Устанавливаемый апдейт уже установлен в системе;
- Некорректно работает служба обновлений вашей ОС;
- Ряд системных файлов на винчестере ПК повреждены;
- Имеются проблемы в реестре PC и это вызывает проблему в которой обновление не применимо к компьютеру;
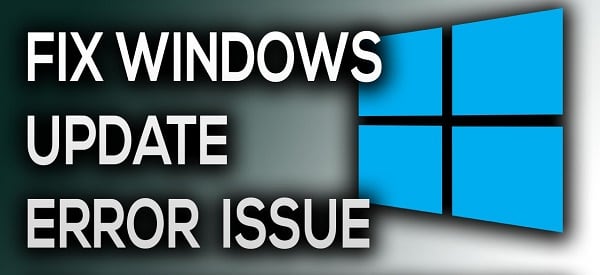 Исправляем ошибки при обновлении Win 7
Исправляем ошибки при обновлении Win 7
Пользователь использует нелицензионную ОС с некорректным функционалом;
На PC некорректно установлены дата и время;
На системном диске отсутствует свободное место.
Решение 9 — Удалить проблемные приложения
Иногда сторонние приложения на вашем компьютере могут мешать работе вашей системы и вызывать появление этой проблемы. Чтобы решить эту проблему, вам нужно найти и удалить это приложение с вашего ПК. Пользователи сообщили, что такие приложения, как System Mechanic, могут вызывать появление этой проблемы, поэтому обязательно удалите их с компьютера.
Чтобы полностью удалить приложение, вам необходимо использовать программу удаления. Эти инструменты предназначены для удаления всех файлов и записей реестра, связанных с проблемным приложением, поэтому обязательно используйте один для своих приложений.
Если вы ищете приложение для удаления, мы должны порекомендовать , Revo Uninstaller или Ashampoo Uninstaller, поэтому обязательно попробуйте любой из них.
Это было бы все, я надеюсь, что эти решения помогли вам с вашей антивирусной проблемой, если у вас есть какие-либо вопросы или предложения, просто обратитесь к разделу комментариев ниже.
Примечание редактора: этот пост был первоначально опубликован в сентябре 2015 года и был полностью переработан и обновлен для обеспечения свежести, точности и полноты.
- Исправлено: если ваши приложения для Windows «не установлены правильно»
- Исправлено: «Исходный файл не найден» в Windows 10 при установке приложений
- Исправлено: установка не удалась в фазе Safe_OS с ошибкой
- Исправлено: кнопка Microsoft Store Install отсутствует в Windows 10
- Полное исправление: «У вас недостаточно прав для удаления программы»
Отключение уведомлений системы
В Windows 10 вы также можете отключить уведомления. Сделаем мы это при помощи параметров системы.
- Откройте параметры. Это можно сделать в меню «Пуск», а также нажав клавиши WIN+I;
- Выберите в списке «Система» и далее «Уведомление и действия»;
- Опустите список настроек уведомлений в самый низ и найдите здесь «Центр безопасности…»;
- Передвиньте ползунок напротив в положение «Выкл».
После этой настройки все сообщения от компонентов защиты и других блокирующих элементов системы не будут отображаться в области уведомления. Не будет отображаться больше и сообщение — на устройстве нет важных исправлений, которые касаются качества и безопасности.
Восстановление поврежденных файлов в ручном режиме
Данный способ применяется при невозможности восстановления поврежденных файлов SFC, но для его использования вам в любом случае понадобится точно такая же операционная система, установленная на другом компьютере или виртуальной машине либо резервная копия. Чтобы определить, какие именно файлы нужно восстановить, выполните в командной строке команду:
findstr /c: «» %windir%/logs/cbs/cbs.log >»D:/sfc.log»
Информация о повреждённых файлах будут сохранена в лог-файл, в нашем случае это sfc.log на диск D. Содержимое файла может быть достаточно объёмным, ищите в нем блоки с ключевой фразой «Cannot repair» (не удалось восстановить) с соответствующими датой и временем сканирования.
На приложенном скриншоте видно, что SFC не смогла восстановить файл Asseccbility.dll. В этом же логе должен быть указан путь к неисправимому файлу. Скопируйте оригинальный файл с другого компьютера и замените им вручную повреждённый. На данном этапе нередко приходится сталкиваться с проблемами, так как файл может оказаться либо используемым системными процессами, либо пользователь не будет иметь на него права.
Для получения прав и замены таких файлов можно использовать штатные консольные утилиты Takeown с параметром /f и icacls с параметром /grant administrators:f, но есть более простой и универсальный способ – воспользоваться любым «живым диском» со встроенный файловым менеджером, например, Dr.Web LiveDisk. Если компьютер загружается, всё ещё проще, достаточно скопировать оригинальные файлы в любую удобную вам папку на его жёстком диске.
Отредактировать загрузочный образ ISO того же Dr.Web LiveDisk можно в программе UltraISO, создав в нём папку и скопировав в него windows-файлы.
Теперь рассмотрим, как восстановить системные файлы Windows 7/10 с помощью такого диска. Загрузившись с носителя, найдите свою папку с файлами (в Dr.Web LiveDisk точкой монтирования служит /cdrom), скопируйте оригинальные файлы в буфер, перейдите в целевой каталог папки win и замените ими повреждённые.
Если оригинальные файлы лежат на диске Windows, ищите их в расположении win, в том разделе, в который вы их поместили. Данный способ удобен тем, что снимает все ограничения файловой системы Windows, позволяя получать к ней монопольный доступ.
Преимущества встроенного восстановления компонентов Windows
Давайте сравним ключевые моменты восстановления компонентов в разных операционных системах.
Windows Vista и Windows 7
Утилита CheckSUR представляет собой набор , который регулярно обновляется по мере выхода новых исправлений. Таким образом, при возникновении проблем нужно скачивать утилиту заново, а между тем, сентябрьский пакет весит 350 Мб.
Но даже при таком размере в пакет не входят файлы для всех исправлений, выпущенных Microsoft (предположу, что файлов необязательных обновлений там нет). Это означает, что утилита не может устранить повреждения некоторых компонентов. И хотя обходной путь существует, он является костылем, требующим дополнительных телодвижений.
После запуска утилита распаковывает содержимое пакета в папку \Windows\CheckSUR\. Поскольку большинство файлов в пакете имеет очень небольшой размер, этот процесс получается длительным и занимает до 75-80% процентов от общего времени работы утилиты. Оставшееся время уходит на проверку компонентов и создание журнала.
И все это делается лишь ради того, чтобы восстановить и дать возможность системе обновиться…
Windows 8 и новее
Повреждение, как правило, означает пропажу манифеста или каталога. В отличие от CheckSUR, встроенная функция системы способна восстанавливать не только манифесты, но и все прочие составляющие компонентов. Это одно из важнейших преимуществ!
Кроме того:
- Все необходимые компоненты автоматически загружаются с Windows Update. С одной стороны – это самый актуальный источник компонентов, а с другой — от вас не требуется дополнительных действий.
- В дополнение к Windows Update или вместо него можно указать несколько источников компонентов, перечисляя WIM-образы в качестве параметров командной строки. Именно такой путь я описал выше для тех, кому не удастся обойтись только Windows Update. Например, если из г-сборки вырезаны необходимые компоненты, сочетание оригинального дистрибутива с Windows Update должно решить проблему.
- Windows периодически проверяет состояние компонентов в фоновом режиме и в случае неполадок помечает повреждение специальным флагом. Благодаря этому, с помощью консольных инструментов можно выполнить моментальную диагностику состояния хранилища компонентов.
Как получить обновление
Чтобы получить обновления Windows
(включая обновления для программ, которые поставляются с Windows), перейдите в раздел Windows Update на панели управления:
- Откройте службу Windows Update.
- В левой области выберите Проверка обновлений .
Советуем включить функцию автоматического обновления , чтобы система Windows автоматически инсталлировала обновления.
Как разрешить всем пользователям компьютера установить обновление
По умолчанию Windows позволяет установить обновления только пользователям, имеющим учетную запись администратора. Разрешить установку обновления можно пользователям стандартных учетных записей. Это удобно для безопасности сети и родительского контроля , если вы используете семейный компьютер, на котором есть несколько стандартных учетных записей. Этот параметр позволяет пользователям стандартных учетных записей установить обновление вручную.
Чтобы позволить всем пользователям установить обновление
, выполните следующие действия.
- Откройте службу Windows Update.
- На панели слева выберите Настройка .
- Выполните одно из следующих действий:
- Чтобы позволить пользователям стандартных учетных записей установить обновления, установите флажок .
- Чтобы пользователи стандартных учетных записей не могли установить обновления, снимите флажок Разрешить всем пользователям устанавливать обновления на компьютере .
Способ 4: Чистка ключей реестра
Иногда в «Редакторе реестра» появляются лишние ключи, которые могут мешать корректной работе Центра обновления Windows, из-за чего и возникает ошибка с кодом 0x80070490. Для ручной проверки и удаления ненужных параметров следует выполнить всего пару шагов.
- Откройте утилиту «Выполнить» через стандартную комбинацию клавиш Win + R. Там введите regedit и нажмите на Enter для подтверждения.
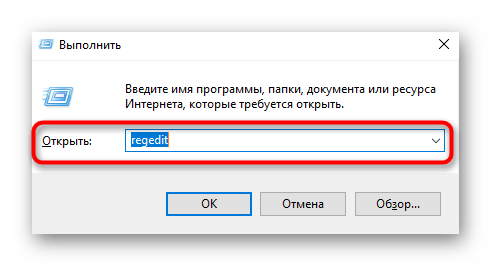
Перейдите по пути HKEY_LOCAL_MACHINE\SOFTWARE\Microsoft\Windows\CurrentVersion\Appx\AppxAllUserStore.
![]()
Отыщите там параметры с примерным названием «S-1-7-21-1505974246-3813539684-4277612129-1026» и удалите все их.
![]()
При появлении системного уведомления подтвердите действие.
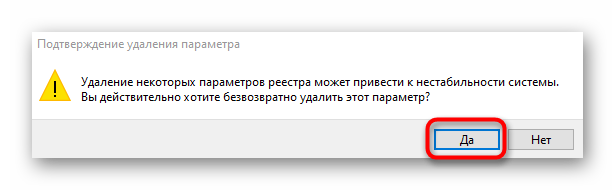
Обновление не применимо к этому компьютеру в Windows 7
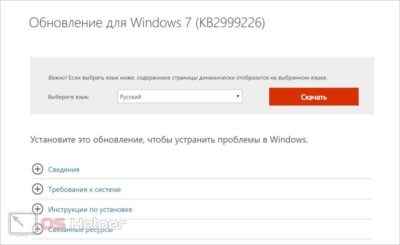
Ряд пользователей ОС Виндовс 7 при попытке обновления своей системы могут столкнуться с ошибкой данного обновления, сопровождающейся текстом «Обновление не применимо к этому компьютеру».
Обычно такая проблема связана с отсутствием в системе предустановленных файлов, подготавливающих данное обновление, а также некорректно выбранной версией обновления (для 32-битной ОС выбран 64-битный апдейт, и наоборот).
В данном материале я подробно рассмотрю суть проблемы, когда обновление становится не применимым к этому ПК, а также перечислю варианты её решения.
Текст проблемного сообщения































