Код ошибки 3, Ошибка компиляции фильма, Ошибка экспорта в Premiere Pro
Если вы не можете обработать видео в формате H264 и видите Код ошибки 3, ошибка компиляции фильма, ошибка экспорта, ошибка завершения рендеринга в Premiere Pro, следуйте приведенным ниже инструкциям.
Отключите настройки аппаратного кодирования, установите для режима управления питанием значение «Максимум»Обновите графические драйверыОбновите Premiere Pro
Давайте узнайте подробности о каждом методе.
1] Отключить настройки аппаратного кодирования
Это исправление, которое сработало лично для меня. Вам необходимо отключить настройки аппаратного кодирования. Чтобы отключить их,
откройте Premiere Pro, нажмите Изменить в строке меню и наведите указатель мыши на Настройки в нижней части списка. Затем выберите Медиа в настройках Снимите флажки рядом с кнопками Аппаратное ускорение декодирования H264/HEVC (требуется перезагрузка) и Аппаратное ускорение кодирования H264/HEVC (требуется перезагрузка) Нажмите ОК и закройте Premiere Pro. Затем перезагрузите компьютер.
Проверьте, помогло ли исправление устранить проблему.
2] Установите для режима управления питанием значение Максимум
Чтобы избавиться от этой проблемы, вам необходимо установить максимальное управление питанием на графическом процессоре. Вы можете сделать это с помощью панели управления NVIDIA или программного обеспечения AMD Radeon на своем ПК. Если вы являетесь пользователем NVIDIA,
щелкните правой кнопкой мыши на рабочем столе. Нажмите Показать дополнительные параметры. Выберите Панель управления NVIDIA в контекстном меню. Нажмите Управление настройками 3D. Найдите Режим управления питанием в разделе”Настройки”и установите для него максимальную производительность с помощью раскрывающегося меню.
3] Обновите графические драйверы
Некоторые пользователи видят эту ошибку из-за устаревших графических драйверов. Вам необходимо обновить графические драйверы на вашем ПК и устранить проблему.
Вы можете обновить графические драйверы,
4] Обновите Premiere Pro
Проверьте, есть ли доступны ли какие-либо обновления для Premiere Pro. Откройте Adobe Application Updater на своем ПК и нажмите кнопку «Обновить» рядом с Premiere Pro. Он проверит наличие обновлений, загрузит и установит их автоматически.
Как исправить код ошибки 3 в Premiere?
Код ошибки 3 в Premiere Pro можно легко исправить, отключив оборудование ускоренные настройки, обновление графических драйверов, обновление Premier Pro и установка режима управления питанием на максимум.
Как включить аппаратное кодирование в Premiere Pro?
Чтобы включить аппаратное ускорение кодирование в Premiere Pro, нажмите «Редактировать» в строке меню Premiere Pro, наведите указатель мыши на «Настройки» и выберите «Мультимедиа». Затем отметьте кнопку рядом с кодированием с аппаратным ускорением H264/HEVC (требуется перезагрузка). Затем перезагрузите компьютер.
По теме: Как стабилизировать дрожащие видеоматериалы в Adobe Premiere Pro.
Почему возникает ошибка компиляции в программе Adobe Premiere Pro
Ошибка кодека
Довольно часто эта ошибка возникает из-за несоответствия формата для экспорта и установленного в системе пакета кодеков. Для начала попробуйте сохранить видео в другом формате. Если нет, удалите предыдущий пакет кодеков и установите новый. Например QuickTime, который хорошо сочетается с продуктами из линейки Adobe.
Заходим в «Панель управления-Установка и удаление программ», находим ненужный пакет кодеков и удаляем стандартным способом.
Недостаточно свободного места на диске
Это часто случается при сохранении видео в определенные форматы. В результате файл становится очень большой и просто не помещается на диске. Определите соответствует ли объем файла свободному месту в выбранном разделе. Заходим в мой компьютер и смотрим. Если места не хватает, тогда удаляем лишнее с диска или экспортируем в другом формате.
Или экспортируем проект в другое место.
Кстати этим методом можно воспользоваться даже если места на диске достаточно. Иногда помогает в решении данной проблемы.
Изменить свойства памяти
Иногда причиной данной ошибки может послужить нехватка памяти. В программе Adobe Premiere Pro есть возможность немного увеличить ее значение, однако следует отталкиваться от объема общей памяти и оставить какой-то запас для работы других приложений.
Заходим в «Edit-Preferences-Memory-RAM available for» и выставляем нужное значение для Premiere.
Имя файла не является уникальным
При экспорте файла на компьютер, он должен иметь уникальное название. Иначе он не будет перезаписан, а просто выдаст ошибку, в том числе и компиляции. Это часто возникает когда пользователь сохраняет один и тот же проект повторно.
Бегунки в разделах Sourse и Output
При экспорте файла, в левой его части есть специальные бегунки, которые регулируют длину видео. Если они выставлены не на полную длину, а при экспорте возникает ошибка, выставьте их на начальные значения.
Решение проблемы сохраняя файл частями
Довольно часто при возникновении данной проблемы пользователи сохраняют видео файл частями. Для начала его нужно разрезать на несколько частей используя инструмент «Лезвие».
Затем с помощью инструмента «Выделение» отмечаем первый отрывок и экспортируем его. И так со всеми частями. После чего части видео опять загружаются в программу Adobe Premiere Pro и соединяются. Зачастую проблема исчезает.
Неизвестные ошибки
Если ничего не помогло, необходимо обратиться в службу поддержки. Так как в Adobe Premiere Pro часто случаются ошибки, причина которых относится к ряду неизвестных. Решить их обычному пользователю не всегда представляется возможным.
Мы рады, что смогли помочь Вам в решении проблемы.
Помимо этой статьи, на сайте еще 12033 инструкций. Добавьте сайт Lumpics. ru в закладки (CTRL+D) и мы точно еще пригодимся вам.
Опишите, что у вас не получилось. Наши специалисты постараются ответить максимально быстро.
Технические проблемы с Adobe Premiere возникают чаще всего после установки или обновления программы. Самая популярная ошибка связана с компиляцией фильма при которой пользователь видит различные описания. На основе кода выдаваемым вместе с критическим сообщением, можно определить причину и способ исправления данной неисправности.
Способ 4. Устранение ошибки захвата звука в Windows 10
Если вы столкнулись с проблемой в Windows 10, которая не обновлена до последней сборки, и ни одно из вышеперечисленных возможных исправлений не сработало для вас, вполне вероятно, что вы столкнулись с ошибкой в Creators Update в Windows 10.
Это хорошо известная проблема, которая затрагивает захват аудио через USB с помощью различных приложений для редактирования видео, включая Adobe Premiere Pro и Adobe Premiere Rush.
Если этот сценарий применим, у вас есть два пути вперед:
Вариант A — установка каждого ожидающего обновления вместе с исправлением, устраняющим это несоответствие (Microsoft уже исправила эту проблему с помощью исправления, которое устанавливается через Центр обновления Windows)
Вариант B — Установка универсального драйвера ASIO4ALL ASIO для WDM Audio, чтобы обойти общую ошибку драйвера Audi.
Независимо от вашего предпочтительного способа решения проблемы, мы создали два отдельных руководства, которые проведут вас через Вариант A и Вариант B.
Если вы хотите исправить ошибку «Внутреннее устройство MME», устанавливая все ожидающие обновления Windows, следуйте Варианту A (Рекомендуется. С другой стороны, если у вас нет желания обновлять и устанавливать исправление, предоставленное Microsoft, следуйте Варианту B.
Вариант A: установка исправления через Центр обновления Windows
- Откройте диалоговое окно «Выполнить», нажав клавишу Windows + R. Затем в текстовом поле введите «ms-settings: windowsupdate» и нажмите Enter, чтобы открыть вкладку «Обновление Windows» приложения «Настройки».Открытие экрана Центра обновления Windows
- Как только вы окажетесь на экране Центра обновления Windows, перейдите в левый раздел и нажмите кнопку «Проверить наличие обновлений».Проверить наличие обновлений
- Затем дождитесь завершения начального сканирования. Если при сканировании обнаруживаются ожидающие установки Обновления Windows, следуйте инструкциям на экране для загрузки и установки ожидающих обновлений.Примечание. Если у вас есть много ожидающих обновлений, ожидающих установки, вам может быть предложено перезагрузить компьютер, прежде чем вы сможете установить их все. Если это произойдет, перезапустите в соответствии с инструкциями, но обязательно вернитесь к тому же экрану после завершения следующего запуска.
- Убедившись, что все ожидающие обновления установлены, перезагрузите компьютер в последний раз и посмотрите, исправлена ли ошибка «Внутреннее устройство MME», попытавшись отредактировать видео в Adobe Premiere PRO или Adobe Premiere Rush.
Вариант B: установка ASIO4All WDM Audio Driver
- Посетите эту ссылку (Вот) и загрузите последнюю версию драйвера Asio4all, загрузив последнюю версию, связанную с вашим языком.Скачиваем последнюю версию ASIO4All
- После завершения загрузки откройте исполняемый файл установщика и нажмите «Да» в окне «Контроль учетных записей», чтобы предоставить административный доступ.
- Далее следуйте инструкциям по установке, чтобы завершить установку драйвера ASIO4All.Установка драйвера ASIO4ALL
- После завершения операции выполните перезагрузку системы и посмотрите, решена ли проблема.
Если проблема не устранена, перейдите к последнему исправлению ниже.
Не открывает файлы AVI
Решить затруднение, почему Adobe Premiere не открывает файлы avi, можно с помощью трех вариантов:
- Измените файл. Для этого требуется либо уменьшить разрешение, либо сменить формат на любой другой. В большинстве случаев, все решается именно так.
- Измените язык системы. Это не потребует выполнения сложных действий, но приведет к полной потере русского языка в интерфейсе. Сначала надо открыть панель, после чего воспользоваться комбинацией горячих клавиш: «Ctrl+F12». Найдите раздел «Debug…», чтобы возле языковой строки выставить значение «en_US».
- Заменить данные, сделанные на другом языке. Придется изменить тот язык на русский. Перед тем, как начать изменения, нужно проверить, поддерживает ли тот языковой пакет расширение, где происходит недочет. Для этого, требуется в консоли изменить значение «ru_RU» на французский. Выполните перезагрузку программного обеспечения. Зайдите в жесткий диск с операционной системой, чтобы найти в разделе со всеми утилитами, рассматриваемый проект. Посмотрите на все имеющиеся папки, затем найдите файл, символизирующий французский язык. Его необходимо переименовать на хх_ХХ, а русский язык требуется назвать «fr_FR».
После того, как воспользуетесь предоставленными методами, сможете навсегда забыть о такой неприятности.
Нет звука в видео
Для начала необходимо выяснить, в каких видео, сделанных в Adobe Premiere Pro CC, отсутствует музыкальное сопровождение. Произведите действия по этому алгоритму, чтобы узнать тип фильмов.
- Создайте проект.
- Зайдите в раздел «Файл», перейдите в пункт «Новый», после чего воспользуйтесь меню «Полосы и тон». Кликните по клавише «Ок».
- Найдите на панели «Проект», два раза кликните по кнопочке «Полосы и тон», чтобы открыть клип.
- Если не получится открыть на мониторе источника, придется перетащить его на линейку «Хронологии».
- Кликните по клавише «Воспроизведение». Если не слышно тона, требуется прочитать инструкцию, когда нет звука во всех клипах. Если тон был услышан, то переходите ко второй части.
Звук отсутствует во всех клипах
Если не услышали тон, проделайте приведенные ниже действия:
Выбрать аудиоустройство системы, после чего проверить громкость
Обратите внимание, что на компьютере может находиться несколько устройств, воспроизводящих музыку. Стоит выбрать предпочитаемое оборудование по умолчанию, после чего еще раз проведите проверку звука
Лучше всего это сделать через панель управления.
Настроить параметры звукового драйвера. Откройте клип в Адобе Пример Про, содержащий полосы и тон. Зайдите в раздел «Правка», чтобы в установках найти музыкальное оборудование. Когда появится всплывающее меню, выберите «Класс устройства», чтобы найти подходящий драйвер. Если его там нет, начните автоматический поиск. Подключите нужное устройство, зайдя в пункт «Вывод по умолчанию». Включите устройство на панели задач 1. Кликните по клавише «Ок». Начните показ ролика. Недоразумение решилось. Если звука все еще нет, стоит воспользоваться другим драйвером.
Обновление драйверов звуковой карты. Если выше описанные действия не помогли, необходимо задуматься: «Не устарел ли драйвер компьютера?». Посмотрите на производителя аудиокарты, после чего самостоятельно скачайте пакет драйверов для нее. После того, как установите новые драйвера, следует повторить этот алгоритм еще раз.
Звук отсутствует в некоторых клипах
Если нет звука в отдельных видео, стоит воспользоваться этой инструкцией:
- А включены ли звуковые дорожки? С левой стороны необходимо проверить поле, где должен быть включен знак динамика. Для того чтобы это сделать, нужно зайти в поле, а затем нажать на появившийся значок. Так нужно сделать со всеми.
- Проверить громкость музыки. Здесь требуется использовать аудиомикшер, чтобы понять, включен ли звук. Если будет необходимо, надо увеличить громкость. Как все это осуществить? Зайдите в микшер, зайдите в «Микшер звуковых дорожек», а затем выберите название последовательности. Или зайдите в специальное поле. Если возле дорожки горит «М», то звук выключен, поэтому нужно на него нажать.
- Проверьте, не отключены ли клипы. Когда убедились, что у отдельного клипа включена громкость, после чего сделайте проверку подключения. Если все работает хорошо, вопрос решен. Если они выключены, прочитайте подробную статью на нашем сайте.
- Проверьте совместимость кодеков. Если проблема так и не решилась, стоит осуществить проверку кодеков. Кодеками называются специальные алгоритмы сжатия, подразделяются на несколько видов. Иногда не получается декодировать некоторые материалы, поэтому что используемый кодек был низкого качества. Можно загрузить другие кодеки, принадлежащие сторонним разработчикам. Если не получается решить проблемы после установки других кодеков, стоит рассмотреть вариант установки другого программного обеспечения. После перекодировки, можно будет поместить файлы обратно в Adobe Premiere Pro. Убедитесь, что у вас просто не лагает предпросмотр, а существует реальная проблема.
- В самом видео нет звука или изображения. Когда сделаете импорт, можете столкнуться с проблемой отсутствия картинки или музыки. Проблема легко решается без лишних усилий. Познакомиться поближе с материалами по этой недоработке можно на нашем сайте.
Что делать, если окно экспорта Premiere Pro не отображается?
- Перезагрузите компьютер
- Убедитесь, что у вас достаточно места для хранения
- Закройте другие программы
- Изменить настройки оптимизации рендеринга
- Проверьте наличие разрешений для папок
- Изменить формат кодека
- Проверить мультимедиа на наличие повреждений файлов
1. Перезагрузите компьютер

Вы будете удивлены, узнав, сколько раз ошибки могут быть решены с помощью простой перезагрузки компьютера.
Перезагрузка компьютера – это всегда первое, что вы должны сделать после обнаружения ошибки и перед применением любых других исправлений.
2. Убедитесь, что у вас достаточно места для хранения

Если Adobe Premiere не экспортирует видео, возможно, у вас недостаточно места для хранения. Чтобы решить эту проблему, попробуйте освободить место и попробуйте снова.
Ошибка также может возникнуть, если вы используете внешний жесткий диск в качестве устройства хранения для экспортируемых видео. Попробуйте экспортировать видео на внутренний жесткий диск и посмотрите, разрешено ли это.
Это особенно полезно, если вы получаете Disk Full, I/O Error или Invalid output error error.
Также читайте: 7 зеленых экранных программ для Windows 10
3. Закройте другие программы
Если вы получаете Невозможно сохранить файл. Файл назначения используется Premiere, или файл назначения используется ошибкой Adobe Media Encoder , затем найдите любое другое приложение, которое может использовать файл назначения.
Если у вас есть другие программы, использующие тот же файл или пытающиеся получить доступ к местоположению, закройте программу и перезапустите Adobe Premiere Pro.
4. Измените настройки оптимизации рендеринга.
В случае, если Adobe Premiere не экспортирует видео, проблема может быть связана с виртуальной памятью. Это можно исправить, изменив предпочтение оптимизации рендеринга с производительности на память.
- Запустите Premiere Pro и перейдите в Изменить> Настройки.
- Нажмите Оптимизировать показ для и выберите Память.
- Нажмите ОК , чтобы сохранить изменения.
- Закройте Premiere Pro и снова откройте проект, чтобы изменения вступили в силу.
5. Проверьте разрешение папки
Если вы выполняете запись в папку без соответствующего разрешения, вы можете столкнуться с ошибкой Невозможно создать или открыть выходной файл . Чтобы это исправить, вам нужно получить полный контроль над указанной папкой.
- Перейдите в папку, в которой сохранены экспортные данные.
- Нажмите правой кнопкой мыши на Папку и выберите Свойства.
- Откройте вкладку “Безопасность” и нажмите Изменить.
- В именах Группы или пользователя найдите свое имя пользователя. Если не найдено, нажмите Добавить.
- Введите свое имя пользователя и нажмите Проверить имена.
- Нажмите ОК , чтобы добавить пользователя.
- В разделе Разрешения для имени пользователя установите флажок Полный доступ .
- Нажмите Применить. Нажмите ОК , чтобы сохранить изменения.
Adobe Premiere Pro не требует полного контроля в любом месте, а только разрешения на чтение и запись. Но предоставление разрешения «Полный доступ» может устранить ошибку, связанную с разрешениями.
Также читайте: 5 программ для редактирования замедленного видео, чтобы выделить лучшие моменты
6. Изменить формат кодека
По умолчанию Premiere Pro использует формат кодека h.264 или MPEG для рендеринга видео. Однако из-за проблем со сжатием вы можете получить. Ошибка сжатия кодека. Этот кодек может быть не в состоянии поддерживать требуемый размер кадра, или может быть аппаратная ошибка или ошибка памяти .
Чтобы это исправить, попробуйте изменить формат кодека.
- Откройте Настройки экспорта.
- Для Формат: нажмите на раскрывающееся меню и выберите QuickTime или Нет.
- Для видеокодека выберите Фото – JPEG в раскрывающемся меню.
- После этого попробуйте экспортировать видео.
7.Проверьте носитель на предмет повреждения файлов
Если Adobe Premiere не экспортирует видео, возможно, что некоторые кадры проекта могут быть повреждены.
Один из способов исправить это – отключить все треки, кроме одного, и экспортировать видео. Делайте это для всех треков, пока не сможете воссоздать ошибку экспорта. Если найдено, сохраните проект под другим именем и экспортируйте проект, удалив проблемный кадр или дорожку.
После этого создайте новый проект, откройте проблемный трек или фрейм и сохраните его под новым именем. Откройте экспортированное видео и импортируйте вновь сохраненный поврежденный кадр и вставьте его в завершенный проект. Экспорт видео, и вы должны быть в состоянии сделать это без каких-либо ошибок.
Ноябрьское обновление 2021:
Теперь вы можете предотвратить проблемы с ПК с помощью этого инструмента, например, защитить вас от потери файлов и вредоносных программ. Кроме того, это отличный способ оптимизировать ваш компьютер для достижения максимальной производительности. Программа с легкостью исправляет типичные ошибки, которые могут возникнуть в системах Windows — нет необходимости часами искать и устранять неполадки, если у вас под рукой есть идеальное решение:
Если это работает, вы можете увидеть, что проблема во второй половине последовательности и выполнить те же действия, что и выше, но вместо удаления половины последовательности удалите четверть. Продолжайте использовать этот метод, пока вы приблизительно не поймете, где проблема в последовательности.
Конвертируйте ваш файл в DV AVI
Если вы работаете с файлом, который отличается от остального оборудования, преобразуйте файл в формат DV AVI.
- Создайте проект Adobe Premiere Elements с теми же настройками, что и для клипа.
- Просто импортируйте клип и добавьте его на шкалу времени / сцену.
- Нажмите «Экспорт и общий доступ», затем выберите «Устройства»> «Компьютер»> «Разрешение 720 x 480».
- В раскрывающемся списке «Формат» выберите формат AVI, введите имя файла и выберите место для сохранения файла. Нажмите на Сохранить.
- Откройте свой оригинальный проект Premiere Elements. На вкладке «Проект» щелкните правой кнопкой мыши исходный файл и выберите «Заменить запись». Выберите файл, созданный на шаге 4.
Обновите Premiere до последней версии
Если проблема была вызвана ошибкой, вероятно, проблема будет решена, если вы обновите программное обеспечение до последней доступной версии. Adobe недавно исправила множество несоответствий, связанных с Windows 10, поэтому обновление может быть единственным решением, которое вам нужно применить.
Некоторые затронутые пользователи сообщили, что проблема была исправлена после обновления последней доступной версии и перезапуска их устройства.
Самый простой способ обновить Adobe Premiere до последней версии стоит использовать Adobe Creative Cloud. С помощью нескольких щелчков мыши вы можете обновить программное обеспечение до последней версии.
Чтобы проверить наличие обновлений Adobe Premiere, откройте настольное приложение Creative Cloud и нажмите кнопку «Действие» в правом верхнем углу экрана. Затем нажмите Проверить наличие обновлений приложений в появившемся новом меню.
Затем следуйте инструкциям на экране, чтобы обновить Adobe Premiere до последней версии. Если вам будет предложено выбрать из коллекции различных версий, выберите последнюю версию, а затем следуйте инструкциям по установке.
CCNA, веб-разработчик, ПК для устранения неполадок
Я компьютерный энтузиаст и практикующий ИТ-специалист. У меня за плечами многолетний опыт работы в области компьютерного программирования, устранения неисправностей и ремонта оборудования. Я специализируюсь на веб-разработке и дизайне баз данных. У меня также есть сертификат CCNA для проектирования сетей и устранения неполадок.
-
Как скачивать видео с ютуба на андроид бесплатно без программ
-
Как облегчить 3d модель в автокаде
-
Russian car driver 2 зил 130 не сохраняется
-
Программа для скрытия телефона
- Paint tool sai как обрезать
Adobe Premiere продолжает зависать при экспорте – что делать
Adobe Premiere Pro, пожалуй, самый популярный пакет для редактирования видео. Вы платите за привилегию его использования, но взамен вы получаете некоторые из самых мощных инструментов редактирования, которые домашний пользователь может использовать без диплома в производстве видео или суперкомпьютере. Одна из распространенных претензий к Adobe Premiere Pro, помимо цены, заключается в том, что при экспорте видеофайлов происходит сбой. Это происходило годами во многих версиях программы и продолжается до сих пор.
Adobe Premiere Pro Это мощный набор для редактирования видео, который приносит домой Голливуд и позволяет любому, у кого есть терпение и настойчивость, доставлять высококачественное видео из разных источников. Это продукт высшего качества, даже если он дорогой.
Внутренняя ошибка MME Premiere
Самая простая ошибка которая связана с блокировкой устройств и новой политикой операционной системы. Дословно она звучит так: «Не удалось применить настройки устройства, так как возникла следующая ошибка: Внутренняя ошибка устройства MME«.
Причина
Блокировка использования аудио или видеоустройства для сторонних приложений групповой политикой Windows 10. По стандарту нужно выдавать специальное разрешение на использование программой. Обычно она запрашивает его в процессе установки и если этого не произошло, выдает ошибку.
Решение
Нажимаем клавишу WIN (или Пуск) и выбираем раздел «Параметры»:
Идем во вкладку «Конфиденциальность» в списке:
и находим раздел «микрофон» с левой стороны. В данном разделе, прокрутив мышкой немного вниз, нам необходимо найти список приложений к которым разрешен доступ по умолчанию.
Выбираем нашу программу и кликаем на ползунок в состояние «Вкл«.
Что можно сделать для оптимизации воспроизведения?
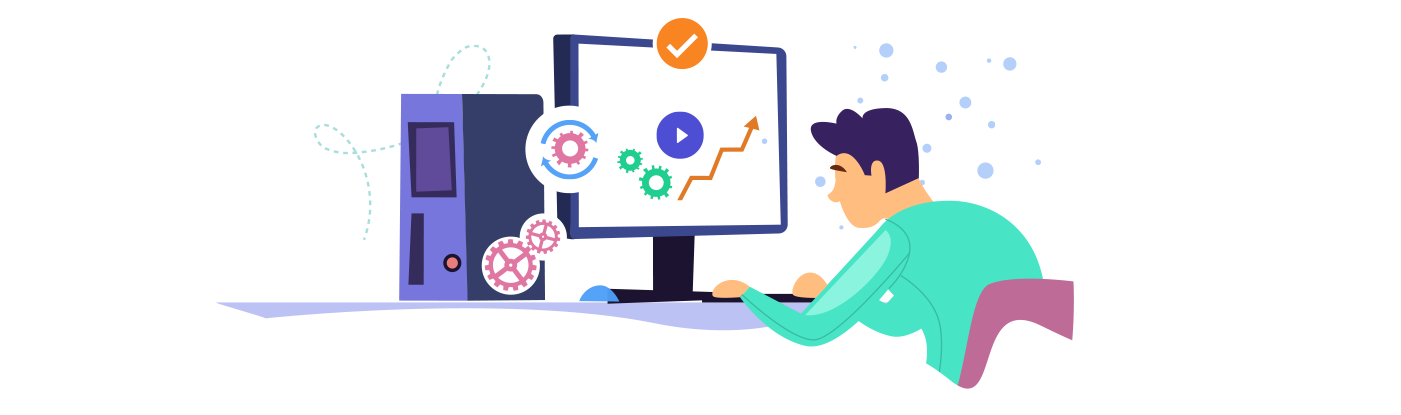
Снижение производительности может происходить из-за:
Читайте дальше, чтобы понять, как найти причину проблемы и устранить ее.
Проверка наличия проблем с примененными эффектами
Чтобы проверить, вызывает ли эффект снижение производительности, отключите аудио-/видеоэффекты, применяемые в последовательности, чтобы уменьшить нагрузку. Затем можно снова включить эти эффекты при экспорте.
Используйте кнопку «Global fx mute» на программном мониторе, чтобы отключить все эффекты одновременно. Или отключите эффекты по отдельности на панели «Элементы управления эффектами».
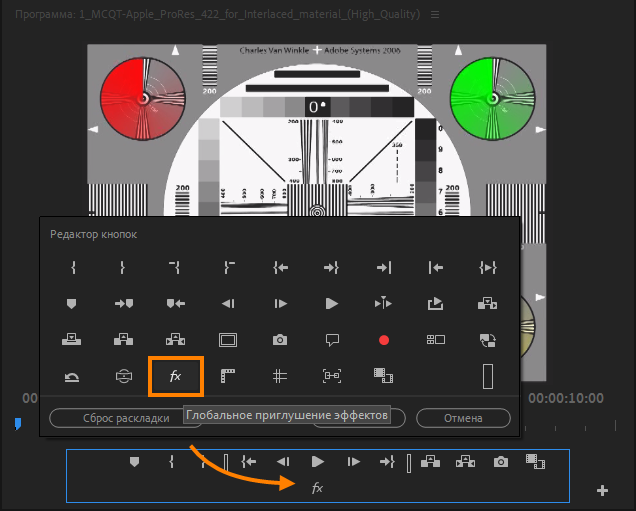
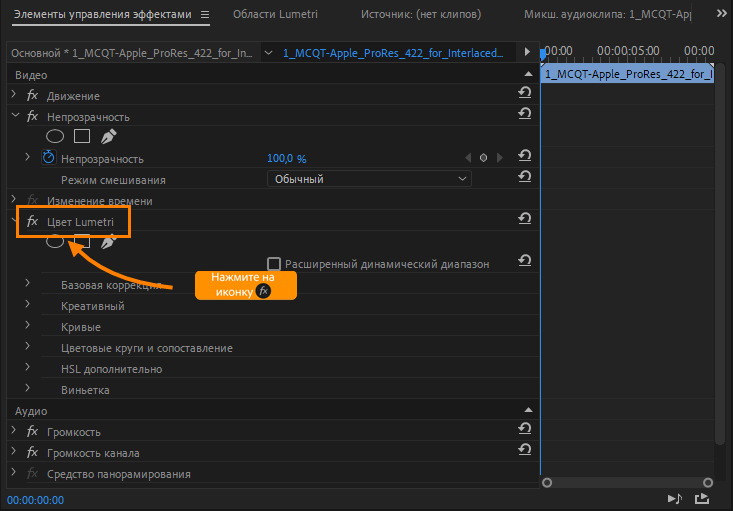
Дополнительная информация приведена в разделе Удаление аудио- и видеоэффектов в Premiere Pro.
Проверка наличия проблем с внешними модулями
Проверьте папку MediaCore , чтобы убедиться в том, что установленные внешние модули совместимы с Premiere Pro 2019.
В ОС Windows файлы находятся в следующей папке:
В macOS файлы находятся в следующей папке:
Macintosh HD/ Library/Application Support/Adobe/Common/Plug-ins/7.0/MediaCore.
Временно переместите внешние модули из этой папки в любую другую и проверьте, работает ли Premiere Pro должным образом без сторонних внешних модулей. Если проблема устранена, обновите внешние модули или обратитесь к поставщику модулей для получения совместимой версии.
Другие интересные вопросы и ответы
Вопрос по Adobe After Effects и Media Encoder. Не получается вывести из AE в ME.
Я только начинаю изучать видеомонтаж и столкнулся с такой проблемой. Скачал After Effects CC 2016 и Media Encoder CC 2017 для рендеринга видео, при попытке вывести через composotion-> add to AMEQ выходит сообщение о том, что он не установлен. Вот собственно вопрос: данная проблема связана с тем, что у меня разные версии? что можете посоветовать?Guest1
AAE и ME должны быть одной версии
Гость2
Adobe media encoder – зачем нужна эта программа? Где скачать?
В процессе изучения продукции Adobe я столкнулся с программой Adobe Media Encoder CC 2017.
Что я могу сделать с её помощью?
Какие могут быть ошибки при установке, запуске и в процессе использования?
Ксарфакс1
Если простым языком, то Adobe Media Encoder – это репакер, конвертер для медиаконтента. Допустим, есть замечательный файл в таком формате, который не может прочесть не менее замечательный DVD-плеер, он с этим форматом незнаком и знать его не желает. Тут нам и пригодится эта программа, с ее помощью можно отрендерить видео как душа пожелает.
Я лично пользуюсь Sony Vegas Pro, но Сони Вегас – профессиональный софт, там черт ногу сломит, особенно поначалу, в этом плане Adobe Media Encoder значительно попроще в обращении. Вообще еще один плюс Медиа Энкодера в том, что он интегрирован с другими программами от Adobe, т.е. у них есть свой внутренний формат .ame – который понимают все медиаредакторы этого семейства, и After Effects, и Audition, и Premiere Pro, и еще несколько. Даже еще круче – одна софтина способна выполнять задачи из другой, вот настолько они близки между собой.
Программа вполне подходит в том числе и для любителей делать фан-клипы на любимые фильмы/сериалы.
Для них прилагаю инструкцию – сшивание клипов с помощью Adobe Media Encoder
Profilaktika3
как решить ошибку 1609629695 при рендеринге видео в Adobe Media Encoder?
Уже второй день пытаюсь срендерить видео, но постоянно выдает следующее:Ошибка экспортаОшибка компиляции фильма.Ошибка рендеринга с ускорениемНевозможно создать фрейм.Запись с помощью средства экспорта: H.264Запись в файл: \\?\C:\Users\xelns\Desktop\ротфрай_AME\Композиция 1_3.mp4Запись типа файла: H264По тайм-коду: 00;02;53;03 – 00;02;53;04Рендеринг со смещением: 86,470 сек.Компонент: H.264 типа ExporterИнструмент выбора: 9Код ошибки: -1609629695Соня Хелиш1
Создайте новый проект, импортируйте проблемный проект в новый. Создайте новую композицию с настройками как у проблемной. Откройте проблемную композицию. Скопируйте из неё всё. Вставьте во вновь созданную композицию. Проблемную удалите.Mr.Vib2






![Этот файл имеет неподдерживаемый тип сжатия в premiere pro [fix] - gadgetshelp,com](http://u-tune.ru/wp-content/uploads/6/5/a/65aeb3fb35876ca9132a78f7c80333a8.png)







![[решено] premiere pro вылетает в windows](http://u-tune.ru/wp-content/uploads/c/5/1/c519ff9bab3249dedc58f7436c12bc86.jpeg)



![[fix] внутренняя ошибка устройства mme в premiere pro и premiere rush - ddok](http://u-tune.ru/wp-content/uploads/3/e/2/3e2cb1f05c1f9b6e9129401d45e7c9ea.jpeg)






![Этот файл имеет неподдерживаемый тип сжатия в premiere pro [fix]](http://u-tune.ru/wp-content/uploads/5/5/1/55134b976200eae2ca26b0a4f6517ca7.png)








