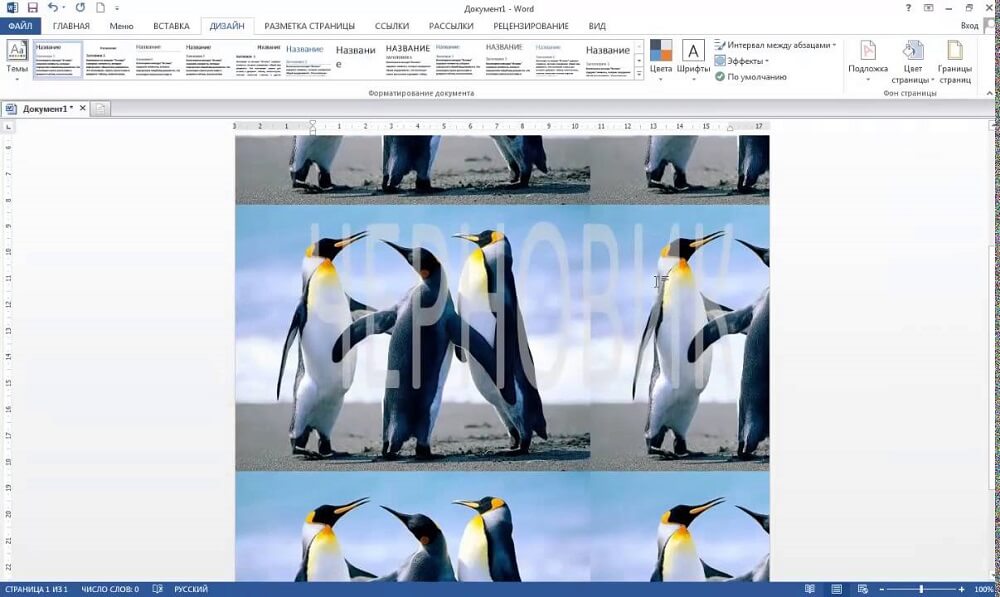Метод 1: изменение цвета страницы
Суть этого метода в том, чтобы преобразовать страницу, добавив цветной фон. В этом случае сам объект можно отредактировать, добавив больше текста и других объектов. Для выполнения задания вам потребуется выполнить ряд таких действий:
Откройте вкладку «Дизайн» и выберите параметр «Цвет страницы». Он находится на панели инструментов с надписью «Фон страницы».
Теперь вам будет предложен целый набор оттенков. Вам просто нужно указать тот, который лучше всего подходит для проекта. Если стандартные оттенки вас не устраивают, нажмите «Другие цвета…» и внесите изменения вручную, чтобы получить какие-либо параметры.
В результате всех операций вы сможете наблюдать, как меняется цвет страниц. Продолжайте работать над добавлением другого контента.
В данном случае ответ на вопрос, как сделать фон в Word, подразумевает ситуацию, когда наблюдается плавный градиент. Но такое визуальное решение подходит далеко не всем. Если вы хотите использовать больше уникальных вариантов заливки, следуйте этим инструкциям:
- Как и в предыдущем случае, вам нужно открыть вкладку «Дизайн» и затем нажать кнопку «Цвет страницы». Вам будет предложено несколько вариантов, но в этой ситуации важна одна кнопка: «Еще способы заполнения».
- Перед вами появится небольшое окошко, через которое реализуются всевозможные настройки. Они предлагают несколько вкладок, каждая из которых подразумевает определенный вариант визуального оформления:
- Склон. Подстраивает изображение, в результате чего у него будет характерное перетекание. Есть множество вариантов того, как это будет выглядеть. Тип штриховки, уровень прозрачности и т.д. Изменятся.
- Состав. Готовые решения для текстурных изображений. Используйте ползунок для прокрутки содержимого, пока не найдете решение, наиболее подходящее лично вам. Убедитесь, что обязательно найдется то, что вам понравится, достойный выбор.
- Шаблон. Само название говорит само за себя. На странице будет представлен определенный узор, вам просто нужно выбрать его из огромного списка. Маленькие значки содержат демонстрацию, которую вы можете использовать для навигации.
- Рисунок. Самое интересное решение по нескольким причинам. Здесь вы ни в чем не ограничены, это может быть любая фотография.
В результате некоторых манипуляций вы сможете увидеть уже преобразованные страницы с уникальным фоном. Единственное, что стоит учесть, — это цвет шрифта. Старайтесь выбирать оттенки, которые не переходят в фон. Это упростит чтение содержимого.
Как вставить фоновый рисунок для всех страниц?
Ну а теперь подойдем к делу серьезнее, так как первый пункт был скорее баловством, нежели нормальной функцией. Единственный его плюс, что можно было контролировать пропорции изображения, а также двигать его. Но минусов у него было больше, взять хотя бы то, что он постоянно мешается при наборе текста, да еще и действует только для одной страницы. Но есть более удобный способ, который поможет нам задействовать фон на всех листах. Коневно, можно поставить какой-либо цветовой вариант, но лично я считаю, что это будет смотреться некрасиво.
Заходим в наш редактор ворд и в ленте меню выбираем вкладку «Дизайн»
, а затем ищем пункт «Цвет страницы»
— «Способы заливки»
. Жмем на него.
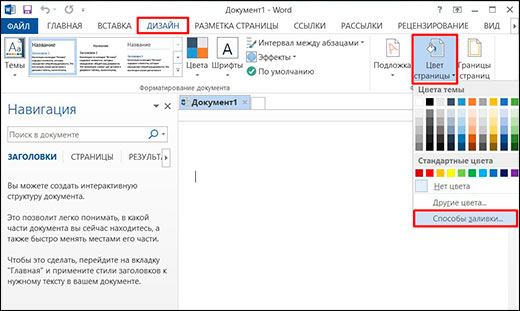
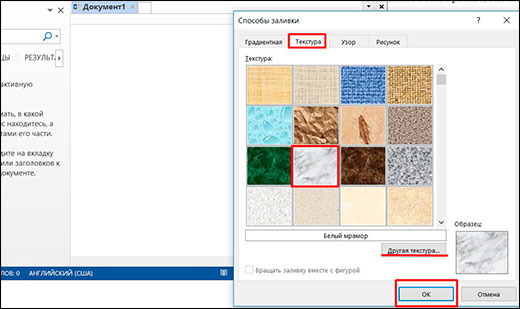
По-моему, получилось весьма недурно. Документ сразу приобрел некую свежесть, красочность. Такой даже стало интереснее читать. Но иногда встречаются некоторые проблемы. И сейчас мы их с вами рассмотрим.

Документ печатается без фона
Часто встречается такое, что вы подобрали красивый задник для вашего документа, но когда вы выводите листы на печать, то обнаруживается, что фон у них белый. Куда же он делся? Скорее всего у вас просто не произведены некоторые настройки. Давайте исправим эту неприятность.
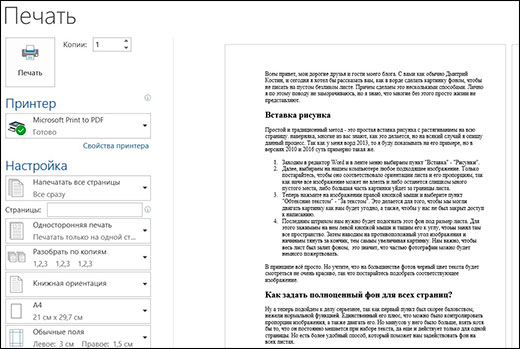
- Вам нужно зайти в меню «Файл»
— «Параметры» - Затем переходим во вкладку «Экран»
и ставим клочку напротив поля «Печать фоновых цветов и рисунков»
и нажимаем «ОК»
.
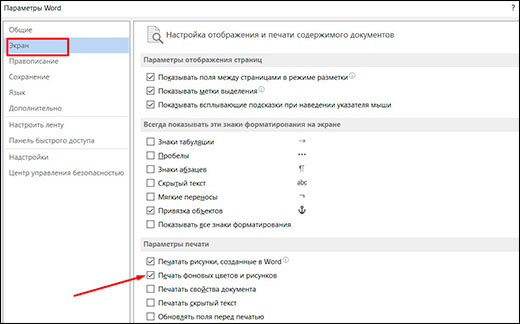
После того, как вы всё это сделали, попробуйте снова вывести документ на печать. Как видите, теперь рисунок появился.
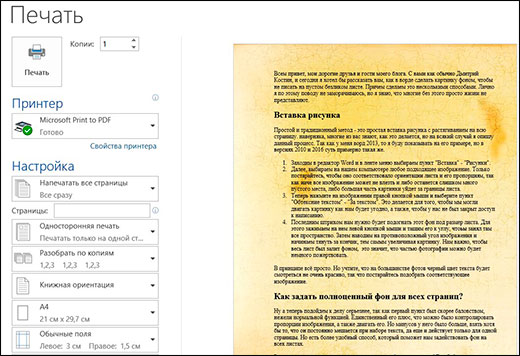
Заливка в Ворде страницы, как выбираются цвета
Любой пользователь Ворда может залить всю страницу документа одним или несколькими цветами. Для этого заходите в раздел Ворда «Разметка страницы» и переходите к разделу «Цвета страницы» (скрин 10).
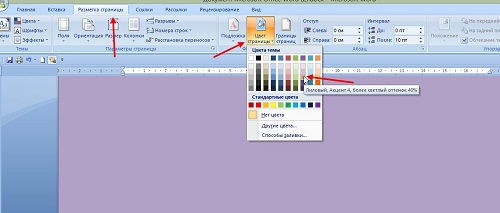
Далее выбираете цвета левой кнопкой мыши и нажимаете на выбранный цвет, чтобы он установился в документ. В разделе цветов страниц будут доступны возможности выбора цветов:
- цвета темы;
- стандартные цвета;
- другие цвета;
- способы заливки.
Выбирайте необходимую категорию и устанавливаете цвет с помощью кнопки «OK».
Градиентная заливка в Ворде
Градиент – это несколько цветов в одном цвете, по другому его называют вектор. В Ворде создается градиентная заливка с одним или множеством цветов. Чтобы установить градиентную заливку в документе, нажмите «Разметка страницы», далее «Цвета страницы» и «Способы заливки» (скрин 11).
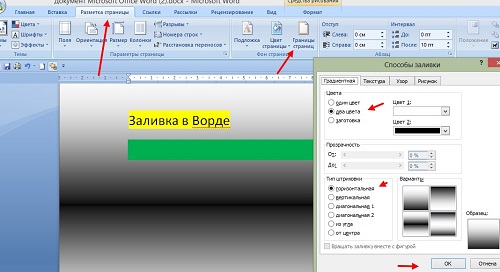
После нажатия последнего раздела, откроется окно, в котором можно выбрать тип заливки, например, горизонтальная и ее цвет. Далее нажмите кнопку «OK», чтобы градиентная заливка установилась на страницу документа.
Текстура в Ворде, как ее установить
Текстура в Ворде помогает создавать в документе абстрактные изображения. Для ее вставки в документ зайдите в разметку страницы и «Цвета страницы». Нажмите «Способы заливки» и откройте раздел «Текстура» (скрин 12).
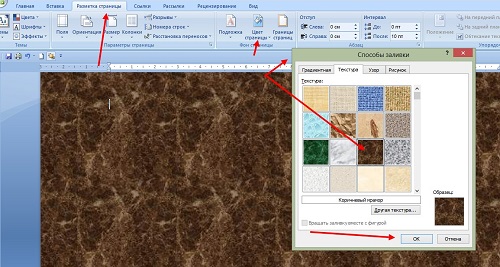
В окне выберите варианты текстур, либо вставьте в Ворде свое изображение с компьютера через раздел «Другие текстуры». Кликните кнопку «OK» и выбранная вами текстура вставится в документ Ворд. Как установить текстуру и узоры на практике — показано в прилагаемом ниже видео:
Как сделать узор в Ворде
Узор в Ворде необходим для оформления документов с картинками и прочими фигурами. Чтобы вставить узор на страницу документа, пройдите шаги указанные выше. Только в окне «Способы заливки» жмите раздел «Узор» (скрин 13).
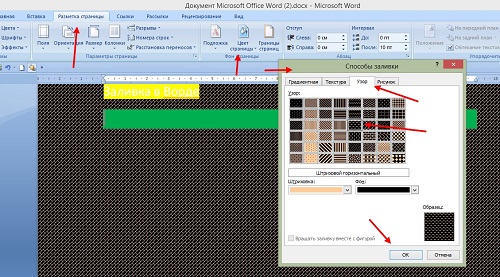
Вам предоставят коллекцию узоров, которые можно выбрать и установить для документа или отредактировать. Используйте разделы штриховка и фон, чтобы поменять цвета узора на другие. После всех изменений нажимаете «OK», тогда узор установится в документ.
Как инвертировать изображение в ворде?
Для этого щелкните по выделенному изображению (или выделенной области изображения) правой кнопкой мыши. В открывшемся меню найдите и нажмите «Обратить цвета». Цвета выделенного изображения (или выделенной области изображения) будут немедленно инвертированы. Для быстрого инвертирования цветов нажмите Ctrl+Shift+I.
Как сделать негатив изображения в ворде?
- Выбираем рисунок;
- Переходим на вкладку « Формат «;
- Жмём на « Перекрасить «;
- Выбираем « Установить прозрачный цвет «;
- Тыкаем мышкой на чёрный фон;
- Жмём правой кнопкой на рисунке;
- Выбираем « Формат рисунка «;
- Далее двигаем ползунок « Яркость » до значения « -100% «;
Как покрасить рисунок в ворде?
- Щелкните правой кнопкой мыши фигуру, к которой необходимо применить узорную заливку, и выберите пункт Формат фигуры.
- В диалоговом окне Формат фигуры откройте вкладку Заливка.
- В области Заливка установите переключатель Узорная заливка и выберите узор, цвет переднего плана и цвет фона.
Как изменить цвет объекта в ворде?
Выберите рисунок, который вы хотите изменить. На панели Работа с рисунками на вкладке Формат в группе Изменить щелкните Цвет. Если вкладка Формат или панель Работа с рисунками не отображается, убедитесь, что выбран рисунок.
Как сделать из картинки негатив?
Как сделать негатив в Фотошопе
- Открываем фото, которое будет подвергаться редактированию.
- Теперь нам необходимо инвертировать цвета, а затем обесцветить данное фото. …
- Затем обесцвечиваем, нажав комбинацию CTRL+SHIFT+U. …
- Поскольку негатив не может быть абсолютно черно-белым, добавим немного синих тонов на наше изображение.
Как изменить текст на картинке в ворде?
На вкладке Вставка в группе Текст нажми кнопку Надпись. Затем выбери стиль надписи. А дальше нужно поместить надпись на изображение, да? Можно изменить стиль шрифта надписи.
Как закрасить область в ворде?
Применение заливки цветом к словам и абзацам
- Выделите слово или абзац, к которым вы хотите применить заливку.
- На вкладке Главная в группе Абзац щелкните стрелку Заливка.
- Выберите нужный цвет в группе Цвета темы.
Как в ворде сделать заливку в таблице?
Добавление и изменение цвета заливки
- Вы выберите ячейки, в которых вы хотите добавить или изменить цвет заливки.
- На вкладке Конструктор таблиц щелкните стрелку рядом с элементом Заливка.
- Выберите нужный цвет в области «Цвета темы» или «Стандартные цвета»или нажмите кнопку «Другие цвета заливки».
Как обвести текст в ворде?
меню «границы и заливка» – вкладка «граница» – «рамка» – «применить к *тексту* – ок. . тогда вставка – фигуры – круг. ну и в контекстном меню выберите пункт «порядок» – «поместить за текстом».
Как разместить несколько фотографий на одном листе Word?
На вкладке Файл выберите пункт Печать. В разделе Параметры выберите нужный размер бумаги. Щелкните Одна страница на листе, а затем выберите в списке значение Несколько копий на листе.
Как убрать работу с рисунками в ворде?
Как изменить рисунок в Word 2007, 2010, 2013
- Далее нажмите на вкладку «Формат», что расположена под надписью «Работа с рисунками», и Word откроет панель для редактирования рисунков.
- Давайте рассмотрим, что какие действия мы можем сделать с рисунком в Word. …
- Кнопка «Удалить фон» — позволяет убрать фон, оставив только главное изображение картинки.
Как изменить цветовую схему в ворде?
На вкладке Разметка страницы в Excel или на вкладке конструктор в Word нажмите кнопку цветаи выберите команду настроить цвета. Нажмите кнопку рядом с цветом темы, который вы хотите изменить (например, Акцент 1 или Гиперссылка), а затем выберите цвет в разделе Цвета темы.
Как изменить цвет рамки в ворде?
Как поменять цвет рамки в ворде
- Выделите таблицу, цвет которой вы хотите изменить. …
- Вызовите на выделенной таблице контекстное меню (правый клик мышкой) и нажмите кнопку «Границы», в выпадающем меню которой нужно выбрать параметр «Границы и заливка». …
- В открывшемся окне во вкладке «Граница», в первом разделе «Тип» выберите пункт «Сетка».
Как изменить стиль фигуры в ворде?
Изменение стиля фигуры
- Щелкните фигуру, которую вы хотите изменить.
- На вкладке «Формат фигуры» в коллекции стилей выберите нужный стиль. Чтобы увидеть другие стили, щелкните под галереей стилей.
Как в ворде сделать фон страницы
1. Запускаем редактор Word выбираем вкладку «Дизайн» (в более ранних версия эта вкладка будет иметь название «Разметка страницы»).
2. Нажимаем на раздел «Цвет страницы» после чего выпадет список различных цветов, которыми вы можете окрасить свой документ просто нажав на подходящий.
3. Если нужного цвета подобрать не удалось, тогда следует нажать вкладку «Другие цвета».
Открывшейся палитре подбираете фон после жмете ОК.
Здесь можно более тонко подобрать цветовую гамму потом нажать ОК.
Прежде чем перейти к следующему пункту хочу обратить ваше внимание на на инструмент,
Последние цвета: здесь сохраняются выбранные ранее вами цвета, которые можно в последствии применить.
Нет цвета: означает отмена любых действий с фоном страницы.
Градиент
Переходим в пункт «Способы заливки» откроется окошко, где будет доступна градиентная настройка.
Нажав галочку как показано на скриншоте можно выбрать любой цвет из открывшейся палитры вышеописанным способом. Но только этот вариант имеет функцию затемнения или осветления в следующих двух других такой «фишки» нет.
Все тоже самое, но уже слияние двух цветов по вашему выбору.
Более 20 разных стандартных интересных заготовок от однотонных до многоцветных.
Шесть разных типов распределения цвета, прежде чем нажать ОК смотрите на «Образец» там будет показан конечный результат.
Текстура
Настроек никаких нет, но есть возможность поиска через Интернет или на своем ПК, о чем я расскажу последнем пункте.
Возможно оставить по умолчанию черном-белых цветах так и подобрать любые свои.
Рисунок
На мой взгляд самая интересная штука, наверное, многие задаются вопросом как сделать рисунок фоном в ворде? И так, что мы можем сделать?
Есть вероятность выбора картинки с своего компьютера или задать поиск в Интернет, для этого нажимаем кнопку Рисунок.
Откроется окно Вставка картинок так как на моем компьютере нет той картинке, которая мне нужна я воспользуюсь поиском изображений в Интернете при помощи поисковой системы Bing.
Приближается Новый Год значит и картинку буду искать по этой теме.
Нашлось масса новогодних картинок подобрав по вкусу нажимаем Вставка.
Здесь ОК на этом фон «Морозная свежесть» установлен.
Может не совсем удачный пример, ну, что-то в этом роде, надеюсь сама суть ясна.
Прежде чем распечатать свое творчество нужно произвести некоторые настройки редактора Word. Входим во вкладку Файл ⇒ Параметры.
1. Параметрах Word выберите меню Экран.
2. Разделе Параметры печати поставьте галочку в пункте Печать фоновых цветов и рисунков.
3. Для применения настроек нажмите ОК.
Вот теперь вы знаете как сделать фон в Word и легко сможете наложить нужный вам цвет или фон на страницу документа, а также легко распечатать на принтере.
Я же на этом сегодня с вами прощаюсь до следующих статей.
Использование подложки
Ну и еще одним способом поставить картинку вместо фона я хотел бы выделить использование подложки. Чаще всего ее используют для того, чтобы сделать еле видимую надпись на документах, например «Образец»
. Но для вставки изображения данная функция очень даже подходит. Давайте посмотрим, как ею воспользоваться.
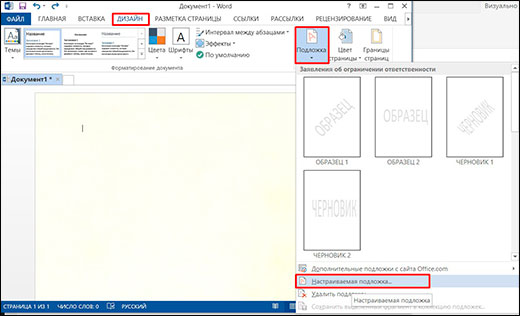
Также как и в предыдущем способе, даная функция применяется сразу ко всем листам в документе, что очень удобно, если вы хотите делать всё в едином стиле.
Также, вы должны были заметит, что изображение стало слегка осветленным. Это делается, чтобы на нем не делали акцент и удобнее было читать сам текст.
Также этот способ может быть удобнее предыдущего за счет того, что мы можем контролировать масштаб изображения, если нам не нравится, как он отсекает картинку.
Все согласятся, что текстовый редактор Word из пакета Microsoft является наиболее популярным среди пользователей ПК. А именно простота его использование и стала залогом успеха среди миллионных пользователей компьютеров.
Сферы применения редактора Word очень разнообразны. Например, его можно использовать как для создания деловых бумаг, так и для всевозможных других документов: открыток, плакатов, творческих отчетов и т.п. В Word можно очень красиво оформить любой документ благодаря разнообразным стилям шрифта, так и цветам фона документа. Если уже приелась черно-белая цветовая гамма редактора и хочется более красочного оформления документа, то в Microsoft Word легко можно справиться с этой задачей, меняя цвет белого стандартного фона на любой другой. Эта процедура займет всего лишь несколько секунд.
Как добавить текстовые эффекты в WordArt в приложениях Office
В этом уроке мы будем использовать Microsoft Word.
Создать Текст WordArt.
Убедитесь, что Текстовое поле WordArt выбрано.
Перейти к Формат формы таб.
Нажмите Текстовые эффекты в Стили WordArt группа.
Вы можете выбрать такие эффекты, как Тень, Отражение, Светиться, Скос, 3-D вращение, и Преобразовать в его раскрывающемся списке.
В Эффект тени добавляет эффект тени к вашему тексту. Вы можете выбрать эффект тени, который состоит из Нет тени, Внешний, Внутренний, Перспектива, и щелкните Параметры тени флажок внизу списка.
А Форматировать фигуру справа появится окно, в котором вы можете выполнить дальнейшую настройку, например Пресеты, Цвет, Прозрачность, Размер, Размытие, Угол и Расстояние.
В Эффект отражения придает тексту отражающий эффект. В Отражение эффект состоит без отражения и Варианты отражения.
Когда вы нажимаете Параметры отражения флажок, A Форматировать фигуру Окно появится справа. Которые состоят из Пресеты, Тпрозрачность, Размер, Размытие, и Расстояние для настройки эффекта отражения.
В Эффект свечения позволяет тексту иметь эффект свечения. Эффект свечения состоит из Нет свечения, Вариация свечения, и Больше свечения Цвета которые позволяют пользователю выбрать любой цвет в своем тексте свечения.
Когда вы нажимаете Параметры свечения флажок внизу списка, Форматировать фигуру справа появится окно, состоящее из Пресеты, Тпрозрачность, Размер, Размытие, и Расстояние для настройки эффекта свечения.
В Эффект скоса придает тексту скошенный вид. Эффект скоса состоит из Без скоса и Скос.
Когда пользователь нажимает 3-D параметры, а Форматировать фигуру Появится окно, отображающее дальнейшую настройку эффекта скоса. К ним относятся выбор Верхний скос и Нижний скос, то Ширина и Высота обоих скосов, Глубина и Контур цвет и размер, Материал, выбор Освещение, и Молния Угол и Перезагрузить, который позволяет сбросить настройки Bevel.
В Эффект трехмерного вращения придает тексту эффект трехмерного вращения. Эффект трехмерного вращения состоит из Нет трехмерного вращения, Параллельный, Перспектива, и Косой.
Вы увидите Вариант трехмерного вращения; если щелкнуть по нему, Форматировать фигуру появится окно с такими параметрами, как Пресеты, X вращения, Y вращения, Z вращения, Оставить ровный текст поворота, Расстояние от земли, и Перезагрузить.
В Эффект трансформации придает тексту эффект кривой. Эффект трансформации состоит из Без преобразования, Следовать по пути, и Деформация.
Выберите любой из этих Последствия, и текст в документе изменится.
Надеюсь, это поможет; если у вас есть вопрос, прокомментируйте его ниже.
Читать дальше: Как создать штрих-код в Microsoft Word.
Применяем меню «Конструктор» для изменения стиля текста (до этого меню называлось «Дизайн»)
- Если вы документ оформили правильно, я имею в виду создали заголовки с подзаголовками, то можно выбрать нужный стиль, просматривая примеры записей из настроек «Форматирование документа»;
- Сделать более разнообразными стили дизайна, поменяв их цвет, есть возможность используя два инструмента: темы, цвета;
- Цвета есть возможность подстроить под свой вкус, более детально изменив их, нажав на вкладку «Настроить цвета» и дав стилю имя. После этого нужно сохранить его, как шаблон.
Образцы, которые показаны в перечне по умолчанию стилей редактирования, имеют различные цветовые гаммы. Цветовая гамма имеет прямую зависимость от того, какой вариант форматирования вы выбрали в меню панели инструментов. Украшают они по большей части заголовки с подзаголовками различных уровней.
Вариант, который мы выбрали в перечне «Цвета», применим и в дизайнах меню «Главная» и в тех, про которые мы рассказывали во 2 разделе этого текста. Они находятся в команде «Форматирование документа». Это даёт возможность быстрее оформить стиль документа.
Если у вас обычный документ, то желательно применить один из представленных методов, или самостоятельно создать новый стиль. Иногда, кроме цветовых изменений меняется интервал и вариант выравнивания текста.
Как сделать фон в Ворде
В Microsoft Word при редактировании документа несложно поменять белый цвет листа на любой другой, включая рисунок или узор. Фоновая заливка может быть одинаковой или разной на каждом листе в документе. В статье рассмотрим способы, как сделать фон в Ворде.
Способ №1: как сделать фон страницы в Ворде цветным
Для редактирования внешних данных страницы и разделов в Microsoft Word отведена вкладка «Дизайн» или «Конструктор» (в зависимости от версии Office).
Чтобы сделать цветной фон листа в Ворде:
- Перейдите во вкладку «Дизайн» или «Конструктор».
В блоке «Фон страницы», нажмите на «Цвет страницы».
Выберите необходимый оттенок из блока «Цвета темы» или «Стандартные цвета».
Чтобы не проделывать операцию несколько раз, выбирая подходящий оттенок сплошной заливки, достаточно наводить курсор на квадрат с нужным цветом. Результаты перемещения курсора по палитре будет отображаться на листе. Это даст возможность оценить читабельность текста.
Если в блоке нет подходящего оттенка, то можно добавить свой.
Чтобы подобрать свой цвет листа:
- В окне «Цвет страницы» выберите «Другие цвета…».
Перейдите во вкладку «Спектр».
Перемещайте стрелку по вертикали, чтобы выбрать подходящий оттенок (отображается в блоке «Новый/Текущий» снизу справа окна), или прицел по палитре, чтобы выбрать другую цветовую гамму для фона.
Нажмите «Ок».
Заливка отобразиться автоматически на листе. Выбранный пользователем оттенок появится в общем меню «Цвет страницы» в блоке «Последние …». Если в будущем необходимо будет убрать сплошную заливку, перейдите в «Дизайн» («Разметка страницы»), далее «Фон», а затем в «Цвет страницы» нажмите «Нет цвета».
Способ №2: заливка двумя цветами и фон в виде узора
Фоновая заливка может быть не только однотонной. Функционал Microsoft Word позволяет сделать текстурированный фон листа или в виде узора, заливка двумя разными цветами, так же использовать градиент.
Алгоритм действий:
- Перейдите в раздел «Дизайн» или «Конструктор» в верхнем меню.
- Откройте «Цвет страницы» и нажмите на «Способы заливки».
В верхнем меню выберите тип заливки: градиентная, текстура, узор, рисунок.
Установите нужные параметры, так же обратите внимание на блок «Образец».
Нажмите «Ок» для получения конечного результата.
Убрать заливку листа можно, кнопкой «Нет цвета» в меню «Цвет страницы».
Способ №3: делаем фон в виде рисунка (изображения) на весь лист
Часто при работе с документом в качестве фона выбирают тематический или обычный рисунок. Установить его будет так же просто, как и обычную цветную заливку. Выбор фона выполняют в «Способы заливки …».
Алгоритм действий:
- Откройте «Способы заливки».
- Выберите вкладку «Рисунок» и нажмите на кнопку «Рисунок …».
Выберите откуда загрузить изображение: из файлов на компьютере, интернет (готовые изображения) или облако хранения OneDrive.
После выбора, нажмите «Ок».
Чтобы добавить свой рисунок из файлов на компьютере:
- Нажмите на «Из файла».
- Укажите путь к рисунку и нажмите «Вставить».
После загрузки изображения, нажмите «Ок».
Если готового рисунка нет, мы рекомендуем использовать инструмент «Поиск изображений Bing». Функционал имеет удобную сортировку по темам, а также поиск изображений в интернете.
Фоновый рисунок, в отличие от обычной вставки изображения, зальет всю площадь листов в документе, захватив поля сверху и снизу. Дополнительную настройку заливки выполнять не нужно. Возможно, потребуется выбор нового оттенка для начертания текста, чтобы повысить читабельность.
Убрать фоновое изображение можно через «Цвет страницы», далее «Нет цвета…».
Способ №4: как выделить фон за текстом в Ворде
Важные части документа можно выделять фоновым цветом.
Делаем так:
- Найдите на листе нужный фрагмент текста и выделите его.
- Перейдите во вкладку «Главная» в горизонтальном меню документа.
- В блоке «Шрифт», нажмите на стрелочку возле кнопки с буквами «ab».
- Выберите подходящий цвет фона за текстом.
Если в документе есть несколько важных абзацев (частей) для выделения одним цветом, то каждый раз повторять операцию не нужно. Достаточно нажать на кнопку «ab» и выделять курсором нужную часть текста. Если функционал больше не нужен, то повторно нажмите на кнопку или клавишу ESC (эскейп) на клавиатуре.
Если нужно убрать выделения цветом текста, то нажмите на кнопку «Нет цвета» и мышкой выделите подсвеченные части текста.
Задание фона листа документа Microsoft Word — простая процедура. Но прежде, чем выполнять какие-либо действия, стоит подумать, какой тип заливки будет наиболее уместен. Некорректное выполнение алгоритмов и частая смена фона может привести к изменениям в редактировании текста.
Как залить всю страницу в ворде?
Как сделать цветную страницу в ворде только на 1 страницу?
Изменение цвета страницы
- Перейдите во вкладку “Дизайн” (“Разметка страницы” в Word 2010 и предшествующих ему версиях; в Word 2003 необходимые для этих целей инструменты находятся во вкладке “Формат”), нажмите там на кнопку “Цвет страницы”, расположенную в группе “Фон страницы”.
- Выберите подходящий цвет для страницы.
Как можно сделать разные цвета страницы в ворде?
На вкладке «Разметка страницы» нажмите кнопку «Цвет страницы»; В открывшемся щелкните пункт «Способы заливки»; Окно «Способы заливки» откроется на вкладке «Градиентная» (по умолчанию). В графе «Цвета» активируйте пункт «два цвета».
Как сделать цветной фон страницы в ворде?
Для того, чтобы сделать цветную страницу в ворде нам необходимо открыть новый документ и перейти на вкладку Разметка страницы, и в ленте этой вкладки найти блок Фон страницы и кликнуть по маленькой черной стрелочке справа от ярлыка Цвет страницы.
Как сделать фон за текстом в ворде?
Делаем фон за текстом — 2 способ
- Выделите нужный фрагмент текста.
- Во вкладке «Главная», в группе «Абзац» нажмите на кнопку «Заливка».
- В окне «Цвета темы» выберите нужный цвет. Помимо стандартных цветов, здесь имеется возможность для выбора других цветов, которые можно использовать в качестве фона в документе.
Как сделать так чтобы подложка была только на одной странице?
Вставка подложки только на одну страницу
- Щелкните в том месте страницы, где должна находиться подложка.
- Нажмите кнопку конструктор > подложки > щелкните подложку правой кнопкой мыши и выберите пункт Вставить в текущем документе. Водяной знак отображается в текстовом поле.
Как сделать колонтитул цветным?
Перейдите на колонтитул (например, двойным кликом). Далее, на ленте (вверху окна ворда перейдите на закладку «Главная» , в разделе Абзац есть кнопка «Границы и заливка». Здесь вам надо нажать на стрелочку и выбрать пункт «Границы и заливка…») НА экране должно появиться одноименное окно.
Как сделать фон страницы в ворде 2010?
Вставка фонового рисунка или изображения в Word
- На вкладке «Дизайн» выберите «Подметка > настраиваемая подметка».
- Выберите «Рисунок» и выберите рисунок.
- Выберите или очищайте «Подошву».
- Нажмите кнопку ОК.
Как залить рисунок в ворде?
В разделе Средства рисования на вкладке Формат в группе Стили фигур щелкните Заливка фигуры и сделайте следующее:
- Чтобы применить или изменить цвет заливки, выберите его или вариант Нет заливки. …
- Чтобы добавить или изменить рисунок заливки, выберите Рисунок, найдите и щелкните нужный файл и нажмите кнопку Вставить.
Как изменить тему в Microsoft Word?
Чтобы изменить тему Office, щелкните меню приложения Office (Word, Excel и т. д.) и выберите пункт «>Общие». В разделе «Персонализация» можно настроить тему.
Как убрать фон страницы в ворде?
Удаление фона страницы
- Для Word 2007-2010 в открытом документе в верхней части Ворд выбираете раздел «Разметка страницы», для Word 2013 вам надо выбрать раздел «Дизайн». …
- В разделе находите панель «Фон страницы» в которой необходимо нажать на кнопку «Цвет страницы»
- В выпадающем меню нажмите на ссылку «Нет цвета»
Как распечатать цвет страницы?
В области «Параметры печати» выберите «Печать фоновых цветов и изображений».
- Перейдите в параметры >Word.
- В разделе «Вывод и общий доступ»выберите «Печать».
- В окне «Параметрыпечати» выберите параметр «Печать фоновых цветов и изображений».
- Закройте диалоговое окно «Печать» и перейдите к папке «>Печать».
Как в ворде сделать фоновую картинку?
Для того, чтобы сделать рисунок фоном в документе Word, необходимо перейти на вкладку «Разметка страницы» и в группе «Фон страницы» нажать на кнопку «Цвет страницы». В открывшемся списке выберите пункт «Способы заливки».
Как сделать фон в Microsoft Word 2013?
Добавление и изменение цвета фона
- Перейдите в конструктор > цвет страницы.
- Выберите нужный цвет в области Цвета темы или Стандартные цвета. Если нужного цвета нет, выберите другие цвета ,а затем в поле Цвета выберите нужный цвет.
Как сделать белый текст на черном фоне в ворде?
- Выберите дизайн на ленте
- В дальнем правом конце ленты выберите Цвет страницы. Если вы этого не видите, вам может понадобиться развернуть ленту, чтобы показать все команды.
- Выберите нужный цвет страницы. Если вы выберете черный цвет, Word автоматически отобразит ваш текст белым цветом.
Изменение фона
Структурированное меню настроек, отображаемое в верхней части рабочего окна программы, так называемая Лента, содержит опции, изменяя которые, вы можете управлять внешним видом и оформлением текста в документе. В этом случае перед тем, как сделать фон в Ворде, нам нужно будет найти в этом меню вкладку «Разметка страницы». Среди прочих пунктов там будет группа из трёх элементов, которые и позволяют управлять фоном документа. Чтобы выставить фоном простой цвет, нажмите на кнопку «Цвет страницы» и щёлкните по желаемому оттенку в появившейся на экране палитре. Весь документ теперь будет окрашен в выбранный тон. Если в стандартной палитре вы не нашли ничего подходящего для вас, ниже её будет диалог выбора «Другие цвета». В нём с помощью выбора из градиента вы сможете вручную установить требуемый цвет.
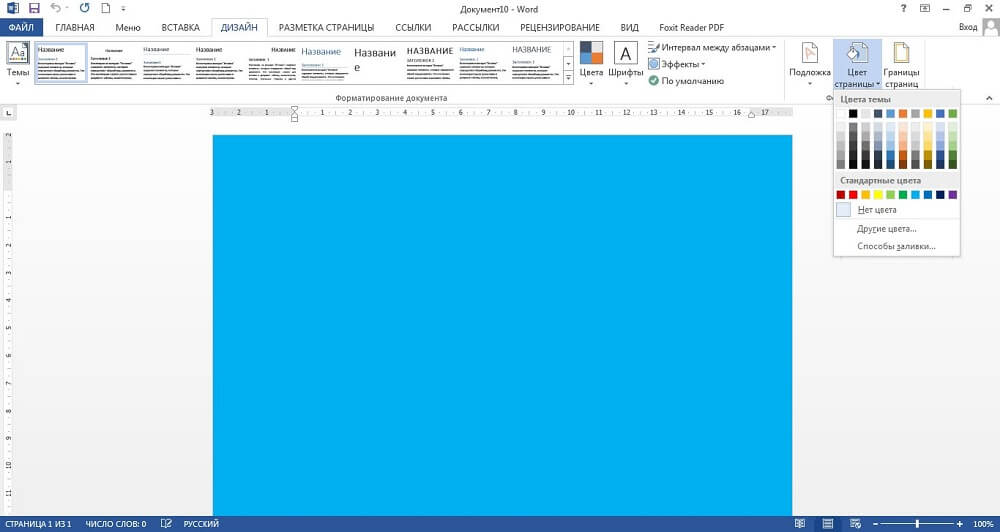
Впрочем, сплошная заливка тоже не всегда отвечает требованиям пользователя. В том же меню вы можете выбрать дополнительные эффекты, которые разнообразят внешний вид документа. Узоры или текстуры будут нанесены прямо поверх цвета, так что, комбинируя их, можно добиться практически любого желаемого внешнего вида. Чтобы провести настройку, нажмите на соответствующий цвет и пощёлкайте на узорах. В основном окне в режиме реального времени будут отображаться изменения, чтобы вам не приходилось закрывать окно настройки и, если вдруг результат вас не устроит, открывать его снова. Такой предварительный просмотр очень помогает, когда вы ищете что-то конкретное, а не просто подбираете удачный фон.
Кроме того, в качестве фона можно использовать картинку, как будто вы располагаете текст поверх фотографии. Для этого выберите «Другие способы заливки» и там найдите пункт «Изображение». В этом же окне есть настройка прозрачности и цвета, так что вы сможете подобрать именно такой внешний вид, какой считаете нужным для своего документа. Учтите только, что чересчур яркие цвета могут сделать текст нечитаемым, да и выглядят они не слишком приятно для глаз. Также нужно помнить, что у цветопередачи монитора есть пределы и искажения, так что при печати на цветном принтере вы можете в итоге получить не то, чего ожидали и что видели на своём дисплее.