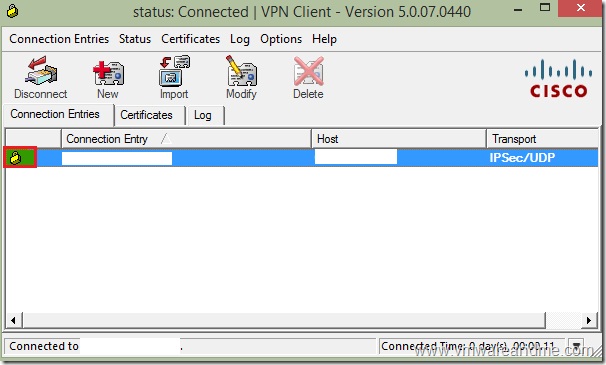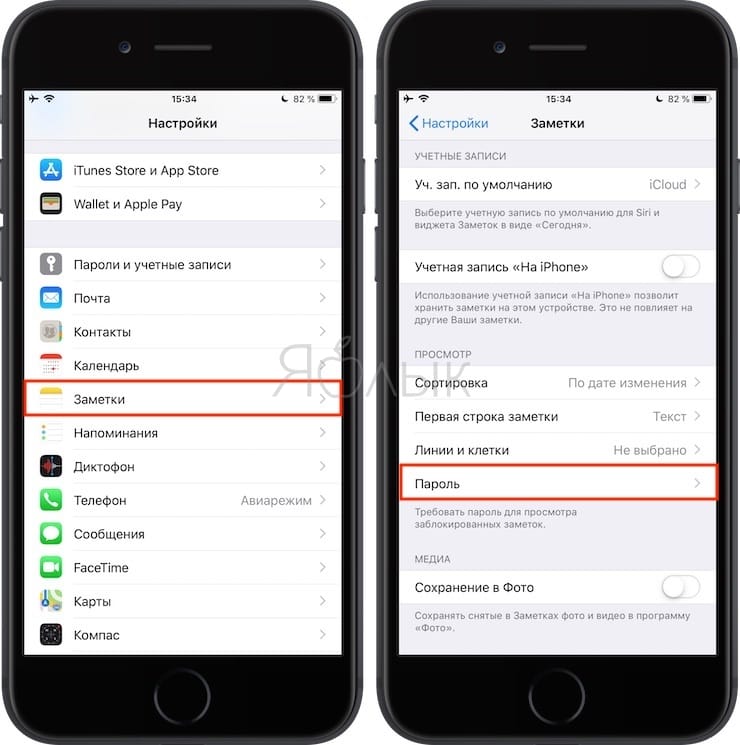Настройка собственного Cisco VPN Server
Поскольку мы будем использовать устройство безопасности ASA, вы можете использовать Cisco Adaptive Security Device Manager (ASDM) для настройки параметров VPN, а также других функций, таких как правила межсетевого экрана и параметры преобразования сетевых адресов (NAT).
Существует три ключевых аспекта VPN-соединения: идентификация, шифрование и туннелирование. У каждого есть определенный набор стандартов, чтобы все это работало вместе.
Во-первых, вам понадобится способ идентифицировать и проверить удаленного пользователя. Это означает, что ваши пользователи должны будут пройти аутентификацию в базе данных авторизованных пользователей и получить все необходимые права доступа. Вы можете использовать сертификаты для установления личности или создания набора политик аутентификации, авторизации и учета (AAA) либо локально, либо на отдельном сервере.
Далее вы захотите зашифровать весь трафик между сервером и клиентом и установить уровень шифрования. Чем выше уровень шифрования, тем сложнее будет получить к нему доступ, но это также приведет к увеличению издержек при расшифровке.
Наконец, туннель должен быть установлен. Вы можете настроить сервер для настройки политик, которые указывают пользователям на конкретные сети в вашей организации.
Вполне возможно, что у вашей Cisco VPN может быть настройка по умолчанию, называемая Easy VPN, которая позволит вам создать единую группу с общими характеристиками. Эта функция позволит пользователям, которые хотят получить доступ к серверу, использовать только предварительный общий ключ, а также имя пользователя и пароль для аутентификации.
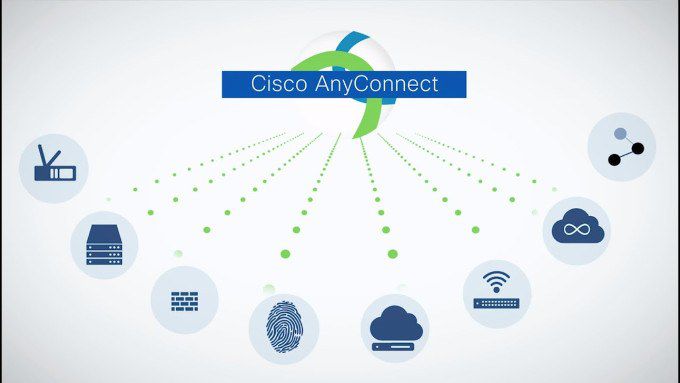
Установка под Windows 7 и 10
Для Windows 7 и других систем, кроме Windows 10, установка почти ничем не отличается от обновления Word до последней версии. Правда, интерфейс инсталлятора родом из 2000-х и не переведен только на английский.
По шагам:
- Запустить исполняемый файл.
- Выбрать путь и разархивировать пакет через опцию «Unzip».
- После распаковки появится предложение об установке.
- Выбираем язык: китайский, английский или французский.
Соглашаемся с условиями лицензионного соглашения.
Настраиваем путь к программе, если хотите размещать файлы не в стандартной директории.
Ждем завершения и запускаем софт из «Пуска» (иконка на рабочем столе может не появиться).
Для 64-битной Windows 10 инструкция усложняется:
- Скачать SonicWall и Cisco VPN по ссылкам в конце текста.
- Установить первый софт, распаковать архив со вторым.
- Найти в папке с Cisco файл «vpnclient_setup.msi» и запустить его.
- Установить программу.
- Открываем редактор реестра — вводим команду «regedit» в «Пуске».
- Переходим в папку «services» и не забываем соблюдать путь.
- Находим в ней директорию «CVirtA».
- Меняем текст параметра «DisplayName» на правильный (как на картинке).
- Сохраняем результат.
- Запускаем программу.
Установка и настройка VPN-клиента Cisco в Windows 10
В связи с переходом на Windows 10 некоторые приложения отказываются устанавливаться и нормально работать. Именно так и случилось с VPN-клиентом Cisco, а точнее с последней выпущенной версией Cisco Systems VPN Client 5.0.07.0440. Здесь я предлагаю вам решение этой проблемы.
Установка VPN-клиента Cisco в Windows 10
После того, как вы распаковали дистрибутив, вы можете запустить один из двух файлов для установки: vpnclient_setup.exe или vpnclient_setup.msi. При запуске первого файла вы сразу получаете сообщение, что приложение установить невозможно и Cisco VPN Client не работает в данной версии Windows.
А если вы запустите файл vpnclient_setup.msi, то он даже начнёт установку, но сломается примерно посередине процесса во время настройки сетевых компонентов. У меня вылетела ошибка «Error 27850. Unable to manage networking component. Operating system corruption may be preventing installation».
Но решение есть. Сначала нужно установить последнее обновление DNE (Deterministic Network Extender), которое вы можете скачать с сайта Citrix отсюда. Скачивать нужно не всё, а только файл необходимые файлы: dneupdate.msi для 32-битных Windows или dneupdate64.msi для 64-битных Windows. Если при установке DNE у вас будут какие-либо проблемы, то рекомендуется удалить все программы, использующие DNE (такие как VPN-клиенты), затем воспользоваться утилитой очистки winfix.exe и повторить установку dneupdate.msi или dneupdate64.msi.
После установки обновления DNE можете повторить установку Cisco VPN-клиента. Запускать нужно файл vpnclient_setup.msi. У меня установка прошла успешно.
Настройка VPN-клиента Cisco в Windows 10
После создания подключения я попытался подключиться к серверу. Но получил ошибку «Reason 442: Failed to enable Virtual Adapter».
Эта ошибка происходит из-за того, что VPN-клиент не находит виртуальный адаптер сети (в моём случае Cisco Systems VPN Adapter for 64-bit Windows). Исправляется это так. Запустите редактор реестра (regedit.exe), найдите ветку HKEY_LOCAL_MACHINE\SYSTEM\CurrentControlSet\Services\CVirtA, в ней есть значение с именем DisplayName, которое содержит что то подобное: «@oem172.inf,%CVirtA_Desc%;Cisco Systems VPN Adapter for 64-bit Windows».
Поменяйте значение этого поля (контекстное меню «Изменить…» по правой кнопке мышки), чтобы осталось только «Cisco Systems VPN Adapter for 64-bit Windows» (для 32-битного VPN-клиента здесь должно остаться «Cisco Systems VPN Adapter»).
После этого попробуйте установить соединение снова (перезапускать VPN-клиент при этом не обязательно). У меня всё заработало без проблем.
Как скачать и установить
Теперь, когда мы рассмотрели возможности приложения, давайте переходить дальше и разбираться, как установить Cisco AnyConnect на компьютер и телефон. И первый, и второй случай мы рассмотрим пошагово в соответствующих инструкциях, отдельно приведенных ниже.
На компьютер
Начинать давайте именно с ПК. Для того чтобы установить обозреваемую утилиту на компьютер, необходимо придерживаться следующей последовательности:
- Если на вашем ПК установлена операционная система Windows 10, все гораздо проще. Вначале мы, воспользовавшись кнопкой меню «Пуск», открываем магазин Microsoft Store.
- Дальше активируем поисковую строку, нажав обведенный на скриншоте элемент.
- Теперь прописываем название искомого приложения. Как только нужный результат появится в поисковой выдаче, кликаем по нему.
- Попав на домашнюю страничку нашего приложения, жмем кнопку его автоматической установки.
- Дальше дожидаемся, пока программа будет скачана и установлена. Ход прогресса отображается при помощи специального индикатора.
- В результате наша операционная система выдаст уведомление о том, что программа была успешно установлена. Запустить ее мы можем сразу же, нажав обведенную красной линией кнопку.
- Также открыть Cisco AnyConnect получится и, нажав по появившейся в меню «Пуск» иконке.
Если у вас более ранняя операционная система, например, Windows 7 или 8, скачивать приложение придется с его официального сайта, в связи с отсутствием магазина Microsoft на таких ОС.
Попав на домашнюю страничку программой, вы сможете скачать ее для разных платформ, включая macOS Catalina и Linux Ubuntu или Mint, а также отдельно загрузить файл локализации, для того чтобы перевести утилиту на русский.
На телефон
Теперь давайте поговорим и о том, как установить данную программу на смартфон. Причем последовательно разберем процесс инсталляции для телефонов, работающих на базе операционной системы Google Android, а потом поговорим и про iPhone, функционирующих на Apple iOS.
- Изначально переходим к магазину Google Play Market, нажав его иконку.
- Дальше активируем поисковую строку.
- Прописываем название искомого софта и жмем по нужному результату, появившемуся в выдаче.
- На домашней страничке приложения жмем кнопку его установки.
- Дальше дожидаемся, пока все нужные файлы будут скачаны, а также в полностью автоматическом режиме установлены.
- Теперь мы можем запустить программу прямо из магазина Google Play.
В дальнейшем открывать программу вы сможете при помощи появившегося на домашнем экране Android значка.
Установка и настройка Cisco VPN Client
Чтобы установить клиент Cisco VPN в Windows 10, вам потребуется выполнить дополнительные действия. Это связано с тем, что программа перестала официально поддерживаться с 30 июля 2016 года. Несмотря на это, сторонние разработчики исправили проблему запуска в Windows 10, поэтому программное обеспечение Cisco VPN по-прежнему актуально по сей день.
Процесс инсталляции
Если вы попытаетесь запустить программу стандартным способом без дальнейших действий, появится следующее уведомление:
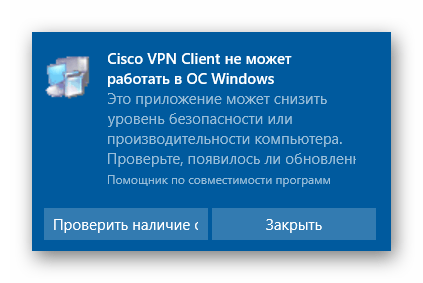
Для корректной установки приложения вам необходимо сделать следующее:
- Перейдите на официальную страницу компании Citrix, разработавшей специальное программное обеспечение Deterministic Network Enhancer (DNE).
- Далее вам нужно найти строки со ссылками для скачивания. Для этого спуститесь почти до самого низа страницы. Щелкните раздел предложения, соответствующий разряду вашей операционной системы (x32-86 или x64).
Загрузка исполняемого файла начнется немедленно. В конце процесса следует запустить его двойным щелчком ЛКМ.
В главном окне «Мастера установки» необходимо ознакомиться с лицензионным соглашением. Для этого установите флажок рядом со строкой, отмеченной на скриншоте ниже, затем нажмите кнопку «Установить».
После этого начнется установка сетевых компонентов. Весь процесс будет происходить автоматически. Тебе просто нужно немного подождать. Через некоторое время вы увидите окно с уведомлением об успешной установке. Для завершения нажмите кнопку «Готово» в этом окне.
Следующим шагом будет загрузка установочных файлов Cisco VPN. Это можно сделать на официальном сайте или перейдя по зеркальным ссылкам ниже.
Загрузите клиент Cisco VPN:
Для Windows 10 x32
Для Windows 10 x64
Следовательно, на вашем компьютере должен быть один из следующих архивов.
Теперь дважды щелкните архив, загруженный ЛКМ. В результате вы увидите небольшое окошко. Здесь вы можете выбрать папку, в которую будут извлечены установочные файлы. Нажмите кнопку «Обзор» и выберите нужную категорию из корневого каталога. Затем нажмите кнопку «Распаковать».
Обратите внимание, что после извлечения система попытается запустить установку автоматически, но на экране появится сообщение об ошибке, которое мы разместили в начале статьи. Чтобы исправить это, вам нужно перейти в папку, в которую файлы были ранее извлечены, и запустить оттуда файл «vpnclient_setup.msi». Не путайте: если вы запустите “vpnclient_setup.exe”, вы снова увидите ошибку.
После запуска появится главное окно «Мастер установки». В нем вы должны нажать кнопку «Далее», чтобы продолжить.
Далее вам необходимо принять лицензионное соглашение. Просто поставьте галочку рядом со строкой с соответствующим названием и нажмите кнопку «Далее».
Наконец, остается только указать папку, в которую будет установлена программа. Рекомендуется оставить путь без изменений, но вы можете нажать кнопку «Обзор» и при необходимости выбрать другой каталог. Затем нажмите «Далее».
В следующем окне появится сообщение о том, что все готово к установке. Чтобы начать процесс, нажмите кнопку «Далее».
После этого начнется установка Cisco VPN. Когда операция будет завершена, на экране появится сообщение об успешном завершении. Осталось только нажать на кнопку «Готово».
На этом процесс установки Cisco VPN Client завершен. Теперь вы можете начать настройку вашего соединения.
Конфигурация подключения
Настроить клиент Cisco VPN проще, чем кажется. Вас просят предоставить только некоторую информацию.
- Нажмите кнопку «Пуск» и выберите приложение Cisco из списка.
Теперь нам нужно создать новое соединение. Для этого в открывшемся окне нажмите кнопку «Создать».
В результате появится еще одно окно, в котором необходимо ввести все необходимые настройки. Похоже на то:
вам необходимо заполнить следующие поля:
- «Элемент подключения» – Имя подключения;
- «Хост» – в этом поле указывается IP-адрес удаленного сервера;
- «Имя» в разделе «Аутентификация» – здесь следует указать название группы, от имени которой будет происходить подключение;
- «Пароль» в разделе «Аутентификация»: здесь указывается пароль группы;
- «Подтвердите пароль» в разделе «Аутентификация» – перепишите пароль здесь;
После заполнения указанных полей необходимо сохранить изменения, нажав кнопку «Сохранить» в том же окне.
Чтобы подключиться к VPN, выберите нужную запись из списка (при наличии нескольких подключений) и нажмите кнопку «Подключиться» в »окне».
Если процесс подключения прошел успешно, вы увидите соответствующее уведомление и значок на панели задач. После этого VPN будет готов к использованию.
Настройка Cisco VPN Client
Настройка Cisco VPN Client для Windows 10 и Windows 7 достаточно проста, так как интерфейс VPN-клиента интуитивно понятен, но требует знания английского языка и некоторых терминов.
Новое подключение создаётся путём нажатия на кнопку «New». Открывается собственно окно с полями для указания информации о создаваемом подключении. Информация обычно предоставляется администратором частной сети или провайдером.
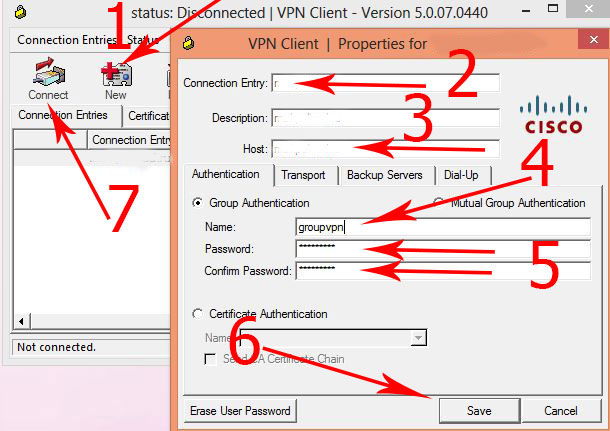
Имя подключения вписывается в поле «Connection Entry».
В поле «Host» указывается домен (IP-адрес VPN-шлюза).
На вкладке «Authentication»: в поле «Name» — имя группы, в поле «Password» — пароль для группы, «Confirm Password» — подтверждение пароля. Эти данные нужны для первичной групповой аутентификации.
После того, как данные введены, нажимаем «Save». Готово! Теперь в окне VPN-клиента появляется строка с новым подключением.
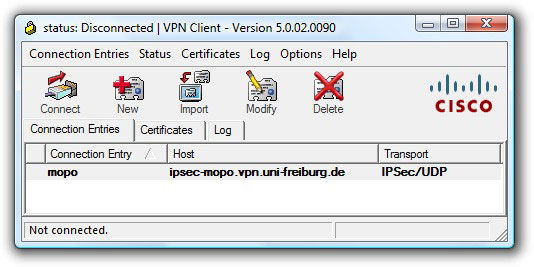
При подключении появится окошко вторичной авторизации, запрашивающее ваши личные логин и пароль.
Если всё было сделано правильно, то соединение установится, а в трее появится соответствующая пиктограмма. Правый клик по ней откроет меню, в котором можно выбрать пункт «Statistics» — статистика. Там будет указано количество отправленных и полученных пакетов.
Как установить клиент Cisco VPN в Windows 10 — Дико полезные советы по выбору электроники
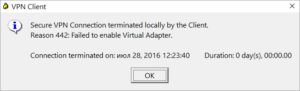
После прекращения работы в 2011 году, это не должно стать шоком, который клиент Cisco VPN не поддерживает Windows 10. Фактически вам повезло, что он будет работать с Windows 8.1, поскольку сама Cisco заявила в прошлом
Тем не менее, есть известное, но несколько досадное, обходное решение, которое заставит клиента работать с обновлением Windows 10 Creators Update, выпущенным еще весной.
Вот 7 веских причин, по которым VPN недостаточно
В противном случае вы можете сделать то, что сама Cisco рекомендует и загружает Cisco AnyConnect Secure Mobility Client v4.x, которая выполняет функции VPN в дополнение к широкому спектру дополнительных функций, таких как защита от вредоносных программ.
Для этих пользователей мы предлагаем вам следовать этому руководству к его праздничному завершению, чтобы получить не существующего клиента Cisco VPN, работающего с версией настольной операционной системы Microsoft, которая по-прежнему регулярно поддерживается ее производителем, а именно Windows 10.
Установка правильных программ
Итак, пришло время, чтобы клиент Cisco VPN работал и работал с Windows 10. Мы повторим этот момент, чтобы сделать его вдвойне понятным: это подтверждается только тем, что работает со строками до версии 15063 Windows 10 или с обновлением для авторов
Более того, предлагается удалить клиент Cisco VPN, прежде чем осмелиться установить обновление для Windows 10 Creators Update.
Теперь давайте загрузим и установим клиент SonicWall VPN, найденный здесь.
Если вы выбрали путь Dropbox, убедитесь, что вы выбрали «Прямая загрузка», а не «Сохранить в мой Dropbox».
При загрузке EXE-файла вам придется внести некоторые изменения, прежде чем вы сможете фактически выполнить установку клиента Cisco VPN.
Оттуда дважды щелкните вновь преобразованный файл vpnclient_setup.msi, чтобы, наконец, запустить мастер установки.
Редактирование реестра
После того как вы пробились через мастер установки Cisco VPN client, пришло время вырвать любимый редактор реестра, а именно Regedit.
Далее — вы уже догадались — вы сделаете быстрое редактирование реестра.
Открыв Regedit, найдите ключ реестра HKEY_LOCAL_MACHINE и щелкните значок раскрывающегося списка.
Оттуда дважды щелкните DisplayName и измените данные значения на «Cisco Systems VPN Adapter» (без кавычек), если вы используете 32-разрядную версию x86 программного обеспечения или «Cisco Systems VPN Adapter для 64-разрядной Windows» (
Для справки, исходный ввод данных значения должен выглядеть следующим образом:
32-разрядный (x86): @ oem8.ifn,% CVirtA_Desc%; адаптер Cisco Systems VPN
64-разрядный (x64): @ oem8.ifn,% CVirtA_Desc%; Cisco Systems VPN Adapter для 64-разрядной Windows
После внесения соответствующих изменений в реестр перезагрузите Windows, и все готово.
Клиент Cisco VPN теперь должен работать так, как ожидалось, в Windows 10. Однако, если вы продолжаете сталкиваться с трудностями, у нас есть несколько дополнительных шагов, которые вы можете предпринять в следующем разделе, посвященном устранению неполадок.
Мы разоблачили 6 распространенных мифов о VPN
Устранение неполадок и последующая установка
Если у вас по-прежнему возникают проблемы с установкой, запуском или использованием клиента Cisco VPN с Windows 10, нашим лучшим советом является отступление.
Чаще всего пользователи будут пренебрегать установкой клиента SonicWall, что приведет к ошибке 433 при попытке подключения.
После того как вы прошли и установили обе программы — разархивировать и переименовать установщик Cisco VPN-клиента в процессе — отредактировал реестр и перезагрузил ваш компьютер, вы можете продолжить и удалить SonicWall в настройках>Добавление или удаление программ или в панели управления>Программы>Программы и компоненты.
Во-первых, запустите командную строку с правами администратора, щелкнув ее правой кнопкой мыши в строке поиска и выбрав «Запуск от имени администратора». Затем введите «netcfg -d» (без кавычек).
Если у вас все еще есть проблемы, не стесняйтесь обращаться к автору в , и мы сделаем все возможное, чтобы помочь.
Ознакомьтесь с лучшими услугами VPN в 2018 году
Поэтапная установка Cisco VPN Client на Windows 7 и Windows 10
Естественно, нужно подобрать актуальную версию программы и проверить ее на соответствие разрядности используемой системы.
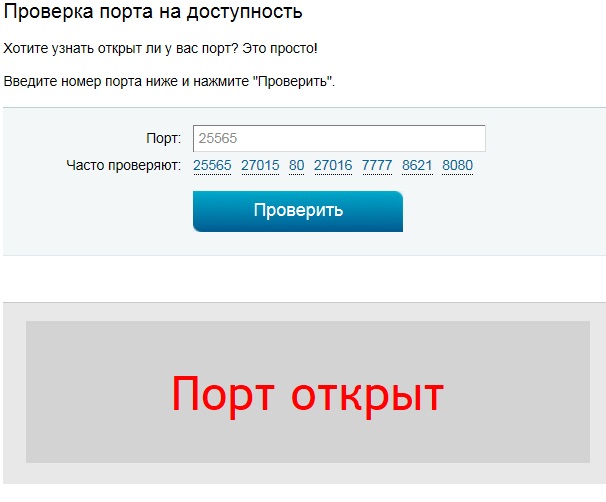
Чтобы сам инсталляционный процесс прошел без каких-либо эксцессов, следует воспользоваться следующей инструкцией:
- Дополнительно скачать и выполнить установку DNE Citrix. Если этого не сделать, то дальнейшая инсталляция будет попросту прекращена одной из системных ошибок. Естественно, после установки этой проги следует выполнить перезагрузку операционки и осуществить вход с правами администратора.
- Второй шаг — проверка доступности портов UDP 500 и 4500. Сделать это можно в одном из сервисов, которые легко находятся на просторах интернета. Если доступность отсутствует, то необходимо зайти в настройки системного брандмауэра и изменить их в нужную сторону.
- Завершающий этап — установка самой программы, которую рекомендуется начинать, используя файл с расширением «.msi».
Дальше все просто — необходимо только следовать подсказкам инсталлятора.
https://youtube.com/watch?v=tc7IQnlOR8k
Если человек использует на своем оборудовании Семерку, то иногда могут потребоваться дополнительные настройки системного реестра:
- Через кнопочку «Пуск» перейти в строку «Выполнить»;
- Вбить в ней «regedit», перейти по предложенной ссылке;
- Осуществить путешествие по пути: HKEY_LOCAL_MACHINE\System\CurrentControlSet\Control\Network;
- В правой части экрана найти параметр MaxNumFilters;
- Выставить его значение на «14».
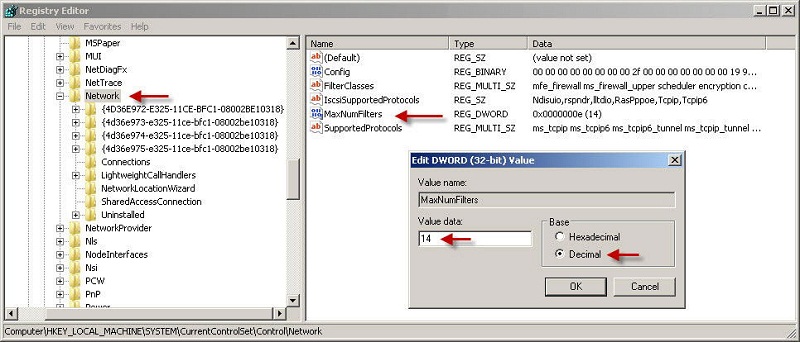
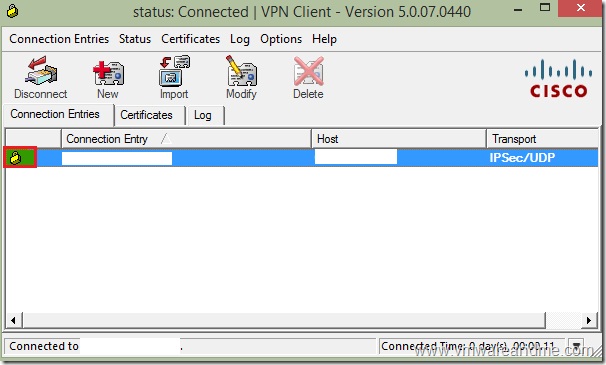
Сохранить, перезапустить комп, продолжить инсталляционный процесс.
Tweak Step 5: Make changes to the registry
If you do not make changes to the registry, you are likely receive the following error:
Secure VPN Connection terminated locally by the Client.Reason 442: Failed to enable Virtual Adapter.
1. Open Registry editor regedit in Run prompt
2. Browse to the Registry Key HKEY_LOCAL_MACHINE\SYSTEM\CurrentControlSet\Services\CVirtA. Some of the viewers have indicated that HKEY LOCAL MACHINE\SYSTEM\Current Control Set\Services\vpna is the one to be changed (if the former does not work).
3. Select the Display Name to modify, and remove the leading characters from the value data value as shown below,
For x86 machine, shorten the string “@oem8.inf,%CVirtA_Desc%;Cisco Systems VPN Adapter” to just “Cisco Systems VPN Adapter”
– For x64 machine, shorten the string”@oem8.inf,%CVirtA_Desc%;Cisco Systems VPN Adapter for 64-bit Windows” to just “Cisco Systems VPN Adapter for 64-bit Windows”
4. Reboot.
5. Once you have rebooted. You should be able to run your Cisco VPN client software successfully.
Как исправить проблемы Cisco VPN в Windows 10
- Восстановить установку
- Разрешить VPN свободно общаться через брандмауэр
- Настроить реестр
- Выполните чистую переустановку
1: Ремонт установки
Начнем с ремонта установки. Многие сторонние приложения, как правило, ломаются после выполнения крупного обновления. Вот почему всегда рекомендуется переустанавливать их после установки обновления.
Еще лучше, если вы хотите избежать одной из многочисленных ошибок обновления / обновления, удаление является жизнеспособным выбором. Однако, если вы не удалили Cisco VPN до обновления, вместо переустановки, вы должны сначала попробовать восстановить текущую установку.
Если вы не знаете, как восстановить Cisco VPN, выполните действия, описанные ниже:
-
В панели поиска Windows введите Control и откройте панель управления .
-
Нажмите « Удалить программу » в левом нижнем углу.
- Нажмите на клиента Cisco System VPN и выберите Восстановить .
- Следуйте инструкциям, пока установка не будет восстановлена.
2. Разрешить VPN свободно общаться через брандмауэр.
Обновления системы могут довольно часто изменять системные настройки и предпочтения на значения по умолчанию. Этот проступок, конечно, может повлиять и на настройки Защитника Windows. В таком случае есть вероятность, что многие сторонние приложения, которым требуется бесплатный трафик через брандмауэр, не будут работать. Включая клиент Cisco VPN.
Вот почему мы рекомендуем вам проверить настройки и убедиться, что приложение действительно разрешено в настройках брандмауэра Windows. Вот что вам нужно сделать:
- На панели поиска Windows введите Разрешить приложение и откройте « Разрешить приложение через брандмауэр Windows ».
- Нажмите Изменить настройки.
-
Убедитесь, что Cisco VPN находится в списке, и ему разрешено обмениваться данными через брандмауэр Windows. Если это не так, нажмите « Разрешить другое приложение » и добавьте его.
- Установите флажки как для частной, так и для публичной сети.
- Подтвердите изменения и откройте Cisco VPN.
3: настроить реестр
Как и многие другие решения для интеграции VPN, Cisco VPN поставляется со специальным связанным виртуальным сетевым адаптером. Сбой этого устройства является еще одним распространенным явлением, и он сопровождается кодом ошибки 442. Первое, что вы можете сделать, если эта ошибка возникает, это проверить драйвер виртуального адаптера в диспетчере устройств.
Вот где это можно найти:
- Щелкните правой кнопкой мыши кнопку «Пуск» и откройте диспетчер устройств .
-
Разверните Сетевые адаптеры .
- Щелкните правой кнопкой мыши на виртуальном адаптере и обновите его.
- Перезагрузите компьютер.
Теперь, если это не решит проблему, вы можете попробовать настройку реестра, которая, кажется, полностью ее устраняет. Это требует административного разрешения для внесения изменений в Реестр
Кроме того, мы настоятельно рекомендуем действовать осторожно, поскольку неуместное вмешательство в реестр может привести к системному отказу
Выполните следующие действия, чтобы настроить реестр и восстановить Cisco VPN:
- Введите regedit в строке поиска Windows и откройте редактор реестра .
-
Скопируйте и вставьте следующий путь в адресную строку: HKEY_LOCAL_MACHINESYSTEMCurrentControlSetServicesCVirtA
- Щелкните правой кнопкой мыши запись реестра DisplayName и выберите «Изменить».
- В разделе «Значения данных» убедитесь, что единственным текстом, который стоит, является Cisco Systems VPN Adapter . Для 64-битной версии текст представляет собой Cisco Systems VPN Adapter для 64-битной Windows.
- Сохраните изменения и попробуйте снова запустить Cisco VPN.
4: выполнить чистую переустановку
Наконец, если ни одно из предыдущих решений не позволило Cisco VPN работать, единственное оставшееся решение, которое мы можем предложить, — это выполнить чистую переустановку. В идеале это потребует установки с чистого листа, при которой вы удалите все оставшиеся связанные файлы с вашего ПК до повторной установки Cisco VPN.
Выполните следующие действия, чтобы выполнить чистую переустановку и исправить Cisco VPN в Windows 10:
-
Перейдите в Панель управления и откройте Удаление программы.
- Удалите клиент Cisco Systems VPN.
- Запустите Ashampoo Uninstaller (или любой другой сторонний очиститель).
- Перейдите в системный раздел и удалите все, что связано с Cisco, из папки «Программы».
- Загрузите клиент Cisco VPN здесь.
- Установите клиент и попробуйте запустить его.
Если это не помогло, попробуйте связаться со службой поддержки, поскольку они, скорее всего, помогут вам наилучшим образом.
Вот и все. Если у вас есть какие-либо альтернативные решения, которыми вы хотите поделиться с нами, не стесняйтесь сделать это в разделе комментариев ниже.
Cisco VPN Часто задаваемые вопросы
Что такое Cisco VPN?
Это услуга, предоставляемая компанией, хотя она и не является программой или веб-сайтом, посвященным vpn, это устройство, которое предоставляет услугу, оно приобретается, настраивается и начинает использоваться.
Is Cisco VPN Secure?
Да, компания имеет долгую историю хороших результатов, поэтому ее считают одной из лучших, даже если это продукт, предназначенный только для крупных компаний или услуг.
️Why Выбрать Cisco VPN?
Существует несколько причин, по которым следует выбирать этого провайдера. Его цены, качество обслуживания, функциональность – это только некоторые из них. Если вы хотите узнать больше, вы можете перейти в раздел “За” и “Против” этого поста.
Какие преимущества имеет Cisco VPN?
Есть много преимуществ, которые предлагает этот vpn для своих клиентов, в том числе то, что он предназначен для компаний что-то очень инновационное, имеет несколько важных серверов, доступен на испанском языке.
Как установить Cisco VPN?
Он не установлен, он настроен. Хотя, очевидно, что существует возможность иметь различные типы сервисов на одной машине, что позволяет загружать специальные программы, улучшающие работу.
Какова цена Cisco VPN?
Цены, предлагаемые платформой Cisco, варьируются, если вы хотите узнать о ней побольше, приглашаем вас прочитать этот раздел в посте, где мы составили стол со всеми акциями, предлагаемыми компанией.
️Can У меня есть Cisco VPN бесплатно?
Правда в том, что нет, у Cisco даже нет испытательного срока, с которым можно было бы проверить услугу и понравилась ли она человеку или нет.
What Есть ли альтернативы Cisco VPN?
Оставайтесь наедине с рецензиями о том, как вы хотите, чтобы вице-президент по меркантильному бизнесу:
Proveedores Premium:
- NordVPN
- Ipvanish
- ExpressVPN
- Windscribe
- Cyberghost
- Avast vpn
- VPN HideMyAss
- ProtonVPN
- TunnelBear
- Hotspot Shield
- Astrill
- VPN Unlimited
- Privatevpn
- SaferVPN
- Zenmate
- Surfshark
Отрос доказывает, что восстанавливает рекомендадос:
- PureVPN
- VyprVPN
- TorGuard
- StrongVPN
- Mullvad
- AVG vpn
- trust zone vpn
- Surfeasy
- Norton vpn
- Private Internet Access
- Hola Vpn
- Btguard
- Unlocator
- Avira Phantom Vpn
- Vpn Master
- Hide.Me
- Vpnsecure
- Getflix
- Tuxler
- Ibvpn
- Ivacy Vpn
- Digibit Vpn
- X-Vpn
- Flyvpn
- Freedome Vpn
- Fastestvpn
- Frootvpn
- Vpnarea
- Kaspersky Secure Connection
- Azirevpn
- Ovpn
- Cactus Vpn
- My Expat Network
- Hideipvpn
- Vpn Pro
- Sky Vpn
- Okayfreedom
- Securevpn
- Zoog Vpn
- Anonvpn
- Steganos
- Identity Cloaker
- Ufo Vpn
- Goosevpn
- Bullet Vpn
What Другие сервисы ищут пользователи Cisco VPN?
- IP-адрес серфинга из другой страны
- менить ip
- deep Web
- dark Web
- VPN-тест
- скрывать IP-адрес
- дешёвый vpn
- бесплатный vpn
- Что такое VPN
- VPN-купоны
- VPN предложения
- Бесплатная пробная версия VPN
- Россия VPN
Joshua Miller
Cyber Security Expert
Enthusiast about online privacy and Virtual Private Networks (VPN). I love computers, software, summer hikes and dogs. I believe in a free and safe internet for everyone.
Joshua Miller
Cyber Security Expert
Enthusiast about online privacy and Virtual Private Networks (VPN). I love computers, software, summer hikes and dogs. I believe in a free and safe internet for everyone.
Please rate our post
Описание программы
Итак, клиент от компании Cisco может функционировать практически на любой операционки от Майкрософт. Включая и самые свежие версии этого продукта, например, на Windows 7, 8, 10.
Основной упор разработчики сделали на эффективную работоспособность программы на 32-х разрядных операционных системах, хотя всегда данный продукт можно установить и на Виндовс x64, хотя в некоторых, частных ситуациях это может немного снизить стабильность работы ПО.
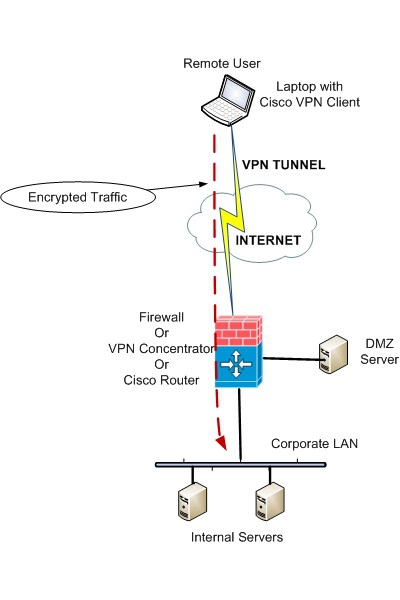
Что предлагает пользователям Cisco VPN Client:
- Поддержка огромного числа протоколов (IPSec ESP, PPTP, L2TP, L2TP/IPSec, NAT Traversal IPSec, IPSec/TCP, IPSec/UDP, SCEP);
- Наличие встроенного файерволла;
- Передовые методы шифрования данных, обеспечивающих максимальный уровень защиты (DES, 3DES, AES, MD5, SHA).
Естественно, что для того, чтобы получить доступ ко всем этим возможностям, человеку, прежде всего, нужно заключить договор с производителем и пройти регистрацию на официальном сайте.
Функциональность Cisco VPN Client
Основная функция программы — удалённое использование ресурсов частной сети, созданной на базе оборудования Cisco. При запуске правильно настроенного подключения пользователь, находясь в любом месте, получает доступ к сетевым ресурсам так же, как если бы он был подключен напрямую.
Поддерживаемые протоколы:
- IPSec ESP;
- PPTP;
- L2TP;
- L2TP/IPSec;
- NAT Traversal IPSec;
- IPSec/TCP;
- IPSec/UDP.
Кроме того, этот VPN-клиент поддерживает и протокол SCEP (Simple Certificate Enrollment Protocol), разработанный самой компанией Cisco.
Cisco VPN Client обеспечивает беспрецедентную надёжность благодаря технологии Cisco Secure Connectivity System, использующей шифрование и двухфакторную аутентификацию при помощи смарткарт Aladdin eToken или USB-токенов.
Используемые методы шифрования:
- DES;
- 3DES;
- AES;
- MD5;
- SHA.
Наличие встроенного файерволла — ещё одна из особенностей VPN-клиента от Cisco.
Программа может быть установлена на разные операционные системы, в том числе для Windows 7 и Windows 10.
Правда, компания Cisco, видимо, является фанатами x86, поэтому программное обеспечение в основном заточено под работу именно с такой разрядностью операционной системы (что отражается в стабильности работы). Но это, разумеется, совсем не значит, что обладатели Windows 10 x64 или Windows 7 x64 никогда не смогут корректно запустить Cisco VPN-клиент. Есть и для них версия, но её установка и настройка имеет свои нюансы.
Минусы
- Нет русского языка.
- Сложный интерфейс.
- Отсутствие обновлений.
Cisco VPN Сlient подойдет опытным пользователям, которые уверены в своих силах, так как установка и развертывание канала связи потребует определенных знаний в администрировании сетей. К тому же интерфейс адаптирован под английские и другие менее популярные языки.
<center>Скачать Cisco VPN Client бесплатно</center>
Бесплатно!uFiler</th></tr></thead>check</td>Официальный дистрибутив Cisco VPN Client</td>check</td></tr>close</td>Тихая установка без диалоговых окон</td>check</td></tr>close</td>Рекомендации по установке необходимых программ</td>check</td></tr>close</td>Пакетная установка нескольких программ</td>check</td></tr> Скачать Cisco VPN Client</td>Скачать Cisco VPN Client бесплатно</td></tr></tbody>
- Удалить если проинсталлированы SonicWALL VPN Client & Cisco VPN client
- Скачать (при переходе на сайт Mega для скачивания выбирите Загрузить в браузере)SonicWall(32 bit) или SonicWall(64 bit) и Cisco VPN Client (32 bit) или Cisco VPN Client (64 bit) в зависимости от разрядности вашей OS
- Установить сначала SonicWall, потом распаковать, но не устанавливать Cisco VPN Client, запомнить путь к распакованной папке
- Открыть распакованную папку с Cisco VPN Client, запустить не EXE-файл, а MSI для обхода ошибки Reason 442: Failed to enable Virtual Adapter on Windows 10
- Установить Cisco VPN Client из MSI
- Опционально. Можно удалить SonicWALL VPN Client, оставив галочки отключенными (по умолчанию)
- Запустить regedit
- В ветке HKEY_LOCAL_MACHINESYSTEMCurrentControlSetServicesCVirtA найти запись DisplayName, правой кнопкой нажать редактировать и вписать вместо старого значения новое: Для Windows 10 32bit (x86) со старого “@oem8.inf,%CVirtA_Desc%;Cisco Systems VPN Adapter” на “Cisco Systems VPN Adapter”. Для Windows 10 64bit (x64) со старого “@oem8.inf,%CVirtA_Desc%;Cisco Systems VPN Adapter for 64-bit Windows” на “Cisco Systems VPN Adapter for 64-bit Windows”
- Проверьте что значение DisplayName изменилось
- Client & Cisco VPN client должен работать
Оригинал статьи:
http://www.firewall.cx/cisco-technical-knowledgebase/cisco-services-tech/1127-cisco-vpn-client-windows-10-install-fix-442-failed-to-enable-virtual-adapter.html
UPD: Powered by Владимир: Ошибка 1721 может возникнуть, если на компьютере установлен КриптоПро.
- https://lumpics.ru/installing-and-configuring-a-cisco-vpn-client-in-windows-10/
- https://win10free.ru/606-cisco-vpn-client.html
- https://rikonw.ru/ustanovka-cisco-vpn-client-na-windows-10/