Возможные проблемы с микрофоном на Windows 10
Если ваш микрофон не проходит вышеуказанные проверки, вы не сможете использовать его в этом состоянии. Вы должны определить, почему он не работает, и устранить проблему. Ниже мы описали некоторые из наиболее распространенных проблем, которые могут возникнуть при использовании микрофона.
- Проблемы с подключением. В первую очередь нужно проверить подключение микрофона. Убедитесь, что вы подключили его к правильному разъему и проверьте целостность кабеля. Также проверьте кнопку включения/выключения, если она есть на корпусе микрофона. Подробнее читайте в статье о том, как подключить микрофон.
- Микрофон отключен в настройках Windows 10. Откройте окно «Звук», как описано в начале статьи, и попробуйте повторно активировать микрофон. Для этого нажмите правой кнопкой мыши на микрофон и выберите опцию «Включить». Кроме того, микрофон нельзя использовать в качестве устройства по умолчанию. Чтобы это исправить, щелкните по нему правой кнопкой мыши и выберите «Установить по умолчанию». Подробнее читайте в статье о том, как настроить микрофон в Windows 10.
- Микрофон слишком низкий. В некоторых случаях микрофон подключен правильно, но во время теста ничего не слышно. Обычно это означает, что он работает на малой громкости. Чтобы это исправить, откройте окно «Звук», как описано в начале статьи, выберите микрофон и зайдите в свойства. В свойствах микрофона во вкладке «Уровни» можно настроить громкость и усиление микрофона. Подробнее читайте в статье о том, как увеличить громкость микрофона.
- Приложения не могут использовать микрофон. Вы также должны проверить, могут ли приложения использовать микрофон. Для этого откройте меню «Параметры» (например, с помощью комбинации клавиш Win-i) и перейдите в раздел «Конфиденциальность — Микрофон». Здесь нужно включить опцию «Разрешить приложениям использовать микрофон» и проверить, нет ли дополнительных ограничений для отдельных приложений.
- Передняя панель компьютера настроена неправильно. Если вы пытаетесь подключить микрофон к передней панели компьютера и ничего не работает, попробуйте подключить его непосредственно к материнской плате (на задней панели компьютера). Возможно, ваша передняя панель настроена неправильно.
- Неверные настройки звукового драйвера. Если вы все проверили, но микрофон по-прежнему не работает, вам необходимо проверить настройки звукового драйвера. Для этого откройте панель управления звуком, которая должна появиться в системе после установки драйверов, и изучите доступные там настройки. В некоторых случаях вы можете прибегнуть к переустановке драйверов звуковой карты.
Решить проблемы с микрофоном
В дальнейшем вам следует взглянуть на конфигурацию вашего аудиооборудования, особенно если вы не можете получить какой-либо вход от микрофона или не видите его в списке выше.
Если вы используете USB-микрофон, попробуйте подключить его к другому USB-порту компьютера. Не используйте USB-концентратор: подключите микрофон непосредственно к разъему на вашем ПК. Если микрофон работает через другой порт USB, возможно, первый из них неисправен или имеет проблемы. Для аналоговых микрофонов убедитесь, что кабель подключен к розовому линейному порту на вашем ПК.
Для всех микрофонов убедитесь, что все кабели полностью вставлены и что ничего не ослаблено, включая кабель для микрофона наушников, если он съемный, и любые удлинители. Также необходимо проверить на наличие потертых кабелей, так как поврежденные кабели могут вызвать проблемы.
Изображение предоставлено: Eric Kilby / Flickr
Если у вашего микрофона есть физический выключатель звука, убедитесь, что вы не включили его по ошибке. Найдите курсор или кнопку на гарнитуре, кабеле или передней части микрофона.
Если вы все еще не получили вход для микрофона после двойной проверки вышеуказанного, попробуйте подключить микрофон к другому компьютеру. Если он не работает на другом ПК, возможно, неисправно оборудование микрофона.
Наконец, не забудьте проверить наличие обновленных драйверов для вашего микрофона. Большинство наушников и микрофонов работают сразу с Windows, но для некоторых из них могут потребоваться специальные драйверы для лучшей производительности.
Найдите в Google имя вашего устройства и найдите раздел Скачать на веб-сайте производителя, чтобы найти драйвер
Обновление драйверов существующей звуковой карты также важно
Как проверить микрофон на наушниках в операционной системе windows 7
Некоторым владельцам компьютеров глобальная сеть заменила телефон. Преимуществом связи через интернет главным образом явилась практическая бесплатность связи с любым человеком в мире, который имеет ПК или ноутбук. Однако пользоваться одним лишь ноутбуком не совсем удобно, а в случае стационарного компьютера, то без наушников с микрофоном и вовсе не обойтись.
 Приведенный ниже материал посвящен проблеме, когда не работает микрофон в windows 7, а также методы диагностики функциональности этих приборов.
Приведенный ниже материал посвящен проблеме, когда не работает микрофон в windows 7, а также методы диагностики функциональности этих приборов.
Нюансы при подключении к ПК или ноутбуку
Что следует проверить в первую очередь? Обязательным требованием является наличие и работоспособной звуковой карты в ноутбуке или стационарном компьютере. Часто изготовители уже оснащают звуковой картой ноутбуки и компьютеры. От пользователя только требуется проверить, грамотно ли подключены наушники с микрофоном, которые имеют одновременно два штекера:
- Зеленого цвета от наушников;
- Розового цвета от микрофона.
 В свою очередь ПК и ноутбуки оборудованы соответствующими разъемами, которые имеют рядом рисунки наушников и микрофона.
В свою очередь ПК и ноутбуки оборудованы соответствующими разъемами, которые имеют рядом рисунки наушников и микрофона.
Пользователю необходимо просто проявить внимание при подключении и не полениться проверить соответствие изображений у разъемов цветам штекеров
Процедура проверки микрофона на наушниках windows 7
Часто этот аксессуар оборудован специальным выключателем микрофона, поэтому следует в первую очередь проследить, чтобы он был в положении «Включено». Чтобы проверить работоспособность девайса в среде windows 7 требуется последовать следующему алгоритму:
- Открыть «Панель управления»;
- Войти в пункт «Оборудование и звуки»;
- Затем нажать на вкладку «Звук»;
- Далее открыть закладку «Запись»;
- Найти в отобразившемся списке «Микрофон» и выделить его;
- Потом щелкнуть по кнопке «Свойства»;
- Открыть закладку «Прослушать» и поставить отметку на строчке «Прослушать с данного устройства»;
- Теперь все, что принимает микрофон, будет звучать в наушниках.
Готово! Далее от пользователя требуется лишь подстроить прибор под себя: установить оптимальное расположение устройства и подкорректировать чувствительность.
Примечание: в windows 7 имеется очень удобная функция, которой можно воспользоваться в закладке «Связь». Она позволяет автоматически снижать уровень всех звуков в ноутбуке и ПК при входящем звонке. Это очень комфортно, например, во время, когда пользователь смотрит фильм или слушает музыкальное произведение и ему в этот момент поступает входящий вызов.
Как проверить с помощью Skype?
Программа Скайп позволяет выполнить диагностику и настройку микрофона на наушниках. Для этого необходимо последовательно сделать следующие шаги:
- Запустить Skype;
- Войти в «Настройки» приложения;
- Найти пункт «Настройка звука» и щелкнуть по нему;
- удалить галочки у следующих строк: «Разрешить автоматическую настройку микрофона» и «Автоматическая настройка динамиков»;
- Выполнить корректировку вручную.
Во время настройки необходимо поддерживать связь и беседовать с товарищем, таким образом, пользователь может отрегулировать звучание до идеального состояния.
Параметры Звука
Пользователи Windows 7 помнят, что все системные настройки можно было найти в Панели управления. Сейчас же, в Windows 10, все параметры разделены между двумя разделами — Панель управления и Параметры Windows. Часть из которых может просто дублироваться (быть в обоих настройках), так и быть уникальными для одних параметров, как Центр обновления для Параметров Windows и Диспетчер устройств для Панели управления.
Примерно такая же ситуация и Параметрами Звука — большая часть настроек доступна для Панели управления. Пройти в них можно 2мя способами:
Нажмите ПКМ по иконке звука в панели задач и нажмите на “Открыть параметры звука”
Или откройте Панель управления (откройте окно “Выполнить” и введите команду control) и запустите настройки “Звук”
В этих настройках, нам требуется вкладка “Запись”. Тут отображаются все доступные устройства для записи — как выключенные, так и отключенные. Нажмите ПКМ по свободной области и включите отображение всех устройств — отключенных и отсоединенных.
- Если появится микрофон с надписью не подключено windows 10 — то возможно, что это ранее использовавшееся устройство или, если оно активное, у него возникли проблемы с подключением — попробуйте его переподключить повторно.
- Устройство с надписью Отключено — нажмите на него ПКМ и выберите пункт Включить. После этого проверьте его работоспособность.
Микрофон подключен, но не работает в windows 10. Нажмите на него ПКМ и выберите его устройством по умолчанию. Есть вероятность, что основным микрофоном выбрано не аналоговое устройство, а цифровое.
Настройки микрофона
Далее, рассмотрим настройки самого микрофона, которые можно задать через параметры звука. Для этого во вкладке “Запись”, нажмите ПКМ по нужному устройству и выберите пункт Свойства.
Пройдите во вкладку “Улучшения” и поставьте галочку на значении “Отключение всех звуковых эффектов”.
Во вкладке “Дополнительно” нажмите кнопку “По умолчанию”, чтобы сбросить дополнительные настройки микрофона.
Это основные советы, касательно параметров звука в Windows 10. Но существуют и системные настройки конфиденциальности из-за которых может быть не слышно микрофон на компьютере windows 10.
Возможные проблемы
Попытки тестирования микрофона могут оказаться неудачными. Что, например, может пойти не так?
- Самая распространенная причина неудач – это ошибки в системных настройках Виндовс. Вы обязательно должны проверить, какой микрофон используется в системе по умолчанию. Очень часто пользователи забывают переключить на своих ноутах галочки, и по умолчанию продолжает использоваться встроенный микрофон, а не тот, что в наушниках.
- Еще бывает, что приложению, в котором вы хотите использовать голос, запрещен доступ к микрофону. Просто проверьте соответствующие настройки. Так, к примеру, и в браузере невозможно будет пользоваться голосовым поиском, если не обеспечен доступ к соответствующему оборудованию.
Для правильной настройки щелкните «Пуск» > «Параметры» (значок шестеренки) > «Конфиденциальность» > «Микрофон». Далее рядом с пунктом «Разрешить приложениям использовать микрофон» ставите бегунок в положение «Вкл.». Ниже в списке приложений включаете те, в которых вы планируете использовать общение или команды голосом.
- Также программные неполадки могут быть связаны с отсутствием в системе нужного драйвера, или же используемая версия драйвера звуковой карты устарела и требует обновления.
- Другие частые причины касаются неполадок аппаратной части: может быть неисправен сам микрофон или кабель. Чтобы быть точно уверенным в техническом состоянии устройства, лучше попробовать поочередно подключить его по возможности к нескольким компьютерам и каждый раз проверять, будет ли он работать.
Дополнительно статья почему может не работать микрофон в наушниках Windows 10.
Микрофон не работает в Teams: общие советы, которым нужно следовать
Если у вас возникли проблемы с микрофоном, отличные от той, которую мы объяснили выше, вы можете взглянуть на следующие советы, которые помогут вам решить вашу проблему.
Проверьте ваше аппаратное соединение между микрофоном и компьютером
Тем из вас, кто использует внешний проводной микрофон, следует убедиться, что наушники физически подключены к компьютеру. Если вы не можете установить соединение между ними, проверьте, нет ли порезов или изгибов провода, которые могут привести к повреждению микрофона.
Если все кажется нормальным, попробуйте отключить микрофон и снова подключить его к вашей системе, чтобы избавиться от любых аппаратных аномалий между микрофоном и компьютером.
Проверьте наличие обновлений в Microsoft Teams
Иногда функциональность приложения может пострадать после недавнего обновления программного обеспечения. Поэтому рекомендуется обновлять приложение Teams в любое время. Вы можете проверить наличие обновлений в Teams, щелкнув изображение своего профиля и выбрав параметр «Проверить наличие обновлений».
Убедитесь, что ваш микрофон больше нигде не используется
Если вы регулярно совершаете аудио- и видеозвонки со своего компьютера, Microsoft Teams может быть не единственным приложением, которое вы можете использовать для общения. В таких случаях есть вероятность, что другие приложения получают доступ к вашему микрофону, и, возможно, именно поэтому вы не можете использовать его в Teams.
Чтобы другие приложения не использовали ваш микрофон, закройте такие приложения, как FaceTime, Skype, Zoom и другие. Если микрофон по-прежнему не работает, попробуйте перезагрузить компьютер.
Проверьте свой микрофон с помощью настроек Teams
Microsoft предоставила отличный инструмент, который можно использовать для тестирования микрофона из настольного клиента Teams. Вы можете сделать тестовый звонок в Teams, щелкнув изображение своего профиля в Teams и выбрав «Настройки»> «Устройства». На следующем экране нажмите на опцию «Сделать тестовый звонок» в разделе «Аудиоустройства» и посмотрите, работает ли ваш микрофон и можете ли вы записывать звуковые сообщения.
Попробуйте использовать микрофон в другом приложении
Если вышеперечисленные проверки не сработали, вы можете попробовать использовать микрофон в других приложениях, таких как FaceTime, Skype, Zoom и т. Д. Выполнение этой проверки может помочь вам выяснить, есть ли проблема с вашим микрофоном, компьютером или Само приложение Teams.
Проверьте доступ к микрофону в Windows
Windows также дает вам возможность включать или отключать доступ к микрофону для приложений и служб, работающих на вашем компьютере. Поскольку это параметр конфиденциальности, вам необходимо изменить системные настройки в вашей системе Windows.
Для этого откройте «Настройки», перейдите в «Конфиденциальность»> «Микрофон» и включите переключатель «Доступ к микрофону», установив его «Вкл.». Чтобы изменения вступили в силу, перезапустите систему и проверьте, правильно ли работает ваш микрофон.
Убедитесь, что у Teams есть разрешение на использование микрофона на Mac
macOS позволяет вам контролировать, какие приложения и веб-сайты могут использовать микрофон для захвата или записи звука. Если ваше приложение Teams не может захватывать звук с микрофона, вы можете предоставить ему доступ к микрофону в настройках конфиденциальности Mac.
Для этого запустите «Системные настройки», перейдите в раздел «Безопасность и конфиденциальность»> «Конфиденциальность», выберите параметр «Микрофон» на левой боковой панели и установите флажок рядом с Microsoft Teams, чтобы разрешить ему доступ к микрофону.
Проверьте свои аудиодрайверы в Windows
Бывают ситуации, когда драйверы вашего микрофона в Windows могут быть устаревшими, что мешает его правильной работе. Вы можете легко обновить или переустановить драйверы микрофона в Windows 10, запустив Диспетчер устройств. В окне диспетчера устройств дважды щелкните опцию «Аудиовходы и выходы», и на экране появится список аудиоустройств, доступных в вашей системе.
Здесь щелкните правой кнопкой мыши устройство с микрофоном, выберите «Свойства», а затем нажмите кнопку «Обновить драйвер» на вкладке «Драйвер».
Ознакомьтесь с другими советами в нашем специальном посте
Если вы все еще не придумали способ исправить звук вашего микрофона в Teams, вы можете просмотреть сообщение, которое мы подготовили ниже, где мы обсуждаем различные способы решения проблемы отсутствия звука в Microsoft Teams.
11 способов исправить неработающий звук Microsoft Teams, отсутствие проблем со звуком
СВЯЗАННЫЕ С
Работает ли микрофон
Универсальным прибором для проверки рассматриваемого устройства является мультиметр. Довольно часто многие аппараты оснащаются батарейками. И недостаточное напряжение на контактах которой может стать одной из причин неработоспособности. Проверить работоспособность батарейки очень просто – достаточно лишь замерить напряжение между её положительным полюсом и отрицательным. Оно должно быть номинальным.

Также при помощи мультиметра можно просто проверить наличие напряжение на контактах штекера. Для этого потребуется разобрать его.
Замер напряжения следует выполнять между двумя контактами: общим и каким-либо каналом. Чаще всего используется только один канал – левый. Поэтому черный щуп следует установить на центральный контакт, а красный – на боковой.
При наличии номинального напряжения между этими двумя контактами, которое обычно составляет порядка 1-3 (В) в зависимости от модификации, можно сделать вывод, что девайс исправен. Также возможно проверить величину проходящего через контакты тока – он должен составлять приблизительно 1-3 мА.

Несмотря на то, что ток и напряжение, протекающее через контакты штекера малы, следует быть предельно осторожным при осуществлении замеров.
Так как всегда есть вероятность повредить электронные компоненты.
Причин, по которым записывающее звук приспособление может не работать, великое множество. Но чаще всего проблемы с функционированием возникают из-за программного обеспечения. Такого рода неприятности устраняются довольно просто – путем переустановки кодеков, драйверов или иных компонентов. Гораздо сложнее осуществить ремонт или проверку аппаратной части.
Для этого необходимо наличие некоторых навыков.
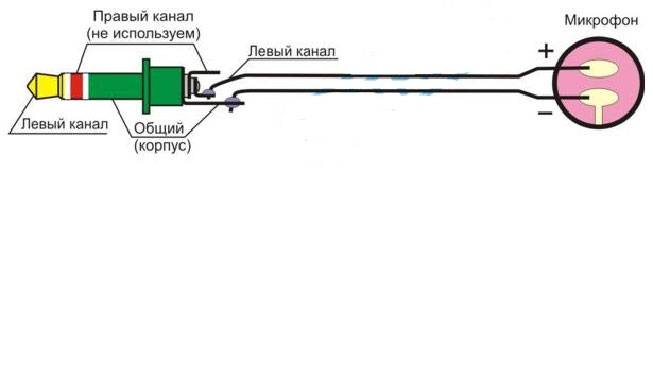
Но, тем не менее, большая часть действий не представляет собой ничего сложного. Осуществить их сможет большинство уверенных пользователей компьютера, работающих с данной техникой не первый год. Таким образом, устранить неработоспособность микрофона относительно просто, необходимо лишь уделить достаточное время данному процессу и проявить внимательность.
Некоторым владельцам компьютеров глобальная сеть заменила телефон. Преимуществом связи через интернет главным образом явилась практическая бесплатность связи с любым человеком в мире, который имеет ПК или ноутбук. Однако пользоваться одним лишь ноутбуком не совсем удобно, а в случае стационарного компьютера, то без наушников с микрофоном и вовсе не обойтись.
Приведенный ниже материал посвящен проблеме, когда не работает микрофон в windows 7, а также методы диагностики функциональности этих приборов.
Как настроить микрофон на Windows 10
Перед настройкой микрофона убедитесь, что у Вас установлены последние драйвера устройства ввода, поскольку некоторых функций без драйверов может и не быть. А также некоторые более дешевые микрофоны могут иметь меньшее количество настроек.
- Пуск > Параметры > Система > Звук и здесь уже выбираем Свойства устройства ввода (в это же окно можно попасть через Панель управления > Звук > Запись и выбрав свойства нужного устройства).
- Первым делом откройте закладку Уровни и настройте громкость микрофона и усиление микрофона, поскольку это основные параметры микрофона, которые пользователь имеет возможность настроить.
- Дальше выберите вкладку Улучшения, где можно выбрать звуковые эффекты для применения в текущей конфигурации. Пользователю доступны следующие звуковые эффекты:Удаление постоянной составляющей — смещает входной сигнал до надлежащего уровня.Подавление шума — отвечает за подавление статического фонового шума при записи.Подавление эхо — отвечает за подавление эхо, вызванного передними громкоговорителями во время записи.
Собственно это и все настройки, которые можно изменять пользователю, для повышения качества звука.
Подключение к ПК
Для осуществления подключения рассматриваемого оборудования к компьютеру необходимо наличие специально предназначенного для него интерфейса.
Сегодня подключения осуществляется двумя способами:

Разъем диаметром 3.5 мм является самым распространенным. Он на сегодняшний день присутствует практически на всей технике, оснащенной возможностью воспроизведения и записи. Для осуществления подключения достаточно просто вставить штекер в разъем. Маркируется он розовым или красным цветом.
Большинство современных моделей не требуют установки каких-либо дополнительных драйверов или кодеков.
Чаще всего вполне достаточно стандартных, идущих в комплекте с операционной системой (Windows XP или Windows 7).

Некоторые сложности иногда возникают при подключении через USB-интерфейс. Так как данные устройства обычно являются профессиональным оборудованием, предназначенным для студийной записи. И соответственно, требуют наличия специализированного программного обеспечения. Оно идет в комплекте на цифровом носителе, также его можно скачать из интернета.
Убираем эхо в микрофоне на компьютере Windows 10
Есть несколько способов решения проблем с эхом микрофона. Мы рассмотрим лишь несколько общих решений, в то время как в некоторых отдельных случаях для исправления звука может потребоваться детальный обзор параметров стороннего программного обеспечения.
Эффекты микрофона
Перед настройкой устройства убедитесь, что у вас установлен текущий драйвер для вашей звуковой карты. Это можно сделать через диспетчер устройств (см. здесь, как в него попасть). Найдите звуковую карту (обычно это устройство Realtek), щелкните правой кнопкой мыши и выберите «Обновить драйвер» из контекстного меню.
Или используйте Driver Pack Solutions, бесплатную программу обновления драйверов.
Перейдите к настройкам звука Windows 10. Нажмите Win+I, выберите «Система» и закладку «Звук». Затем прокрутите вниз к разделу «Ввод» и нажмите на активную ссылку «Свойства устройства».
На вкладке «Улучшения» введите оба маркера
Обратите особое внимание на эффект «Эхо-подавления». Нажмите «ОК», чтобы завершить настройки
Звуковые параметры
Неправильные настройки звука часто являются причиной искаженной работы микрофона. Не закрывайте настройки звука, а перейдите на вкладку выше. Перейдите в раздел «Свойства…» для выходного устройства (динамиков).
На вкладке «Улучшения» необходимо отключить все настройки. Некоторые из них могут оказывать влияние на микрофон.
Часто причина эха сводится к неисправному микрофону без влияния фильтров сторонних производителей. Поэтому устройство следует проверить и, по возможности, заменить. Для поиска и устранения неисправностей, пожалуйста, обратитесь к соответствующим инструкциям на нашем сайте.
В большинстве ситуаций, если вы столкнулись с проблемой, описанной выше, достаточно выполнить действия, описанные в первом разделе, чтобы устранить эффект эха, особенно если ситуация наблюдается только в Windows 10. В то же время, в связи с наличием большого количества моделей записывающих устройств, все наши рекомендации могут оказаться бесполезными. Этот аспект необходимо учитывать и учитывать не только проблемы операционной системы, но и, например, драйверы производителя микрофона.
Дополнительные приемы устранения эхо в микрофоне
Слово о «помехах».
Различные помехи (скрип, шум, треск) при использовании микрофона могут быть вызваны причинами, не имеющими прямого отношения к настройкам Windows:
- проверить, есть ли мобильный телефон рядом с микрофоном (дело в том, что он может создать сильное поле, которое действует на чувствительный микрофон). В общем, я рекомендую держать телефон подальше от компьютерного стола на время диагностики и поиска причины;
- проверьте, все ли в порядке с проводами и разъемами, которые используются для подключения динамиков/микрофона. Кстати, будьте также осторожны: если они не скручены с другими кабелями, постарайтесь разделить их на определенное расстояние;
- Если у соседа работает дрель (или сварщик) — очень часто микрофон «слышит» ее, и вы слышите соответствующий грохот;
- Кроме того, производительность микрофона может оставить желать лучшего в условиях сильной грозы, молнии.
Кстати Усиление микрофона по умолчанию в Windows установлено на 10 дБ. Для некоторых устройств это может создать «шум». Чтобы отключить это, откройте свойства микрофона (см. выше, как это сделать) и
- на вкладке «Улучшения» отключите звуковые эффекты;
- во вкладке «Уровни» установите усиление микрофона на «0» дБ и увеличьте громкость до 80-100 (снимок экрана ниже).
Отключить звуковые эффекты
Уровни — усиление микрофона 0 дБ
Мастер устранения неисправностей
Windows 10 имеет встроенный диагностический прибор (он автоматически проверяет ряд параметров и служб, отвечающих за звук). Если вы используете эту операционную систему, я настоятельно рекомендую запустить ее (просто щелкните правой кнопкой мыши по значку звука на панели задач и выберите «Sound Troubleshooting» (Устранение неисправностей звука) в появившемся меню).
Устранение неисправностей с аудио
Затем просто следуйте советам и рекомендациям мастера. Ваши вопросы могут немного отличаться в зависимости от случая, поэтому я не буду давать их здесь.
Мастер начал свою работу
Возможно, стоит попробовать внешнюю звуковую карту.
Если все вышесказанное не помогло решить проблему, я бы порекомендовал попробовать внешнюю звуковую карту. Современные устройства подключаются к обычному USB-порту и по размерам не превосходят флешку. Windows автоматически устанавливает для них драйвер (т.е. никаких проблем).
На самом деле, чтобы начать использовать его, все, что вам нужно сделать, это подключить его к USB-порту и подключить микрофон и наушники (динамики).

































