Устранение ошибки подключения
Если рут права получить для вашей модели смартфона не выходит, тогда следует прибегнуть к помощи подключения через Wi-Fi. В таком случае необходимо в настройках выставить третий вариант в списке, все остальное остается без изменений. Но есть обязательно условие – оба устройства должны иметь подключение к интернету через один и тот же роутер.
Использование телефона как микрофона на ПК через программу WO Mic и USB-подключение.
Чтобы записать подкаст или поговорить с другом в Skype нужен микрофон. Если его нет на компьютере и ноутбуке, в качестве устройства для записи голоса и общения можно использовать обычный смартфон. Для синхронизации ПК и гаджета достаточно воспользоваться специальными программами.
Какие микрофоны бывают
Все микрофоны для компьютеров делятся на три типа:
- Обычные аналоговые микрофоны с миниджеком
- Микрофон, встроенный в веб-камеру
- USB-микрофон
Среди микрофонов «на палочке» с миниджеком 3.5″ можно встретить более-менее чувствительные модели, которые подойдут для большинства встроенных микрофонных входов. Подключаются аналоговые микрофоны в специальное гнездо компьютера, оно бывает на задней и на передней панели, обычно розового цвета. Для хорошей слышимости нужен хороший микрофонный вход в звуковой карте или в ноутбуке. Из-за низкой чувствительности или из-за высокого уровня собственных шумов, звук микрофона будет тихий.
В USB-микрофонах встроен микрофонный усилитель, он подогнан под микрофонный капсюль и обеспечивает комфортный уровень звука в большинстве случаев. Такие микрофоны также встроены в веб-камеры, но только если камера без провода с миниджеком. Для нормального звука я советую выбирать USB-микрофон. Но если у вас микрофон с миниджеком, то потребуется его настройка.
В предыдущей статье я рассказал как настроить скайп на компьютере. Но к сожалению, много пользователей жалуются что их плохо слышно. Иногда надо просто орать прямо в микрофон чтобы тебя нормально слышали. Но некоторые просто не знают, что микрофон нужно настраивать в микшере Windows. Обычно это касается только аналоговых микрофонов. Разберём настройку микрофона на примере распространённых кодеков Realtek HD и AC’97 совместимого. С любыми другими кодеками всё точно так же, по аналогии.
Как проверить качество связи в Скайп
Для этого специально придумана служба в скайп «Echo / Sound Test Service». При установке Skype в контактном списке по умолчанию присутствует только эта служба. Для проверки связи (только голос) просто звоним туда и делаем то, что говорит девушка. Радуемся и общаемся с друзьями и родственниками если качество звука устроило. Кстати, свои разговоры по скайпу можно записывать.
Если твоих друзей плохо слышно по скайпу поделись новостью с ними через социальные сети.
Начало›Windows 10›Чиним в Windows 10 микрофон
Многие пользователи после перехода на Windows 10 жалуются на проблемы с работой звуковой подсистемы компьютера и, в частности, микрофона. В сегодняшней статье рассмотрим наиболее часто возникающие проблемы, касающиеся использования звукозаписывающего устройства в Windows 10, большинство из которых связаны с драйверами для звукового адаптера.
Наушники не видят микрофон: что делать?
Есть несколько неполадок, с которыми можно справиться самостоятельно. Главное разобраться с причиной и следовать инструкциям.
Неправильное подключение
Штекер проводных наушников с микрофоном по умолчанию вставляется в порт с розовой отметкой. Проверьте, чтобы коннектор полностью вошел в гнездо. Если при таком подключении микрофон все еще не распознается, то попробуйте другие разъемы — иногда настройки аудио-карты сбиваются и назначения портов могут выполнять другую функцию.
Драйвера устарели или не работают
Программные неисправности — это также распространенная неполадка, из-за которой компьютер или ноутбук не видит микрофон от наушников. Устранить эту проблему можно с несколькими способами.
Автоматическое исправление неполадок системы
Это самое простое действие. Если Windows 10 не видит микрофон от наушников, то зайдите в меню «Пуск».
После система проанализирует информацию и при обнаружении проблемы предложит варианты по ее устранению. Если неполадки не обнаружены, то обращаемся к следующему пункту.
Настройка звуковой карты
Функция «Запись» может быть отключена. Как это проверить:
- Зайдите в раздел «Оборудование и звук» в панели управления.
- Выберете «Звук» и вкладку «Запись».
- Галочка зеленого цвета подтвердит, что устройство включено и работает корректно. Если ее нет, то микрофон вне зоны видимости либо программно выключен. Чтобы вернуть «галочку», вызовите контекстное меню на иконке и выберете пункт «Включить».
Еще обязательно проверьте настройки доступа компьютера к микрофону:
- В параметрах зайдите в раздел «Конфиденциальность».
- В левом меню кликните по иконке «Микрофон».
- После чего в пункте «Доступ приложениям к микрофону» нажмите выключатель «Включить».
Обновление драйвера
Если раньше все работало без сбоев, а теперь ноутбук не видит микрофон от наушников, то проверьте драйверы. Возможно, их надо обновить:
- найти в интернете сайт производителя компьютера. Они выкладывают драйверы в свободный доступ на официальных ресурсах;
- зайти в раздел «Драйверы»;
- выбрать свою модель компьютера и ОС;
- скачать обновления и установить их;
- перезагрузить систему.
Глобальная переустановка настроек и драйвера
Если обновление не принесло желаемого эффекта, попробуйте полностью переустановить драйвер. Файл-установщик предложит восстановить (со сбросом предыдущих настроек), удалить и установить программу. Советуем сначала попробовать восстановление, если и это не поможет, то придется удалить текущие драйвера и установить новые.
Если перечисленные способы не помогли справиться с проблемой, то значит загвоздка более глобальная, и лучше обратиться в сервисный центр.
Summary
Article Name
Компьютер не видит микрофон наушников? Пошаговая инструкция, если ПК или ноутбук Windows не видит микрофон наушников — FAQ от Earphones-Review
Description
Почему компьютер не видит микрофон от наушников? В статье приведено пошаговое руководство, если ПК или ноутбук Windows 10 не видит микрофон наушников. Советы и инструкция по решению проблемы обнаружения микрофона. FAQ от Earphones-Review — помощь и советы! Характеристики Рейтинги Обзоры Советы
Author
Publisher Name
earphones-review.ru
Publisher Logo
Отключить игровую панель Xbox и DVR
Игровая панель Windows 10 может записывать игровые клипы и скриншоты. Хотя это и чисто, в некоторых играх также возникают проблемы с микрофоном.
Перейдите в « Настройки»> «Игра»> «Игровая панель» и отключите запись игровых клипов, скриншотов и потоковую передачу с помощью игровой панели . Затем переключитесь на вкладку « Захват » и отключите « Запись в фоновом режиме во время игры» и « Запись звука при записи игры» .
Эти функции полезны, если вы их используете, но лучше их отключить, чтобы избежать проблем с микрофоном. Проверьте другие способы потоковой передачи и записи игрового процесса в Windows, чтобы заменить его.
Настройка и проверка микрофон на беспроводных наушниках
Первым делом нужно подключить беспроводные наушники к компьютеру. Скорее всего, у вас они уже подключены. Если нет, смотрите инструкцию: как подключить Bluetooth наушники к компьютеру или ноутбуку на Windows 10. И отдельная инструкция по подключению AirPods.
Дальше нужно проверить статус подключенных наушников. Возле них должно быть написано ‘Подключенный голос, музыка’ (может быть только ‘Подключенный голос’). Это значит, что наушники могут использоваться как Bluetooth-гарнитура.

Дальше открываем параметры звука и переходим в ‘Панель управления звуком’.

Откроется окно, в котором нужно перейти на вкладку ‘Запись’. Там должен быть наш микрофон (наушники) и он должен быть включен. Выбран как устройство по умолчанию (нажав на него правой кнопкой мыши).
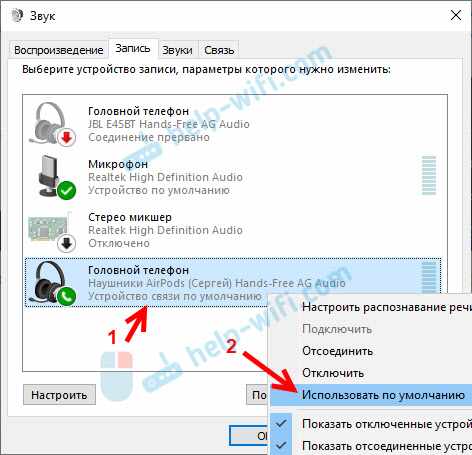
Чтобы проверить, работает микрофон или нет, нужно начать что-то говорить, или постучать по наушниках, и в этот момент смотреть на шкалу справа. Она должна двигаться.
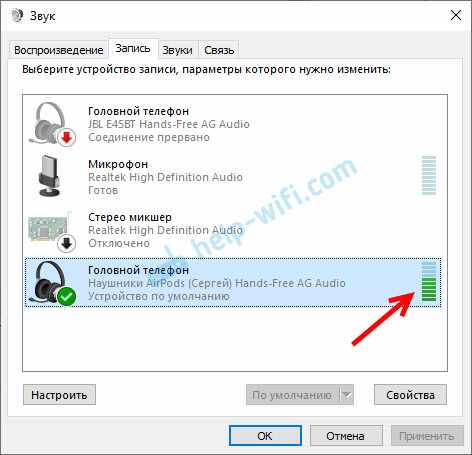
Такую же проверку можно выполнить в настройках практически любого приложения, которое использует микрофон. Например, в Скайпе.

Микрофон, который появился после подключения беспроводных наушников отображается в системе и работает. При разговоре шкала определения уровня громкости микрофона двигается. AirPods 2 в качестве Bluetooth-гарнитуры в Windows 10 работают отлично.
Важный момент: при использовании наушников в качестве Bluetooth-гарнитуры звук в наушниках будет не очень хорошего качества. Такая особенность работы протоколов передачи звука по Блютуз. Либо качественный стерео звук без использования микрофона, либо моно звук и работающий микрофон. Более подробно можете почитать в этой статье.
Дальше мы рассмотрим возможные проблемы и их решения.
Процедура настройки наушников
В десятой версии Виндовс отдельное конфигурирование устройств вывода звука обычно не требуется, но эта операция позволяет выжать максимум из возможностей наушников. Проделать её можно как посредством интерфейса управления звуковой картой, так и системными средствами. Давайте разберёмся, как это делается.
Способ 1: Управление аудиокартой
Как правило, диспетчер карты вывода звука предоставляет возможность более тонкой настройки, чем системная утилита. Возможности данного инструмента зависят от типа установленной платы. В качестве наглядного примера воспользуемся популярным решением Realtek HD.
- Вызовите «Панель управления»: откройте «Поиск» и начните набирать в строке слово панель, после чего кликните левой кнопкой мыши по результату.
Подробнее: Как открыть «Панель управления» на Windows 10 Переключите отображение значков «Панели управления» в режим «Крупные», после чего найдите пункт под названием «Диспетчер HD» (может также называться «Диспетчер Realtek HD»).
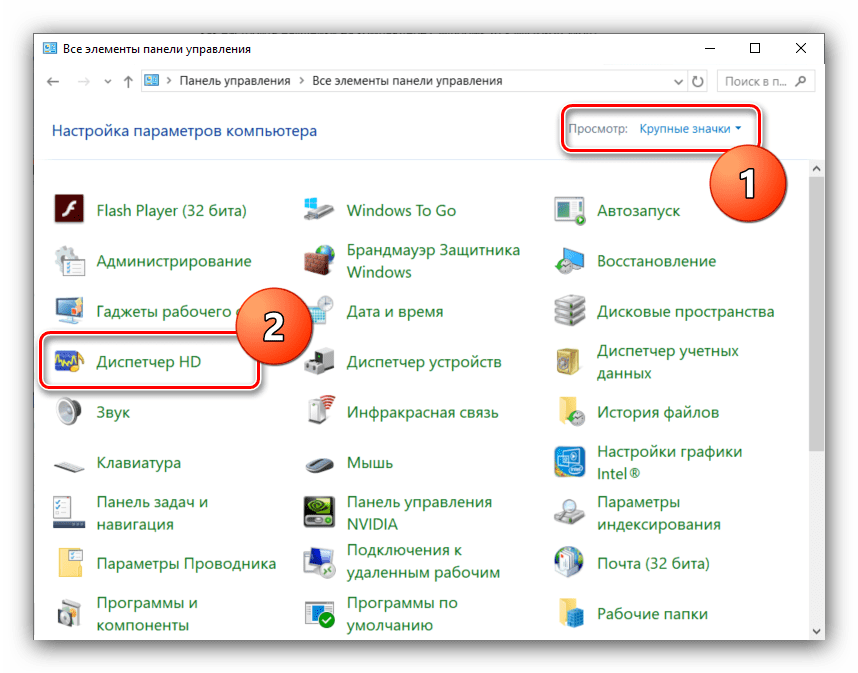


Вкладка «Звуковой эффект» содержит в себе настройки эффектов присутствия, а также позволяет воспользоваться эквалайзером как в виде пресетов, так и путем изменения частоты в ручном режиме.

Пункт «Стандартный формат» пригодится меломанам: в этом разделе можно установить предпочитаемую частоту дискретизации и разрядность воспроизведения. Наилучшее качество получается при выборе варианта «24 бит, 48000 Гц», однако не все наушники могут его адекватно воспроизводить. Если после установки этой опции вы не заметили улучшений, имеет смысл выставить качество пониже для экономии ресурсов компьютера.

Последняя вкладка специфична для разных моделей ПК и ноутбуков, и содержит в себе технологии от производителя устройства.


Отдельные звуковые карты предоставляют собственное ПО, но ничем принципиальным оно не отличается от диспетчера аудиооборудования Realtek.
Способ 2: Штатные средства ОС
Простейшую настройку звукового оборудования можно произвести как с помощью системной утилиты «Звук», которая присутствует во всех версиях Виндовс, так и с помощью соответствующего пункта в «Параметрах».
«Параметры»
- Открыть «Параметры» проще всего с помощью контекстного меню «Пуска» – наведите курсор на кнопку вызова этого элемента, кликните правой кнопкой, затем щёлкните левой по нужному пункту.
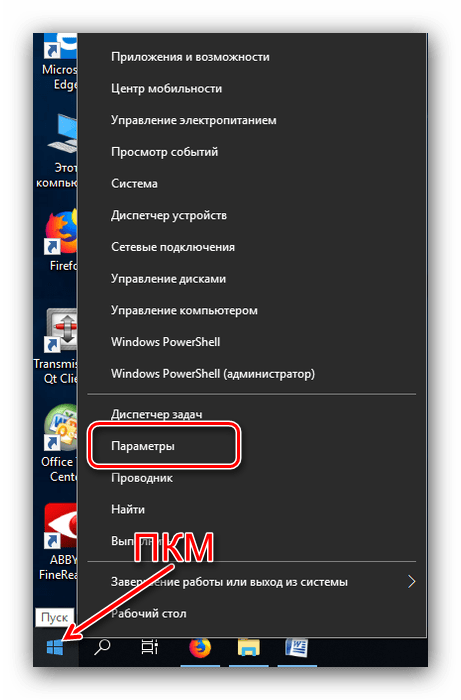
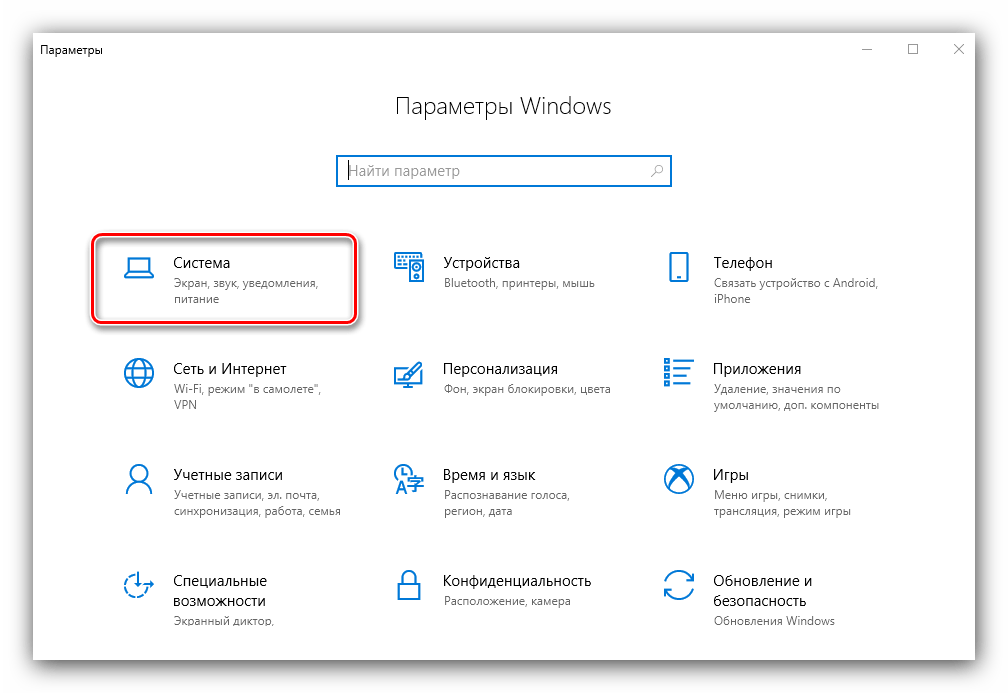
Затем с помощью меню слева перейдите к пункту «Звук».
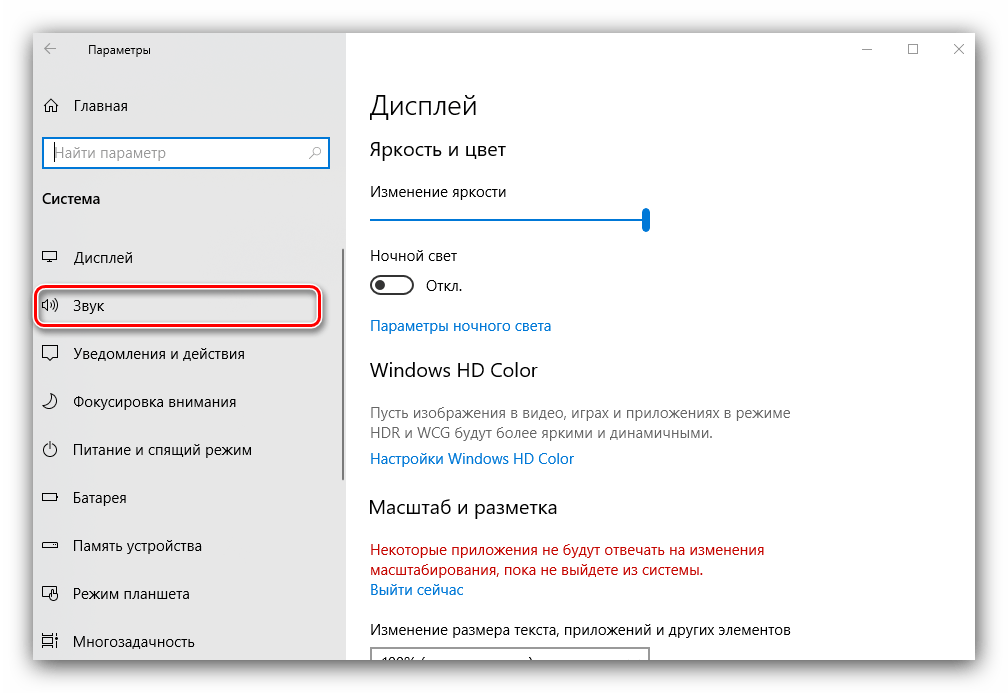

Выбранное устройство можно переименовать или отключить, отметив чекбокс с наименованием этой опции. Также доступен выбор движка пространственного звука, который может улучшить звучание на дорогих моделях.
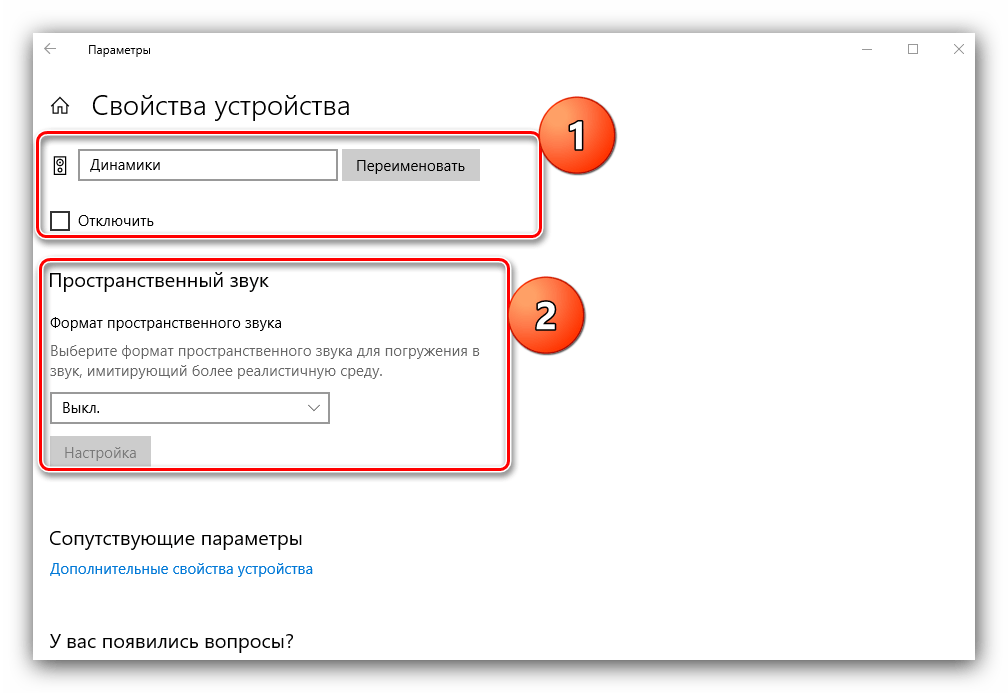
Самый важный пункт находится в разделе «Сопутствующие параметры», ссылка «Дополнительные свойства устройства» — кликните по ней.

«Уровни»«Баланс»
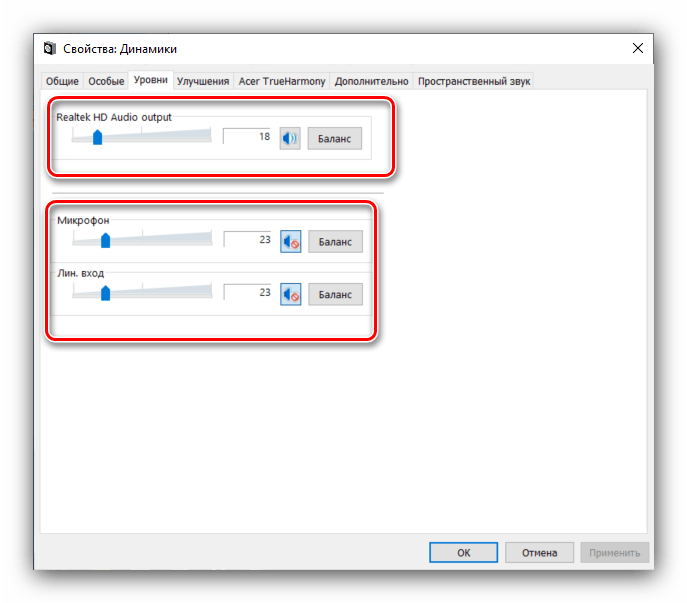
Следующая вкладка, «Улучшения» или «Enhancements», выглядит по-разному для каждой модели звуковой карты. На аудиокарте Realtek настройки имеют следующий вид.
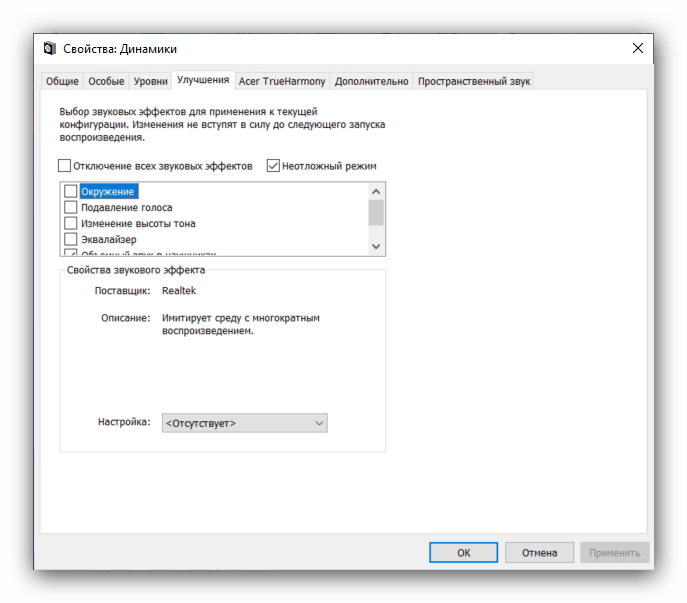
Раздел «Дополнительно» содержит уже знакомые нам по первому способу параметры частоты и битности выводимого звука. Однако в отличие от диспетчера Реалтек, здесь можно прослушать каждый вариант. Кроме того, рекомендуется отключить все опции монопольного режима.
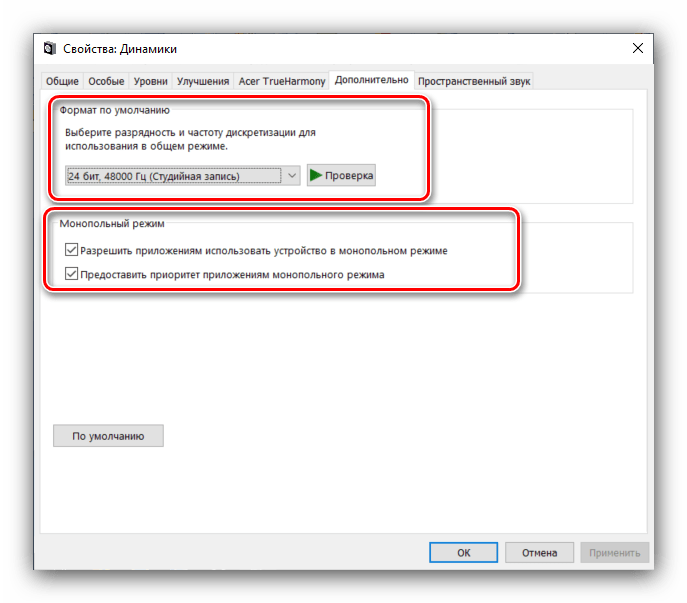
Вкладка «Пространственный звук» дублирует такую же опцию из общего средства «Параметров». После внесения всех желаемых изменений воспользуйтесь кнопками «Применить» и «ОК» для сохранения результатов процедуры настройки.
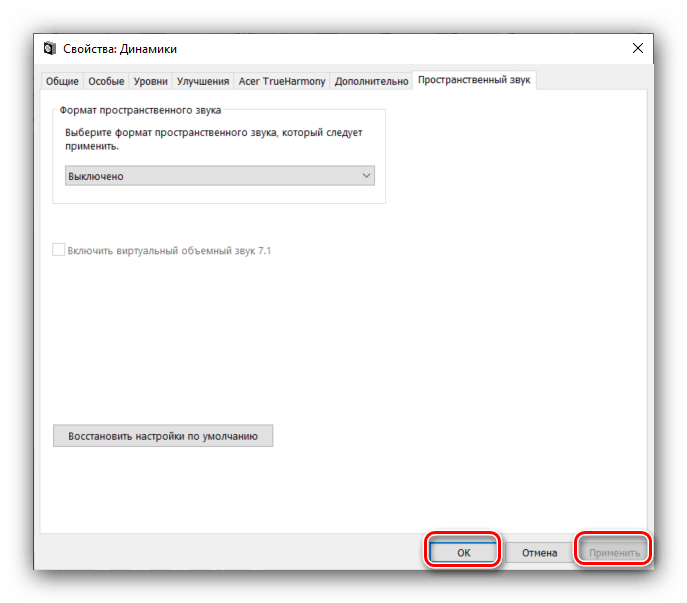
«Панель управления»
- Подключите наушники к компьютеру и откройте «Панель управления» (см. первый способ), но на этот раз найдите пункт «Звук» и перейдите в него.
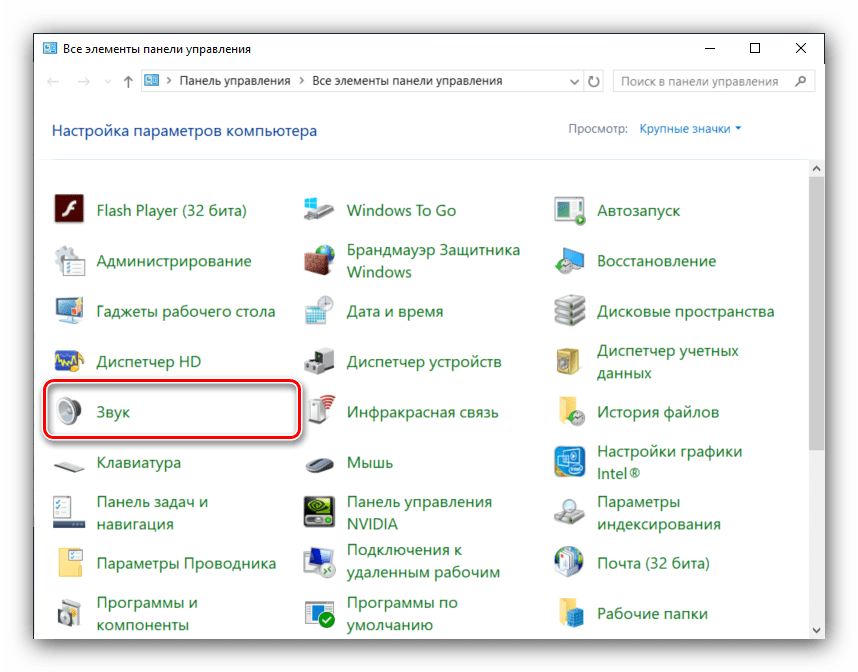
На первой вкладке под названием «Воспроизведение» находятся все доступные устройства вывода звука. Подключённые и распознанные подсвечены, отключённые отмечены серым цветом. На ноутбуках дополнительно отображаются встроенные динамики.
Убедитесь, что ваши наушники установлены как устройство по умолчанию – под их наименованием должна отображаться соответствующая надпись. Если таковая отсутствует, наведите курсор на позицию с девайсом, нажмите правую кнопку мыши и выберите вариант «Использовать по умолчанию».
Для настройки элемента выделите его однократным нажатием левой кнопки, после чего воспользуйтесь кнопкой «Свойства».
Появится то же окошко с вкладками, что и при вызове дополнительных свойств устройства из приложения «Параметры».
Заключение
Мы с вами рассмотрели методы настройки наушников на компьютерах под управлением Windows 10. Подводя итоги, отметим, что некоторые сторонние приложения (в частности, музыкальные проигрыватели), содержат в себе настройки наушников, которые не зависят от системных.
Решение проблем с вредоносным ПО

В большинстве подобных случаев проблема была вызвана вредоносным ПО на вашем компьютере. вмешиваться в ваш микрофон. Есть отличный способ справиться с этой вредоносной программой и навсегда решить проблему.
- Откройте диспетчер задач с помощью сочетания клавиш Ctrl + Shift + Esc.
- Перейдите на вкладку «Подробности» и упорядочите процессы в алфавитном порядке.
- Проверьте свои процессы svchost.exe и посмотрите на столбец Имя пользователя.
- Большинство процессов svchost.exe либо принадлежат системе, либо помечены как LOCAL SERVICE. Однако попробуйте найти некоторые из них по имени вашего компьютера, указанному в столбце «Имя пользователя».
- Не закрывайте диспетчер задач. Откройте командную строку, набрав ее в строке поиска, щелкнув ее правой кнопкой мыши и выбрав «Запуск от имени администратора».
- Используйте следующую команду, чтобы остановить эти процессы svchost.exe. те, которые выполняются как пользовательский процесс:
- Taskkill / F / PID ####
- Вместо этих хэшей вам нужно ввести четыре числа, которые находятся в столбце PID в диспетчере задач. Сделайте это для всех процессов svchost.exe, запущенных под вашим именем пользователя.
- Как только вы закончите успешно, взгляните на диспетчер задач и посмотрите, есть ли еще процессы. Если да, повторите тот же процесс для всех.
Проверка микрофона в оборудование
Перейдите на панель управления и найдите «Звуковой«. В открывшемся окне нажмите на вкладку «Регистрация». И вот это изображение, которое мы видим. «Звуковое устройство не установлено»..
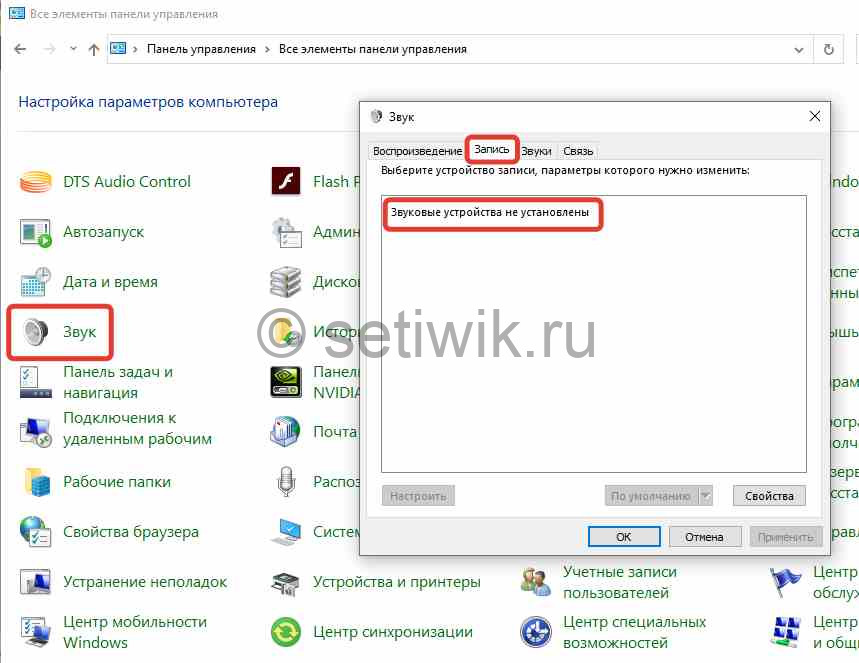
Аудиоустройства не установлены
Щелкните правой кнопкой мыши на пустом поле и проверьте оба этих элемента.

Включите аудиоустройства, если они не установлены.
Очевидно, что с тех пор, как я забил, я показал устройства и получил не менее двух микрофонов. Микрофон с красной стрелкой не подключен. То есть, этого микрофона просто нет, но второй микрофон есть на этом компьютере, но он отключен. Вы видите курсор на нем и нажимаете правую кнопку. Теперь выберите «ON»
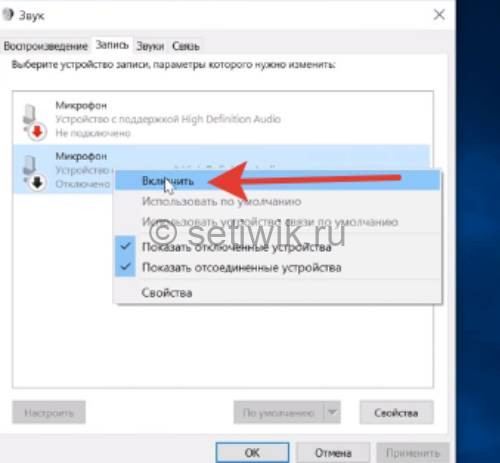
Включите микрофон
Обратите внимание, что в диспетчере устройств сразу же появится микрофон. Проверьте еще раз, работает ли наш микрофон
Убираем эхо в микрофоне на компьютере Windows 10
Есть несколько способов решения проблем с эхом микрофона. Мы рассмотрим лишь несколько общих решений, в то время как в некоторых отдельных случаях для исправления звука может потребоваться детальный обзор параметров стороннего программного обеспечения.
Эффекты микрофона
Перед настройкой устройства убедитесь, что у вас установлен текущий драйвер для вашей звуковой карты. Это можно сделать через диспетчер устройств (см. здесь, как в него попасть). Найдите звуковую карту (обычно это устройство Realtek), щелкните правой кнопкой мыши и выберите «Обновить драйвер» из контекстного меню.
Или используйте Driver Pack Solutions, бесплатную программу обновления драйверов.
Перейдите к настройкам звука Windows 10. Нажмите Win+I, выберите «Система» и закладку «Звук». Затем прокрутите вниз к разделу «Ввод» и нажмите на активную ссылку «Свойства устройства».
На вкладке «Улучшения» введите оба маркера
Обратите особое внимание на эффект «Эхо-подавления». Нажмите «ОК», чтобы завершить настройки
Звуковые параметры
Неправильные настройки звука часто являются причиной искаженной работы микрофона. Не закрывайте настройки звука, а перейдите на вкладку выше. Перейдите в раздел «Свойства…» для выходного устройства (динамиков).
На вкладке «Улучшения» необходимо отключить все настройки. Некоторые из них могут оказывать влияние на микрофон.
Часто причина эха сводится к неисправному микрофону без влияния фильтров сторонних производителей. Поэтому устройство следует проверить и, по возможности, заменить. Для поиска и устранения неисправностей, пожалуйста, обратитесь к соответствующим инструкциям на нашем сайте.
В большинстве ситуаций, если вы столкнулись с проблемой, описанной выше, достаточно выполнить действия, описанные в первом разделе, чтобы устранить эффект эха, особенно если ситуация наблюдается только в Windows 10. В то же время, в связи с наличием большого количества моделей записывающих устройств, все наши рекомендации могут оказаться бесполезными. Этот аспект необходимо учитывать и учитывать не только проблемы операционной системы, но и, например, драйверы производителя микрофона.
Дополнительные приемы устранения эхо в микрофоне
Слово о «помехах».
Различные помехи (скрип, шум, треск) при использовании микрофона могут быть вызваны причинами, не имеющими прямого отношения к настройкам Windows:
- проверить, есть ли мобильный телефон рядом с микрофоном (дело в том, что он может создать сильное поле, которое действует на чувствительный микрофон). В общем, я рекомендую держать телефон подальше от компьютерного стола на время диагностики и поиска причины;
- проверьте, все ли в порядке с проводами и разъемами, которые используются для подключения динамиков/микрофона. Кстати, будьте также осторожны: если они не скручены с другими кабелями, постарайтесь разделить их на определенное расстояние;
- Если у соседа работает дрель (или сварщик) — очень часто микрофон «слышит» ее, и вы слышите соответствующий грохот;
- Кроме того, производительность микрофона может оставить желать лучшего в условиях сильной грозы, молнии.
Кстати Усиление микрофона по умолчанию в Windows установлено на 10 дБ. Для некоторых устройств это может создать «шум». Чтобы отключить это, откройте свойства микрофона (см. выше, как это сделать) и
- на вкладке «Улучшения» отключите звуковые эффекты;
- во вкладке «Уровни» установите усиление микрофона на «0» дБ и увеличьте громкость до 80-100 (снимок экрана ниже).
Отключить звуковые эффекты
Уровни — усиление микрофона 0 дБ
Мастер устранения неисправностей
Windows 10 имеет встроенный диагностический прибор (он автоматически проверяет ряд параметров и служб, отвечающих за звук). Если вы используете эту операционную систему, я настоятельно рекомендую запустить ее (просто щелкните правой кнопкой мыши по значку звука на панели задач и выберите «Sound Troubleshooting» (Устранение неисправностей звука) в появившемся меню).
Устранение неисправностей с аудио
Затем просто следуйте советам и рекомендациям мастера. Ваши вопросы могут немного отличаться в зависимости от случая, поэтому я не буду давать их здесь.
Мастер начал свою работу
Возможно, стоит попробовать внешнюю звуковую карту.
Если все вышесказанное не помогло решить проблему, я бы порекомендовал попробовать внешнюю звуковую карту. Современные устройства подключаются к обычному USB-порту и по размерам не превосходят флешку. Windows автоматически устанавливает для них драйвер (т.е. никаких проблем).
На самом деле, чтобы начать использовать его, все, что вам нужно сделать, это подключить его к USB-порту и подключить микрофон и наушники (динамики).
Разнообразие штекеров или исправление неправильного подключения
Перед покупкой наушников проверьте, сколько разъемов для звука и микрофона в вашем системном блоке. Современные компьютеры и ноутбуки имеют комбинированный джек, который через один вход передает оба сигнала.
На старых системных блоках установлены раздельные разъемы для микрофона и наушников. В такой ситуации надо приобретать гарнитуру с двумя штекерами. Они будут разных цветов:
- розовый или красный – микрофон;
- зеленый – наушники.
Рекомендации: Как настроить наушники для воспроизведения качественного звука
, Как правильно настроить эквалайзер (для наушников)
, Как сделать микрофон из наушников
К компьютеру их надо подключать по цветам в соответствующие гнезда. Если вы купили гарнитуру с одним проводом, а на системном блоке нужна модель с двумя, можете купить специальный переходник. С одной стороны у него будет вход для комбинированного джека, с другой – два выхода со штекерами разного цвета. Стоимость такого шнура варьируется в пределах 300 – 500 р.


































