Решение частых проблем
Некоторые пользователи сталкиваются с проблемами при попытке активировать ShadowPlay. Чаще всего неполадки возникают на стадии включения записи, видео просто не сохраняется или не начинается его захват. Есть несколько разных способов, позволяющих найти причину ошибки и исправить ее.
Способ 1: Перезапуск службы NVIDIA
За работу оверлея от NVIDIA в операционной системе отвечает служба, запускаемая автоматически. Если по каким-то причинам она перестала работать или произошел сбой, существует вероятность возникновения проблем с запуском ShadowPlay. Для проверки службы ее нужно перезапустить, что производится так:
- Откройте «Пуск», через поиск отыщите «Службы» и перейдите в это приложение.
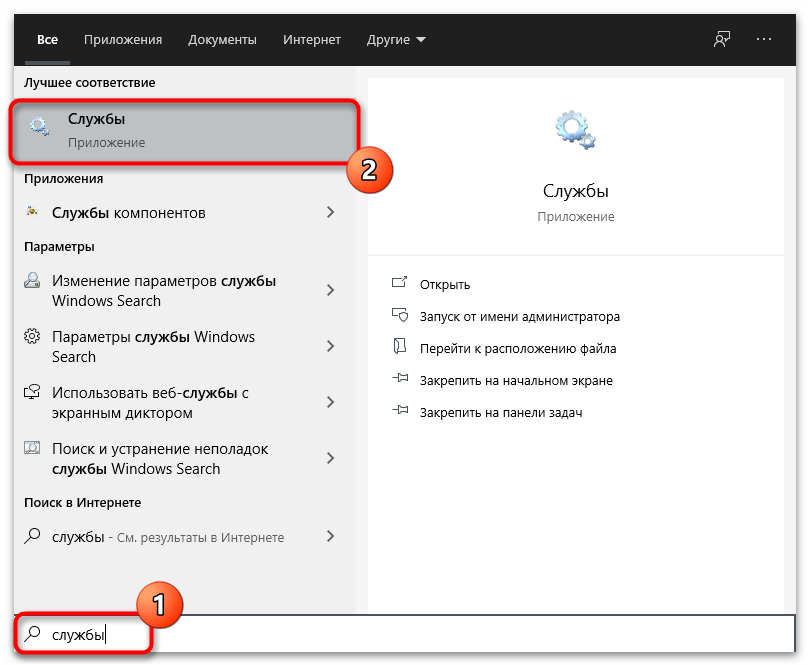
В списке вас интересует параметр «NVIDIA Display Container LS», по которому следует нажать правой кнопкой мыши.
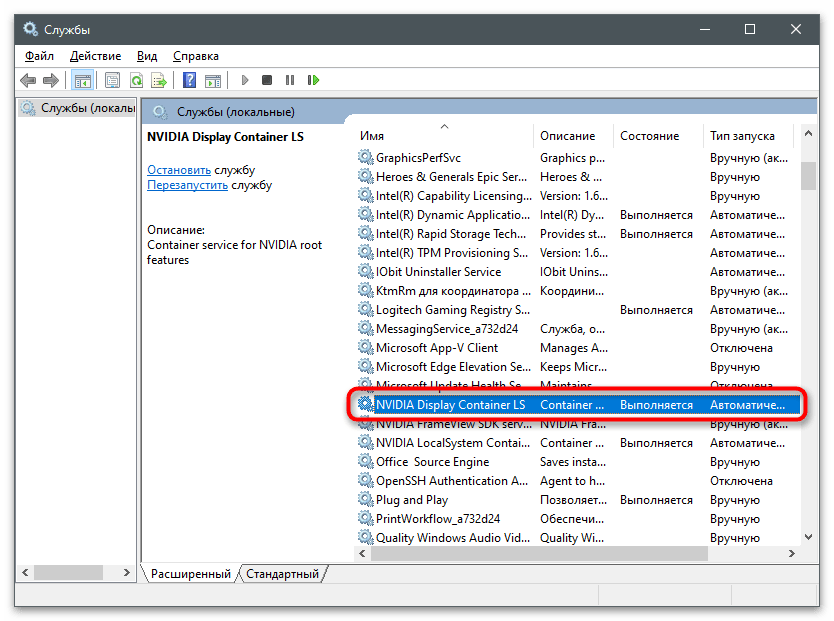
Из появившегося контекстного меню выберите вариант «Перезапустить».
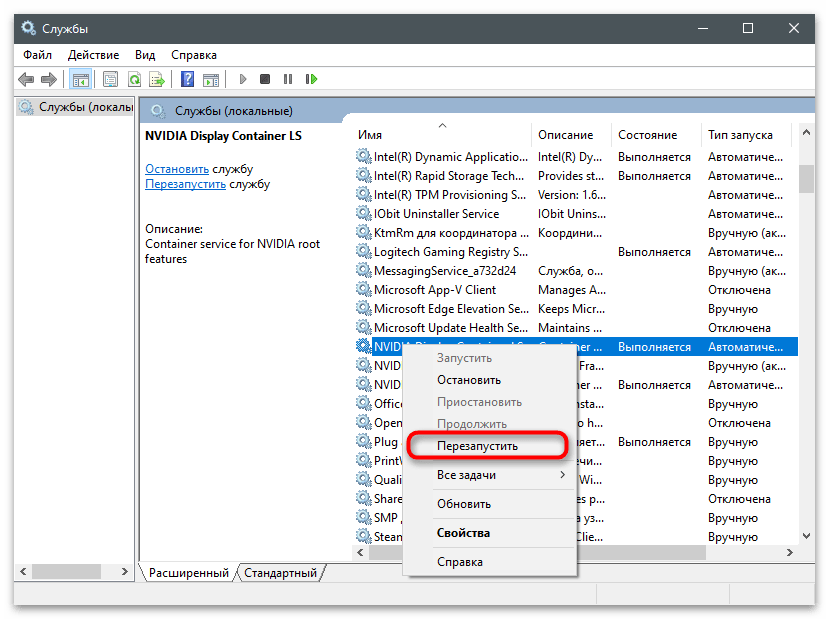
Отобразится окно управления службой, в котором показан процесс перезапуска. Дождитесь его закрытия и повторно запишите видео.
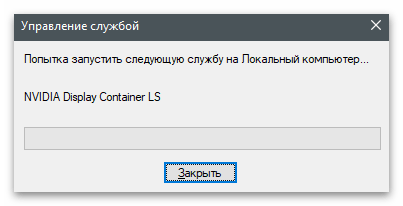
Способ 2: Установка обновлений для Windows Media Player
Неочевидный метод решения возникшей проблемы — установка обновлений для Windows Media Player в Виндовс 10. Дело в том, что вместе с новой версией плеера скачиваются и связанные компоненты, в том числе и кодеки, позволяющие воспроизводить видео и аудио разных форматов на компьютере. Отсутствие данных кодеков иногда приводит к проблемам с началом записи или ее просмотром в GeForce Experience.
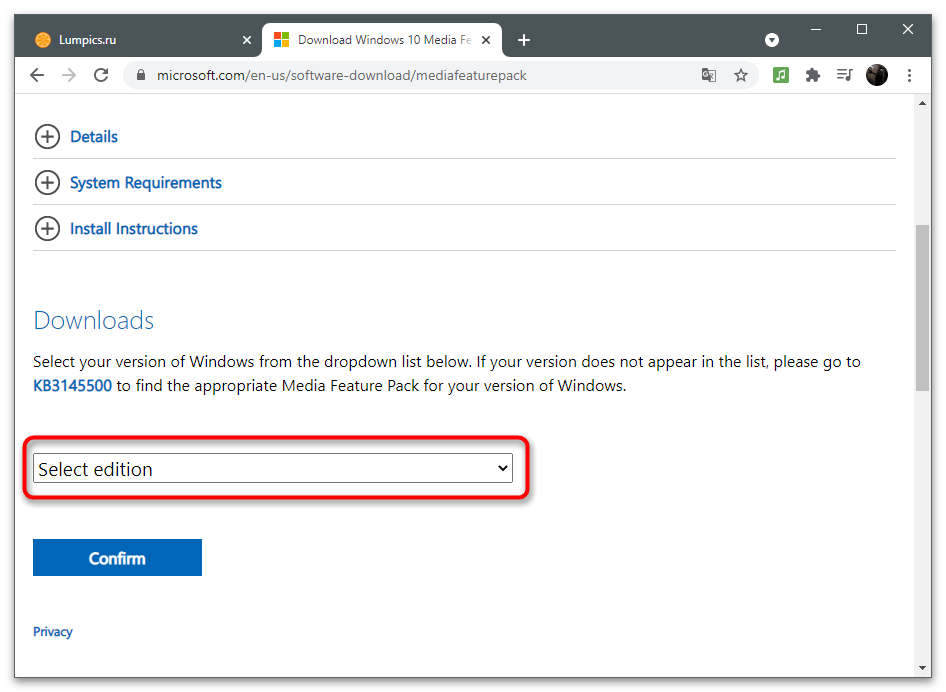
Укажите самую свежую.
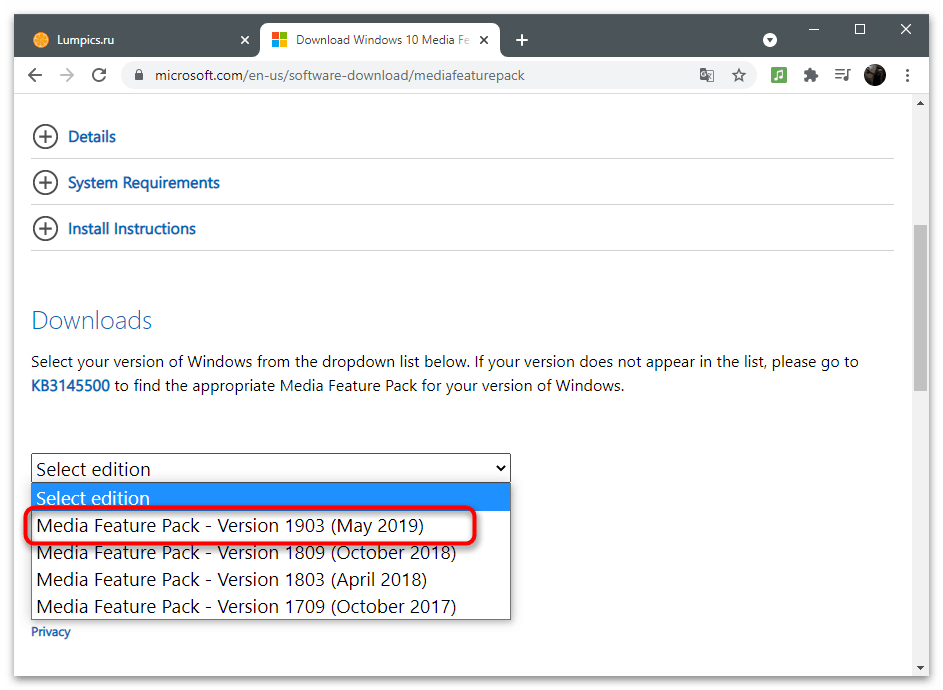
Нажмите на «Confirm» для отображения кнопок загрузки компонента.
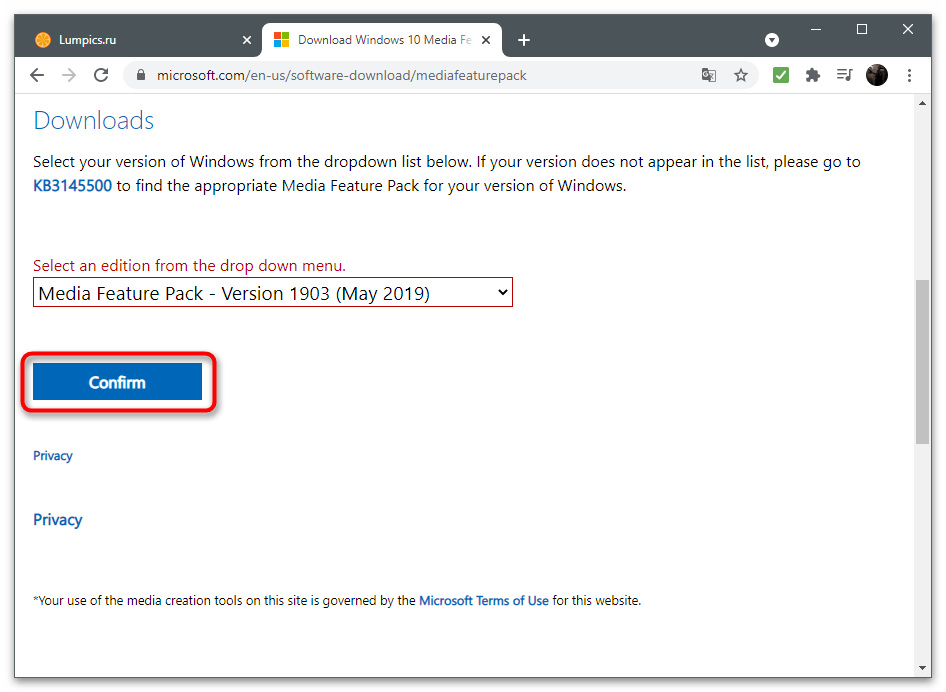
Выберите версию для своей разрядности операционной системы.
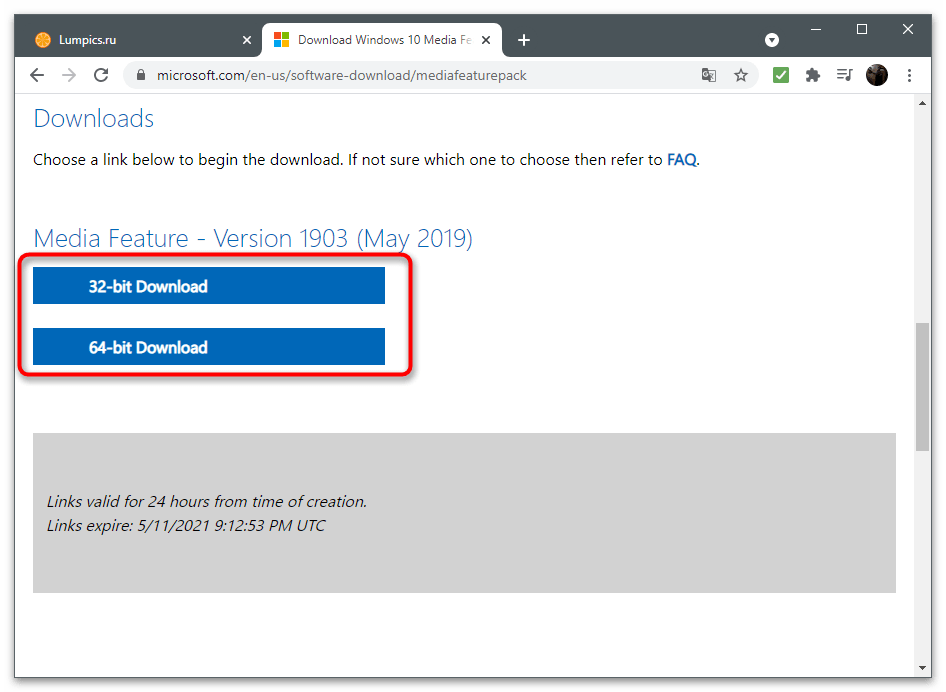
После сохранения запустите полученный MSU-файл.
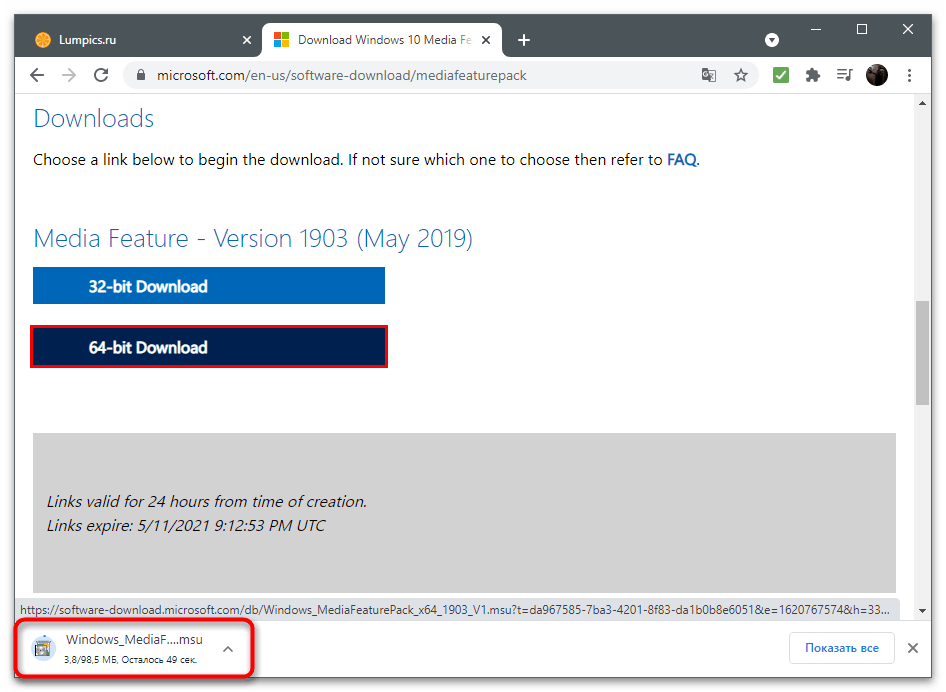
Начнется поиск обновлений и их установка, если это понадобится.
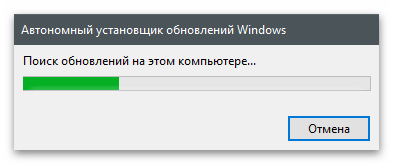
Способ 3: Проверка обновлений в GeForce Experience
GeForce Experience предназначена не только для взаимодействия с играми — программа отслеживает обновления для драйвера видеокарты и предлагает установить их в автоматическом режиме. Мы рекомендуем проверить наличие новой версии, поскольку как раз после ее инсталляции проблема может исчезнуть сама собой.
- Для этого запустите приложение и перейдите в раздел «Драйверы».
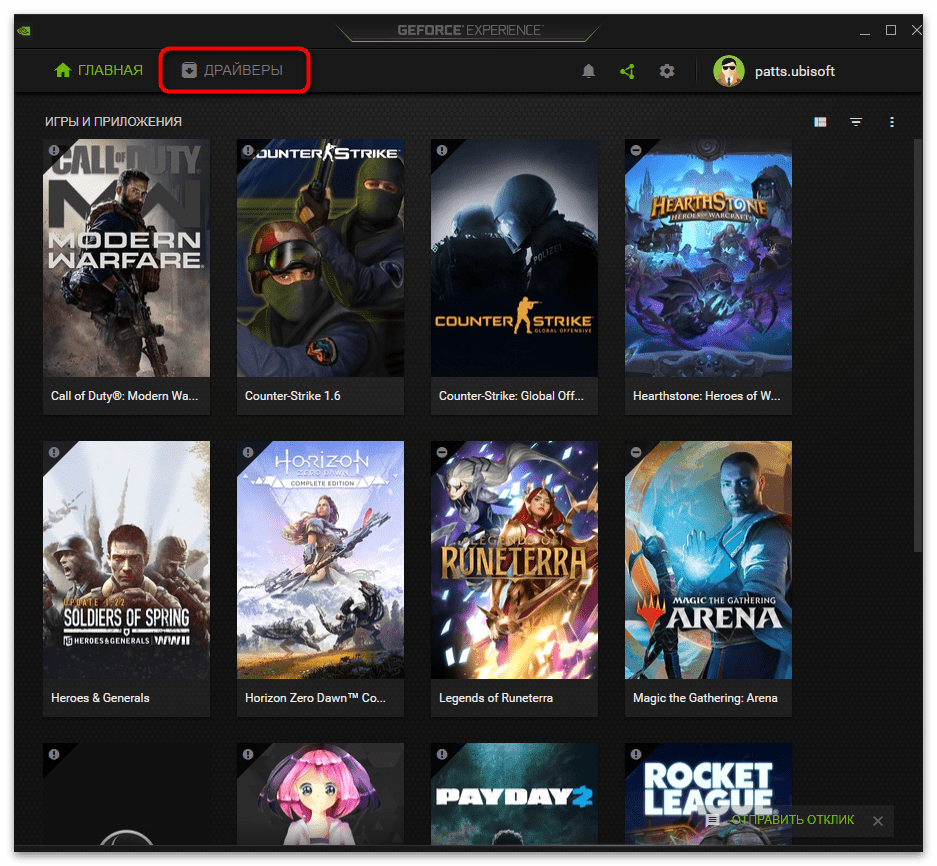
Нажмите кнопку «Проверить наличие обновлений».
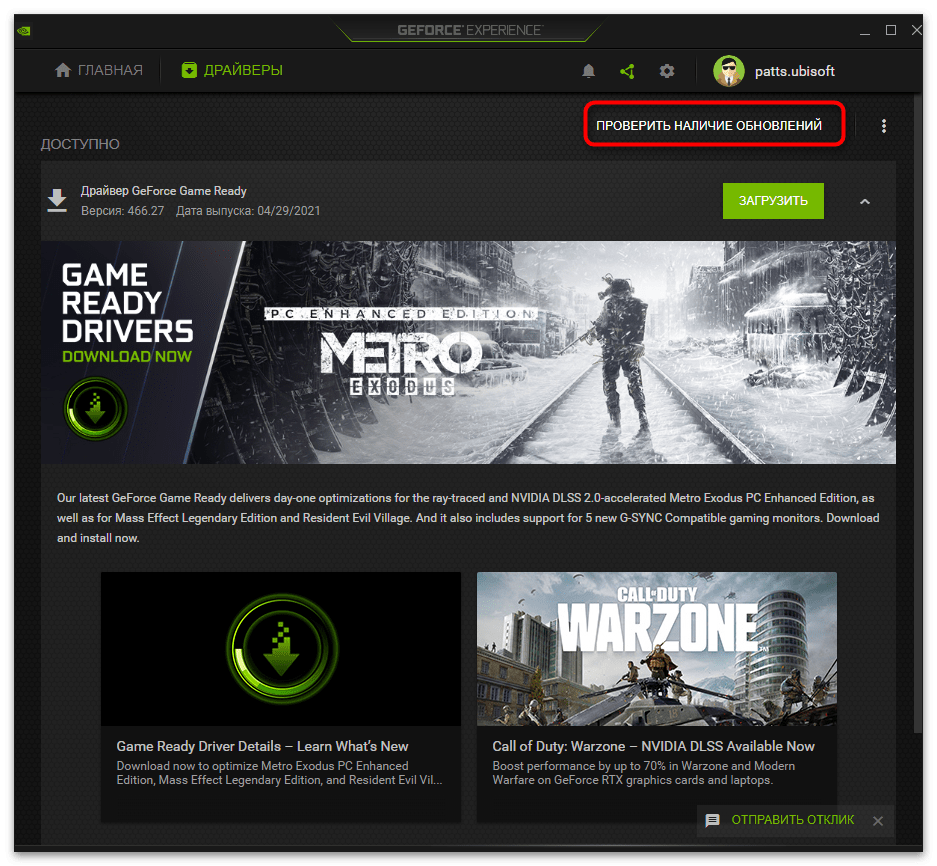
После поиска драйверов нажмите на «Загрузить», если обновления были найдены.
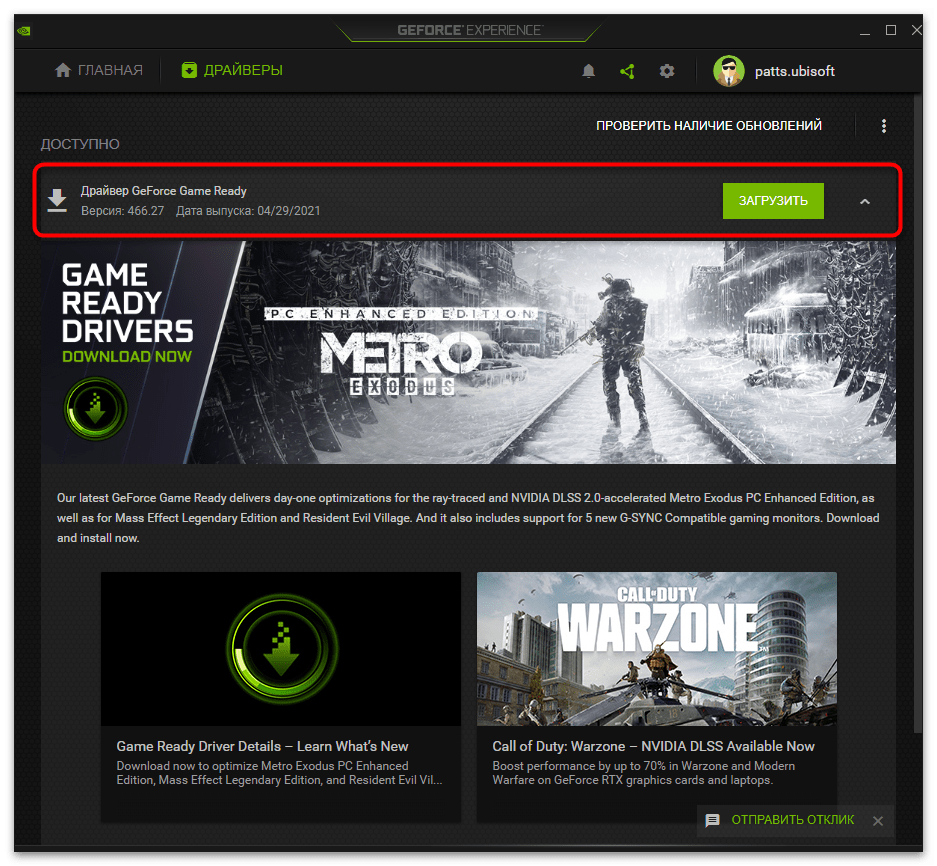
Загрузка займет несколько минут, а пока вы можете заняться другими делами, свернув приложение.
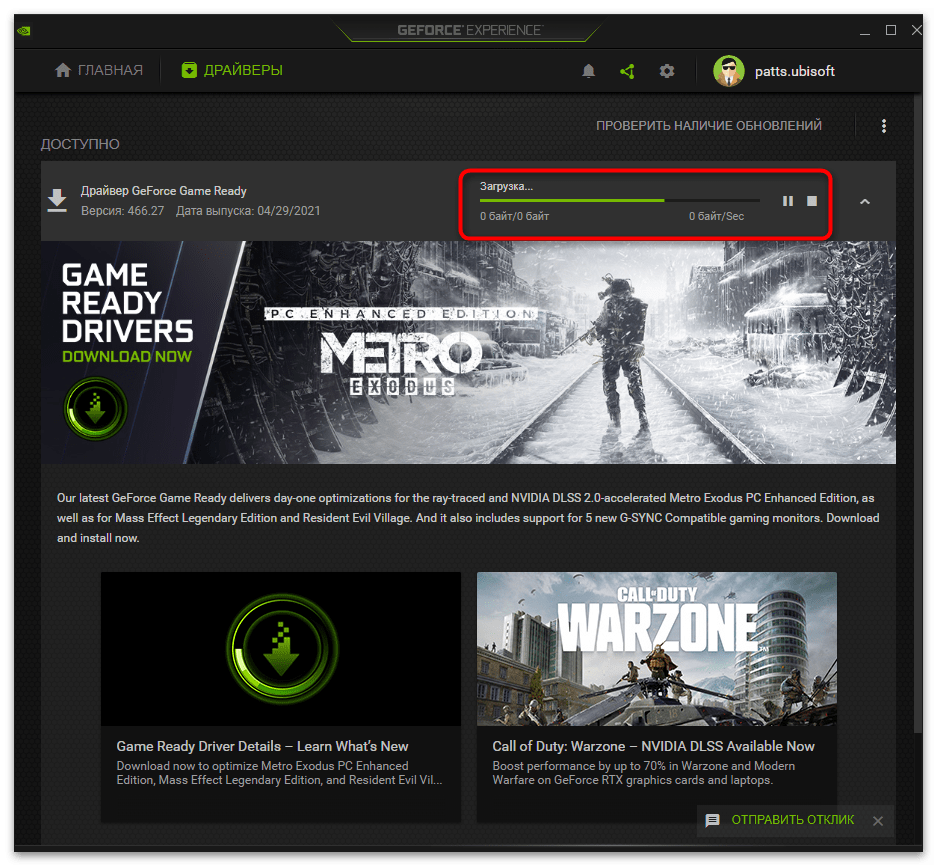
Способ 4: Проверка обновлений для видеокарты
- Кликните кнопку выше и после загрузки скачайте средство автоматического обновления драйвера.
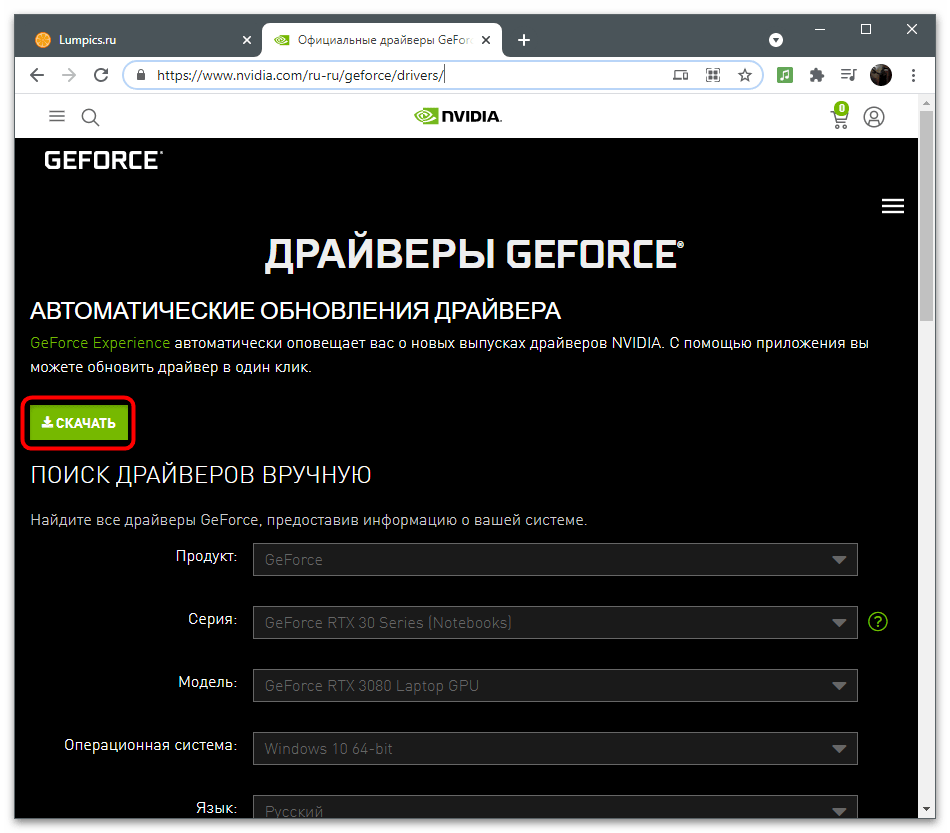
Запустите полученный исполняемый файл.
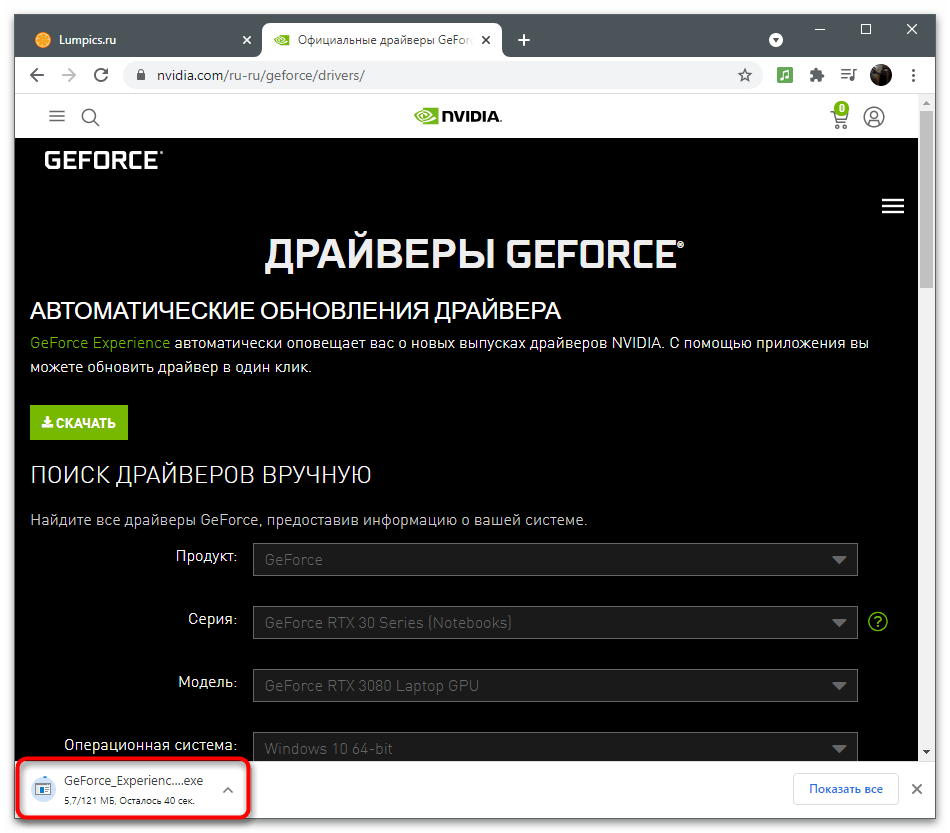
Ожидайте отображения уведомления о найденных обновлениях. Если они отсутствуют, закройте окно и переходите к следующему методу.
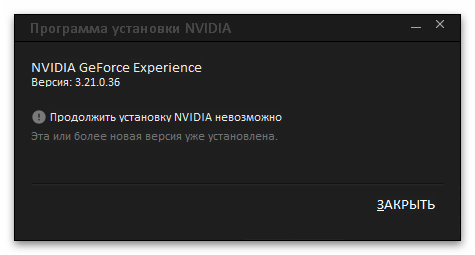
Способ 5: Переустановка драйвера
Последний метод самый радикальный, поскольку подразумевает полную переустановку драйвера графического адаптера. Для этого подходят как стандартные функции Windows, так и решения от других разработчиков. Выберите оптимальный метод, переустановите драйвер и проверьте выполненные действия, запустив запись видео через GeForce Experience.
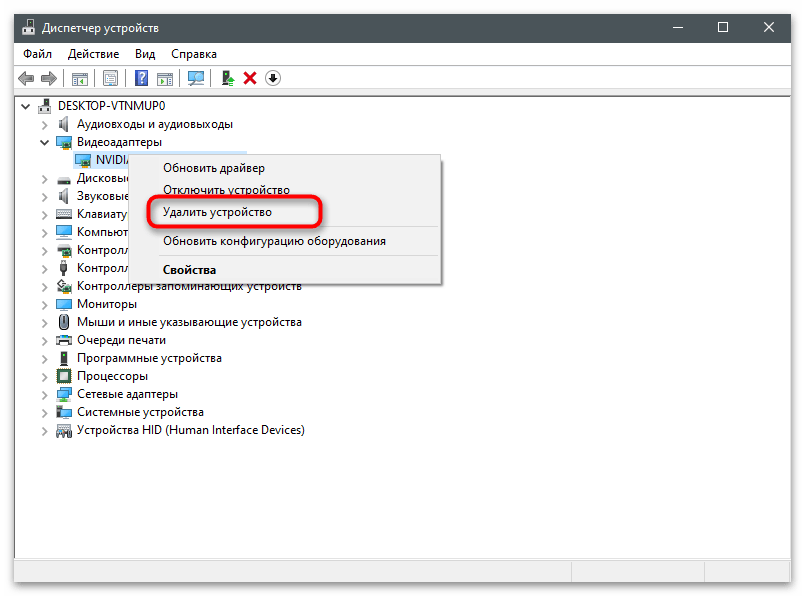
Помимо этой статьи, на сайте еще 12342 инструкций. Добавьте сайт Lumpics.ru в закладки (CTRL+D) и мы точно еще пригодимся вам.
Источник
Настройка трансляции
Перед тем, как запустить прямой эфир на свои аккаунты стрим сервисов нужно произвести первоначальную настройку общего доступа (Share) в программе GeForce Experience.
Откройте меню настроек в интерфейсе утилиты нажав на иконку шестеренки.
Перейдите в раздел «Общие». В правой части интерфейса выберите пункт «Настройки» в окне общего доступа.
Откроется окно, в котором необходимо выбрать пункт «Подключиться».
Выберите ресурс для запуска стрима: Facebook, Google, Twitch или YouTube. Рассмотрим на примере Твича.
Введите логин и пароль от аккаунта или зарегистрируйте новый. Нажмите «Войти», чтобы залогиниться.
Для трансляции через Geforce Experience видео далее нужно выбрать сервер. Откройте раздел «Режим трансляции». Выберите страну, на которой располагается один из стрим серверов.
Дальнейшие действия по настройке производятся через внутри игровой оверлей. Включить оверлей в GeForce Experience можно нажатием горячей клавиши ALT+Z во время игры.
Запустите игру и откройте внутриигровой оверлей. В меню выберите пункт «Трансляция». Перейдите в раздел «Настройки».
В открывшемся окне оверлея нажмите на иконку социальной сети, на которой хотите запустить стрим. Теперь нужно выбрать качество трансляции: низкое, среднее, высокое и пользовательское.
Чем выше качество, тем больше нагрузка на систему. Если у вас слабый компьютер, то выбирайте между низким и средним качеством стрима.
Установите разрешение, частоту кадров и битрейт (скорость передачи).
Инструмент позволяет запускать прямые эфиры игрового процесса в 1080p и 60 FPS для сервиса Twitch и 1440p для видеосервиса YouTube.
Установив оптимальные параметры нажмите «Сохранить» для завершения процесса настройки стрима.
Запуск прямого эфира
Разберемся, как стримить через GeForce Experience? Запуск прямой трансляции производится через внутри игровой оверлей программы. Нажмите ALT+Z во время игры. В открывшемся оверлее выберите пункт «Режим трансляции» и нажмите «Пуск».
Далее для того чтобы запустить стрим через Geforce Experience, выберите социальную сеть, укажите настройки (если вы указали их ранее, то пропустите этот шаг).
Стрим Geforce Experience через стрим на одной из доступных площадок запущен.
Обновления графического драйвера
Если GeForce Experience все еще не оптимизирует любые игры, попробуйте обновить драйвер видеокарты. Возможно, он неисправен или устарел. Нужно полностью удалить все файлы драйверов перед установкой их новых версий, поэтому воспользуемся утилитой Display Driver Uninstaller.
Загрузите ее из официального сайта и установите.
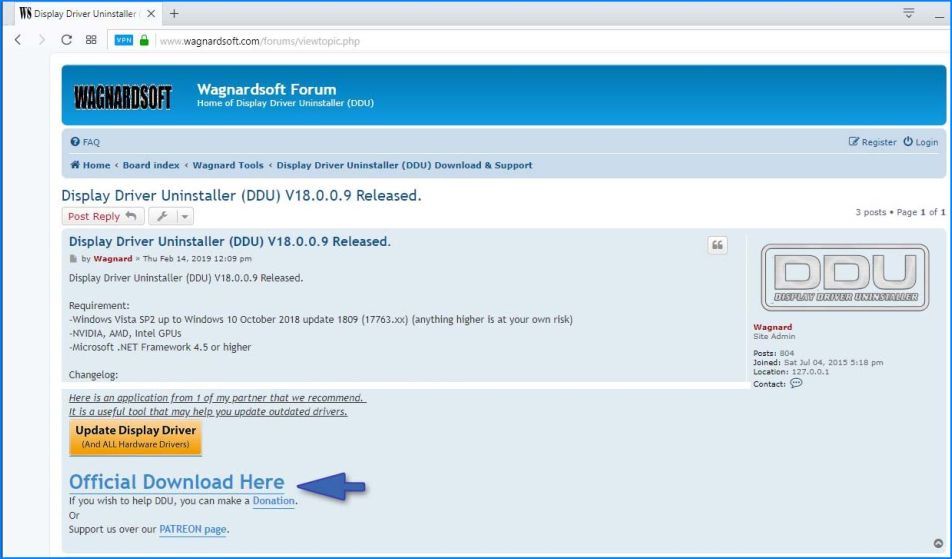
Затем запустите компьютер в Безопасном режиме. Если используете Windows 10, откройте меню Пуск и щелкните на кнопку Питание. Удерживая Shift, нажмите на кнопку «Перезагрузка». При отображении экрана выбора действий, перейдите по пути: Поиск и устранение неисправностей –Дополнительные параметры. Перейдите в Параметры загрузки и нажмите на F4 для входа в безопасный режим.
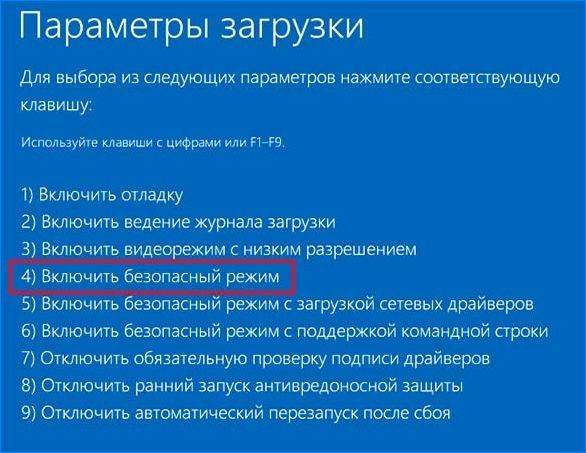
Запустите утилиту DDU, выберите графический процессор и кликните на кнопку «Удалить и перезагрузить». После завершения этого процесса будут полностью удалены видеодрайвера.
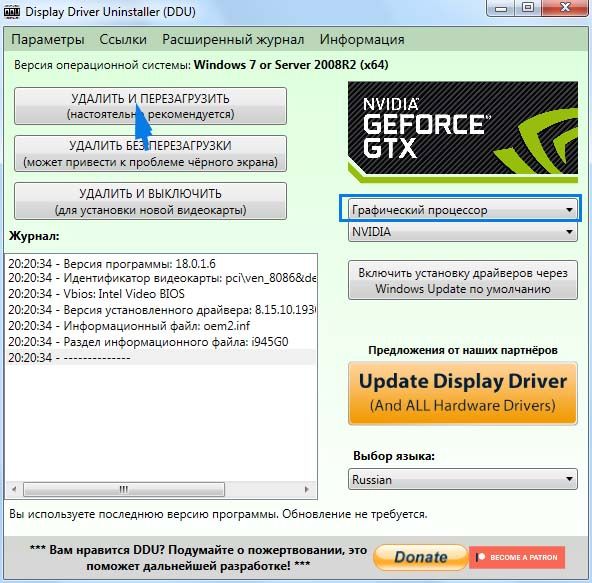
Загрузите компьютер в обычном режиме, и запустите приложение. На вкладке «Драйверы» щелкните на кнопку «Проверить наличие обновлений». Введите свою спецификацию в правой части экрана, затем нажмите кнопку «Начать поиск».
После обновления перезагрузите компьютер. Посмотрите, удается ли оптимизировать любые игры.
Оптимизация
На компьютерах со старыми видеокартами программа не всегда может подобрать оптимальные параметры. Geforce Experience NVIDIA не оптимизирует игры на видеочипах младше 600 серии.
Оптимизация производится автоматически, сразу после добавления игры в список. Отключить Geforce Experience в игре можно в настройках.
Для этого перейдите в раздел опций программы и откройте раздел «Игры». Снимите галочку возле пункта «Автоматически оптимизировать недавно добавленные игры».
Чтобы выполнить оптимальных настроек вручную вернитесь на главную страницу. Откройте небольшое меню управления списком, нажав на иконку из трех точек. Выберите пункт «Оптимизировать все игры».
Чтобы посмотреть на параметры, которые выставила программа GeForce Experience NVIDIA, наведите курсор на приложение в списке и нажмите «Подробнее».
В нижнем блоке появится уведомление о том, что оптимизация прошла успешна. Чуть ниже отображается название параметров и текущие настройки.
Если вы хотите изменить установленные параметры нажмите на иконку гаечного ключа в правой части.
В открывшемся окне можно установить разрешение экрана, режим дисплея и выбрать оптимизацию под производительность или качество.
Производительность снижает настройки и повышает скорость работы игры. Качество улучшает графику, но при этом могут возникнуть зависания, если ваша система не поддерживает высокие настройки.
Что такое NVIDIA GeForce Experience
Когда мы устанавливаем Драйверы NVIDIA , сам мастер позволяет нам установить плагин под названием » GeForce Experience «. Это панель управления и конфигурация видеокарты, из которой мы сможем получить доступ к ряду функций и инструментов, предназначенных для улучшения нашего игрового процесса.
Одна из основных функций, которые мы можем найти, и одна из наиболее часто используемых, — это возможность настройки графических настроек игр в соответствии с нашим ПК. Программа определяет наш процессор, память и установленный GPU / ГРАФИЧЕСКИЙ ПРОЦЕССОР и рекомендует оптимальную настройку для получения наилучшего качества с правильной частотой обновления. Это способ избавить себя от необходимости постоянно изменять настройки графики в играх.
Эта панель управления также поможет нам всегда обновлять драйверы. NVIDIA GE часто ищет новые версии драйверов и, когда появляется новая версия, позволяет нам загрузить и установить ее непосредственно из самой программы.
Кроме того, GeForce Experience позволяет нам включить оверлей (который мы можем запустить с помощью Alt + Z) рабочего стола, из которого мы сможем получить доступ к ряду дополнительных инструментов и функций драйверов. Например, мы можем найти:
- Скриншот : С помощью клавиши Alt + F1 мы можем сделать снимок экрана любой игры.
- Режим фото : С помощью Alt + F2 мы можем включить Ansel, «режим фото» в играх, которые его поддерживают.
- Фильтр : Alt + F3 позволяет нам активировать FreeStyle, серию специальных фильтров, чтобы придать играм особый оттенок.
- Мгновенное воспроизведение : функция, которая постоянно записывает экран (отбрасывая содержимое каждые несколько секунд), чтобы в случае чего-то особенного мы могли сохранить фрагмент видео.
- Запись : средство записи экрана, включенное в сам контроллер, которое позволяет нам записывать нашу игровую сессию на видео.
- Трансляция : мы можем активировать или деактивировать потоковую передачу нашей игры через Интернет.
Кроме того, он также позволяет нам контролировать производительность ПК во время игры (см. FPS), получать доступ к фото- и видеогалерее, а также управлять нашей веб-камерой и микрофоном, если мы ведем потоковую передачу.
Проблема с этими инструментами, которые могут быть полезны для некоторых пользователей, в том, что для многих других это не так. Если мы никогда не собираемся использовать их, они будут потреблять только ресурсы на ПК, и они заставят нас потерять лишний FPS.
Функциональность программы GeForce Experience
Интерфейс программы очень простой и вмещает всего четыре главных окна.
Первое окно «Игры» содержит список установленных на компьютере игр, которые также находятся в базе данных GeForce Experience на сервере Nvidia. «Оптимизация» подразумевает видеонастройку игры, которая является оптимальной по критерию «качество/производительность». Практически, это помогает сэкономить время на ручных видеонастройках, после чего приходится тестировать игру на количество «FPS» и тому подобное. Что касается списка игр, оптимизация которых поддерживается GeForce Experience, его можно посмотреть в разделе «Поддерживаемые PC игры» на сайте производителя программы.
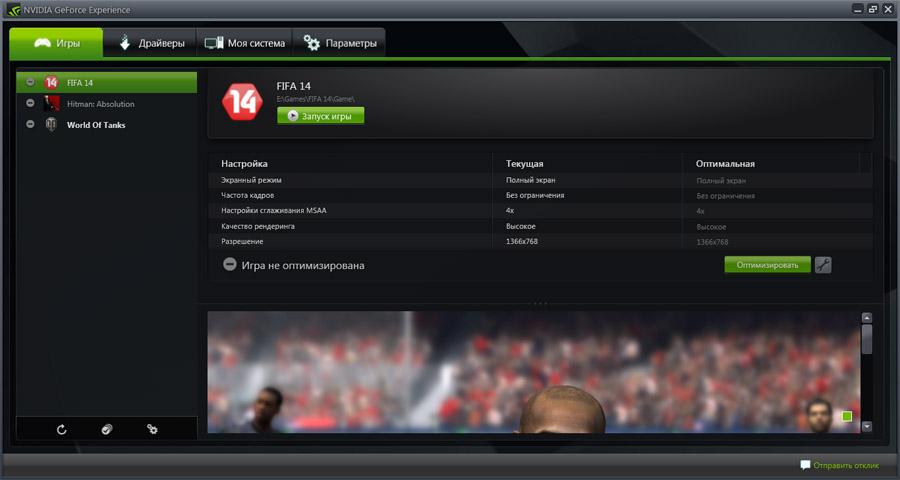
Рис. 1 Раздел «Игры» в программе GeForce Experience.
Второе окно «Драйверы» содержит информацию о текущем видеодрайвере, а также возможность обновить его до последнего с сайта производителя через интернет. Возле кнопки «Проверить наличие обновлений» есть пункт «Показывать бета-версии«. Если поставить на нем галочку, при обновлении будут доступны также бета (то есть тестовые) версии драйвера.
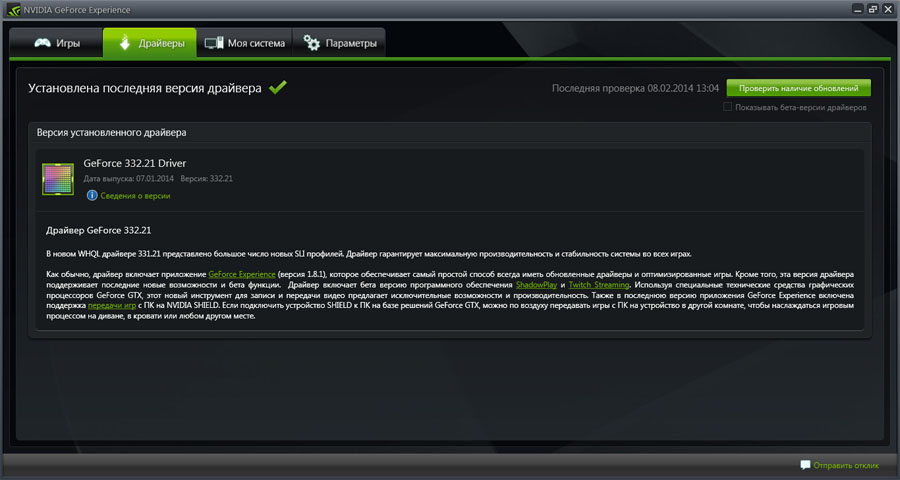
Рис. 2 Раздел «Драйверы» в программе GeForce Experience.
В третьем окне «Моя система» расположена краткая информация о системе, а также подкатегории «ShadowPlay» и «Визуалайзер«.
- «Визуалайзер со светодиодной подсветкой» активный только на видеокартах GeForce GTX 690, 770, 780, TITAN и других видеокартах категории «TOP», где аппаратно предусмотрена светодиодная подсветка.
- «ShadowPlay» — это новая технология от Nvidia для видеозаписи компьютерных игр с монитора при минимальной нагрузке на ЦП. Работает она с графическими процессорами серии GTX 600 и выше для настольных ПК.
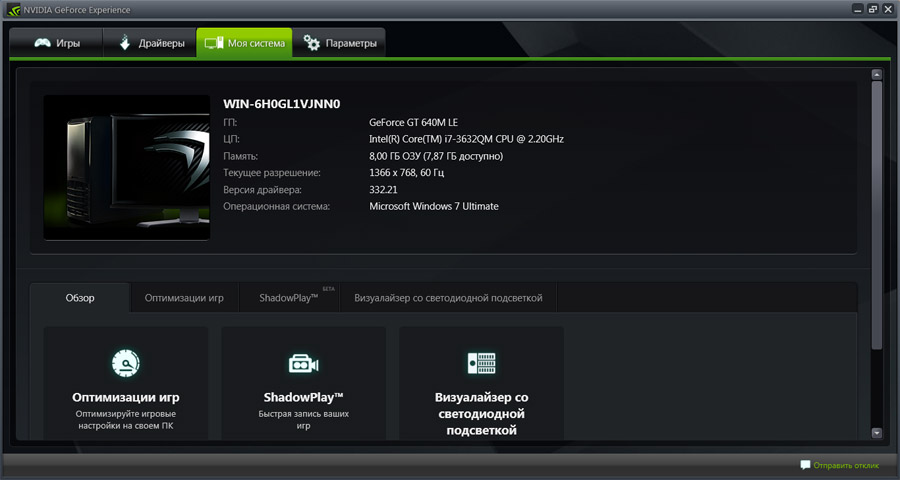
Рис. 3 Раздел «Моя система» в программе GeForce Experience.
Четвертое окно «Параметры» содержит три подраздела:
В подразделе «Общие» есть возможность выбрать язык программы, зайти в меню просмотра событий в Windows, а также почитать документацию.
В подразделе «Игры» важно настроить директорию сканирования GeForce Experience на наличие игр, то есть пути к папкам, в которых содержатся установленные игры. По умолчанию здесь C:Program Files
Путей можно добавить столько, сколько нужно.
В подразделе «Обновления» можно установить интервалы между проверкой обновлений или вовсе отключить эту опцию.
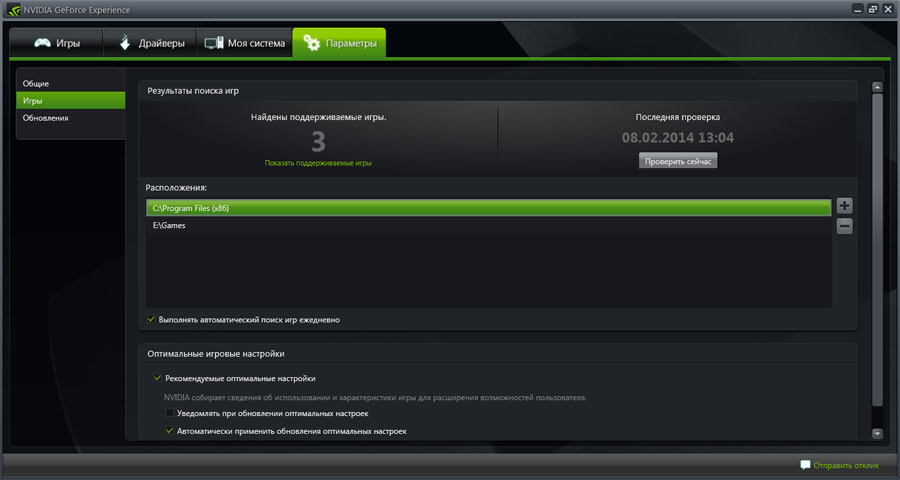
Рис. 4 Расположение игр в подразделе «Игры» для сканирования.
Назвать GeForce Experience полноценной программой может не каждый. Здесь больше подойдет термин «утилита». При этом, когда разработчики только выпустили первую версию, в базе данных игр было всего несколько единиц. Но со временем список рос, а новые версии GeForce Experience выходили чуть ли не каждую неделю. Вышеописанная версия программы 1.8.2.0.
Дополнительные нюансы
Есть и ещё некоторые важные нюансы, от которых зависит работоспособность программы.
Она позволяет передавать производимую запись видео сразу в сеть, нет необходимости возиться с Web-камерой, но для этого должен быть в работе Twitch-канал, если его нет, то само собой нет и трансляции.
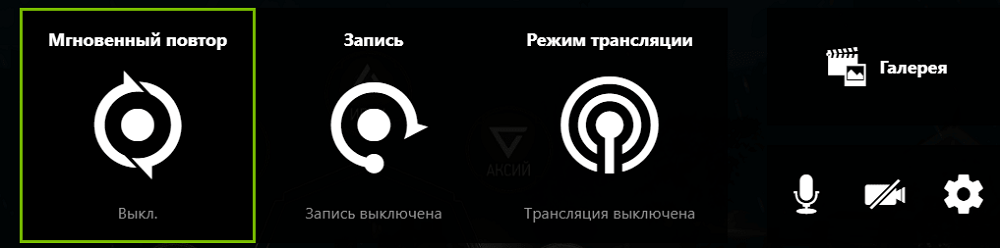
Программа очень бережно относится к имеющимся на ПК ресурсам, но кое-чего, конечно, требует. В частности, она производит свои настройки и настройки игр под параметры компьютера в фоновом режиме. Если у вас фон перегружен другими утилитами, то и настройки могут не пройти. Поэтому необходимо внимательно следить за тем, что у вас ещё работает на ПК «без вашего ведома». Для обеспечения работы Shadowplay, возможно, понадобится эти программы отключить
Обращаем внимание, некоторые действия Shadowplay производит сразу после загрузки системы, поэтому сначала удаляем всё лишнее в фоне, а затем перезагружаем ПК, чтобы Shadowplay сделала свою работу
Ещё один нюанс связан с форматом, в котором программа представляет своё видео. Это хорошо известный и обеспечивающий прекрасное качество – MP4
Проблема только в том, что с этим форматом могут не работать простые (и бесплатные, что немаловажно) программы редактирования видео. Вот получится ситуация – «висит груша, нельзя скушать»
Другими словами, файл видео получен, но работать с ним не получается. Вывод, в общем-то, простой – придётся использовать конвертер для перевода mp4-видео в другой формат. Но конвертер должен быть надёжный, не теряющий качество видео в другом формате.
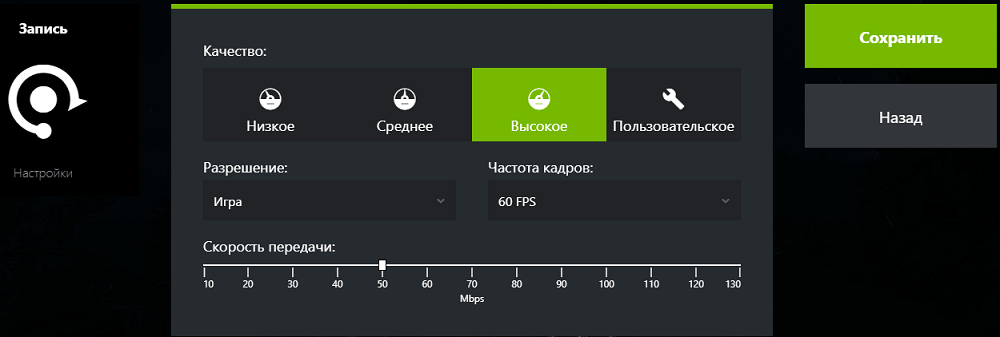
И последнее. Программа довольно проста в настройках, но у неё есть особенность работы со звуком – его может не быть. Самое простое решение этой проблемы – сначала выключить функцию настройки программы «Внутриигровое наложение», а затем эту функцию активизировать вновь.
Чем грозит удаление?
Единственное последствие деинсталляции фирменной утилиты NVIDIA – отсутствие доступа к функциям управления видеокартой. Если при повседневной эксплуатации ПК вы не занимаетесь точечной настройкой графического адаптера, то удаление не повлечет за собой ничего страшного.
Впрочем, лучше сразу уточнить, какие конкретно функции окажутся недоступны без GF Experience:
- Обновление драйверов. Создатели видеокарт NVIDIA регулярно выпускают обновления для своих компонентов. Их установка позволяет избежать проблем при обслуживании компьютера и в работе отдельных программ. Удалите приложение – придется обновлять драйверы вручную.
- Настройка графических параметров. Софт NVIDIA адаптирует возможности видеоадаптера под текущие задачи. Следовательно, после деинсталляции уровень оптимизации будет снижен.
- Доступ к сервисам. Игровая панель NVIDIA Shadowplay и утилита для трансляций NVIDIA SHIELD также исчезнут после удаления ПО. Однако, если вы не заядлый геймер-стример, то не испытаете никаких неудобств.
- Новости компании. В программе есть специальный раздел, где размещаются заметки о последних событиях в стане NVIDIA, включая выход новых игр. Без утилиты получать информацию придется средствами браузера.
Самостоятельно оцените, насколько выделенные потери будут для вас критичны. Как показывает практика, главной угрозой удаления специализированного софта становятся сложности с обновлением драйверов. Учтите это, если не умеете обновлять ПО самостоятельно. Но в то же время помните, что GFE можно в любой момент переустановить.
Мгновенный повтор
NVIDIA Shadowplay позволяет постоянно записывать видео в фоновом режиме и сохранять последние несколько минут геймплея по требованию — эта функция называется «Мгновенный повтор».
Включить или отключить мгновенный повтор можно так же через внутриигровой оверлей (Alt+Z) или через комбинацию клавиш Alt+Shift+F10.
Качество и длительность записываемого отрезка задается в настройках: от 15 секунд до 20 минут, по умолчанию стоит 5 минут. Там же указано примерное место на диске, которое займет файл.
Для сохранения повтора нужно кликнуть на соответствующую команду в оверлее или нажать Alt+F10.
Технические особенности
Отсюда первый вывод – «где искать». Если Shadowplay не запускается, не включается, не работает – у вас должна быть видеокарта Nvidia, причём версии не ниже 600-ой. Вот список, на которых эта программа записи видео прямо с монитора – Shadowplay будет работать наверняка:
- GeForce Titan;
- Серия GTX 600;
- Серия GTX 700;
- GTX 600M – тут уже надо проверять, работает не на всех;
- GTX700M;
- GTX 800М;
- Все более современные.
Если у вас стоит видеокарта другого производителя или не из приведённого списка, работа программы не гарантируется – пусть Shadowplay и стоит, но она поставлена отдельно от пакета имеющейся видеокарты и не записывает.
Кроме того, есть требования и к характеристикам самого компьютера. Они для успешного запуска программы, собственно, должны соответствовать возможностям самой видеокарты:
- процессор должен иметь частоту не ниже 2,8 ГГц;
- оперативная память должна иметь объем не меньше 6 Гб.
Итак, если Shadowplay не работает по неизвестной вам причине, проверьте свои технические возможности.
Способ 2: Отключение автозапуска
Основное действие — отключение автозагрузки рассматриваемой программы, чтобы она не открывалась вместе с операционной системой и лишний раз не нагружала процессор. Эту инструкцию следует выполнить в том случае, если вы хотите вызывать NVIDIA GeForce Experience только по собственному желанию. Убрать ее из автозагрузки не так сложно:
- Щелкните правой кнопкой мыши по пустому месту на панели задач и из появившегося контекстного меню выберите пункт «Диспетчер задач».
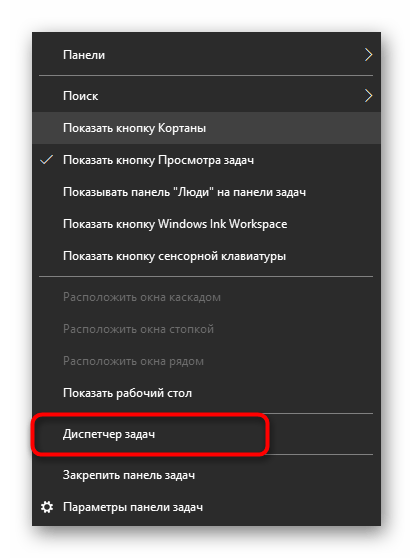
В отобразившемся окне компонента перейдите на вкладку «Автозагрузка».
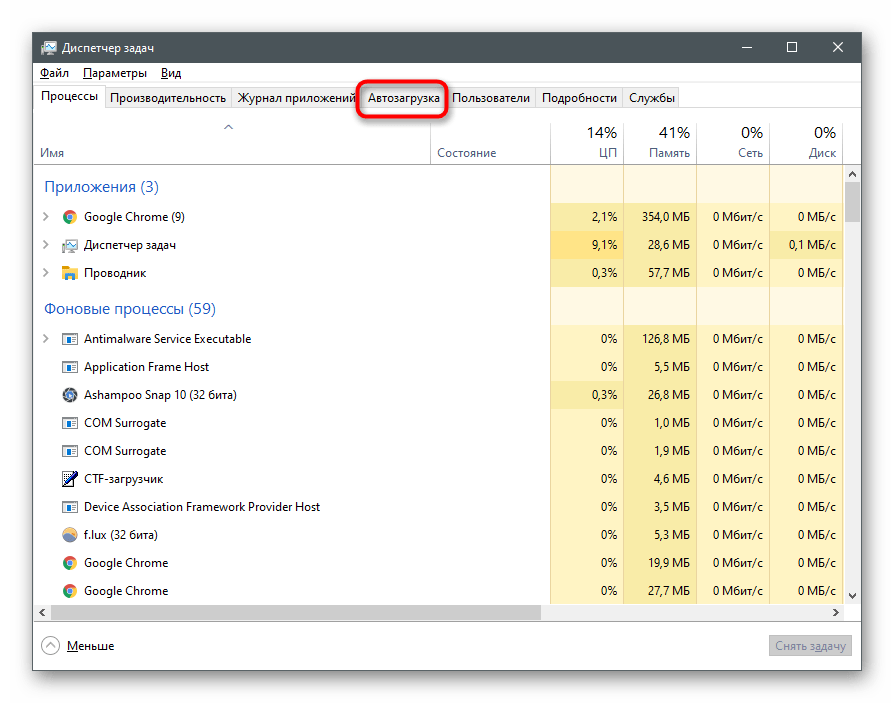
Отыщите в списке доступных приложений «NVIDIA GeForce Experience» и посмотрите на его текущее состояние.
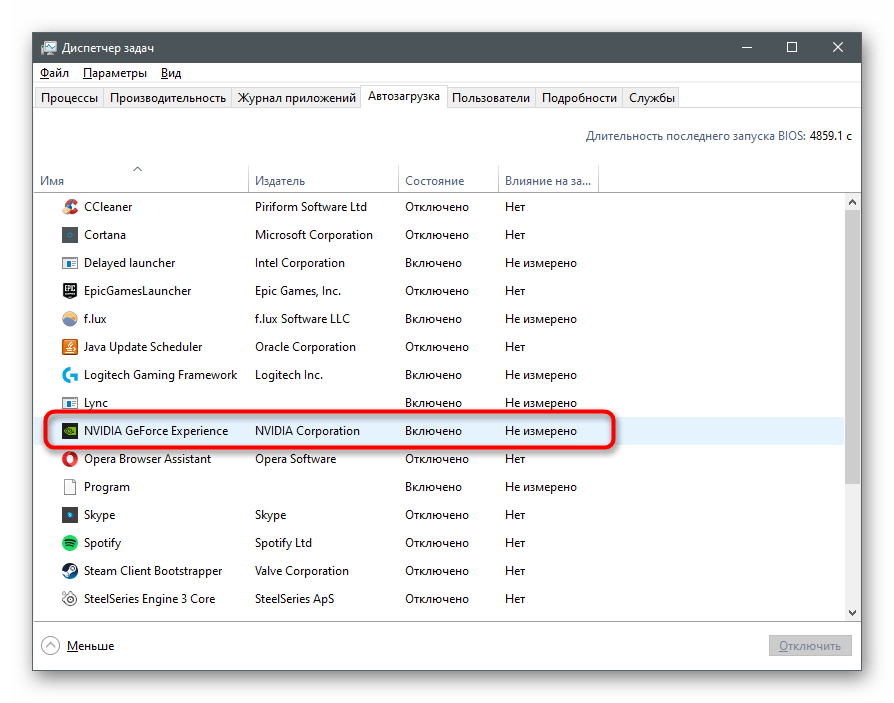
Если оно «Включено», кликните по строке ПКМ и выберите вариант «Отключить» или просто выделите ее и используйте активную кнопку, находящуюся справа внизу.
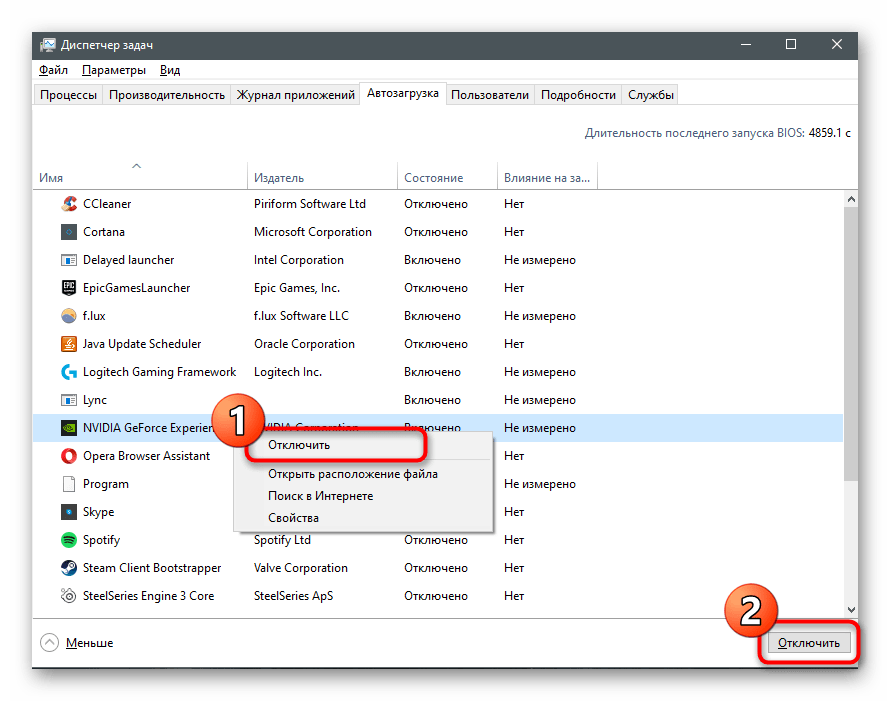
После выполнения подобных действия GeForce Experience больше не должна запускаться вместе с Windows, однако если это происходит, следует проверить и папку автозагрузки, удалив оттуда ярлык, если тот в ней находится.
- Запустите утилиту «Выполнить», используя горячую клавишу Win + R, введите команду shell:startup и нажмите Enter для подтверждения.
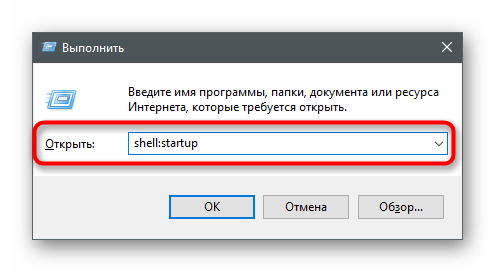
В папке отыщите ярлык рассматриваемого приложения и щелкните по нему ПКМ.
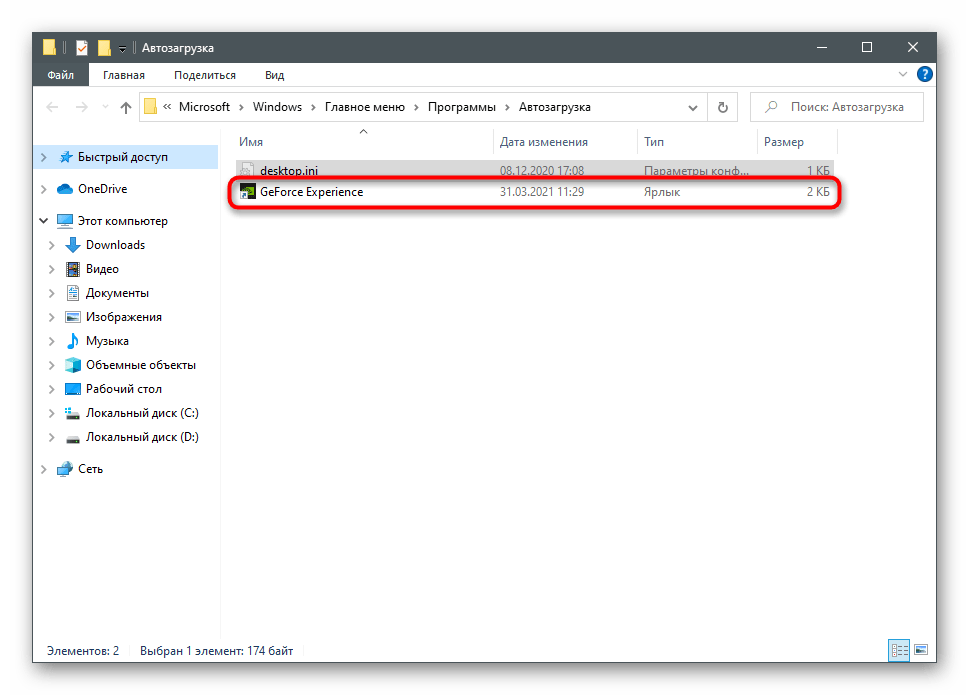
Из контекстного меню выберите пункт «Удалить».
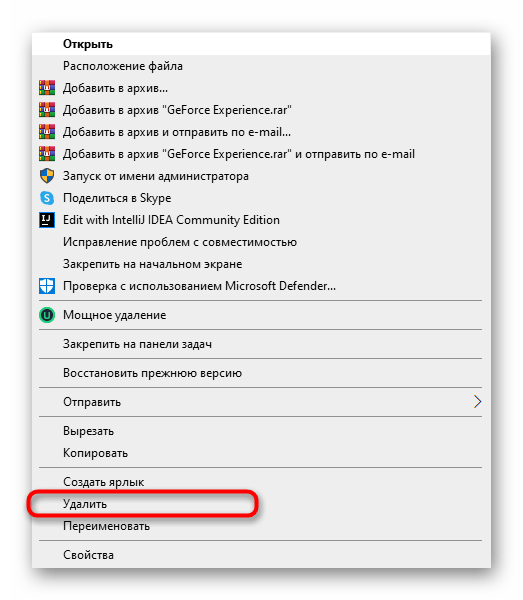
Теперь эта программа должна не только перестать запускаться вместе с ОС, но и отображаться в «Автозагрузке» при просмотре этой вкладки через «Диспетчер задач». Если понадобится снова автоматически включать софт, просто добавьте его ярлык в ту же папку.
Не записывает видео GeForce Experience
Технология ShadowPlay позволяет записывать видеоролики игрового процесса. Эта функция Geforce Experience не работает так идеально, как бы хотелось, и в некоторые моменты возникают ошибки при записи видео: исходные файлы не сохраняются на компьютере, так как программа просто не захватывает изображение.
- Установка последней версии драйверов. В 90% случаев ошибка связана с тем, что у вас установлена старая версия драйвера для видеокарты от NVIDIA. Решить проблему просто – удалите старую версию средствами операционной системы Windows.
Для этого откройте инструмент удаления или изменения программ и удалите графический драйвер.

Скачайте последнюю версию с официального сайта NVIDIA или воспользуйтесь программой GeForce Experience для загрузки.
Как включить функцию NVIDIA Freestyle в игре?
Следуя из названия, опция доступна только для пользователей видеокарт GeForce. Не все игры поддерживаются, но без проблем инструмент можно использовать в более чем 100 самых популярных играх последних лет. Список игр, поддерживаемых NVIDIA Freestyle, размещен на официальном сайте.
Чтобы воспользоваться инструментом, нужно установить программное обеспечение GeForce Experience версии 3.12 или выше. Если драйверы для видеокарты были загружены на настройках по умолчанию, то GeForce Experience должен быть уже установлен в компьютере. При отсутствии на ПК, его можно скачать с официального сайта NVIDIA.
Чтобы использовать NVIDIA Freestyle требуется создать учетную запись на сайте.
После входа под своей учетной записью нужно активировать пункт экспериментальных функций, так как NVIDIA Freestyle еще не введена в стабильную версию. Для этого перейдите на вкладку с настройками (значок шестеренки в правом верхнем углу).
В разделе «О программе» установите флажок «Включить экспериментальные функции». После выбора этого пункта нужно перезапустить программу GeForce Experience, чтобы доустановились необходимые инструменты, в том числе NVIDIA Freestyle.
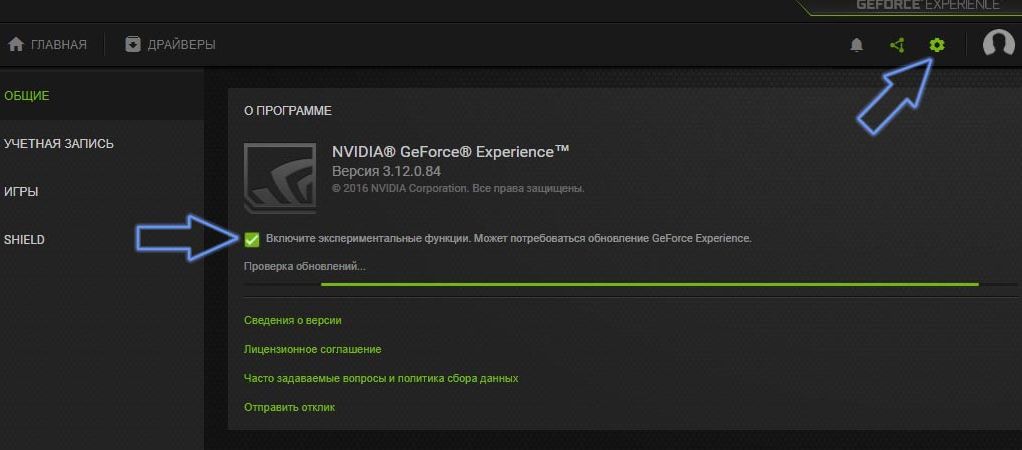
После перезапуска отобразится экран обновления, информирующий о загрузке новой версии программы. Подождите, пока обновление до новой версии будет загружено и установлено. После этого можно перейти к использованию NVIDIA Freestyle.
Дополнительно
Несколько сведений, которые могут быть полезны при удалении GeForce Experience.
Есть вариант не удалять программу, а просто не давать ей работать
Но важно знать, что в таком случае придется при каждом запуске компьютера вручную выключать GF Exp. Попытка удалить ее из автозагрузки ничем не увенчается – процесс самостоятельно добавляется туда в автоматическом режиме.
При установке драйверов от NVIDIA установщик также предлагает установить и GeForce Experience
Раньше ПО устанавливалось автоматически, теперь у пользователя есть выбор, можно просто снять соответствующую галочку. Так что следует не забывать об этом, если программа не нужна на компьютере.
Для этого при установке следует выбрать «Выборочная установка», чтобы перейти в режим настройки ПО, которое будет устанавливаться.
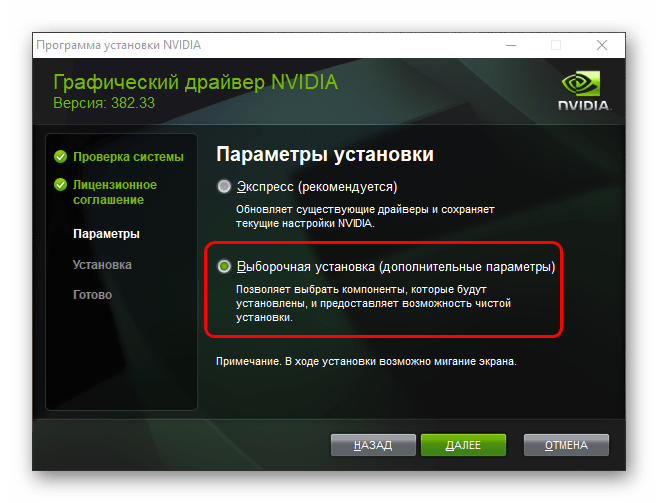
Теперь можно видеть пункт об установке NVIDIA GeForce Experience. Остается просто снять галочку, и программа не будет установлена.
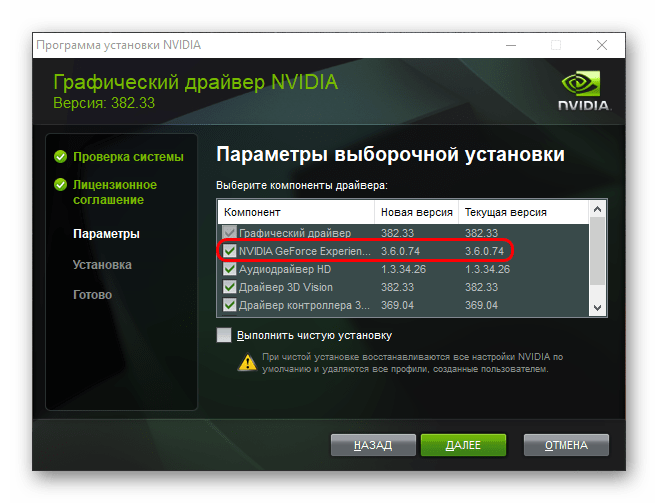
Переустановка приложения
Попробуйте переустановить и обновить клиента до последней версии.
В Windows 10 нажмите комбинацию клавиш Win + I, чтобы открыть системные параметры и перейдите в раздел Приложения.
Прокрутите список вниз, и найдите запись GeForce Experience. Кликните на ней и нажмите «Удалить». Следуйте инструкциям на экране до завершения удаления.
В других версиях Windows откройте Панель управления командой control, запущенной из окна «Выполнить» (Win + R).
Переключите просмотр в правом верхнем углу на крупные значки и выберите «Программы и компоненты».
Найдите в списке GeForce Experience и удалите ее.
После загрузите последнюю версию клиента из официального сайта, запустите установку и следуйте запросам на экране.
GeForce Experience — это самый простой способ обновлять драйверы видеокарты, оптимизировать игры и делиться своими победами. Миллионы геймеров по всему миру используют это приложение, а с GeForce Experience 3.0 делиться своими лучшими игровыми моментами стало еще проще.
Простой доступ к возможностям Shadowplay с новым оверлеем GeForce Experience 3.0
Вы заметите, что всеми любимая функция ShadowPlay была обновлена и получила название оверлей Share. Просто нажмите комбинацию горячих клавиш “ Alt+Z ” или иконку Share , чтобы открыть хорошо вам известные и полюбившиеся возможности записи.
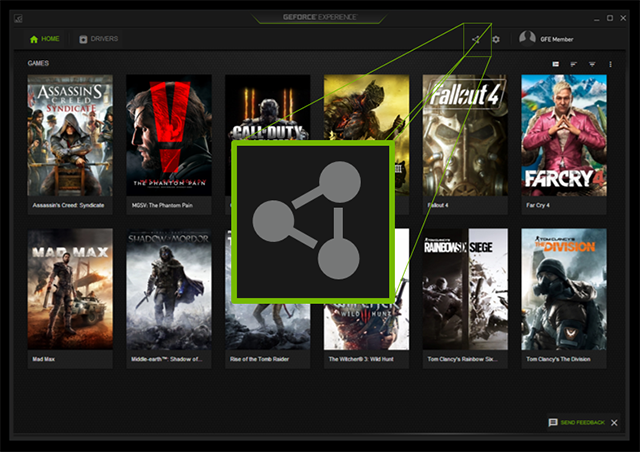
Мгновенный повтор и запись
С помощью оверлея вы можете с легкостью записывать геймплей с частотой смены кадров 60FPS в разрешении до 4K как в полноэкранном, так и в оконном режиме. Автоматически записывайте последние 20 минут геймплея с помощью функции “ Мгновенный повтор ,” (ранее известна как режим Shadowmode) или записывайте игровой процесс вручную с функцией “ Запись ”.
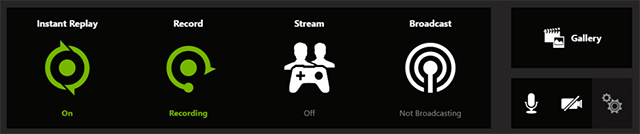
Улучшенные возможности трансляции игрового процесса
Никогда еще трансляция в Twitch или YouTube Live не была такой простой. Просто нажмите кнопку “ Транслировать ” и выберите потоковый сервис, чтобы начать передавать свой игровой процесс в разрешении до 1080p и частотой смены кадров 60FPS. Мы также усовершенствовали эту функцию, сократив ресурсы системы, необходимые для осуществления трансляции.
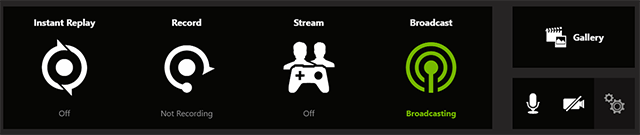
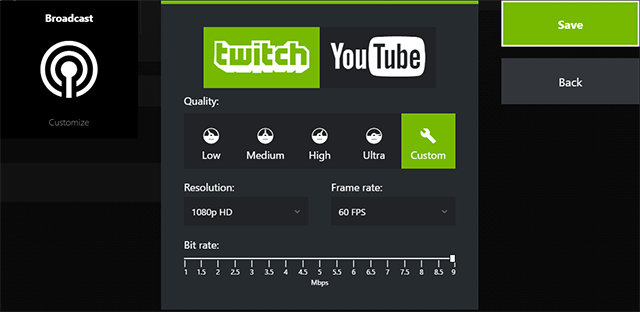
Скриншоты игрового процесса в разрешении 4K
Теперь вы можете создавать скриншоты и загружать их в сервис, не покидая игру и не используя сторонние приложения. Просто нажмите “ Alt+F1 ”, чтобы сохранить скриншот в Галерею.

Вы можете загружать свои любимые снимки в Google Фото или Imgur в разрешении до 3840×2160. Через GeForce Experience 3.0 пользователи могут загружать файлы большего размера (до 12 МБ), чем напрямую через веб.
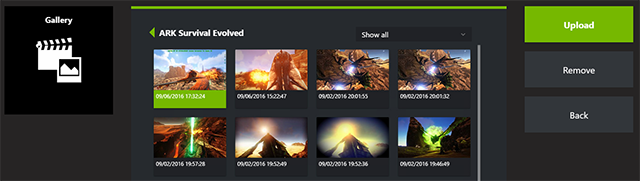
Оверлей GeForce Experience Share: вкладка «Предпочтения»
Чтобы подключить свои аккаунты, например, Google, Imgur, YouTube или Twitch, или изменить настройки, нажмите на вкладку » Предпочтения «.

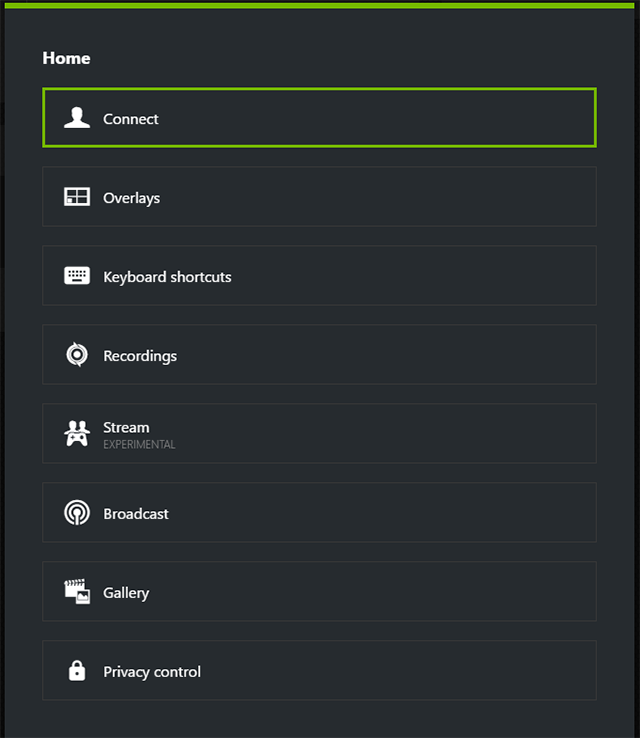
Вы можете добавить отображение FPS во время игры, отображение с камеры или зрителей, которые смогут просматривать ваши трансляции, а также изменить комбинации клавиш для быстрого доступа к возможностям GeForce Experience.
Вы также можете подключить аккаунты Google, Imgur, YouTube и Twitch с помощью кнопки “ Подключить ”.
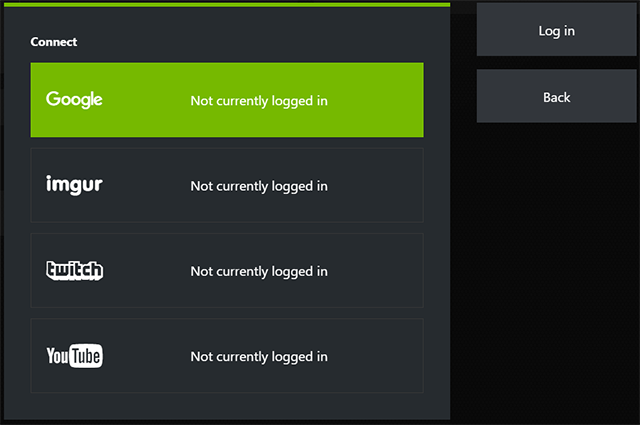
А добавить индикаторы и камеры можно через “ Оверлей ”.
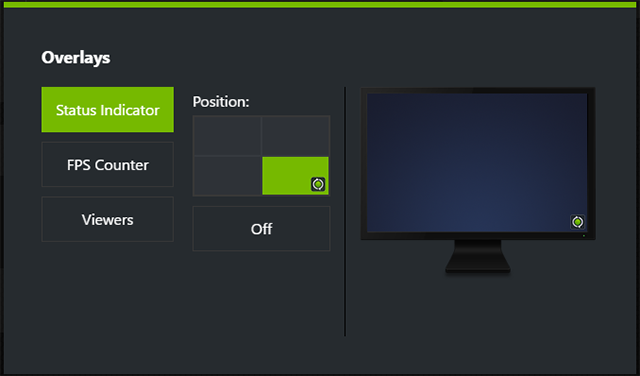
Выберите комбинации клавиш (Общие, Запись, Трансляция) в разделе “ Сочетание клавиш ”.
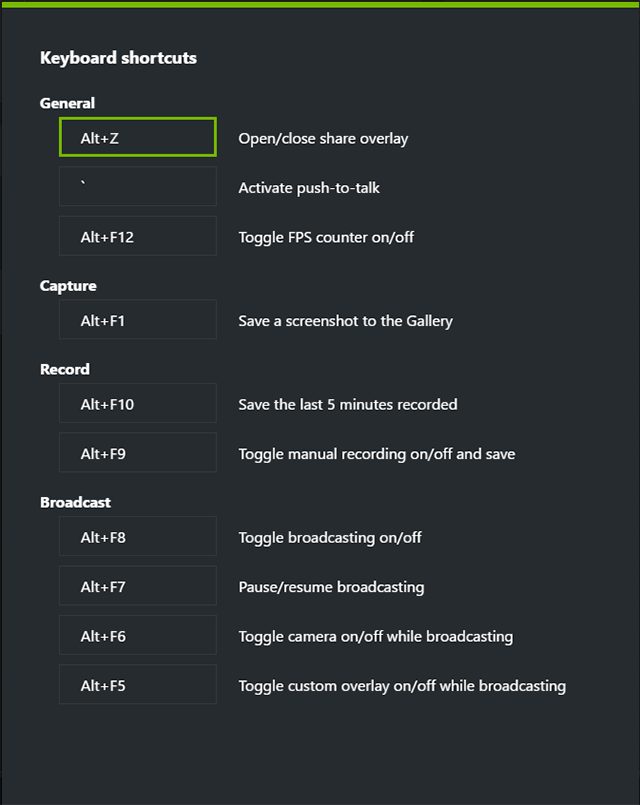
Включить запись видео с рабочего стола можно в “ Настройках приватности ”.
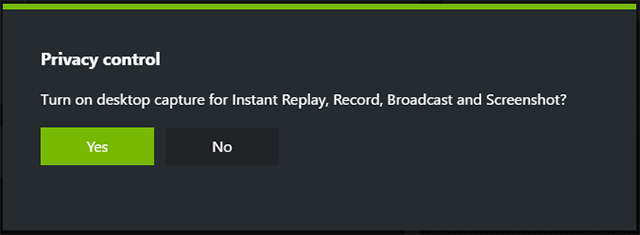
Играйте с друзьями (экспериментальная функция)
Мы предлагаем вам новую возможность кооперативной игры с друзьями, даже если они с вами находятся не в одной комнате. Вы можете предоставить друзьям доступ к своему экрану и кнопкам управления или играть в кооперативном режиме. Все, что им необходимо сделать, — это открыть браузер Chrome, и они тут же смогут присоединиться к вашей игровой сессии.
Чтобы включить эту функцию, зайдите во вкладку «Предпочтения» и включите “ Экспериментальные функции ”.
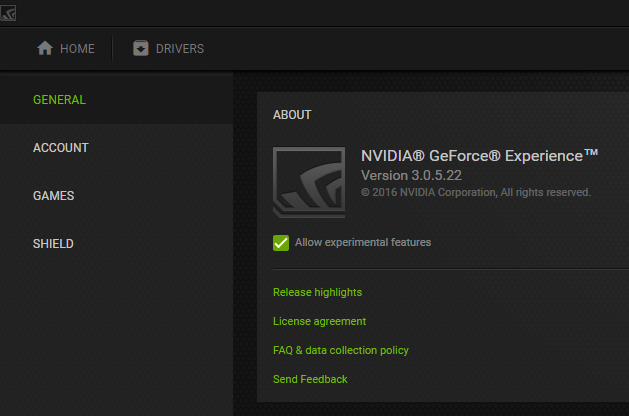
Откройте оверлей с помощью клавиш “ Alt+Z ”, и вы увидите новую функцию под названием “ Потоковая передача ”.

Укажите электронный адрес своего друга, и он получит приглашение, которое установит и откроет приложение GeForce Experience в браузере Chrome.
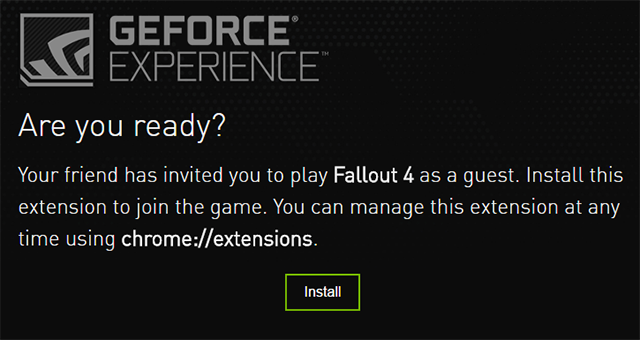
После этого вы сможете играть вместе на одном экране. Так, вы можете играть вместе или же просто позволить своему другу наблюдать за игровым процессом. Это новый и очень интересный способ играть на ПК.
Скачайте GeForce Experience 3.0 прямо сейчас
Заключение
Есть, конечно, и другой способ, заставить работать Shadowplay – просто переставить программу. Лучше всего сначала удалить, а затем поставить заново. Но это уже в самом крайнем случае, когда проверены аппаратные характеристики, проверен Интернет, на диске достаточно места для записи видео.
Подобные утилиты «от производителя», как правило, не имеют проблем в использовании, если ваша система удовлетворяет всем требованиям по характеристикам аппаратуры.
Если вы хотите быть на пике собственного потокового видео и использовать Shadowplay, лучше приобретите видеокарту от Nvidia 600 и выше. Это гарантированное решение всех проблем.
Источник






























![[fixed] failed to load steamui.dll steam fatal error](http://u-tune.ru/wp-content/uploads/8/0/c/80c47626834b26c60eaa6c6bbc27971c.png)