Отключение не нужных процессов в автозапуске
Вторая причина, по которой ваш компьютер работает медленно, — это автоматический запуск многих процессов при запуске, которые используют оперативную память компьютера и загружают процессор, что, в свою очередь, значительно снижает производительность системы.
Чтобы ограничить этот список, вам необходимо выполнить следующие действия:
- в появившемся окне выберите вкладку Автозагрузка, и вы увидите полный список процессов, запускаемых при запуске Windows. Снимая соответствующие флажки, вы отменяете автоматическую загрузку выбранных процессов и приложений.
- появится строка запуска программы, где вы вводите msconfig и нажимаете ОК
- нажмите кнопку «Пуск», затем запустите
Практически все программы, установленные на вашем компьютере, создают процесс запуска, который вы используете очень редко и из-за чего он замедляет работу компьютера. Что делать:
Отменяйте только те процессы, которые вы знаете и не используете. Например, процессы uTorrent очень сильно потребляют системные ресурсы и не всегда используют их, поэтому вам следует удалить эту программу из автозагрузки и запускать ее только по запросу. Но антивирус должен запускаться сам по себе, поэтому оставляем. Кроме того, теперь мы все используем различные клиенты, например Skype — он удобен, когда запускается сам по себе, так что вы также можете оставить его.
Отметив необходимые линии, нажмите «Применить» и «ОК». Компьютер перезагрузится и запустится без этих процессов при последующих включениях питания. Это, в зависимости от количества отмененных процессов, может значительно повысить производительность ПК.
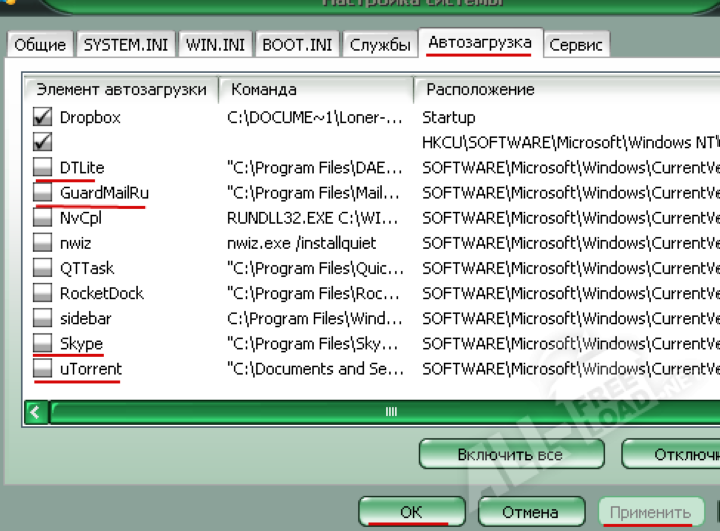
Профилактика
Компьютер не может начать тормозить неожиданно (за исключением физического воздействия на него, после которого такое действительно может произойти). Любая проблема начинается постепенно. Чтобы устройство максимально долго не тревожило вас неисправностями, необходимо делать ряд процедур, которые помогут повысить производительность:
- Следите за объёмом свободной памяти.
- Сортируйте установленные программы, а также правильно их удаляйте.
- Проверяйте реестр на ошибки.
- Проводите дефрагментацию.
- Чистите компьютер от пыли.
- Вовремя удаляйте ненужный мусор с рабочего стола, отчищайте корзину и т. д.
- Следите за автозагрузкой.
- Сканируйте систему на наличие вирусов.
Все это не требует больших временных затрат или специальных знаний, однако на будущее сбережёт вам немало нервов.
Вирусы, майнеры или другие процессы нагружают систему
Если какой-либо вредоносный процесс сильно нагружает систему, то о плавном геймплее можно забыть. Зайдите в «Диспетчер задач» (Ctrl + Alt + Del) и посмотрите, что нагружает систему. Проверяйте каждый подозрительный процесс, вбивая его название в поисковике. Также можно кликнуть на процессе правой кнопкой мыши и выбрать «Поиск в интернете». Обязательно проверьте систему антивирусом. Можно скачать бесплатные программы Dr. Web CureIt, Kaspersky Virus Removal Tool и Malwarebytes AdwCleaner.
Также стоит почистить автозагрузку. Перейдите на одноименную вкладку в «Диспетчере задач» и выключите все ненужные программы. Когда их слишком много, то оперативная память и ресурсы процессора расходуются впустую.
Видео. Устройство компьютера. Из чего состоит компьютер?
Системный блок компьютера
А вот ниже фото его внешней задней панели. На местах расположения блока питания и дополнительного охлаждающего вентилятора видно большое скопление пыли.
Можно предположить, что внутри компьютера картина такая же мало радостная. Не удивительно, что компьютер сильно тормозил. Такое количество пыли и грязи никак не могло положительно сказаться на производительности ПК.
Задняя панель системного блока забита пылью и грязью
Открываем боковую крышку. Здесь она кстати как раз на пластиковых защелках, а не на винтах.
Открытый системный блок компьютера Intel
Приступаем к чистке. Тут такой момент. Можно провести поверхностную чистку. Не снимая комплектующие, но в нашем случае так не прокатит. Так как очень все запущено и придется большую часть снимать чтобы привести в порядок.
С этим может справится любой аккуратный пользователь. Главное не торопится и не прикладывать усилий при демонтаже и монтаже. Все скомплектовано таким образом, что снимается и устанавливается очень легко. Если у вас не идет и не хочет выходить со своего места например, видеокарта значит вы что-то делаете неправильно.
Начинаем с верху, то есть с блока питания. Понятно, что такое количество скопившейся пыли говорит о том, что нужно разбирать корпус блока и вычищать всю грязь и изнутри тоже.
Решетка корпуса блока питания полностью забита пылью
Откручиваем четыре винта которыми крепиться блок и он свободно выходит из своего места.
Пыль в блоке питания
Саму крышку блока можно промыть водой, а потом вытереть насухо ничего страшного с ней не случится. Очистить внутренние элементы можно при помощи пылесоса.
Причем лучшего результата можно достичь если поставить пылесос на выдув. В крайнем случае если пылесоса нет можно воспользоваться мягкой кисточкой.
Лучше всего продуть элементы компьютера компрессором, но понятное дело он есть далеко не у всех. В таком случае можно продуть труднодоступные места обычным мощным феном. Я пробовал так сделать. Получилось вполне неплохо, только фен лучше перевести в режим холодного воздушного потока.
Теперь переходим к очистке кулера процессора. На фото видно на сколько сильно забит грязью кулер процессора. Ни о какой нормальной работе компьютера не может и речи идти. Тепло от процессора не проходит через ребра радиатора и нормально не отводится от главного элемента ПК.
Кулер охлаждения процессора также забит пылью
Не удивительно, что компьютер так сильно тормозит. Даже новая компьютерная система с самыми передовыми комплектующими не может работать как надо. Не говоря про старенький ПК с которым мы имеем дело.
Вот так забит радиатор если вентилятор убрать в сторону
Далее убираем грязь с радиатора кулера. Лучше всего снять вентилятор и промыть радиатор под водой с сильным напором. Если боитесь, что-либо крутить-вертеть. Достаточно будет хотя бы продуть пылесосом. Даже одно это действие здорово облегчит жизнь вашему компьютеру.
Очищенный кулер компьютера
Также очищаем видеокарту и всю материнскую плату. Методично и не торопясь и конечно стараемся не повредить элементы.
Видеокарта компьютера перед чисткой
А вот так. Выглядит у нас процессор компьютера. Конечно его тоже приводим в порядок и очищаем от грязи и пыли.
Процессор нашего ПК также весь в грязи
И конечно необходимо заменить термопасту. Старую счищаем и наносим новую. Старую термопасту с процессора удобно удалять: чистой тряпочкой, бумажной или спиртовой салфеткой.
Наносим новую термопасту на процессор
Наносим новую термопасту на процессор компьютера. Стараемся распределить тонким слоем.
После нанесения новой термопасты устанавливаем кулер процессора на место. Собираем ПК и закрываем боковые крышки. Вот и все. Согласитесь не так все страшно и сложно.
Конечно выполнять эти манипуляции необходимо регулярно, что бы не доводить компьютер до того состояния как мы рассмотрели выше.
С этим пунктом понятно. Переходим к следующему.
Неисправность аппаратных частей
Если компьютер сильно тормозит или начинает полностью зависать на определённое время, при этом издавая странные звуки (стучание, скрип, шум), то это может говорить о серьёзной внутренней поломке и неисправности «железа». Существует ряд проблем, влияющих на скорость работы компьютера, а некоторые из них вполне под силу определить обычному пользователю:
- неисправность жёсткого диска;
- перегрев процессора из-за сбоя системы охлаждения;
- поломка кулера;
- наличие пыли в системном блоке или ноутбуке.
Поломка жёсткого диска
Скорость работы компьютера или ноутбука более чем на 70% зависит от жёсткого диска. К сожалению, жёсткий не вечен и имеет свойство изнашиваться. Когда этот момент наступает, в работе системы заметны некоторые подтормаживания. Связано это с тем, что жёсткий состоит из секторов, на которых и хранится информация. Время от времени они стираются и помечаются системой, как «битые».
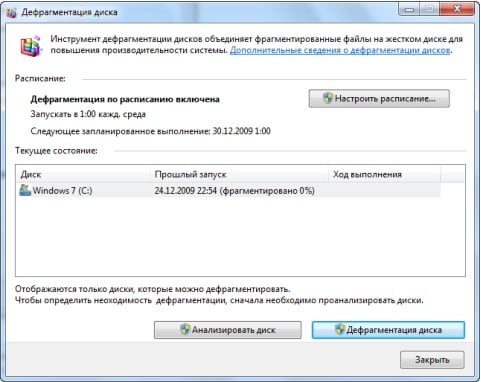
Когда компьютер считывая информацию попадает в «битый» сектор, происходит сбой системы (может появляться характерный звук), компьютер зависает пока не перейдёт к другому сектору. Подобное зависание может привести к критической ошибке и перезагрузке системы. Чем больше «битых» секторов, тем чаще компьютер тормозит и тем ближе время, когда жёсткий придётся полностью менять. Эта проблема неизбежна, но её можно максимально отдалить и снизить последствия. Для этого необходимо делать следующее:
- Проводить дефрагментацию хотя бы один раз в месяц.
- Во время чистки компьютера от пыли не забывайте про жёсткий, нагревание на нём негативно сказывается.
- Избегайте физического воздействия на винчестер извне.
Если у вас появились подозрения на то, что один из секторов «битый», воспользуйтесь специальными утилитами для их поиска и восстановления.
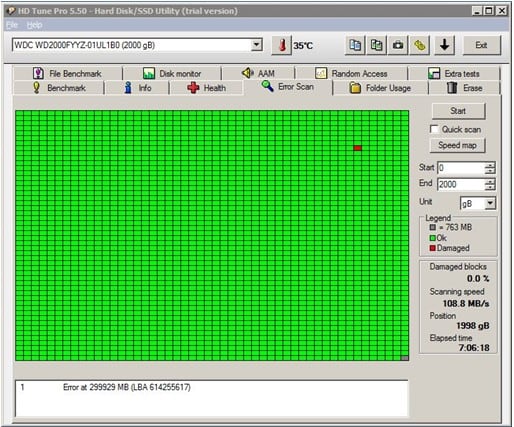
Ищем битые (помечены красным цветом) сектора на жёстком с помощью утилиты «Hd Tune Pro»
Перегрев
Ещё одна частая причина медленной работы компьютера — перегрев компонентов компьютера. Диагностировать такую неисправность достаточно легко по следующим признакам:
- Компьютер быстро загружается и какое-то время работает, затем производительность резко падает.
- Кулер сильно шумит или его совсем не слышно.
- Компьютер неожиданно выключается.
- Если у вас ноутбук, то можно просто приложить к нему руку и проверить температуру на ощупь (бывали случаи, когда компьютер перегревался настолько, что можно было обжечься!).
Если причина медленной работы в перегреве, то делать нужно следующее:
- Определить какой именно из компонентов перегревается (процессор, чипсет, жёсткий). Сделать это можно с помощью любой бесплатной утилиты или даже гаджетов для рабочего стола Windows 7.
- Почистить системный блок или ноутбук от пыли, при необходимости сменить термопасту.
Эта процедура не только увеличит скорость работы вашего устройства, но и продлит ему жизнь.
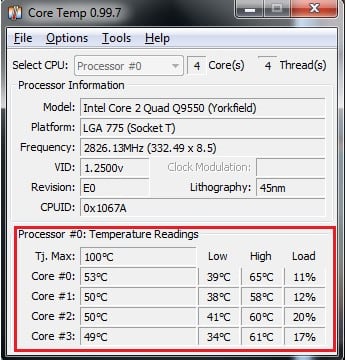
Причины торможения Windows XP при загрузке
Старушка Windows XP крайне демократично относится к системным требованиям компьютеров, особенно по современным меркам. Она будет успешно работать на железе, которое было выпущено еще добрый десяток лет назад – несколько поколений по компьютерным меркам. Компьютер, который ей требуется, должен обладать 64 мегабайтами оперативной памяти и процессором в 233 мегагерца. Однако есть за ней неприятная особенность – чем дольше пользователь работает с операционной системой, тем больше она захламляется и тем более затруднительной становится повседневная работа с компьютером. Попросту говоря, система тормозит, причем особенно ярко это проявляется при старте компьютера. Windows XP начинает загружаться по несколько минут, а то и больше.
Некоторые пользователи предпочитают ничего с этим не делать, воспринимая тормоза при старте как неизбежное зло, возникающее после долгой работы с системой. Некоторые спешат переустановить систему при малейшем намеке на то, что она тормозит. Так что же делать в такой ситуации, и есть ли способ быстро и безболезненно решить такую проблему?
Что делать, если игры тормозят на мощном ПК
Совсем другое дело, если компьютер мощный, но игры все равно тормозят. В этом случае проблема может быть непосредственно в работе оборудования. Для начала установите мониторинг MSI Afterburner, чтобы можно было отследить рабочие параметры железа. Подробнее об этом написано в нашем гайде. После этого нужно посмотреть на температуры, процент загрузки комплектующих и рабочие частоты.
Почему у меня тормозит компьютер?Почему у меня тормозит компьютер?
Одна из частых причин — перегрев. Если процессор перегревается, он начинает троттлить (то есть ограничивать производительность) для снижения нагрева. В таком случае могут наблюдаться просадки фреймрейта. Причем для перегрева характерно, когда производительность падает через некоторое время после запуска игры.
Причина может быть в чрезмерном разгоне, слабой системе охлаждения, высохшей термопасте или пыли, которая забила радиатор охлаждения. Кроме того, у вашего корпуса может быть плохая продуваемость. Подробнее о перегреве процессора мы писали в отдельной статье.
Перегрев может коснуться не только процессора, но и видеокарты. Результат будет такой же, однако исправить проблемы с охлаждением видеокарты не так просто. Во-первых, снять саму систему охлаждение сложнее. Во-вторых, в случае замены придется искать совместимый комплект.
Нельзя исключать и проблемы с другими комплектующими. Также проблемы в играх могут вызывать и другие компоненты системы. Это происходит реже, так как обычно неисправности блока питания или материнской платы просто не дадут запустить компьютер.
Проблемы с накопителем. Одна из распространенных причин — фрагментированный жесткий диск. В отличие от SSD стандартные жесткие диски нужно регулярно дефрагментировать. Кликните правой кнопкой мыши на жестком диске в проводнике и выберите «Свойства». Перейдите на вкладку «Сервис», затем в раздел «Оптимизация и дефрагментация диска». Также можно воспользоваться сторонней программой, например, Disk Defrag.
Файл подкачки и оперативная память. Если на ПК не хватает оперативной памяти, то игры могут подтормаживать. Это происходит потому, что система обращается к файлу подкачки, который расположен на более медленном, чем ОЗУ, накопителе. Именно из-за этого и происходят просадки производительности. Решение тут простое — увеличить объем оперативной памяти. Также можно попробовать увеличить объем файла подкачки и перенести его на SSD. В поиске Windows введите «Настройка представления и производительности системы». Вам нужна вкладка «Дополнительно», далее «Виртуальная память». Нажмите кнопку «Изменить».
Медленная оперативная память. Производительность памяти довольно тяжело определить на глаз. Такие важные характеристики, как частота работы и тайминги не лежат на поверхности. Чтобы узнать, что за память у вас установлена, скачайте программу CPU-Z. Для игрового ПК память обязательно должна работать в двухканальном режиме (то есть должно быть установлено минимум два модуля). Кроме того, нужно проверить тайминги и частоту работы (параметр DRAM Frequency нужно умножить на 2). Для DDR4 частоты менее 2400 МГц и тайминги выше CL19 можно считать плохими (однако для частот выше 3600 МГц это нормально).
Деактивация бесполезных служб
Когда вы включаете свой компьютер или ноутбук, вместе с ним сразу же запускаются и службы, а не только программы из автозагрузки. Это также влияет на оперативную память, в большинстве своём негативно. ОЗУ отвечает за прогрузку файлов, именно из-за её перенагрузки тормозит ПК.
![]()
Самый простой пример – печать. Далеко не у всех пользователей есть принтер, а если он и есть, то не так уж и часто применяется, поэтому можно временно отключить службу печати. Или, например, служба взаимодействия системы с телефоном.
![]()
Запускайте диспетчер задач, сделать это можно нажав правую кнопку мыши по панели около меню пуск и выбрав там «Диспетчер задач», или же комбинацией клавиш Ctrl+Alt+Delete, что также вызовет меню, где можно будет перейти в нужную нам вкладку. А именно – в службы.
![]()
Они отключаются точно так же, как и программы автозагрузки, нажатием ПКМ и «Отключить» или «Остановить».
![]()
- факс;
- вспомогательная служба IP;
- сборщик событий Windows;
- диспетчер удостоверения сетевых участников;
- узел службы диагностики;
- служба шифрования дисков Bitlocker;
- смарт-карта;
- хост библиотеки счетчика производительности;
- удаленный реестр;
- служба ввода планшетного ПК;
- сервер;
- модуль поддержки NetBios через TCP/IP;
- сетевой вход в систему;
- браузер компьютеров;
- архивация Windows;
- теневое копирование тома;
- автономные файлы.
![]()
И многое другое. Полный перечень служб, которые вы можете отключить, с подобным описанием каждой, вы можете найти в интернете по соответствующему запросу
После отключения всего ненужного не забудьте перезагрузить систему и вновь обратить внимание на скорость работы
![]()
Даже если проблема полностью не решится, эти действия дадут вам хотя бы какое-то улучшение и стабильность в плане производительности.
![]()
7.Очистка реестра и операционной системы
Программ по очитске реестра довольно много, одна из них CCleaner.
Можно выделить две основные операции:
Очистка операционной системы(временные файлы, дампы, журналы, корзина), данных браузеров(Кэш, cookie, история, пароли, значения по умолчанию).Если вы не помните свои пароли от сайтов, то после этой операции все сохраненные пароли пропадут и вам придется вспоминать или восстанавливать их.
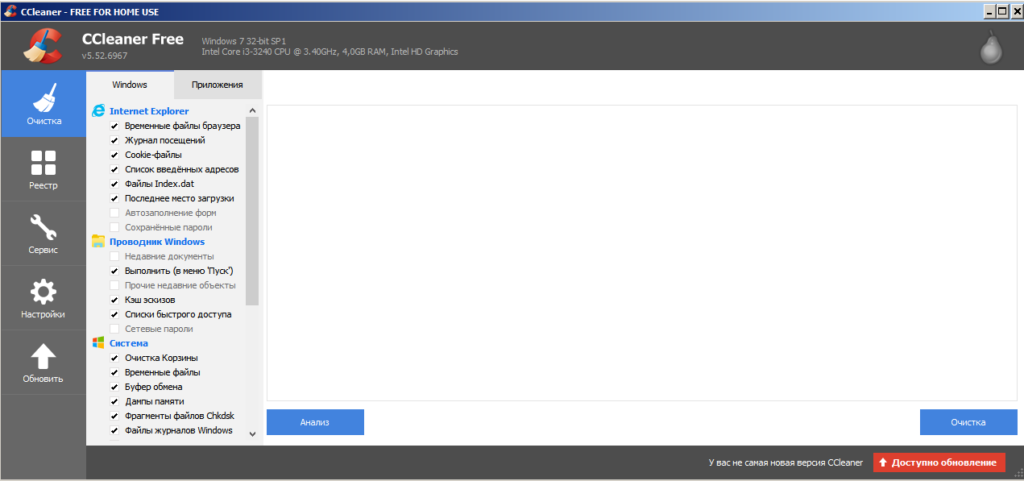
Чистка реестра
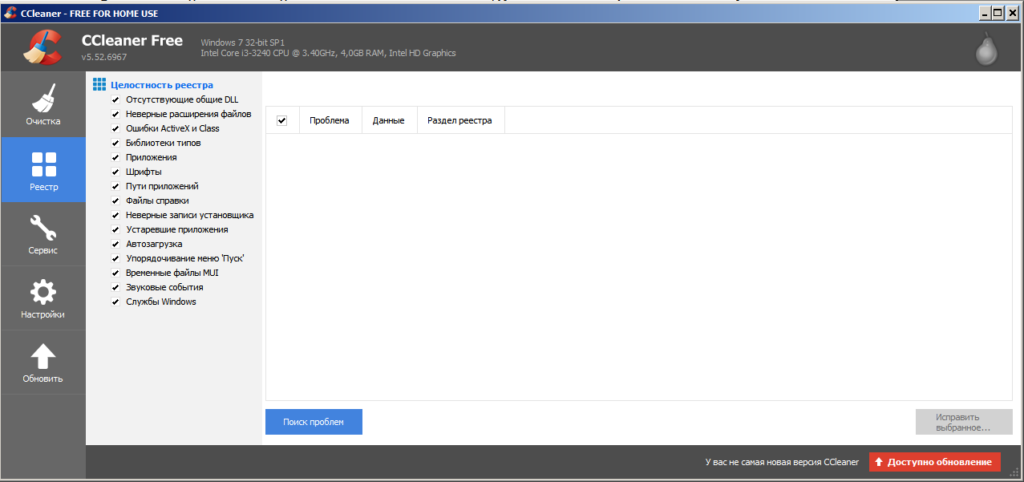
Прежде чем чистить реестр, обязательно создайте его
резервную копию – программа сама предложит это действие
Для обеих операций нажимаете кнопки ‘Анализ'(Поиск проблем) затем ‘Очистить'(Исправить)
Слабый компьютер
И еще один вариант — ваш компьютер просто не вполне соответствует сегодняшним реалиям, требованиям программ и игр. Они могут запускаться, работать, но нещадно тормозить.
Советовать что-то тут сложно, тема апгрейда компьютера (если только это не покупка полностью нового) — достаточно широкая, и ограничиться в ней одним советом увеличить размер оперативной памяти (что может оказаться и неэффективным), поменять видеокарту или установить SSD вместо HDD, не вдаваясь в задачи, текущие характеристики и сценарии использования компьютера или ноутбука, не получится.

Отмечу здесь лишь один момент: на сегодняшний день многие покупатели компьютеров и ноутбуков ограничены в своих бюджетах, а потому выбор падает на доступные модели ценой до (очень условно) 300 долларов.
К сожалению, ожидать высокой скорости работы во всех сферах применения от такого устройства попросту не следует. Оно подойдет для работы с документами, интернетом, просмотра фильмов и простых игр, но даже в этих вещах иногда может казаться медленным. А наличие каких-то проблем, описанных в статье выше, на таком компьютере может вызывать куда более заметное падение производительности, чем на хорошем «железе».
Все было известно заранее
О падении производительности в играх на ПК с Windows 11 впервые стало известно за несколько дней до релиза ОС, состоявшегося 5 октября 2021 г. Портал TechSpot писал, что ряд встроенных в Windows 11 технологий не дают играм раскрыть весь потенциал «железа» компьютера.
В популярной видеоигре Shadow of the Tomb Raider падение производительности составило 28% в сравнении с идентичным по характеристикам ПК на базе Windows 10. Исследователи не уточнили конфигурацию системного блока, но высказали предположение, что подобное может быть связано с тем, что в тестах использовалась бета-версия Windows 11.
Очистка компьютера от вирусов
Следующий пункт, который нам необходимо проделать что бы компьютер перестал тормозить, это проверить его на вирусы. Я думаю нет необходимости расписывать. Работа с любым антивирусом, который бы вы не выбрали интуитивно понятна
Тут стоит только обратить внимание, что есть как платные, так и бесплатные антивирусы и последние бывают ничуть не хуже тех, за которые придется заплатить. Существуют еще условно бесплатные антивирусные программы, когда вам без оплаты доступен только урезанный функционал
Ниже я приведу неполный перечень популярных антивирусов, скачивайте любой понравившийся и проверяйте ваш ПК на наличие вредоносных программ.
Avast Pro Antivirus
Антивирус Avast
Антивирус Avast
Компьютер тормозит из-за нехватки места на системном диске
Проблема. Очень часто пользователи не замечают, как быстро заполняется системный диск (диск С:\). Особенно актуальна эта проблема для тех, у кого жесткий диск разделен на несколько логических дисков, и системный из них самый маленький. Диск С:\ со временем забивается большим количеством обновлений, программ, временных файлов.
Решение. Не хватает места – освободи его. Воспользуемся этим простым принципом для решения проблемы. Рекомендуем Вам провести следующие операции:
- Очищаем диск от временных файлов (CCleaner с этим отлично справится).
- Удаляем программы, которыми уже давно не пользуемся.
- Очищаем рабочий стол от мусора (да-да, все файлы на рабочем столе занимают место именно на диске С:\).
- Очищаем корзину (многие удаляют лишние файлы с рабочего стола и диска С:\ и с “чистой душой” продолжают работать позабыв про очистку корзины).
Отключение обновление Windows 10
Сразу стоит отметить, что в актуальных версиях Windows большинство рекомендаций из форумов по отключению автообновления — не работают. Даже редактирование реестра уже не помогает: через какое-то время система начинает снова автоматически обновляться. И единственный вариант обойти такое ограничение — это включить функцию «Лимитное подключение». То есть ограничить размер доступного трафика для системных процессов Windows. Для этого:
- Открыть «Параметры»
Перейти в «Сеть и интернет». - Выбрать «Свойства».
- Отметить пункт «Лимитное подключение». Далее нажать «Установить лимит трафика».
- Выбрать «Введите ограничение» и указать лимит.
Рекомендуется выставлять значение на 2 – 3 гигабайта больше, нежели уже использовано. В этом случае Windows все последующие обновления отложит до наступления следующего календарного месяца. Но обновлять ОС периодически всё же необходимо. Ведь вместе с этим устанавливаются свежие версии драйверов и последние базы сигнатур антивирусного ПО.
Изменение режима работы
Иногда случается так, что ОС ввиду некоторых ошибок изменяет режим работы HDD с UltraDMA на PIO (более устаревшая версия) характеризуется более медленной скоростью работы.
Чтобы узнать, в каком режиме работает диск, следует:
- Зайти «Диспетчер устройств» и перейти во вкладку «Контроллеры IDE ATA/ATAPI».
- Нажать правой кнопкой по каждому каналу и зайти в его свойства.
- Открыть «Дополнительные параметры».
Что делать, если в настройках режима работы указан PIO, и как его обратно сменить на DMA? На сегодняшний день существует несколько вариантов:
- Наиболее простой способ – удаление первичных и вторичных каналов IDE в диспетчере, при этом после удаления каждого, система будет предлагать перезагрузку, отменяем ее и перезагружаем компьютер только после удаления всех каналов. При загрузке операционная система в автоматическом режиме выберет оптимальные параметры и перейдет в DMA.
- Начиная с Windows 7, процедура изменения режима немного изменилась. Выполняем пункты 1, 2 и 3 из предыдущего способа. Только теперь в окне дополнительных параметров нужно установить галочку «Задействовать DMA», нажать «ОК». Таким образом, мы обозначим приоритетный режим, который нужно использовать. Остается лишь выполнить перезагрузку.
- Проверьте подключение HDD. Поврежденные или неплотно подсоединенные кабеля могут вызывать ошибки, которые способствую изменению режима работы.
- Иногда жесткий диск и CD ROM подключаются к одному и тому же шлейфу IDE. При подобном подключении контроллер IDE запросто может изменить работу диска на режим PIO. Решить данную проблему невероятно просто – покупаем дополнительный шлейф и подключаем каждое устройство отдельно.
К HDD подключается два шлейфа – IDE и шнур питания. Первый достаточно широкий и имеет красную или синюю жилку
При открытии системного блока обратите внимание, нет ли параллельного соединения этого шлейфа с каким-либо другим устройством, кроме винчестера. В случае обнаружения – отключаем его от параллельного комплектующего
- В чем еще может быть причина? Возможно, проблема состоит в материнской плате, а именно в устаревших версиях драйверов. Чтобы исправить это, нужно обновить программное обеспечение. В некоторых случаях будет полезным использование специальных программ, которые комплексно проверяют ПК на наличие обновлений.
Если ваш комп сильно зависает и эта проблема связана с режимами подключения, то теперь вы знаете, что нужно делать в этой ситуации и как все исправить.
Мало свободного места на системном диске
Когда на локальном разделе HDD (в котором установлена Windows), остаётся мало свободного места, ПК может начать тормозить. Проверить количество оставшегося места можно в разделе «Этот компьютер». Если индикатор заполненности отображается красным, есть необходимость удалить лишние файлы. Также для освобождения места можно воспользоваться системной утилитой. Для её запуска выберите «Свойства» в контекстном меню системного накопителя, затем нажмите «Очистка диска».
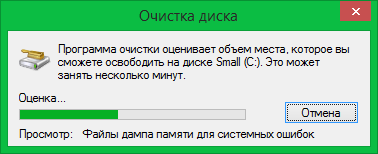
После оценки приложением доступных для удаления данных, вам будет предложено выбрать, какие из них вы хотите стереть. Поставьте галочки напротив выбранных пунктов. В диалоговом окне подтвердите намерение очистки HDD нажатием кнопки «Удалить файлы».

Переустановка антивируса
Если у вас остается вопрос: «Почему компьютер тормозит?», то, возможно, мешает ему старая версия антивируса, или же ваша утилита вовсе потеряла поддержку разработчиков в связи со своей непопулярностью. Нужно её удалить или, хотя бы, переустановить.
![]()
Старые антивирусы часто тормозят систему, поскольку используют самые ранние методы работы с ней. Это особенно касается McAfee, Avast, AVG и подобные им.
![]()
![]()
Когда процедура деинсталяции будет завершена, введите в поиск название своего прошлого антивируса и скачайте его заново, или же воспользуйтесь любым другим приложением, которое не будет нагружать ваш ПК, и при этом будет хорошо справляться со своей задачей.
![]()
Например, Dr.Web или 360 Total Security.
![]()
Оба этих антивируса подходят для систем любых мощностей и выполняют свою работу максимально результативно.
https://youtube.com/watch?v=ZYshV_87uGc
Где может располагаться слишком тяжелый процесс
Тяжелый процесс, который нагружает ОС, обычно работает в фоновом режиме. Обнаружить его достаточно просто, все активные и фоновые программы отображены в Диспетчере задач.
Диспетчер задач
Различные программы используют ресурсы компьютера по-разному. Поэтому стоит узнать, какое приложение загружает компьютер, то есть войти в Диспетчер задач и посмотреть список запущенных приложений. В таблице вы увидите, насколько сильно активные программы загружают процессор, память, видеокарту и жесткий диск.
Затем отключите самое ресурсоемкое приложение. Если снять такой процесс, будет шанс, что вы отключите неиспользуемое приложение, работающее в фоновом режиме, бессмысленно пожирающее ресурсы компьютера.
Автозагрузка
С запуском Windows также запускается часть установленных приложений. Это хорошая идея, чтобы взглянуть на этот список и сократить его. В Windows 10, для этого достаточно войти в Диспетчер задач и кликнуть на вкладку «Автозагрузка». После выбора определенного элемента в правом нижнем углу окна выберите «Отключить».
Приложения, которые там находятся, как правило, не используются вообще. Поэтому нет смысла им автоматически включаться. Рекомендуется проверить, как обстоят дела с клиентами сетевых сервисов магазинов, типа Steam, Origin, Epic или uPlay – им вовсе не обязательно запускаться вместе с ОС. То же самое стоит сделать с приложениями от производителей игрового оборудования.
Службы
Часто можно найти информацию о том, что, отключив некоторые службы, вы ускорите компьютер. Они якобы отнимают огромное количество ресурсов компьютера, которые можно было бы использовать для чего-то другого.
Все это верно, если у вас аппаратное обеспечение, на котором установлено, например, 128 МБ ОЗУ. Правильно, здесь написано MB, а не GB, это не опечатка. Сейчас эти службы не влияют на производительность ПК.
Тормозит компьютер при работе с браузером
Многие пользователи жалуются на то, что компьютер замедляется при работе с браузером. К сожалению, проблема редко бывает в браузере.
И в самом деле, иногда бывает сбой Flash плеера, который приводит к утечке оперативной памяти, но происходит это крайне редко.
Сам браузер, очень требовательный к производительности процессора, и особенно к оперативной памяти. В этом случае, человек должен просто заменить устаревшие комплектующие системного блока. Кроме того, не будет лишним время от времени очищать кэш браузера и историю просмотра.
Мы разобрали основные причины, по которым тормозит компьютер. Для стабильной работы системы, необходим регулярный уход за персональным компьютером, как технический, так и программный. При бережном обращении с вычислительной техникой, компьютер может прослужить долгие годы.
Поделиться.

































