Аппаратное решение
К сожалению, очень часто компьютер под управлением Виндовс 7, как и любой другой операционной системы, тормозит по причине выхода из строя или устаревания отдельных компонентов конфигурации или их совокупности
Так, если машина просто медленно работает и понемногу тупит, стоит задуматься о смене процессора и материнской платы; если сильно лагает во время игры или работы в требовательной к ресурсам программе — обратить внимание на оперативную память и видеокарту. Наконец, если комп или ноутбук очень долго грузится, проблема с большой вероятностью заключается в шлейфах или всё той же оперативной памяти
Пользователю, не имеющему опыта самостоятельной диагностики, крайне рекомендуется не заниматься «лечением» компьютера Windows 7, который постоянно или периодически подвисает, и обратиться к специалистам-ремонтникам — особенно если устройство ещё на гарантии.
Тем не менее провести небольшое исследование в домашних условиях не помешает; один из лучших вариантов, не предполагающих долгого и нудного тестирования, — бесплатно распространяемая утилита WhySoSlow (скачать — resplendence.com), идеально подходящая для машин под управлением Виндовс 7. Пользователю, у которого начал сильно зависать комп, нужно:
Скачать, установить и запустить программу от имени администратора — кликнуть по ярлыку правой клавишей мыши и выбрать в открывшемся меню соответствующий пункт.

Тестирование Windows 7 начнётся автоматически
Дождавшись загрузки результатов, следует обратить внимание на отметки слева от шкал измерения. Если везде стоят галочки, всё в целом хорошо; если восклицательные знаки — оборудование испытывает периодические перегрузки, в результате чего комп и лагает; если косые крестики — компонент находится в аварийном состоянии или не удовлетворяет требованиям ОС
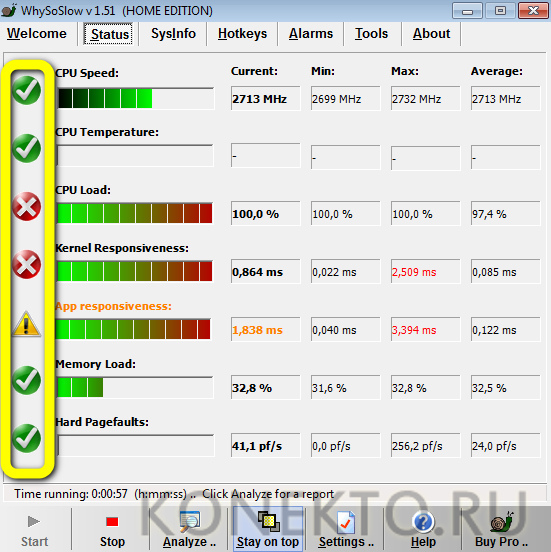
Важно уделить внимание и показателям, отмеченным красным — обычно они располагаются в графе максимальных. Если наибольшее значение того или иного параметра очень отличается от среднего (последний столбец), компонент работает некорректно или испытывает систематические перегрузки, что также должно стать поводом для обращения к специалистам
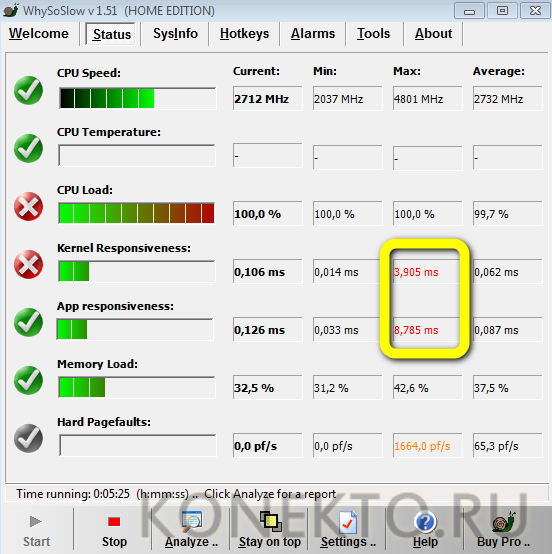
- При визите в сервисный центр пользователь может или показать скриншот окна программы, или указать на возможную причину неполадок в словесной форме; сверху вниз в WhySoSlow перечислены:
- быстродействие центрального процессора;
- температура ЦП;
- текущая усреднённая загрузка ЦП;
- время реакции ядра;
- время обработки запросов, поступающих от программ;
- загрузка оперативной памяти;
- количество аппаратных прерываний («отказов страницы») в секунду.
Тревожный сигнал слева от шкалы того или иного показателя позволяет предположить, что комп медленно работает и глючит по причине неисправности соответствующего компонента — об этом и следует сообщить мастеру.
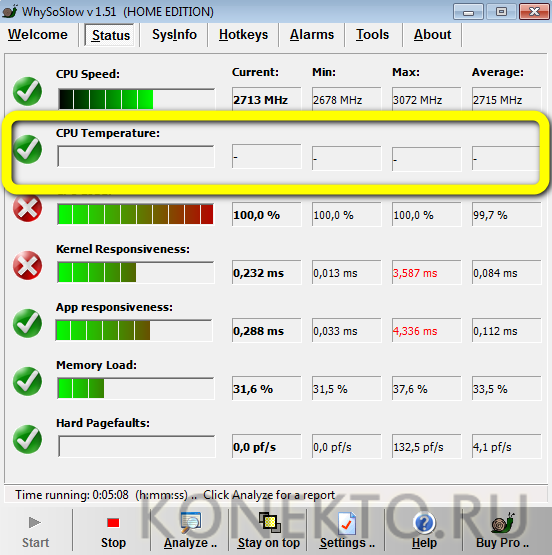
Причина №7. Оперативная память
Зачастую зависание компьютера может вызвать нестабильная работа оперативной памяти. Проверить её можно используя стандартное приложение Windows.
- Откройте контрольную панель.
- Выберите«Администрирование».
- Найдите иконку «Средство проверки памяти и запустите его.
- Кликните «Выполнить перезагрузку и проверку».
Перед повторным включением ПК, начнется тестирование памяти, по окончании которого, ОС загрузится и оповестит вас о результатах всплывающим окном в системном лотке Windows. Если ошибки были обнаружены, то можно почистить контакты соединения ОЗУ с материнской платой и повторить тест. Если и это не помогло, то потребуется заменить её на новую. В заключение нужно сказать, что вначале проверьте температуру комплектующих компьютера и после этого уже переходить к устранению проблем с программным обеспечением. Желаем удачи.
Дефрагментация системного диска.
Дефрагментация диска — это перераспределение уже записанных фрагментов файлов в последовательности, которая обеспечит к ним самый быстрый доступ системе. Запускаем стандартную программу дефрагментации дисков.
- Для Windows 7: «Пуск -> Все программы -> Стандартные -> Служебные -> Дефрагментация диска» (правой кнопкой -> «Запуск от имени администратора»).
- Для Windows XP: «Пуск -> Все программы -> Стандартные -> Служебные -> Дефрагментация диска»В открывшемся окне выбираем диск на котором установлена операционная система и нажимаем на кнопку «Дефрагментация диска». (Потом лучше провести данную процедуру со всеми дисками ).
Увеличиваем размер вертуальной памяти
Если у Вас установлено мало оперативной памяти, то это может также стать причиной торможения компьютера. Здесь конечно идеальным решением стало бы – увеличение оперативной памяти за счёт установки в компьютер ещё одной или двух планок, но если это невозможно, то можно попробовать увеличить файл подкачки. То есть сделать так, чтобы оперативной памяти стало больше, за счёт жёсткого диска. Это конечно не идеальный вариант, но хоть что-то.
Для Windows XP: «Правой кнопкой по Мой компьютер -> Свойства -> Дополнительно -> Быстродействие -> Параметры -> Дополнительно -> Виртуальная память -> Изменить».
- Для Windows 7: «Правой кнопкой по «Компьютер» -> Свойства -> Дополнительные параметры -> Быстродействие -> Параметры -> Дополнительно -> Виртуальная память -> Изменить».
- В открывшемся окошке выберем «Указать размер» («Особый размер» для XP)
- Теперь весь объем вашей оперативной памяти умножаем на 1,5 (если ее очень мало, то на 2). Полученное значение записываем в поля «Исходный размер», и «Максимальный размер» (И как исключение, если на компьютере стоит 4 гигабайта оперативной памяти и установлен Windows XP, то можно ставить маленькое значение, например 512 мегабайт)
Отключение неиспользуемых служб
При долгом использовании компьютера накапливают много ненужных служб различных программ и их отключение может решить проблему торможения компьютера.
Переходит по следующему пути:
«Пуск -> Панель управления -> Администрирование -> Службы». В этом большом списке всех служб изучаем названия и описание всех служб. Решаем, что из этого всего можно отключить без ущерба для состояния системы. (Конкретные советы по целесообразности по отключению той или иной службы можно легко найти в интернете). Останавливаем выбранные службы (двойной щелчок по выбранной службе «Тип запуска -> Отключено» и щелчок по кнопке «Стоп»)
Отключим неиспользуемые элементы автозагрузки.
Удалите лишние элементы из автозагрузки, чтобы компьютер перестал тормозить после старта операционной системы. Нажмите комбинацию клавиш Win + R и введите слово msconfig. На вкладке «Автозагрузка» снимите галочки со всех подозрительных элементов (например, странные и незнакомые названия программ), а также процессов, которые только нагружают память, к примеру, Adobe, Office и т.п.
Здесь же вы можете упорядочить элементы на вкладке «Службы» Отключение лишних служб может значительно ускорить быстродействие системы, однако без специальных знаний или помощи специалиста настраивать данный раздел самостоятельно не рекомендуется.
Отключаем визуальные эффекты
- Для Windows XP: «Правой кнопкой по Мой компьютер -> Свойства -> Дополнительно -> Быстродействие -> Параметры -> Визуальные эффекты».
- Для Windows 7: «Правой кнопкой по «Компьютер» -> Свойства -> Дополнительные параметры -> Быстродействие -> Параметры -> Визуальные эффекты». В открывшемся окошке переключим пункт «Обеспечить наилучшее быстродействие» -> OK
Слабый компьютер
И еще один вариант — ваш компьютер просто не вполне соответствует сегодняшним реалиям, требованиям программ и игр. Они могут запускаться, работать, но нещадно тормозить.
Советовать что-то тут сложно, тема апгрейда компьютера (если только это не покупка полностью нового) — достаточно широкая, и ограничиться в ней одним советом увеличить размер оперативной памяти (что может оказаться и неэффективным), поменять видеокарту или установить SSD вместо HDD, не вдаваясь в задачи, текущие характеристики и сценарии использования компьютера или ноутбука, не получится.
Отмечу здесь лишь один момент: на сегодняшний день многие покупатели компьютеров и ноутбуков ограничены в своих бюджетах, а потому выбор падает на доступные модели ценой до (очень условно) 300 долларов.
К сожалению, ожидать высокой скорости работы во всех сферах применения от такого устройства попросту не следует. Оно подойдет для работы с документами, интернетом, просмотра фильмов и простых игр, но даже в этих вещах иногда может казаться медленным. А наличие каких-то проблем, описанных в статье выше, на таком компьютере может вызывать куда более заметное падение производительности, чем на хорошем «железе».
Переполненный жесткий диск или проблемы с HDD
Еще одна часто встречающаяся ситуация — компьютер не просто тормозит, а порой и намертво зависает, глянешь на состояние жесткого диска: он резонно имеет красный индикатор переполненности (в Windows 7), а хозяин не предпринимает каких-либо действий. Тут по пунктам:
Для нормальной работы Windows 10, 8, 7, а также запускаемых программ важно, чтобы на системном разделе (т.е. на диске C) было достаточно места
В идеале, если это возможно, я бы рекомендовал бы двукратный размер RAM в качестве незанятого пространства, чтобы почти полностью исключить проблему медленной работы компьютера или ноутбука по этой причине.
Если вы не знаете, как добиться того, чтобы свободного места стало больше, и уже «все ненужное» удалили, вам смогут помочь материалы: Как очистить диск C от ненужных файлов и Как увеличить диск C за счет диска D.
Отключение файла подкачки для освобождения места на диске, чем многие промышляют — плохое решение проблемы в подавляющем большинстве случаев. А вот отключение гибернации, если иных вариантов нет или вам не нужен быстрый запуск Windows 10 и 8 и гибернация, можно в качестве такого решения рассматривать.
Второй возможный вариант — повреждения жесткого диска компьютера или, что чаще, ноутбука. Типичные проявления: абсолютно все в системе «останавливается» или начинает «идти рывками» (кроме указателя мыши), при этом жесткий диск издает странные звуки, а потом вдруг опять все в порядке. Тут совет — позаботиться о сохранности данных (сохранив важные на другие накопители), проверить жесткий диск, возможно, поменять его.
Компьютер тормозит из-за нехватки места на системном диске
Проблема. Очень часто пользователи не замечают, как быстро заполняется системный диск (диск С:\). Особенно актуальна эта проблема для тех, у кого жесткий диск разделен на несколько логических дисков, и системный из них самый маленький. Диск С:\ со временем забивается большим количеством обновлений, программ, временных файлов.
Решение. Не хватает места – освободи его. Воспользуемся этим простым принципом для решения проблемы. Рекомендуем Вам провести следующие операции:
- Очищаем диск от временных файлов (CCleaner с этим отлично справится).
- Удаляем программы, которыми уже давно не пользуемся.
- Очищаем рабочий стол от мусора (да-да, все файлы на рабочем столе занимают место именно на диске С:\).
- Очищаем корзину (многие удаляют лишние файлы с рабочего стола и диска С:\ и с “чистой душой” продолжают работать позабыв про очистку корзины).
Недостаточно места на логическом диске Windows
Тут уж придётся попыхтеть и разобраться – какие файлы оставить, а какие можно и удалить. Это дело, конечно, муторное – всё равно что в кладовке или гараже порядок наводить. Пока не взялся готов всё повыбрасывать, а в процессе уборки оказывается, что всё нужно. Тем не менее, если Ваш «питомец» тормозит, сделать это придётся.
Но для успокоения совести перед этим нелёгким делом можно произвести очистку диска средствами Windows. Правой кнопкой жмём на системный диск, выбираем «Свойства», «Общие», «Очистка диска»:
В следующем окне выбираем, что будем удалять и «ОК». Там ничего сложного нет, думаю разберётесь.
Вот , пожалуй и все основные причины медлительности компьютера. Есть, конечно и другие. Например чисто по «железу», но мы их разбирать не будем и ограничимся только этими основными. Надеюсь, теперь у Вас не возникнет вопрос: почему тормозит компьютер что делать c Windovs 7?
Удачи Вам! До скорых встреч на страницах блога «ПенсерМен».
Вирусные угрозы
Существует много различных видов компьютерных вирусов, каждый из которых ориентирован на определённое действие. Деятельность некоторых вирусов требует большого количества системных ресурсов, в результате чего выполнение пользовательских операций замедляется многократно. К тому же, выполнение вирусных процессов имеет большой приоритет и они выполняются в первую очередь, что сильно тормозит работу на ПК. Решением может стать установка антивирусной программы на ноутбук.
В некоторых случаях вирусы блокируют любую установку программ, поэтому необходимо сначала избавиться от вирусов с помощью программ экспресс-проверки, которые не требуют установки. Самыми эффективными представителями таких средств являются Dr. Web Cureit и Kaspersky Virus Removal Tool, которые помогают чистить ПК, ноутбук или планшет от вирусов всего за 10-30 минут.
Если блокируется выполнение любых операций, ПК зависает, то можно провести антивирусные мероприятия, загрузившись с USB-флеш-накопителя или загрузочного диска.
Проблемы из-за некорректного обновления
К операционной системе постоянно выпускается множество обновлений, которые устраняют найденные ошибки. Обычно загрузка и установка их происходит автоматически. При этом инсталляция обновлений может по различным причинам пройти некорректно.
В этом случае могут возникнуть следующие проблемы:
- невозможность загрузить ОС;
тормоза в работе компьютера; появление при загрузке сообщений об ошибках; перезагрузка при старте Windows.
Если пользователь столкнулся после установки обновлений с любой из перечисленных проблем, то ему необходимо выполнить следующие действия:
- откатить систему до момента, когда не возникало неполадок;
убедиться в наличии свободного места на жестком диске; проверить подключение к интернету; попробовать установить обновление вручную с сайта Microsoft.
Чистка системного корпуса
Полностью отключите компьютер и дождитесь, пока кулера не перестанут вращаться. Далее отключите блок питания соответствующей кнопкой, что находится за корпусом и вытащите кабель подачи питания.

Подождите минуту для полного обесточивания комплектующих и открывайте боковую крышку.

Возьмите пылесос, хорошо, если в нём есть выдув. Сначала начните с обычного всасывания, а когда большая часть пыли будет собрана и останется самая незаметная, переходите на выдув.
![]()
![]()
Вытирайте всё строго сухой тряпкой, без каких-либо надавливаний
После переходите на кулеры, осторожно протирая лопасти
![]()
Для лучшего эффекта обезжирьте поверхность.
Диспетчер задач
Пытаемся определить причину, для этого запускаем диспетчер
задач:
Щелкаем правой кнопкой мыши на панели задач – ‘Запустить диспетчер задач’ или запускаем напрямую Выполнить (Найти) taskmgr.exe.
В появившейся форме переходим на закладку “Быстродействие”:
Смотрим загрузку ЦП и Память. Если память или процессор
загружены до предела, то переходим на вкладку “Процессы”, чтобы определить
какие процессы дают максимальную нагрузку на компьютер.
Для этого включаем параметр ‘Отображать процессы всех пользователей’ и сортируем (щелчок по столбцу) сперва по памяти, затем ЦП. Смотрим на процессы с наибольшей нагрузкой на память и на процессор. Если это известные Вам приложения, то стоит оценить их необходимость и возможно удалить.
Так же стоит посмотреть на параметры Вашего компьютера (количество оперативной памяти и процессор), возможно для работы с этими приложениями мощностей компьютера недостаточно. Посмотреть характеристики компьютера можно на вкладке ‘Панель управления-Свойства системы’.
Если процессы Вам неизвестны – стоит поискать описание в Интернете и произвести проверку на
наличие вирусов.
Компьютер тормозит, если заражен вирусами
Пожалуй, одной из основных причин ухудшения работы компьютера связана с попаданием в операционную систему вредоносного программного обеспечения. К счастью, заражение ПК вирусами можно легко отличить от других факторов. После попадания вредоносного ПО, компьютер не просто замедляется, вместе с подтормаживаниями интерфейса, операционная система регулярно выдает сбои. К наиболее распространенным признакам проникновения вирусов в компьютер можно отнести:
- Зависание компьютера, без каких бы то ни было оснований
- Невозможность удалить тот или иной файл
- Появление во всех каталогах неопознанного файла
- Разрушение текстовых и графических файлов
- Шифрование пользовательских файлов
- Появление рекламы на рабочем столе
- Максимальная загрузка процессора
Для очистки ПК от вирусов, пользователю придется пожертвовать частью данных. Дело в том, что даже после установки антивирусного ПО, далеко не все файлы пройдут карантин. Большинство данных, к сожалению, будут удалены.
Так или иначе, у человека всего один путь, установить надежное антивирусное ПО и провести полную проверку системы, соглашаясь на удаление «неизлечимых» файлов.
К самым надежным антивирусным программам можно отнести: dr. Web, NOD32 и Kaspersky.
Какой совет можно дать пользователям? Все очень просто, после установки Windows, первым делом устанавливается антивирусное программное обеспечение, после чего, пользователь должен скачивать приложения лишь с официальных сайтов, в крайнем случаи из пиринговых сетей.
Прочие неполадки
Когда предыдущие пункты не являются причиной того, что компьютер медленно работает, что делать в таком случае? Проблема может крыться как в технической составляющей компьютера, так и в программной. Из наиболее очевидных советов можно выделить чистку системного блока или ноутбука от пыли. Скопившаяся грязь затрудняет работу охлаждения. Это ведет к перегреву комплектующих, начинаются сбои и тормоза компьютера. Чистку можно выполнить самостоятельно, главное — делать все максимально аккуратно.
Схожей проблемой является высыхание термопасты. Это специальный раствор, обеспечивающий лучший отвод тепла от процессора. В процессе эксплуатации он может высыхать. Тогда процессор начинает сильно греться на нагрузках, его пиковая производительность падает, появляются тормоза и подвисания. Термопасту рекомендуется заменять самостоятельно только опытным пользователям. Предварительно нужно снять систему охлаждения, убрать с процессора старый слой, и, согласно инструкции, нанести новый.
Бывают такие ситуации, когда внешние устройства замедляют работу компьютера. Связано это с какой-либо их неисправностью. Если компьютер тормозит, то можно попробовать отключить от него все флешки, кабеля, принтеры и прочие гаджеты. Иногда и это может помочь.
Слабый компьютер
И еще один вариант — ваш компьютер просто не вполне соответствует сегодняшним реалиям, требованиям программ и игр. Они могут запускаться, работать, но нещадно тормозить.
Советовать что-то тут сложно, тема апгрейда компьютера (если только это не покупка полностью нового) — достаточно широкая, и ограничиться в ней одним советом увеличить размер оперативной памяти (что может оказаться и неэффективным), поменять видеокарту или установить SSD вместо HDD, не вдаваясь в задачи, текущие характеристики и сценарии использования компьютера или ноутбука, не получится.
Отмечу здесь лишь один момент: на сегодняшний день многие покупатели компьютеров и ноутбуков ограничены в своих бюджетах, а потому выбор падает на доступные модели ценой до (очень условно) 300 долларов.
К сожалению, ожидать высокой скорости работы во всех сферах применения от такого устройства попросту не следует. Оно подойдет для работы с документами, интернетом, просмотра фильмов и простых игр, но даже в этих вещах иногда может казаться медленным. А наличие каких-то проблем, описанных в статье выше, на таком компьютере может вызывать куда более заметное падение производительности, чем на хорошем «железе».
Отключение автозапуска приложений
Ещё один замечательный в своей простоте способ «вылечить» компьютер, который постоянно или с переменным успехом тормозит и лагает, — убрать из списка автозагрузки Windows 7 программы, не представляющие особого значения. К ним относятся служебные утилиты периферийных устройств, разнообразные «чистильщики» и даже клиенты социальных сетей; отключить запуск таких приложений в автоматическом режиме можно следующим образом:
Вызвать «Диспетчер задач», развернуть меню «Файл» и выбрать опцию «Выполнить».
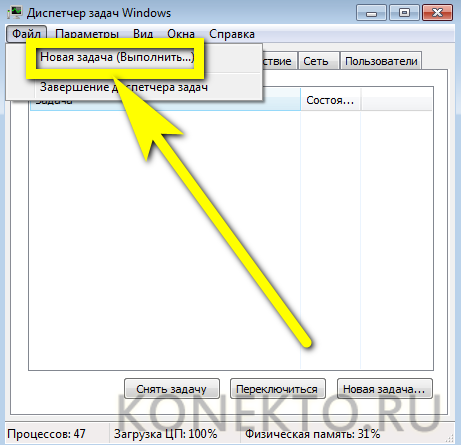
Ввести в текстовом поле команду msconfig и нажать на кнопку «ОК».
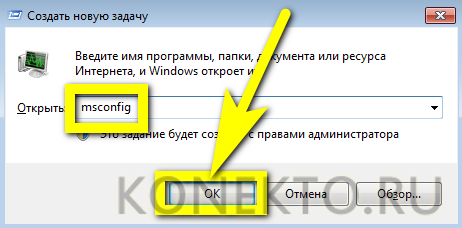
В новом окне — перейти на вкладку «Автозагрузка».
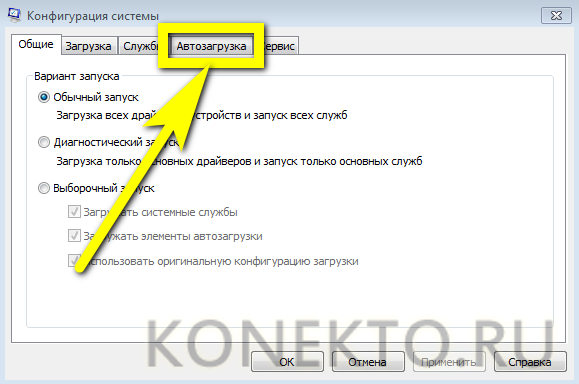
И снять галочки со всех не представляющих жизненного интереса приложений.
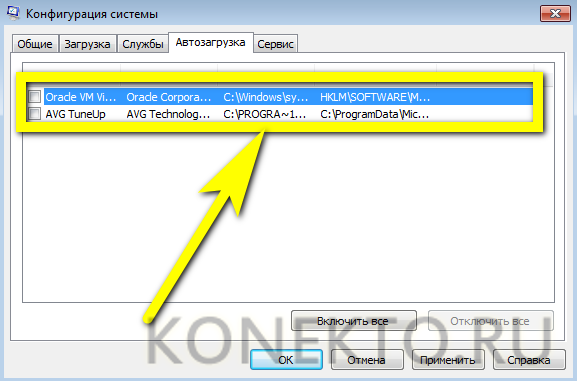

Система Windows 7 замусорена
Ну а дальше всё очень просто. Запускаете программу. Выбираете «Очистка», нажимаете «Анализ», ждёте некоторое время, потом «Очистка». Всё, «зачистка» произведена:
В этой же программе проделайте поиск ошибок в реестре. Бывает, что из за этих ошибок система и тормозит. Теперь уже нужно выбрать «Реестр», потом «Поиск проблем» и «Исправить»:
После этого обычно следует предложение сохранить резервную копию. Обязательно соглашайтесь. Вдруг что-то лишнее удалиться, а с реестром шутки плохи. В случае чего будет возможность восстановить всё в первоначальный вид:
Кстати, CCleaner позволяет управлять и автозагрузкой. Для этого необходимо выбрать «Сервис», нажать «Автозагрузка», «Windows». Выбрать нужную программу и «Включить» или наоборот «Выключить» то что Вы считаете необходимым:
Но мне как-то удобней автозагрузкой управлять из окна конфигурации системы, которую я описывал выше в «проверке автозапуска». Ну а Вам уж как понравиться.
Если Вы обратили внимание в сервисе программы присутствуют ещё такие пункты как «Удаление программ», «Стирание диска» и «Восстановление системы». Вот последний пункт как раз мы и рассмотрим поподробней
Удаление лишних программ
Не всегда комп медленно работает из-за специфического программного обеспечения; обычно всё проще — машина просто перегружена запросами от разных приложений, часть из которых вовсе не нужна пользователю. Совершенно разумно будет не только закрыть такие процессы (сделать это можно в «Диспетчере задач», однако они автоматически перезапустятся после перезагрузки или даже в ходе текущей сессии), но и деинсталлировать ПО.
А чтобы не оставлять на жёстком диске мусорных файлов, стоит воспользоваться специальной утилитой-деинсталлятором, например IObit Uninstaller (скачать — ru.iobit.com):
Запустить приложение, ознакомиться с общим списком программ и найти неиспользуемые.
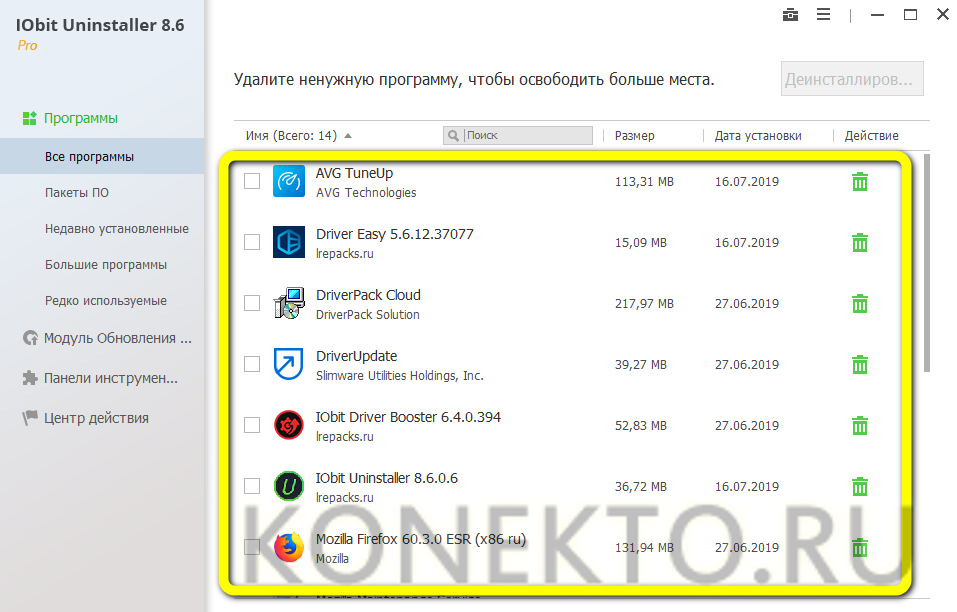
Если компьютер на Windows 7 тормозит и тупит относительно недавно — задать сортировку по дате инсталляции, кликнув по заголовку соответствующего столбца: так будет проще отыскать продукты, негативно сказывающиеся на работоспособности машины.
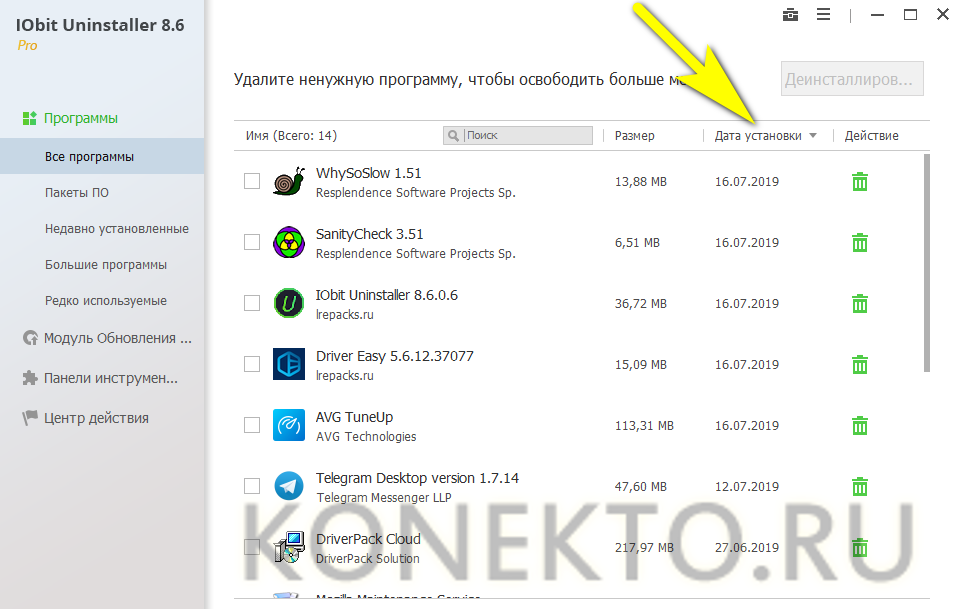
Отметить галочками одну или несколько программ и нажать на кнопку «Деинсталлировать», размещённую в правом верхнем углу.
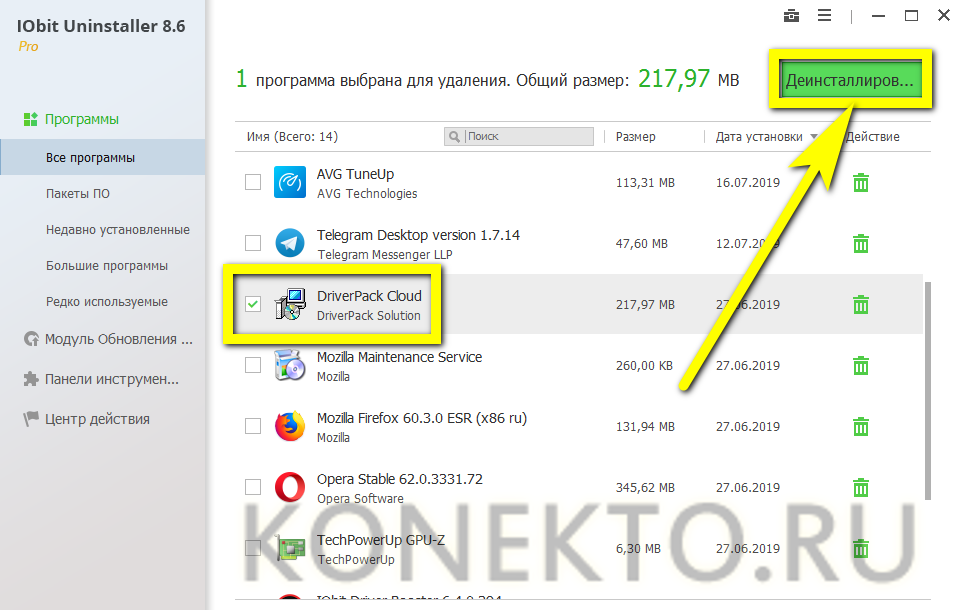
В новом окне — активировать автоматическую очистку следов приложений и снова кликнуть по кнопке «Деинсталлировать».
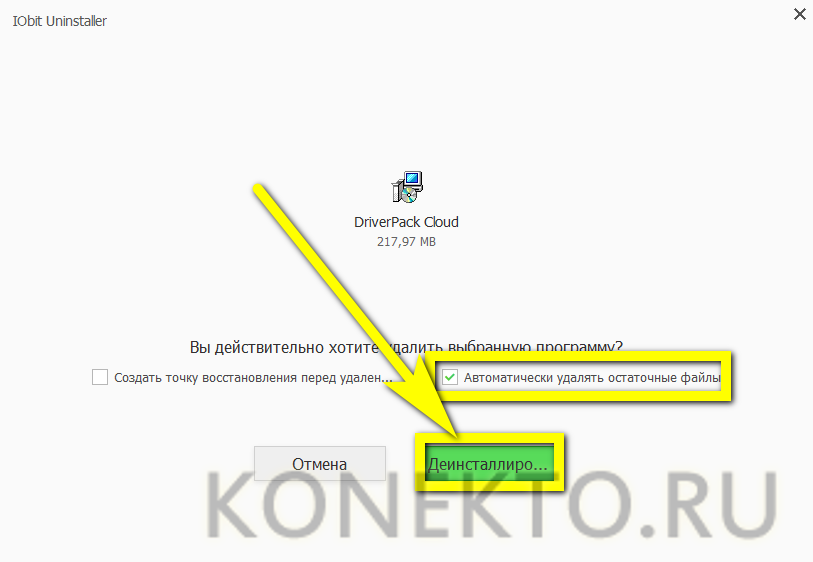
Подождать, пока программа удаляет основные блоки ПО.
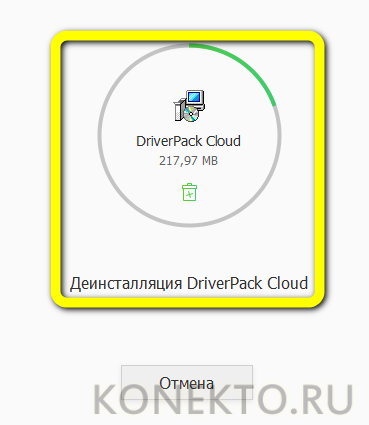
И подчищает оставшийся мусор.
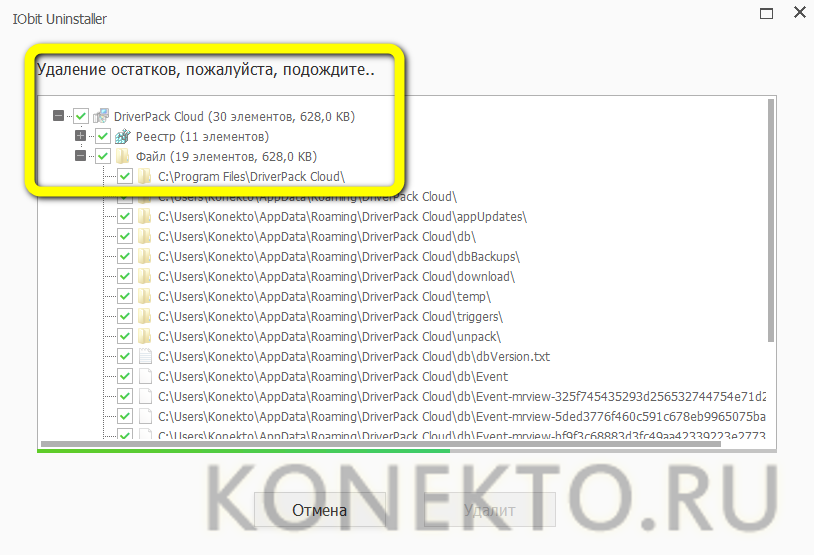
Превосходно! Теперь пользователь может нажать в окне отчёта на кнопку «ОК», выйти из деинсталлятора и не забыть перезагрузить комп, после чего продолжить работу на Виндовс 7.
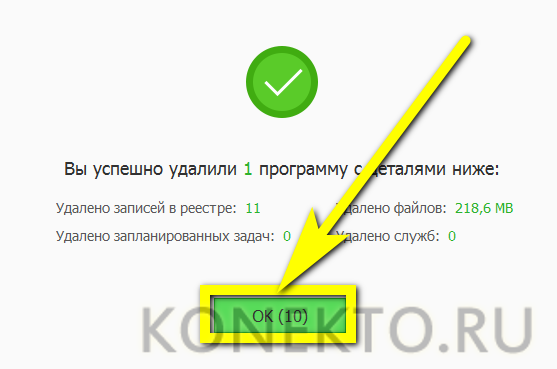
Удаление лишних файлов на системном диске, чтобы компьютер не тормозил
Разделение винчестера на два локальных диска, безусловно, полезно. При каких бы то ни было проблемах с ОС, пользователь просто переустанавливает систему.
Но иногда пользователи выделяют крайне маленький объем пространства для операционной системы. В итоге, уже после установки Windows, на локальном диске «C» (такую букву Windows по умолчанию присваивает системному диску) остается мало свободного места, а если установить несколько больших приложений, таких как Photoshop или After Effects, свободного пространства останется еще меньше.
Со временем, на локальном диске C скапливается множество временных файлов, сохранения из игр, временные файлы, незаконченные проекты и многое другое.
Для очистки мусора, проще всего воспользоваться программой CCleaner, в базу данных которой внесены удаляемые без последствий для операционной системы файлы. Кроме того, пользователь ПК должен регулярно удалять историю в браузере.
Можно дать еще один совет. В последнее время все больше людей использует браузер Google Chrome. В данном браузере есть одна удобная функция, а именно, создание нескольких профилей. Многие увлекаются этой функцией, создавая десятки профилей, а ведь один профиль занимает около 500 мегабайт дискового пространства.
Заражение вредоносными программами и вирусами
Теперь мы перешли к самому понятному разделу статьи, на первый взгляд. Ведь я чаще всего слышу от друзей, клиентов и просто знакомых — компьютер тормозит, потому что в нем куча вирусов. И хоть ты тресни, доказывая, что причина может быть не в этом, люди даже не понимая принципа работы операционной системы будут с пеной у рта доказывать что глючит компьютер именно из-за вирусов, которые наверное есть, но найти их не получается.
В таких случаях «разбор полетов» увеличивается по времени в несколько раз, ведь нужно не только решить проблему, но и объяснить человеку, в чем на самом деле причина. Не уходя от темы, стоит частично согласиться, что вирусов реально много и они часто заражают компьютеры не внимательных или не осторожных пользователей. Хотя чаще всего настигают любознательных людей при загрузке пиратского программного обеспечения или при посещение сайтов раскрепощенного содержания.
Могу разочаровать многих, сразу сказав, что не существует идеального антивируса, который спасет от любого заражения. Поэтому даже поставив надежный антивирус не теряйте бдительности и всегда используйте свою голову. Но если уж избежать заражения не удалось или Вам просто кажется, что возможно как-то случайно к Вам мог попасть вирус. То явно следует провести качественную проверку напревленную на «глубокий» поиск вредоностных файлов.
Не вижу смысла разбирать каждый тип заражения и пути его решения, мне просто не хватит сил, времени и знаний. Поэтому я готов предложить Вам отличное, универсальное решение проблемы. Мною уже написана подробная статья с практическими примерами и видео в которой рассказанно, как правильно найти и удалить вирус с компьютера?
Очистка компьютера от вирусов
Следующий пункт, который нам необходимо проделать что бы компьютер перестал тормозить, это проверить его на вирусы. Я думаю нет необходимости расписывать. Работа с любым антивирусом, который бы вы не выбрали интуитивно понятна
Тут стоит только обратить внимание, что есть как платные, так и бесплатные антивирусы и последние бывают ничуть не хуже тех, за которые придется заплатить. Существуют еще условно бесплатные антивирусные программы, когда вам без оплаты доступен только урезанный функционал
Ниже я приведу неполный перечень популярных антивирусов, скачивайте любой понравившийся и проверяйте ваш ПК на наличие вредоносных программ.
Avast Pro Antivirus
Антивирус Avast
Антивирус Avast
Вредоносные и нежелательные программы
Наш пользователь любит скачать программы бесплатно и обычно не с официальных источников. Также он осведомлен о вирусах и, как правило, имеет хороший антивирус на своем компьютере.
Однако, многие не знают, что, загружая таким образом программы, они с большой вероятностью устанавливают себе и вредоносное или нежелательное ПО, которое не считается «вирусом», а потому ваш антивирус его попросту не «видит».
Обычный результат наличия таких программ — сильно тормозит компьютер и непонятно что делать. Начать тут следует с простого: использовать специальные Средства удаления вредоносных программ для очистки компьютера (они не конфликтуют с антивирусами, находя при этом то, о наличии чего у себя в Windows вы могли и не подозревать).
Вторым важным шагом будет научиться загружать ПО с официальных сайтов разработчиков, а при установке всегда читать, что вам предлагают и отказываться от того, что вам не нужно.
Отдельно про вирусы: они, естественно, тоже могут служить причиной медленной работы компьютера. Так что проверка на вирусы — важный шаг, если вы не знаете в чем причина «тормозов». Если ваш антивирус отказывается находить что-либо, можно попробовать использовать загрузочные антивирусные флешки (Live CD) от других разработчиков, есть шанс, что они справятся лучше.
Файл подкачки
Если вы играете в «тяжелые» игры или пользуетесь серьезными программами, а компьютер немного притормаживает — рекомендую увеличить файл подкачки.
Для того чтобы узнать как это сделать прочтите статью: как увеличить файл подкачки на компьютере?
После применения технических способов компьютер все так же притормаживает и зависает, необходимо переходить к механике. А именно нужно проверить систему охлаждения вашего пк. Если температура ЦП(центрального процессора), видеокарты или жесткого диска превышает 50 градусов пора провести глобальную чистку и продуть радиаторы, кулеры. Если компьютер старенький то возможно у вас высохла термо-паста.
Если не торопясь пройдете по всем этапам этой статьи вы на собственном опыте увидите результат. Во время чтения появились непонятные моменты, напишите мне через форму обратной связи — Задать вопрос и я вам обязательно помогу.
Предыдущая записьКак записать видео с экрана компьютера?
Следующая запись Как обновить браузер opera до последней версии бесплатно!
Очистка системного реестра
Следующая причина торможения компьютера — это конечно же замусоренный реестр и перегруженный системный диск. Если у Вас в реестре Windows много различных записей из-за того, что Вы постоянно устанавливаете и удаляете различные программы, то это также может стать причиной торможения компьютера.
Скачайте программу CCleaner установите и запустите ее.
- Перейдите в меню «Реестр» и нажмите кнопку «Поиск проблем». После завершения анализа системного реестра нажмите кнопку «Исправить» и выберите пункт «Исправить отмеченные» в появившемся окне.
- Так же за одно можно еще раз очистить систему переходим в раздел Очистка — Анализ — Очистить
Нарушение температурного режима
Система охлаждения может не справляться с поставленными задачами, что приводит к повышению температуры устройств до критической нормы. В результате этого происходит автоматическое ограничение работоспособности устройств, и работа компьютера замедляется до минимума или зависает, чтобы дать им возможность охладиться. Причины могут быть разные. Возможно, компьютер давно не чистился от пыли или не проводилась замена термопасты, поэтому радиаторы забиты и не пропускают поток воздуха. А может неправильно подобран кулер или он попросту физически изношен. Проведите чистку системного блока или ноутбука или поставьте более мощную систему охлаждения, чтобы исправить ситуацию
Делать такие процедуры необходимо с особой осторожностью, чтобы не повредить элементы платы
Чистить платы от пыли необходимо 1-2 раза в год в зависимости от условий эксплуатации.
Тормозит компьютер. Устраняем ошибки и убираем цифровой мусор
Теперь переходим к очистке от мусора в самом мозге компьютера. Будем очищать от ненужных файлов и программ. Которые компьютер нахватал в процессе работы. Даже у не особо продвинутого пользователя есть понимание, что купленный пять лет назад компьютер не может работать так же быстро и шустро как на момент его покупки.
И дело тут даже не в технически устаревшем железе. Хотя и это приводит к тому, что компьютер тормозит. Что же происходит с компьютером в процессе его эксплуатации задумывается очень мало людей. А ведь именно здесь и кроется главная причина, почему компьютер может тормозить даже вроде бы казалось при выполнении простых операций.
Вот давайте по-честному. Многие задумываются о необходимости проведения регулярной чистки ПК от скопившееся ненужных файлов? Чистке диска? Ведь в процессе работы их скапливается огромное количество, что может проводить к медленной и нестабильной работе компьютера.
Нехватка оперативной памяти
Проблема. Самая банальная причина, почему тормозит компьютер это нехватка оперативной памяти. Как уже говорилось ранее, с каждым годом программы становятся все более требовательными к железу. Маленький объем оперативной памяти достаточно часто становится “узким” местом компьютера и причиной появления неприятных тормозов. Проверить уровень загруженности оперативной памяти очень просто. Для этого нажмите комбинацию клавиш Alt+Ctrl+Del и перейдите во вкладку “Быстродействие”.
Решение. У банальных причин банальные решения. Вам необходимо увеличить объем оперативной памяти. Этот простой на первый взгляд способ имеет несколько подводных камней. Владельцам оперативки старых стандартов (DDR) придется потратить много сил, чтобы найти подходящую планку памяти. Да и стоить она может дороже, чем аналогичная по объему нового стандарта (DDR2 или DDR3). Радикальное же обновление оперативной памяти может потянуть за собой обновление материнской платы и процессора.
Если желания или возможностей покупать новую оперативную память нет, то попробуйте почистить старую. Сделать это можно с помощью специальных программ (например, RAM PowerUp или Memory Cleaner). “Съедать” оперативку могут и вирусы, но мы поговорим об этом дальше.
Низка производительность аппаратной части
На производительность Windows 7 может оказывать влияние и мощность аппаратной части компьютера. Особенно это касается ПК, которые были куплены 5-7 лет назад.

- процессор;
ОЗУ; видеокарта.
Самый простой способ избавиться от тормозов из-за устаревших комплектующих – модернизация. Во время нее заменяются устаревшие компоненты ПК на более современные. Но всегда необходимо соблюдать совместимость приобретаемых деталей с уже установленными в компьютер.
Как правило, проблемы вызывающие снижение производительности не связаны с поломками деталей компьютера и поэтому вполне могут быть устранены пользователем. Если сделать это не удалось, то лучше обратиться за помощью в сервисный центр.
























![Как почистить компьютер, чтобы не тормозил: все способы [2022]](http://u-tune.ru/wp-content/uploads/2/a/5/2a57fad499db33b606370cf45f3784a4.jpeg)







