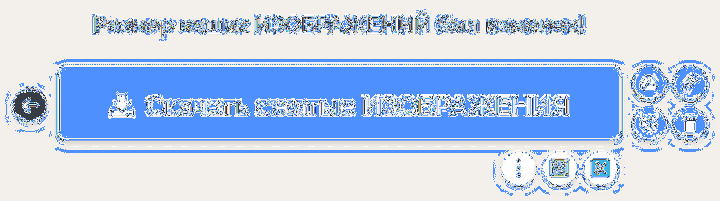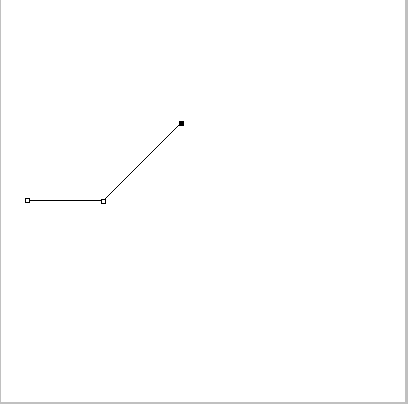Меняем цвет в Фотошопе за пару легких шагов
90195
1801
35
00:00:20
03.05.2021
Меняем цвет в Фотошопе за пару минут
Music from Tunetank.com
leadsquid — Undiscovered Stars (Copyright Free Music)
Download free: 🤍
ретушь двойная экспозиция алексей кузьмичев как вырезать в фотошопе обработка изображений
меняем цвет в фотошопе,фотошоп,уроки фотошопа,уроки фотошопа для начинающих,видео уроки фотошопа,замена цвета в фотошопе,как изменить цвет в фотошопе,уроки фотошоп,как поменять цвет объекта в фотошопе,замена цвета фотошоп,уроки фотошопа cs6,урок,обработка фото,замена цвета,photoshop,уроки,уроки фотошопа на русском,adobe photoshop,как поменять цвет в фотошопе,как изменить цвет,ретушь,цветокоррекция,изменить цвет,как изменить цвет одежды в фотошопе,как изменить цвет объекта в фотошопе,изменить цвет объекта,видеоурок,как поменять цвет одежды в фотошопе,цвет,изменение цвета,фотошоп обучение,фото,замена цвета в фотошопе cs6,замена цветов в фотошопе,изменить цвет объекта в фотошопе,урок для новичков,в фотошопе поменять цвет волос,замена цвета урок,как заменить цвет в фотошопе,обработка
Фотошоп ТРАНСФОРМАЦИЯ Как изменить размер картинки пропорционально
28653
483
48
00:04:54
05.05.2015
ТРАНСФОРМАЦИЯ В ФОТОШОПЕ Как изменить размер картинки пропорционально
Начните изучать фотошоп с самых простых и важных приёмов редактирования ваших картинок или фотографий.
Свободное трансформирование = очень удобная функция в Фотошопе, вы с ней ещё встретитесь в других уроках на нашем канале!
► Поделитесь этим видео с друзьями 🤍
………………………………….
► Подписывайтесь на канал 🤍
………………………………….
► Наша группа ВКонтакте 🤍
………………………………….
★★★ Зарабатывайте с удовольствием на Вашем канале с помощью AIR! 🤍
………………………………….
Как изменить размер фото в редактореФото на документы Профи
Фото для документов Profi помогает создавать фотографии 3х4 для государственных документов. Это отличный вариант, если вам нужно изменить размер фотографии без потери качества перед добавлением ее в онлайн-приложение. В программе есть функции редактирования, поэтому ее также можно использовать как фоторедактор для портретов.
Импортировать фото
Загрузите установщик приложения и установите его на свой компьютер. Запустите программу и добавьте фотографию через проводник в левом столбце или перетащив ее в окно программы. Растяните края кадра, если вам не нужно автоматическое кадрирование.
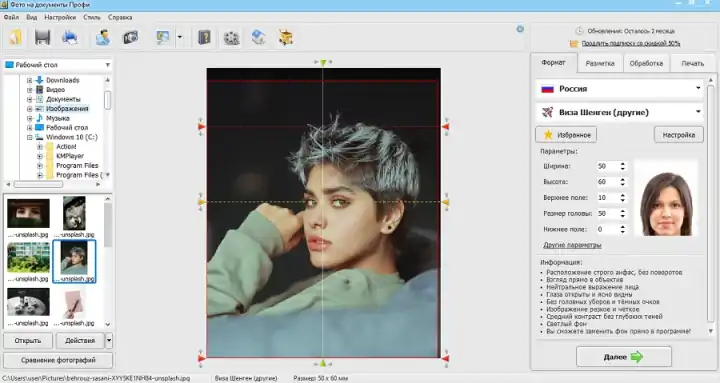
Вы можете загрузить фотографию простым перетаскиванием
Укажите настройки
Откройте вкладку «Обработка» и найдите кнопку «Сохранить фото в файл». В окне настроек выберите пункт «Установить в пикселях» и укажите ширину и высоту. Нажмите «Сохранить файл» и укажите имя, формат и папку для сохранения.
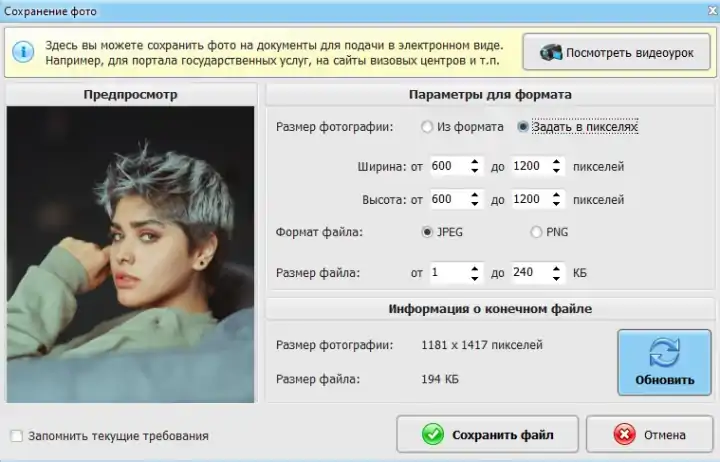
Поддерживаются ручной ввод и встроенные настройки
Преимущества фото на документ Профи:
- Нагрузки на процессор практически нет.
- Есть функции редактирования и улучшения.
- Сжать изображение с исходными настройками качества.
Недостатки:
Подходит только для портретов.
Как изменить размер картинки в фотошопе
6709
29
2
00:02:05
26.12.2015
Как изменить размер картинки в фотошопе
В этом видео рассказано как изменять размеры картинки в фотошопе, как менять размеры холста и какие размеры нужно выбирать
Друзья это курс Анастасии Герасимовой уроки фотошопа для начинающих. Adobe photoshop видео уроки создан в виде курса и вы вместе с дополнительными материалами можете скачать его с сайта 🤍
При помощи курса вы узнаете:
1 как в adobe photoshop вырезать одно лицо и вставить другое
2 как в adobe photoshop наложить одну картинку на другую
3 как в adobe photoshop обрезать фото
4 как в adobe photoshop сделать качественное фото
5 как в adobe photoshop сделать фон для картинки
6 как в фотошопе вставить лицо в другое фото
7 как в фотошопе вырезать изображение по контуру
8 как в фотошопе наложить одну картинку на другую
9 как в фотошопе обрезать фото по нужному размеру
10 как в фотошопе поменять язык на русский
11 как в фотошопе сделать коллаж из нескольких фото
12 как в фотошопе сделать прозрачный фон
13 как в фотошопе сделать черно белое изображение
14 как в фотошопе убрать прыщи
15 как в фотошопе уменьшить размер вырезанного объекта
16 как пользоваться adobe photoshop cs6 видео уроки
И многое другое
Ссылка на плейлист
🤍
Подпишитесь на канал чтобы узнавать о выходе новых видео 🤍
Оцените работу! Поставьте лайт!
Как в фотошопе наложить текстуру. Уроки Photoshop. Фотоманипуляция
302954
20039
459
00:34:10
10.08.2019
#фотошоп #Photoshop #Фотоманипуляция
PSD исходник: 🤍
Перо: 🤍
Подписывайтесь, чтобы не пропустить следущий марафон по веб-дизайну:
️ INSTA*: 🤍
️ VK: 🤍
️ Telegram: 🤍
*
Сегодня разбираем тему, которая понравилась больше всего участникам группы.
Урок отвечает на 1 большой вопрос: как в фотошопе наложить одну картинку на другую.
Решение делится на несколько шагов:
1. Вырезаем чашу с фона при помощи инструмента перо (обтравка)
2. Задаем фон при помощи нескольких слоев
3. Накладываем текстуру при помощи обтравочной маски в Photoshop
4. Добавляем мяту, сахарочки
5. Отрисовываем лейбл при помощи смарт объектов.
Study Kvo в соц. сетях:
— VK: 🤍
— Telegram: 🤍
— Instagram*: 🤍
— Курс Дизайн взлёт: 🤍
— Курс по UX/UI: 🤍
*Meta, которой принадлежит Instagram, признана в России экстремистской организацией
Как изменить размер объекта в Фотошопе | Без потери качества
788
19
6
00:01:49
16.02.2022
Друзья, я покажу как правильно изменить размер объекта в Фотошопе без потери качества. Трансформация объектов позволяет изменить размер картинки. Вы узнаете в чём разница изменении размера смарт объекта и растрового изображения, а также как изменить масштаб в Фотошопе. Видео уроки фотошопа будут полезны новичкам и начинающим дизайнерам.
Подписывайтесь на канал: 🤍
Еще видео:
✓ Как сделать ПРЕВЬЮ для YouTube в Photoshop — 🤍
✓ Зеркальная поверхность в фотошоп — 🤍
✓ Как изменить цвет в Фотошопе — 🤍
✓ Как сделать ОТРАЖЕНИЕ ОКНА в ГЛАЗУ в Фотошопе — 🤍
✓ Как сделать анимацию в Фотошопе — 🤍
Сайт: 🤍
VK: 🤍
Facebook: 🤍
Instagram: 🤍
Twitter: 🤍
Как деформировать объекты в фотошопе? // Виды деформации в Photoshop // Урок по Фотошопу
145017
8032
150
00:07:01
24.08.2019
Бесплатная онлайн-конференция Skillbox — 🤍
Когда я только начинал работать в фотошопе (Photoshop) , я никак не мог понять как же правильно деформировать объекты и сегодня я вам расскажу вам про самые противные инструменты для деформации, расскажу про марионеточную деформацию а так-же про деформацию по перспективе , ну а с вами как и всегда sergikkas , погнали к делу.
_
Как правильный вырезать (Обтравка):
🤍
Как рисовать тени в Photoshop :
🤍
Мои лучшие работы:
🤍
Мой графический планшет:
🤍
_
VK: 🤍
INST : 🤍
VK (Группа) : 🤍
Телеграм-канал: 🤍
_
Предложения по поводу коллабораций , развития канала и сотрудничеству : sergikkas🤍gmail.com
_
Трек: LiQWYD-Take It Easy
#photoshop #sergikkas #урокпофотошопу
Как изменить размер картинки в фотошопе
6709
29
2
00:02:05
26.12.2015
Как изменить размер картинки в фотошопе
В этом видео рассказано как изменять размеры картинки в фотошопе, как менять размеры холста и какие размеры нужно выбирать
Друзья это курс Анастасии Герасимовой уроки фотошопа для начинающих. Adobe photoshop видео уроки создан в виде курса и вы вместе с дополнительными материалами можете скачать его с сайта 🤍
При помощи курса вы узнаете:
1 как в adobe photoshop вырезать одно лицо и вставить другое
2 как в adobe photoshop наложить одну картинку на другую
3 как в adobe photoshop обрезать фото
4 как в adobe photoshop сделать качественное фото
5 как в adobe photoshop сделать фон для картинки
6 как в фотошопе вставить лицо в другое фото
7 как в фотошопе вырезать изображение по контуру
8 как в фотошопе наложить одну картинку на другую
9 как в фотошопе обрезать фото по нужному размеру
10 как в фотошопе поменять язык на русский
11 как в фотошопе сделать коллаж из нескольких фото
12 как в фотошопе сделать прозрачный фон
13 как в фотошопе сделать черно белое изображение
14 как в фотошопе убрать прыщи
15 как в фотошопе уменьшить размер вырезанного объекта
16 как пользоваться adobe photoshop cs6 видео уроки
И многое другое
Ссылка на плейлист
🤍
Подпишитесь на канал чтобы узнавать о выходе новых видео 🤍
Оцените работу! Поставьте лайт!
2. Используйте команду Поместить (Place)
Многие при создании фотоманипуляций и коллажей прибегают к следующему способу: открыть изображение в Photoshop, скопировать его и затем вставить в другой документ. Для вас больше нет причин делать это. Копирование и вставка требует гораздо больше времени, а команда Файл – Поместить (File – Place) автоматически помещает выбранное изображение в документ как смарт-объект. Тем самым вы значительно экономите свое время.
С помощью команды Поместить можно размещать в документе RAW, AI и другие типы файлов как смарт-объекты. Например вы можете разместить RAW-файл как смарт-объект и использовать Adobe Camera Raw для редактирования в любое время, просто дважды щелкнув на смарт-объекте. Вам больше не придется конвертировать RAW-файлы в JPEG для размещения их в своей фотоманипуляции.
Как увеличить изображение до 300 DPI
Как бы мне это сделать. У меня создалось впечатление, что DPI предназначен для мониторов, а не для форматов изображений.
Я думаю, что более точный термин здесь resampling. Вы хотите, чтобы разрешение пикселей было достаточно высоким, чтобы поддерживать точный OCR. Размер шрифта (например, в points) обычно измеряется в единицах длины, а не в пикселях. Так как 72 точки = 1 дюйм, нам нужно 300/72 пикселей в точку для разрешения 300 точек на дюйм ( «пикселей на дюйм» ). Это означает, что типичный 12-точечный шрифт имеет высоту (или, точнее, базовую линию на расстояние базовой линии в однострочном тексте), равную 50 пикселям.
В идеале, ваши исходные документы должны быть отсканированы с соответствующим разрешением для данного размера шрифта, так что шрифт на изображении составляет около 50 пикселей. Если разрешение слишком высокое/низкое, вы можете легко перемасштабировать изображение с помощью графической программы (например, GIMP). Вы также можете делать это программно через графическую библиотеку, такую как ImageMagick, которая имеет интерфейсы для многих языков программирования.
DPI имеет смысл, когда вы связываете изображение в пикселях с физическим устройством с размером изображения. В случае OCR это обычно означает разрешение сканирования, то есть сколько пикселей вы получите за каждый дюйм сканирования. 12-точечный шрифт предназначен для печати на 12/72 дюйма на строку, а символ верхнего регистра может заполнять около 80%; таким образом, при сканировании при 300 DPI он будет составлять примерно 40 пикселей.
Во многих форматах изображений есть DPI, записанный в них. Если изображение было сканировано, это должно быть точная настройка со сканера. Если он поступает с цифровой камеры, он всегда говорит 72 DPI, который является значением по умолчанию, заданным спецификацией EXIF; это связано с тем, что камера не может знать исходный размер изображения. Когда вы создаете изображение с помощью программы обработки изображений, у вас может быть возможность установить DPI для любого произвольного значения. Это удобство для вас, чтобы указать, как вы хотите использовать конечное изображение, и не имеет никакого отношения к деталям, содержащимся в изображении.
Вот предыдущий вопрос, который задает детали изменения размера изображения: Как выполнить качественное масштабирование изображения?
«Как мне это сделать. У меня создалось впечатление, что dpi — это для мониторов, а не для форматов изображений».
DPI обозначает точки на дюйм. Что это связано с мониторами? Ну, у нас есть пиксель из трех субпикселей RGB. Чем выше DPI, тем больше деталей вы втискиваете в это пространство.
DPI — полезное измерение для дисплеев и отпечатков, но ничего полезного. на самом деле, ничего для самих форматов изображений.
Причиной того, что DPI помечен внутри некоторых форматов, является указание устройствам отображать с этим разрешением, но из того, что я понимаю, практически все игнорируют эту инструкцию и делают все возможное, чтобы оптимизировать изображение для определенного результата.
Вы можете изменить 72 dpi на 1 dpi или 6000 точек на дюйм в формате изображения, и это не повлияет на монитор. «Upsize/downsize to 300 dpi» не имеет смысла. Повторная выборка также не изменяет DPI. Попробуйте в Photoshop, снимите флажок «Resample» при изменении DPI, и вы не увидите никакой разницы. Он НЕ будет больше или меньше.
DPI абсолютно бессмыслен для форматов изображений, IMO.
Программное обеспечение OCR обычно предназначено для работы с «нормальными» размерами шрифтов. С точки зрения изображения это означает, что он будет искать буквы, возможно, в диапазоне от 30 до 100 пикселей. Изображения с гораздо более высоким разрешением будут создавать буквы, которые кажутся слишком большими, чтобы программное обеспечение OCR могло эффективно обрабатывать. Аналогично, изображения с более низким разрешением не будут обеспечивать достаточное количество пикселей, чтобы программное обеспечение распознавало буквы.
Если ваша цель — OCR, DPI имеет смысл как количество точек в вашем изображении для каждого дюйма в исходном отсканированном документе. Если ваши dpi слишком низки, информация уходит навсегда, и даже бикубическая интерполяция не подходит к блестящей работе по ее восстановлению. Если ваши dpi слишком высоки, легко отбрасывать биты.
Чтобы выполнить работу; Я большой поклонник набора инструментов netpbm/pbmplus; инструмент для начала — pnmscale , хотя, если у вас есть растровое изображение, вы хотите рассмотреть связанные инструменты, такие как pbmreduce .
qaru.site
Как изменить размер изображения с помощью IrfanView
- Установите IrfanView — отличный инструмент для просмотра и увеличения изображений;
- Добавьте фотографию, перетащив ее в окно программы или нажав первую кнопку на панели инструментов:
Как изменить голос во время телефонного звонка?
- Перейдите на вкладку «Изображение», выберите «Изменить размер / пропорции» (Ctrl + R);
- Установите новый размер в пикселях, сантиметрах, дюймах или в процентах от исходного изображения:
Сохраните изображение.
Совет:
- могут использоваться стандартные размеры: 640 на 480 пикселей, 800 на 600 пикселей, 1024 на 768 пикселей и так далее;
- Чтобы фотографии оставались в высоком качестве, убедитесь, что для параметра DPI установлено значение не менее 300.
Меняем цвет в Фотошопе за пару легких шагов
90195
1801
35
00:00:20
03.05.2021
Меняем цвет в Фотошопе за пару минут
Music from Tunetank.com
leadsquid — Undiscovered Stars (Copyright Free Music)
Download free: 🤍
ретушь двойная экспозиция алексей кузьмичев как вырезать в фотошопе обработка изображений
меняем цвет в фотошопе,фотошоп,уроки фотошопа,уроки фотошопа для начинающих,видео уроки фотошопа,замена цвета в фотошопе,как изменить цвет в фотошопе,уроки фотошоп,как поменять цвет объекта в фотошопе,замена цвета фотошоп,уроки фотошопа cs6,урок,обработка фото,замена цвета,photoshop,уроки,уроки фотошопа на русском,adobe photoshop,как поменять цвет в фотошопе,как изменить цвет,ретушь,цветокоррекция,изменить цвет,как изменить цвет одежды в фотошопе,как изменить цвет объекта в фотошопе,изменить цвет объекта,видеоурок,как поменять цвет одежды в фотошопе,цвет,изменение цвета,фотошоп обучение,фото,замена цвета в фотошопе cs6,замена цветов в фотошопе,изменить цвет объекта в фотошопе,урок для новичков,в фотошопе поменять цвет волос,замена цвета урок,как заменить цвет в фотошопе,обработка
1. Преобразование слоя в смарт-объект.
Удивительно, как много людей не используют смарт-объекты. Это один из важнейших инструментов неразрушающего редактирования. Смарт-объект является особым слоем, содержащим всю информацию о внедренном в него содержимом. В отличие от обычных слоев смарт-объекты позволяют производить следующие операции:
Недеструктивное преобразование. Вы можете масштабировать, поворачивать, наклонять изображение несколько раз без потери оригинального качества изображения. Например, вы можете умешьшить изображение, а затем решив, что вам нужна картинка большего размера, снова увеличить до исходного размера без потери качества.
Неразрущающие фильтры. Когда вы применяете к смарт-объекту фильтры, то они применяются как смарт-фильтры, которые помогают изменить настройки в любой момент. Большинство фильтров в Photoshop CS6 совместимы со смарт-объектами.
Синхронизация/ Связывание параметров. Если вы сделаете копию смарт-объекта простым дублированием слоя, они окажутся связанными друг с другом. Любые изменения, проведенные с содержимым одного смарт-объекта, немедленно отразятся на втором. Это полезно, если вам нужно несколько копий одного и того же слоя, но чтобы все настройки в них синхронизировались.
Чтобы преобразовать слои в смарт-объекты, выделите их, щелкните правой кнопкой мыши на слое и выберите Преобразовать в смарт объект (Convert to smart object).
Шаг 3: Перетащите маркеры изменения размера к границам изображения
Чтобы добавить дополнительное пространство вокруг изображения, все, что нам нужно сделать, это нажать на маркеры и тащить их наружу..
Например, мы хотим добавить пространство справа от фотографии, нажимаем на правый маркер и смещаем его вправо, подальше от изображения:
Когда мы отпустим кнопку мыши, Photoshop добавит дополнительное пространство и заполнит его прозрачностью. Шахматный рисунок в Фотошопе обозначает прозрачность, то есть незаполненное пространство.
Фотошоп добавляет пустое пространство справа от изображения. Аналогично можно добавить пространство вокруг остальной части изображения. Только давайте сделаем это по-другому, используя клавиши.
Но сначала отменим то, что мы сделали и восстановим исходные границы изображения. Для этого нажмем кнопку «Отмена» на панели параметров или клавишу ESC:
AltOption
AltOption
Мы также можем добавить дополнительное пространство выше и ниже изображения. Чтобы добавить пространства над ним, нажмите и перетащите верхнюю ручку вверх. Чтобы добавить пространство ниже его, щелкните и перетащите Нижний маркер вниз.
Или, чтобы добавить равное количество пространства сверху и снизу от изображения в то же время, еще раз нажмите и удерживайте клавиши Alt (Win) / Option (Mac) на твоей клавиатуре, как вы перетащите верхний или Нижний маркер. Противоположная ручка будет двигаться вместе с ним, в противоположном направлении:
Отпускаете кнопку мыши, затем Alt (Win) / Option (Mac), и у вас получится равные пустого пространства над и под изображением. Опять же, убедитесь, что вы отпустите сначала кнопку мыши, а затем клавишу, или он не будет работать:
Если вам нужно сохранить пропорции, то отменить предыдущие действия.
Сохранение пропорций изображения
Если вам нужно сохранить пропорции, увеличив размер фотографии. Тогда нажимая и удерживая клавиши Shift+Alt (Win) / Shift+Option (Mac), возьмите за маркер в углу и потащите от центра на нужный отступ.
Блиц-видео. Фотошоп для новичков. Изменить размер объекта. Повернуть объект
376
11
3
00:02:07
03.06.2020
#фотошоп #photoshop #фотошопдляначинающих #фотошопдляновичков #фотошопдлячайников
Только-только начали изучать фотошоп, и не знаете, как сделать элементарные операции? Тогда блиц-видео — это то, что вам нужно. В этом видео кратко о том, как изменить размер объекта пропорционально либо же без сохранения пропорций. А также, как повернуть объект.
Инструмент «Штамп» 🤍
Инструмент «Кисти» 🤍
Прозрачный фон 🤍
Фильтры 🤍
Блики 🤍
Слои, работа со слоями 🤍
Скручивание спиральное 🤍
Спасибо за просмотр и комментарии!
Ставьте лайки, если нравится, и дизлайки, если не нравится:)
Творческих всем успехов!
Подписывайтесь на мой канал, чтобы не пропустить новые видео️
Изменяем размеры фото в Gimp
GIMP — бесплатная программа, очень популярная для небольших задач по редактированию фотографий. При изменении размера в GIMP, как и в Photoshop, вам нужно использовать команду Image -> Image Size. В GIMP вы можете выбрать любой размер. По умолчанию размер фотографии отображается в пикселях, но в раскрывающемся списке вы увидите проценты, ярды, миллиметры, метры и другие единицы. Также значок между ними свидетельствует о сохранении пропорций ширины и высоты.
Когда вы заметите новый размер, нажмите кнопку «Изменить”.

Для сохранения изображения выберите команды Файл -> Экспортировать как..
Назовем файл и выберем формат. Завершаем процесс, нажав на кнопку «Экспорт”.
Фотошоп ТРАНСФОРМАЦИЯ Как изменить размер картинки пропорционально
28653
483
48
00:04:54
05.05.2015
ТРАНСФОРМАЦИЯ В ФОТОШОПЕ Как изменить размер картинки пропорционально
Начните изучать фотошоп с самых простых и важных приёмов редактирования ваших картинок или фотографий.
Свободное трансформирование = очень удобная функция в Фотошопе, вы с ней ещё встретитесь в других уроках на нашем канале!
► Поделитесь этим видео с друзьями 🤍
………………………………….
► Подписывайтесь на канал 🤍
………………………………….
► Наша группа ВКонтакте 🤍
………………………………….
★★★ Зарабатывайте с удовольствием на Вашем канале с помощью AIR! 🤍
………………………………….
КАК ИЗМЕНИТЬ РАЗМЕР В ФОТОШОПЕ / ТРАНСФОРМАЦИЯ ОБЪЕКТА В PHOTOSHOP
444
14
5
00:04:50
11.08.2021
ВТОРОЙ КАНАЛ — 🤍
Всем привет! В этом видеоролике я расскажу вам уроки фотошоп й фотошоп й photoshop й объект й фотошоп с нуля й урок й видео й уроки photoshop й как изменить размер картинки й фотошоп фото й создавать фотошоп й картинка фотошоп й сделать фотошоп й фотошоп изменение й как изменять размер объекта в фотошопе й трансформация й урок для новичков й видео фотошоп й размеры в фотошопе й как изменить в фотошопе й как поменять размер объекта в фотошопе й adobe photoshop й видео уроки фотошопа й как изменить размер вырезанного объекта в фотошопе й изменить размер ну а на этом все!
Это можно не читать))
#ТрансформацияОбъекта #УрокиФотошопа #ProGamer #ПроГеймер
Изменение размера фото в Irfan View
IrfanView — одна из самых популярных программ просмотра фотографий. Это помогает вам сортировать медиафайлы на вашем компьютере и выполнять основные операции, такие как поворот, обрезка и сжатие. Приложение полностью бесплатное и совместимо с Windows XP, 7, 8 и 10. Программа поддерживает пакетный режим, который мы и рассмотрим.
Импорт файлов
Установите IrfanView на свой компьютер. Откройте приложение и в разделе «Файл» найдите параметр «Пакетное преобразование / переименование». Добавьте изображения в очередь, перетащив их из папки в нижнее окно.
Добавить изображения в пакетный менеджер
Изменить настройки
В левой части окна импорта установите флажок «Использовать дополнительные параметры» и нажмите кнопку «Дополнительно». В окне настроек включите параметр «Изменить размер» и введите желаемую ширину в поле «Ширина» и высоту в поле «Высота». Вы также можете указать желаемый вес в МБ в поле «Установить размер изображения». Нажмите ОК, чтобы сохранить новые настройки.
может быть установлена только одна сторона
Экспорт изображений
По умолчанию изображения экспортируются в папку TEMP. Чтобы изменить путь, используйте кнопку «Обзор» в левом столбце. Затем нажмите Start Batch и дождитесь завершения процесса.
Программа отобразит рабочий процесс
Преимущества Irfan View:
- Совершенно бесплатно, без рекламы и дополнительных опций.
- Быстро обрабатывайте большое количество файлов.
- Хороший выбор инструментов для редактирования.
Недостатки:
- Только английский.
- Управление не очень интуитивно понятное.
Инструмент Перемещение в Фотошопе | Как перемещать объекты в Фотошопе | Выравнивание объектов
919
49
15
00:03:32
27.06.2021
Не знаете как пользоваться инструментом перемещение в программе Фотошоп? Тогда смотрите этот видео урок и вы узнаете как выравнивать объекты в программе Фотошоп, как перемещать объекты в программе Фотошоп , как копировать объекты в программе Фотошоп при помощи инструмента Перемещение.
Инструмент перемещение — это начало, самый первый инструмент в программе Фотошоп, с которым знакомятся новички при знакомстве с программой Фотошоп. А этот видео урок является отличным началом для того чтобы начать свои изучение программы Фотошоп.
Благодарю за просмотр этого урока, в котором я показываю как перемещать объекты в программе Фотошоп.
Таймкоды:
00:00 — Вступление
00:07 — Коротко об инструменте «Перемещение»
00:45 — Перемещаем заголовок при помощи инструмента «Перемещение»
01:13 — Перемещаем два объекта при помощи инструмента «Перемещение»
01:32 — Копирование слоёв
02:03 — Выравнивание
02:39 — Задаём одинаковое расстояние между объектами в Фотошопе
03:15 — Заключение
Полезные ссылки:
Мой блог в инстаграм : 🤍
Инстаграм агентства: 🤍
Личный инстаграм: 🤍
Как изменить размер объекта в Фотошопе | Без потери качества
788
19
6
00:01:49
16.02.2022
Друзья, я покажу как правильно изменить размер объекта в Фотошопе без потери качества. Трансформация объектов позволяет изменить размер картинки. Вы узнаете в чём разница изменении размера смарт объекта и растрового изображения, а также как изменить масштаб в Фотошопе. Видео уроки фотошопа будут полезны новичкам и начинающим дизайнерам.
Подписывайтесь на канал: 🤍
Еще видео:
✓ Как сделать ПРЕВЬЮ для YouTube в Photoshop — 🤍
✓ Зеркальная поверхность в фотошоп — 🤍
✓ Как изменить цвет в Фотошопе — 🤍
✓ Как сделать ОТРАЖЕНИЕ ОКНА в ГЛАЗУ в Фотошопе — 🤍
✓ Как сделать анимацию в Фотошопе — 🤍
Сайт: 🤍
VK: 🤍
Facebook: 🤍
Instagram: 🤍
Twitter: 🤍
Способ №4. Использование онлайн сервисов
Отличным веб-сервисом для работы с фотографиями является ресурс Irfanview или одноименная программа Irfanview. Он позволяет работать с огромным количеством различных форматов изображений.
Чтобы уменьшить размер, вы можете открыть меню изображения и изменить его высоту и ширину.

Изменение размера фотографий на irfanview
Также в окне изменения размера можно выбрать дополнительные параметры для лучшего сжатия: резкость, фильтр резкости, специальные клавиши для уменьшения / увеличения размера и изменения разрешения изображения.
Опция сохранения также может уменьшить размер. Наилучший способ их настройки показан на следующем рисунке.
Это окно отображается при сохранении окончательного изображения.

Оптимальные варианты экономии
Как вырезать сложный объект в Фотошопе
Для того чтобы вырезать сложный объект существует несколько вариаций действий. Ниже мы рассмотрим самые распространенные и наименее трудоемкие из них.
1. Использование инструмента «Маска».
Объект, который относят к сложным, по обыкновению нельзя вырезать при помощи «Лассо». Поэтому, если вам, например, нужно вырезать с фотографии человека или животное, то для этого применяется выделение при помощи маски. Каким образом его можно выполнить?
Зайдите в редактор, откройте нужную вам картинку, использовав вкладку «Открыть» в меню «Файл».
Затем обратите внимание на окошко «Слои» (при стандартных настройках оно находится в правом нижнем углу). Вы увидите, что появился новый слой с миниатюрой открытой картинки
Если данный слой не выделен, то щелкните по нему один раз левой кнопкой мыши.
В боковом меню выберите значок «Быстрая маска» («Quick Mask»).
После этого выбираем кисть любой формы. Устанавливаем на нее «непрозрачность» и «нажим» на 100 процентов, а затем обводим необходимую область. Цвет данной кисти после нажатия на «Быструю маску» приобретет черный цвет, а выделенный участок будет подсвечен полупрозрачным красным слоем. Чтобы точно охватит контур выделяемого участка, изменяйте размеры кисти, а также меняйте нажим (например, для того, чтобы обвести полупрозрачную ткань нужно установить данный параметр на 50%).
После того как вы выделили объект, нажмите левой кнопкой мыши на значок «Быстрой маски». Вы увидите, что вся выделенная зона покрыта по периметру пунктирными линиями.
Теперь вы можете вырезать выделенный участок на другой слой или переместить его на совершенно другую картинку.
2. Использование инструмента «Магнитное Лассо».
Данный инструмент относится к группе более сложных. Однако та польза, которую он вам принесет, стоит нескольких минут, потраченных на его освоение.
Возможно вас заинтересует: 3 простых способа сделать размытым фон в фотошопе
Суть действия данного инструмента в особом алгоритме, который ищет край объекта, а не похожие по цвету пиксели. Это позволяет сделать более точное выделение сложной области.
Как пользоваться «Магнитным лассо»?
Выберите фотографию, которая будет иметь сложный для выделения объект. На первоначальном этапе, в качестве тренировки, лучше выбирать картинки с объектами, которые сильно контрастируют с фоном. Так вам будет удобнее проставлять границы.
Увеличьте масштаб картинки (В меню «Просмотр» вкладка «Увеличить»), а затем выберите «Магнитное лассо».
Поднесите круговой указатель к краю объекта и кликните, установив начальную точку создания границы.
Затем отпустите его и просто перемещайте курсор по краю объекта. Постепенно будет создаваться выделение.
Контур автоматически закроется, когда первая точка лассо соединиться с последней.
Если вам нужно убрать часть фона, который может быть внутри объекта, нажмите на кнопку Alt и выберите его с помощь магнитного лассо – включится режим вычитания без отмены предыдущего выделения.
Теперь вы без труда сможете вырезать и вставить данную область на другую картинку.
Блиц-видео. Фотошоп для новичков. Изменить размер объекта. Повернуть объект
376
11
3
00:02:07
03.06.2020
#фотошоп #photoshop #фотошопдляначинающих #фотошопдляновичков #фотошопдлячайников
Только-только начали изучать фотошоп, и не знаете, как сделать элементарные операции? Тогда блиц-видео — это то, что вам нужно. В этом видео кратко о том, как изменить размер объекта пропорционально либо же без сохранения пропорций. А также, как повернуть объект.
Инструмент «Штамп» 🤍
Инструмент «Кисти» 🤍
Прозрачный фон 🤍
Фильтры 🤍
Блики 🤍
Слои, работа со слоями 🤍
Скручивание спиральное 🤍
Спасибо за просмотр и комментарии!
Ставьте лайки, если нравится, и дизлайки, если не нравится:)
Творческих всем успехов!
Подписывайтесь на мой канал, чтобы не пропустить новые видео️
Изменение размера изображения на сервисе iLoveIMG
Например, давайте воспользуемся онлайн-редактором размеров изображений на сайте www.iloveimg.com. Онлайн-сервис iLoveIMG поддерживает следующие форматы изображений:
JPG, PNG, SVG, GIF.
Следуйте шагам:
- Перейдите на страницу сервиса iLoveIMG.
- Нажмите кнопку «Выбрать изображения», перетащите изображения с помощью мыши в указанную область или загрузите фотографию с Google Диска или облачного хранилища Dropbox.
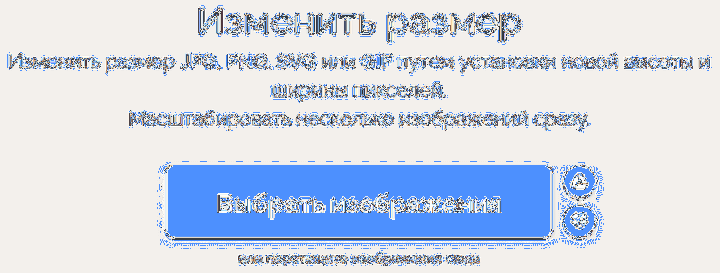
Откроется следующая страница, где вы можете изменить размер фотографии онлайн в пикселях или в процентах. Вам нужно выбрать одну из вкладок: «в пикселях» или «в процентах», затем нажать кнопку «Изменить размер изображения».
При выборе размера в пикселях необходимо указать точный окончательный размер. Когда вы изменяете размер изображения в процентах, вы можете уменьшить размер на 25%, 50% или 75%.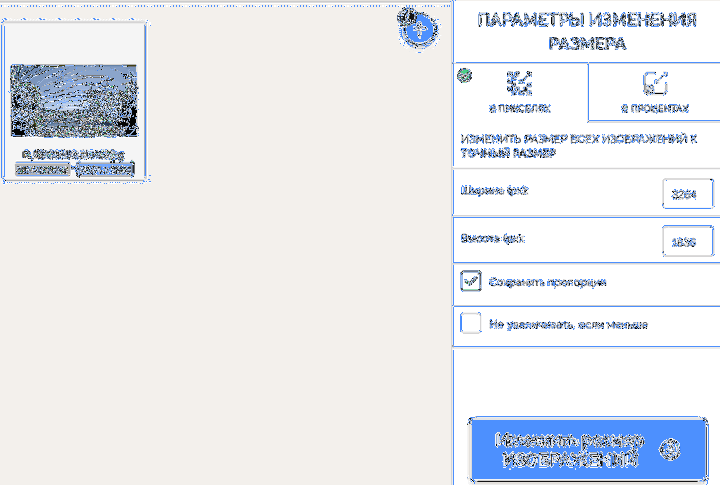
После завершения обработки фото нажмите кнопку «Загрузить сжатые изображения». Изображение можно сохранить в облачном хранилище или поделиться ссылкой на результат.